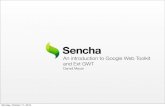GWT Widgets
-
Upload
sentinel-solutions-ltd -
Category
Technology
-
view
1.799 -
download
4
description
Transcript of GWT Widgets

GWT

GWT Panels• GWT panels are container controls that layout widgets in various
ways<Simple Layout Panel> <Complex Layout Panel>
- FlowPanel - StackPanel- HorizontalSplitPanel, VerticalSplitPanel - TabPanel- HorizontalPanel, VerticalPanel - - Flex Table, Grid- TabPanel- DeckPanel- DockPanel- HTMLPanel
< Simple Container Panels > < Complex Container Panels >- Composite - FormPanel- SimplePanel - DisclosurePanel - ScrollPanel - PopupPanel - FocusPanel - DialogBox
- AbsolutePanel- GroupBoxPanel

Widgets • A widget is an element of the GUI that displays information and is used for interaction with the
user.
• An elements which display for information (the user input and displaying information to the user)
• Widgets are the visual building blocks for a GUI application.
• Having various ExtGWT/GXT library.
• Various types of widgets . Some of the common widgets are <Static Widget> <Form Widget>
- Label, - Button, Toggle Button, Push Button, Radio button, - HTML, - Check box, List Box, Combo box, DialogBox,- HyperLink Suggest Box, Text field, Password Text Field,
- TextArea, RichTextArea,- File Upload- Hidden- Date picker,
<Complex Widget>- Tree- Menue Bar

Using a widgetCreate instances - Set some properties - Add the widget on the form or panel
1. Create instances of the widget class. For example:– CheckBox checkbox = new CheckBox();– ComboBox comboBox = new ComboBox();– DateField dateField = new DateField();– Radio radio = new Radio();– TextArea textArea = new TextArea();– TextField textField = new TextField();
2. Set some properties for the widgets. For example, for a text field:– textField.setFieldLabel("Name");– textField.setAllowBlank(false);
3. Add the widget on the form or panel. For example:– FormPanel formPanel=new FormPanel();– formPanel.add(textField);

a TextField• Allows the user to input one-line text information
1. Import the class com.extjs.gxt.ui.client.widget.form.TextField from the GXT library.
2. Instantiate it as shown:TextField<String> nameField = new TextField<String>();
3. Set the required properties. Some examples are as follows:– nameField.setAllowBlank(false);– nameField.setEmptyText("Enter Employee's Full Name");– nameField.setFieldLabel("Full Name");– nameField.setSelectOnFocus(true);
4. Add the field on the required form or panel.

working with TextField• Instantiating TextField with a String type parameter
• TextField as String• If Integer is given as the parameter type,
- The setValue method of TextField will accept an Integer value as the argument, and
- The getValue method will return an Integer value.• setAllowBlank method
– Giving false as the argument means that it is a mandatory field and that the user must give an input;
– Giving true as the argument makes the field optional for input.• TextField, an empty text with a light foreground
- the setEmptyText method with the message given as an argument.• a label for the TextField, the setFieldLabel method is used.• the existing value in TextField is automatically selected if the setSelectOnFocus
method is called with true as the argument.• To use TextField to accept a password, invoke the setPassword(Boolean) method.• Create ReadOnly
TextField passwordField=new TextField();passwordField.setPassword(true);

a simple ComboBox• A combo box is a combination of a drop-down list and a text field.
- Either select an item from the drop-down list or - type a value directly
1. Import the class com.extjs.gxt.ui.client.widget.form.SimpleComboBox.
2. Create an instance of SimpleComboBox class, as shown in the following code:SimpleComboBox departmentCombo = new SimpleComboBox();
3. Add values for the drop-down list as in the following code:• departmentCombo.add("Sales");• departmentCombo.add("Purchase");• departmentCombo.add("Accounts");• departmentCombo.add("Customer Service");
4. Set the field label and add the combo box on any form, panel, or relevant widget.
• Two methods—setSimpleValue and getSimpleValue are used to select a value programmatically and get the selected value respectively.

a Radio button• A radio group is a group of radio buttons which allows selecting only a single radio in the group.
1. Import the class com.extjs.gxt.ui.client.widget.form.Radio.
2. Create an instance for each of the options as shown:Radio maleRadio = new Radio();Radio femaleRadio = new Radio();
3. Set a label for each instance appearing beside the radio. The code for the same is as below:
maleRadio.setBoxLabel("Male");femaleRadio.setBoxLabel("Female");
4. Create a RadioGroup instance: RadioGroup genderGroup = new RadioGroup();
5. Set a label for RadioGroup as shown: genderGroup.setFieldLabel("Gender");
6. Add all the radio instances in the RadioGroup instance: genderGroup.add(maleRadio); genderGroup.add(femaleRadio);
7. Add the radio group in the required form, panel, or widget.

a DateField
• A calendar widget and a text field combined into the DateField widget allows to input date-type data.
• This calendar widget has more control of the date ranges.
• We can – disable all the dates before a particular date, – disable future dates, and so on. – Keyboard navigation is also supported.

Using DateField
1. Import the class com.extjs.gxt.ui.client.widget.form.DateField.
2. Create an instance of the DateField class as shown:DateField dateOfBirthField = new DateField();
3. Set the minimum and maximum(not set/set) allowable date:dateOfBirthField.setMinValue(new Date(80,1,1));dateOfBirthField.setMaxValue(new Date());
4. Add the DateField instance to any form, panel, or relevant widget.

a simple formCreate a simple form for adding, updating, deleting, and finding
1. Import the following classes:import com.extjs.gxt.ui.client.widget.button.Button;import com.extjs.gxt.ui.client.widget.form.FormPanel;import com.extjs.gxt.ui.client.widget.form.TextField;
2. Create the BranchForm(as for example) class that inherits the FormPanel class:public class BranchForm extends FormPanel
3. Create the widget instances, as in the following code:TextField<Integer> branchIdField = new TextField<Integer>();TextField<String> nameField = new TextField<String>();TextField<String> locationField = new TextField<String>();
Button findButton=new Button("Find");Button saveButton=new Button("Save");Button deleteButton=new Button("Delete");Button clearButton=new Button("Clear");

4. Define the method createForm that sets the properties for the widgets and adds them, as in the following code:private void createForm(){
branchIdField.setFieldLabel("Branch ID");branchIdField.setEmptyText("Enter the branch ID");branchIdField.setAllowBlank(false);
nameField.setFieldLabel("Name");nameField.setEmptyText("Enter the branch name");nameField.setAllowBlank(false);
locationField.setFieldLabel("Location");locationField.setEmptyText("Enter the branch location");locationField.setAllowBlank(true);
add(branchIdField);add(nameField);add(locationField);
addButton(findButton);addButton(saveButton);addButton(deleteButton);addButton(clearButton);
}
5. Define the constructor as shown:public BranchForm(){
setHeading("Branch");setFrame(true);setSize(350,200);createForm();
}
6. Instantiate and add BranchForm to any form, panel, or relevant widget.