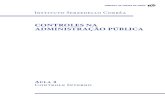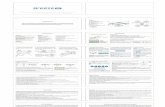gvSIG CE Quickstart Guide - CSGIScsgis.de/gvsigce/images/stories/quickstart-ce.pdf · Write to...
Transcript of gvSIG CE Quickstart Guide - CSGIScsgis.de/gvsigce/images/stories/quickstart-ce.pdf · Write to...

gvSIG Community EditionQuickstart Guide
24th September 2013

Important information
This document was originally written for the gvSIG OADE distribution this version is basedon.
Unfortunately, we no longer have the resources to maintain a comprehensive user guide forcurrent releases of gvSIG, so this guide has been discontinued. We still provide it as most ofthe information also applies to the current release of gvSIG. But there will be no updates inthe foreseeable future.
Those sections, that do not apply to the current version of gvSIG at all anylonger have beencompletely removed.
If you need up-to-date information about gvSIG or help about how to use it, you have thefollowing options:
1. Browse the official gvSIG documentation repository at https://gvsig.org/web/do usr/manuales-en.
2. Read the manuals provided for older versions of gvSIG. Much of the content is stillhelpful.
3. Write to the gvSIG CE mailing list and ask your questions: http://gvsig e.sour eforge.net/joomla/index.php/ ommunity/mailing-lists.
http://gvsig e.org
2

CONTENTS CONTENTS
Contents
1 Welcome to the gvSIG Community Edition 5
Features of the gvSIG Community Edition . . . . . . . . . . . . . . . . . . . . . . . . 5
Installation procedure . . . . . . . . . . . . . . . . . . . . . . . . . . . . . . . . . . . 6
The gvSIG user interface . . . . . . . . . . . . . . . . . . . . . . . . . . . . . . . . . 7
The project manager . . . . . . . . . . . . . . . . . . . . . . . . . . . . . . . . . . . . 8
2 Basic Usage 9
Getting data into gvSIG . . . . . . . . . . . . . . . . . . . . . . . . . . . . . . . . . . 10
Managing layers . . . . . . . . . . . . . . . . . . . . . . . . . . . . . . . . . . . . . . 12
Navigation . . . . . . . . . . . . . . . . . . . . . . . . . . . . . . . . . . . . . . . . . . 13
Vector layer properties . . . . . . . . . . . . . . . . . . . . . . . . . . . . . . . . . . . 15
Raster layer properties . . . . . . . . . . . . . . . . . . . . . . . . . . . . . . . . . . . 18
Vector data selection and export . . . . . . . . . . . . . . . . . . . . . . . . . . . . . 20
3 Advanced Usage 24
Editing vector layers . . . . . . . . . . . . . . . . . . . . . . . . . . . . . . . . . . . . 25
Managing data tables . . . . . . . . . . . . . . . . . . . . . . . . . . . . . . . . . . . 30
Annotation layers . . . . . . . . . . . . . . . . . . . . . . . . . . . . . . . . . . . . . . 34
4 Geoprocessing 36
gvSIG geoprocessing tools . . . . . . . . . . . . . . . . . . . . . . . . . . . . . . . . 37
SEXTANTE GIS tools . . . . . . . . . . . . . . . . . . . . . . . . . . . . . . . . . . . 39
5 Map production 43
Creating a basic map layout . . . . . . . . . . . . . . . . . . . . . . . . . . . . . . . . 44
Adding a data view to a layout . . . . . . . . . . . . . . . . . . . . . . . . . . . . . . . 45
Adding map decorations . . . . . . . . . . . . . . . . . . . . . . . . . . . . . . . . . . 46
A License 47
3

CONTENTS CONTENTS
Copyright Note
c© 2012 Creative Commons http:// reative ommons.org/li enses/by-n -sa/3.0/deed.de
You are free:
• to Share — to copy, distribute and transmit the work
• to Remix — to adapt the work
Under the following conditions:
Attribution — You must attribute the work in the manner specified by the author or licensor (but notin any way that suggests that they endorse you or your use of the work).
Noncommercial — You may not use this work for commercial purposes.
Share Alike — If you alter, transform, or build upon this work, you may distribute the resulting workonly under the same or similar license to this one.
For any reuse or distribution, you must make clear to others the licence terms of this work. Any of theseconditions can be waived if you get permission from the copyright holder. Nothing in this license impairs orrestricts the author’s moral rights. Full licensing terms can be found in Appendix A.
4

1 WELCOME TO THE GVSIG COMMUNITY EDITION
1 Welcome to the gvSIG Community Edition
gvSIG (http://www.gvsig.org) is a free and open source Geoinformation System (GIS),that enables you to interactively visualise, manage, modify and analyse spatial informationin the form of digital maps, images and database tables. It is easy to learn, yet versatileand efficient enough for demanding GIS tasks and above all freely available, at no chargeand under a license that emphasizes your freedom of use rather than restrictions. It is across-platform application, based on Sun’s Java technology, which currently runs on Win-dows (2000/XP/Vista), Linux and Mac OS X operating systems, giving you great flexibility inits deployment.
gvSIG has matured into a powerful GIS tool that can be used productively in many workingenvironments, especially when used in combination with other open source solutions suchas GRASS GIS (http://www.grass.it .it). However, the complex installation procedureand linguistic deficiencies of the English user interface translation have caused unnecessaryirritations for users. In OA Digital Edition of gvSIG it was aimed to provide a more polished,accessible version of the software. The result of the efforts in this prior version OA DigitalEdition of gvSIG was overtaken into gvSIG CE.
This guide is meant to be a quick introduction to the software which should get you started ina matter of minutes. It is not meant to replace the much more exhaustive, official User Guidewhich can be downloaded from the gvSIG project page. Once you have worked through this“quickstart guide” and have got a basic feeling for how things work in gvSIG, we advise you toconsult the User Guide in depth to develop a more complete understanding of the software’scapabilities. We also assume that you have some prior experience with using GIS and knowthe fundamental concepts and terminology.
Due to an updated English translation, there will be some differences between the screen-shots and instructions used in the official User Guide and the user interface of the gvSIGCE.
Features of the gvSIG Community Edition
Browse our website at http://gvsig e.org for further information, more in-depths guidesand documents. Other news regarding the gvSIG Community Edition can also be found inthe Wiki of gvSIG CE at http://wiki.gvsig e.org/. The bug tracking system is shared withSextante project as gvSIG CE focus on that interface, it can be called at http://gvsig e.sour eforge.net/mantis/view_all_bug_page.php.News regarding gvSIG CE can also be found in the gvSIG CE blog http://gvsig e.blogspot.
de/. Follow gvSIG CE on Twitter https://twitter. om/intent/follow?original_referer=http%3A%2F%2Fgvsig e.blogspot.de%2F®ion=follow_link&s reen_name=gvSIGCE&sour e=followbutton&
variant=2.0.The communication of the project will be done openly at the different mailing lists http://
gvsig e.sour eforge.net/joomla/index.php/ ommunity/mailing-lists
5

Installation procedure 1 WELCOME TO THE GVSIG COMMUNITY EDITION
By default, this edition will use an English user interface and create new data views usingthe spatial reference system of the British Ordnance Survey. If these default settings do notsuite your needs, you can easily change them in the gvSIG preferences dialog (to be foundunder “Window>Preferences”.
Installation procedure
Please see the Installation Guide, to get for more details.
6

The gvSIG user interface 1 WELCOME TO THE GVSIG COMMUNITY EDITION
The gvSIG user interface
The main window of gvSIG consists of the main menu bar on the top of the screen and oneor more rows of icons just below it providing shortcuts for often needed functions. gvSIGarranges child windows (for viewing data, designing map layouts, managing tables etc.) in-side the main window. You can change the size and position of child windows only within thelimits of the main window. This multi document interface (MDI) approach is something thatWindows users will probably be more accustomed to than Linux and Mac OS X users.
One important thing to know is that the contents of both the main menu bar and the iconarea will change depending on what child window or element of a child window (suchas a layer in a data view) is currently active . The gvSIG user interface will only exposethose functions to you that you can actually apply in any given situation. If you start gvSIGfor the first time, you will notice the Project manager window.
7

The project manager 1 WELCOME TO THE GVSIG COMMUNITY EDITION
The project manager
The project manager provides a way of working with several data views and map layoutswithin one project. You can even copy and paste many types of data, such as GIS layers,between objects in the project manager. It contains the sections “View”, “Table” and “Map.To open it at any time, choose “Show ⊲Project manager” from the main menu.
Create a new data view by highlighting the “View” icon and pressing “New” in the project man-ager window. Once the view has been created, you can rename it and change its properties(select it and press “Properties”). The “Current projection:” property defines the spatial refer-ence system (SRS) for the data view. You can change it by clicking on “...”. Make a selectionfrom the “Type:” list to choose between different databases and “Search” for the system youneed either by name, area (supported for EPSG database) or abbreviation code.
You can save and load gvSIG projects using the “File” menu (file extension “.gvp”). Thissaves only your project “structure” or “definition”, not the geodata itself. The latter alwaysresides in different sources such as Shapefiles or GeoTIFF image files on your hard disk andneeds to be copied and archived along with the project definition file.
8

2 BASIC USAGE
2 Basic Usage
In this section we will discuss how to get GIS data into a project. GvSIG supports manydifferent modes of geodata storage, such as files, database tables and web services. In thisguide, we will only look into the typical file-based operations.
Select the view you just created from the list and click “Open”. A new window will open whichcontains three empty areas. On the left, there is room for the list of GIS data layers (to beadded in a moment) and an overview map area below it. The bigger part of the view to theright is the display area for the actual data. If you activate the new view window (e.g. byclicking on its title frame) and click on its window to bring it to the foreground, new entries“Layer”, “Table” and “View” will appear in the main menu bar. This is the way it always workswith gvSIG: what items are available in the menu bar depends on what type o f windowis currently active .
9

Getting data into gvSIG 2 BASIC USAGE
Getting data into gvSIG
For example, to add a vector data layer based on an ESRI Shapefile, choose “View ⊲Addlayer” from the main menu (make sure that a data view window is active to see these menuoptions) or click on the corresponding icon in the icon bar. The “File” tab allows you to import(among others) ESRI Shapefiles. So make sure that it is activated and choose “Add”. Browsefor Shapefiles on your file system (make sure to set the “Files of Type” option to “gvSIG shpdriver”). Use the SHIFT and CTRL keys to select multiple files if you want, then click “Open”.This will add all selected files to the list of files to be imported. You can keep adding morefiles to the list in this way if you wish.
You may also want to choose an SRS for the data (“Current projection”). If you choose anSRS that differs from the one in the current view, then gvSIG will automatically re-project theimported data into the view’s SRS.
Finally click “OK”. The Shapefiles should now get added as new vector layers to the layer listof the active view. Press “View ⊲Navigation ⊲Full extent” to set the view extent to encompassall the data you just imported.
10

Getting data into gvSIG 2 BASIC USAGE
The sample data (North Carolina, EPSG 32119) to reproduce the exercises can be down-loaded from here:https://gvsig e.svn.sour eforge.net/svnroot/gvsig e/trunk/data/sample_data.zip. The northcarolina.gvp has relative paths to load a gvSIG project directly.
11

Managing layers 2 BASIC USAGE
Managing layers
Layers generally need to be active to perform any operation o n them (even just settingproperties). To activate a layer, click on its title in the layer list. A gray box will be drawnaround it to indicate that it is now active.
Click the right mouse button (CRTL plus mouse button on Mac OS X) on an active layer toopen the layer’s context menu. Select “Zoom to layer(s)” which will set the current data viewto match the extents of the layer and is a very convenient function for quick navigation (wewill look into more navigation options shortly).
Layers will be shown in bottom-to-top order. You can drag and drop layers in the view’s layerlist to change their order. Selecting “Move to top” from the context menu will move a layer tothe top of the list. You can toggle a layer’s visibility using the little tick mark box to the left ofits title.
Activate several layers using the SHIFT (adjacent) or CTRL (non-adjacent) keys and choose“Group layers” from the context menu to put them into a group. Groups can be arranged inthe list just like single layers.
Remember that layers can also be copied and pasted between different views using the con-text menu, giving you an additional level of structuring flexibility using the project manager.
12

Navigation 2 BASIC USAGE
Navigation
You have already seen how to zoom to the data’s total extent and to that of an individual layer.We will now explore some more options for navigating around the spatial data in a view.
Basic navigation
Check the “View ⊲Navigation” Menu for a complete list of navigation tools. The navigationtools are also available from the icon bar for quick access. Use the basic “Zoom in” tool tozoom into an area. After selecting the “Panning” tool, keeping the left mouse button pressedon the main map view and moving the mouse allows you to drag data into the current viewarea (“panning”). You can center the data display on given coordinates using “View ⊲Centerview on point”.
Using the locator map
You can add GIS data to the overview map in the lower left corner of the data view window bychoosing “View ⊲Configure locator map”. Selecting add “Add layer...” will let you add data tothe overview map independently of the main data view. Hold the left mouse button pressedto define a rectangular area in the overview map to zoom to. Use the right mouse button tocenter the view on another position.
13

Navigation 2 BASIC USAGE
Spatial bookmarks
Select “View ⊲Navigation ⊲Zoom manager” to set “spatial bookmarks” for managing regionsettings that you might need to use often. You can save the location and extent of the currentdata view and restore it later.
14

Vector layer properties 2 BASIC USAGE
Vector layer properties
Recall that clicking the right mouse button (CRTL plus mouse button on Mac OS X) onan active layer in the list will bring up the layer context menu. From there you can selectthe “Properties” item to adjust a layer’s properties. Enter a new “Name” to appear in thelayer list if needed. Selecting “Use spatial index” will create an additional index file that cansignificantly speed up the display of complex vector layers. You can also set a layer to behidden at certain mapping scales. Please consult the gvSIG User Guide regarding the optionto hyperlink a layer’s features to external image and text files.
You can read the current scale in the status bar at the bottom of the data view window. Thisalso allows you to set the current view’s scale to a specified value.
15

Vector layer properties 2 BASIC USAGE
Thematic maps using unique values
Thematic maps can be created using drawing styles to show differences in attribute values.Choosing “Unique symbols” uses the same drawing styles and transparency setting for allfeatures of a map. The “Unique values” section lets you choose different settings for eachfeature based on an attribute table field. Choose the “Classification field” and then “Add all”to create a list of all category values for that field. You can choose to “Remove” categoriesselectively. All field values not in the final list will end up in the “Default” category. Double-click on a “Symbols” entry to choose individual drawing styles for a category. Click on “Label”to enter a custom category description.
16

Vector layer properties 2 BASIC USAGE
Thematic maps using value ranges
Map themes can also be created by breaking up attribute data ranges into categories. The“Intervals” dialog provides options for this purpose. Start by choosing a “Classification field”of the layer’s attribute table, then select the method for calculating category boundaries under“Interval type”. After setting a “Begin color” and “End color” for the theme, select “Computeintervals” to create the actual categories. Double-click on a “Symbols” field to choose indi-vidual drawing styles for a category. Click on “Label” to enter a custom category description.
You can also use “Labeling” to print the contents of a field of the attribute table onto the map’sfeatures.
Annotation layers can be used for better label placement and style control. We will discussthem later.
17

Raster layer properties 2 BASIC USAGE
Raster layer properties
Recall that clicking the right mouse button (CRTL plus mouse button on Mac OS X) on anactive layer in the list will bring up the layer context menu. The options found here willdiffer from those available for vector layers, allowing you to view histograms of raster datadistributions, setting a color table and filtering the data. You can select the “Properties” itemto adjust layer properties in much the same way as vector layers.
We will not discuss raster properties in detail here as they are fairly self-explanatory. Readthe gvSIG User Guide for more in-depth information.
18

Raster layer properties 2 BASIC USAGE
Raster band compositions
Remote sensing data often comes as a set of raster maps representing different “bands” ofthe total sensor data range. Open the “Bands” section in the “Raster properties” dialog toload different data sets as Red, Green and Blue components, allowing you to create truecolor or other representations, such as near infrared, of your imagery (refer to your dataprovider’s description for details on how to do this for a particular sensor type).
19

Vector data selection and export 2 BASIC USAGE
Vector data selection and export
Selecting (querying) and extracting subsets of vector data (features) is one of the very basicGIS tasks. gvSIG offers a range of tools for selecting data from a layer. Make sure that thelayer you wish to select from is activated, then make your choice from the tools in “View ⊲
Selection”. All tools support adding or subtracting features to the current set, allowing you tobuild very complex selections.
Interactive selections
There are several tools that allow you to select features interactively. “Select by point” letsyou to click on a feature to toggle its selection status. Press and hold the CTRL key whileselecting to add/remove individual features from the selected set. Use “Select by rectangle”or “Select by polygon” for mass selections. You can freely switch between those tools whileselecting. Use “Invert selection” to select all features that are not in the current set. Clickoutside any feature or choose “Layer ⊲Clear selection” to clear the selection set.
Select all features in a layer by first making sure that none are selected, then choosing“View ⊲Selection ⊲ Invert selection”.You can adjust the colour used for marking selected features under “Window ⊲Preferences ⊲View”.
20

Vector data selection and export 2 BASIC USAGE
Attribute queries
Activate a vector layer and choose “Layer ⊲Show attribute table” to display the attribute datarows linked to the map objects (features) in the active layer. This will give you access to thefull “Table” menu, containing many functions for managing attribute data. Selecting featuresby attribute table row works in the same way as the interactive selections. Use the CTRLand SHIFT keys to select more than one row of data. Click on a field heading and choose“Table ⊲Ascending order” or “Table ⊲Descending order” to sort the rows for easier selection.
For more advanced selections, you can use the SQL query builder under “Table ⊲Filter”.Either type the SQL WHERE statement into the input box (bottom part of dialog) manually ordouble-click a field name, single-click an operator and (if applicable) double-click a value inthe list view (upper part of dialog).
If you want to zoom onto the feature(s) for which you have selected the data row(s), use“View ⊲Navigation ⊲Zoom to selection”.
Select all rows in an attribute table by pressing CTRL+A.Remember that text (string) type attribute values have to be bracketed using single quotes:
FTPYE='RESERVOIR'
21

Vector data selection and export 2 BASIC USAGE
Spatial queries
Selecting features by their spatial relation with other features is a four-step procedure thattakes a little getting used to:
1. Activate the layer which has the features to which you want to spatially compare youractual features of interest (if you wanted to select all lakes crossed by a road, then thiswould be your “Streets” layer).
2. Make a selection of features in that layer. Try to reduce the selection as much aspossible, as spatial tests can be computationally expensive and take a long time.
3. Activate the layer(s) which contain(s) your actual objects of interest (in our example the“Lakes” layer).
4. Choose “View ⊲Selection ⊲Select by spatial relation”, make your choice of a spatial re-lation and set the “Selected items in layer” option to the layer you want to test your objectof interest against (in our example “Streets”). You can choose to create a “New set”,potentially deselecting previously selected features in the active layer, or to add/removethe features that pass the relational test to/from the current selection set.
22

Vector data selection and export 2 BASIC USAGE
Exporting selected features
Once you have made a selection, you may want to extract only the selected features intoa new layer. You can do so by choosing “Layer ⊲Export to...” and selecting the appropriatedata format. Make sure that the right layer is active.
23

3 ADVANCED USAGE
3 Advanced Usage
In this section, we will take a look at more advanced functionality which includes editingvector layer geometries and attribute table data, using external database tables to bring indata and using annotation layers for better control over label placement. We will also take alook at how to rectify an image using gvSIG’s geoprocessing tools.
Remember that we can only cover the basics for all these operations here and that you willneed to consult the official gvSIG User Guide for all the details.
Make sure that you have a good degree of control over gvSIG’s b asic tools before youstart with this section , as we will skip details previously discussed for the sake of brevity.
24

Editing vector layers 3 ADVANCED USAGE
Editing vector layers
gvSIG has very extensive, CAD-like free and constrained editing tools. We can only scratchthe surface of its capabilities here. Please consult the official gvSIG User Guide for a morecomplete coverage.
To start editing, activate a layer and select “Start editing” from its context menu (right mousebutton or CTRL and mouse button on a Mac). The layer’s name will be highlighted in red andyou should get a cross-hair cursor and a command console, indicating that you are now inediting mode. There will now also be a new menu item “Geometry” in the main toolbar and alarge number of additional icons to quickly access the most important editing functions.
By default, editing starts in selection mode, which means that you can select features byclicking on them or dragging a rectangle around them by specifying to opposite corners.Press ESC to return to basic selection mode any time you get lost.
Unlike most other GIS, gvSIG allows you to keep several layers open for editing at the sametime.
25

Editing vector layers 3 ADVANCED USAGE
Editing features (geometries)
Choose from the drawing tools under “Geometry ⊲ Insert” (or the corresponding icon) to cre-ate new features. The geometries available will depend on the type of layer under editing.For ESRI Shapefile layers, you will be restricted to creating either points, lines or polygons.Many tools offer useful functions via a context menu (right mouse button or CTRL plus mousebutton on the Mac while editing).
Irregular polygons are created using the “Polyline” tool. You can switch between straightline segments and curved approximations from the context menu. Choose “Finish” from thecontext menu to snap the final line segment to the first vertex, closing the polygon.
Individual vertices can be edited once the polygon has been finished. Selecting a polygonwill highlight all of its vertices, allowing you to drag them to another location. To add morevertices or delete existing ones, choose the “Edit vertex” tool. Cycle trough the vertices using“Next” and “Previous”. Then select “Delete” to delete the active vertex. Adding a vertex canbe done by choosing “Add” and selecting a location on the polygon or line.
All editing tools have keyboard shortcuts that can be entered directly into the console. Con-sult the gvSIG User Guide for details.To delete a whole feature, select it using any of gvSIG’s selection tools and hit the DEL orBACKSPACE key.“Undo” and “Redo” functions can be found in the “Layer” menu.
26

Editing vector layers 3 ADVANCED USAGE
Adjusting editing settings
Once a layer has been opened for editing, you will find a new item “Editing settings” in itscontext menu. Select it to adjust basic snapping settings. Unfold the other options by clickingon the little “+” next to “Editing”.
The “Flatness” setting specifies in how much detail curves are approximated by straight linesegments. If you work on very small details, you may want to decrease this setting to getmore rounded shapes. You may want to increase it for rougher approximation of largershapes, keeping polygons simpler.
You can also choose to activate a snapping “Grid”. If you do so, the editing cursor will beconstrained to snap to grid nodes only. Make sure the distance settings are reasonable forthe scale of your editing.
Saving your edits
Choose “Stop editing” from the context menu of the layer you have worked on. You will beasked whether you want to save your changes.
27

Editing vector layers 3 ADVANCED USAGE
Editing attribute table data
To edit the attribute data row linked to a feature, activate a layer that is open in editing modeand select “Layer ⊲Show attribute table” (or use the corresponding icon). This will open theattribute table in editing mode and you can directly type a value into any of the attribute table’sfields.
You will also be able to add, delete or rename attribute fields themselves by selecting “Table ⊲
Manage fields”.
If you delete a row in the attribute table, the corresponding feature will also be deleted.
28

Editing vector layers 3 ADVANCED USAGE
Creating new vector layers
To create a new, empty vector layer select “View ⊲New layer” and make your choice of aformat.
After choosing a geometry type (ESRI Shapefiles do not support “Multiple type” geometries),you will get into a dialog that allows you to specify the field structure for the layer’s attributetable.
Add as many fields as needed to the attribute table and specify their data types.
Then choose a folder and name for the new layer in your file system in the “Enter file path”field (or use the “...” button to browse for a place using the file selector, as this tends to workmore reliably).
The new layer will automatically be added at the top of the layers list in the current view andopened in editing mode.
Remember that the ESRI Shapefile standard requires you to have at least one field in theattribute table. By default, attribute tables are stored in DBase (DBF) format, which imposessome restrictions. Any field name should not exceed 10 characters in length and consistof alpha-numeric symbols only. Do not use any whitespace, use “_” (underscore) instead.Using mathematical operators, such as the “-” (minus) sign or any special characters, suchas accented characters, in field names is also unwise.
29

Managing data tables 3 ADVANCED USAGE
Managing data tables
gvSIG has very flexible tools for managing tabular data in files (such as DBase) and databaseconnections (such as ODBC or PostgreSQL). It can also connect to spatial databases, read-ing, writing and manipulating both feature geometries and attributes. We will only cover themost basic tools here.
External tables and attribute tables
The project manager has a section “Table” which contains any database tables you workon in your project. These can be the attribute tables of layers or external tables not initiallyconnected to any layer, such as simple DBF files.
To add an attribute table, simply activate the corresponding layer in the data view and choose“Layer ⊲Show attribute table”. This will automatically add an entry for that layer’s attributetable in the “Table” section of the project manager.
External tables can be added from files or database connections (including ODBC). By click-ing the “New” button in the table manager. Any successfully connection to an external tablewill result in its contents being displayed immediately.
ODBC connections are read-only in gvSIG. Other connections (such as DBF files), are ed-itable. In those cases, open the table and select “Start editing” from the “Table” menu to editthe field contents.
30

Managing data tables 3 ADVANCED USAGE
Joining external data tables
Large external database tables can be joined to a layer’s attribute table conveniently using aprimary key field common to both the attribute and the external table.
Highlight the “features” layer and select “Layer ⊲See table of attributes”. This automaticallyadds the layer’s attribute table to the “Table” list in the project manager. Then use the “New”button in the “Table” section of the project manager to add the external table that you wish tojoin to your attribute table. Make sure any one of the table displays is selected, so that youhave access to the “Table” menu in the main menu bar. From there, select “Table ⊲ Join” tobring up a dialog that steps you through the joining procedure.
First select the “table to join to” (i.e. the attribute table). Press “Next” and select the “fieldto use for link” (this must be a primary key/index field common to both tables). Press “Next”(the second button from the left) and select the table “to link” (i.e. the external table). Press“Next” (second button from the left) and “select the “field to use for link” (the correspondingprimary key/index field in the external table). Then press “Finish” (third button from the left).If the join was successful then you should now see one or more fields prefixed with “link_” inthe attribute table which represent the fields joined in from the external table.
To remove the fields joined to the attribute table, display the attribute table and choose “Ta-ble ⊲Remove join” from the main menu bar. To make a join permanent, export the layer withthe joined attribute table as e.g. a new Shapefile or use the function “import fields”.
31

Managing data tables 3 ADVANCED USAGE
Point layers from tables
Tables that contain 2D point coordinates in their fields can be turned into point maps easily.Make sure that the table you want to turn into a point map has been loaded into the “Table”section of the project manager. Then activate a data view and choose “View ⊲Add eventslayer”. In the dialog, specify, from top to bottom, the name of the table to generate the pointsfrom, the field holding the X (easting) and the Y (northing) coordinates.
Simple ASCII text files with one point record per line, called “CSV” (comma separated values)files, can be used to conveniently store point lists for mapping. They can be loaded asexternal tables, just like DBF files. Despite the name, it is not a good idea to use commas toseparate fields, as they may also be part of the actual data (the comma is used for numberformatting in some countries). In fact, gvSIG assumes that you use “;” (semicolons) asseparators. The first line is assumed to contain the field names:
Name;Easting;Northing
Point 1;606509.00;165210.50
Point 2;610820.50;165450.20
...
Tables generated from CSV files are read-only. All fields in a CSV file will be imported as text(string) type fields. Use an external spreadsheet or other application to convert your data toDBase (DBF) format if you need more control or flexibility.
32

Managing data tables 3 ADVANCED USAGE
Calculating field values
gvSIG allows you to use mathematical expressions to calculate the values of attribute tablefields.
First start editing the vector layer for which you wish to calculate field values and choose“Layer ⊲Show table of attributes” to display its attribute table. Now make a selection of fea-tures for which you want to calculate field values by either selecting data rows in the attributetable or their corresponding geometries in the data view. When that is done, click on the title(name) of the field for which you wish to calculate values.
This should allow you to select "Field ⊲Expression" from the main menu bar to open the“Calculate expression” dialog. The “Expression” input field lets you compose expressionsusing “Field” names and “Commands” (depending on the “Type” of a field) that can be addedby double-clicking on one of the items in the lists in the center of the dialog.
The expression’s result will be calculated only for the selected data rows, stored in the se-lected attribute table column and overwrite any existing values.
Use “Table ⊲Undo” to revert unwanted changes.
33

Annotation layers 3 ADVANCED USAGE
Annotation layers
The vector layer properties offer little control over label placement and style. But you canuse a special points map called an “annotation layer” to place and formats labels exactly howyou want them. Create an annotation layer from any vector layer via "Layer ⊲Export to... ⊲Annotation". “Duplicate control” allows you to specify where the annotation points will beplaced on the features. In the case of line or polygon layers, the new points will be placed inthe center of each feature by default. The second option allows you to choose the attributetable field which will be used as the actual label text.
After choosing “Next”, you can then select fields to read the rotation, color, height and fontof the individual labels from. Leave the settings at “Default” to create new fields for thesesettings. Choosing “Finish” will then create a Shapefile with special capabilities to makeadvanced labeling easy.
34

Annotation layers 3 ADVANCED USAGE
Opening an annotation layer for editing (select “Start editing” from its context menu) will giveyou access to a special editing function in “Layer ⊲Modify annotation”. This allows you toquickly modify a label’s appearance. If you wish to change the label’s location, simply usethe standard point editing tools.
To import an external annotation layer into a view, use “View ⊲Add layer” and select the"Annotation" section for import. The selected Shapefile will be imported as an annotationlayer.
Default font settings for annotations can be adjusted in "Window ⊲Preferences".
The only difference between a regular points Shapefile and an annotation layer file is thepresence of an additional file with the extension “.gva”. Remember to keep this file whencopying or moving data to another location in the file system or you will not be able to openit as an annotation layer any longer!
35

4 GEOPROCESSING
4 Geoprocessing
For automated data manipulation, there are several geoprocessing tools built into gvSIGitself. The gvSIG Community Edition also includes the SEXTANTE plug-in (http://www.sextantegis. om/) which provides a large number of additional geoprocessing tools.
We cannot cover the details of typical geoprocessing tasks such as interpolation, data modelconversion or generating exploratory statistics here. Instead, we will just show you where tofind the tools and how to use them in general.
36

gvSIG geoprocessing tools 4 GEOPROCESSING
gvSIG geoprocessing tools
gvSIG’s own geoprocessing tools cover only the most fundamental tools for vector data ma-nipulation, but they are particularly easy to use. Activate a data view which has at least onevector data layer in it and choose “View ⊲Geoprocessing toolbox”. Click on the little “+” iconsto unfold the tree of categorized tools.
Double-click on the name of a tool or choose “Open geoprocessing tool” to start it.
Using the gvSIG geoprocessing tools
All of the processing tools should be straight-forward to use. Simply fill in the parametersgoing from top to bottom and hit “Ok” to perform the processing.
Output will be saved as ESRI Shapefiles. Use the “Open” button next to an output field tobrowse your file system for a place to save them.
37

gvSIG geoprocessing tools 4 GEOPROCESSING
Example: spatial join
A spatial join is an operation that allows you to transfer attributes from one layer to featuresin another based on a transfer criterion. E.g. you may want to join the geological classlabels attached to labeling points to the attribute table of the polygons representing the actualgeological units.
Open the “Geoprocessing toolbox” and select “Geoprocesses ⊲Analysis ⊲Proximity ⊲SpatialJoin”. For “Input cover”, choose the layer to transfer the attribute data to (in this example thegeological units). Under “Clip cover”, choose the layer to transfer the attribute data from (inthis case the geological labels). Select “Use nearest geometry” to transfer the attributes 1:1from the label points to the polygons in which they lie.
Finally, specify an ESRI Shapefile as “Output cover” and click on “Ok” to start the operation.
38

SEXTANTE GIS tools 4 GEOPROCESSING
SEXTANTE GIS tools
SEXTANTE is a collection of more than 300 geoprocessing tools that have been taken fromthe SAGA GIS project (http://www.saga-gis.org/) and made available as a “toolbox”, in-tegrated into gvSIG. It can be accessed via a group of icons in gvSIG’s main icon bar. Themost important one is the one with the little sextant on it. It gives you straight access to allthe geoprocessing tools in a categorized list.
A very helpful description of Sextante functionality can be found at the youtube channel of theproject here: http://www.youtube. om/user/sextantelibrary. Nearly all of the Sextantealgorithms were described in a help textfile, that can be called by clicking onto the i-buttoninside of the toolbox.
Getting started with SEXTANTE
Click on the left-most one of the SEXTANTE icons to open the toolbox. You will get a cate-gorized list of tools to run. Click on the little “+” icons to unfold the tree of categorized tools.Double-click on the name of a module to open its parameter input dialog. Which modulesare available depends on the layers in your active data view . Some modules may re-quire a certain layer type, e.g. a points vector layer, to be present in one of your project’sdata views before they can be started, otherwise they will remain grayed out.
Results can be saved to temporary layers or permanent data files in your file system. Ifthe result of an operation is a new raster layer, then you need to specify its extent and cellresolution under the “Raster output” tab.
39

SEXTANTE GIS tools 4 GEOPROCESSING
When saving results as temporary layers, remember to export them to a permanent datafileusing gvSIG’s “Layer ⊲Export to...” function if you want to keep them. Otherwise, they will getlost when you quit gvSIG!
40

SEXTANTE GIS tools 4 GEOPROCESSING
Example: IDW interpolation
Let’s look at how to run a simple inverse distance weighting interpolation to create a rasterelevation model using the SEXTANTE tools. Make sure there is a vector point map with anelevation field in its attribute data table in one of your project’s data views. Then open theSEXTANTE toolbox by clicking on the little “sextant” icon.
Unfold the list and choose “Tools ⊲Rasterization and interpolation ⊲Density(kernel)”. Doubleclick on the tool’s list entry to open its input form.
Under “Parameters”, set “Vector layer” to the layer that has your elevation points. Set “Field”to the attribute table field that has the elevation readings. Adjust the “Search radius” so youcan be sure there will be a sufficient number of given points in the neighborhood of everypoint to be interpolated. Leave the other parameters at their defaults. Set the “Output view”to the data view to which you want the result raster to be added.
Switch to the “Raster output” tab. You need to choose an extent for the result raster. Anobvious choice would be to set it to “Use extent from layer” and choose the input points layer.Finally, set the cell size to a value that results in a reasonable number of raster rows andcolumns and click on “Accept” to start the interpolation. The resulting raster layer shouldautomatically be added to your selected view.
41

SEXTANTE GIS tools 4 GEOPROCESSING
More about SEXTANTE
SEXTANTE also allows you to use a command line interface or even build flow-chart typegeoprocessing models. There is much more to this powerful collection of tools than canbe discussed here. One (English) piece of documentation that may be particularly help-ful for a quick start, can be found at http://sextantegis-do s.google ode. om/files/
Arti leForOSGeoJournal.pdf.
You can find more information about Sextante on the website here http://sextantegis.
om/do s.html and there is a YouTube Channel for Sextante (http://www.youtube. om/user/sextantelibrary) as well as for gvSIG CE (http://www.youtube. om/user/gvsig e)to find more help. Help files regarding Sextante were integrated to most of algorithms.
42

5 MAP PRODUCTION
5 Map production
You can create map layouts for printing maps easily with gvSIG and either print them directlyor export them as PDF and Postscript files. gvSIG’s project manager has a “Map” sectionwhich allows you to to create as many map layouts as you like.
gvSIG comes with powerful tools to create map layouts as a mixture of data, text and deco-rative elements. Again, consult the gvSIG User Guide to make sure you know all of them.
43

Creating a basic map layout 5 MAP PRODUCTION
Creating a basic map layout
Open the project manager and create a new “Map” using the “New” button. Open it. Youwill get an empty page layout and the “Map” menu will appear in the main menu bar, givingyou access to a wealth of drawing and layout tools. All tools can also be activated via theirrespective icons in the icon bar.
The first thing you will probably want to adjust is the page size and margin settings. Choose“Map ⊲Page layout” for this purpose.
There is a separate set of tools for zooming and panning in the layout view under “Map ⊲
Navigation”.
The “Map ⊲ Insert” menu contains all the elements you can add to your layout. All “dataelements”, such as data views, legends and scalebars, expect you to create a frame intowhich they will be printed. To do so, click anywhere on your page layout, keep the mousebutton pressed and drag the frame to its intended extents.
All layout objects have a context menu (right mouse button or CTRL plus mouse button on aMac) which gives you access to their individual properties.
Select one or more objects and press the DEL or BACKSPACE key to delete them.
44

Adding a data view to a layout 5 MAP PRODUCTION
Adding a data view to a layout
Select “Map ⊲ Insert ⊲View” to create a frame in which to print any of your project’s data views(i.e. the actual map data). This will open the properties dialog of the new layout frame. Selectthe data view you wish to map under “View”. Make sure to select “Active link” if you wish thelayout frame to update when you change the data zoom and/or extent back in the data view.
GvSIG will also need to know how the scale of the data view relates to the frame in yourmap layout. Select “Automatic” to let gvSIG choose a scale that will best fit the data view’scontents into the layout frame. Select “Maintain viewing scale” to reproduce the same scalethat the data view uses. Select “Scale specified by the user” and enter a scale value in thefield below to enforce a specific scale setting.
A quick way to change what’s displayed in a data view frame is to use the tools under “Map ⊲
Navigation in a view”.If things get messy, try using the “Refresh” function in the frame’s context menu.
45

Adding map decorations 5 MAP PRODUCTION
Adding map decorations
Scale bars, legends and north arrows can be added in precisely the same manner as dataviews. The only difference is that they need to be linked to a data view frame already presentin your layout. You cannot make any good use of the elements unless you have alreadyadded at least one data view.
In addition, you can add any number of text, drawing elements or bitmap images to your maplayout.
gvSIG has powerful aligning tools to help you distribute graphical elements over a map layoutevenly and neatly. To make use of them, select all elements you wish to align and choose“Map ⊲Graphics ⊲Align”.
Decorative frames can quickly be created around any selection of layout elements by choos-ing “Map ⊲Graphics ⊲Graphic line”.
You can export a finished map layout to Postscript and PDF files via the “File” menu.
46

A LICENSE
A License
Attribution-NonCommercial-ShareAlike 3.0 Unported (CC B Y-NC-SA 3.0)
CREATIVE COMMONS CORPORATION IS NOT A LAW FIRM AND DOES NOT PROVIDE LEGAL SERVICES.
DISTRIBUTION OF THIS LICENSE DOES NOT CREATE AN ATTORNEY-CLIENT RELATIONSHIP. CREATIVE
COMMONS PROVIDES THIS INFORMATION ON AN "AS-IS" BASIS. CREATIVE COMMONS MAKES NO
WARRANTIES REGARDING THE INFORMATION PROVIDED, AND DISCLAIMS LIABILITY FOR DAMAGES
RESULTING FROM ITS USE.
Licence
THE WORK (AS DEFINED BELOW) IS PROVIDED UNDER THE TERMS OF THIS CREATIVE COMMONSPUBLIC LICENSE ("CCPL" OR "LICENSE"). THE WORK IS PROTECTED BY COPYRIGHT AND/OR OTHERAPPLICABLE LAW. ANY USE OF THE WORK OTHER THAN AS AUTHORIZED UNDER THIS LICENSE ORCOPYRIGHT LAW IS PROHIBITED.
BY EXERCISING ANY RIGHTS TO THE WORK PROVIDED HERE, YOU ACCEPT AND AGREE TO BEBOUND BY THE TERMS OF THIS LICENSE. TO THE EXTENT THIS LICENSE MAY BE CONSIDERED TOBE A CONTRACT, THE LICENSOR GRANTS YOU THE RIGHTS CONTAINED HERE IN CONSIDERATIONOF YOUR ACCEPTANCE OF SUCH TERMS AND CONDITIONS.
1. Definitions
a) "Adaptation" means a work based upon the Work, or upon the Work and other pre-existing works, such asa translation, adaptation, derivative work, arrangement of music or other alterations of a literary or artistic work,or phonogram or performance and includes cinematographic adaptations or any other form in which the Workmay be recast, transformed, or adapted including in any form recognizably derived from the original, except thata work that constitutes a Collection will not be considered an Adaptation for the purpose of this License. Forthe avoidance of doubt, where the Work is a musical work, performance or phonogram, the synchronization ofthe Work in timed-relation with a moving image ("synching") will be considered an Adaptation for the purposeof this License.b) "Collection" means a collection of literary or artistic works, such as encyclopedias and anthologies, or per-formances, phonograms or broadcasts, or other works or subject matter other than works listed in Section 1(g)below, which, by reason of the selection and arrangement of their contents, constitute intellectual creations, inwhich the Work is included in its entirety in unmodified form along with one or more other contributions, eachconstituting separate and independent works in themselves, which together are assembled into a collectivewhole. A work that constitutes a Collection will not be considered an Adaptation (as defined above) for thepurposes of this License.c) "Distribute" means to make available to the public the original and copies of the Work or Adaptation, asappropriate, through sale or other transfer of ownership.d) "License Elements" means the following high-level license attributes as selected by Licensor and indicatedin the title of this License: Attribution, Noncommercial, ShareAlike.e) "Licensor" means the individual, individuals, entity or entities that offer(s) the Work under the terms of thisLicense.
47

A LICENSE
f) "Original Author" means, in the case of a literary or artistic work, the individual, individuals, entity or entitieswho created the Work or if no individual or entity can be identified, the publisher; and in addition (i) in the caseof a performance the actors, singers, musicians, dancers, and other persons who act, sing, deliver, declaim,play in, interpret or otherwise perform literary or artistic works or expressions of folklore; (ii) in the case of aphonogram the producer being the person or legal entity who first fixes the sounds of a performance or othersounds; and, (iii) in the case of broadcasts, the organization that transmits the broadcast.g) "Work" means the literary and/or artistic work offered under the terms of this License including withoutlimitation any production in the literary, scientific and artistic domain, whatever may be the mode or form of itsexpression including digital form, such as a book, pamphlet and other writing; a lecture, address, sermon orother work of the same nature; a dramatic or dramatico-musical work; a choreographic work or entertainmentin dumb show; a musical composition with or without words; a cinematographic work to which are assimilatedworks expressed by a process analogous to cinematography; a work of drawing, painting, architecture, sculp-ture, engraving or lithography; a photographic work to which are assimilated works expressed by a processanalogous to photography; a work of applied art; an illustration, map, plan, sketch or three-dimensional workrelative to geography, topography, architecture or science; a performance; a broadcast; a phonogram; a com-pilation of data to the extent it is protected as a copyrightable work; or a work performed by a variety or circusperformer to the extent it is not otherwise considered a literary or artistic work.h) "You" means an individual or entity exercising rights under this License who has not previously violated theterms of this License with respect to the Work, or who has received express permission from the Licensor toexercise rights under this License despite a previous violation.i) "Publicly Perform" means to perform public recitations of the Work and to communicate to the public thosepublic recitations, by any means or process, including by wire or wireless means or public digital performances;to make available to the public Works in such a way that members of the public may access these Works froma place and at a place individually chosen by them; to perform the Work to the public by any means or processand the communication to the public of the performances of the Work, including by public digital performance;to broadcast and rebroadcast the Work by any means including signs, sounds or images.j) "Reproduce" means to make copies of the Work by any means including without limitation by sound or vi-sual recordings and the right of fixation and reproducing fixations of the Work, including storage of a protectedperformance or phonogram in digital form or other electronic medium.
2. Fair Dealing Rights. Nothing in this License is intended to reduce, limit, or restrict any uses free fromcopyright or rights arising from limitations or exceptions that are provided for in connection with the copyrightprotection under copyright law or other applicable laws.
3. License Grant. Subject to the terms and conditions of this License, Licensor hereby grants You a worldwide,royalty-free, non-exclusive, perpetual (for the duration of the applicable copyright) license to exercise the rightsin the Work as stated below:
a) to Reproduce the Work, to incorporate the Work into one or more Collections, and to Reproduce the Workas incorporated in the Collections;b) to create and Reproduce Adaptations provided that any such Adaptation, including any translation in anymedium, takes reasonable steps to clearly label, demarcate or otherwise identify that changes were made tothe original Work. For example, a translation could be marked "The original work was translated from Englishto Spanish," or a modification could indicate "The original work has been modified.";c) to Distribute and Publicly Perform the Work including as incorporated in Collections; and,d) to Distribute and Publicly Perform Adaptations.
The above rights may be exercised in all media and formats whether now known or hereafter devised. Theabove rights include the right to make such modifications as are technically necessary to exercise the rightsin other media and formats. Subject to Section 8(f), all rights not expressly granted by Licensor are herebyreserved, including but not limited to the rights described in Section 4(e).
4. Restrictions. The license granted in Section 3 above is expressly made subject to and limited by thefollowing restrictions:
a) You may Distribute or Publicly Perform the Work only under the terms of this License. You must include acopy of, or the Uniform Resource Identifier (URI) for, this License with every copy of the Work You Distribute
48

A LICENSE
or Publicly Perform. You may not offer or impose any terms on the Work that restrict the terms of this Licenseor the ability of the recipient of the Work to exercise the rights granted to that recipient under the terms of theLicense. You may not sublicense the Work. You must keep intact all notices that refer to this License and to thedisclaimer of warranties with every copy of the Work You Distribute or Publicly Perform. When You Distribute orPublicly Perform the Work, You may not impose any effective technological measures on the Work that restrictthe ability of a recipient of the Work from You to exercise the rights granted to that recipient under the terms ofthe License. This Section 4(a) applies to the Work as incorporated in a Collection, but this does not require theCollection apart from the Work itself to be made subject to the terms of this License. If You create a Collection,upon notice from any Licensor You must, to the extent practicable, remove from the Collection any credit asrequired by Section 4(d), as requested. If You create an Adaptation, upon notice from any Licensor You must,to the extent practicable, remove from the Adaptation any credit as required by Section 4(d), as requested.b) You may Distribute or Publicly Perform an Adaptation only under: (i) the terms of this License; (ii) a laterversion of this License with the same License Elements as this License; (iii) a Creative Commons jurisdictionlicense (either this or a later license version) that contains the same License Elements as this License (e.g.,Attribution-NonCommercial-ShareAlike 3.0 US) ("Applicable License"). You must include a copy of, or the URI,for Applicable License with every copy of each Adaptation You Distribute or Publicly Perform. You may notoffer or impose any terms on the Adaptation that restrict the terms of the Applicable License or the ability ofthe recipient of the Adaptation to exercise the rights granted to that recipient under the terms of the ApplicableLicense. You must keep intact all notices that refer to the Applicable License and to the disclaimer of warrantieswith every copy of the Work as included in the Adaptation You Distribute or Publicly Perform. When YouDistribute or Publicly Perform the Adaptation, You may not impose any effective technological measures on theAdaptation that restrict the ability of a recipient of the Adaptation from You to exercise the rights granted to thatrecipient under the terms of the Applicable License. This Section 4(b) applies to the Adaptation as incorporatedin a Collection, but this does not require the Collection apart from the Adaptation itself to be made subject tothe terms of the Applicable License.c) You may not exercise any of the rights granted to You in Section 3 above in any manner that is primarilyintended for or directed toward commercial advantage or private monetary compensation. The exchange of theWork for other copyrighted works by means of digital file-sharing or otherwise shall not be considered to beintended for or directed toward commercial advantage or private monetary compensation, provided there is nopayment of any monetary compensation in con-nection with the exchange of copyrighted works.d) If You Distribute, or Publicly Perform the Work or any Adaptations or Collections, You must, unless a requesthas been made pursuant to Section 4(a), keep intact all copyright notices for the Work and provide, reasonableto the medium or means You are utilizing: (i) the name of the Original Author (or pseudonym, if applicable)if supplied, and/or if the Original Author and/or Licensor designate another party or parties (e.g., a sponsorinstitute, publishing entity, journal) for attribution ("Attribution Parties") in Licensor’s copyright notice, terms ofservice or by other reasonable means, the name of such party or parties; (ii) the title of the Work if supplied;(iii) to the extent reasonably practicable, the URI, if any, that Licensor specifies to be associated with the Work,unless such URI does not refer to the copyright notice or licensing information for the Work; and, (iv) consistentwith Section 3(b), in the case of an Adaptation, a credit identifying the use of the Work in the Adaptation (e.g.,"French translation of the Work by Original Author," or "Screenplay based on original Work by Original Author").The credit required by this Section 4(d) may be implemented in any reasonable manner; provided, however,that in the case of a Adaptation or Collection, at a minimum such credit will appear, if a credit for all contributingauthors of the Adaptation or Collection appears, then as part of these credits and in a manner at least asprominent as the credits for the other contributing authors. For the avoidance of doubt, You may only use thecredit required by this Section for the purpose of attribution in the manner set out above and, by exercising Yourrights under this License, You may not implicitly or explicitly assert or imply any connection with, sponsorshipor endorsement by the Original Author, Licensor and/or Attribution Parties, as appropriate, of You or Your useof the Work, without the separate, express prior written permission of the Original Author, Licensor and/orAttribution Parties.e) For the avoidance of doubt:i. Non-waivable Compulsory License Schemes. In those jurisdictions in which the right to collect royaltiesthrough any statutory or compulsory licensing scheme cannot be waived, the Licensor reserves the exclusiveright to collect such royalties for any exercise by You of the rights granted under this License;
49

A LICENSE
ii. Waivable Compulsory License Schemes. In those jurisdictions in which the right to collect royaltiesthrough any statutory or compulsory licensing scheme can be waived, the Licensor reserves the exclusive rightto collect such royalties for any exercise by You of the rights granted under this License if Your exercise ofsuch rights is for a purpose or use which is otherwise than noncommercial as permitted under Section 4(c) andotherwise waives the right to collect royalties through any statutory or compulsory licensing scheme; and,iii. Voluntary License Schemes. The Licensor reserves the right to collect royalties, whether individually or,in the event that the Licensor is a member of a collecting society that administers voluntary licensing schemes,via that society, from any exercise by You of the rights granted under this License that is for a purpose or usewhich is otherwise than noncommercial as permitted under Section 4(c).f) Except as otherwise agreed in writing by the Licensor or as may be otherwise permitted by applicable law,if You Reproduce, Distribute or Publicly Perform the Work either by itself or as part of any Adaptations orCollections, You must not distort, mutilate, modify or take other derogatory action in relation to the Work whichwould be prejudicial to the Original Author’s honor or reputation. Licensor agrees that in those jurisdictions (e.g.Japan), in which any exercise of the right granted in Section 3(b) of this License (the right to make Adaptations)would be deemed to be a distortion, mutilation, modification or other derogatory action prejudicial to the OriginalAuthor’s honor and reputation, the Licensor will waive or not assert, as appropriate, this Section, to the fullestextent permitted by the applicable national law, to enable You to reasonably exercise Your right under Section3(b) of this License (right to make Adaptations) but not otherwise.
5. Representations, Warranties and Disclaimer
UNLESS OTHERWISE MUTUALLY AGREED TO BY THE PARTIES IN WRITING AND TO THE FULLEST EX-TENT PERMITTED BY APPLICABLE LAW, LICENSOR OFFERS THE WORK AS-IS AND MAKES NO REP-RESENTATIONS OR WARRANTIES OF ANY KIND CONCERNING THE WORK, EXPRESS, IMPLIED, STATU-TORY OR OTHERWISE, INCLUDING, WITHOUT LIMITATION, WARRANTIES OF TITLE, MERCHANTABIL-ITY, FITNESS FOR A PARTICULAR PURPOSE, NONINFRINGEMENT, OR THE ABSENCE OF LATENT OROTHER DEFECTS, ACCURACY, OR THE PRESENCE OF ABSENCE OF ERRORS, WHETHER OR NOTDISCOVERABLE. SOME JURISDICTIONS DO NOT ALLOW THE EXCLUSION OF IMPLIED WARRANTIES,SO THIS EXCLUSION MAY NOT APPLY TO YOU.
6. Limitation on Liability. EXCEPT TO THE EXTENT REQUIRED BY APPLICABLE LAW, IN NO EVENTWILL LICENSOR BE LIABLE TO YOU ON ANY LEGAL THEORY FOR ANY SPECIAL, INCIDENTAL, CON-SEQUENTIAL, PUNITIVE OR EXEMPLARY DAMAGES ARISING OUT OF THIS LICENSE OR THE USE OFTHE WORK, EVEN IF LICENSOR HAS BEEN ADVISED OF THE POSSIBILITY OF SUCH DAMAGES.
7. Termination
a) This License and the rights granted hereunder will terminate automatically upon any breach by You of theterms of this License. Individuals or entities who have received Adaptations or Collections from You underthis License, however, will not have their licenses terminated provided such individuals or entities remain in fullcompliance with those licenses. Sections 1, 2, 5, 6, 7, and 8 will survive any termination of this License.b) Subject to the above terms and conditions, the license granted here is perpetual (for the duration of theapplicable copyright in the Work). Notwithstanding the above, Licensor reserves the right to release the Workunder different license terms or to stop distributing the Work at any time; provided, however that any suchelection will not serve to withdraw this License (or any other license that has been, or is required to be, grantedunder the terms of this License), and this License will continue in full force and effect unless terminated asstated above.
8. Miscellaneous
a) Each time You Distribute or Publicly Perform the Work or a Collection, the Licensor offers to the recipient alicense to the Work on the same terms and conditions as the license granted to You under this License.b) Each time You Distribute or Publicly Perform an Adaptation, Licensor offers to the recipient a license to theoriginal Work on the same terms and conditions as the license granted to You under this License.c) If any provision of this License is invalid or unenforceable under applicable law, it shall not affect the validityor enforceability of the remainder of the terms of this License, and without further action by the parties to thisagreement, such provision shall be reformed to the minimum extent necessary to make such provision valid
50

A LICENSE
and enforceable.d) No term or provision of this License shall be deemed waived and no breach consented to unless such waiveror consent shall be in writing and signed by the party to be charged with such waiver or consent. This Licenseconstitutes the entire agreement between the parties with respect to the Work licensed here. There are nounderstandings, agreements or representations with respect to the Work not specified here. Licensor shall notbe bound by any additional provisions that may appear in any communication from You.e) This License may not be modified without the mutual written agreement of the Licensor and You. The rightsgranted under, and the subject matter referenced, in this License were drafted utilizing the terminology of theBerne Convention for the Protection of Literary and Artistic Works (as amended on September 28, 1979), theRome Convention of 1961, the WIPO Copyright Treaty of 1996, the WIPO Performances and PhonogramsTreaty of 1996 and the Universal Copyright Convention (as revised on July 24, 1971).f) These rights and subject matter take effect in the relevant jurisdiction in which the License terms are soughtto be enforced according to the corresponding provisions of the implementation of those treaty provisions in theapplicable national law. If the standard suite of rights granted under applicable copyright law includes additionalrights not granted under this License, such additional rights are deemed to be included in the License; thisLicense is not intended to restrict the license of any rights under applicable law.
Creative Commons is not a party to this License, and makes no warranty whatsoever in connection with theWork. Creative Commons will not be liable to You or any party on any legal theory for any damages whatsoever,including without limitation any general, special, incidental or consequential damages arising in connection tothis license. Notwithstanding the foregoing two (2) sentences, if Creative Commons has expressly identifieditself as the Licensor hereunder, it shall have all rights and obligations of Licensor.Except for the limited purpose of indicating to the public that the Work is licensed under the CCPL, CreativeCommons does not authorize the use by either party of the trademark "Creative Commons" or any relatedtrademark or logo of Creative Commons without the prior written consent of Creative Commons. Any permitteduse will be in compliance with Creative Commons’ then-current trademark usage guidelines, as may be pub-lished on its website or otherwise made available upon request from time to time. For the avoidance of doubt,this trademark restriction does not form part of this License.
Creative Commons may be contacted at http:// reative ommons.org/.
51