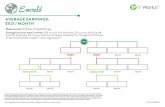GV-Access for iOS and Android Mobile Devices · 4 Connecting GV-Access to GV-ASManager Tap the...
Transcript of GV-Access for iOS and Android Mobile Devices · 4 Connecting GV-Access to GV-ASManager Tap the...

1
GV-Access for iOS and Android Mobile Devices
Contents
Introduction............................................................................................................................................ 2
Connecting to GV-ASManager ............................................................................................................. 3
Managing Controllers............................................................................................................................ 5
Managing LPR........................................................................................................................................ 8
Push Notification ................................................................................................................................. 10

2
Introduction
GV-Access Mobile Applications allow you to access up to 5 GV-ASManager systems through
an iOS or Android mobile device. Download GV-Access from Apple App Store on iTunes or
Android Play Store. After installing the application, the GV-Access icon will appear on the
desktop.
System Requirements and Specifications
Mobile Application GV-Access V1.1
iPhone, iPod Touch and iPad with iOS 9 ~ 10 OS Supported
Android version 4.1.2. ~ 6.0
System Supported GV-ASManager V4.4.2.0
Default Port Settings GV-ASManager: 80 (connection)
GV-AS Controller (AS 21xx / 41xx / 81xx) and
GV-CS1320: 4000 (data and command transmission)
GV-IP Camera and GV-CS1320: 10000 (video
transmission)
Functions Watch live view of cameras that are connected to
GV-VMS / DVR / NVR and mapped to a door or lane
Lock or unlock a door
Check door status to see if alert events have occurred
Open an LPR lane
Receive Push Notification from GV-CS1320

3
Connecting to GV-ASManager
Enabling Remote Access on GV-ASManager
Note: If there is a router or firewall installed on the server site of the GV-ASManager, ensure
that the communication ports required by the GV-Access app are open: 80 (HTTP port), 4000
(data and command transmission), 10000 (video transmission).
Before GV-Access can connect to a GV-ASManager, the GV-ASManager must be set to allow
remote access:
On the menu bar of GV-ASManager, click Tools, select Servers and enable Web Server.
This dialog box appears.
Figure 14-2
If you want to grant or deny the access from certain IP addresses, click Add, and type the IP
addresses. Otherwise click OK to start the connection. When the server is started, the icon
appears at the bottom of the main screen.

4
Connecting GV-Access to GV-ASManager
Tap the GV-Access icon on the desktop of your mobile device. There are three tabs
on the bottom: Controller, LPR and Config.
1. Tap the Config tab and tap the Add button .
2. Type a Name to help you identify the GV-ASManager and type the IP address, Port, login
Account and Password.
3. Tap Test Login to test the connection with GV-ASManager.
4. Tap Add to add the GV-ASManager.

5
Managing Controllers
After adding GV-ASManager to GV-Access, the controllers and doors associated with the
GV-ASManager will be listed under the Controller tab.
1. Tap the Controller tab.
The authentication mode is listed under each door: card mode, card or password mode,
card and password mode, and release mode. When you remotely control the doors using
GV-Access, the action taken will be listed instead until Disable Door Operation is selected.

6
The following icons are available.
The following alert icons are available. When alert conditions occur, the alert icon will light
up in red. To clear the alert, tap the red icon and select OK.
Note:
1. GV-EV48 Elevator Controller only supports the Duress alert icon. The remaining alert
icons are not functional for GV-EV48.
2. The Tailgating function is currently not functional.
Icon Description Icon Description
Connected
Camera(s) available
Disconnected
Control door(s)
Note: To access camera live view, the camera(s) associated with the door must be
connected to a GV-VMS / DVR / NVR.
Icon Description Icon Description
Alarm
Fire Alarm
Force Open
Held Open
Duress Tailgating
Tamper
Access Denied

7
2. To remotely control the door(s), tap the Control button and select one of the
following options. If you use the Control button next to a GV-ASManager, the command
will apply to all connected doors.
Unlock Door: Unlock door temporarily.
Force Unlock: Unlock door until Disable Door Operation is selected.
Force Lock: Lock door until Disable Door Operation is selected.
Disable Door Operation: Cancel Force Unlock, Force Lock or Lock Down
command.
Lock Down: Lock the door, and the door can only be opened by presenting the
correct access card.
Note: The Lock Down function is only supported by GV-AS1010 / 1110 / 210 / 2110 / 2120 /
2121 / 410 / 4110 / 810 / 8110.
3. Tap a door to access its live view if available. You can tap Switch Camera if there are
multiple cameras connected to the door.

8
Managing LPR
After adding GV-ASManager to GV-Access, the GV-DVR LPR, GV-VMS LPR and GV-DSP
LPR associated with the GV-ASManager will be listed under the LPR tab.
1. Tap the LPR tab. The connected LPR and lanes appear.
The following icons are available.
Icon Description Icon Description
Connected
Camera(s) available
Disconnected
Control lane(s)
Note: To access camera live view, the camera(s) associated with the lane must be
connected to a GV-VMS / DVR / NVR.

9
2. To remotely unlock the LPR lane, tap the Control button and select Unlock Gate.
3. Tap a lane to access its live view if available. You can tap Switch Camera if there are
multiple recognition cameras connected to the lane.

10
Push Notification
Note this function is only for GV-CS1320.
After the Push Notification settings are configured in GV-ASManager, you can use GV-Access
to watch the live view of GV-CS1320 and communicate with the surveillance site before
granting access. Your mobile device will receive a doorbell notification when someone
activates the bell button (touch pad) on GV-CS1320.
Note:
1. To enable external network access, you can apply either of the following methods:
Use a separate, external IP address for the GV-CS1320 and GV-ASManager.
Create a port forwarding if the GV-CS1320 and GV-ASManager use the same IP
address.
2. To successfully establish external network connection, you must enter the external IP
address of the GV-CS1320 in the Controller Setup dialog box of GV-ASManager.

11
Enabling Push Notification on GV-ASManager
After adding GV-ASManager to GV-Access, you can set up the Push Notification settings on
GV-ASManager.
1. On the menu bar, click Tools, and select Notifications. The Notification Setting dialog
box appears.
2. Click the Event Log tab, and select Door Bell Activated.
3. Click the door connected to GV-CS1320 or select All Doors (Inputs) to check all the
controllers / doors in the list.

12
4. Select Push Notification. This dialog box appears.
5. Click the desired mobile device, and then click to activate the device. (Click to
inactivate the device. Click to delete the device.)
6. Click OK.

13
Receiving Push Notification on GV-Access
After the Push Notification settings are configured on GV-ASManager, when the doorbell rings,
your mobile device will receive a doorbell notification. If the doorbell notification appears, an
incoming call screen will pop up automatically for Android. For iOS, a notification bar will show
up and you need to click the bar to enter the screen.
A notification bar on iOS device
Entering the Incoming Call Screen

14
No. Name Function
1 Live View Show the live view of GV-CS1320.
2 Pick Up Press the button to answer the call.
3 Hang Up Press the button to decline the call.
4 Talk
To talk to the visitor, keep pressing this button. This function
supports two-way audio, but the host and the visitor need to take
turns to talk.
5 Unlock the Door Press the button to choose whether to unlock the door.
Note:
1. The incoming call screen only lasts for 30 seconds and the number of seconds cannot
be manually modified.
2. The ringtone cannot be changed manually.
3. For the Android system, when receiving the doorbell notification, if you accidentally
press buttons like Home or Back, GV-Access app will be closed.
4. The doorbell and the phone call cannot be answered at the same time. The doorbell call
is automatically put on hold when a phone call cuts in. For Android, you must answer the
doorbell call within 3 minutes.