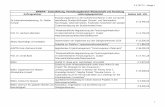GuV-Konten lt. Summen- Leistun- Neutraler ... · Kanzlei-Rechnungswesen pro beschäftigen, soll im...
-
Upload
nguyentuong -
Category
Documents
-
view
218 -
download
0
Transcript of GuV-Konten lt. Summen- Leistun- Neutraler ... · Kanzlei-Rechnungswesen pro beschäftigen, soll im...
18
1 Grundlagen DATEV Kostenrechnung pro
GuV-Konten lt. Summen- und Saldenliste
Kontenbezeichnung KostenLeistun-gen
Neutraler Aufwand
Neutraler Ertrag
. .
4990 Kalkulatorischer Unternehmerlohn
. .
8400 Umsatzerlöse f. eig. Erzeugnisse
. .
. .
Zur Lösung der Aufgabe empfiehlt es sich, die Erfolgskonten nach dem Schmalen-bach-Schema zu prüfen.
Um zu entscheiden, ob es sich beim Konto 2650, Sonstige Zinsen und ähnliche Erträge um Leistungen oder Erträge handelt, gehen Sie wie folgt vor.
Handelt es sich bei dem Konto um einen betriebsfremden, außerordentlichen oder periodenfremden Ertrag?
Ja Nein
Neutraler Ertrag Leistungen
Das Ergebnis: Beim Konto 2650, sonstige Zinsen und ähnliche Erträge handelt es sich um einen betriebsfremden Ertrag, da die Zinserträge durch das Anlegen von Geldmit-teln entstanden sind.
GuV-Konten lt. Summen- und Saldenliste
Kontenbezeichnung KostenLeistun-gen
Neutraler Aufwand
Neutraler Ertrag
. .
. .
2650 Sonstige Zinsen und ähnliche Erträge
. .
19
Wichtige Begriffsbestimmungen der Kosten- und Leistungsrechnung
GuV-Konten lt. Summen- und Saldenliste
Kontenbezeichnung KostenLeistun-gen
Neutraler Aufwand
Neutraler Ertrag
3000 Aufwendungen für Roh.-, Hilfs- und Betriebsstoffe
Um zu entscheiden, ob es sich bei dem Konto 3000 Aufwendungen für Roh.- Hilfs- und Betriebsstoffe um Kosten oder neutralem Aufwand handelt, gehen Sie wie folgt vor:
1 Handelt es sich bei dem Konto um einen betriebsfremden, außerordentlichen oder periodenfremden Aufwand?
Ja Nein
Neutraler Aufwand 2 Handelt es sich bei dem Konto um Anders- oder Zusatzkosten oder Grundkosten?
Ja Nein
Kalkulatorische Kosten
Grundkosten (Be-triebsaufwand)
Das Ergebnis: Beim Konto 3000, Aufwendungen für Roh.- Hilfs- und Betriebsstoffe handelt es sich um Grundkosten, da die Roh-, Hilfs- und Betriebsstoffe für die Ferti-gung von eigenen Erzeugnissen verwendet werden.
GuV-Konten lt. Summen- und Saldenliste
Kontenbezeichnung KostenLeistun-gen
Neutraler Aufwand
Neutraler Ertrag
. .
. .
2650 Sonstige Zinsen und ähnliche Erträge
. .
3000 Aufwendungen für Roh.-, Hilfs- und Betriebsstoffe
20
1 Grundlagen DATEV Kostenrechnung pro
Übung: Abgrenzen von Erfolgskonten
Prüfen Sie nach dem oben aufgeführten Schema die nachfolgenden Konten der Summen- und Saldenliste und vervollständigen Sie durch Ankreuzen (X) die unten stehende Tabelle.
GuV-Konten lt. Summen- u. Salden-liste
Kontenbezeichnung KostenLeistun-
genNeutraler Aufwand
Neutraler Ertrag
2006 Verluste durch außergewöhnliche Schadensfälle
2684 Zuwendungen, Spenden an politi-sche Partei
2650 Sonstige Zinsen und ähnliche Erträge
3000 Aufwendungen für Roh-, Hilfs- und Betriebsstoffe
3100 Fremdleistungen
4930 Bürobedarf
4940 Zeitschriften
4990 Kalkulatorischer Unternehmerlohn
4994 Kalkulatorische Wagnisse
8400 Umsatzerlöse f. eig. Erzeugnisse
8960 Bestandsverände-rungen unfertige Erzeugnisse
8990 Andere aktivierte Eigenleistungen
Die Lösungen finden Sie im Lösungsbuch
21
Kostenrechnungssysteme
1.4 Kostenrechnungssysteme
Allgemeine Übersicht
Bevor wir uns erstmalig mit der Übungsfirma Thielmann GmbH im Programm DATEV Kanzlei-Rechnungswesen pro beschäftigen, soll im letzten Schritt ein Überblick über die Kostenrechnungssysteme geschaffen werden.
Die Kostenrechnung wird insgesamt in 3 Stufen durchgeführt.
1 KostenartenrechnungSie beginnt zunächst mit der Kostenartenrechnung. Dort werden die Kosten ge-sammelt, aufgeteilt, gegliedert und auf die Kostenstellen und Kostenträger ver-teilt.
Die Kostenartenrechnung beantwortet die Frage, welche Kosten sind entstan-den. Sie ist gleichzeitig Grundlage für die Kostenstellen- und die Kostenträger-rechnung.
2 KostenstellenrechnungIn der zweiten Stufe, der Kostenstellenrechnung, wird das Unternehmen in Kos-tenstellen und Bereiche aufgeteilt.
Die Kostenstellenrechnung beantwortet die Frage, wo die Kosten entstanden sind. Sie ist das Bindeglied zwischen der Kostenarten- und der Kostenträger-rechnung.
3 KostenträgerrechnungIn der dritten Stufe, der Kostenträgerrechnung, werden die Kosten den Kostenträ-gern also den Produkten und Dienstleistungen zugeordnet.
In der Kostenträgerrechnung wird die Frage beantwortet, wofür sind die Kosten entstanden. Sie bildet die letzte Stufe der Kostenrechnung.
Die Informationen über die Art und Höhe der Kosten entnimmt die Firma aus verschie-denen Datenquellen. Hauptsächlich werden die Daten direkt aus der Finanzbuchhal-tung und der Lohn- und Anlagenbuchhaltung entnommen.
Darüber hinaus können in der Praxis auch aus der Fakturierung, der Warenwirtschaft und der Betriebsbuchhaltung (innerbetriebliche Leistungen) Daten für die Kostenrech-nung zur Verfügung gestellt werden. Hierbei kann die Kostenrechnung nochmals in die folgenden Bereiche aufgeteilt werden:
IstkostenrechnungIn der Istkostenrechnung werden die tatsächlich angefallen Kosten erfasst.
22
1 Grundlagen DATEV Kostenrechnung pro
NormalkostenrechnungDie Normalkostenrechnung wird auf Basis von Vergangenheitszahlen (Durch-schnittskosten) der zurückliegenden Perioden verrechnet.
PlankostenrechnungDie Plankostenrechnung setzt - wie der Name beinhaltet - geplante (prognosti-zierte) Kosten an.
Die Übungsfirma
In unserem Übungsfall behandeln wir die Istkostenrechnung mit den tatsächlich anfal-lenden Kosten. Um die Stufen der Kosten- und Leistungsrechnung auf unsere Übungs-firma Thielmann GmbH zu übertragen, hier ein Überblick über die Übungsfirma.
AusgangssituationFirma Thielmann GmbH stellt „Drucker, Scanner und Plotter“ her und bietet diese Elektromarktketten und Privatkunden an.
Die Produkte werden in verschiedenen Werken hergestellt und vertrieben. Drucker in Werk 1 Oberpleiningen, Scanner in Werk 2 Orftstadt und Plotter in Werk 3 Men-dingen.
Die Finanzbuchhaltung selbst wird von der Hauptgeschäftsstelle in Köln durchge-führt. Alle Buchungsvorgänge von den Werken werden zentral durch die Hauptge-schäftsstelle ausgeführt.
Stufe 1 Kostenartenrechnung Kosten für die Produktion von Scannern, Druckern und Plottern, aber auch für die Ver-waltung und für den Vertrieb werden in allen Werken verursacht.
Stufe 2 KostenstellenrechnungOrtsgebundene Kostenstellen: Eine Kostenstelle für das Werk 1 Oberpleiningen, eine für das Werk 2 Orftstadt, eine für das Werk 3 Mendingen und eine Kostenstelle für die Zentrale
Stufe 3 KostenträgerrechnungKostenträger für die Firma Thielmann GmbH bilden die hergestellten Produkte: Dru-cker in Werk 1, Oberpleiningen, Scanner in Werk 2, Orftstadt und Plotter in Werk 3, Mendingen
55
Kostenstellen anlegen
11 Klicken Sie im rechten Zusatzbereich auf das Register Kontextbezogene Links.
Hinweise Über den Link Kst.-Filter können im Fenster Kostenstellen/-träger -Filter verwalten
bei einer Vielzahl von Kostenstellen/-trägern Filterkriterien angelegt werden.
Über den Link Bearbeiten können Sie eine ausgewählte Kostenstelle/-träger än-dern
Um eine Kostenstelle/-träger zu löschen, klicken Sie mit der rechten Maustaste auf die zu löschende Kostenstelle/-träger und klicken auf den Befehl Löschen oder markieren Sie die Kostenstelle und wählen den Menüpunkt Bearbeiten oder drücken Sie die Entf-Taste.
Über den Link Kost-Infosystem können Sie sich Informationen zu den Kostenstel-len/-träger anzeigen lassen.
Der Eintrag Dateninfo zeigt Ihnen Stamm- und Bewegungsdaten des gewählten Bestandswirtschaftsjahres an.
Bild 3.15 Die erste angelegte Kosten-stelle
Bild 3.16 Kontext-bezogene Links
56
3 KOST-Systeme in DATEV Kanzlei-Rechnungswesen pro
Übung: Kostenstellen anlegen
Aufgabe 1Legen Sie die folgenden Kostenstellen für die Firma Thielmann GmbH an:
Kostenstelle/-träger 200
Langbezeichnung Werk 2 Orftstadt
Kurzbezeichnung Werk 2 ORS
Verantwortlicher Frau Michel
Bebuchbar von 01/2015 bis 1272015
Auswertungen Ohne Vorjahreswerte (keine IBL)
Kostenstelle/-träger 300
Langbezeichnung Werk 3 Mendingen
Kurzbezeichnung Werk 3 MEN
Verantwortlicher Herr Weber
Bebuchbar von 01/2015 bis 1272015
Auswertungen Ohne Vorjahreswerte (keine IBL)
Kostenstelle/-träger: 900
Langbezeichnung: Zentrale Köln
Kurzbezeichnung: Zentrale
Verantwortlicher: Frau Thielmann
Bebuchbar: von 01/2015 bis 1272015
Auswertungen: Ohne Vorjahreswerte (keine IBL)
57
Kostenstellen anlegen
Aufgabe 2Überprüfen Sie anschließend im Arbeitsblatt Kostenstellen/-träger die Einga-ben der verschiedenen Kostenstellen und korrigieren Sie ggf. ihre Angaben anhand der nachfolgenden Liste.
Schließen Sie anschließend das Arbeitsblatt Kostenstellen/-träger.
Grundsätzliche ÜberlegungenDie ersten Kostenstellen für unseren Übungsfall sind jetzt angelegt. Ab sofort kann mit diesen Kostenstellen gebucht werden. Bevor wir uns dem Buchen mit Kostenstellen widmen, einige grundsätzliche Überlegungen zur Angabe von Kostenstellen.
In der Kosten- und Leistungsrechnung wird nach Hilfskostenstellen (allgemeine Kos-tenstellen), Hauptkostenstellen und Kostenträgern unterschieden.
Hilfskostenstellen (allgemeine Kostenstellen) unterstützen den betrieblichen Leistungs-prozess, indem sie innerbetriebliche Dienstleistungen (siehe Beispiel Fuhrpark auf Sei-te 53) für andere Kostenstellen im Betrieb erbringen. Sie sind jedoch nicht direkt an der betrieblichen Leistungserstellung beteiligt. In den Hauptkostenstellen findet der eigentliche Prozess der Leistungserstellung und der Leistungsverwertung statt. Diese Hauptkostenstellen sind je nach Unternehmen unterschiedlich organisiert. Kostenträ-ger bilden die Leistungen des Unternehmens (z. B. unfertige und fertige Erzeugnisse und Dienstleistungen).
Beide - Kostenstelle und Kostenträger - werden im Programm DATEV Kostenrechnung Classic pro auf die gleiche Art und Weise angelegt.
Grundsätzlich gelten, bevor Sie einzelne Kostenstellen/-träger anlegen, folgende Vor-überlegungen:
Schaffen Sie sich einen Überblick über den formalen Aufbau der Firma und über die Arbeitsprozesse innerhalb dieser Struktur.
Welche Kostenstellen/-träger sind einzurichten und wie sind diese zu betrachten?
58
3 KOST-Systeme in DATEV Kanzlei-Rechnungswesen pro
Wie sind die Kostenstellen/-träger zu benennen und wer ist der Kostenstellenver-antwortliche?
Dürfen die Kostenstellen/-träger im gesamten Geschäftsjahr bebucht werden oder nur für einen begrenzten Zeitraum?
Welche Kostenstellen sollen Ihre Leistungen innerbetrieblich verrechnen und welche Kostensätze müssen dafür festgelegt werden?
3.3 Relevante Konten für das Buchen mit Kostenstellen festlegen
Damit später beim Buchen mit Kostenstellen auf kostenrelevante Konten hingewiesen wird, müssen diese im Programm DATEV Kostenrechnung classic pro angegeben wer-den.
In der Regel werden nur kosten- und leistungsrelevante Buchungen aus der Finanz-buchhaltung für die Kostenrechnung benötigt. Buchungen auf Bestandskonten sowie auf Konten im neutralen Bereich der Gewinn- und Verlustrechnung sollten deshalb für die Kostenrechnung unberücksichtigt bleiben.
Im Programm DATEV Kostenrechnung classic pro können die kostenrelevanten Kon-ten entweder über eine integrierte Systemlösung importiert oder manuell selbst ange-legt werden.
Zum Grundverständnis ist es zunächst wichtig zu verstehen, welche Kontenklassen und Kontenbereiche in die Kostenrechnung einfließen. Hierbei ist es wichtig, die Kon-tenklassen vom Standardkontenrahmen SKR03 zu beherrschen.
Kontenklasse 0 und Kontenklasse 1 sind Bestandskonten und aus diesem Grund nicht kostenrechnungsrelevant.
Die Kontenklassen vom SKR 03 im Überblick
Kontenklasse 0 Anlagenvermögen und Kapitalkonten
Kontenklasse 1 Finanz- und Privatkonten
Kontenklasse 2 beinhaltet unter anderem Abgrenzungskonten von neutralem Aufwand und neutralem Ertrag sowie verrechnete kalkulatorische Kosten, die für die Kosten-rechnung wiederum von Relevanz sein können.
Kontenklasse 2 Abgrenzungskonten
59
Relevante Konten für das Buchen mit Kostenstellen festlegen
Kontenklasse 3 beinhaltet die Wareneingangs- und Warenbestandskonten. Die Wa-renbestandskonten gehören hierbei nicht zu den kostenrelevanten Konten. Warenein-gangskonten gehören je nach Wareneinsatz nur bedingt zur Kostenrechnung.
Kontenklasse 3 Wareneingangs- und Bestandskonten
Innerhalb der Kontenklasse 4 sind alle Konten kostenrelevant, da sie den betrieblichen Aufwand darstellen.
Kontenklasse 4 Betrieblicher Aufwand
Kontenklasse 5 frei
Kontenklasse 6 frei
Kontenklasse 7 beinhaltet lediglich die Bestandskonten der Erzeugnisse und gehört daher nicht zu den kostenrelevanten Konten.
Kontenklasse 7 Bestände an Erzeugnissen
Innerhalb der Kontenklasse 8 sind wiederum alle Erlöskonten aufgeführt. Diese sind für die Kostenrechnung (Leistung) von Relevanz.
Kontenklasse 8 Erlöskonten
Kontenklasse 9 beinhaltet lediglich Vortragskonten, die für die Kostenrechnung nicht von Bedeutung sind aber auch statistische Konten, die für die Kostenrechnung ggf. benötigt werden.
Kontenklasse 9 Vortragskonten - statistische Konten
Relevante Konten der Kontenklasse 3 anlegenUm die relevanten Konten der Kontenklasse 3 anzugeben, gehen Sie wie folgt vor:
1 Wählen Sie den Menüpunkt Stammdaten Kosten- und Leistungsrechnung Relevante Konten oder klicken in der Übersicht auf die Navigationsschaltfläche Stammdaten Kosten- und Leistungsrechnung und doppelt auf den Eintrag Re-levante Konten.
2 Um die relevanten Konten der Kontenklasse 3 anzugeben, geben Sie im Feld Von Konto die Kontonummer 3100 und im Feld Konto bis die Kontonummer 3199 ein (Bild 3.17).
Hinweis: Über das Symbol Konto auswählen kann der Kontenplan SKR 03 ein-gesehen werden.
60
3 KOST-Systeme in DATEV Kanzlei-Rechnungswesen pro
3 Geben Sie im Feld Bemerkung den Text Fremdleistungen ein (Bild 3.18).
Hinweis: In der Spalte Statistische Mengeneinheit können Konten, die nur mit Mengen bebucht werden, aktiviert werden. In der Spalte Kontenverteilung statt Kst. aus Buchungssatz markieren Sie die Konten bzw. Kontenbereiche, für wel-che die hinterlegte Kontenverteilung Vorrang vor einer im Buchungssatz ange-gebenen Kostenstelle/-träger haben soll. Beide Bereiche werden nur sehr selten und im fortgeschrittenen Stadium verwendet.
4 Speichern Sie abschließend die Angaben, indem Sie auf die Schaltfläche Spei-chern klicken.
Bild 3.17 Relevan-te Konten
Bild 3.18 Relevan-te Konten
61
Relevante Konten für das Buchen mit Kostenstellen festlegen
Übung: Kostenrelevante Konten anlegen
Legen Sie die nachfolgenden Kontenbereiche an:
Kontenklasse 8 Erlöskonten
Von Konto Bis Konto Bemerkung
8000 8999 Erlöskonten
Kontenklasse 4 Betrieblicher Aufwand
4000 4999 Betrieblicher Aufwand
Kontenklasse 2 Verrechnete kalkulatorische Kosten
2890 2899 Verrechnete kalkulatorische Kosten
Schließen Sie abschließend das Arbeitsblatt Relevante Konten.
78
4 Buchen mit Kostenstellen
1 Geben Sie die Buchung - wie in Bild 4.10 dargestellt - in die Buchungsmaske ein.
2 Übernehmen Sie abschließend die Buchung, indem Sie auf das Symbol Buchung übernehmen klickenoder die Eingabetaste drücken.
In der Primanota werden die bisher erfassten Buchungen wie folgt angezeigt:
Die Buchungszeilen Nr. 1 und 2 sind kostenrelevant, da das Konto 4210 Miete, unbe-wegliche Wirtschaftsgüter zur Kontenklasse 4 gehört. Alle Konten dieser Kontenklasse sind kostenrelevant. Buchungszeile 3 ist nicht kostenrelevant, da beide Konten (1200 Bank und 1360 Geldtransit) zur Kontenklasse 1 gehören.
Es ist also generell beim Buchen zu prüfen, ob das angegebene Konto kostenrelevant oder nicht kostenrelevant ist. Ist ein Konto kostenrelevant, sollte auch eine Kostenstelle angegeben werden.
Keine Kostenstel-le angeben!
Bild 4.10 Buchung eingeben
Bild 4.11 Die bisher erfassten Buchungen
79
Bankbuchungen mit diversen Kostenstellen
Übung 2: Buchen mit Kostenstellen
Aufgabe 1Kontieren Sie die restlichen Bankauszugspositionen und entscheiden Sie selbstständig, ob das angegebene Konto kostenrelevant ist und auf welche Kostenstelle gebucht wird (Fachliteratur, siehe Hinweis auf Seite 70).
Aufgabe 2Buchen Sie im Buchungsstapel Bankauszüge Januar 2015 die Bankauszugs-positionen 4 - 6.
Aufgabe 3Wechseln Sie in die Ansicht FIBU-Konto und stimmen Sie die nachfolgenden Salden ab:
Kontenbezeichnung FIBU-Konten Saldo Soll/Haben
Bank 1200 123.405,30 EUR Soll
Geldtransit 1360 500,00 EUR Haben
Abziehbare Vorsteuer 7% ? 4,20 EUR Soll
Abziehbare Vorsteuer 19% 1576 2.080,50 EUR Soll
Miete, unbewegliche Wirt-schaftsgüter
4210 10.950,00 EUR Soll
Fachliteratur ? 60,00 EUR Soll
Die Lösung zu den Aufgaben 1 bis 5 finden Sie im Lösungsteil
Kto Kst.4210 300
4210 100
1360 ---
80
4 Buchen mit Kostenstellen
Aufgabe 4Prüfen Sie über die FIBU-Konto-Ansicht das Konto 4210 Miete, unbewegliche Wirtschaftsgüter die Mietkosten für die einzelnen Kostenstellen:
Kostenstelle Text Betrag S/H
100 Werk 1 Oberpleiningen 3.250,00 EUR Soll
200 Werk 2 Orfstadt 3.900,00 EUR Soll
300 Werk 3 Mendingen 3.800,00 EUR Soll
Aufgabe 5Prüfen Sie über die FIBU-Konto-Ansicht das Konto Fachliteratur und die ange-gebene Kostenstelle für diese.
Kostenstelle: 900 Zentrale Köln 60,00 EUR im Soll
Wichtiger Hinweis: Bei der Bankauszugsposition 6, Auszahlung darf keine Kosten-stelle angegeben werden.
Tipp: Wenn Sie im Feld Konto bei den Buchungen das Bankkonto 1200 geschleppt haben, muss automatisch als Abstimmsumme der Kontostand NEU: von 123.405,30 EUR im Soll dargestellt sein.
4.2 Besonderheiten beim Buchen mit KLR-relevanten Konten
Neutrale Zinserträge buchen
Ausgangssituation Am Ende der 2. Januarwoche legt Ihnen Frau Thielmann einen zweiten Bankauszug vor. Anhand dieses Bankauszugs sollen jetzt im weiteren Verlauf Besonderheiten beim Buchen mit kosten- und leistungsrelevanten Konten dargestellt werden.
Der Bankauszug liegt Ihnen - wie nachfolgend aufgeführt - vor:
(KLR-relevan-te Konten = kosten- und leistungsrech-nungsrelevante Konten)
81
Besonderheiten beim Buchen mit KLR-relevanten Konten
Hinweis: Die erste Bankauszugsposition stellt bereits schon eine Besonderheit dar: Zinserträge gehören zu den neutralen Erträgen und werden auf dem Konto 2650 Sonstige Zinsen und ähnliche Erträge gebucht. Sie werden zwar in der Gewinn- und Verlustrechnung als Ertrag dargestellt, allerdings haben Sie mit dem betrieblichen Leistungsprozess selbst nicht zu tun.
Falls Sie allerdings für eine spätere Auswertung als Abgrenzungskonten benötigt werden, muss jedoch auch eine entsprechende Kostenstelle zugewiesen werden. Nach Rücksprache mit dem Steuerberater Herrn Pfeiffer sollen neutrale Zinserträge und neutrale Zinsaufwendungen auf die Kostenstelle 900 Zentrale gebucht werden.
Kto Kst.2650 900
Um die Buchung der neutralen Zinserträge vorzunehmen, gehen Sie wie folgt vor:
1 Geben Sie im Feld Umsatz den Zinsertrag von 1.360,00 EUR ein und erzeugen Sie mit Drücken der Enter-Taste eine Sollbuchung (Bild 4.12).
2 Geben Sie im Feld BU Gegenkonto das FIBU-Konto 2650 Sonstige Zinsen und ähnliche Erträge, im Feld Belegfeld 1 die Nummer des Bankauszugs BA02, im Feld Datum den 06.01. und im Feld Konto das FIBU-Konto 1200 Bank ein.
82
4 Buchen mit Kostenstellen
3 Im nächsten Schritt muss die Kostenstelle für die Zentrale Köln angegeben wer-den. Klicken Sie neben dem Feld KOST1 auf das Symbol Kostenstelle/-träger auswählen . Es werden Ihnen alle hinterlegten Kostenstellen angezeigt.
Hinweis: Das Dialogfenster Kostenstelle/-träger auswählen können Sie auch mit Drücken der Funktionstaste F3 öffnen.
4 Markieren Sie mit einem Mausklick - wie in Bild 4.13 - die Kostenstelle 900 Zent-rale Köln und übernehmen Sie die markierte Kostenstelle mit Klick auf die Schalt-fläche OK.
Im Feld KOST1 ist die Kostenstelle 900 für die Zentrale Köln eingetragen. Unter-halb der Buchungszeile wird Ihnen zusätzlich die Bezeichnung der Kostenstelle angezeigt (Bild 4.14).
5 Geben Sie im Feld Buchungstext Neutrale Zinserträge BA-Nr. 02 ein.
Bild 4.12 Buchung erfassen
Bild 4.13 Kosten-stelle auswählen und übernehmen
Bild 4.14 Buch-nungstext
99
Kassenbuchungen mit diversen Kostenstellen
6 Übernehmen Sie abschließend die Buchung, indem Sie auf das Symbol Buchung übernehmen klicken oder die Eingabetaste drücken.
Der Barverkauf Drucker vom 02.01.2015 ist damit erfasst. Er wurde auf die Kos-tenstelle 100 Werk 1 Oberpleiningen gebucht. Die Abstimmsumme wurde durch den Barverkauf auf den Betrag von 7.975,00 EUR im Soll erhöht (Bild 4.40).
7 Klicken Sie auf den Eintrag Details zu Nr. 1 und auf den Link Summen und Salden.
Die Summen und Salden der Buchung werden angezeigt (Bild 4.41). Das Kon-to 1000 Kasse Zentrale wurde im Soll mit dem Betrag von 2.975,00 EUR ge-
Bild 4.39 Buchung
Bild 4.40 Die erfasste Buchung
Bild 4.41 Summen und Salden
100
4 Buchen mit Kostenstellen
bucht. Das Konto 8401 Erlöse Drucker 19% USt. im Haben mit dem Betrag von 2.500,00 EUR und das Konto 1776 Umsatzsteuer 19% im Haben mit dem Betrag von 475,00 EUR.
Hinweis: Da es sich beim Konto 8401 Erlöse Drucker 19% USt. um ein Automa-tikkonto handelt, wurde aus dem Bruttobetrag automatisch die neunzehnprozen-tige Umsatzsteuer herausgerechnet.
8 Wechseln Sie mit Klick auf das Symbol zur FIBU-Konto-Ansicht und geben Sie das Konto 8401 Erlöse Drucker 19% USt. ein.
Die Erlöse Drucker wurden auf die Kostenstelle 100, Werk 1 Oberpleiningen ge-bucht. Kostenträger für das Werk 1 sind die dort selbst hergestellten Drucker der Firma Thielmann GmbH.
Übung: Barverkäufe mit Kostenstellen buchen
Aufgabe 1Kontieren Sie den 2. und 3. Kassenbeleg und tragen Sie die dazugehörende Kostenstelle ein.
2. Beleg Barverkauf Plotter im Wert von 4.165,00 EUR brutto vom 03.01.2015 Kas-senbelegnummer KA02
Soll Betrag Haben Betrag
an
Kostenstelle:
3. Beleg Barverkauf Scanner im Wert 1.785,00 EUR brutto vom 05.01.2015 Kassen-belegnummer KA03
Die Lösungen zu den Aufgaben 1 bis 4 finden Sie im Lösungsbuch.
Bild 4.42 FI-BU-Konto Ansicht
101
Kassenbuchungen mit diversen Kostenstellen
Soll Betrag Haben Betrag
an
Kostenstelle:
Aufgabe 2Buchen Sie im Buchungsstapel Kasse Zentrale Januar 2015 die Kassenbelege Nr. KA02 und KA03.
Aufgabe 3Wechseln Sie auf die Ansicht FIBU-Konto und stimmen die nachfolgenden Sal-den ab:
Kontenbezeichnung FIBU-Konten Saldo Soll/Haben
Kasse Zentrale 1000 13.925,00 EUR Soll
Erlöse Drucker 19% USt. 8401 2.500,00 EUR Haben
Erlöse Scanner 19% USt. ? 1.500,00 EUR Haben
Erlöse Plotter 19% USt. ? 3.500,00 EUR Haben
Umsatzsteuer 19% 1776 1.425,00 EUR Haben
Aufgabe 4Prüfen Sie über die FIBU-Konto-Ansicht die einzelnen Erlöskonten und die dazu gehörenden Kostenstellen:
FIBU- Konten
BezeichnungKosten-stelle
Betrag Soll/Haben
8401 Erlöse Drucker 19% USt. 100 2.500,00 EUR Haben
8402 Erlöse Scanner 19% USt. 200 1.500,00 EUR Haben
8403 Erlöse Plotter 19% USt. 300 3.500,00 EUR Haben
Kostenstelle 100 = Werk 1 Oberpleiningen (Drucker); Kostenstelle 200 = Werk 2 Orftstadt (Scanner); Kostenstelle 300 = Werk 3 Mendingen (Plotter).
102
4 Buchen mit Kostenstellen
Kassenvorgang Bareinkauf buchen
Natürlich werden bei den Kassenvorgängen aus der Geschäftskasse Zentrale nicht nur Barverkäufe aufgezeichnet, sondern es werden auch Bareinkäufe aufgeführt. Mit Kas-senbelegnummer KA04 wurde für die Zentrale Büromaterial eingekauft. Der Vorgang ist also auf die Kostenstelle 900 Zentrale Köln zu buchen.
4. Beleg Bareinkauf Bürobedarf im Wert von 297,50 EUR brutto vom 06.01.2015 Kas-senbelegnummer KA04
Falls der Einkauf für ein bestimmtes Werk vorgesehen war, muss im Kassenbuch ver-merkt sein, für welche Kostenstelle der Einkauf getätigt wurde. Um den Bareinkauf Büromaterial zu buchen, gehen Sie wie folgt vor:
1 Geben Sie im Feld Umsatz den Bruttobetrag von 297,50 EUR ein und erzeugen Sie mit Drücken der Plus-Taste (+) eine Habenbuchung.
2 Geben Sie im Feld BU Gegenkonto 90 für 19% Vorsteuer und das FIBU-Konto 4930 Bürobedarf ein. Im Feld Belegfeld 1 erfassen Sie die Kassenbelegnummer KA04, im Feld Datum den 06.01. und im Feld Konto das FIBU-Konto 1000 Kasse Zentrale.
3 Tragen Sie im Feld KOST1 die Kostenstelle 900 ein.
Natürlich können Sie auch die Kostenstelle über die Schaltfläche oder mit Drü-cken der F3-Taste auswählen. Unterhalb der Buchungsmaske werden die Kos-tenstelle 900 und die Bezeichnung Zentrale Köln angezeigt.
4 Geben Sie im Feld Buchungstext: Bareinkauf Büromaterial ein.
5 Übernehmen Sie abschließend die Buchung, indem Sie auf das Symbol Buchung übernehmen klicken oder die Eingabetaste drücken.
Der Bareinkauf Büromaterial vom 06.01.2015 ist damit erfasst. Er wurde auf die Kostenstelle 900 Zentrale Köln gebucht.
6 Klicken Sie auf Details zu Nr. 4 und auf den Link Summen und Salden.
Die Summen und Salden der Buchung werden Ihnen angezeigt (Bild 4.44). Das Konto 1000 Kasse Zentrale wurde im Haben mit dem Betrag von 297,50 EUR ge-
Bild 4.43 Buchung Bareinkauf
103
Kassenbuchungen mit diversen Kostenstellen
bucht. Das Konto 4930 Bürobedarf im Soll mit dem Betrag von 250,00 EUR und (durch die Angabe des Steuerschlüssels 9) das Konto 1576 Abziehbare Vorsteuer 19% im Soll mit dem Betrag von 47,50 EUR.
7 Wechseln Sie mit Klick auf das Symbol zur FIBU-Konto-Ansicht und geben Sie das Konto 4930 Bürobedarf ein. Der Bareinkauf Büromaterial wurde auf die Kostenstelle 900 Zentrale Köln gebucht (Bild 4.45).
Übung: Kassenvorgänge mit Kostenstellen buchen
Aufgabe 1Kontieren und buchen Sie die Kassenbelege 5 bis 10 und tragen Sie die da-zugehörende Kostenstelle ein. Alle Bareinkäufe gehören zur Kostenstelle 900 Zentrale Köln.
5. Beleg Bareinkauf Postwertzeichen im Wert von 81,95 EUR vom 06.01.2015 Kassenbelegnummer KA05
6. Beleg Barverkauf Drucker im Wert 1.547,00 EUR brutto vom 07.01.2015 Kassenbelegnummer KA06
7. Beleg Tankquittung Kfz K TM 5852 im Wert von 136,85 EUR brutto vom 08.01.2015 Kassenbelegnummer KA07
Die Lösungen zu den Aufgaben 1 bis 3 finden Sie im Lösungsbuch.
Bild 4.44 Summen und Salden
Bild 4.45 Buchung in der FIBU-An-sicht
144
4 Buchen mit Kostenstellen
KontenbezeichnungFIBU- Konto
SaldoSoll/
HabenKosten-stelle
Verbindlichkeiten aus Liefe-rungen und Leistungen
? 27.146,28 EUR Haben x
Schließen Sie anschließend den Buchungsstapel Eingangsrechnungen Werk 1. Die Buchungen noch nicht festschreiben.
Hinweis: Das Konto Sonstige Betriebs- und Geschäftsausstattung gehört zum Anla-gevermögen der Firma Thielmann GmbH.
Alle Konten der Kontenklasse 0 sind nicht kostenrelevant. Die Kostenstelle 100 darf nur bei den Buchungen Konto 4920 Telefonkosten und 4930 Bürobedarf eingetra-gen sein.
Aufgabe 6: Ausgangsrechnungen Werk 1Natürlich legt Ihnen Herr Dr. Thomas nicht nur die Eingangsrechnungen son-dern auch Ausgangsrechnungen vor.
Hauptkunden von Werk 1 sind die Technologieketten Florian-Markt und NWT2015. Legen Sie die beiden Hauptkunden wie folgt an:
Kunde Florian-Markt AG
Debitorennummer 10000
Adresse Florian-Markt AG, Westfalenflügel 80, 30159 Hannover
Branche Technologiekette
Ust-IdNr DE 250630600
Zahlungsbedingung 14 Tage netto
Kontaktdaten Tel: 0511 156080, Fax: 0511 156090www.florian-markt.de, [email protected]
Ansprechpartner Frau Sabine Huber
Kunde NWT2015 GmbH
Debitorennummer 10001
Adresse NWT2015 GmbH, Westtor 7-14 , 51145 Köln-Porz
Branche Technologiekette
145
Buchungsfall Werk 1 Oberpleiningen, Drucker
Steuernummer 216/5102/2047
Zahlungsbedingung 30 Tage netto
Kontaktdaten 02203 111010, Fax: 02203 111020www.nwt2015.de , [email protected]
Ansprechpartner Herr Hermann Platter
Die erste Ausgangsrechnung liegt Ihnen - wie nachfolgend dargestellt - vor:
Aufgabe 7: Ausgangsrechnungen Werk 1a) Legen Sie einen neuen Buchungsstapel für die Ausgangsrechnungen mit der Bezeichnung Ausgangsrechnungen Werk 1 für den Monat Januar mit Ih-rem Diktatkürzel an.
Die Lösung zur Aufgabe 7b – 7f finden Sie im Lösungsbuch.
146
4 Buchen mit Kostenstellen
b) Kontieren Sie den Beleg von der vorherigen Seite
Soll Betrag Haben Betrag
an
Kostenstelle:
c) Buchen Sie anschließend die Ausgangsrechnung im Buchungsstapel Aus-gangsrechnungen Werk 1.
d) Wechseln Sie danach zur Ansicht FIBU-Konto und stimmen Sie die folgen-den Salden ab:
KontenbezeichnungFIBU- Konto
SaldoSoll/
HabenKosten-stelle
Erlöse Drucker 19% USt. 8401 12.100,00 EUR Haben 100
Umsatzsteuer 19% 1776 3.895,00 EUR Haben x
NWT2015 GmbH ? 9.877,00 EUR Soll x
Forderungen aus Lieferun-gen und Leistung
? 9.877,00 EUR Soll x
e) Kontieren und buchen Sie folgende Ausgangsrechnungen für das Werk 1:
1. Verkauf von Druckern an den Kunden Florian-Markt AG vom 10.01.2015, BelegNr. ARW1/02-2015, Gesamtbetrag brutto: 17.850,00 EUR
Hinweis: Der Verkauf der Drucker auf dem Druckererlöskonto stellt den Kos-tenträger aller Kosten für das Werk 1 Oberpleiningen dar.
Soll Betrag Haben Betrag
an
Kostenstelle:
2. Verkauf von Druckern an den Kunden Florian-Markt AG vom 23.01.2015, BelegNr. ARW1/03-2015, Gesamtbetrag brutto: 29.750,00 EUR
147
Buchungsfall Werk 1 Oberpleiningen, Drucker
Soll Betrag Haben Betrag
an
Kostenstelle:
3. Verkauf von Druckern an den Kunden NWT2015 GmbH vom 26.01.2015, BelegNr. ARW1/04-2015, Gesamtbetrag brutto: 14.280,00 EUR
Soll Betrag Haben Betrag
an
Kostenstelle:
f) Wechseln Sie danach zur Ansicht FIBU-Konto und stimmen Sie die folgen-den Salden ab:
KontenbezeichnungFIBU- Konto
SaldoSoll/
HabenKosten-stelle
Erlöse Drucker 19% USt. 8401 64.100,00 EUR Haben 100
Umsatzsteuer 19% 1776 13.775,00 EUR Haben x
NWT2015 GmbH ? 24.157,00 EUR Soll x
Florian-Markt AG ? 47.600,00 EUR Soll x
Forderungen aus Lieferun-gen und Leistung
? 71.757,00 EUR Soll x
g) Schließen Sie anschließend den Buchungsstapel Ausgangsrechnungen Werk 1. Die Buchungen noch nicht festschreiben.
Aufgabe 8Zuletzt legt Ihnen Herr Dr. Thomas das Kassenbuch, die Personalkostenabrechnung und die Verbrauchsmeldungen Materialeinsätze aus der Produktion vor.
148
4 Buchen mit Kostenstellen
Teil 1 - Kassenbuch Werk 1
Legen Sie einen neuen Buchungsstapel für die Geschäftskasse Werk 1 mit der Bezeichnung Kasse Werk 1 für den Monat Januar mit Ihrem Diktatkürzel an.
Kontieren und buchen Sie anschließend das nachfolgende Kassenbuch von Werk 1 Oberpleiningen. Tragen Sie in der Spalte Kostenstelle ggf. die Kosten-stelle ein.
Wechseln Sie danach zur Ansicht FIBU-Konto und stimmen Sie die folgenden Salden ab:
KontenbezeichnungFIBU- Konto
SaldoSoll/
HabenKosten-stelle
Kasse Werk 1 ? 14.837,50 EUR Soll x
Erlöse Drucker 19% USt. 8401 68.600,00 EUR Haben 100
Umsatzsteuer 19% 1776 14.630,00 EUR Haben x
Geldtransit ? 500,00 EUR Haben x
Porto ? 113,95 EUR Soll 100 / 900
Ausgangsfrachten ? 300,00 EUR Soll 100
Abziehbare Vorsteuer 19% 1576 6.826,13 EUR Soll x
Laufende Kfz-Betriebs-kosten
? 265,00 EUR Soll 100 / 900
Schließen Sie anschließend den Buchungsstapel Kasse Werk 1. Die Buchun-gen noch nicht festschreiben.
Die Lösungen zur Aufgabe Teil 1 finden Sie im Lösungsbuch.
149
Buchungsfall Werk 1 Oberpleiningen, Drucker
Teil 2 - Personalkosten Werk 1
Gehälter Werk 1
Bruttogehälter 15.500,00 EUR Sozialversicherungs-beiträge Arbeitgeber
2.050,00 EUR
Lohn.- und Ki.Steuer, Soli.zuschlag
1.520,00 EUR Nettogehälter 11.750,00 EUR
Sozialversicherungs-beiträge Arbeitnehmer
2.230,00 EUR Gesamtaufwendun-gen
17.550,00 EUR
Löhne Werk 1
Bruttogehälter 13.600,00 EUR Sozialversicherungs-beiträge Arbeitgeber
1.860,00 EUR
Lohn.- und Ki.Steuer, Soli.zuschlag
1.250,00 EUR Nettogehälter 10.370,00 EUR
Sozialversicherungs-beiträge Arbeitnehmer
1.980,00 EUR Gesamtaufwendun-gen
15.460,00 EUR
Legen Sie einen neuen Buchungsstapel mit der Bezeichnung Löhne und Ge-hälter Werk 1 für den Monat Januar mit Ihrem Diktatkürzel an.
Buchen Sie im Buchungsstapel Löhne und Gehälter Werk 1 die Abrechnung für die Gehälter und anschließend für die Löhne über das Verrechnungskonto 1755 Lohn- und Gehaltsverrechnungen.
Belegnummer Gehälter: GW1-01-2015 Buchungsdatum: 26.01.2015Belegnummer Löhne: LW1-01-2015 Buchungsdatum: 26.01.2015
Denken Sie daran, bei Konten der Kontenklasse 4 die Kostenstelle 100 für das Werk 1 Oberpleiningen anzugeben.
Kontrollieren Sie das Konto 1755. Der Saldo muss 0 ergeben.
Wechseln Sie anschließend zur Ansicht FIBU-Konto und stimmen Sie die fol-genden Salden ab:
KontenbezeichnungFIBU- Konto
SaldoSoll/
HabenKosten-stelle
Löhne 4110 13.600,00 EUR Soll 100
Gehälter 4120 15.500,00 EUR Soll 100
Die Lösungen zur Aufgabe Teil 2 finden Sie im Lösungsbuch.
150
4 Buchen mit Kostenstellen
KontenbezeichnungFIBU- Konto
SaldoSoll/
HabenKosten-stelle
Gesetzliche Sozialaufwen-dungen
4130 3.910,00 EUR Soll 100
Verbindlichkeiten aus Lohn und Gehalt
1740 22.120,00 EUR Haben x
Verbindlichkeiten Lohn- und Kirchensteuer
1741 2.770,00 EUR Haben x
Verbindlichkeiten soziale Sicherheit
1742 8.120,00 EUR Haben x
Lohn- und Gehaltsverrech-nungen
1755 0 x
Schließen Sie anschließend den Buchungsstapel Löhne und Gehälter Werk 1. Die Buchungen noch nicht festschreiben.
Teil 3 - Materialverbrauch Produktion Drucker Roh-, Hilfs- und Betriebsstoffe sowie Fremdbauteile
Herr Dr. Thomas legt Ihnen den ersten Materialentnahmeschein für die Pro-duktion von Druckern der Serie Laserdrucker Klasse FS vor:
Bild 4.94 Material-entnahmeschein
188
4 Buchen mit Kostenstellen
Vergleichen Sie Ihre BWA mit der Musterlösung und korrigieren Sie evtl. Fehlangaben.
Die vollständige BWA finden Sie in der Datei 04_Buchungsuebung3.pdf.
Schließen Sie abschließend das Arbeitsblatt BWA, indem Sie auf das Symbol x klicken.
Die vollständige BWA finden Sie in der Datei 04_Buchungsue-bung3.pdf.
189
5 BAB-Systemlösung nach DATEV BWA-Schema auswerten
In diesem Kapitel erfahren Sie, ...
welche BAB-Systeme DATEV Kostenrechnung classic pro zur Verfügung stellt,
wie Sie eine BAB-Systemlösung nach DATEV BWA-Schema einspielen,
wie Sie sich den Betriebsabrechnungsbogen BAB anzeigen lassen können,
welche Auswertungsmöglichkeiten der BAB für die Kostenstellen zur Verfügung stellt.
190
5 BAB-Systemlösung nach DATEV BWA-Schema auswerten
AusgangssituationHerr Pfeiffer - der mitwirkende Steuerberater - teilt Ihnen mit, dass nun im Programm DATEV Kostenrechnung pro die Kostenrechnung mit einem Betriebsabrechnungs-bogen (BAB) nach einem BWA-Schema durchgeführt werden kann.
Der BAB wertet die Buchungsdaten aus dem Programm DATEV Kanzlei-Rechnungs-wesen pro aus und stellt Ihnen die Ergebnisse - ähnlich der BWA - sofort zur Verfügung.
DATEV Kostenrechnung pro stellt automatisch verschiedene Systemlösungen für die unterschiedlichsten Aufgaben zur Verfügung:
Kostenrechnung nach BWA-Schema kurzfristige Erfolgsrechnung
Deckungsbeitragsrechnung
Zuschlagskalkulation
IFRS für Umsatzkostenverfahren
Einnahmen-Ausgaben BWA
diverse Kost-Systemlösungen für bestimmte Branchen
Die BAB-Systemlösung Kostenrechnung nach BWA-Schema orientiert sich an der be-kannten DATEV BWA kurzfristige Erfolgsrechnung. Mit ihr haben Sie die Möglichkeit, die finanzwirtschaftlichen Ergebnisse mit den Ergebnissen der Kostenrechnung zu ver-gleichen und die Kostenstellen individuell auszuwerten.
Sie beantwortet hauptsächlich die Frage, wie sich die Ergebnisse der BWA auf die ein-zelnen Kostenstellen /-träger verteilen.
5.1 BAB-Systemlösung nach BWA-Schema einspielen
AusgangssituationHerr Pfeiffer teilt Ihnen mit, dass Sie eine BAB-Systemlösung Kostenrechnung nach BWA-Schema sehr leicht über den Menüpunkt Bestand und importieren einspielen können.
Um die BAB-Systemlösung nach DATEV BWA-Schema einzuspielen, gehen Sie wie folgt vor:
1 Wählen Sie den Menüpunkt Bestand Importieren BAB-Systemlösung.
191
BAB-Systemlösung nach BWA-Schema einspielen
Das Programm zeigt nun alle zur Verfügung gestellten Systemlösungen an (Bild 5.2 und Bild 5.3). Da wir in unserem Übungsfall mit einem vierstelligen Konten-rahmen arbeiten, sind BAB-Systemlösungen, die mit mehr als vier Stellen arbei-ten, mit diesem Symbol gekennzeichnet.
Tipp: Die Zeilenbezeichnung kann im Feld BAB-Zeilenbezeichnung (Sprache) in verschiedenen Sprachen ausgewählt werden.
Bild 5.1 Impor-tieren
Bild 5.2 Verfügba-re Systemlösungen
192
5 BAB-Systemlösung nach DATEV BWA-Schema auswerten
Unter den Nummern 01 bis 05 werden BAB-Systemlösungen nach DATEV-BWA -Schema kurzfristige Erfolgsrechnung angeboten. Die Hauptkontenrahmen SKR03 und SKR04 werden nochmals unterteilt nach dem BWA-Schema Ware-neinsatz (Wareneinkauf oder Warenverbrauch) (Bild 5.4).
Bild 5.3 Fortset-zung verfügbare Systemlösungen
Bild 5.4 Markieren und importieren
193
Betriebsabrechnungsbogen BAB anzeigen
Hinweis: Zeile Nr. 04 Nach DATEV-BWA-Schema kurzfr. Erfolgsrechnung. SKR14 könnte nur verwendet werden, wenn die Sachkontenlänge des Mandanten auf 7 Stellen erweitert wäre.
2 Klicken Sie - wie in Bild 5.4 - auf die BAB Systemlösung 01 Nach DATEV-BWA-Sche-ma kurzfr. Erfolgsrechnung, SKR03 Warenverbr.
3 Klicken Sie anschließend auf die Schaltfläche Importieren.
4 Da die BAB-Systemlösung vordefinierte relevante Konten hinterlegt hat, klicken Sie im anschließenden Hinweisfenster auf die Schaltfläche Ja.
Die BAB-Systemlösung 01 Nach DATEV-BWA-Schema kurzfr. Erfolgsrechnung, SKR03 Warenverbr wird importiert.
5 Nach Abchluß des Imports erhalten Sie die unten abgebildete Meldung, die Sie mit Klick auf die Schaltfläche OK bestätigen.
Tipp: Mit derselben Vorgehensweise kann natürlich auch jede andere Systemlösung aus DATEV Kostenrechnung classic pro importiert werden.
5.2 Betriebsabrechnungsbogen BAB anzeigen
Nachdem die BAB Systemlösung 01 Nach DATEV-BWA-Schema kurzfr. Erfolgsrech-nung, SKR03 Warenverbr importiert wurde, kann jetzt im nächsten Schritt der BAB an-gezeigt werden. Um den BAB zur Firma Thielmann GmbH anzeigen zu lassen, gehen Sie - wie nachfolgend dargestellt - vor:
1 Wählen Sie den Menüpunkt Auswertungen Kosten- und Leistungsrechnung Betriebsabrechnungsbogen oder klicken Sie über die Übersicht, Abschnitt Buch-
Bild 5.5 Hinweis auf vordefinierte relevante Konten
Bild 5.6 Hinweis auf vordefinierte relevante Konten
222
6 Chefübersichten
6.2 Chefübersicht individuell anlegen
AusgangssituationFrau Thielmann ist erstaunt über die Aussagefähigkeit der Chefübersicht zu den einzelnen Werken. Sie hat erfahren, dass eine Chefübersicht auch als Diagramm angezeigt und ausgedruckt werden kann.
Sie möchte von Ihnen ein Diagramm erhalten, in dem die Umsatzerlöse, der Waren-einsatz und die Personalkosten der drei Werke aufgeführt sind. In der nächsten Ge-sellschafterversammlung möchte Sie dies den Gesellschaftern ausgedruckt vorle-gen.
Um eine individuelle Chefübersicht anzulegen, gehen Sie wie folgt vor:
1 Wählen Sie den Menüpunkt Stammdaten Kosten- und Leistungsrechnung Chefübersichten oder klicken Sie über die Übersicht, Abschnitt Stammdaten im geöffneten Ordner Kosten- und Leistungsrechnung doppelt auf den Eintrag Chef-übersichten.
Das Arbeitsblatt Stammdaten Chefübersichten wird geöffnet. Aufgrund der im-portierten BAB-Systemlösung wird hier die bereits hinterlegte Chefübersicht 1 aufgeführt (Bild 6.6).
2 Klicken Sie auf den Link Neue Chefübersicht anlegen, um eine neue individuelle Chefübersicht auf Basis der importierten BAB-Systemlösung DATEV-BWA-Sche-ma kurzfristige Erfolgsrechnung anzulegen.
Im nächsten Schritt kann nun die individuelle Chefübersicht angelegt werden. Das Programm schlägt zunächst die Nummer 2 für die neue Chefübersicht vor (Bild 6.7).
Bild 6.6 Arbeits-blatt Chefüber-sichten
Neue Chefüber-sicht
223
Chefübersicht individuell anlegen
3 Übernehmen Sie die Nummer 2 und geben Sie im Feld Bezeichnung den Text Chefübersicht Diagramm Werk 1 – 3 ein.
Darüber hinaus können über die Übersicht links BAB-Zeilen und Kst./Kons. Ele-mente sowie optionale Einstellungen für Inhalte, Wertspalten, Sortierung und Fil-ter, Grafik und Notizen angegeben werden.
Zunächst muss festgelegt werden, was die Zeilen (BAB-Zeilen) und Spalten (Kos-tenstelle/-träger/Konsolidierungselement) der Chefübersicht anzeigen sollen.
Für das spätere Diagramm sollen in den Zeilen die Beschriftung der Umsatzer-löse, der Materialeinsatz = Materialverbrauch und die Personalkosten angezeigt werden.
4 Klicken Sie in das Feld Ab Zeile und auf das Symbol Zeile auswählen . Das Fenster Zeile auswählen öffnet sich und zeigt alle Zeilen der importierten BAB-Systemlösung DATEV BWA-Schema kurzfristige Erfolgsrechnung SKR03 Wa-renverbrauch an (Bild 6.9).
Tipp: Über die Schnellsuche können Sie BAB-Zeilen entweder nach Zeilennum-mer oder nach Zeilenbezeichnung suchen lassen.
5 Zunächst soll die BAB-Zeile 1020 Umsatzerlöse angezeigt werden. Klicken Sie auf die Zeile 1020 Umsatzerlöse und anschließend auf die Schaltfläche OK.
Bild 6.7 Nummer und Bezeichnung
Bild 6.8 BAB-Zei-len auswählen
224
6 Chefübersichten
Die BAB-Zeile 1020 Umsatzerlöse ist damit festgelegt. Das Programm übernimmt automatisch die BAB-Zeile 1020 Umsatzerlöse auch in das Feld Bis Zeile (Bild 6.10).
Hinweis: Sollen mehrere BAB-Zeilen, z.B. 1020 Umsatzerlöse bis Zeile 1051 Ge-samtleistung angezeigt werden, kann dies individuell angegeben werden.
Im Feld Abweichende Beschriftung haben Sie die Möglichkeit einen individuellen Beschriftungstext für die BAB-Zeilen festzulegen.
6 Klicken Sie anschließend in der Spalte Ab Zeile in die zweite Zeile und auf das Symbol Zeile auswählen (Bild 6.11). Klicken Sie auf die BAB- Zeile 1060 Mat./Warenverbr. und übernehmen Sie die Zeile mit Klick auf die Schaltfläche OK.
Bild 6.9 Zeile auswählen
Bild 6.10 BAB-Zei-le 1020 Umsat-zerlöse
225
Chefübersicht individuell anlegen
7 Wiederholen Sie anschließend diesen Schritt für die BAB-Zeile 1100 Personal-kosten in der dritten Zeile.
Im nächsten Schritt können nun Formatierungen für jede BAB-Zeile vorgenom-men werden. Die Formatierungen können individuell mit Klick in der Symbolleiste auf das jeweilige Symbol ausgewählt werden. Die Symbole haben hierbei folgen-de Bedeutung:
Fettdruck
Kursiv
Unterstrichen
Hervorheben
Horizontalen/ vertikalen Trennstrich einfügen
Horizontalen/ vertikalen Seitenwechsel einfügen
Leerzeile/Leerspalte einfügen
8 Geben Sie für die Zeile 1020 Umsatzerlöse Formatierungen wie in Bild 6.13 an.
Bild 6.11 Zeile 2
Bild 6.12 Zeile 3
226
6 Chefübersichten
Tipp: Formatierungen von BAB-Zeilen und Kostenstellen/-träger /Konsolidie-rungselementen in den Spalten können Sie in der jeweiligen Zeile auch über einen Rechtsklick und den Befehl Formatierung vornehmen.
Im nächsten Schritt müssen Sie angeben, welche Kostenstellen /-träger /Konso-lidierungselemente in den Spalten der Chefübersicht ausgewiesen werden sol-len. Im Feld Ebene (Bild) geben Sie an, welche Konsolidierungsebene angezeigt werden soll. Im Programm DATEV Kostenrechnung classic pro wird in Ebene 0 die einzelne Kostenstelle/-träger und in Ebene 1 die Gruppe, also die Firma eingestellt.
Natürlich können im Programm über die Konsolidierungsmöglichkeiten in den Stammdaten noch weitere Ebenen angelegt werden. Für den Übungsfall sind die Ebenen Kostenstelle/-träger und Firma ausreichend.
9 Da wir im späteren Diagramm lediglich die Kostenstellen der Werke 1 - 3 darstel-len werden, wählen Sie im Feld Ebene 0 Kst. (Kostenstelle/-träger) aus .
10 Tragen Sie im Feld Ab Kst./Kons.Elem. die Kostenstelle 100 für das Werk 1 Ober-pleiningen und im Feld Bis Kst./Kons.Elem. die Kostenstelle 300 für das Werk 3 Mendingen ein (Bild 6.15).
Bild 6.13 Formate für Zeile 1020
Bild 6.14 Spalten auswählen
227
Chefübersicht individuell anlegen
Die individuelle Chefübersicht Diagramm Werke 1-3 ist fertig erstellt.
Hinweis: Im Feld Abweichende Beschriftung kann ein individueller Beschrif-tungstext für die Spaltenanzeige festgelegt werden.
11 Klicken Sie anschließend auf das Symbol Speichern .
Tipp: Im Fenster Hinweise erhalten Sie bei unplausiblen Einstellungen zu den BAB-Zeilen und bzw. Kostenstellen/-träger/Konsolidierungselementen Angaben zur Fehlerbeseitigung.
In der Übersicht links können darüber hinaus folgende optionale Einstellungen vorgenommen werden:
Darstellung: Hier kann unter anderem festgelegt werden, wie die Werte in der Chefübersicht angezeigt werden sollen. Dabei kann zwischen den Ein-stellungen mit Dezimalstellen, ohne Dezimalstellen oder in Tausend gewählt werden. Darüber hinaus können Sie die Auswertungsform drehen und weitere Einstellungen zur Darstellung vornehmen.
Inhalte: Hier können Sie festlegen, welche Inhalte für die BAB-Zeilen und Kostenstellen/-träger/Konsolidierungselemente zusätzlich angezeigt werden sollen, z.B. Zeilenbezeichnung lang.
Wertspalten: Genauso wie bei den Inhalten haben Sie die Möglichkeit, zu-sätzliche Wertspalten z.B. Planwerte usw. anzeigen zu lassen.
Sortierung und Filter: Hier kann bestimmt werden, nach welchen Kriterien eine Kostenstelle/-träger angezeigt werden soll.
Bild 6.15 Kosten-stellen als Spalten auswählen
Hinweise zur Fehlerbeseiti-gung
228
6 Chefübersichten
Grafik: Hier können Sie den Diagrammtyp und das Farbschema für ein Dia-gramm vordefinieren.
Notizen: Hier können Sie individuelle Notizen zu einer Chefübersicht eintra-gen.
12 Um den Entwurf der Chefübersicht zu verlassen, klicken Sie danach auf das Symbol Schließen oder wählen den Menübefehl Chefübersicht schließen.
In der Liste der Chefübersichten wird jetzt die individuell angelegte Chefübersicht Nr. 2 aufgeführt (Bild Bild 6.16).
Tipp: Mit einem Doppelklick kann eine Chefübersicht geändert werden. Mit Klick der rechten Maustaste und dem Befehl Löschen kann eine markierte Chefüber-sicht gelöscht werden.
Über das Register Kontextbezogene Links stehen Ihnen weitere Bearbeitungs-möglichkeiten einer Chefübersicht zur Verfügung.
13 Schließen Sie zuletzt das Arbeitsblatt, indem Sie auf das Symbol x klicken.
6.3 Individuelle Chefübersicht grafisch anzeigen und ausdrucken
Nachdem die individuelle Chefübersicht im vorangegangenen Punkt angelegt wurde, kann jetzt die Chefübersicht angezeigt und als Diagramm dargestellt werden. Dazu gehen Sie - wie nachfolgend dargestellt - vor:
Chefübersicht auswählen1 Wählen Sie den Menüpunkt Auswertungen Kosten- und Leistungsrechnung
Chefübersichten oder klicken Sie in der Übersicht, Abschnitt Buchführung im
Bild 6.16 Die neu angelegte Chefüber-sicht 2
289
Kostenstellen umlegen
5 Eine Meldung macht Sie darauf aufmerksam, dass durch die Neuberechnung alle bisherigen Berechnungen verloren gehen. Klicken Sie auf die Schaltfläche Ja. Der BAB wird nun neu berechnet und zeigt das Ergebnis wie folgt an:
Die Ergebnisse Überschrift Umlage Kst. Allg. fett
Entlastung der Hilfskostenstelle Allgemein Betrag: -1.395,00 EUR
Belastung der Hilfskostenstelle Allgemein Betrag: 1.395,00 EUR
Das Betriebsergebnis von 15.392,00 EUR ist durch die Entlastung und Belas-tung der Hilfskostenstelle Allgemein unverändert.
6 Schließen Sie anschließend den BAB, indem Sie auf das Symbol x klicken.
Kostenverteilung kontrollieren
Um die Verteilung der Kosten einzusehen, gehen Sie wie folgt vor:
1 Wählen Sie den Menüpunkt Auswertungen Kosten- und Leistungsrechnung Chefübersichten oder klicken Sie in der Übersicht, Abschnitt Buchführung im
Bild 7.57 Der neu berechnete BAB
290
7 Projekt Neue Plotterserie ZS2015
geöffneten Ordner Kosten- und Leistungsrechnung doppelt auf den Eintrag Chef-übersichten.
Das Arbeitsblatt KOST-Chefübersichten mit der prozentualen Umlage auf die Kos-tenstellen wird angezeigt (Bild 7.59).
2 Klicken Sie beim Feld Auswahl auf den Pfeil und wählen Sie den Eintrag 1 - CHEF-ÜBERSICHT - gesamt aus.
Bild 7.58 Chef-übersichten anzeigen
Bild 7.59 Chef-übersicht mit pro-zentualer Umlage der Kostenstellen
291
Kalkulatorische Kosten
Kostenstelle Bezeichnung Prozentsatz von Betrag Betrag
20 Material 20,00% 1.395,00 EUR 279,00 EUR
30 Fertigung 40,00% 1.395,00 EUR 558,00 EUR
40 Verwaltung 10,00% 1.395,00 EUR 139,50 EUR
50 Vertrieb 30,00% 1.395,00 EUR 418,50 EUR
3 Schließen Sie zuletzt das Arbeitsblatt Chefübersichten.
7.7 Kalkulatorische Kosten
AusgangssituationFrau Thielmann ist einfach begeistert über die Möglichkeiten des Programms DA-TEV Kostenrechnung classic pro und zeigt das Ergebnis Herrn Pfeiffer, der ebenfalls sehr zufrieden mit Ihrer Arbeit ist.
Dabei erwähnt er, dass in der Kostenrechnung auch kalkulatorische Kosten erfasst werden können. Er prüft nach, welche kalkulatorischen Kosten für das Projekt anfal-len können.
Unter dem Begriff Kalkulatorische Kosten werden in der Kostenrechnung Kosten er-fasst, die anders bewertet werden als in der Buchhaltung; z.B. kalkulatorische Ab-schreibungen oder kalkulatorische Zinsen. Diese Kosten bezeichnet man in der Kos-tenrechnung als so genannte Anderskosten.
Darüber hinaus können Kosten anfallen, die in der Buchhaltung nicht erfasst werden, aber dennoch für die Kostenrechnung von Bedeutung sind. Hierzu zählt z.B. der kalku-latorische Unternehmerlohn.
In einem Telefonat mit Herrn Pfeiffer erfahren Sie, dass kalkulatorische Abschrei-bungen für das Projekt Plotter ZS2015 gebucht werden können. Er gibt folgende Abschreibungsbeträge an:
Kostenstelle Material kalkulatorische Abschreibung Stapler Betrag: 500,00 EUR
Kostenstelle Fertigung kalkulatorische Abschreibung Maschinen Betrag: 800,00 EUR
292
7 Projekt Neue Plotterserie ZS2015
Hinweis: Die Buchungen der buchhalterischen Abschreibungen werden erst am Ende des Jahres vorgenommen.
Um den Vorgang zu buchen, müssen jetzt kalkulatorische Kosten gebucht werden, die lediglich für das Projekt selbst zu betrachten sind. Der Buchungssatz für eine kalkula-torische Abschreibung lautet:
Soll Haben
Kalkulatorische AbschreibungKonto: 4993
an Verrechnete kalkulatorische AbschreibungKonto: 2893
Betrag: 500,00 EUR
Datum: 28.02.2015
Kostenstelle: 20 Material
Die Buchung selbst wird nicht im Programm DATEV Kanzlei-Rechnungswesen pro, sondern direkt in der Kostenrechnung im Programm DATEV Kostenrechnung classic pro über einen KOST-Stapel erfasst. Um die kalkulatorische Abschreibung von 500,00 EUR für den Stapler zu buchen, gehen Sie - wie nachfolgend dargestellt - vor:
1 Wählen Sie den Menüpunkt Erfassen Kosten- und Leistungsrechnung Kost-Stapel.
2 Das Dialogfenster KOST-Stapel auswählen wird geöffnet, klicken Sie auf den Link Neuen Stapel anlegen.
3 Geben Sie den Stapelnamen kalkulatorische Abschreibungen und den Monat 02/2015 ein und klicken Sie anschließend auf OK (Bild 7.60).
Der Buchungssatz für die kalkulatorische Abschreibung kann jetzt über die Bu-chungsmaske Kostenrechnung erfasst werden. Die Eingabe der Buchung ist ähnlich der Buchungsmaske von DATEV Kanzlei-Rechnungswesen pro.
Bild 7.60 Neuen Stapel anlegen
293
Kalkulatorische Kosten
4 Geben Sie eine Sollbuchung für das Feld Konto an und buchen Sie dann die kalkulatorische Abschreibung zum Stapler Kostenstelle 20, Material (Bild 7.62).
Hinweis: Die Felder Betrag und Konto stehen in der Buchungsmaske KOST-Sta-pel nebeneinander. Das Feld Gegenkonto wird im Haben gebucht. Im Gegensatz zum Buchungssatz in DATEV Kanzlei-Rechnungswesen pro kann das Gegen-konto auch frei bleiben, da für die Kostenrechnung lediglich der Betrag im Feld Konto übernommen wird und nicht das Gegenkonto.
Konto: 4993 Kalkulatorische Abschreibung Konto: 2993 Verrechnete kalkulatorische Abschreibungen
5 Übernehmen Sie anschließend die Buchung, indem Sie auf das Symbol Über-nehmen klicken.
Bild 7.61 Bu-chungsmaske
Bild 7.62 Buchung erfassen
Bild 7.63 Die erfasste Buchung
294
7 Projekt Neue Plotterserie ZS2015
Die kalkulatorische Abschreibung Kostenstelle 20, Material für den Stapler ist damit gebucht.
Übung: Kalkulatorische Abschreibung buchen
AufgabeBuchen Sie im Kost-Stapel 1 die kalkulatorische Abschreibung für die Kosten-stelle Fertigung Maschinen.
Betrag: 800,00 EUR Kostenstelle: 30 FertigungDatum: 28.02.2015 Beleg-Nr: KalkAfa2
Kontrollieren Sie anschließend Ihre Buchung mit dem Satz-Nr 2.
Die kalkulatorischen Abschreibungen sind damit gebucht. Im letzten Schritt müs-sen die Buchungen im Betriebsabrechnungsbogen verarbeitet werden.
6 Schließen Sie das Arbeitsblatt KOST-Stapel Nr. 1 - 02/2015 indem Sie auf das Symbol x klicken.
Sie erhalten das folgende Dialogfenster (Bild 7.64) in dem Sie entscheiden kön-nen, ob der KOST-Stapel direkt verarbeitet oder noch nicht verarbeitet werden soll.
7 Der KOST-Stapel soll noch nicht direkt verarbeitet werden, wählen Sie daher die Option KOST-Stapel noch nicht verarbeiten und klicken Sie auf OK.
Bild 7.64 KOST-Stapel erfassung beenden
295
Kalkulatorische Kosten
8 Um den erfassten KOST-Stapel erneut anzeigen zu lassen, wählen Sie den Menü-punkt Erfassen Kosten und Leistungsrechnung Kost-Stapel. Der erfasste KOST-Stapel kalkulatorische Abschreibungen wird angezeigt.
Tipps: Über den Link Neuen Stapel anlegen können Sie einen neuen KOST-Stapel
anlegen. Mit Klick auf die Schaltfläche Öffnen können die Buchungen zu den kalkulatorischen Abschreibungen eingesehen und ggf. geändert werden.
Möchten Sie einen Buchungsstapel löschen, können Sie dies über einen Rechtsklick und dem Befehl Löschen durchführen.
Über die Schaltfläche Protokoll können die Buchungen zu einem KOST-Stapel eingesehen und ausgedruckt werden.
Mit Klick auf die Schaltfläche Importieren können Sie über eine Importfunktion FIBU-Buchungsstapel aus DATEV Kanzlei-Rechnungswesen pro in die Kos-ten- und Leistungsrechnung übernehmen.
9 Im nächsten Schritt müssen die Buchungen im Betriebsabrechnungsbogen ver-arbeitet werden. Klicken Sie auf die Schaltfläche Verarbeiten.
Sie erhalten eine Meldung, dass der Stapel ordnungsgemäß verarbeitet wurde und die neuen Bewegungssätze ab sofort im BAB berücksichtigt werden. Bestä-tigen Sie die Meldung mit OK.
10 Schließen Sie anschließend das Dialogfenster KOST-Stapel auswählen, indem Sie auf das Symbol oder auf die Schaltfläche Abbrechen klicken.
Bild 7.65 Der er-fasste KOST-Stapel
Bild 7.66 KOST-Stapel aus-wählen