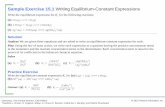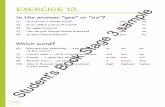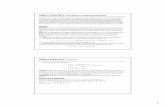Guided Training Exercise Sample
Transcript of Guided Training Exercise Sample

SAMCEF Guided Training Exercise 1
Objective:
This is a guided exercise to use SAMCEF Bacon command language to analyse the stresses
created by a force acting on a structure. The aim of this exercise is for the user to familiarise
themselves with the operation of SAMCEF.
Document Reference :
Author :
SAMCEF_GuidedTraining_Exec_01_2010
Tony Fong
Date : 26th March 2010

Introduction
1 Introduction This is a guided exercise to use SAMCEF Bacon command language to analyse the stresses created by
a force acting on a structure. The aim of this exercise is for the user to familiarise themselves with
the operation of SAMCEF.
2 Description The structure is a 0.3m x 0.1m x 0.01m steel plate built-in to a wall with a point force acting on the
outer edge of the block as shown in the diagram below. A plane stress hypothesis is adopted, and a
linear analysis is performed.
3 Table of utilised commands Pre-processing: .DEL .POIN .DROI .CONTOU .DOMAIN .GENE .HYP .MAT .SEL .AEL .PHP .CLM
Analyse: .FIN
Post-processing: .DOC .DES

Contents
1 Introduction .................................................................................................................................... 2
2 Description ...................................................................................................................................... 2
3 Table of utilised commands ............................................................................................................ 2
4 Procedure ........................................................................................................................................ 4
4.1 Starting SAMCEF ..................................................................................................................... 4
4.2 Pre-processing ......................................................................................................................... 6
4.2.1 Creating the model ......................................................................................................... 6
4.2.2 Pre-mesh ....................................................................................................................... 10
4.2.3 Meshing ......................................................................................................................... 12
4.2.4 Hypothesis and Material ............................................................................................... 13
4.2.5 Model structure property ............................................................................................. 14
4.2.6 Apply Boundary conditions and load ............................................................................ 17
4.3 Analyse .................................................................................................................................. 19
4.3.1 Execute Solver ............................................................................................................... 19
4.4 Post-Processing ..................................................................................................................... 20
4.4.1 Load file ......................................................................................................................... 20
4.4.2 Display result ................................................................................................................. 20
4.5 Quitting SAMCEF ................................................................................................................... 21
5 Command lines ............................................................................................................................. 22
6 Summary of the commands used ................................................................................................. 23

Starting SAMCEF
4
4 Procedure 4.1 Starting SAMCEF
1. Double click on the SAMCEFTM icon on the desktop to start the software. It may also be
started using the Start button at the bottom left of your Windows desktop.
Use the following sequence of clicks:
Start -> All Programs -> Samtech -> Samcef v14.0 -> Samcef v14.0
The SAMCEF start menu and the command window will appear on your display.
2. Create a file name for the project, it is good practice to assign a file name that is meaningful and
associated with the project work. In this case, exo1 means exercise 1.
In the SAMCEF start menu that appears, fill the following:
Problem Name: exo1

Starting SAMCEF
5
3. In order to create and run this exercise, the applicable
modules need to be selected for the analysis. In every
case, “bacon” should be selected for Pre-processing
(setting up the model), and “baconpost” for Post-
processing (reviewing results). The solver module
which is selected will depend on the type of analysis
being carried out, in this case a linear analysis, so the
linear solver “asef” is selected.
Select “Add Module” tab on the top of the menu
and select “bacon”
Select “Add Module” tab on the top of the menu
and select “asef”
Select “Add Module” tab on the top of the menu
and select “baconpost”
*Note: The selection of modules must be performed as instructed in the above sequence.
4. Once the modules are selected, the SAMCEF start
menu will appear with the selected modules listed in
the left hand column as shown in the diagram.
To proceed to the pre-processing stage
Click RUN

Pre-processing – Creating the model
6
4.2 Pre-processing
4.2.1 Creating the model
4.2.1.1 Create reference points
1. Create 4 reference points for the outer edges of the model.
In the command window below, type the following commands
.DEL.*
Press <Enter>
.POIN
Press <Enter>
I 1 X 0 Y 0
Press <Enter>
I 2 X 300 Y 0
Press <Enter>
I 3 X 300 Y 100
Press <Enter>
I 4 X 0 Y 100
Press <Enter>
*Note: There must be a space in between the parameters, for example - I_1_X_0_Y_0
In order to save the environment and the cost of the printing for this exercise, the command window
colour has been altered to white background and black text.
*Command information:
.DEL.* - Delete all the previous commands for a fresh session
.POIN – Generation of points (2D)
I 1 X 0 Y 0 – Point ID number 1 location X = 0 and Y = 0
*Click on the command above for additional information.
2. To visualise the created points.
Type the following command in the command window
VI
Press <Enter>

Pre-processing – Creating the model
7
The SAMCEF Graphic Window will appear to show the created points.
Explanation:
4.2.1.2 Connect points with lines
1. Connect the reference points with lines to create the plate.
In the command window, type the following commands
.DROI
Press <Enter>
I 1 POINTS 1 2 3 4 1

Pre-processing – Creating the model
8
Press <Enter>
*Command information:
.DROI - generation of straight line segments (2D)
I 1 POINTS 1 2 3 4 1 – Line ID number 1 connecting point 1 to 2, and line ID number 2 connecting
point 2 to 3, and so on to create a rectangular box section.
2. To visualise the created model
Type the following command in the command window
VI
Press <Enter>
The SAMCEF Graphic Window will appear to show the created model.

Pre-processing – Creating the model
9
Explanation:

Pre-processing – Pre-mesh
10
4.2.2 Pre-mesh
4.2.2.1 Create contour and domain
1. These steps consist of creating a closed contour (outline of the mesh) and a domain (part of the
surface delimited by the outline to mesh). In this case, an auto contour is used to create a
contour by automatically search for a closed contour lines. Similarly, an auto domain is used to
create a domain by automatically search for a closed contour.
In the command window, type the following commands
.CONTOU AUTO
Press <Enter>
.DOMAIN AUTO
Press <Enter>
*Note:
“Outline: 1 Lines: 1. 2. 3. 4.” Indicates a closed contour is created with Line 1, 2, 3 and 4.
“Domain: 1. Outlines(s) : 1.” Indicates a domain is created on contour 1.
*Command information:
.CONTOU AUTO – Generation of closed contour
.DOMAIN AUTO – Generation of domain
2. To visualise the created contour and domain
Type the following command in the command window
VI
Press <Enter>
*Note: The program can run without visualising the created part, it is just an illustration for the
user to understand what is being created.

Pre-processing – Pre-mesh
11
The SAMCEF Graphic Window will appear to show the created contour and domain indicating C1
(contour 1) and D1 (domain 1).
Explanation:

Pre-processing – Meshing
12
4.2.3 Meshing
4.2.3.1 Generate Mesh
1. The following steps are to create a mesh for the model, a free/auto mesh generator is used for
this exercise. The automatic mesh utility selects the most appropriate mesh generator
(transfinite, triangulation, etc.) for the model.
Type the following command in the command window
.GENE MAILLE
Press <Enter>
*Command information:
.GENE – Automatic mesh generation
MAILLE – Free mesh generation
2. To visualise the created mesh
*Note: The program can run without visualising the created part, it is just a pure illustration for
the user to understand what is being created.
Type the following command in the command window
VI
Press <Enter>
The SAMCEF Graphic Window will appear to show the created mesh for the model

Pre-processing – Hypothesis and material
13
4.2.4 Hypothesis and Material
4.2.4.1 Create Hypothesis
1. A plane stress Shell hypothesis is adopted as stated in the exercise description. This hypothesis
is selected due to the relative thickness of the plate.
Type the following command in the command window
.HYP MEMBRANE BIDIM
Press <Enter>
*Command information:
.HYP – Modelling hypothesis
MEMBRANE BIDIM - 2D plane stress hypothesis for the selected elements that have degrees of
freedom along two structural directions.
4.2.4.2 Create Material
1. This section is to create a material for the model. In this case, it is Steel with:
Young Modulus = 2.1E5 N/mm2 and Poisson ratio = 0.3
Type the following command in the command window
.MAT NOM “STEEL” YT 2.1E5 NT 0.3
Press <Enter>
*Command information:
.MAT – Material property
NOM – Material name, in this case “STEEL”
YT – Young Modulus, in this case 2.1E5 N/mm2
NT – Poisson ratio. In this case 0.3

Pre-processing – Model Structure properties
14
4.2.5 Model structure property
4.2.5.1 Create group
1. Nodes and elements are grouped for the convenience of assigning properties to the model as a
whole.
Type the following command in the command window
.SEL GROUP “ALL” MAILLE TOUT
Press <Enter>
*Command information:
.SEL - Selecting groups of nodes, cells, interfaces and faces
GROUP – Group “name”, in this case ALL
MAILLE TOUT – all meshed elements
2. To visualise the created group
Type the following command in the command window
VI GROUP “ALL”
Press <Enter>
*Command information:
VI GROUP “ALL” - Visualisation of groups. In order to allow several groups to be simultaneously
visualised, the program assigns a palette colour to each group.
The SAMCEF Graphic Window will appear to show the selected group.

Pre-processing – Model Structure properties
15
4.2.5.2 Assign material properties
1. Assign the Steel material created in the previous command to the model
Type the following command in the command window
.AEL GROUP “ALL” MAT “STEEL”
Press <Enter>
*Command information:
.AEL – Element or cell attributes
GROUP “ALL” MAT “STEEL” – Assign STEEL material to a group named “ALL”
4.2.5.3 Define model thickness
1. Define the thickness of the Shell elements on the meshed group
Type the following command in the command window
.PHP GROUP “ALL” THICK VAL 10
Press <Enter>
*Command information:
.PHP – Define physical property
GROUP “ALL” THICK VAL 10 – Assign a thickness of 0.01m to the group named “ALL”
2. To visualise the created thickness
Type the following command in the command window
VI THICK
Press <enter>

Pre-processing – Model Structure properties
16
The SAMCEF Graphic Window will appear to show the panel thickenss

Pre-processing – Apply boundary conditions and load
17
4.2.6 Apply Boundary conditions and load 1. Apply a fixed boundary condition for line 4 that represents the built-in condition
Type the following command in the command window
.CLM FIX LIGNE 4
Press <Enter>
*Command information:
.CLM - Defining mechanical boundary conditions
FIX LIGNE 4 – To impose fixation on line 4
2. To visualise the applied boundary conditions
Type the following command in the command window
VI FIX
Press <Enter>
The SAMCEF Graphic Window will appear to show the applied boundary conditions

Pre-processing – Apply boundary conditions and load
18
3. Apply a load of 2000N in the negative Y direction to the plate at Point 2
Type the following command in the command window
CHA POINT 2 NC 1 V 0 -100 0
Press <Enter>
*Command information:
CHA – For concentrated load
POINT 2 – At point ID 2
NC 1 – Load case ID number 1
V 0 -100 0 – At the of axis with a load of X = 0, Y = - 100N, Z = 0 , negative value is the force acting in
the opposite direction along the axis
4. To visualise the applied load
Type the following command in the command window
VI CHA NC 1
Press <Enter>
The SAMCEF Graphic Window will appear to show the load

Analyse – Execute Solver
19
4.3 Analyse
4.3.1 Execute Solver 1. To execute solver
Type the following command in the command window
.FIN 1
Press <Enter>
*Command information:
.FIN 1 - This command generate a SAMCEF file and a database file. These form the data files for the
analysis modules.

Post-processing – Load & Display results
20
4.4 Post-Processing
4.4.1 Load file 1. Load SAMCEF data
Type the following command in the command window
.DOC DB “exo1”
Press <Enter>
*Command information:
.DOC - This command retrieve data from different SAMCEF types of files
DB “exo1” – Read data from the database names “exo1”
4.4.2 Display result 1. To display result of the processed data
Type the following commands in the command window
.DES CODE 163 REFE 4 1 ; MODU DEPLA ; VI
Press <Enter>
*Command information:
.DES – Display of result
CODE 163 – Displacement vector
REFE 4 1 – Reference to load case (inferred by command choice 4) ID number 1
MODU DEPLA - Computes the displacement magnitude
VI – Visualise

Post-processing – Load & Display results
21
The SAMCEF Graphic Window will appear to show the results of the simulation.
The calculated response of the metal plate with the load is as shown in the above diagram, and this
is the end of the exercise. To quit the program, follow the Quitting SAMCEF procedure in the next
section.
4.5 Quitting SAMCEF
1. To quit SAMCEF
Type the following command in the command window
.STOP
Press <Enter>

Command lines
22
5 Command lines
.DEL.*
.POIN
I 1 X 0 Y 0
I 2 X 300 Y 0
I 3 X 300 Y 100
I 4 X 0 Y 100
VI
.DROI
I 1 POINTS 1 2 3 4 1
VI
.CONTOU AUTO
.DOMAIN AUTO
VI
.GENE MAILLE
VI
.HYP MEMBRANE BIDIM
.MAT NOM "STEEL" YT 2.1E5 NT 0.3
.SEL GROUP "ALL" MAILLE TOUT
VI GROUP "ALL"
.AEL GROUP "ALL" MAT "STEEL"
.PHP GROUP "ALL" THICK VAL 10
VI THICK
.CLM FIX LIGNE 4
VI FIX
CHA POINT 2 NC 1 V 0 -100 0
VI CHA NC 1
.FIN 1
.DOC DB “EXO1”
.DES CODE 163 REFE 4 1 ; MODU DEPLA ; VI

Summary of the commands used
23
6 Summary of the commands used
Command Descriptions Pre-processing
.DEL
.POIN
.DROI
.CONTOU
.DOMAIN
.GENE
.HYP
.MAT
.SEL
.AEL
.PHP
.CLM
Clear all previous commands
Generate points (2D)
Generate straight line (2D)
Generate contour
Generate domain
Generate mesh
Modelling hypothesis
Material property
Selecting groups of nodes, cells, interfaces and faces
Element attribute
Model physical property
Defining mechanical boundary conditions and load
Analyse
.FIN
Execute solver
Post-processing
.DOC
.DES
Retrieve data
Display of result