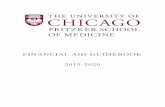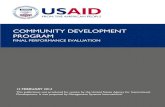2013-14 Financial Aid Guidebook (PDF) - Pritzker School of Medicine
Guidebook for Student Financial Aid - University of … · Guidebook for Student Financial Aid ....
Transcript of Guidebook for Student Financial Aid - University of … · Guidebook for Student Financial Aid ....
MBS Systems Training ARC-SFA Guidebook.docx
Advanced Retail Center
Guidebook for Student Financial Aid
MBS Systems Training 2 ARC-SFA Guidebook.docx
Contents
Task 1: Navigating to Student Financial Aid (SFA) in Arc...................................................................................... 3
Task 2: Maintenance ........................................................................................................................................ 7
Task 2.1: Maintenance – Merchandise Classes ................................................................................................. 7
Task 2.2: Maintenance – Charge-to-Accounts .................................................................................................. 8
Task 2.3: Maintenance – Events ..................................................................................................................... 9
Task 2.4: Maintenance – Event/Class-Cross Reference ....................................................................................10
Task 2.5: Maintenance – Account Mater (Students) ........................................................................................11
Task 2.6: Maintenance – Account Events .......................................................................................................12
Task 2.7: Maintenance – Reporting Codes .....................................................................................................12
Task 3: Invoices .............................................................................................................................................13
Task 3.1: Preparing for Invoice Extraction ......................................................................................................13
Task 3.2: Invoices Extraction ........................................................................................................................14
Task 3.3: SFA and Accounts Receivable .........................................................................................................15
Task 4: Reports ..............................................................................................................................................16
Task 4.1: Reports - Account Flagged for Deletion ...........................................................................................16
Task 4.2: Reports - Class/Event Cross Reference ............................................................................................16
Task 4.3: Reports - Account Statement ..........................................................................................................16
Task 4.4: Reports - SFA Activity ....................................................................................................................16
Task 5: Inquiries .............................................................................................................................................17
Task 5.1: Inquiries - History .........................................................................................................................17
Task 5.2: Inquiries - Invoice .........................................................................................................................17
Task 6: Clean Up (Purges) ...............................................................................................................................18
Appendix A: ....................................................................................................................................................19
Quick Reference: .........................................................................................................................................19
MBS Systems Training 3 ARC-SFA Guidebook.docx
Task 1: Navigating to Student Financial Aid (SFA) in Arc Step# Step Reference
1 Using your user profile and password Sign In on to Arc – The Arc portal will appear
2 Click “Student Financial Aid” tile - the SFA section of Arc will appear
3 Click the desired menu option in the menu on the top of the screen
Task Complete
Quick Navigation Options
Several quick navigation options are at the top right of the ARC navigation bar. These options are available
anywhere at any time within Merchandise and Accounting, Textbooks, and SFA.
Quick Navigation Options include:
GO BACK (arrow pointing to the left): return to the previous screen.
FORWARD (arrow pointing the right): continue to the next screen.
The GO BACK and FORWARD arrows will function the same as the Save ( ) and Go Back ( ) options
on the bottom of the ARC screen.
My Documents (Printer Icon): Opens the My Documents menu to display reports.
Information: Opens a Contact Us page with contact information for different Systems departments.
An example of the Contact Us page is on the next page.
ARC menu: A dropdown displays with navigation options to the ARC Portal, Textbooks, Merchandise and
Accounting, Student Financial Aid, and Log Off. Again, these can be selected at anywhere at any time.
MBS Systems Training 4 ARC-SFA Guidebook.docx
Feature: Search Menu
The Search Menu option is available to quickly find and navigate to menu options. A suggestion feature is built into
the search.
1. The Search Menu box is available on the top right of screen below the navigation bar.
2. Type the option you are looking for in the Search Menu box (i.e. Vendor). A dropdown appears with different
menu options that contain the word you searched.
3. The dropdown displays a suggested menu based on what was typed. Open the correct menu by clicking from the
Search Menu dropdown.
4. The Search Menu is displayed with the navigation bar throughout all areas of ARC.
MBS Systems Training 5 ARC-SFA Guidebook.docx
Feature: Navigation Breadcrumbs
When navigating to a menu, the path used to get their will display as a Navigation Breadcrumb under the
navigation bar.
If using the Search Menu feature, the breadcrumb will still display the menu navigation path to get to that menu.
Example: “Vendor” is typed into the Search Menu box, and the Vendors option under Merchandise is selected.
The Vendors screen displays with the Navigation Breadcrumb showing the path to reach this option.
MBS Systems Training 6 ARC-SFA Guidebook.docx
Feature: My Notes
The home screen will display a My Notes box. Any notes typed in this box will display anytime the home screen is
displayed in Merchandise and Accounting, Textbooks, and SFA. These notes are user specific, and they will remain
on the home screen until deleted.
MBS Systems Training 7 ARC-SFA Guidebook.docx
Task 2: Maintenance Step# Step Reference
1 Click “Maintenance” in menu at top of screen.
2 Choose one of the following options: Account Master Event Master Account Events Charge to Accounts Merchandise Classes Reporting Codes Class/Event Cross Reference
4 Click “Add”
5 Fill out the displayed screen (for instructions see sub-tasks for Maintenance 2.1 to 2.7
6 Click to Save/Update changes.
7 Click “”, click “” to return to main menu
Task Complete
Task 2 Notes & Tips:
Task 2.1: Maintenance – Merchandise Classes Step# Step Reference
1 Click “Maintenance” in menu at top of screen.
2 Click “Merchandise Classes”
4 Type “Class Number”
5 Click “Add”
6 Enter “Description”, up to 30 characters
7 Click to Save/Update changes.
9 Click “” to return to main menu
Task Complete
Task 2.1 Notes & Tips: Classes that are initially created in Merchandise should be added to SFA if the funds support payment for that merchandise. Future classes added to the merchandise structure should be added to SFA if applicable. It might be helpful to review a report of all classes to identify those to enter. Your Online support representative will assist you with this.
MBS Systems Training 8 ARC-SFA Guidebook.docx
Task 2.2: Maintenance – Charge-to-Accounts Step# Step Reference
1 Click “Maintenance” in menu at top of screen.
2 Click “Charge-to-Account”
4 Click “Add”
5 Enter “Account Number”: Up to 18 digits are supported by SFA. If interfacing to AR this number is limited to 15.
6 Enter Description: Describe the fund/agency. Up to 28 characters.
7 Select “Third Party Billing Required”: Yes or No. To interface with Accounts Receivable, flag Yes. If not interfacing to Accounts Receivable, flag No.
8 Enter “Customer Number”.
9 Enter Customer “Name”.
10 Fill out address information (2 fields available).
11 Enter “Phone number”. If applicable.
12 Enter “Account Type”, either “B” or “O”.
13 Enter “Opened at Store” (drop down).
14 Select “Billing Cycle” (drop down).
15 Leave “Discount %” blank. This feature is not used anymore.
16 Enter “Credit Limit” if applicable. The field allows 999999999 as biggest number.
17 Enter “Report Sequence” The system will automatically populate this field with information entered in the Name field. The first 10 characters entered after the first word typed will be used. This may be overridden.
18 Click to Save/Update changes.
19 Fill out the second screen with address information if statements should be generated for this address.
20 Click to Save/Update changes.
21 Click “” to return to main menu
Task Complete
Task 2.2 Notes & Tips: Charge To Accounts represent the agencies that fund financial aid. This includes but is not limited to grants and scholarships. All activity detail resides in SFA and may be reported to the Charge To Account. In addition, if the bookstore uses MBS Accounts Receivable (AR), Charge To Accounts may be flagged to export invoice data to AR in summary format by Event. From AR, a billing statement summarizing the charges may be created and aging of the receivable will occur. The interface to AR is optional. Step 7: Select “Third Party Billing Required”: Accounts flagged Yes for Third Party Billing will have additional
data entry. Step 12: Account Type: “O” for Open Item is suggested. With Open Item, payments may be applied per invoice
to keep an accurate picture of open amounts by invoice. In addition, there are reports designed specifically for this type of account. “B” for Balance Forward is an alternative account type. When using this type, payments are applied to the total balance instead of by invoice.
Step 14: Billing Cycle: It is strongly recommended to keep SFA accounts separate from other AR accounts as management of SFA accounts is usually different from other account types. This will also allow for separate reporting by SFA accounts.
Step 15: Discount %: This discount is in addition to POS discounts. It will be applied to the total statement amount when billing occurs. Since it is applied after the transaction is finished at the register it does not show on the customer receipt and therefore should not be used at all.
Step 16: Credit Limit: Any amount entered here will limit the agency to a total. Most SFA users do not put limits for agencies since charges at POS will be against the student accounts. This field may be left blank.
MBS Systems Training 9 ARC-SFA Guidebook.docx
Task 2.3: Maintenance – Events Step# Step Reference
1 Click “Maintenance” in menu at top of screen.
2 Click “Event Master”
4 Click “Add”
5 Enter “Event Code”: Up to 6 digits are supported by SFA.
6 Enter “Event Description”, up 30 alpha numeric characters.
7 Enter “Event Priority”, number between 0 and 10.
8 Select “Event Taxability”, “Not Taxable” or “Taxable”. “Not Taxable” is default value.
9 Enter “Effective Start Date”, if applicable.
10 Enter “Effective End Date”, if applicable.
11 Enter “Default Charge Limit”. 500 = $500.00
12 Enter “Charge to Account” number, if applicable.
13 Click to Save/Update changes.
14 If user wishes to assign class/event cross reference, click “Add Event/Class Reference”. Continue with task 2.4. If not click “”
Task 2.4
15 Click “” to return to main menu
Task Complete
Task 2.3 Notes & Tips: An Event represents the Charge To Account’s structure of how the agency allows the funds to be spent. Here are a couple of examples:
• One student receives a grant of $500.00 that may be spent on books only and another receives $500.00 that may be spent on any course-related item. Two events will be needed.
• Another example might be that a certain scholarship is always issued for the same amount for any student
receiving it and may be spent only on textbooks. In that scenario, one event would be needed. It is the bookstore’s option to create separate events for specific needs in addition to those mentioned above. It is strongly recommended to plan for events on paper before entry. It is a good idea to consider that invoices may be created for a range of dates based on an Event, Charge To Account or Reporting Code. Also, the SFA Activity Report may be printed by date range for selected Events, Reporting Codes and/or the student’s account. Step 7: Event Priority: If one event is always to be used before another, prioritize from 0 to 10. As transactions
occur, events will be applied for all students based on the priority. If no priority is set for the event, a priority may be set when the student is associated to their events. If a priority is not set at either level, POS will use the events in numerical order.
Step 9 & 10: Effective Dates: Input the Start and End dates that the fund is authorized for use at POS. If
several students will receive this event and dates vary, consider leaving this blank and limiting at the student account level.
Step 11: Charge Limit: If all students receiving this event are given the same amount, input the total in this field.
If not, leave blank as the limit will be set at the student level.
Step 12: Charge To Account: This field is necessary to tie the Event to the agency and is required if data will be
moved to Accounts Receivable.
MBS Systems Training 10 ARC-SFA Guidebook.docx
Task 2.4: Maintenance – Event/Class-Cross Reference Step# Step Reference
1 Click “Maintenance” in menu at top of screen.
2 Click “Class/Event Cross Reference”
4 In first column enter first class for event.
5 In second column enter event number for selected event.
6 In third column enter last class for event, if applicable.
7 Continue until all classes for event are defined.
8 Click to Save/Update changes.
9 Click “” to return to main menu
Task Complete
Task 2.4 Notes & Tips: Class/Event Cross Reference: defines which classes, and with that what kind of merchandise, are authorized for purchase with the funds available for a certain event. An event can consist out of one class, a range of classes, various rages of classes, and all classes in the system. The later one would represent an event which has no restrictions on what can be purchased, only a financial limit.
Note: It is suggested to print the “Class/Event Report by Event” to verify events are set up correctly. Class/Event Entry Options Scenario: Entry of classes that are not within a range.
Starting Class Event Number Ending Class
330 2500
412 2500
450 2500
480 2500
Scenario: Entry of classes that are within a range.
Starting Class Event Number Ending Class
100 100000 124
Scenario: Entry of multiple Events.
Starting Class Event Number Ending Class
100 100000 124
300 100001 350
400 100001
545 100002 560
MBS Systems Training 11 ARC-SFA Guidebook.docx
Task 2.5: Maintenance – Account Mater (Students) Step# Step Reference
1 Click “Maintenance” in menu at top of screen.
2 Click “Account Master”
4 Click “Add”
5 Enter “Customer Number”, up to 16 digits numerical.
6 Enter “First Name”, “Middle initial” and “Last Name”.
7 Enter “Customer Emil Address”, if applicable.
8 Enter Address lines 1 to 3, if applicable.
9 Enter City, State, Zip, if applicable.
10 Enter “Country/Province” and “Postal Code” if applicable.
11 Click to Save/Update changes.
12 Enter “Salutation”, if applicable.
13 Select “Account Status”, A=Active or I=Inactive. Active is default.
14 Select “Delete Account”, Y = Yes, or N=No. No is default.
15 Click to Save/Update changes.
16 Click “” to return to main menu
Task Complete
Task 2.5 Notes & Tips: The Account Master is the recipient of financial aid.
MBS Systems Training 12 ARC-SFA Guidebook.docx
Task 2.6: Maintenance – Account Events Step# Step Reference
1 Click “Maintenance” in menu at top of screen.
2 Click “Account Master”
4 Highlight Account too add Account Event. Click “Account event ” button on right side.
5 Click” Add Account Event”
6 Select “Event Code”, drop down.
7 Enter “Charge Limit”
8 Click to Save/Update changes.
9 Click to Save/Update changes.
10 Click “” to return to main menu
Task Complete
Task 2.6 Notes & Tips: The Account Events option is used to tie recipients to their awarded events. Effective Dates, Charge Limits, Charge To Accounts and Reporting Codes may all be defined at this level if necessary.
Task 2.7: Maintenance – Reporting Codes Step# Step Reference
1 Click “Maintenance” in menu at top of screen.
2 Click “Reporting Codes”
3 Click “Add Report Code”
4 Enter “Report Code”, max. 3 characters alphanumeric, chase sensitive.
5 Enter “Report Code description”, max. 20 characters alphanumeric.
6 Click to Save/Update changes.
7 Click to Save/Update changes.
8 Click “” to return to main menu
Task Complete
Task 2.7 Notes & Tips: If it would be helpful for reporting and invoicing purposes to group certain Events (User-defined codes representing the way the funding is to be used) or Account/Events (Lower level in which the student’s account tied to an event will be grouped), reporting codes will facilitate that need. When SFA Invoices are generated, they print per event. All customer accounts associated to that event will be listed on the invoice as well as transaction details. It might be a plus to create invoices by bookstore in a multiple-store environment. A code may be created for each store. When SFA Invoices or Activity Reports are generated, they will isolate data first by store, then by event with details of transactions.
MBS Systems Training 13 ARC-SFA Guidebook.docx
Task 3: Invoices Accounts Receivable will complement SFA by offering statements for Charge To Accounts at Event level along with aging of SFA receivables. Depending upon the bookstore’s needs, this can be a benefit. Without AR, details regarding SFA charges may still be provided to agencies through the SFA Invoice Extraction process. The following SFA processes are included in this chapter.
Preparing for Invoice Extraction: Tasks to perform which verify all data is ready. Invoice Extraction: The act of processing data into invoices which may be used to report activity by Event to
the agencies funding the accounts. This step also moves the total by Event to Accounts Receivable. The following Accounts Receivable functions are described.
Charge To Account Inquiry Open Item Invoice Listing AR Billing and Cycle Close
Task 3.1: Preparing for Invoice Extraction In order to ensure data is ready for extraction, the following steps should be taken. Step 1: Verify sales for the dates to be extracted have been posted. (contact your support representative to help
with this). Step 2: Send a PLU to verify SFA has been updated with all item descriptions. If possible send a rebuild for all
categories: TA or TA2, Merchandise, UPC and Non-Merchandise. Step 3: Verify SFA transactions are in balance.
- Run the SFA Activity Report for both Summary and Detail views. - Compare the totals of each report. If the totals are the same, the data is in balance. - Refer to the report chapter of this manual for report instructions.
Task 3.1 Notes & Tips:
MBS Systems Training 14 ARC-SFA Guidebook.docx
Task 3.2: Invoices Extraction Step# Step Reference
1 Click “Reports” in menu at top of screen.
2 Click “Extract and Print Invoices” in menu
3 Enter “Store Number For SFA Invoice”
4 Click “”to Save/Update changes
5 Confirm if displayed store is correct, Yes or No.
6 Click “”to Save/Update changes
7 Enter Extraction beginning and ending days (drop down).
8 Enter additional ONE for the following (optional): Event/ Invoice Number SFA Charge to Account Reporting Code
9 Click “”to Save/Update changes
10 Enter “Invoice Batch Date”, this date will be printed on the invoice.
11 Click “”to Save/Update changes
Task Complete
Task 3.2 Notes & Tips: Step 7: Dates: Enter the date of the first transactions to be extracted and the final date of transactions to be
extracted. These fields may be left blank which will extract all transactions not previously extracted. Usually there is an established cutoff date that will need to be used.
Step 8: Extraction Method: There are four methods that may be used. The Event number becomes the Invoice
number regardless of method.
Blank - If no data is entered in either field, an invoice per Event will be printed. Event/Invoice - The event number may be entered to extract only activity for that Event. SFA Charge To Account - All events will be extracted based on those belonging to the selected Charge To
Account. Reporting Code - If codes have been assigned to either a group of Events or Accounts, the invoices will
be created based on those groupings. The Invoice Inquiry may be used to view or reprint invoices once they are extracted.
MBS Systems Training 15 ARC-SFA Guidebook.docx
Task 3.3: SFA and Accounts Receivable The Charge To Account Inquiry may be used to view the account status at any given time following the SFA Invoice Extraction process. The following information is provided.
Account setup information Last Statement Date Balance as of last extraction Aging information (Current/30-60/60-90/90-120/120+) MTD, YTD, Last Amount Charged and Date Activity Payment and Return/Adjustment information Credit Limit and Highest Balance
Once a billing statement and cycle close has been performed, any unpaid amounts will age into the next time frame. The Billing Statement and Cycle Close procedures should be performed by the store associate responsible for maintaining Accounts Receivable. Based on the bookstore’s needs, various reports and steps may be needed during this process. Task 3.3 Notes & Tips:
MBS Systems Training 16 ARC-SFA Guidebook.docx
Task 4: Reports
Task 4.1: Reports - Account Flagged for Deletion The Account Master Records Flagged for Deletion report is used to assist with the removal of Account Master records no longer in need. Once records have been flagged with a Status of I for Inactive and with a Yes to Delete Account, they will be present on this report. The report will list account information that will prevent the removal of the account. Since there are active records associated to his account, the system will not perform the delete.
Task 4.2: Reports - Class/Event Cross Reference The Class/Event Cross Reference Reports may be used to verify all classes have been associated to the proper Event and/or all Events have been associated to the proper classes.
Task 4.3: Reports - Account Statement The Account Statement report will list account activity. When generating the report, a date will be requested. Transaction information prior to that date will be summarized. Transaction information after that date will be listed separately.
Task 4.4: Reports - SFA Activity The SFA Activity Report has several uses. The most common uses are:
To verify data is posted and in balance prior to invoice extraction To build a data file for transfer to the campus host financial aid system To review summary and/or detail of charges for Events, Report Codes and Account Numbers
Selections may be made based on a date range. For a summarized report, select Summary of Activity. For a detailed report, select Item Detail. If both views are desired, select Both and two reports will be generated. When verifying that data has been posted and accounts are in balance, the option chosen should be Both. Review the total of each report and if the same, the accounts are in balance.
MBS Systems Training 17 ARC-SFA Guidebook.docx
Task 5: Inquiries
Task 5.1: Inquiries - History The History Inquiry option provides the following per Account:
Year-to-Date charge summary for customer’s Event Transaction Totals by Date Transaction Information (Header and Detail)
o Date, Store, Terminal ID, Transaction Number and Total o Item, Description, Quantity and Price
Task 5.2: Inquiries - Invoice The Invoice Inquiry may be used to view or reprint invoices once they are extracted. Use Display Detail Information to view the selected invoice. Use Print Invoice to create a copy of the extracted invoice.
MBS Systems Training 18 ARC-SFA Guidebook.docx
Task 6: Clean Up (Purges) In order to keep your SFA system “healthy” and prevent data build up, some records can be removed after they are not required. The process of removing records is called purging and can only be performed by MBS Hosted representatives on behalf of the user. The user has to contact their MBS Hosted support representative to perform the purges. Note: All purges require SFA to be deactivated while the data is purged. Purges are typically scheduled to be done between terms. The purges should be performed in the following order after running the Account/Event Purge.
Purge Account/Events
Account Master Purge POS History Purge Transaction Purge Invoice Records
Purge Account/Events for Selected Events should be used between terms once all transaction have been performed and before any new Account/Event records have been created. This option simply breaks the connection between the Account Master and Event records. No data is removed and invoice extractions for those events are still allowed.
Account Master Purges There are two options for purging Account Master records. Choose the purge which best fits the bookstore’s needs.
Purge Accounts With Delete Indicator Set will remove accounts if “Status” = “I” (Inactive) and “Delete Account” = “Yes” on the customer record. Transaction history is not removed during this process. To verify which accounts will be purged, first run the “Account Master Records Flagged for Deletion” report. Purge Accounts by Last Activity Date is a second method for removing Account Master records. In addition, this purge removes Account/Event records and Transaction Log records based on the date entered.
Purge POS History Transaction option will clear POS transactions from transaction header and detail history files based on an entered date range. Transaction Log Purge will delete transactions from the Transaction Log based on entered parameters. During this process, the records are copied to the Financial Aid Transaction History Log.
SFA Invoice Purge This purge runs based on set date and time parameters. All invoice information is removed. Verify there will no longer be a need to view or reprint these invoices before requesting the purge.
MBS Systems Training 19 ARC-SFA Guidebook.docx
Appendix A:
Quick Reference: Setup
Valid Charge To Account
(Length = 1-18, Numeric only) Note: AR supports up to 15
Agency/Funder of Money
900000001 FA MBS Scholarship Pgm 900000002 FA Voc Rehab
Valid Reporting Code
(Length = 3, Alpha-Numeric)
Used to separate data. May be attached to an Event or to an
Account/Event record through the “Change” option. 001 MBS Training Bkst 002 MBS Annex Store
Event Master
(Length = 6, Numeric only)
Types of funding available
100001 MBS - Books Only [100-105 & 202-205] 100002 MBS - School Supplies [450-458]
100003 MBS - Tech Grants [100-105 & 202-205 & 620-725]
100004 Voc Rehab - Books Only 100005 Voc Rehab - ALL
200001 MBS - Books Only [100-105 & 202-205] 200002 MBS - School Supplies [450-458]
200003 MBS - Tech Grants [100-105 & 202-205 & 620-725]
200004 Voc Rehab - Books Only 200005 Voc Rehab - ALL
Priority
- Events are used in numeric order unless a priority is set. - Priority may be set at Event level and applies to ALL accounts linked
to that event.
- Priority may be set at Account/Event level which applies to that account/event only.
- Priority does not apply for return transactions.
Class/Event Cross Reference Used to input classes for events if not completed while creating the event.
Account Master (Length = 1-16)
Recipient of Funds
499487600 Bradley Evans 417320068 Cassie Piedmont
Account Events
Used to attach fund/s for recipient
417320068 Cassie Piedmont
499487600 Bradley Evans
MBS Systems Training 20 ARC-SFA Guidebook.docx
Reports Inquiries
Inquiry by History: Use to view transaction information by Account
Number. Select Start Date, End Date and Account Number. Transaction
header information may be viewed once SFA tender is authorized and transaction is complete. Detail information may be viewed once sales
have been posted.
Transaction Inquiry by Invoice: Use to view transaction information by extracted invoice. Select Invoice Number, Invoice Date and Charge
To Account Number.
Account Reports
Maintenance Reports
Account Statement: Date/Time/Event/Amount listed for a selected
account. Data prior to beginning date is summarized with details from that date forward.
Activity Report: Summary & detail reports of transactions, events &
accounts. Used primarily to verify accounts are in balance & correct prior
to invoice extraction. Also used to build transfer file from MBS SFA program to Campus Host.
Account Master Records Flagged for Deletion: Printed listing of
accounts with “Delete Account” field marked as “Yes”. Used to review prior to purging.
Class/Event Cross Reference - By Class: Listing of classes with events attached. Used to review after setups of Class/Event Cross
Reference data.
Class/Event Cross Reference - By Event: Listing of events with
classes attached. Used to review after setups of Class/Event Cross Reference data.
Extract & Print Invoices plus
Invoice Inquiry
Extract & Print Invoices: Option is used to pull detail SFA data
together to create invoices for payment and transfer invoices to AR. Extraction is based on date range entered and selection by Event, SFA
Charge To Account or Reporting Code.
Invoice Inquiry: Use to view transaction information by extracted
invoice. Select Invoice Number, Invoice Date and Charge To Account Number.
MBS Systems Training 21 ARC-SFA Guidebook.docx
Data Clean-up (Purges) Purges Note: Hosted customers will work directly with support to purge data.
Purge Account/Events for Selected Events: Removes the
connection between recipient and their event/s. Account Master & Event
Master remain intact.
Purge Accounts With Delete Indicator Set: Removes Accounts if “Status” = “I” (Inactive) and “Delete Account” = “Yes”. Transaction
history is NOT removed.
Purge Accounts By Last Activity Date: Alternative to above option.
Account Master records, Account/Event records and Transaction Log records are deleted based on date entered.
Purge POS History Transactions: Deletes POS Header and
Merchandise History records. Log Date, Time, Day and Amount remain.
Selection by Date Range.
Transaction Purge Processing: Options are used to preset purge dates and times. Purges Financial Aid transactions from the Transaction
Log. An event record and number is assigned which appears in Account
Inquiry to show YTD charges purged.
Purge Invoice Records: Once invoices have been paid, this purge may be used to remove them. May set date and time parameters. All
invoice information is removed.
Clear TLOG History File: No selections. Clears TLOG history.