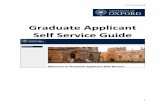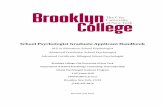GUIDE to using graduate applicant self-service › sites › ...Guide to using Graduate Applicant...
Transcript of GUIDE to using graduate applicant self-service › sites › ...Guide to using Graduate Applicant...

Last Updated:
01/04/2020
GUIDE TO USING
THE GRADUATE APPLICANT
SELF-SERVICE
2020/21

Guide to using Graduate Applicant
Self-Service
Page 1 of 20
Last Updated: 22/08/2019 Version: 2019/20.v1 Owner: Graduate Admissions Office
Introduction ................................................................................................................................. 2
Section 1: Logging In .................................................................................................................... 3
Section 2: Overview ..................................................................................................................... 4
2(a): The Home Page ............................................................................................................... 4
2(b): The Application Page....................................................................................................... 6
Section 3: Managing Your Personal Data .................................................................................... 7
3(a): Adding Your Photograph ................................................................................................. 7
3(b): Viewing the Names page ................................................................................................ 9
3(c): Updating your addresses ................................................................................................. 9
3(c)(i): Phone numbers and email addresses .......................................................................... 9
Section 4: Managing your offer ................................................................................................. 11
4(a): Accept your offer........................................................................................................... 11
4(b): Decline your offer ......................................................................................................... 12
4(c): Print certificate of offer ................................................................................................. 13
4(d): View offer conditions and comments ........................................................................... 13
4(e): Defer your course .......................................................................................................... 14
4(f): Upload documents ......................................................................................................... 15
4(g): E-transcripts .................................................................................................................. 17
4(h): Print cover sheets ......................................................................................................... 17
4(i): Withdraw your application ............................................................................................ 17
Section 5: When you have met all the conditions of your offer ................................................ 19
5(a): Print your certificate of confirmation ........................................................................... 19
Section 6: Hints for scanning documents .................................................................................. 20
Section 7: How to send us documents by post or courier ......................................................... 21
Contents

Guide to using Graduate Applicant
Self-Service
Page 2 of 20
Last Updated: 22/08/2019 Version: 2019/20.v1 Owner: Graduate Admissions Office
Introduction
If you are made a conditional offer of admission, you will receive access to your Self-Service account. You User ID and password for logging in will be emailed to you.
The Self-Service account is the way that we will communicate with you and let you know about the progress of your offer (s). It is important that you check it frequently to find out if you need to do anything or if we have sent you any messages. If you do not, you might miss a deadline and risk having your application withdrawn.
You will be able to upload documents to support your application and maintain your personal details in your Self-Service account, and you will find links to useful information elsewhere on the University’s website. You will also be able to withdraw your application or request a deferral from here.
This document explains how to use your Self-Service account at each of the stages of your application.
You will also find useful information on the ‘I’ve applied what next?’ pages of the Graduate Admissions website. For more detailed information on what you should do after being made an offer, visit https://www.graduate.study.cam.ac.uk/your-offer.

Guide to using Graduate Applicant
Self-Service
Page 3 of 20
Last Updated: 22/08/2019 Version: 2019/20.v1 Owner: Graduate Admissions Office
Section 1: Logging In
The link for Graduate Self Service (GSS) is on the Graduate Admissions website and is: https://camsis.cam.ac.uk/psp/public_prod/EMPLOYEE/HRMS/c/UC_GRAD_APP_SELF_SERVIC E.UC_GS_LOGIN.GBL
When logging in your user ID will be your 9 digit student number usually beginning ’30…’.

Guide to using Graduate Applicant
Self-Service
Page 4 of 20
Last Updated: 22/08/2019 Version: 2019/20.v1 Owner: Graduate Admissions Office
Section 2: Overview
The Graduate Applicant Self-Service (GSS) allows you to:
Maintain your personal data (your contact details)
Track the progress of your offer(s)
Review information or instructions that we send you
Accept your offer
Upload documents to meet your offer conditions, such as financial information, language test results and immigration documents
Withdraw from your offer or request permission for a deferral
Print a certificate of your offer
2(a): The Home Page
Please switch off your popup blocker, or set “camsis.cam.ac.uk” as an exception in your
browser when you access the Graduate Applicant Self-Service.

Guide to using Graduate Applicant
Self-Service
Page 5 of 20
Last Updated: 22/08/2019 Version: 2019/20.v1 Owner: Graduate Admissions Office
In the top right corner there is a “Help” link. There is some information here about Graduate Applicant Self-Service. All the other Self-Service account pages have a similar link, which is context sensitive.
You can maintain your contact details (Addresses, Phone Numbers and Email Addresses) by using the links under the “Your Details” bar. However, while you can view your name, you cannot change it in the Self-Service account. If your name does need to be changed, please follow the instructions on the Names page.
You can upload a photograph of yourself – you will need to do this before you are admitted so that your University card can be issued. If you need to, you can also change the photograph.
Below the “Your Details” bar is a list of the applications that you have submitted. Each application has a unique application number. Once your account is active, any new applications you submit will appear here. If you use the online application they will normally appear within one working day of receipt of payment. If you send them by post or courier, they will appear as soon as they have been registered by the Graduate Admissions Office.
To view more detail about the application, or to send us information, click the “View/Amend” button next to the application.
If you are made more than one offer, you will see one row for each application. Your applications will be treated separately by the University so their statuses will change at different times.
The “Status” column shows the progress of your application. A more detailed explanation of this is given when you click on the “View/Amend” button.
Once a College has offered you membership, its name will appear in the “College Membership” column (this will only happen after we have made you an offer of admission).

Guide to using Graduate Applicant
Self-Service
Page 6 of 20
Last Updated: 22/08/2019 Version: 2019/20.v1 Owner: Graduate Admissions Office
2(b): The Application Page
You can view more detailed information about each application when you click the “View/Amend” button next to an application on the Home page.
At the top is a progress bar, which shows at a glance the status of your application. When the status changes the Application Information/Actions on the page will also change.
Underneath the summary of your application, there is a more detailed explanation of your application status. This might ask you to do something, so you should always read it.
There are several links under the Application Information/Actions bar, which you can use to find further information, to tell us something or to upload some documentation. These are described in the “Things to Do…” sections of this guide.

Guide to using Graduate Applicant
Self-Service
Page 7 of 20
Last Updated: 22/08/2019 Version: 2019/20.v1 Owner: Graduate Admissions Office
Section 3: Managing Your Personal Data
Your personal data is the same for all of your applications. If you change it, the changes will apply to all applications you have submitted.
Use the links on the Home Page to update your contact information or to upload a photograph of yourself. You cannot change your name here. If you need to tell us about a change of name, please follow the instructions on the Names page.
All the links are under the “Your Details” bar on the Home Page.
3(a): Adding Your Photograph
Please upload your photograph as soon as you can.
The photograph must: 1. Be a JPEG file (.jpg format); 2. Be in portrait orientation (280 pixels wide by 336 pixels high); 3. Be of resolution 200dpi or better; 4. Be of good definition and in full colour; 5. Be in focus; 6. Have a plain, light coloured background; 7. Show your head and the top of your shoulders only, with your face central on the
picture and with nothing covering your face; 8. Be taken with your eyes open and clearly visible (no sunglasses) 9. Be taken of the full head, without any covering unless it is for religious or medical
purposes; 10. Show you acting naturally, not smoking, not with other people or in a ‘holiday snap’.
Click the “Photograph” link.
Click “Attach your photo
here”.

Guide to using Graduate Applicant
Self-Service
Page 8 of 20
Last Updated: 22/08/2019 Version: 2019/20.v1 Owner: Graduate Admissions Office
Click “Upload Photo”
Use the File Attachment popup
to browse your computer for
your photograph.
When you have identified the
photograph you would like to
use, click “Upload”.
The photograph will be saved.
There is an explanation on the
photograph page that tells you
how we will use your photo.
If you want to change your
photograph, first use the
“Delete” button to remove the
old photo, then upload a new
one.
If you are unable to upload a photograph, please email [email protected]. Please do not email or upload your photograph elsewhere as we will be unable to process this.

Guide to using Graduate Applicant
Self-Service
Page 9 of 20
Last Updated: 22/08/2019 Version: 2019/20.v1 Owner: Graduate Admissions Office
3(b): Viewing the Names page
Click the “Names” link in the Home Page to display the names page. Your name will be displayed at the bottom of the page. If you want to change it, follow the instructions on the page.
Click “Return” to go back to the Home Page at any time.
3(c): Updating your addresses
Click on the addresses link on the homepage and follow the instructions to update your address details. The process is similar to the phone numbers and email addresses below.
3(c)(i): Phone numbers and email addresses
The process for maintaining these is very similar, so only phone numbers are shown in the example below.
Click “Phone Numbers” on the Home Page.
To add a new number, click “Add a Phone Number”.
To change an
existing number
simply overtype
the details, then
click “Save”.

Guide to using Graduate Applicant
Self-Service
Page 10 of 20
Last Updated: 22/08/2019 Version: 2019/20.v1 Owner: Graduate Admissions Office
Set the phone type
from the drop
down menu.
Enter the new
number.
Set one of the
numbers to
Preferred by
ticking the box.
Click “Save”.
If you change an email address, we will immediately try to contact your domain to validate the address. If we are not able to do this, you will see a warning message. Please check your typing to make sure that you have typed the address correctly.

Guide to using Graduate Applicant
Self-Service
Page 11 of 20
Last Updated: 22/08/2019 Version: 2019/20.v1 Owner: Graduate Admissions Office
Section 4: Managing your offer
Everything that happens after the Graduate Admissions Office makes you a formal offer of admission is referred to as “Post-Offer”. You will see this expression in several places in your Graduate Applicant Self-Service.
4(a): Accept your offer
You will need to accept your offer before we confirm your admission to Cambridge. Click “Accept/Decline” your offer. You do not need to wait until you have satisfied the conditions of your offer in order to accept.
Click “I Accept Offer”.
Click “Confirm Acceptance”.
The status of your offer will change to “Applicant Accepted Offer”. The progress bar along the top of your application will also show that you have accepted the offer.

Guide to using Graduate Applicant
Self-Service
Page 12 of 20
Last Updated: 22/08/2019 Version: 2019/20.v1 Owner: Graduate Admissions Office
4(b): Decline your offer
If you have decided that you do not want to take up the offer, you can decline it. Once you decline the offer, we will be unable reinstate it should you change your mind so please ensure that declining the offer is your final decision.
Click the “Accept/Decline your offer” link.
Click “I Decline Offer”.
Click “Confirm Decline”.
Your Self-Service account will now show that your application is withdrawn because you have declined your offer of admission. You will not be able to provide any further information about it.

Guide to using Graduate Applicant
Self-Service
Page 13 of 20
Last Updated: 22/08/2019 Version: 2019/20.v1 Owner: Graduate Admissions Office
4(c): Print certificate of offer
You can print a certificate with details of your offer. You can print certificates for as long as your offer is active.
Click “Print Certificate of Offer”.
Click ”Print Certificate of Offer” on the new page that appears.
A new window or tab will open in your browser to show the certificate. You can print this or save it as a PDF.
4(d): View offer conditions and comments
You can view your offer conditions by clicking “View Offer Conditions/Comments” on the Application Post-Offer page. This will list all of your offer conditions and their respective statuses (Outstanding, Completed and Waived). Click on the triangle next to each one to open up a description of the condition.
The Self-Service account is our primary means of communicating with you. We will leave you any messages there, which can be viewed on this page under ‘Messages and Warnings’.

Guide to using Graduate Applicant
Self-Service
Page 14 of 20
Last Updated: 22/08/2019 Version: 2019/20.v1 Owner: Graduate Admissions Office
4(e): Defer your course
Some courses offer alternative term start dates. If this is the case, it is possible for you to request to defer your course of study to an alternative term. Please check the online graduate prospectus or speak with your department regarding this possibility.
Please note: it is not possible to defer between academic years. You may only defer between terms within the same academic year which runs from Michaelmas Term (October), through Lent Term (January), to Easter Term (April). If you would like to move your application from one academic year to the next, you will need to withdraw your current application and reapply with a new application, incurring a new application fee and undergoing the admissions process again.
If your place has already been confirmed, you will need to email the Graduate Admissions Office to request a deferral.
Click “Defer Offer”.
Select a new term of admission from the dropdown. All these terms will be in the same academic year as your original term of admission.
Provide a reason for your deferral request and then press the “Submit Deferral” button. This reason will be viewed by the Department and College and should reflect your intentions for undertaking the course at a later date.

Guide to using Graduate Applicant
Self-Service
Page 15 of 20
Last Updated: 22/08/2019 Version: 2019/20.v1 Owner: Graduate Admissions Office
You have now requested a deferral. We will consider you request and will let you know whether or not you will be allowed to defer.
4(f): Upload documents
This is the most important page of your Self-Service account because it is where you provide the documents to meet your offer conditions (except for certified transcripts, which cannot be uploaded via your Self-Service account). Use it carefully. If you make a mistake when you are uploading a document, for example by uploading a transcript and telling us that it is a marriage certificate, or by uploading something to the pre-decision area instead of the post- offer area, we may not be able to locate the document, and your application could be withdrawn.
Please note that the list of offer conditions will not automatically update for Post-Offer items as the Graduate Admissions Office must scrutinise the documents that you have submitted in order to ensure that they meet the conditions of your offer. This can take several working
We only accept one type of document: .pdf (Adobe Acrobat). PDFs must not be password
protected or digitally signed. If you want to upload other types of document, please convert
them to this format first.

Guide to using Graduate Applicant
Self-Service
Page 16 of 20
Last Updated: 22/08/2019 Version: 2019/20.v1 Owner: Graduate Admissions Office
days (and processing times vary depending on the time of year). Please keep checking your Self-Service account for updates and comments.
If you will be applying for a Tier 4 student visa, you may be required to have original academic documentation when making the application. Please ensure that you retain at least one set of original academic transcripts/certificates for this purpose. DO NOT send us your only original.
How to upload documents: Click the “Upload Supporting Documents” link on the Application Pre-Decision page:
Click “Upload Documents” on
the document upload page.
Select the type of document that you would like to upload from the drop down list.
At this stage of your application please use only documents where the type is Post-Offer. If you use the Pre-Decision type, your document will not reach us.
Click “Upload Documents”.

Guide to using Graduate Applicant
Self-Service
Page 17 of 20
Last Updated: 22/08/2019 Version: 2019/20.v1 Owner: Graduate Admissions Office
Use the File Attachment popup
to browse your computer for
the document that you wish to
upload. When you have found
it click “Upload”.
You will see the document in your list on the “uploads” page.
4(g): E-transcripts
If your current institution uses an e-transcripts service, do not send us a copy of your e- transcript. Instead, please share the transcript to [email protected]. More information on how to share your transcripts can be found here. We will make a copy of your transcript and store it in our own student information system.
4(h): Print cover sheet
You only need to do this if you are going to send us documents by post or courier. See “How to send us documents by post or courier” for instructions.
4(i): Withdraw your application
Please be aware: If you do this, it will withdraw your application immediately and permanently, so be careful with this function.
Click “Withdraw Application” on the “Withdraw your application” page.

Guide to using Graduate Applicant
Self-Service
Page 18 of 20
Last Updated: 22/08/2019 Version: 2019/20.v1 Owner: Graduate Admissions Office
A new page will appear and will ask you to confirm withdrawal. Click “Confirm Withdrawal” if you wish to proceed.
This will withdraw your application and will change its status.
You will now be invited to complete a questionnaire about your reason for withdrawal. This is to help us to improve our admissions service.
If you decide to complete the questionnaire (which is optional) a new window will open. Please complete the questionnaire in the new window.
Your Self-Service account will now show that your application is withdrawn. You will not be able to provide any further information about it.

Guide to using Graduate Applicant
Self-Service
Page 19 of 20
Last Updated: 22/08/2019 Version: 2019/20.v1 Owner: Graduate Admissions Office
Section 5: When you have met all the conditions of your offer
The progress bar at the top of the Application page will show that your admission is confirmed:
The actions at the bottom of the page will have changed also:
You can still review your application information and “Print Certificate of Confirmation”.
If you require a Tier 4 visa to study, you should soon be able to access your CAS Statement as a PDF via the “UK Immigration” section. Your CAS Statement will also be sent to you by email. You can apply for your visa from 3 months prior to your course start date and you are advised to make the application as soon as possible after you have received your CAS. Further information is outlined at www.internationalstudents.cam.ac.uk/immigration
You can update your visa application status in the ‘UK Immigration’ section, by clicking on ‘Visa Application Status’ and following the instructions.
Please do not do anything else. Your admission is complete – we have all the information we need and have made the decision to admit you.
5(a): Print your certificate of confirmation
Click the link “Print Certificate of Confirmation”. Your certificate will open in a new window. You will be able to print or save it.

Guide to using Graduate Applicant
Self-Service
Page 20 of 20
Last Updated: 22/08/2019 Version: 2019/20.v1 Owner: Graduate Admissions Office
Section 6: Guidance for scanning documents
If your computer cannot create PDFs, there are several plugins or converter applications that you can download from the internet. Use one of these to convert your documents to PDF format before uploading them.
If your file cannot be converted to PDF (for example, because it is a music file) then you should post or send it by courier. Instructions on how to do this are in the section “How to send us documents by post or courier”.
The maximum size of a document that you can upload is 2MB. Documents larger than this will not upload.
If you cannot upload a document that you have scanned, because the file size is too large, please try one of the following:
Online compression: There are many websites that offer a free file compression service.
Image Type: Try to find out if the software you are using allows you to set the ‘image type’ of the document you are scanning. Scanners usually offer a choice of Black and White (often referred to as Line Art), Greyscale or Colour. If you are scanning a document of text (no photos) it is sufficient to use a setting of Black and White.
Resolution: Try to find where your scanning software allows you to set the image resolution of the document you are scanning. For most documents a resolution of 200dpi will be sufficient.
File Format: If your scanning software allows you to pick a file format for you scanned image try using JPEG. JPEG images are compressed so will be smaller than most other types.
You will need to convert to JPEG file to PDF format so that you can upload it.
Area Scanned: If your scanning software allows you to select parts of a document to scan and you are scanning a document with large blank borders, try selecting only the part of the document containing the information. Scanning the blank borders will increase the file size unnecessarily.
We only accept one type of document: .pdf (Adobe Acrobat). PDFs must not be password
protected or digitally signed. If you want to upload other types of document, please convert
them to this format first.

Guide to using Graduate Applicant
Self-Service
Page 21 of 20
Last Updated: 22/08/2019 Version: 2019/20.v1 Owner: Graduate Admissions Office
Section 7: How to send us documents by post or courier
If you cannot use the document upload page to submit documents, here’s what to do.
Print a copy of your cover sheet – click the “Print Cover Sheets” link on the Admissions Post-Offer page. Click “Print Cover Sheet”.
The cover sheet will open in a new window.
Print it, and make sure that the application details at the top (the USN and application numbers, your name, the course, the term of admission) are clearly visible on the printed copy.
We will use your cover sheet when we scan your documents.
Tick the items on the cover sheet to show which documents you are sending to us.
Enclose one copy of each of your documents in your package.
If you send the documents by courier or by post, use the following address:
Graduate Admissions Office Student Services Centre
Bene't Street, New Museums Site Cambridge, UK
CB2 3PT
When we receive the documents, we will scan and store them electronically. You will be able to see via your Self-Service account once they have been processed. However, it might be several days after the day of delivery before we are able to upload and process them, so please be patient.
Any documents sent by post or courier will be destroyed after they have been successfully scanned.