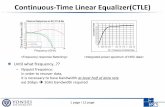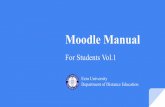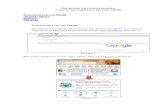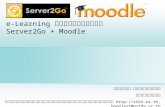Guide to Setting up an Online CTLE questionnaire in Moodle
Transcript of Guide to Setting up an Online CTLE questionnaire in Moodle

1
Guide to Setting up an Online CTLE questionnaire in Moodle
The aim of this guide is to provide step-by-step instructions on how to create an online CTLE in
Moodle for faculty members.
For any inquiries about the Mid-Semester Online CTLE which are not covered in this Guide, please either
see the Hands-on Guide #3: Mid-semester Online CTLE, available at:
https://www.ln.edu.hk/tlc/tlc-areas-of-focus/learning-analytics/mid-term-course-teaching-and-learning-enhancement
or contact the TLC at: [email protected] (Ph x 7576)
Steps in the Technical Guide
Step 1: Login and choose your course ........................................................................................ 2
Step 2: Add a (Blank) Questionnaire ........................................................................................... 3
Step 3: Name your Questionnaire ............................................................................................... 4
Step 4: Select open and close dates ........................................................................................... 4
Step 5: Select other settings ........................................................................................................ 6
Step 6: Select a Question Bank template ................................................................................... 7
Step 7: Go back to the course page ............................................................................................ 7
Step 8: Retrieve the stored Questions ........................................................................................ 8
Step 9: [Optional] Add your own questions .............................................................................. 9
Step 10: Select and edit your questions ................................................................................... 11
Step 11: [Optional] Preview your Questionnaire .................................................................... 11
Step 12: Access the responses .................................................................................................. 12
Step 13: Print the responses ...................................................................................................... 13

2
Step 1: Login and choose your course
Login to Moodle
In the Course overview pane, select your course under the In progress tab.
Click the Turn editing on button at the top right.

3
Step 2: Add a (Blank) Questionnaire
After turning on the editing mode, you will see many additional icons, which you can click on for editing
your Moodle course.
Choose a box (either a ‘week’ or ‘topic’) that you want to put the questionnaire on and click on Add
an activity or resource link at the bottom of the box.
Select Questionnaire from the activities list and click Add.

4
Step 3: Name your Questionnaire
You will be directed to the Adding a new Questionnaire page:
Enter a Name of your choice for your online CTLE and a Description.
Note: It is essential to enter some text into the Description box. However, it is optional if you would like
this to be displayed. If you wish it to be displayed, select Display description on Course page (at
bottom of screenshot).

5
Step 4: Select open and close dates
[Optional] In the Timing section, select the check box beside the Use Open Date and Use Close
Date. Enter the day and time you want the questionnaire to be opened and closed respectively.
If these dates are not set, the questionnaire will be open immediately and will not be closed until the
course ends. For more information, please click on the “?” icon.

6
Step 5: Select other settings
[Important] Set the Response options as below.
Under Type: Select respond many - so that
students can do the Questionnaire again if they
accidently submit it before finishing it. Under Respondent Type: Select fullname or anonymous depending on your own need. Anonymous is in general recommended for the mid-semester Online CTLE. Under Students can view ALL responses: Select Never. Save/Resume answers: Choose No as selecting this option will allow students to save their answers.
Leave all other options at their default settings.

7
Step 6: Select a Question Bank template
[Important] Click on Content options. Select from the CTLE templates provided under Use template. Clicking one of these still gives you the
chance to add one or more of your own questions to your chosen Question Bank. OR Select Create new to create your own Questionnaire.
Step 7: Go back to the course page
Click the Save and return to course button at the bottom of the page.

8
Step 8: Retrieve the stored Questions
Go back to the course page, click Edit, then click Edit Settings
This will take you to the Editing setting page.
Select Questions from the Administration list (which should be displayed in the left hand column).

9
This will take you to the Manage Questions page.
Step 9: [Optional] Add your own questions
Skip this step if you do not wish to add your own questions – go directly to Step 10.
To add your own questions if you are making up your own Questionnaire or if you are adding to an
existing template: Select the type of question you want, and then click the Add selected question
type button next to the menu. The ‘Essay Box’ question type is a popular type; it allows for an
open-ended answer, similar to the questions in the other Question Banks.
Note: If you are adding to a pre-existing Questionnaire, your added question(s) will appear at the end of
the Questionnaire.

10
Type your question into the Question Text box then choose Save Changes. No other boxes need to
be filled in or selected. Repeat for each new question.

11
Step 10: Select and edit your questions
Note: The Paper-based CTLE Questionnaires cannot be edited. For the other Question Banks or your own Questionnaire you can delete unwanted questions, change question ordering and edit the wording of questions. You can also add your own questions (see the previous Step).
Use the four icons above each question to manage (edit) questions.
Change the ordering of the question
Edit the question content
Delete the question
Red - it is required to answer this question. Green – it is not required to answer this questions. Click on it to change colour. It is set to green by default.
Step 11: [Optional] Preview your Questionnaire
To view the completed questionnaire from the students’ perspective, click on the Preview tab.

12
Step 12: Access the responses
Click on the View All Reponses menu item on the left, and then click on the View All Responses
link.
An on-screen report will be displayed.

13
Click on Download in text format then Download. The responses collected can also be exported and then used by Excel or other statistical packages.
Step 13: Print the responses
There are two ways to print out the student feedback.
1. If you would prefer a version that cannot be tampered with, you can use the ‘Print Screen’ button
[PrtSc] at the top right of your keyboard, and print out page by page.
2. However, the easiest way is to:
a) Select any word on the report.
b) Press Ctrl + A (to select everything in the report).
c) Copy (Ctrl + C), then open a new document and paste. Everything will be copied over into the
new document at once.
d) Delete the menu and other unwanted items at the beginning of the document.
e) Reformat as necessary:
o If the document is too long, change it into single line spacing and/or reduce the margin
sizes.
o If it is too wide, switch from portrait to landscape view to capture all the students’
comments.
This gives you a Word document from which you can copy and paste specific comments if you
need to. You can convert it to a pdf if you have any need to share a soft copy with anyone.