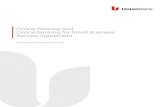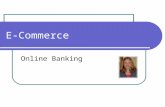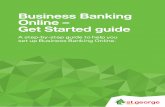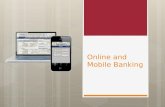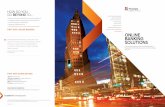GUIDE TO ONLINE BANKING - We ... - We Florida … TO ONLINE BANKING We Florida Financial members...
Transcript of GUIDE TO ONLINE BANKING - We ... - We Florida … TO ONLINE BANKING We Florida Financial members...
GUIDE TO ONLINE BANKING
We Florida Financial members will soon experience a new online banking site - We Branch. You can access We Branch beginning mid-morning on Tuesday, October 24, 2017. This guide will show you how to access common features in online banking and get the most out of your online banking experience.
Why is online banking changing?You asked, we listened. We Branch offers a greater selection of online banking tools such as budgeting, mobile deposit and transferring money to and from other financial institutions.
What do I have to do to access online banking?You can access your balances, account activity and make transfers on Tuesday, October 24, 2017. Your user name will be your existing Logon ID. Easy screens will walk you through the enrollment process. If you have any questions, call us at 954-745-2400 or 800-230-0200. Select option 3 from the menu, then option 6.
If you use the Mobile Money appThe current Mobile Money app will no longer be supported. We recommend that you uninstall it from your device. You can download the new We Branch mobile app from the Apple App Store or Google Play beginning October 24, 2017. Search for We Florida Financial.
Important DatesSunday, October 22Last day to pay bills using the current bill payment site
Monday, October 23Bill payment will not be available; online banking (account activity) will be available until 11:00 p.m. Eastern.
Tuesday, October 24We Branch will show balances and account activity beginning mid-morning; bill payment will not be available
Wednesday, October 25We Branch balances, account activity and bill payment will be available
2
Bookmarks/FavoritesIf you’ve saved a link to the current online banking site in your bookmarks or favorites, please delete the link from your browser prior to accessing We Branch. You will not be able to access online banking using the old link.
Supported BrowsersOnline banking supports the following browsers:• Google Chrome: Latest 2 versions• Firefox: Latest 2 versions• Internet Explorer: v11• Microsoft Edge: Latest 2 versions• Safari: Last 2 major versions• IOS: Last 2 major versions• Android: v5.0 and above
Please ensure you’re using an up-to-date browser for the most secure online banking experience.
FIRST TIME LOGINIf you’ve successfully logged in to We Florida Financial’s online banking in 2017, your user name will stay the same. If you have not logged in to online banking this year, please register as a new user.
First Time Login – Existing UserEnter your Logon ID into the Username field and click Log In.Your initial temporary password will be the last six digits of your Social Security number and your four-digit birth year. For example:
SSN/TIN/EIN Date of Birth/Incorp. Date/Trust Date876-54-3210 1/1/1971Your initial password will be: 5432101971
Accessing We Branch ......................2First Time Login ...............................2New User ..........................................3Account Access .............................. 4
Transfers ...........................................6Alerts ................................................7New Features ...................................8
TABLE OF CONTENTS
ACCESSING WE BRANCH
Go to www.WeFloridaFinancial.com and click LOGIN in the upper right
area of your screen.
LOG IN TROUBLE? If you are unable to log in please call us at 954-745-2400 or 800-230-0200. Select option 3 from the menu, then option 6.
3
You will be prompted to change your password. Your new password must be at least eight characters in length, contain at least one lowercase letter, at least one uppercase letter, and at least one number.Next, you will be prompted to establish verification questions. These questions will be presented to you at future logins if we don’t recognize your device, as well as to provide additional verification on high risk transactions such as adding a payee or initiating an external transfer.
If you’re accessing We Branch for a business account, trust account, estate account or guardianship account and have successfully logged in this year, enter your Logon ID into the Username field and click Log In. If you are unable to access your account using your initial, temporary password (see page 2), please call us at 954-745-2400 or 800-230-0200. Select option 3 from the main menu, then option 6.
First Time Login – New User
• Go to www.WeFloridaFinancial.com and click LOGIN in the upper right area of your screen, then click ENROLL.
• Accept the disclosure.
• You will be prompted to enter your SSN/Tax ID and account number, then two of the three remaining verification questions.
• Next, you will be prompted to create a username. Your username must be unique, between 8 and 15 characters in length, and alphanumeric.
• Next, choose where you would like your temporary password sent; once you receive your temporary password, enter it on the next screen.
• You will then be prompted to create a new password. Your password must be at least eight characters in length, contain at least one lowercase letter, at least one uppercase letter, and at least one number.
• Next, you will be prompted to select a security image and image secret. At future logins, upon seeing your security image and image secret you will know that you have reached the correct We Florida Financial We Branch site and not a phishing site.
• Once you’ve completed your new user registration you can complete your profile, view your accounts, or customize your settings.
4
DashboardOn your dashboard, you can view all your accounts at a glance. You can select which accounts will display on your dashboard by clicking the gear icon to the right of My Accounts (you must select at least one account to display).
Recent Activity appears in the top right area of your screen. Click the gear icon on the right side of the screen and select the number of days of recent activity you would like to display, along with the types of transactions you would like to include in your recent activity.
Upcoming Activity appears in the middle area of your screen. Click the gear icon on the right side of the screen and select the number of days of upcoming activity you would like to display, along with the types of transactions you would like to include in your upcoming activity.
Widgets are the square icons that appear vertically on the left side of your dashboard. You can choose which widgets appear on your dashboard, and the order in which they appear. By default, five widgets plus the more icon will appear on your dashboard the first time you log in. You can change the widgets that appear on your dashboard by selecting the more icon, then Widget Options. For more information, see Widgets on page 5.
ACCOUNT ACCESS
Upcoming Activity
My Accounts
Recent Activity
5
AccountsClick on the Accounts widget and you will see all of your We Florida Financial accounts. Your accounts are grouped by type; for example, all of your savings accounts are grouped together, all of your certificates of deposit are grouped together, and all of your loans are grouped together.
If you click on a gray category header, you will see all activity for all accounts in that category. To view activity for only one account at a time, click on the individual account.
SEARCHOnce you are viewing account activity for a single account, you can search for specific activity using the search box.
FILTERYou can filter the activity that appears by date range, category, transaction amount, type of transaction, debit/credit or check number(s).
SORT ORDERThe default sort order is date order. You can also sort by description, debits, credits, or balance.
NAMING ACCOUNTSAccount nicknames will not carry over to We Branch. You can change the name of the account as it appears in We Branch as follows:
• Click on the individual account so that you are only viewing one account.
• Click on the pencil icon to the right of the account name.
• Name the account anything you wish.
You can also assign the account a color, which means that all transactions for the account will be color-coded with the color that you select. You can also choose to hide the account from appearing on your dashboard.
Account StatementsMonthly statements will be available to view in We Branch, to members enrolled in e-statements. Once you have enrolled in e-statements, you can access up to five years of statements. An e-statement password is no longer required.
Members who are currently enrolled in e-statements will be presented with the e-statement agreement before accessing their statements in We Branch.
Members who are not enrolled in e-statements can enroll by clicking on the Accounts widget, then on the Statements tab and following the prompts.
WidgetsWidgets are the icons that appear vertically on the left side of your dashboard. You can choose which widgets appear on your dashboard, and the order in which they appear. By default, five widgets plus the more icon will appear on your dashboard the first time you log in.
You can change the widgets that appear on your dashboard by selecting the more icon, then Widget Options. Widgets that have a gold star to the right of their icon are considered “favorites” and will appear on your dashboard. You can reorder your favorite widgets by clicking on the Reorder Favorites button. Other widgets (non-favorites) fly out when you click the more icon on your dashboard.
6
TRANSFERS
Click the Transfers widget to see the types of transfers available.
Use Quick Transfer to quickly send money from one account to another. Select the account you want to move money from, select the amount to transfer, then the account you’d like to send money to. Click Make Transfer to complete the transfer.
Use the Classic Transfer when you want to transfer an amount that is not available on the Quick Transfer screen or when you want to set up a recurring transfer. Select from and to accounts, fill in the amount, the date that you would like the transfer to occur, and the frequency of the transfer. If you like, you can add a reason for the transfer. Click Confirm Transfer and you’re done. Using Classic Transfer, you can also transfer money to
other We Florida Financial members or to accounts at other financial institutions. In the To Account section click Add Account, complete the requested information and click Save. Please note that when transferring money to other We Florida Financial members, the recipient must be enrolled in online banking before you can add them.
Scheduled Transfers allow you to see your scheduled transfers and edit or delete as needed. On your scheduled transfers calendar, dates that have scheduled transfers show a dot below the date. Click on the date to see more information about the transfer.
Transfer History lists your previous transfers. You can search by account, date or status.
Important Information about Previously Scheduled TransfersIf you have scheduled transfers between your We Florida Financial accounts (one-time or recurring), your scheduled transfers will continue. No action is required.
Transfers
The recipient must be enrolled in online banking before you can add them.
7
Transferring to Accounts at Other Financial InstitutionsWe Branch allows you to transfer funds to deposit accounts and loans at other financial institutions.
Encore accounts are not eligible for this service.
To add external accounts, first go to your Settings (in the top right of your screen, click the arrow to the right of your name, then select Settings). Then, select the Accounts tab. Next, click the button labeled Link an External Account.
Select the account type, then enter your external account’s routing number and account number and click Save. To confirm the account, we will send two deposit transactions and one withdrawal transaction to the account. Once the transactions appear in that external account’s transaction history, come back to We Branch and click on Settings, and then the Accounts tab to confirm the external account.
ALERTS
If you currently receive email alerts for account activity or balance reminders, those alerts will not carry over to We Branch. You can set up new alerts in Settings.
In the top right corner of your screen, click the down arrow to the right of your name, then select Settings.
Once you are on the Settings page, select the Notifications tab. Find the type of alert you’d like to receive and click the gear icon to the right of the alert name. You can choose to receive an email notification or a SMS text message notification.
If text message notification does not appear as an option for your alerts, you can add your mobile phone number in Settings on the Contact tab. Check the box labeled I would like to receive SMS text messages to this number, then click the button labeled Send a code via text. You will be prompted to answer two of your challenge questions, then you will receive a confirmation code via text. Enter your code into the field provided. Once your mobile phone number is confirmed you can choose to receive alerts via text message.
PopmoneyThe Popmoney service will not be supported in We Branch. Any scheduled or recurring payments through the Popmoney service will not be made. The new person-to-person payment service is Snap. Read more about Snap on page 8.
8
NEW FEATURES
E-statementsMembers can now access up to five years of statement history directly from We Branch. To enroll in e-statements, go to the Accounts widget and click on the Statements tab.
Mobile AppYou can access We Branch exclusively through the app on your mobile device. You do not need to enroll in the desktop version of We Branch in order to use the mobile app.
The We Branch mobile app will be available for download on October 24, 2017. Search for We Florida Financial in the Apple App Store or Google Play.
Google Play and the Google Play logo are trademarks of Google Inc.
Mobile DepositMobile deposit allows you to deposit a check to your checking or savings account using your smartphone. Mobile deposit is available to members who are enrolled in e-statements.
Encore accounts are not eligible for mobile deposit.
Members currently enrolled in mobile deposit do not need to reenroll.To enroll in mobile deposit, go to www.WeFloridaFinancial.com, click on Online Services, then Mobile Deposit. New members are eligible for mobile deposit after 90 days. The waiting period is waived if your account receives direct deposit of $200 or more per pay.
To access mobile deposit from the We Branch mobile app, click on Deposit Check and follow the prompts.
Debit Card ControlsIf you’ve misplaced your debit card you can temporarily suspend authorizations and transactions from being charged to your account. Click on the Debit Card Controls widget, then click on the card you’d like to block and click Additional Options.
You can unblock your card by going to Debit Card Controls and hovering over the card you’d like to unblock, and click Unblock.
The debit card controls feature should only be used to temporarily restrict your card from authorizing transactions. If your card is permanently lost or has been stolen, you must call 800-449-7728 to properly block your card and have a new card reissued.
Snap: Person-to-Person PaymentsSnap is a person-to-person payment service that allows you to quickly and easily send money without exchanging checks, cash or account numbers. All you need is the recipient’s mobile phone number or email address. Snap is ideal for:• Paying back a friend for lunch• Sending money to your son or daughter away at
college• Paying the babysitter or lawn service
To get started using Snap, click on the P2P widget and follow the prompts.
9
Savings GoalsYou can establish savings goals, and We Branch will track your progress toward meeting your goals.
To create a savings goal click on the Saving Goals widget. Click the New Goal button next to the account for which you’d like to create a goal.
• Name your goal• Assign a category• Assign the amount of your savings goal and the
date you’d like to reach your goal. • You can also upload a picture of your goal to keep
you motivated!
Savings goals can only be set up using the desktop site. Once your goals have been set up you can view them on the desktop site or the mobile app.
Your progress toward your goal will be tracked automatically. You can edit your goal at any time, and you can assign funds from other accounts toward your goal progress.
BudgetingThe budgeting tool is designed to keep your spending in check. You can:
• Create multiple budgets with different accounts• Set spending targets• Track your spending compared to targets• Receive spending alerts for budget categories
To create a budget, click on the Budgets widget.
• Name your budget, then select which accounts will contribute to this budget.
• On the right side of the screen, add your expenses and assign a category to each expense. You can add new categories by selecting the Manage Categories option at the bottom of the drop-down menu. Any new categories that you add will not appear until your next login.
• Next, add your sources of income. • When you are finished, click Create Budget.
You will be brought to the Budgets overview. To link your account transactions to your budget, click on the transactions tab. Your transactions will appear as Uncategorized at first. Click on the word Uncategorized and you can select a category for that transaction. You can categorize multiple, similar transactions into one category by clicking the check box on the left next to each transaction, then clicking Edit Selected.
10
Checking ServicesIn the Checking Services widget, you can place a stop payment on a check, and place a check printing order. Click on the Checking Services widget, select the service you’d like to use, and follow the prompts.
Educational ArticlesYou have access to a full library of educational articles on topics such as saving, spending, debt, retirement, home ownership, college, financial planning, and more.
News & InformationCredit union news and important information will be displayed here.
MESSAGES
You can send secure messages to the credit union through We Branch. Place your mouse over the down carat to the right of your name, then select Messages. Once you’re in the message area click Compose to compose a message to the credit union.
SETTINGS
Settings allow you to customize your online banking experience.
• Upload a profile picture• Change your user name, password, confidence
image or image secret, security questions• Select a theme to display in the background,
behind your account information• Manage the widgets that display on your
dashboard• Update your mailing address, phone number or
email address• Set up notifications for account activity, savings
goals and budgets• Link an external account
954-745-2400800-230-0200
www.WeFloridaFinancial.com
Federally insured by NCUA