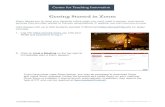Guide to Live Sessions - worldscienceu.com · • Chat Overview: bit.ly/WSUusingchat Resources 1 of...
Transcript of Guide to Live Sessions - worldscienceu.com · • Chat Overview: bit.ly/WSUusingchat Resources 1 of...

Occasionally, the World Science Foundation will program Live Session opportunities with World Science U professors. Sign up for the World Science U newsletter to stay informed.
Guide to Live Sessions
• Check the system requirements for your computer, tablet or mobile device and download Zoom. Note that Zoom is not available in certain countries. In that case please call the toll-free numbers.
• Ensure that you are in a location with a strong internet connection. Typically, a wired connection is preferred over a wireless connection.
• To maintain a more stable connection, minimize the amount of bandwidth taken up by other devices in your network and on your computer during the session by exiting out of other software and closing any additional tabs. Participating in a Live Session while at a public space like a café should be avoided if possible.
• Use headphones to reduce any potential feedback on your end and improve sound quality.
Preparation
© 2020 World Science Foundation!
• Download Zoom: bit.ly/WSUdownloadzoom • System Requirements for Zoom: bit.ly/WSUsystem • Checking What Version of Zoom You are Running: bit.ly/WSUversion • Specific Information for non-US users: bit.ly/WSUinternational • Joining and Configuring Audio and Video: bit.ly/WSUaudiovideo • Audio Best Practices: bit.ly/WSUaudio • Chat Overview: bit.ly/WSUusingchat
Resources
1 of 2!

Troubleshooting Tips • Audio Issues?
A. Once you launch the Zoom app you will be prompted to give Zoom access to your microphone. Click Ok. If you do not give Zoom access to your microphone, you will notice an exclamation mark next to the Audio icon on the bottom-left of the screen. At this stage click on the Audio icon and follow the instructions.
B. Note that you will also be prompted to choose an audio conference option. Click Join With Computer Audio to hear other participants during the webinar. If you do not join the webinar by audio you will notice a Join Audio icon appear at the bottom-left corner of the screen.
C. You can test your speaker and microphone at any time as well as check which audio input/output you have selected by clicking on the upward arrow next to the Audio icon and then Video Settings.
• Video Issues? A. Zoom requests access to your camera once you click on the Video icon. Much like with
audio, if you do not give Zoom access to your camera initially you will notice an exclamation mark appear next to the Video icon. At this stage click on the Video icon and follow the instructions.
• If the above options are not successful, or if you know in advance that your connection is finicky, you are encouraged to join by chat.
• Should you encounter any further difficulties, please email [email protected] or find the user Tech Support from the participants list.
• Note that all Live Sessions are recorded and made available in the next week for on-demand viewing.
2 of 2!© 2020 World Science Foundation!