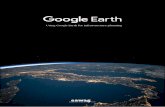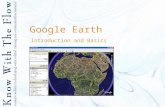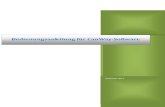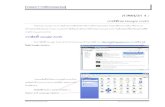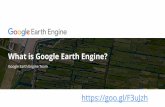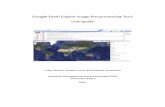Guide to Google Earth
-
Upload
dodge-city-public-schools -
Category
Education
-
view
495 -
download
0
description
Transcript of Guide to Google Earth

bybyMike King Mike King

Google Earth Defined Google Earth is a virtual globe program that maps the earth by the superimposition of images obtained from satellite imagery, aerial photography and GIS 3D globe.1
Google Earth combines satellite imagery, maps and the power of Google Search to put the world's geographic information at your fingertips. View exotic locations like Maui and Paris as well as points of interest such as local restaurants, hospitals, schools, and more.
From Wikipedia, the free encyclopedia 1

Google Earth Google Earth several features. You can draw paths and polygons icons for placemarks, fast loading 3D models, improved lighting for 3D models and
printing of driving directions and folders.
See Google's new page

4
1. Search Panel- Use to find places and directions
2. Overview Map- Use for an additional perspective
3. Hide/Show sidebar- Click to conceal or display side bar
4. Placemark- Click to add a placemark
5. Polygon- Click to add a polygon
6. Path- Click to add a path
7. Image Overlay- Click to add an image
8. Measure- Click to measure distance
9. Email- Click to email view or image
10. Print- Click to print current view
11. Navigation Controls- Use to tilt, zoom and move
12. Layers Panel- Use to display points of interests
13. Places Panel- Use to locate, save, and organize placemarks
14. 3D Viewer- View the globe and terrain
15. Status Bar- View streaming status
Quick Start Guide

The navigation compass allows you to manipulate the view in multiple ways.
Drag the right slider up and down to zoom in and out. Drag the top slider left and right to tilt the view. To rotate the image, spin the navigator’s on-screen wheel.
Google Earth Navigation
Click On Navigation Compass To See Video Guide

Search The Globe
Type Address
Select Search
Play Video
Whether you are looking for a specific address, the intersection of two streets, a city, a state, a zip code, or a country, just type it into the "Fly To" box and hit Search.

Find Directions
Select Directions Tab
Type From Address
Type To Address
Driving Directions Appear in Panel and on Google Map

Google Earth Measuring Tools
The ruler allows you to measure distances from one given point to another using different units of measure.
First select the unit of measure then click on two reference points on the map.
The distance between the two points will appear next to the unit of measure box.
Select Ruler
Select Unit of Measure
Measuring Line
Distance

Google Earth Layers
Use the Layers panel to select from a wide variety of information that will appear as images on Google Earth. The layers options allows users to view world geographical features from roads, geographic boundaries, and parks. Select from 1 to 21 different categories by clicking on the geographical feature of interest.
Select Parks & Recreation

Creating A Google Earth Tour Step One: Write A Short Script
Step Two: Do A Web Search To Locate A Video or Narration Reference (Copy & paste the URL into the script)
Step Three: Locate “A Creative
Commons Picture” URL (Copy & Paste the URL into the script)

Creating A Script Scripts can include video and reference
links. The script along with hyperlinks can be copied and pasted into the place mark window. The hyperlinks can then be opened or viewed for additional information about the location.

Example Script
For more information on the
Washington Monument vist Wikipedia at http://en.wikipedia.org/wiki/Washington_Monument.
You can also see a video about the
Washington Monument at http://video.google.com/videoplay?docid=3251320658933950021
Picture Reference: http://www.anders.com/pictures/public/04-views/45%20-%20Washington%20Monument_sm.jpg
Reference Link
Video Link
Use Layered Picture Link
Welcome to the Washington Monument the worlds tallest masonry structures, standing 555 feet. The structure was designed by Robert Mills in the 1840’s and is built from marble, granite and sandstone. The construction of the monument began in 1884 and was completed in 1884, thirty years after Robert Mills death. The reason for the construction delay was in part from lack of funding and the start of the American Civil War.

Conduct A Search
Search by Typing Place or Address
Image Appears In Google Earth Window

Select Add A Folder
Example: Ctrl + Shift + N
Create A Project Tour Folder
Select Add From Google Earth Menu Bar
Creating a folder will identify the contents of the project and allows the tour to be sequenced by event.

Describe A Project
Create A Title
Example: Historical Places In America
Describe Contents of Folder
This folder contains a link to a flyby tour of Historical places to visit in America. Each placemark on you journey will include video links, audio files and information on each of the historical sites you visit. At the end of your journey you will be able to download a short quiz on place Historical Places in America.

Creating A Place mark
A place mark allows viewers to travel to places in Google Earth as they are assigned in the project folder.
Add a placemark by selecting Add in the Google menu bar then select Placemark or Ctrl + Shift + P

Adding Content To A Place mark
Scripts can include links to audio and
video files.
Active Reference URL’s
Copy & Paste Script From Word File
Add A Title
Select OK
You can add a title and content to a place mark window.

Select An Icon
Click Icon To Choose Options Menu
Click Icon To Open
Select an icon that fits the reference url, such as video or picture
An Icon is an active Google Earth reference point and can be opened to reveal a content window.
Select An Icon

Overlay Image SearchTo locate an overlay for the project & conduct a Washington Monument Creative Commons image search.Picture Reference Links:
http://www.anders.com/pictures/public/0http://www.anders.com/pictures/public/04-views/45%20-%20Washington%20Mon4-views/45%20-%20Washington%20Monument_sm.jpgument_sm.jpgPhoto is posted under a creative commons licences agreement and has been provided by Anders Brownworth at www.anders.com

Creative CommonsCreative Commons is a nonprofit organization providing free legal mechanisms for learners inside and outside schools to share and remix content.
A creative commons environment allows for an expanded range of creative work to be available for others to legally build upon and share.
Hyper Link

Adding An Overlay
To add an overlay image click on the project folder under My Places.
To add an Image Overlay select Add from the Google Earth Menu and click on Image Overlay Or press (Ctrl+Shift+O) an overlay window will appear.

Adding An Image Link & Content
Copy & paste the image url into the link line
Overlay Image Appears
Use Crosshair To Move Image
Use Green Corner to Size
Add creative commons credits to information window
Add Title

First Stop Washington Monument
Overlay
Place mark

Saving A kmz Project
When someone opens the .kmz file, Google Earth will automatically be launched or users will be encouraged to download the program.
When you are ready to save your file. Highlight your folder, then click on “File” “Save” “Save Place as…”This will save it as a .kmz. This small file can be hyperlinked into a presentation.
Go To File
SaveSave As

Take A kmz Hyperlink TourTake A kmz Hyperlink TourClick on Selected Image
Select Inset
Select Hyperlink
Click On kmz
Select OK

Take A Round Trip TicketClick on hyperlink Image
Select Historical Places
Play Tour
To take a round trip ticket to the place marks, highlight the “Historical Places In America” folder and click the play button.

To view the star, on your window, download the recent version Google earth software, launch application, go to view and select to ‘switch to sky’, zoom in to see the blazing star, black hole, constellation.
The Google sky feature allows users to get close to over 100 million galaxies and 200 million star.

Open Google EarthSelect View
Select Layer
Click on icon for Google Sky Link
Switch to Sky

Google Sky Tools
Select “The Planets
Select “Sky View””
Play Motion Bar

Take A Planet Tour
Click on photo above to launch kmz planet tour.

Google ToursForbidden City

Google Literature

Google Earth Resources
TourTour