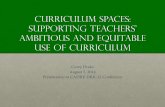Guide supporting curriculum using online project pages
Transcript of Guide supporting curriculum using online project pages

© J Iona Presented by John Iona @LIASA-SLYSIG Conference 2016 Blog: Jionalibrarian.wordpress.com Email: [email protected]
Supporting curriculum using online project start-
pages: Cheat sheet
Go to www.pearltrees.com Create an account.
Click on ‘collection’ to create a new start-page collection
Give the collection a title and description, then click ‘Add’

© J Iona Presented by John Iona @LIASA-SLYSIG Conference 2016 Blog: Jionalibrarian.wordpress.com Email: [email protected]
Click on the + icon to begin adding items to your new start-page.
Choose the type of source that you want to add to your start-page. Direct-links from videos, such as those on YouTube, will then be playable within the Pearltree page.
To customise the layout and information of your page click on the ‘edit’ icon. Then choose what you want to do next. Try adding a section to break up the board, once you have items of different themes or type.

© J Iona Presented by John Iona @LIASA-SLYSIG Conference 2016 Blog: Jionalibrarian.wordpress.com Email: [email protected]
Go to www.pinterest.com. and create your own account.
To start your first board, click ‘create board’ button. Complete the inforamtion about your board, and then click ‘create’.
You can now begin adding ‘pins’, or links to websites, embedded YouTube clips etc. Start by clicking on the + icon and then choose ‘pin from a website’.

© J Iona Presented by John Iona @LIASA-SLYSIG Conference 2016 Blog: Jionalibrarian.wordpress.com Email: [email protected]
Paste the URL of the website, or the direct link if it is a video, and click ‘Next’. Then choose which board you want to add it to from your created boards, and click ‘Save’.
Your first pin will appear on your board. You can now add further pins from within the board.

© J Iona Presented by John Iona @LIASA-SLYSIG Conference 2016 Blog: Jionalibrarian.wordpress.com Email: [email protected]
Bagtheweb
Go to http://www.bagtheweb.com/ and sign in. Or create yourself a new account
To create a new bag click on ‘Create’. Add some information about your resource. Then click ‘Create bag’.

© J Iona Presented by John Iona @LIASA-SLYSIG Conference 2016 Blog: Jionalibrarian.wordpress.com Email: [email protected]
You can add further information and an icon. Now you can start to populate your bag with links and resources. You can structure the page using dividers.

© J Iona Presented by John Iona @LIASA-SLYSIG Conference 2016 Blog: Jionalibrarian.wordpress.com Email: [email protected]
Netvibes
Go to http://www.netvibes.com and sign in. Or sign-up for your own account.
Netvibes give you one public page, which is what you will need to create for a board to share with others. To create one, hover over the ‘Dashboards’ icon and click ‘Activate my public page’.
Before you can create a public page, you need to add a date of birth under ‘Edit account info’. Once you have done this, click on ‘Manage dashboards’, then ‘Enable’ your public page, add some basic info then save the changes. Click on the new link under your public page and you can now begin editing.
Click the ‘+ Add’ button to bring up the menu.

© J Iona Presented by John Iona @LIASA-SLYSIG Conference 2016 Blog: Jionalibrarian.wordpress.com Email: [email protected]
Choose the ‘Essential apps’ option under the ‘Apps’ menu and take a look at the different apps on offer. Choose the ‘Link module’ to add a link to a website.
Copy and paste the URL of a website you want to add to your dashboard then click on ‘save’, and click to add.
Close the app menu using the ‘X’ in the top-right of the screen to see the link app. The link app can be moved to another column by hovering over the title bar and then dragging and dropping.
Click on the arrow to get a drop-down menu which will allow you to customise the layout and colours of the first tab. Call this tab ‘Human Rights’. Now experiement with adding links to websites and the range of different apps on offer.