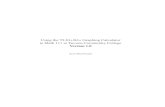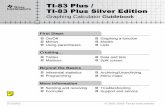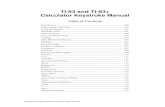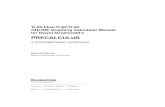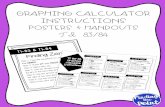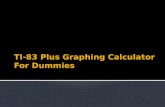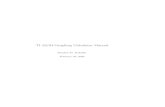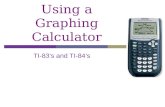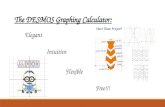Guide for Texas Instruments TI-83 Graphing Calculator · 2008. 6. 27. · Guide for Texas...
Transcript of Guide for Texas Instruments TI-83 Graphing Calculator · 2008. 6. 27. · Guide for Texas...

Copyright © Houghton Mifflin Company. All rights reserved. A-1
Part A
Guide for Texas Instruments TI-83 Graphing Calculator This Guide is designed to offer step-by-step instruction for using your TI-83 or TI-83 Plus graphing calculator with the third edition of Calculus Concepts: An Informal Approach to the Mathematics of Change. A technology icon next to a particular example or discussion in the text directs you to a specific portion of this Guide. You should also utilize the table of contents in this Guide to find specific topics on which you need instruction. Setup Instructions
Before you begin, check the TI-83 setup and make sure the settings described below are chosen. Whenever you use this Guide, we assume (unless instructed otherwise) that your calculator settings are as shown in Figures 1, 2, and 3.
• Press MODE and choose the settings shown in Figure 1 for the basic setup.
• Specify the statistical setup with STAT 5 [SetUpEditor] followed by 2nd 1 , 2nd 2 , 2nd 3
, 2nd 4 , 2nd 5 , and 2nd 6. Press ENTER to view the screen in Figure 2.
• Check the window format by pressing 2nd ZOOM (FORMAT) and choose the settings shown in Figure 3.
! If you do not have the darkened choices shown in Figure 1 and Figure 3, use the arrow keys to move the blinking cursor over the setting you want to choose and press ENTER .
! Press 2nd MODE (QUIT) to return to the home screen.
TI-83 Basic Setup TI-83 Statistical Setup TI-83 Window Setup
Figure 1 Figure 2 Figure 3

A-2 Chapter 1
Copyright © Houghton Mifflin Company. All rights reserved.
Basic Operation
You should be familiar with the basic operation of your calculator. With your calculator in hand, go through each of the following.
1. CALCULATING You can type in lengthy expressions; just make sure that you use parentheses when you are not sure of the calculator's order of operations. Always enclose in parentheses any numerators and denominators of fractions and exponents that consist of more than one symbol.
Evaluate 1
4 15 8957
* +. Enclose the denominator in parentheses so
that the addition is performed before the division into 1. It is not necessary to use parentheses around the fraction 895/7.
Evaluate ( 3).
4− −+
58 1456
. Use (−) for the negative symbol and − for
the subtraction sign. To clear the home screen, press CLEAR .
NOTE: The numerator and denominator must be enclosed in parentheses and −34 ≠ (−3)4.
Now, evaluate e3*2 ≈ 40.17. The TI-83 prints the left parenthesis when you press 2nd LN (ex). The calculator assumes that you are inserting a right parenthesis at the end of what you type unless you insert one elsewhere. Also, if you press ( after pressing the key for e and do not include another right parenthesis, the TI-83 assumes that you are including everything following the extra parenthesis in the exponent.
2. USING THE ANS MEMORY Instead of again typing an expression that was just evaluated,
use the answer memory by pressing 2nd (−) (ANS).
Calculate 1
4 15 8957
1
* +
FHGG
IKJJ
−
using this nice shortcut.
Type Ans-1 by pressing 2nd (−) (ANS) x−1 .
3. ANSWER DISPLAY When the denominator of a fraction has no more than three digits, your
calculator can provide the answer in the form of a fraction. When an answer is very large or very small, the calculator displays the result in scientific notation.
The �to a fraction� key is obtained by pressing MATH 1 [!Frac].

TI-83 Guide A-3
Copyright © Houghton Mifflin Company. All rights reserved.
The calculator�s symbol for times 1012 is E12. Thus, 7.945E12 means 7,945,000,000,000.
The result 1.4675E−6 means 1.4675*10−6, which is the scientific notation expression for 0.0000014675.
4. STORING VALUES Sometimes it is beneficial to store numbers or expressions for later recall.
To store a number, type the number, press STO!!!! ALPHA , type the letter corresponding to the
storage location, and then press ENTER . To join several short commands together, use ALPHA
. ( : ) between the statements. Note that when you join statements with a colon, only the value of the last statement is shown.
Store 5 in A and 3 in B, and then calculate 4A � 2B.
To recall a stored value, press ALPHA , type the letter in which
the expression or value is stored, and then press ENTER .
• There are 27 memory locations in the TI-83: A through Z and θ. Whatever you store in a particular memory location stays there until it is replaced by something else. Before you use a particular location, 0 is the stored value.
5. ERROR MESSAGES When your input is incorrect, the TI-83 displays an error message.
If you have more than one command on a line without the commands sepa-rated by a colon (:), an error message results when you press ENTER .
• When you get an error message, Choose 2 [Goto] to position the cursor to where the error occurred so that you can correct the mistake or choose 1 [Quit] to begin a new line on the home screen.
• A common mistake is using the negative symbol (−) instead of the subtraction sign − or vice-versa. When you choose Goto, the TI-83 highlights the position of this error.
If you try to store something to a particular memory location that is being used for a different type of object, a DATA TYPE error results. Consult either Troubleshooting the TI-83 in this Guide or your TI-83 Owner’s Guidebook.
• When you are executing a program that you have transferred to or input in your calculator, you should always choose the 1: Quit option. Choosing 2: Goto will call up the program code, and you may inadvertently change the program so that it will not properly execute.
• Other error messages are referred to throughout this Guide at the points that they might occur in specific applications.

Copyright © Houghton Mifflin Company. All rights reserved. A-4
Chapter 1 Ingredients of Change: Functions and Linear Models
1.1 Models, Functions, and Graphs Graphing a function in an appropriate viewing window is one of the many uses for a function that is entered in the calculator�s graphing list. Because you must enter a function formula on one line (that is, you cannot write fractions and exponents the same way you do on paper), it is very important to have a good understanding of the calculator�s order of operations and to use parentheses whenever they are needed. NOTE: If you are not familiar with the basic operation of the TI-83, you should work through pages A-1 through A-3 of this Guide before proceeding with this material.
1.1.1a ENTERING AN EQUATION IN THE GRAPHING LIST The graphing list contains space for 10 equations, and the output variables are called by the names Y1, Y2, ..., and Y0. When you want to graph an equation, you should enter in the graphing list. You must use X as the input variable if you intend to draw the graph of the equation or use the TI-83 table. We illustrate graphing with the equation in Example 3 of Section 1.1: v(t) = 3.622(1.093t).
Press Y= to access the graphing list.
If there are any previously entered equations that you will no longer use, delete them from the graphing list.
To delete an equation from the Y= list, position the cursor on the line with the equation. Press CLEAR .
For convenience, we use the first, or Y1, location in the list. We intend to graph this equation, so the input variable must be called x, not t. Enter the right-hand side of the equation, 3.622(1.093x), with 3 . 6 2 2 ( 1 . 0 9 3 ^ X,T,θ,n ) . Note that you should press X,T,θ,n for x, not the times sign key, ! .
CAUTION: Plot1, Plot2, and Plot3 at the top of the Y= list should not be darkened when you are graphing an equation and not graphing data points. If any of these is darkened, use ▲
until you are on the darkened plot name. Press ENTER to make the name(s) not dark (that is, to deselect the plot). If you do not do this, you may receive a STAT PLOT error message.
1.1.1b DRAWING A GRAPH As is the case with most applied problems in Calculus Concepts,
the problem description indicates the valid input interval. Consider Example 3 of Section 1.1: The value of a piece of property between 1985 and 2005 is given by v(t) = 3.622(1.093t) thousand dollars where t is the number of years since the end of 1985.
The input interval is 1985 (t = 0) to 2005 (t = 20). Before drawing the graph of v on this inter-val, enter the v(t) equation in the Y= list using x as the input variable. (See Section 1.1.1a of this Guide.) We now draw the graph of the function v for x between 0 and 20.
Press WINDOW to set the view for the graph. Enter 0 for Xmin and 20 for Xmax. (For 10 tick marks between 0 and 20, enter 2 for Xscl. If you want 20 tick marks, enter 1 for Xscl, etc. Xscl does not affect the shape of the graph. Ignore the other numbers because we set their values in the next set of instructions.)

TI-83 Guide A-5
Copyright © Houghton Mifflin Company. All rights reserved.
Xmin and Xmax are, respectively, the settings of the left and right edges of the viewing screen, and Ymin and Ymax are, respectively, the settings for the lower and upper edges of the viewing screen. Xscl and Yscl set the spacing between the tick marks on the x- and y-axes. (Leave Xres set to 1 for all applications in this Guide.)
To have the TI-83 determine the view for the output, press ZOOM ▲
[ZoomFit]. Now press ENTER to see the graph of the function v.
Notice that any vertical line drawn on this graph intersects it in only one point, so the graph does represent a function.
Press WINDOW to see the view set by Zoomfit.
The view has 0 ≤ x ≤ 20 and 3.622 ≤ y ≤ 21.446... .
(Notice that ZoomFit did not change the x-values that you set manually.)
1.1.1c MANUALLY CHANGING THE VIEW OF A GRAPH We just saw how to have the TI-
83 set the view for the output variable. Whenever you draw a graph, you can also manually set or change the view for the output variable. If for some reason you do not have an acceptable view of a graph or if you do not see a graph, change the view for the output variable with one of the ZOOM options or manually set the WINDOW until you see a good graph. (We will later discuss other ZOOM options.) We continue using the function v in Example 3 of Section 1.1, but here assume that you have not yet drawn the graph of v.
Press WINDOW , enter 0 for Xmin, 20 for Xmax, and (assuming we do not know what to use for the vertical view), enter some arbitrary values for Ymin and Ymax. (The graph to the right was drawn with Ymin = −5 and Ymax = 5). Press GRAPH .
Evaluating Outputs on the Graphics Screen: Press TRACE . Recall that we are given in this application that the input variable is between 0 and 20. If you now type the number that you want to substitute into the function whose graph is drawn, say 0, you see the screen to the right. Note that the equation of the function whose graph you are drawing appears at the top of the screen.
Press ENTER and the input value is substituted in the function. The input and output values are shown at the bottom of the screen. (This method works even if you do not see any of the graph on the screen.)
Substitute the right endpoint of the input interval into the function by pressing 20 ENTER .
We see that two points on this function are approximately (0, 3.622) and (20, 21.446).

A-6 Chapter 1
Copyright © Houghton Mifflin Company. All rights reserved.
Press WINDOW , enter 3.5 for Ymin and 22 for Ymax, and press
GRAPH . If the graph you obtain is not a good view of the function, repeat the above process using x-values in between the two endpoints to see if the output range should be extended in either direction. (Note that the choice of the values 3.5 and 22 was arbitrary. Any values close to the outputs in the points you find are also acceptable.)
NOTE: Instead of using TRACE with the exact input to evaluate outputs on the graphics screen, you could use the TI-83 TABLE or evaluate the function at 0 and 20 on the home screen. We next discuss using these features.
1.1.1d TRACING TO ESTIMATE OUTPUTS You can display the coordinates of certain points
on the graph by tracing. Unlike the substitution feature of TRACE that was discussed on the previous page, the x-values that you see when tracing the graph depend on the horizontal view that you choose. The output values that are displayed at the bottom of the screen are calculated by substituting the x-values into the equation that is being graphed. We again assume that you have the function v(x) = 3.622(1.093x) entered in the Y1 location of the Y= list.
With the graph on the screen, press TRACE , press and hold
► to move the trace cursor to the right, and press and hold
◄ to move the trace cursor to the left. The equation that you are tracing appears at the top of the graphing screen.
Trace past one edge of the screen and notice that even though you cannot see the trace cursor, the x- and y-values of points on the line are still displayed at the bottom of the screen. Also note that the graph scrolls to the left or right as you move the cursor past the edge of the current viewing screen.
Use either ► or ◄ to move the cursor near x = 15. We estimate that y is approximately 13.9 when x is about 15. It is important to realize that trace outputs should never be given as answers to a problem unless the displayed x-value is identically the same as the value of the input variable.
1.1.1e EVALUATING OUTPUTS ON THE HOME SCREEN The input values used in the eval-
uation process are actual values, not estimated values such as those generally obtained by tracing near a certain value. Actual values are also obtained when you evaluate outputs from the graphing screen using the process that was discussed in Section 1.1.3 of this Guide.
We again consider the function v(t) = 3.622(1.093t) that is in Example 3 of Section 1.1.
Using x as the input variable, enter Y1 = 3.622(1.093^X). Return to the home screen by pressing 2nd MODE (QUIT). Go to the
Y−VARS menu with VARS ► [Y−VARS]. Choose 1: Function
by pressing the number 1 or ENTER . NOTE: We choose Y1 as the function location most of the time, but you can use any of the ten available locations. If you do, replace Y1 in the instructions with the location you choose.

TI-83 Guide A-7
Copyright © Houghton Mifflin Company. All rights reserved.
Choose 1: Y1 by pressing the number 1 or ENTER . Y1 appears on the home
screen. Press ( , type the x-value to be substituted into the equation, and press ) . Then press ENTER .
NOTE: The closing parenthesis on the right is not needed if nothing else follows it.
It is now a simple matter to evaluate the function at other inputs. For instance, substitute x = 20 into the equation by recalling the previous entry with 2nd ENTER (ENTRY), change 15 to 20 by
pressing ◄ ◄ ◄ and typing 20, and then press ENTER .
Evaluate Y1 at x = 0 by recalling the previous entry with 2nd
ENTER (ENTRY), change 20 to 0 by pressing ◄ ◄ ◄
DEL , and then press ENTER .
1.1.1f EVALUATING OUTPUTS USING THE TABLE Function outputs can be determined by
evaluating on the graphics screen, as discussed in Section 1.1.1c, or by evaluating on the home screen as discussed in Section 1.1.1e of this Guide. You can also evaluate functions using the TI-83 TABLE. When you use the table, you can either enter specific input values and find the outputs or generate a list of input and output values in which the inputs begin with TblStart and differ by ∆Tbl.
Let�s use the TABLE to evaluate the function v(t) = 3.622(1.093t) at the input t = 15. Even though you can use any of the function locations, we again choose to use Y1. Press Y= , clear the function locations, and enter 3.622(1.093^X) in location Y1 of the Y= list.
Choose TABLE SETUP with 2nd WINDOW (TBLSET). To generate a list of values beginning with 13 such that the table values differ by 1, enter 13 in the TblStart location, 1 in the ∆Tbl location, and choose AUTO in the Indpnt: and Depend: locations. (Remember that you �choose� a certain setting by moving the cursor to that location and pressing ENTER .
Press 2nd GRAPH (TABLE), and observe the list of input and output values. Notice that you can scroll through the table with ▼ , ▲ , ◄ , and/or ► . The table values may be rounded in
the table display. You can see more of the output by highlight-ing a particular value and viewing the bottom of the screen.
If you are interested in evaluating a function at inputs that are not evenly spaced and/or you only need a few outputs, you should use the ASK feature of the table instead of using AUTO. Note that when using ASK, the settings for TblStart and ∆Tbl do not matter.

A-8 Chapter 1
Copyright © Houghton Mifflin Company. All rights reserved.
Return to the table set-up with 2nd
WINDOW (TBLSET), and choose ASK
in the Indpnt: location. Press ENTER .
Press 2nd GRAPH (TABLE) to go to the table and enter the x-values.
NOTE: Unwanted entries or values from a previous problem can be cleared with DEL .
1.1.1g FINDING INPUT VALUES USING THE SOLVER Your calculator solves for the input values of any equation that is in the form "expression = 0". This means that all terms must be on one side of the equation and 0 must be on the other side before you enter the equation into the calculator. The expression can, but does not have to, use x as the input variable.
The TI-83 offers several methods of solving for input variables. We first illustrate using the SOLVER. (Solving using graphical methods will be discussed after using the SOLVER is explored.) You can refer to an equation that you have already entered in the Y= list or you can enter the equation in the solver.
Return to the home screen with 2nd MODE (QUIT). Access
the solver by pressing MATH 0. If there are no equations stored in the solver, you will see the screen displayed on the right − or
− if the solver has been previously used, you will see a screen similar to the one shown on the right. If this is the case, press ▲ and CLEAR to delete the old equation. You should then
have the screen shown in the previous step.
Let�s now use the solver to answer the question in part e of Example 3 in Section 1.1: �When did the land value reach $20,000?� Because the land value is given by v(t) = 3.622(1.093t) thousand dollars where t is the number of years after the end of 1985, we are asked to solve the equation 3.622(1.093t) = 20. That is, we are asked to find the input value t that makes this equation a true statement. We must enter the equation into the solver with a 0 on one side, so subtract 20 from each side of 3.622(1.093t) = 20 to obtain the equation 3.622(1.093t) � 20 = 0.
If you already have Y1 = 3.622(1.093^X) in the graphing list, you can refer to the function as Y1 in the SOLVER. If not, you can enter 3.622(1.093^X) instead of Y1 in the eqn: location of the SOLVER. Press ENTER .
If you need to edit the equation, press ▲ until the previous screen reappears. Edit the equation and then return here. With the cursor in the X location, enter a guess − say 19. (You could have also used as a guess* the value that was in the X location when you accessed the SOLVER.) *More information on entering a guess appears at the end of this discussion.

TI-83 Guide A-9
Copyright © Houghton Mifflin Company. All rights reserved.
CAUTION: You should not change anything in the �bound� location of the SOLVER. The values in that location are the ones between which the TI-83 searches1 for a solution. If you should accidentally change anything in this location, exit the solver, and begin the entire process again. (The bound is automatically reset when you exit the SOLVER.)
Be certain that the cursor is on the line corresponding to the input variable for which you are solving (in this example, X). Solve for the input by pressing ALPHA ENTER (SOLVE).
The answer to the original question is that the land value was $20,000 about 19.2 years after 1985 � i.e., in the year 2005.
• Notice the black dot that appears next to X and next to the last line on the above screen. This is the TI-83�s way of telling you that a solution has been found. The bottom line on the screen that states left − rt = 0 indicates the value found for X is an exact solution since both sides of the equation evaluate to the same quantity.
• If a solution continues beyond the edge of the calculator screen, you see ��� to the right of the value. Be certain that you press and hold ► to scroll to the end of the number. The value may be given in scientific notation, and the portion that you cannot see deter-mines the location of the decimal point. (See Basic Operation, #3, in this Guide.)
1.1.1h HOW TO DETERMINE A GUESS TO USE IN THE EQUATION SOLVER What you use in the solver as a guess tells the TI-83 where to start looking for the answer. How close your guess is to the actual answer is not very important unless there is more than one solution to the equation. If the equation has more than one answer, the solver will return the solution that is closest to the guess you supply. In such cases, you need to know how many answers you should search for and their approximate locations.
Three of the methods that you can use to estimate the value of a guess for an answer from the SOLVER follow. We illustrate these methods using the land value function from Example 3 of Section 1.1 and the equation v(t) = 3.622(1.093t) = 20.
1. Enter the function in some location of the graphing list � say Y1 = 3.622(1.093^X) and draw a graph of the function. Press TRACE and hold down either ► or ◄ until you have an
estimate of where the output is 20. Use this X-value, 19 or 19.4 or 19.36, as your guess in the SOLVER.
Remember that you can use any letter to represent the input in the solver, but to graph a function, you must use X as the input variable.
2. Enter the left- and right-hand sides of the equation in two different locations of the Y= list � say Y1 = 3.622(1.093^X) and Y2 = 20. With the graph on the screen, press TRACE
and hold down either ► or ◄ until you get an estimate of the X-value where the curve crosses the horizontal line representing 20.
1 It is possible to change the bound if the calculator has trouble finding a solution to a particular equation. This, however, should happen rarely. Refer to the TI-83 Graphing Calculator Guidebook for details.

A-10 Chapter 1
Copyright © Houghton Mifflin Company. All rights reserved.
3. Use the AUTO setting in the TABLE, and with ▲ or ▼scroll through the table until a value near the estimated out-put is found. Use this X-value or a number near it as your guess in the SOLVER. (Refer to Section 1.1.1f of this Guide to review the instructions for using the TABLE.)
1.1.1i GRAPHICALLY FINDING INTERCEPTS Finding the input value at which the graph of
a function crosses the vertical and/or horizontal axis can be found graphically or by using the SOLVER. Remember the process by which we find intercepts: • To find the y-intercept of a function y = f(x), set x = 0 and solve the resulting equation. • To find the x-intercept of a function y = f(x), set y = 0 and solve the resulting equation.
An intercept is the where the graph crosses or touches an axis. Also remember that the x- intercept of the function y = f(x) has the same value as the root or solution of the equation f(x) = 0. Thus, finding the x-intercept of the graph of f(x) – c = 0 is the same as solving the equation f(x) = c.
We illustrate this method with a problem similar to the one in Activity 36 in Section 1.1 of Calculus Concepts. You should practice both methods by solving 3.622(1.093x) = 20 using the following graphical methods and by solving the equation below by using the SOLVER.
Suppose we are asked to find the input value of f(x) = 3x � 0.8x2 + 4 that corresponds to the output f(x) = 2.3. That is, we are asked to find x such that 3x � 0.8x2 + 4 = 2.3. Because this function is not given in a context, we have no indication of an interval of input values to use when drawing the graph. We will use the ZOOM features to set an initial view and then manually set the WINDOW until we see a graph that shows the important points of the func-tion (in this case, the intercept or intercepts.) You can solve this equation graphically using either the x-intercept method or the intersection method. We present both, and you should use the one you prefer.
X-INTERCEPT METHOD for solving the equation f(x) – c = 0:
Press Y= and clear all locations with CLEAR . Enter the func-tion 3x � 0.8x2 + 4 � 2.3 in Y1. You can enter x2 with X,T,θ,n x2 or enter it with X,T,θ,n ^ 2. Remember to use − , not
(−) , for the subtraction signs.
Draw the graph of Y1 with ZOOM 4 [Zdecimal] or ZOOM 6
[ZStandard]. If you use the former, press WINDOW and reset Xmax to 6 and Ymax to 5 to get a better view the graph. (If you reset the window, press GRAPH to draw the graph.)
To graphically find an x-intercept, i.e., a value of x at which the graph crosses the horizontal axis, press 2nd TRACE (CALC) 2
[zero]. Press and hold ◄ until you are near, but to the left of,
the leftmost x-intercept. Press ENTER to mark the location of the left bound for the x-intercept.

TI-83 Guide A-11
Copyright © Houghton Mifflin Company. All rights reserved.
Notice the small arrowhead (!!!!) that appears above the location to mark the left bound. Now press and hold ► until you are
to the right of this x-intercept. Press ENTER to mark the location of the right bound for the x-intercept.
For your �guess�, press ◄ to move the cursor near to where
the graph crosses the horizontal axis. Press ENTER .
The value of the leftmost x-intercept has the x-coordinate X = −0.5. Repeat the above procedure to find the rightmost x-intercept. Confirm that it occurs where X = 4.25.
NOTE: If this process does not return the correct value for the intercept that you are trying to find, you have probably not included the place where the graph crosses the axis between the two bounds (i.e., between the !!!! and """" marks on the graph.)
INTERSECTION METHOD for solving the equation f(x) = c:
Press Y= and clear all locations with CLEAR . Enter one side of the equation, 3x � 0.8x2 + 4 in Y1 and the other side of the equation, 2.3, in Y2.
Draw the graphs with ZOOM 4 [ZDecimal] or ZOOM 6
[ZStandard]. If you use the former, press WINDOW and reset Xmax to 6 and Ymax to 8 to get a better view the graph. (If you reset the window, press GRAPH to draw the graph.)
To locate where Y1 = Y2, press 2nd
TRACE (CALC) 5 [intersect]. Press
ENTER to mark the first curve. The cursor jumps to the other function � here, the line. Next, press ENTER to mark the second curve.
Note that the equation of each function appears on the top left of the screen as the cursor moves from the curve to the line. Next, supply a guess for the point of intersection. Use ◄ to move the cursor near the intersection point you want to find � in this case, the leftmost point. Press ENTER .

A-12 Chapter 1
Copyright © Houghton Mifflin Company. All rights reserved.
The value of the leftmost x-intercept has the x-coordinate X = −0.5. Repeat the above procedure to find the rightmost x-intercept. Confirm that it occurs where X = 4.25.
1.1.1j SUMMARY OF ESTIMATING AND SOLVING METHODS Use the method you prefer.
When you are asked to estimate or approximate an output or an input value, you can: • Trace a graph entered in the Y= list (Section 1.1.1d) • Use close values obtained from the TABLE (Section 1.1.1f)
When you are asked to find or determine an output or an input value, you should: • Evaluate an output on the graphics screen (Section 1.1.1c) • Evaluate an output on the home screen (Section 1.1.1e) • Evaluate an output value using the table (Section 1.1.1f) • Find an input using the solver (Sections 1.1.1g, 1.1.1h) • Find an input value from the graphic screen (using the x-intercept
method or the intersection method) (Section 1.1.1i)
1.2 Constructed Functions Your calculator can find output values of and graph combinations of functions in the same way that you do these things for a single function. The only additional information you need is how to enter constructed functions in the graphing list.
1.2.1a FINDING THE SUM, DIFFERENCE, PRODUCT, QUOTIENT, OR COMPOSITE FUNCTION Suppose that a function f has been entered in Y1 and a function g has been entered in Y2. Your calculator will evaluate and graph these constructed functions:
Enter Y1 + Y2 in Y3 to obtain the sum function (f + g)(x) = f(x) + g(x). Enter Y1 � Y2 in Y4 to obtain the difference function (f – g)(x) = f(x) � g(x). Enter Y1*Y2 in Y5 to obtain the product function (f ⋅ g)(x) = f(x) ⋅ g(x).
Enter Y1/Y2 in Y6 to obtain the quotient function (f ÷ g)(x) = f xg x
( )( )
.
Enter Y1(Y2) in Y7 to obtain the composite function (f o g)(x) = f(g(x)).
The functions can be entered in any location in the Y= list. Although the TI-83 will not give an algebraic formula for a constructed function, you can check your final answer by evaluat-ing your constructed function and the calculator-constructed function at several different points to see if they yield the same outputs.
1.2.1b FINDING A DIFFERENCE FUNCTION We illustrate this technique with the functions that are given on page 19 in Section 1.2 of Calculus Concepts: sales = S(t) = 3.570(1.105t) million dollars and costs = C(t) = −39.2t2 + 540.1t + 1061.0 thousand dollars t years after 1996.
Press Y= . Clear previously entered equations with CLEAR .
Enter S in Y1 by pressing 3 . 570 ( 1 . 105 ^ X,T,θ,n )
ENTER and enter C in Y2 by pressing (−) 39 . 2 X,T,θ,n
x2 + 540 . 1 X,T,θ,n + 1061 ENTER .

TI-83 Guide A-13
Copyright © Houghton Mifflin Company. All rights reserved.
The difference function, the profit P(x) = S(x) � 0.001C(x) = Y1 � 0.001Y2, is entered in Y3 with VARS ► 1 [Function] 1
[Y1] − . 001 VARS ► 1 [Function] 2 [Y2].
To find the profit in 1998, evaluate Y3 when X = 2. Return to the home screen with 2nd MODE (QUIT). Press VARS
► 1 [Function] 3 [Y3] ( 2 ) ENTER to see the result. We find that the profit in 1998 was P(2) ≈ 2.375 million dollars.
• You can evaluate on the home screen, graphics screen, or in the table. We choose to use the home screen, but you should choose the method you prefer.
1.2.1c FINDING A PRODUCT FUNCTION We illustrate this technique with the functions
given on page 21 of Section 1.2 of Calculus Concepts: Milk price = M(x) = 0.007x + 1.492 dollars per gallon on the xth day of last month and milk sales = G(x) = 31 � 6.332(0.921x) gal-lons of milk sold on the xth day of last month.
Press Y= , and clear each previously entered equation with
CLEAR . Enter M in Y1 by pressing . 007 X,T,θ,n + 1 .
492 ENTER and input G in Y2 by pressing 31 − 6 . 332 (
. 921 ^ X,T,θ,n ) ENTER .
Enter the product function T(x) = M(x) ⋅ G(x) = Y1⋅Y2 in Y3 with the keystrokes VARS ► 1 [Function] 1 [Y1] VARS
► 1 [Function] 2 [Y2].
NOTE: You do not have to, but you can, use ! between Y1 and Y2 to indicate a product function. You cannot use parentheses to indicate the product function because the TI-83 will think that you are entering Y3 as a composite function.
To find milk sales on the 5th day of last month, evaluate Y3 at X = 5. We choose to do this on the home screen. Return to the home screen with 2nd MODE (QUIT). Press VARS ► 1
[Function] 3 [Y3] ( 5 ) ENTER to see the result. We find that milk sales were T(5) ≈ $40.93.
1.2.2a CHECKING YOUR ANSWER FOR A COMPOSITE FUNCTION We illustrate this
technique with the functions that are given on page 23 of Section 1.2 of Calculus Concepts: altitude = F(t) = −222.22t3 + 1755.95t2 + 1680.56t + 4416.67 feet above sea level where t is the time into flight in minutes and air temperature = A(F) = 277.897(0.99984F) � 66 degrees Fahrenheit where F is the number of feet above sea level. Remember that when you enter functions in the Y= list, you must use X as the input variable.

A-14 Chapter 1
Copyright © Houghton Mifflin Company. All rights reserved.
Press Y= , and clear each previously entered equation with
CLEAR . Enter F in Y1 by pressing (−) 222 . 22 X,T,θ,n ^
3 + 1755 . 95 X,T,θ,n x2 + 1680 . 56 X,T,θ,n + 4416
. 67 ENTER and enter A in Y2 by pressing 277 . 897 ( .
99984 ^ X,T,θ,n ) − 66 ENTER .
Enter the composite function (AoF)(x) = A(F(x)) = Y2(Y1) in Y3 with the keystrokes VARS ► 1 [Function] 2 [Y2] ( VARS
► 1 [Function] 1 [Y1] ) ENTER .
Next, enter your algebraic answer for the composite function in Y4. Be certain that you enclose the exponent in Y4 (the func-tion in Y1) in parentheses! (The composite function in the text is the one that appears to the right, but you should enter the function that you have found for the composite function.)
We now wish to check that the algebraic answer for the composite function is the same as the calculator�s composite function by evaluating both functions at several different input values. You can do these evaluations on the home screen, but as seen below, using the table is more convenient.
1.2.2b TURNING FUNCTIONS OFF AND ON IN THE GRAPHING LIST Note in the prior illustration that we are interested in the output values for only Y3 and Y4. However, the table will list values for all functions that are turned on. (A function is turned on when the equals sign in its location in the graphing list is darkened.) We now wish to turn off Y1 and Y2.
Press Y= and, using one of the arrow keys, move the cursor
until it covers the darkened = in Y1. Press ENTER . Then,
press ▼ until the cursor covers the darkened = in Y2. Press
ENTER . Y1 and Y2 are now turned off. A function is turned off when the equals sign in its location in the graphing list is not dark. To turn a function back on, simply reverse the above process to make the equal sign for the func-tion dark. When you draw a graph, the TI-83 graphs of all functions that are turned on. You may at times wish to keep certain functions entered in the graphing list but not have them graph and not have their values shown in the table. Such is the case in this illustration.
We now return to checking to see that Y3 and Y4 represent the same function.
Choose the ASK setting in the table setup so that you can check several different values for both Y3 and Y4. Recall that you access the table setup with 2nd WINDOW (TBLSET). Move
the cursor to ASK in the Indpnt: location and press ENTER .

TI-83 Guide A-15
Copyright © Houghton Mifflin Company. All rights reserved.
Press 2nd GRAPH (TABLE), type in the x-value(s) at which
the function is to be evaluated, and press ENTER after each one. We see that because all these outputs are the same for each function, you can be fairly sure that your answer is correct.
Why does ERROR appear in the table when x = 57? Look at the value when x = 20; it is very large! The computational limits of the calculator have been exceeded when x = 57. The TI-83 calls this an OVERFLOW error.
1.2.3 GRAPHING A PIECEWISE CONTINUOUS FUNCTION Piecewise continuous func-
tions are used throughout the text. You will need to use your calculator to graph and evaluate outputs of piecewise continuous functions. Several methods can be used to draw the graph of a piecewise function. One of these is presented below using the function that appears in Example 2 of Section 1.2 in Calculus Concepts:
The population of West Virginia from 1985 through 1999 can be modeled by
P tt t
t t t( )
thousand people when
thousand people when =
− + ≤ <
− + − ≤ ≤
RS|T|23373 3892 220 85 90
1013 193164 7387 836 90 992
. .
. . .
where t is the number of years since 1900.
Clear any functions that are in the Y= list. Using X as the input variable, enter each piece of the function in a separate location. We use locations Y1 and Y2.
Next, we form the formula for the piecewise function in Y3.
Parentheses must be used around the function portions and the inequality statements that tell the calculator which side of the break point to graph each part of the piecewise function.
With the cursor inY3, press ( VARS ► 1 [Function] 1 [Y1] )
( X,T,θ,n 2nd MATH [TEST] 5 [<] 90 ) + ( VARS ► 1
[Function] 2 [Y2] ) ( X,T,θ,n 2nd MATH [TEST] 4 [≥] 90 ) .
Your calculator draws graphs by connecting function outputs wherever the function is defined. However, this function breaks at x = 90. The TI-83 will connect the two pieces of P unless you tell it not to do so. Whenever you draw graphs of piecewise functions, set your calculator to Dot mode as described below so that it will not connect the function pieces at the break point.
Turn off Y1 and Y2. Place the cursor on the first line of Y3 and press ◄ until the blinking cursor is on the slanted line2 to the
left of Y3. Press ENTER 6 times. You should see the solid slanted line change shapes until it becomes a dotted slanted line (as shown to the right). Press ► several times to return the cursor to the right of the equals sign.
2 The different graph styles you can draw from this location are described in more detail on pages 3-9 through 3-10 in your TI-83 Owner’s Guidebook.

A-16 Chapter 1
Copyright © Houghton Mifflin Company. All rights reserved.
NOTE: The method described above places individual functions in Dot mode. The functions return to standard (Connected) mode when the function locations are cleared. If you want to put all functions in Dot mode at the same time, press MODE ▼ ▼ ▼ ▼ ► [Dot]
ENTER . However, if you choose to set Dot mode in this manner, you must return to the
MODE screen, select Connected, and press ENTER to take the TI-83 out of Dot mode.
Now, set the window. The function P is defined only when the input is between 85 and 99. So, we evaluate P(85), P(90), and P(99) to help when setting the vertical view.
Note that if you attempt to set the window using ZoomFit as described in Section 1.1.1b of this Guide, the picture is not very good and you will probably want to manually reset the height of the window as described below.
We set the lower and upper endpoints of the input interval as Xmin and Xmax, respectively. Press WINDOW , set Xmin =
85, Xmax = 99, Ymin ≈ 1780, and Ymax ≈ 1910. Press GRAPH .
Reset the window if you want a closer look at the function around the break point. The graph to the right was drawn using Xmin = 89, Xmax = 91, Ymin = 1780, and Ymax = 1810.
(The visible breaks in the left piece of the graph occur because we are graphing in dot mode, not connected mode.)
You can find function values by evaluating outputs on the home screen or using the table. Either evaluate Y3 or carefully look at the inequalities in the function P to determine whether Y1 or Y2 should be evaluated to obtain each particular output.
1.3 Limits: Functions, Limits, and Continuity
The TI-83 table is an essential tool when you estimate end behavior numerically. Even though rounded values are shown in the table due to space limitations, the TI-83 displays at the bottom of the screen many more decimal places for a particular output when you highlight that output.
1.3.1a NUMERICALLY ESTIMATING END BEHAVIOR Whenever you use the TI-83 to
estimate end behavior, set the TABLE to ASK mode. We illustrate using the function u that appears in Example 1 of Section 1.3 in Calculus Concepts:
Press Y= and use CLEAR to delete all previously entered
functions. Enter u(x) = 310 3 2
2
2x x
x x+
+ + . Be certain to enclose
the numerator and denominator of the fraction in parentheses.

TI-83 Guide A-17
Copyright © Houghton Mifflin Company. All rights reserved.
Press 2nd WINDOW (TBLSET). Choose Ask in the Indpnt:
location by placing the cursor over Ask and pressing ENTER .
(Remember that the other settings on this screen do not matter if you are using Ask.)
Press 2nd GRAPH (TABLE). Delete any values that appear by placing the cursor over the first X value and repeatedly pressing DEL . To numerically estimate lim
x→ ∞ u(x), enter
increasingly large values of x. (Note: The values you enter do not have to be those shown in the text or these shown to the right provided the values you input increase without bound.)
CAUTION: Your instructor will very likely have you write the table you construct on paper. Be certain to highlight the rounded values in the output column of the table and look on the bottom of the screen to see what these values actually are. ROUNDING OFF: Recall that rounded off (also called rounded in this Guide) means that if one digit past the digit of interest is less than 5, other digits past the digit of interest are dropped. If one digit past the one of interest is 5 or over, the digit of interest is increased by 1 and the remaining digits are dropped. RULE OF THUMB FOR DETERMINING LIMITS FROM TABLES: Suppose that you are asked to give lim
x→ ∞ u(x) accurate to 3 decimal places. Observe the Y1 values in the table until you see
that the output is the same value to one more decimal place (here, to 4 decimal places) for 3 consecu-tive outputs. Then, round the last of the repeated values off to the requested 3 places for the desired limit. Your instructor may establish a different rule from this one, so be sure to ask.
Using this Rule of Thumb and the results that are shown on the last calculator screen, we estimate that, to 3 decimal places, lim
x→ ∞ u(x) = 0.300. We now need to estimate lim
x→ −∞ u(x).
Delete the values currently in the table with DEL . To estimate the negative end behavior of u, enter negative values with increasingly large magnitudes. (Note: Again, the values that you enter do not have to be those shown in the text or these shown to the right.)
Because the output 0.2999� appears three times in a row, we estimate limx→ −∞
u(x) = 0.300.
CAUTION: It is not the final value, but a sequence of several values, that is important when determining limits. If you enter a very large or very small value, you may exceed the limits of the TI-83�s capability and obtain an incorrect number. Always look at the sequence of values obtained to make sure that all values that are found make sense.
1.3.1b GRAPHICALLY ESTIMATING END BEHAVIOR The graph of the function u in Example 1 of Section 1.3 in Calculus Concepts can be used to confirm our numerically estimated end behavior. Even though the ZOOM menu of the TI-83 can be used with this process for some functions, the graph of u is lost if you use Option 3 in the ZOOM menu (Zoom Out). We therefore manually set the window to zoom out on the horizontal axis.

A-18 Chapter 1
Copyright © Houghton Mifflin Company. All rights reserved.
Have u(x) = 310 3 2
2
2x x
x x+
+ +
in the Y1 location of the Y= list.
(Be certain that you remember to enclose both the numerator and denominator of the fraction in parentheses.) A graph drawn with ZOOM 4 [ZDecimal] is a starting point.
We estimated the limit as x gets very large or very small to be 0.3. Now, u(0) = 0, and it does appears from the graph that u is never negative. To obtain a better view of the outputs, set a WINDOW with values such as Xmin = −10, Xmax = 10, Ymin = 0, and Ymax = 0.35. Press GRAPH .
To examine the limit as x gets larger and larger (i.e., to zoom out on the positive x-axis), change the WINDOW so that Xmax = 100, view the graph with GRAPH , change the WINDOW so that
Xmax = 1000, view the graph with GRAPH , and so forth. Press
TRACE and hold down ► on each graph screen to view the outputs. The output values confirm our numerical estimate.
Repeat the process as x gets smaller and smaller, but change Xmin rather than Xmax after drawing each graph. The graph to the right was drawn with Xmin = −10,000, Xmax = 10, Ymin = 0, and Ymax = 0.35. Press TRACE and hold ◄ while on each graph screen to view some of the outputs and confirm the numerical estimates.
1.3.2a NUMERICALLY ESTIMATING THE LIMIT AT A POINT Whenever you numerically
estimate the limit at a point, you should again set the TABLE to ASK mode. We illustrate using the function u that appears in Example 2 of Section 1.3 in Calculus Concepts:
Enter u(x) = 39 2
xx + in some Y= list location, say Y1.
Have TBLSET set to Ask, and press 2nd GRAPH (TABLE) to return to the table.
Delete the values currently in the table with DEL . To numeri-cally estimate lim
x→ −2/9− u(x), enter values to the left of, and closer
and closer to, −2/9 = −0.222222…. Because the output values appear to become larger and larger, we estimate that the limit does not exist and write lim
x→ −2/9− u(x) → ∞.
Delete the values currently in the table. To numerically estimate lim
x→ −2/9+ u(x), enter values to the right of, and closer and closer
to, −2/9. Because the output values appear to become larger and larger, we estimate that lim
x→ −2/9+ u(x) → −∞.

TI-83 Guide A-19
Copyright © Houghton Mifflin Company. All rights reserved.
1.3.2b GRAPHICALLY ESTIMATING THE LIMIT AT A POINT A graph can be used to estimate a limit at a point or to confirm a limit that you estimate numerically. The procedure usually involves zooming in on a graph to confirm that the limit at a point exists or zooming out to validate that a limit does not exist. We again illustrate using the function u that appears in Example 2 of Section 1.3 in Calculus Concepts.
Have the function u(x) = 39 2
xx + entered in some location of
the Y= list, say Y1. A graph drawn with ZOOM 4 [ZDecimal]
or ZOOM 6 [ZStandard] is not very helpful.
To confirm that limx→ −2/9− u(x) and lim
x→ −2/9+ u(x) do not exist, we are interested in values of x
that are near to and on either side of −2/9.
Choose input values close to −0.222222... for the x-view and experiment with different y values until you find an appropriate vertical view. Use these values to manually set a window such as that shown to the right. Draw the graph with GRAPH .
The vertical line appears because the TI-83 is set to Connected mode. Place the TI-83 in Dot mode or place the function Y1 in the Y= list in Dot mode (see page A16) and redraw the graph.
It appears from this graph that as x approaches −2/9 from the left that the output values increase without bound and that as x approaches −2/9 from the right that the output values decrease without bound. Choosing smaller Ymin values and larger Ymax values in the Window and tracing the graph as x approaches −2/9 from either side confirms this result. Graphically Estimating a Limit at a Point when the Limit Exists: The previous illustra-tions involved zooming on a graph by manually setting the window. You can also zoom with the ZOOM menu of the calculator. We next describe this method by zooming in on a function for which the limit at a point exists.
Have the function h(x) = 3 39 11 2
2
2x x
x x+
+ + entered in the Y1 location of the Y= list. Suppose
that we want to estimate limx→−1
h(x).
Draw a graph of h with ZOOM 4 [ZDecimal]. Press ZOOM 2
[Zoom In] and use ◄ and ▲ to move the blinking cursor until you are near the point on the graph where x = −1. Press ENTER . If you look closely, you can see the hole in the graph
at x = −1. (Note that we are not tracing the graph of h.)

A-20 Chapter 1
Copyright © Houghton Mifflin Company. All rights reserved.
If the view is not magnified enough to see what is happening around x = −1, have the cursor near the point on the curve where x = −1 and press ENTER to zoom in again.
To estimate limx→−1
h(x), press TRACE ,
use ► and ◄ to trace the graph close to, and on either side of x = −1, and observe the sequence of y-values.
Observing the sequence of y-values is the same procedure as numerically estimating the limit at a point. Therefore, it is not the value at x = −1 that is important; the limit is what the output values displayed on the screen approach as x approaches −1. It appears that lim
x→−1− h(x) ≈ 0.43
and limx→−1+ h(x) ≈ 0.43. Therefore, we conclude that lim
x→−1 h(x) ≈ 0.43.
1.4 Linear Functions and Models
This portion of the Guide gives instructions for entering real-world data into the calculator and finding familiar function curves to fit that data. You will use the beginning material in this section throughout all the chapters in Calculus Concepts.
CAUTION: Be very careful when you enter data in your calculator because your model and all of your results depend on the values that you enter! Always check your entries.
1.4.1a ENTERING DATA We illustrate data entry using the values in Table 1.19 in Section 1.4 of Calculus Concepts:
Year 1999 2000 2001 2002 2003 2004 Tax (dollars) 2532 3073 3614 4155 4696 5237
Press STAT 1 [EDIT] to access the 6 lists that hold data. You see only the first 3 lists, (L1, L2, and L3) but you can access the other 3 lists (L4, L5, and L6) by having the cursor on the list name and pressing ► several times. If you do not see these list names, return to the statistical setup instructions on page A-1 of this Guide.
In this text, we usually use list L1 for the input data and list L2 for the output data. If there are any data values already in your lists, see Section 1.4.1c of this Guide and first delete any �old� data. To enter data in the lists, do the following:
Position the cursor in the first location in list L1. Enter the input data into list L1 by typing the years from top to bottom in the L1 column, pressing ENTER after each entry.
After typing the sixth input value, 2004, use ► to cause the cursor go to the top of list L2. Enter the output data in list L2 by typing the entries from top to bottom in the L2 column, pressing ENTER after each tax value.

TI-83 Guide A-21
Copyright © Houghton Mifflin Company. All rights reserved.
1.4.1b EDITING DATA If you incorrectly type a data value, use the cursor keys (i.e., the arrow
keys ► , ◄ , ▲ , and/or ▼ ) to darken the value you wish to correct and then type the
correct value. Press ENTER .
• To insert a data value, put the cursor over the value that will be directly below the one you will insert, and press 2nd DEL (INS). The values in the list below the insertion point move down one location and a 0 is filled in at the insertion point. Type the data value to be inserted over the 0 and press ENTER . The 0 is replaced with the new value.
• To delete a single data value, move the cursor over the value you wish to delete and press DEL . The values in the list below the deleted value move up one location.
1.4.1c DELETING OLD DATA Whenever you enter new data in your calculator, you should
first delete any previously entered data. There are several ways to do this, and the most convenient method is illustrated below.
Access the data lists with STAT 1 [EDIT]. (You probably have different values in your lists if you are deleting �old� data.) Use ▲ to move the cursor over the name L1. Press
CLEAR ENTER .
Use ► ▲ to move the cursor over
the name L2. Press CLEAR ENTER . Repeat this procedure to clear old data from any of the other lists you will use.
1.4.1d FINDING FIRST DIFFERENCES When the input values are evenly spaced, you can use
program DIFF to compute first differences in the output values. Program DIFF is given in the TI-83 Program Appendix at the Calculus Concepts web site. Consult the Programs category in TroubleShooting the TI-83 in this Guide if you have questions about obtaining the programs.
Have the data given in Table 1.19 in Section 1.4 of Calculus Concepts entered in your calculator. (See Section 1.4.1a of this Guide.) Exit the list menu with 2nd MODE (QUIT).
To run the program, press PRGM followed by the number that
is to the left of the DIFF program location, and press ENTER . The message on the right appears on your screen. (Note: We use the information in lists L4 and L5 in the next chapter.)
Press STAT 1 [EDIT] to view the first differences in list L3.
The first differences in L3 are constant at 541, so a linear function gives a perfect fit to these tax data.

A-22 Chapter 1
Copyright © Houghton Mifflin Company. All rights reserved.
You will find program DIFF very convenient to use in the next chapter because of the other options it has. However, if you do not want to use program DIFF at this time, you can use a built-in capability of your TI-83 to compute the first differences of any list. Be certain that you have the output data entered in list L2 in your calculator.
Press 2nd STAT (LIST) ► [OPS] 7
[∆List ( ] 2nd 2 (L2) ENTER . Use
► to scroll to the right to see the rest
of the first differences. Use ◄ to scroll back to the left.
NOTE: Program DIFF should not be used for data with input values (entered in L1) that are not evenly spaced. First differences give no information about a possible linear fit to data with inputs that are not the same distance apart. If you try to use program DIFF with input data that are not evenly spaced, the message INPUT VALUES NOT EVENLY SPACED appears and the program stops. The ∆List option discussed above gives first differences even if the input values are not evenly spaced. However, these first differences have no interpretation when finding a linear function to fit data if the input values are not evenly spaced.
1.4.2a SCATTER PLOT SETUP The first time that you draw a graph of data, you need to set the
TI-83 to draw the type of graph you want to see. Once you do this, you never need to do this set up again (unless for some reason the settings are changed). If you always put input data in list L1 and output data in list L2, you can turn the scatter plots off and on from the Y= screen rather than the STAT PLOTS screen after you perform this initial setup.
Press 2nd Y= (STAT PLOT) to display the STAT PLOTS screen. (Your screen may not look exactly like this one.)
On the STAT PLOTS screen, press 1 to display the Plot1 screen,
press ENTER to turn Plot1 on, and then highlight each option
shown on the right, pressing ENTER to choose it. (You can choose any of the 3 marks at the bottom of the screen.)
Press Y= and notice that Plot1 at the top of the screen is dark-ened. This tells you that Plot1 is turned on and ready to graph data. Press 2nd MODE (QUIT) to return to the home screen.
• A scatter plot is turned on when its name on the Y= screen is darkened. To turn Plot1 off, use ▲ to move the cursor to the Plot1 location, and press ENTER . Reverse the process to turn Plot1 back on.
• TI-83 lists can be named and stored in the calculator�s memory for later recall and use. Refer to Sections 1.4.3c and 1.4.3d of this Guide for instructions on storing data lists and later recalling them for use.

TI-83 Guide A-23
Copyright © Houghton Mifflin Company. All rights reserved.
CAUTION: Any time that you enter the name of a numbered list (for instance: L1, L2, and so forth), you should use the TI-83 symbol for the name, not a name that you type with the alphabetic and numeric keys. For example, to enter the list name L1 on the TI-83, press 2nd
1 (L1). If you instead entered L1 with the keystrokes ALPHA ) (L) 1, you would create a new list called L1 that the calculator would not recognize as the list containing data that you entered while in the STAT [EDIT] mode.
The screen to the right contains three entries marked L1. The first is the statistical list L1 that contains input data. See what is in your L1 list by pressing 2nd 1 (L1) ENTER .
The second entry is obtained by pressing ALPHA ) (L) 1
ENTER . Whatever constant is stored in memory location L multiplied by 1 is what you see printed on the screen.
If you stored numbers in a list that you created and named L1 using ALPHA ) (L) 1 ENTER , you will see the third entry
shown on the screen to the right when you press 2nd STAT (LIST) followed by the number corresponding to the location of L1 and ENTER .
Your list L1 may not contain the same values as the one shown above. You may not have the third entry shown above in your calculator. If you do have it, it will contain different numbers.
If you have the third entry that is shown on the screen above (LL1) or if you see any lists that begin with the letter L followed by a large number (not a small number which denotes a built-in list) when you press 2nd STAT (LIST), refer to Section 1.4.3e of this Guide. These lists need to be deleted or you will probably be using incorrect data for everything!
1.4.2b DRAWING A SCATTER PLOT OF DATA Any functions that are turned on in the Y= list will graph when you plot data. Therefore, you should clear or turn them off before you draw a scatter plot. We illustrate how to graph data using the modified tax data that follows Example 2 in Section 1.4 of Calculus Concepts.
Year 1999 2000 2001 2002 2003 2004 Tax (in dollars) 2541 3081 3615 4157 4703 5242
Press Y= . If any entered function is no longer needed, clear it by moving the cursor to its
location and pressing CLEAR . If you want the function(s) to remain but not graph when you draw the scatter plot, refer to Section 1.2.2b of this Guide for instructions on how to turn function(s) off. Also be sure that Plot 1 on the top left of the Y= screen is darkened.
Press STAT 1 [EDIT]. Using the table given above, enter the year data in L1 and the modified tax data in L2 according to the instructions given in Sections 1.4.1a-c of this Guide.
(You can either leave values in the other lists or clear them.)

A-24 Chapter 1
Copyright © Houghton Mifflin Company. All rights reserved.
Press ZOOM 9 [ZoomStat] to have the calculator set an auto-scaled view of the data and draw the scatter plot. Note that ZoomStat does not reset the x- and y-axis tick marks. You should do this manually with the WINDOW settings if you want different spacing between the tick marks.)
Recall that if the data are perfectly linear (that is, every data point falls on the graph of a line), the first differences in the output values are constant. The first differences for the original tax data were constant at $541, so a linear function fit the data perfectly. What information is given by the first differences for these modified tax data?
Run program DIFF by pressing PRGM followed by the number that is to the left of the DIFF program location and press ENTER . Press STAT 1 [EDIT] to view the first differences in list L3.
These first differences are close to being constant. This information, together with the linear pattern shown by the scatter plot, are a good indication that a linear function is likely to give a good fit to the data.
1.4.2c FINDING A LINEAR FUNCTION TO MODEL DATA Throughout this course, you
will often have your TI-83 find a function that best fits a set of data. Your calculator can find two different, but equivalent, forms of a linear function: y = ax + b or y = a + bx. For convenience, we always choose the function with equation y = ax + b.
Press 2nd MODE (QUIT) to return to the home screen. Then,
press STAT ► [CALC] 4 [LinReg(ax+b)] to access the TI-83�s �fit a linear function to the data� instruction.
Copy the fit instruction to the home screen by pressing 4 . At the same time, paste the equation into the Y1 location of the Y= list by pressing VARS ► [Y−VARS] 1 [Function] 1
[Y1]. Press ENTER .
CAUTION: The best-fit function found by the calculator is also called a regression function. The coefficients of the regression function never should be rounded when you are going to use it! This is not a problem because the calculator pastes the entire equation it finds into the Y= list at the same time the function is found if you follow the instructions given above.
The linear equation of best fit for the modified tax data that was entered into lists L1 and L2 in Section 1.4.2b and displayed on the home screen has also been copied into Y1. Press Y= to verify this.

TI-83 Guide A-25
Copyright © Houghton Mifflin Company. All rights reserved.
NOTE: When finding the equation of best fit, the TI-83 will by default use L1 as the input data list and L2 as the output data list unless you tell it do otherwise. It is possible to use lists other than L1 and L2 for the input and output data. However, if you do so, you must set one of the STAT PLOT locations to draw the scatter plot for those other lists (as described in Section 1.4.2b). To find the best-fit function, replace L1 and L2 by the other lists in the fit instruction. To paste the function into a location other than Y1, just change Y1 in the instruc-tions given above to the number corresponding to the location of the function you want. For example, these keystrokes find a linear function for input data in list L3 and output data in list L4 and paste the equation into graphing location Y2: STAT ► [CALC] 4 [LinReg(ax+b)]
2nd 3 (L3) , 2nd 4 (L4) , VARS ► [Y−VARS] 1 [Function] 2 [Y2] ENTER .
CAUTION: If you see a number that is labeled r on the screen that shows the linear function you fit to the data, tell the TI-83 to not show this value again by pressing (on the home screen) 2nd 0 (CATALOG) x−1 and press ▼ until you the cursor arrow is next to DiagnosticOff.
Press ENTER ENTER . The r that is shown is called the correlation coefficient. This and a quantity called r2, the coefficient of determination, are numbers that you will learn about in a statistics course. It is not appropriate3 to use these values in a calculus course.
Graphing the Line of Best Fit: After finding a best-fit equation, you should always draw the graph of the function on a scatter plot to verify that the function gives a good fit to the data.
Press GRAPH to overdraw the function you pasted in the Y= list on the scatter plot of the data.
(As we suspected from looking at the scatter plot and the first differences, this function provides a very good fit to the data.)
1.4.2d COPYING A GRAPH TO PAPER Your instructor may ask you to copy what is on your
graphics screen to paper. If so, use the following ideas to more accurately perform this task. After using a ruler to place and label a scale (i.e., tick marks) on your paper, use the trace
values (as shown below) to draw a scatter plot and graph of the line on your paper.
Press GRAPH to return the modified tax data graph found in
Section 1.4.2c to the screen. Press TRACE and ► . The symbols P1:L1,L2 in the upper left-hand corner of the screen indicate that you are tracing the scatter plot of the data in Plot 1.
Press ▼ to move the trace cursor to the linear function graph. The equation at the top of the screen is that of the function that you are tracing (in this case, Y1). Use ► and/or ◄ to locate values that are as �nice� as possible and mark those points on your paper. Use a ruler to connect the points and draw the line.
3 Unfortunately, there is no single number that can be used to tell whether one function better fits data than another. The correlation coefficient only compares linear fits and should not be used to compare the fits of different types of functions. For the statistical reasoning behind this statement, read the references in footnote 6 on page A-30.

A-26 Chapter 1
Copyright © Houghton Mifflin Company. All rights reserved.
• If you are copying the graph of a continuous curve rather than a straight line, you need to trace as many points as necessary to see the shape of the curve while marking the points on your paper. Connect the points with a smooth curve.
1.4.3a ALIGNING DATA We return to the modified tax data entered in Section 1.4.2b. If you
need L1 to contain the number of years after a certain year instead of the actual year, you need to align the input data. In this illustration, we shift all of the data points to 3 different posi-tions to the left of where the original values are located.
Press STAT 1 [EDIT] to access the data lists. To copy the con-tents of one list to another list; for example, to copy the contents of L1 to L3, use ▲ and ► to move the cursor so that L3 is
highlighted. Press 2nd 1 (L1) ENTER .
NOTE: This first step shown above is not necessary, but it will save you the time it takes to re-enter the input data if you make a mistake. Also, it is not necessary to first clear L3. How-ever, if you want to do so, have the symbols L3 highlighted and press CLEAR ENTER .
To align the input data as the number of years past 1999, first press the arrow keys ( ◄ and ▲ ) so that L1 is highlighted. Tell the TI-83 to subtract 1999 from each number in L1 with 2nd 1 (L1) − 1999.
Press ENTER . Instead of an actual year, the input now represents the number of years since 1999.
Return to the home screen with 2nd MODE (QUIT).
Find the linear function by pressing 2nd ENTER (ENTRY) as many times as needed until you see the linear regression instruc-tion. To enter this function in a different location, say Y2, press ◄ and then press VARS ► [Y−VARS] 1 [Function] 2 [Y2].
Press ENTER and then press Y= to see the function pasted in the Y2 location. Note: If you want the aligned function to be in Y1, do not re-place Y1 with Y2 before pressing ENTER to find the equation.
To graph this equation on a scatter plot of the aligned data, first turn off the function in Y1 (see page A-14 of this Guide) and then return to the home screen with 2nd MODE (QUIT).
Press ZOOM 9 [ZoomStat].
If you now want to find the linear function that best fits the modified tax data using the input data aligned another way, say as the number of years after 1900, first return to the data lists with STAT 1 [EDIT] and highlight L1.

TI-83 Guide A-27
Copyright © Houghton Mifflin Company. All rights reserved.
Add 99 to each number currently in L1 with 2nd 1 (L1) + 99. Press ENTER . Instead of an actual year, the input now represents the number of years since 1900.
• There are many ways that you can enter the aligned input into L1. One method that you may prefer is to start over from the beginning. Replace L1 with the contents of L3 by highlighting L1 and pressing 2nd 3 (L3) ENTER . Once again highlight the name L1 and
subtract 1900 from each number in L1 with 2nd 1 (L1) − 1900.
On the home screen, find the linear function for the aligned data by pressing 2nd ENTER (ENTRY) until you see the linear regression instruction. To enter this new equation in a different location, say Y3, press ◄ and then press VARS
► [Y−VARS] 1 [Function] 3 [Y3]. Press ENTER and then
press Y= to see the function pasted in the Y3 location.
• To graph this equation on a scatter plot of the aligned data, first turn off the other functions and then return to the home screen with 2nd MODE (QUIT). Press ZOOM 9 [ZoomStat].
1.4.3b USING A MODEL FOR PREDICTIONS You can use one of the methods described in
Section 1.1.1e or Section 1.1.1f of this Guide to evaluate the linear function at the indicated input value. Remember, if you have aligned the data, the input value at which you evaluate the function may not be the value given in the question you are asked.
CAUTION: Remember that you should always use the full model, i.e., the function you pasted in the Y= list, not a rounded equation, for all computations.
Using the function in Y1 (the input is the year), in Y2 (the input is the number of years after 1999), or in Y3 (the input is the number of years after 1900), we predict that the tax owed in 2006 is approximately $6322.
You can also predict the tax in 2006 using the TI-83 table (with ASK chosen in TBLSET) and any of the 3 models found in the previous section of this Guide. As seen to the right, the predicted tax is approximately $6322.
1.4.3c NAMING AND STORING DATA You can name data (either input, output, or both) and
store it in the calculator memory for later recall. You may or may not want to use this feature. It will be helpful if you plan to use a large data set several times and do not want to reenter the data each time.
To illustrate the procedure, let�s name and store the modified tax output data that was entered in Section 1.4.2b.

A-28 Chapter 1
Copyright © Houghton Mifflin Company. All rights reserved.
Press 2nd MODE (QUIT) to return to the home screen. You can view any list from the STAT EDIT mode (where the data is originally entered) or from the home screen by typing the name of the list and pressing ENTER . View the modified tax data in
L2 with 2nd 2 (L2) ENTER .
Pressing ► allows you to scroll through the list to see the portion that is not displayed. To store this data with the name TAX, press 2nd 2 (L2) STO!!!!
2nd ALPHA T A X ENTER .
CAUTION: Do not store data to a name that is routinely used by the TI-83. Such names are L1, L2, �, L6, MATH, LOG, MODE, A, B, and so forth. Note that if you use a single letter as a name, this might cause one or more of the programs to not execute properly.
1.4.3d RECALLING STORED DATA The data you have stored remains in the memory of the TI-83 until you delete it using the instructions given in Section 1.4.3e of this Guide. When you wish to use the stored data, recall it to one of the lists L1, L2, �, L6. We illustrate with the list named TAX, which we stored in L2. Press 2nd STAT (LIST) and under NAMES, find TAX.
Press the number* corresponding to the location of the list. Press STO!!!!
2nd 2 (L2) ENTER . List L2 now contains the TAX data.
*An equivalent action is to use ▼ to highlight the number (here, 2) and press ENTER .
1.4.3e DELETING USER-STORED DATA You do not need to delete any data lists unless your
memory is getting low or you just want to do it. One exception to this is that you should delete any list that begins with the letter L and ends in a single large (i.e., a large-size type) number. If you see a list beginning with L (such as L1 on the first screen below), you should delete it because the TI-83 may use the data in this list instead of the data you enter in the first list in the STAT EDIT mode. For illustration purposes, we delete lists L1 and TAX.
Press 2nd STAT (LIST) to view the user-defined lists.
Then press 2nd + (MEM) 2 [Delete].
Next, press 4: [List] and use ▼ to move the cursor opposite L1 (or TAX). DO NOT delete the TI-83�s list L1 (L followed by a small, not large, 1). If you did not see a list L1 when 2nd
STAT (LIST) was pressed, you only have the list TAX to delete.

TI-83 Guide A-29
Copyright © Houghton Mifflin Company. All rights reserved.
Press ENTER . To delete another list, use ▼ or ▲ to move
the cursor opposite that list name and press ENTER . Exit this
screen with 2nd MODE (QUIT) when finished.
WARNING: Be careful when in the DELETE menu. Once you delete something, it is gone from the TI-83 memory and cannot be recovered. If you mistakenly delete one of the lists L1, L2, �, L6, you need to redo the statistical setup as indicated on page A-1 of this Guide.
1.4.4 WHAT IS “BEST FIT”? It is important to understand the method of least squares and the
conditions necessary for its use if you intend to find the equation that best-fits a set of data. You can explore the process of finding the line of best fit with program LSLINE. (Program LSLINE is given in the TI-83 Program Appendix.) For your investigations of the least-squares process with this program, it is better to use data that is not perfectly linear and data for which you do not know the best-fitting line.
We use the data in the table below to illustrate program LSLINE, but you may find it more interesting to input some other data4.
x (input in L1) 1 3 7 9 12 y (output in L2) 1 6 10 16 20
Before using program LSLINE, clear all functions from the Y= list, turn on Plot1 by dark-
ening the name Plot1 on the Y= screen, and enter your data in lists L1 and L2. (If Plot 1 is not turned on, the program will not execute properly.) Next, draw a scatter plot with ZOOM 9
[ZoomStat]. Press WINDOW and reset Xscl and Yscl so that you can use the tick marks to help identify points when you are asked to give the equation of a line to fit the data. (Four the Guide illustration, we set Xscl to 1 and Yscl to 5.) Press GRAPH , view the scatter plot, and then return to the home screen.
To activate program LSLINE, press PRGM followed by the number corresponding to the location of the program, and press ENTER . The program first displays the scatter plot you
constructed and pauses for you to view the screen.
NOTE: While the program is calculating, there is a small vertical line in the upper-right hand corner of the graphics screen that is dashed and �wiggly�. This program pauses several times during execution for you to view the screen. Whenever the program pauses, the small line is �still� and you should press ENTER to resume execution after you have looked at the screen.
The program next asks you to find the y-intercept and slope of some line you estimate will go �through� the data. (You should not expect to guess the best-fit line on your first try!)
4 This program works well with approximately 5 data points. Interesting data to use in this illustration are the height and weight, the arm span length and the distance from the floor to the navel, or the age of the oldest child and the number of years the children�s parents have been married for 5 randomly selected persons.

A-30 Chapter 1
Copyright © Houghton Mifflin Company. All rights reserved.
Use the tick marks to estimate rise divided by run and note a possible y-intercept. After pressing ENTER to resume the program, enter your guess for the slope and y-intercept.
After entering your guess for the y-intercept, your line is drawn and the errors are shown as vertical line segments on the graph. (You may have to wait a moment to see the vertical line segments.) Press ENTER to continue the program.
Next, the sum of squared errors, SSE, is displayed for your line. Decide whether you want to move the y-intercept of the line or change its slope to improve the fit to the data.
Press ENTER and enter 1 to choose the TRY AGAIN? option. After again viewing the errors, enter another guess for the y-intercept and/or slope. The process of viewing your line, the errors, and display of SSE is repeated.
If the new value displayed for SSE is smaller than the value of SSE for your first guess, you have improved the fit.
When you feel an SSE value close to the minimum value is found, enter 2 at the TRY AGAIN? prompt. The program then overdraws the line of best fit on the graph and shows the errors for the line of best fit.
The program ends by displaying the coefficients a and b of the best-fit line y = ax + b as well as the minimum SSE. Press 2nd MODE (QUIT) to end the program. Use program LSLINE to explore5 the method of least squares6 that the TI-83 uses to find the line of best fit.
5 Program LSLINE is for illustration purposes only. Actually finding the line of best fit for a set of data should be done according to the instructions in Section 1.4.2c of this Guide. 6 Two articles that further explain �best-fit� are H. Skala, �Will the Real Best Fit Curve Please Stand Up?� Classroom Computer Capsule, The College Mathematics Journal, vol. 27, no. 3, May 1996 and Bradley Efron, �Computer-Intensive Methods in Statistical Regression,� SIAM Review, vol. 30, no. 3, September 1988.