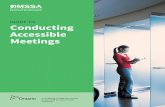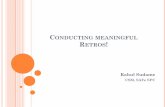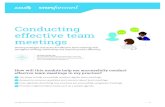Guide for Conducting Online Toastmasters Meetings...Guide for Conducting Online Toastmasters...
Transcript of Guide for Conducting Online Toastmasters Meetings...Guide for Conducting Online Toastmasters...

Guide for Conducting Online Toastmasters Meetings
Compiled by Chuck Mencke, DTM - District 25 Toastmasters – 03/19/20
This document contains several guides to help you and your club conduct
effective online meetings for your Toastmasters club. I’ve gathered these
documents from Toastmaster friends from around the globe that I’ve gotten to
know while attending online meetings over the last few years. I have received
their blessing to share these guides with our members and clubs to help them
navigate “uncharted” territory. I have done my best to give credit where credit is
due.
Something very interesting to note is contained in the last document “Tips for
Successful Virtual Meetings.” Cornerstone Communicators is an Advanced
Club located in the United Kingdom. On the 2nd page of their guide, they
reference getting a copy of the Pathways Evaluation form before a meeting and
then reference the D25 Website for downloads. I’ve heard this time and time
again; our District website is one of the best in the world. Here’s a club located
in the UK taking advantage of our resources. I am very proud of our District
leading the way in so many areas.
Please let me know if I can assist in anyway or answer questions. I am been
involved with online Toastmaster meetings for the past several years.
Chuck Mencke, DTM
817.995.7944 – cell

On-line meeting guide Kit Barritt - UK
The meeting will be hosted using the application Zoom Generally, a laptop computer will work best. If you wish to use a mobile device, it works best on a tripod or stand.
Preparation Well in advance of the meeting download zoom to your device. Clicking the link to the meeting will prompt to download the software if it is not installed. The application can also be installed from the App Store or Google play store or by searching for Zoom from a web browser on a PC (or Mac).
Run the application and click on settings (cog wheel) icon, top right, to configure it.
Audio and video setup Video A reasonably well-lit room ideally with a light in front of the speaker is good. Take care of what is in the background to avoid it being either distracting or having other people walk through etc. Position the set-up so that the camera is at about eye level and in landscape orientation. It is a good idea to arrange the set up so that you can sit while others are speaking and can stand when it is your turn to do so. Look at the camera to make eye contact with the participants.

Audio Find somewhere that is quiet and not too echoey. If you have a wired or Bluetooth headset, make sure it is charged and connected to your device. The audio quality will be better, you will be more easily understood and there is less chance of feedback. Use ‘computer’ or ‘internet’ audio when prompted.
Test the system The application will allow you to test the audio and video. Guidance is available here: https://support.zoom.us/hc/en-us/articles/201362283-Testing- Computer-or-Device-Audio
You can also join a zoom test meeting here: https://zoom.us/test This will allow you to test the system works, your network connection is fast enough and explore the interface. Zoom has plenty of on-line help for using the application and can be used to find details of points mentioned in this guide.
Toastmaster meeting specific issues Set the meeting up so that audio is on when a participant joins. When a new member joins the meeting, the host should greet them and then request that they mute their microphone. The host can mute the microphone, but the member should get familiar with how to do that. The host should control who is speaking. Ideally the Toastmaster of the evening should be the host and invite the next speaker to unmute themselves and start speaking. Microphones can be unmuted using the button at the bottom left (top left on mobile) or temporarily using the space bar on a laptop.
The agenda should be shared with participants in advance and ideally printed by each participant. The meeting should allow for meet and greet time to ensure everyone is present and their system is working. During this time unmute your microphone to speak.

Chat window If you cannot hear or otherwise have a problem you can indicate that using the ‘chat’ facility, icon shown highlighted in red below.
The host should monitor WhatsApp for messages from members having difficulty participating etc. Minimize the use of the chat when someone is speaking as it will be a distraction. Do use the chat if there is a problem and you wish to inform the host. The chat window can be used to chat to everyone or an individual. The chat window can also be used by the timer to indicate the lights.

Gallery and Speaker View For general parts of the meeting gallery view is best. This is activated by clicking the grid icon. This is not available on a small mobile device. When a participant is delivering a speech switch to speaker view. The host can also ‘spotlight’ the speaker to make them the focus of attention or set the system to automatically switch to the member who is speaking.
Gallery view Speaker view:
Timing The simplest way to do the timing is for the timer to have three colored cards or objects and hold them up at the required time. Pinning the timer in a prominent position ensures they are always visible. Later a separate device (like a phone) could be used as the timer. It is also possible to change your background color to indicate the time.
Voting Zoom does have provision for voting, but it must be set up in advance. As an easier system is to use a google form. This could be anonymous or with the member being identified. We have a level of trust and integrity that anonymous should be fine. The google form can be set up to total the votes and give the result. This can be done after each part of the meeting with a form for each, after each part of the meeting using a single form that is submitted multiple times or by submitting all votes at the end of the meeting.
Feedback Pathways has opportunity for giving individual feedback to members.
Feedback could be sent as a private message over WhatsApp.
Google forms can be used to collect feedback for the speaker. It is possible to collect all the feedback for each speaker and forward it to them before the end of the meeting.
Including a PowerPoint Presentation It is easy to include a PowerPoint presentation in your speech. It is much easier to do this from a PC. As the host hands over to you, you share your screen, icon shown below. This will allow participants to see your presentation and, in a thumbnail, you speaking. When you share your screen, you can choose exactly what gets shared. You should run the slideshow and share that.

When you are finished with your speech click the ‘Stop sharing’ button at the top. Use of presenter view is possible but trickier to do and only possible with a second screen connected to a laptop.
Applause etc. As the microphones will be muted applause can’t be heard, but clapping can be seen if hands are raised. If you wish to speak or make a point raise your hand. The host can un-mute your mic and allow you to speak. You can also raise a virtual hand using a button, if that is enabled
Zoom Master If enabled, a co-host can be allocated as Zoom master. This person controls the speaker who is spotlighted, including the timer at the appropriate points.

Setting up Zoom for Online Toastmasters Meetings Kit Barritt - UK
There are several good webinar or on-line meeting applications, but most clubs and other TM organizations are looking at Zoom. This guide is about Zoom but may apply to other Apps.
Create an account There is a free version of Zoom that you may wish to use for testing but to run a meeting you will need the paid for version. Zoom is charged on a per host basis. It may be possible for several clubs to share an account if they do not meet on the same day, that will reduce the cost. The cost is $15 per month or $150 for the year. Figures are plus tax. Account creation is done by going to zoom.us and clicking on ‘Sign up’ or click here: https:// zoom.us/signup You can create an account using your Facebook or google ID, but if you have concerns about privacy it may be better to use the email option. Once you have created an account (free or paid) you can host a meeting. Participants do not need to create an account to join the meeting, but they will need to install the software on their device. (Not strictly true as Zoom can be run from a browser, but it does not offer all the features)
Install the software Software is available for laptops and mobile devices and can be downloaded for laptops from the website (https://zoom.us/download) or the App Store or Play Store. Participants will be prompted to download the software when then first click on the link to join a meeting.
Log in Run the installed software and log in with the credentials you created when you set up the account.
Read the participant guide This is another document I wrote. It will tell you about using the system including about setting up your own audio and video and other aspects of the use for a TM meeting
Schedule a test meeting Click the ‘Schedule’ icon and chose a time and day for the meeting. You could just create a meeting to start immediately if you are wishing to test the system. There are a number of options that can be selected when you create the meeting. For a TM meeting selecting ‘Host video on’ to and ‘Participant video on’ is a good idea but you may wish to change that. If you are not expecting members to use regular telephones and join using that (as opposed to smart phone) set the audio options to device audio only. If you do want to allow members to dial in set the country so that the relevant phone numbers are shown in the invitation. A test meeting will allow you and a few selected members to get familiar with the system in advance of your regular meeting.
Schedule the regular meeting Once you have run your test meeting schedule the TM meeting. It is a good idea to schedule the meeting at least 30 minutes in advance to give people a chance to join and figure the system out.
Invite members to the meeting Once you click ‘done’ on the meeting creation, a meeting invitation email will be created. Fill in the member email addresses, edit the message and send it. Alternatively, you can copy the link to the meeting and paste it to the club WhatsApp group, website or Facebook page as required. You will need to send out your agenda electronically to members in advance. If they are able to print it themselves, they may find that helpful, particularly if they are using a mobile device.

Inform members about the email You may wish to warn members to expect to receive this email and tell them what will happen when they click the link in the email or in a WhatsApp message. It is also a good idea to tell the, to click the link in plenty of time before the meeting so that they can install the software and set up their audio and video. You may wish to send your members the participant guide or otherwise offer support in advance of the meeting
Brief the role players Members who are speaking or have other roles such as being the timer may need additional support in advance of the meeting. Arrange a private meeting with them or a test meeting with a few so that they know what to expect and can practice before the real meeting.
Prepare supporting documents To allow members to vote and to give feedback a system will need to be in place to allow that. Zoom allows polls to be created and used for, for example, best speaker. This must be done in advance of the meeting. This link shows how to create and use a poll: https://support.zoom.us/hc/en-us/articles/213756303-Polling-for-Meetings
There are several ways to allow members to provide feedback to the role players, in particular the speakers. These include using the chat window in Zoom, WhatsApp and online forms. There are disadvantages to the use of the chat window and an online form such as google forms may work better. There is plenty of help available on-line for google forms. It is easy to create a google form that collects the feedback for each member, connect it to a Google sheet so that the feedback for each speaker is collected together and can be sent to the speaker before the meetings is over.
A google form could also be used for voting but has some limitations for use in a meeting and is not as good as using the Zoom poll function.
Read the on-line help There is a lot of good help available on-line at: https://support.zoom.us/hc/en-us
Run the meeting Once the meeting starts the host can control who is seen and who is heard.
Use of gallery view at the start of the meeting is a good idea:

The button top right allows the user to switch between gallery and speaker view, as shown below:
The Host can see a vertical list of participants by clicking on the participants icon at the bottom of the screen:
Using the list of members on the right the host can mute and unmute their microphones and ‘Spotlight’ their video. Spotlighting the member means that they will appear in a large view on the screen of members. If no video is in Spotlight the system will switch to whoever is speaking.

Using the menu at the bottom of the Participant screen, the Host can mute all members which is a good idea to avoid interruptions. The ‘More’ menu can be used by the host to allow members to un-mute themselves. The host does not then have to unmute them at the appropriate point.
The host can also hover over any video and trigger certain actions for that member:

USING ZOOM - PARTICIPANTS Larry J. Miller, DTM – District 57 Toastmasters
Zoom is a versatile tool for online meetings! You can conduct
regular meetings and contests with Zoom! You can turn your
video on and off and you can turn your microphone on and off.
You will need a video cam on your computer and a set of
headphones. It is recommended to have headphones, because
sometimes you get feedback through the speakers on the
computer.
You will get an email from the host saying that you have been
invited to a Zoom meeting. You should log into Zoom 30 minutes
before the start of the meeting to check your audio and video.
That way, any problems can be solved before the meeting starts.
Follow the following steps:
1. Click on the link where it says “Join Zoom Meeting”
a. If you are not at a computer at the time of the
meeting, you can call into the meeting by dialing the
“Dial by your location” number
2. The first time you do Zoom, it will ask you to download a
small Zoom client program. Say “Yes”.
3. After the first time it will automatically “launch” your Zoom
meeting. It may ask you to allow a window to open for the
Zoom meeting – agree to.
4. Once in the meeting, you can access the meeting controls
located at the bottom of the meeting window (move your
mouse in the Zoom window to display meeting controls).
a. On the bottom left, you will see the microphone symbol
and the video symbol. If your right click on each one,
you will have the opportunity to test your audio and
video.
5. You should always have your video on so the speaker can
see your reactions to their speech.
6. There are two thoughts on having your microphone muted
all the time or not:

a. Some people believe everyone should have their
microphone muted all the time in case there is noise in
the background.
b. I believe everyone’s microphone should be on all
the time! Reasoning: What if you said something
ghastly and expected to hear gasps from the audience
and there was only silence? What if you said
something hilariously funny and only heard silence?
We need audience feedback in our speeches! Each
person should monitor their own environment and if
there is noise or you believe there is going to be some
noise, mute yourself and then unmute yourself when
the noise is over. Clapping silently is not a very morale
booster either!
c. In addition, there will be a Sargent-At-Arms who will be
monitoring everyone and as soon as they hear noise,
they will mute the person if the person doesn’t.
7. Chat function:
a. To send a message to everyone, make sure your chat
control is on “Everyone”.
b. To send a message to a select person, choose that
person in your chat control before you send a message.
8. There are two ways to view the meeting. In the upper right-
hand corner, you will see “Speaker View” or “Gallery View”.
a. In the “Gallery View”, you will be able to see a window
for every person in the meeting on your screen.
b. In the “Speaker View”, you will see the speaker in a big
window and the rest of the members will be in little
windows on the side and you will not be able to see
everyone without scrolling.
c. It is best to stay in the “Gallery View” so you can see
everyone and see their reactions to the speech.
9. The timer should have a cellphone timer that changes colors
or green/yellow/red cards. When the time is green, the
timer should hold up the cellphone to their video camera

(without showing the actual time) or the green card. The
cellphone or card should completely cover the timer’s
window so that it can easily be seen. Then switch to the
yellow color and then to the red color and hold the red until
the speaker stops.
10. To leave the meeting, go to the bottom controls and
click on “Leave Meeting”.
USING ZOOM – HOSTS/ADMINS
Zoom is a versatile tool for online meetings! You can conduct
regular meetings and contests with Zoom! You can turn your
video on and off and you can turn your microphone on and off.
You can create polls for voting, and you can put people on
“hold” so they can’t see or hear what is going on in the meeting.
SETTING UP THE MEETING
1. The meeting duration should be set up to last a couple
of hours longer than anticipated (just in case).
2. The parameter “Enable join before host” should be checked.
3. Leave all the other Default parameters as they are.
ONCE IN THE MEETING
1. Immediately designate someone else to be a Co-Host.
This way if the Host’s computer drops out, the meeting will
continue.
2. As the participants join the meeting, have the Sargent-
At- Arms have them check out their audio and video to
make sure there are no problems like their video doesn’t
work, someone can’t hear or we can’t hear them, or if
there is feedback within their system.

EVALUATION CONTEST
1. Once the target speaker is done, the contestants can be
put on “hold” so they can’t see or hear anything in the
meeting. Then they can be brought back into the meeting
one at a time when it is their turn to speak.
VOTING
1. If everyone is voting, you can create a “Poll” that
everyone can respond to.
2. If only certain people (Judges) are voting, you can still use
the “Poll” method but only the designated Judges should
respond. The person running the poll can see who
responds, so they can make sure only the Judges and the
Tie-Breaker Judges have voted.
3. An example poll
Select Your First Place Selection: a. George b. Sara c. Bob d. Linda e. Ted
Select Your Second Place Selection: a. George b. Sara c. Bob d. Linda e. Ted
Select Your Third Place Selection:
a. George b. Sara c. Bob d. Linda e. Ted

4. The “Problem” with this “Poll” method is that I believe only
the person who made the poll can see the results of the
poll. This “Problem” could be overcome if the two vote
counters each made the same “Poll”. NOTE: Both vote
counters would have to be co-hosts to make the polls. That
would allow each vote counter to come up with their
individual count.
5. The District is talking about using Google Docs to do
the voting. I will check into that method.

Guidelines for attending PowerTalk Toastmasters Online Meeting Minnetonka, MN
1. Get ready ahead of time:
a. Dress at least business casual, from the waist up. This meeting will be promoted to
non- members.
b. Make sure your face will be well-lit (position a light behind your monitor, or use a
selfie light)
c. Have some water available in case you get
thirsty
d. Make that bathroom stop prior to logging in.
e. Make sure that pets, children or other people will not be interrupting you
f. Consider your background (an unmade bed or a messy kitchen are distracting)
g. Mute your cell phone, if you aren’t using it to call in.
h. Have any notes, props or other items you might need handy
2. Log-on a little early to ensure the technology is cooperating for your audio and video.
Find where the mute, chat and share functions are.
3. Mute Yourself when you aren’t talking. Remember to unmute when you want to talk.
4. Use the chat box to send a message to either an individual or to everyone. We will allow
one minute of silence after each speaker so that you can write any evaluative comments in
the chat to send to the speaker.
5. If you are sharing slides or your screen, and this is the first time you will have done so on
the platform, please contact the organizer to schedule a brief practice session.
6. If you are presenting, look at the camera for most of your presentation. That’s how you
make eye contact.
7. Remember, everyone can see you. Try to stay relatively still and attentive.
8. Evaluators should have the speakers’ evaluation forms ahead of time and send the
completed evaluation to the speaker within 24 hours (scan to pdf and email or take a
photo and send via text).
9. Use hand signals (These are OK in the US, may not work in all cultures):
a. Cupped hand around ear—can’t hear/not loud enough or unmute!
b. Thumbs up: yes/good/approve
c. Thumbs down: no/not good/disapprove
d. Timing: use fingers (2/1/fist: 2 minutes left/1-minute left/ time up)
e. Jazz hands or silent palm clap: applause
10. Be patient with technical glitches and human error. Smile!

Tips for successful virtual meetings
Cornerstone Communicators Advanced Toastmasters
At Cornerstone Communicators Advanced Toastmasters, we always like to challenge ourselves in
developing new skills and improving how we communicate. We hold a virtual (online) club meeting
each month to allow us to develop these skills. Whether you participate in virtual meetings every day,
or this is your first time, you are very welcome to join us on this journey.
What to expect in our virtual meetings?
You can expect a warm welcome and a supportive learning environment. Our virtual meetings
operate in much the same way as “regular” Toastmasters club meetings, but the added dimension of
online attendance means we’ve been able to welcome attendees from Europe, the USA and Hong
Kong. In addition to developing skills in virtual meetings, it means that our members also benefit from
being able to interact with people across multiple countries, time zones and cultures.
How this document can help you
This document is designed to help you get the most out of attending one of our virtual meetings. It
assumes that you’re already familiar with Toastmasters club meetings and roles such as
Toastmaster, Speaker, Grammarian and Evaluator. The tips listed below provide advice on how to
adapt those skills to the online environment, and at the end you’ll find advice about how to use the
online meeting software effectively.
General tips for virtual meetings (all roles)
• Practice using the camera on your computer, phone or laptop. You can do this at any time prior to the meeting
• Familiarize yourself with the meeting software and its features
• Plan your lighting so that your face is well lit. Avoid sitting with your back to a window or other source of light and be aware that some overhead lighting can also make it difficult to see you clearly
• Position yourself so that your upper body is visible, not just your face. This will allow you to be more expressive when speaking
• If you are using a phone or tablet, ensure that it is placed on a stable surface
• Ideally, position the camera so that it is at eye level when you are looking forward. This makes for better “eye contact” with the audience
• When speaking, make “eye contact” by looking directly at the camera lens. This can feel uncomfortable at first and takes practice, but it makes a significant difference to the effectiveness of your online communication
• If you wear glasses, be aware of reflections and glare that may be distracting. You may be able to eliminate this by adjusting your seating position, the angle of the camera, the angle of your glasses or making the source or light more diffuse
• Join the meeting early so that you can make sure that your video and audio are working properly
• Remember to use the “mute” feature when you are not speaking to eliminate background sounds

• Applaud enthusiastically for each meeting participant. Even if you are on mute, this demonstrates your appreciation and encouragement
When you are a Speaker (including Table Topics)
Before the meeting
• For a prepared speech, make contact with your assigned evaluator to ensure that they understand your objectives and that they have a copy of the evaluation form. You can access all of the Pathways evaluation resources here: https://www.d25toastmasters.org/resources/pathways-resources/pathways-evaluation-forms/
• Let the Toastmaster of the meeting know if you are planning to share your screen, for example to show a slide presentation
On arrival at the meeting
• Join the meeting early so that you can make sure that your video and audio are working properly. This also allows you to network with other club members and answer any last-minute questions from your evaluator
• When your assigned evaluator joins the meeting, use the “chat” feature of the meeting software to send them a private message with your email address. That will make it easier for them to send you their written evaluation after the meeting
During the meeting
• When it is your turn to speak, turn off the “mute” feature so that people can hear you
• Switch the “gallery view” so that you can see the audience
• Be aware that large gestures such as opening your arms wide will not fit on the screen, and that quick gestures may appear blurred to the audience. You can try practicing clearly defined and intentional movement
• On camera, your face will be more visible than in a large room. Use this as an opportunity to use facial expressions to convey meaning, ideas and emotions
• Remember to check for signals from the timekeeper as your speech progresses
After the meeting
• Make contact with your Evaluator to thank them for their feedback and ensure that they are able to return their written evaluation to you
• If you have completed a Pathways level or have qualified for an award under the traditional education program, contact the club’s VP Education for more information
When you are an Evaluator
Before the meeting
• Make contact with your assigned speaker to ensure that you understand their speech project and objectives. Check that you have a copy of the evaluation form. You can access all of the Pathways evaluation resources here: https://www.d25toastmasters.org/resources/pathways-resources/pathways-evaluation-forms/
On arrival at the meeting
• Join the meeting early so that you can network with other club members and greet your assigned speaker

• When your assigned speaker joins the meeting, use the “chat” feature of the meeting software to send them a private message with your email address. That will make it easier for you both to follow-up after the meeting
During the meeting
• For speech evaluations, make notes using the evaluation form as the speech progresses
• For Table Topics evaluation, make notes so that you can provide feedback to each speaker
• Use the “gallery view” to see the reaction of the audience
• When giving your verbal evaluation, remember to include feedback on the effectiveness of the speech in the context of a virtual (online) meeting
After the meeting
• Type up your notes as soon as possible using the evaluation form and send them to the speaker
• Reflect on how your observations of the speech and the meeting as a whole can help you when you are speaking
When you are the Timer
Before the meeting
• Familiarize yourself with the agenda so that you know the timings for each speech and agenda item
• Find large colored cards or brightly colored items that you can hold up to the camera to indicate the timings. Remember that it can be difficult for speakers to see the timer, so there’s no need to be subtle
On arrival at the meeting
• Join the meeting early so that you can network with other club members and test out your timing props
• Practice using the meeting software by sending a private chat message to the Toastmaster of the meeting
During the meeting
• Use a stopwatch, smartphone or other timing device to keep track of the times
• At the appropriate times, send a one-word private “chat” message to the speaker to indicate the timing. For example, type “green” at the minimum expected time and “red” at the maximum expected time
• Remember to hold up your timing prop so that it is clearly visible to the camera

When you are the Table Topics Master
Before the meeting
• Plan Topics that are fun and engaging, and will work well in the context of a virtual meeting
• For extra challenge, think of ways in which other impromptu speaking formats could be incorporated. For example, debates, interviews, talking about a prop or press conferences
On arrival at the meeting
• Join the meeting early so that you can network with other club members
• Identify the people that you plan to ask to participate in Table Topics. Try to pick people that do not have significant speaking roles in the meeting
During the meeting
• Present your theme and invite the participants to respond to your Topics
When you are the General Evaluator
Before the meeting
• Review the meeting agenda so that you are familiar with the planned meeting agenda and roles
• Familiarize yourself with these tips and other materials on how to participate effectively in virtual meetings
On arrival at the meeting
• Join the meeting early so that you can network with other club members and ensure that assigned evaluators are present
During the meeting
• Make notes on the effectiveness of the meeting and each participant’s preparation, delivery and performance of duties
• Deliver your evaluation at the end of the meeting, including tips on how future meetings could be improved
• Ensure that meeting guests and first timers have had an opportunity to introduce themselves and provide feedback

When you are the Grammarian or Ah-Counter
Before the meeting
• Review the meeting agenda so that you are familiar with the planned meeting agenda and roles
• As grammarian, prepare the “word of the day” and either print it or write it in large letters
On arrival at the meeting
• Join the meeting early so that you can network with other club members
During the meeting
• As grammarian, present your “word of the day” by holding up your sign to the camera and by typing it into online “chat”
• Make notes on each participant’s use of grammar and fluency of speech, and deliver your evaluation when called upon to do so
When you are the Toastmaster
Before the meeting
• Ensure that all meeting roles are filled, and that the meeting agenda is accurate
• Familiarize yourself with these tips and how to use the meeting software effectively
• If you wish, propose a theme for the meeting
On arrival at the meeting
• Join the meeting early so that you can network with other club members and ensure that all meeting attendees are present
• As each person joins the meeting, check that their audio and video are working correctly
• Copy the link to the easy-Speak agenda and paste it into the meeting “chat”. To do this, go to the easy-Speak meeting screen, click the “agenda” button in the top-right and then copy the web address/URL
• Check if any speakers plan to share their screens/present. If so, check that they are familiar with how to do so
• If possible, appoint a meeting “host” to help people with any technical difficulties during the meeting
During the meeting
• At the start of the meeting, walk the attendees through the key features of the meeting software. This should include the use of mute, switching between gallery and speaker view and how to pin a specific speaker’s video
• If any of the speakers will be using screen sharing, demonstrate how this will be used and explain how to use “split screen” mode
• Introduce the meeting “host”, if available
• Introduce guests and anyone that is attending a Cornerstone online meeting for the first time
• As you introduce each meeting participant, check that their video is working and that their audio is not muted

Using the Zoom meeting software
All Cornerstone meetings use the Zoom online meeting software. This allow us to have participants
from around the world, works well on computers, smartphones and tablets and allows features such
as screen sharing.
Register to attend our meetings using this link:
https://zoom.us/meeting/register/de84284f213f4e2c8c34be5db4a05ad8
Once you have registered, you will be sent an email with a unique link that will allow you to join the
meetings. When you click the link, you will be asked to download and install the software if you do
not already have it. You can also choose to download the software from here:
https://zoom.us/download
The same link can be used for all of the Cornerstone meetings, but is unique to you so please do not
share it.
Testing Zoom
Once Zoom is installed on your computer, smartphone or tablet, you can use it immediately. This will
allow you to practice using the software before the club meeting.
To join a test meeting at any time, go here: https://zoom.us/test
This will allow you to check that your video and audio is working correctly.
Further help is available here: https://support.zoom.us/hc/en-us
In the meeting
Once you have joined the meeting, you should be able to see and hear the other meeting
participants. If you have any difficulty, try adjusting the settings:
Video layouts – active speaker or gallery view
There are two useful video layouts: active speaker or gallery view. In active speaker view:
• You will see a large video of the person that is currently speaking
• You can switch to gallery view by clicking the “gallery view” option (top-right on a PC)
In gallery view:
• You will see smaller videos of everyone in the meeting. Dependent on the size of your screen, you may also see scroll bars that allow you to see more participants
• Click on the three dot at the top-right of any of the participants to see further options. This includes the “pin video” option. This will make them the “active speaker” for you, irrespective of who is actually speaking. The same menu also allows you to send a private chat message
• You can switch to speaker view by clicking on the “speaker view” option (top-right on a PC)
Sending chat messages
Click the “Chat” option to open the chat window. You can choose to send the message to
“Everyone”, or to a specific person

Side-by-side mode when viewing a shared screen
If someone is sharing their screen (e.g., a presentation), you can enable side-by-side view to allow
you to view both the presentation and the speaker. To do this, choose “side-by-side mode” from the
“view options” menu
Once you are in side-by-side mode, you can use the vertical bar to the left or right in order to change
the size of each section.