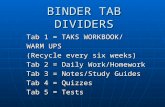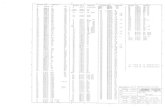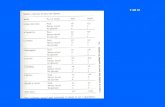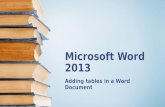Guide for AutoCONFIG User Configurable Screens · Add a tab control as described in the section...
Transcript of Guide for AutoCONFIG User Configurable Screens · Add a tab control as described in the section...

AutoCONFIG™ User Configurable Screen Function User GuideP/N 1-0485-070
Revision B
Part of Thermo Fisher Scientific


AutoCONFIG™ User Configurable Screen Function User GuideP/N 1-0485-070
Revision B


© 2011 Thermo Fisher Scientific Inc. All rights reserved.
“Microsoft” and “Windows” are either registered trademarks or trademarks of Microsoft Corporation in the United States and/or other countries.
All other trademarks are the property of Thermo Fisher Scientific Inc. and its subsidiaries.
Thermo Fisher Scientific Inc. (Thermo Fisher) makes every effort to ensure the accuracy and completeness of this manual. However, we cannot be responsible for errors, omissions, or any loss of data as the result of errors or omissions. Thermo Fisher reserves the right to make changes to the manual or improvements to the product at any time without notice.
The material in this manual is proprietary and cannot be reproduced in any form without expressed written consent from Thermo Fisher.

This page intentionally left blank.

Thermo Fisher Scientific AutoCONFIG User Configurable Screens Guide v
Revision History
Revision Level Date Comments
A 04-20111 Initial release (ERO 7703).
B 06-2011 Revised per ECO 7742.

This page intentionally left blank.

Thermo Fisher Scientific AutoCONFIG User Configurable Screens Guide vii
Contents Chapter 1 Introduction........................................................................................................ 1-1
The Programmable Screen ............................................................................. 2-1 Chapter 2 Getting Started.................................................................................... 2-1
The Toolbox .................................................................................... 2-2 The Working Area ........................................................................... 2-3 The Status Bar ................................................................................. 2-3
Adding Controls ................................................................................. 2-4 New Control Buttons....................................................................... 2-5
Adding a Tab Page ........................................................................ 2-6 Using Copy and Paste ...................................................................... 2-7
Working with Controls ....................................................................... 2-9 Moving a Control ............................................................................ 2-9 Resizing a Control.......................................................................... 2-11 Deleting a Control ......................................................................... 2-12 Renaming a Control....................................................................... 2-14 Grouping / Ungrouping Controls .................................................. 2-15 Linking / Unlinking Controls ........................................................ 2-19
Saving the Programmable Screen....................................................... 2-21 Using the New Screen ....................................................................... 2-22 Editing the Programmable Screen ..................................................... 2-24
Examples of Programmable Screens........................................................... A-1 Appendix A Example 1 ...........................................................................................A-2 Example 2 ...........................................................................................A-7 Example 3 .........................................................................................A-12
Appendix B Programmable Screens in Other Languages ............................................. B-1 Installing the Language .......................................................................B-1 Using Another Language on the Programmable Screen .......................B-4

This page intentionally left blank.

Thermo Fisher Scientific AutoCONFIG User Configurable Screens Guide 1-1
Chapter 1
Introduction
The user configurable screen function in the Thermo Scientific AutoCONFIG™ configuration software provides users with a way to create a library of customized screens. These screens may contain almost any of the table items available for the Thermo Scientific AutoEXEC and AutoPILOT PRO flow computers. Once a screen has been created and saved, users can easily copy it to another user’s library or distribute it via email. This capability provides the foundation for the management of a personal library file holding an accumulation of custom screens as well as possibilities for a “master” library, which can be easily shared among and updated by all users.
This document provides information on the user configurable screen function. It does not provide specific instructions on all the software’s capabilities. For that information, refer to the AutoCONFIG help system, which can be accessed from the software’s Help menu.
Note It is assumed that the AutoCONFIG software has been installed. ▲

This page intentionally left blank.

Chapter 2
The Programmable Screen
Getting Started The first step to creating a custom screen is to open a new programmable (configurable) screen. In AutoCONFIG, go to Programmable Screen > New. The screen shown in Figure 2–1 will appear.
Note The feature is accessible in offline mode or when connected to an instrument. ▲
The three main sections of the programmable screen are listed below:
● The toolbox
● The working area
● The status bar
Figure 2–1. New programmable screen
Thermo Fisher Scientific AutoCONFIG User Configurable Screens Guide 2-1

The Programmable Screen Getting Started
The Toolbox Hover over the toolbox area, and the toolbox will expand. Figure 2–2 shows a screen that is partially configured so the sections of the toolbox contain data. Instructions on how to add the fields to the working space will be covered in a later section.
Figure 2–2. Toolbox for the programmable screen
The toolbox consists of the following items.
● Trash icon: Click this icon to delete the control that is currently selected. For an example, refer to “Deleting a Control” later in this chapter.
● Clear screen icon: Click this icon to delete all controls on the
working area.
● Lock / unlock toolbox icon: When the icon is green, the toolbox is
unlocked. This is the default position. Click the icon to lock the toolbox in the expanded position. The icon will change to red. Click it again to collapse (hide) the toolbox.
2-2 AutoCONFIG User Configurable Screens Guide Thermo Fisher Scientific

The Programmable Screen Getting Started
● Hide Controls button: Click this button to hide the new control buttons below and display more of the table links tree.
● New control buttons: Controls are the types of fields that can be added to the working area. For instructions on how to add these controls, refer to “Adding Controls” later in this chapter.
● Table links tree: This area of the toolbox lists the AutoCONFIG tables and displays any items that are linked to controls on the working area. (Linking controls are discussed in “Linking / Unlinking Controls” later in this chapter.)
● Selected control ID: The ID of the selected control is displayed here. In Figure 2–2, the NewGroupBox_6 is the control that is currently selected.
● Current control properties: The properties of the control that is currently selected are shown here. Properties include the name of the control, its location on the working area, its height and width, whether it is linked to another control, and whether it is grouped with another control.
Referring again to Figure 2–2, the NewGroupBox_6 is the name of the control that is currently selected. The control is located at 747 x 389 and it is 216 h x 224 w. The control is currently not linked to or grouped with another control.
The Working Area The working area is the grid where you actually add controls to the screen. In Figure 2–2, five controls have been added to the working area.
The Status Bar There are three items shown in the status bar:
● Location: As you move your mouse around the working area, the location is displayed here. This information is helpful for lining up controls and creating a neat screen.
● State Machine: This part of the status bar indicates what action is taking place. For instance, if you click the New Label button, the status will be CREATE.
Once the control is placed on the screen, the status will change to IDLE. Other possible status messages include RESIZE, MOVE, and GROUP.
Thermo Fisher Scientific AutoCONFIG User Configurable Screens Guide 2-3

The Programmable Screen Adding Controls
● Working Area: This part of the status bar indicates what part of the programmable screen you are working in. For example, position the mouse over the working area. The message will be MAIN_PANEL.
Place a control on the working area, a label for example. When you hover over the new label, the message will change to LABEL. Other possible displays include TEXTBOX, COMBOX, CHECKBOX, GRPBOX, and TABS.
Adding Controls Controls are the types of fields that can be added to the working area. The six types of controls are shown below.
Figure 2–3. Types of controls
There are two ways to add a control to the working area: using the New Control buttons or using copy and paste.
2-4 AutoCONFIG User Configurable Screens Guide Thermo Fisher Scientific

The Programmable Screen Adding Controls
Adding a control using the New Control buttons is similar for all control types. The example provided here is for adding a new label.
New Control Buttons
1. Click the New Label button in the toolbox.
2. Move the mouse to the location on the working area where the control should be placed and click. The new control will appear on the working area.
Figure 2–4. Adding a control to the working area
Once the control is added, you can move it to a different location on the working area, resize it, group it with other controls on the screen, and more. Instructions on how to perform these tasks are covered in “Working with Controls” later in this chapter.
Thermo Fisher Scientific AutoCONFIG User Configurable Screens Guide 2-5

The Programmable Screen Adding Controls
Follow the steps below to add a tab page to a tab control. Adding a Tab Page
1. Add a tab control as described in the section above.
2. Right-click on the tab control and select New TabPage. The new tab will be added to the control (TabPage3 in this example).
Figure 2–5. Adding a new tab page
Figure 2–6. New tab page
2-6 AutoCONFIG User Configurable Screens Guide Thermo Fisher Scientific

The Programmable Screen Adding Controls
You can copy a parameter from an AutoCONFIG table and paste it onto the working area.
Using Copy and Paste
Note The following instructions only apply to label, text, and combo box controls. Check boxes, group boxes, and tabs cannot be copied. ▲
1. Open the AutoCONFIG table that has the parameter you want to copy. In this example, the Gas Temperature parameter from the Table #38 (DP Flow Calculation) Instantaneous tab will be copied.
2. Right-click over the parameter to be copied and select Copy.
Figure 2–7. Copying a parameter
3. Go to the programmable screen. Position the mouse on the working area, right-click, and select Paste point (Create Field from Copy).
Thermo Fisher Scientific AutoCONFIG User Configurable Screens Guide 2-7

The Programmable Screen Adding Controls
Figure 2–8. Pasting the parameter onto the working area
The control will appear on the working area with the correct name (Gas Temperature). If the control is linked or grouped, that will be displayed also. In this example, the Gas Temperature control is linked to the text box. Grouping and linking controls are discussed later in this chapter.
Figure 2–9. New control added using copy and paste
2-8 AutoCONFIG User Configurable Screens Guide Thermo Fisher Scientific

The Programmable Screen Working with Controls
Once a control has been added to the working area, there are several things you can do to make it appear and work the way you want. This section provides instructions on how to do the following:
Working with Controls
● Move a control
● Resize a control
● Delete a control
● Rename a control
● Group / ungroup a control
● Link / unlink a control
Note that whenever you select a control to work with, it is highlighted in orange. This is particularly important when you want to delete a control within a group box and not the entire group box.
Moving a Control You can move any control to a different location on the working area. The following example will show you how to move a group box control.
1. Right-click on the control you want to move (NewGroupBox_1 in this example) and select Move.
Figure 2–10.
Thermo Fisher Scientific AutoCONFIG User Configurable Screens Guide 2-9

The Programmable Screen Working with Controls
2. Move the mouse around the grid. Notice that the axis lines connected to the control and a red outline of the control appears on the grid. Click on the grid to place the control.
Figure 2–11. Moving the control
Figure 2–12. Group box control set in its new position
2-10 AutoCONFIG User Configurable Screens Guide Thermo Fisher Scientific

The Programmable Screen Working with Controls
You can change the size of a control. The following example will show you how to enlarge a group box control.
Resizing a Control
1. Right-click on the control you want to resize (NewGroupBox_1 in this example) and select Resize.
Figure 2–13.
2. Move the mouse until the axis lines connected to the control appear to be the desired size and click.
Figure 2–14. Enlarging the control
Thermo Fisher Scientific AutoCONFIG User Configurable Screens Guide 2-11

The Programmable Screen Working with Controls
Figure 2–15. Control resized
Deleting a Control There are two ways to delete a control. You can right-click on the control and select Delete. Alternatively, click on the control and click the Trash icon in the toolbox.
Trash icon
In both cases, you will be prompted to confirm that you want to delete the control. If the control is linked to another control, you will be prompted to acknowledge that deleting the control will break the link.
Note that if you delete a control that has other controls in it, such as a group box or tab control, all those controls will be deleted also. For example, if you delete the NewGroupBox_1 shown in the figure below, the Gas Temperature, Differential Pressure, Static Pressure, and text controls will also be deleted.
2-12 AutoCONFIG User Configurable Screens Guide Thermo Fisher Scientific

The Programmable Screen Working with Controls
Figure 2–16. Deleting a group box
To delete a control within a group box or a tab page, right-click on just that control and select Delete (or select just that control and click the Trash icon).
Figure 2–17. Deleting a control within a group box
Thermo Fisher Scientific AutoCONFIG User Configurable Screens Guide 2-13

The Programmable Screen Working with Controls
You can change the name of a control to something that is a more appropriate description of the control. The following example will show you how to rename a group box control.
Renaming a Control
1. Right-click on the control you want to rename (NewGroupBox_1 in this example) and select Rename.
Figure 2–18.
2. A text box will appear. Enter the new name of the control and press Enter.
Figure 2–19. Renaming the control
2-14 AutoCONFIG User Configurable Screens Guide Thermo Fisher Scientific

The Programmable Screen Working with Controls
Figure 2–20. Control renamed to Instantaneous Data
Note You cannot rename a tab control, but you can rename the tab pages. The procedure is the same as described above. ▲
Controls need to be grouped together. For instance, the Gas Temperature control shown in the figure below needs to be grouped with a text box control so that when the new screen is in use, the data has a place to appear. Note that group box and check box controls cannot be grouped, and a control can only be grouped with one other control.
Grouping / Ungrouping Controls
Figure 2–21. Ungrouped label control
Thermo Fisher Scientific AutoCONFIG User Configurable Screens Guide 2-15

The Programmable Screen Working with Controls
To group the label control with a text box control, follow the steps below.
1. Add the text box control as described in “Adding a Control” earlier in this chapter.
Figure 2–22. Ungrouped label and text box controls
2. Right-click on the control you want to group (Gas Temperature in this example) and select Group.
Figure 2–23.
2-16 AutoCONFIG User Configurable Screens Guide Thermo Fisher Scientific

The Programmable Screen Working with Controls
3. The Group with Window will appear. Click the drop-down and select the item to group with the control. In this example, there is only one item to select, NewTextBox_1. Click Apply to group the two together.
Figure 2–24. Selecting the control to group with
4. The Grouped icon will appear next to the Gas Temperature control, and the Current Control Properties section of the toolbox will be updated and show that the selected control is grouped.
Figure 2–25. The newly grouped controls
Thermo Fisher Scientific AutoCONFIG User Configurable Screens Guide 2-17

The Programmable Screen Working with Controls
When you click on a grouped control, that control and the one it is grouped with will flash briefly in an orange color. Any other controls on the working area will be dimmed out.
Figure 2–26.
There are three ways to ungroup a control:
● Right-click on the grouped control and select UnGroup.
● Move a grouped control that is in a group box out of the group box.
● Delete a grouped control.
In the last two instances, you will be prompted to confirm that continuing with the current action will break the group. Once the group is broken, the Group icon will be removed from the control.
Figure 2–27. Examples of grouped and ungrouped controls
2-18 AutoCONFIG User Configurable Screens Guide Thermo Fisher Scientific

The Programmable Screen Working with Controls
Grouped controls need to be linked to AutoCONFIG parameters in order to function. For example, the grouped controls shown in the figure below need to be linked to corresponding AutoCONFIG parameters.
Linking / Unlinking Controls
Figure 2–28. Multiple grouped controls
To link the controls, follow the steps below.
1. Right-click on the control you want to link and select Link To. In the figure below, the grouped Calculation control will be linked.
Figure 2–29.
Thermo Fisher Scientific AutoCONFIG User Configurable Screens Guide 2-19

The Programmable Screen Working with Controls
2. If necessary, expand the toolbox. Locate the table item to which you want to link the control and click on it. The Linked icon will appear by the control and by the item in the table tree. The Current Control Properties section of the toolbox will also be updated.
Figure 2–30. A linked control
3. Repeat this process for the remaining grouped controls that need to be linked.
Note An item in the table tree can be linked to an unlimited number of controls, but a control can only be linked to one item. ▲
Note Controls can only be linked to fields of the same type, i.e. a check box control cannot be linked to a text field. ▲
Note If you change or update a linked field or control on one screen, the change will also be reflected on the other screen. In Figure 2–30, the Calculation field is linked to the Calculation field on the DP Flow Calc#1 table. Changing the value from Enabled to Disabled or vice versa will be reflected on both screens.
There are four ways to unlink a control:
● Right-click on the linked control and select Unlink.
● Ungroup the linked control.
● Move a linked control that is in a group box out of the group box.
● Delete a linked control.
2-20 AutoCONFIG User Configurable Screens Guide Thermo Fisher Scientific

The Programmable Screen Saving the Programmable Screen
In the last two instances, you will be prompted to confirm that continuing with the current action will break the group, which breaks the link automatically.
Saving the Programmable
Screen To save the programmable screen, select Programmable Screen > Save. In the Save As screen, enter the name of the screen and press Save. The screen will be saved as an .xml file, and the software will inform you that the screen has been saved.
Note To email a programmable screen, save it and attach the .xml file to the email. ▲
Figure 2–31. Saving the programmable screen
Thermo Fisher Scientific AutoCONFIG User Configurable Screens Guide 2-21

The Programmable Screen Using the New Screen
Once you have saved a programmable screen, you can add it to the AutoCONFIG menu tree. Follow the steps below to do this.
Using the New Screen
1. Expand the User Configurable heading of the menu tree. Notice that there are no nodes under Programmable Screens.
Figure 2–32. User Configurable heading of AutoCONFIG menu tree
2. Go to Programmable Screen > User Display Selection Setup. The User Display Selection window opens. This window contains all the programmable screens that have been saved. Select the screen(s), and click Accept. A message will inform you that the display (screen) selection has been saved.
2-22 AutoCONFIG User Configurable Screens Guide Thermo Fisher Scientific

The Programmable Screen Using the New Screen
Figure 2–33. User Display Selection window
3. The User Configurable node will be updated. Click Programmable Screens, and the screen(s) selected in the previous step will be listed.
Figure 2–34. Selected programmable screens listed in the AutoCONFIG menu tree
Thermo Fisher Scientific AutoCONFIG User Configurable Screens Guide 2-23

The Programmable Screen Editing the Programmable Screen
2-24 AutoCONFIG User Configurable Screens Guide Thermo Fisher Scientific
4. To run (load) the screen, double-click on the screen (New Screen in this example).
Figure 2–35. Running the new screen
Editing the Programmable
Screen
Once you have saved a programmable screen, you can edit it at any time. Simply go to Programmable Screen > Open/Edit. Select the screen in the window that opens, and the programmable screen will be loaded.

Appendix A
Examples of Programmable Screens
To help illustrate what users can do with the user configurable function, some examples are provided in this appendix. Note that the steps listed do not provide instructions on how to perform each action. Refer to Chapter 2 for instructions on adding controls, resizing, renaming, etc.
Example 1 walks you through creating a programmable screen with two tabs, one for DP flow calculations and one for AGA7. The DP flow calculation tab will have group boxes for three meter runs. Two group boxes, one for static data and one for instantaneous data, will be added to each meter run group box.
In example 2, you will add a tab page for an analog input to the screen from example 1. The tab page will have group boxes for security access, data blocks, and alarms. Check boxes will be added and linked to the appropriate AutoCONFIG table fields.
Example 3 shows you how to use the controls to create white space on the screen for improved display.
Thermo Fisher Scientific AutoCONFIG User Configurable Screens Guide A-1

Examples of Programmable Screens Example 1
1. Add the tab control. Example 1 a. Resize it and move it as necessary.
b. Rename the first tab page to DP Flow Calc and the second tab page to AGA7 Flow Calc.
Figure A–1. Two tab pages added
A-2 AutoCONFIG User Configurable Screens Guide Thermo Fisher Scientific

Examples of Programmable Screens Example 1
2. Select the DP Flow Calc tab and add a group box.
a. Resize and move it as necessary.
b. Rename the group box to DP Flow Calc#1.
Figure A–2. Group box added to the DP Flow Calc tab page
Thermo Fisher Scientific AutoCONFIG User Configurable Screens Guide A-3

Examples of Programmable Screens Example 1
3. Create two more group boxes inside DP Flow Calc#1.
a. Resize and move them as necessary.
b. Rename the top group box to Static and the bottom group box to Instantaneous.
Figure A–3. Two group boxes added to the DP Flow Calc#1 group box
A-4 AutoCONFIG User Configurable Screens Guide Thermo Fisher Scientific

Examples of Programmable Screens Example 1
4. Repeat steps 1–2 to add group boxes for DP Flow Calc#2 and DP Flow Calc#3. Repeat step 3 to add the Static and Instantaneous group boxes.
Figure A–4. DP Flow Calc#2 and DP Flow Calc#3 group boxes with Static and Instantaneous boxes
Thermo Fisher Scientific AutoCONFIG User Configurable Screens Guide A-5

Examples of Programmable Screens Example 1
5. Add controls to DP Flow Calc#1, DP Flow Calc#2, and DP Flow Calc#3 by copying and pasting the parameters from the corresponding DP flow calculation tables. By using copy / paste, the controls will automatically be named, grouped, and linked correctly.
Figure A–5. Final programmable screen for example 1
6. Save the new screen.
A-6 AutoCONFIG User Configurable Screens Guide Thermo Fisher Scientific

Examples of Programmable Screens Example 2
1. Open the screen created in the first example and add a new tab page. Rename it to 16-Physical Analog Input.
Example 2
Figure A–6. Tab page added
Thermo Fisher Scientific AutoCONFIG User Configurable Screens Guide A-7

Examples of Programmable Screens Example 2
2. Go to Analog Input#1 in Table #16. Copy the Descriptor #1 field and paste it onto the new tab page. The control will automatically be correctly named, grouped, and linked. Resize and move it as necessary.
Figure A–7. Descriptor field pasted onto the tab page
A-8 AutoCONFIG User Configurable Screens Guide Thermo Fisher Scientific

Examples of Programmable Screens Example 2
3. Create three group boxes.
a. Resize and move them as necessary.
b. Rename the top group box to Security Access, the middle to Data Blocks, and the bottom to Alarms.
Figure A–8. Three group boxes added
Thermo Fisher Scientific AutoCONFIG User Configurable Screens Guide A-9

Examples of Programmable Screens Example 2
4. Add check boxes to the group boxes and rename them as described below. Resize and move them as necessary.
a. Security Access: Measurement, Technician, Control, Supervisor.
b. Data Blocks: Log Audits, Log Alarms
c. Alarms: Low Alarm Enable, Low Low Alarm Enable, Low Value Limit Enable, High Alarm Enable, High High Alarm Enable, High Limit Value Enable.
Figure A–9. Check boxes added
A-10 AutoCONFIG User Configurable Screens Guide Thermo Fisher Scientific

Examples of Programmable Screens Example 2
5. Link all the check boxes to the corresponding Analog Input#1 table items.
Figure A–10. Final programmable screen for example 2
6. Save the screen.
Thermo Fisher Scientific AutoCONFIG User Configurable Screens Guide A-11

Examples of Programmable Screens Example 3
1. Open the screen saved in the second example. Add a new tab page and new text box. Rename the tab page to More Controls. Resize and move the text box as necessary.
Example 3
Figure A–11. Tab page and text box added
A-12 AutoCONFIG User Configurable Screens Guide Thermo Fisher Scientific

Examples of Programmable Screens Example 3
2. Add a new label and another text box inside the first text box. Add other controls. Add group boxes within group boxes to create more separation. Group and link them as necessary until you have a screen that looks similar to the one below.
Figure A–12. Final programmable screen for example 3
3. Save the screen.
4. Run the screen in AutoCONFIG. It will look similar to what is shown below.
Thermo Fisher Scientific AutoCONFIG User Configurable Screens Guide A-13

Examples of Programmable Screens Example 3
A-14 AutoCONFIG User Configurable Screens Guide Thermo Fisher Scientific
Figure A–13. New screen loaded in AutoCONFIG

Appendix B
Programmable Screens in Other Languages
The user configurable screen function supports the use of languages other than English. This appendix describes how to enable this feature.
Installing the Language
The first step to using another language on a programmable screen is to install the language on the PC.
1. Go to My Computer on the PC and open the Control Panel.
2. Select Regional and Language Options.
Figure B–1. Selecting Regional and Language Options
Thermo Fisher Scientific AutoCONFIG User Configurable Screens Guide B-1

Programmable Screens in Other Languages Installing the Language
3. Click the Languages tab. Review the options in the Supplemental Language Support block and make the necessary selections. Click Apply. You will need to reboot the PC for these changes to take effect.
Figure B–2. Supplemental language support options
4. If you had to reboot the PC, return to the Languages tab. Click Details. From the Text Services and Input Languages dialog, click Add. Select the desired input language. Click OK.
Figure B–3. Adding an input language
B-2 AutoCONFIG User Configurable Screens Guide Thermo Fisher Scientific

Programmable Screens in Other Languages Installing the Language
5. Click Apply. The language is now installed on the PC. A new bar will appear on the desktop task bar. It will enable you to select the language you want to work with. The example below shows that four languages in addition to English have been installed.
Figure B–4. Additional languages installed on the PC
You are now ready to use another language on a programmable screen. Continue to the next section.
Thermo Fisher Scientific AutoCONFIG User Configurable Screens Guide B-3

Programmable Screens in Other Languages Using Another Language on the Programmable Screen
1. Open AutoCONFIG and either create a new programmable screen (Programmable Screen > New) or open a saved screen (Programmable Screen > Open/Edit).
Using Another Language on the
Programmable Screen 2. If you created a new programmable screen, add a control. The control
will be in English. Right-click on the control and select Rename. A text box appears on the screen that allows you to change the name, but first you need to change the language. Click the new bar on the desktop task bar and select the language you want to use.
Figure B–5. Changing the language to be used on the programmable screen
3. When you begin typing the new name it will be in the selected language. The example below shows the Flow Status field has been renamed in Arabic.
Figure B–6. Flow Status control renamed in Arabic
B-4 AutoCONFIG User Configurable Screens Guide Thermo Fisher Scientific

Programmable Screens in Other Languages Using Another Language on the Programmable Screen
Other examples are shown in the following figures.
Figure B–7. Two languages used on one screen
Figure B–8. An orifice meter page in English
Thermo Fisher Scientific AutoCONFIG User Configurable Screens Guide B-5

Programmable Screens in Other Languages Using Another Language on the Programmable Screen
B-6 AutoCONFIG User Configurable Screens Guide Thermo Fisher Scientific
Figure B–9. An orifice meter page in Arabic
Figure B–10. An orifice meter page in Spanish

Thermo Fisher Scientific81 Wyman StreetP.O. Box 9046Waltham, Massachusetts 02454-9046United States
www.thermofisher.com

![Using AutoConfig to Manage System Configurations in Oracle E-Business Suite Release 12 [ID 387859.1]](https://static.fdocuments.net/doc/165x107/55cf9ca5550346d033aa8cef/using-autoconfig-to-manage-system-configurations-in-oracle-e-business-suite.jpg)