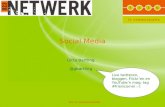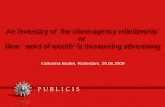Guide Eduroam @ INHOLLAND XP Vista Leopard v0.3 En
-
Upload
dimitar-georgiev -
Category
Documents
-
view
64 -
download
0
description
Transcript of Guide Eduroam @ INHOLLAND XP Vista Leopard v0.3 En

Guide ICT @ INHOLLAND
Ee
n b
ekn
op
te h
an
dle
idin
g v
oo
r de
ICT
om
ge
vin
g v
an
Ho
ge
sc
ho
ol IN
HO
LL
AN
D
Ju
li 20
04
, ve
rsie
1.1
, Mija
no
u B
ish
off, C
on
ce
rnd
ien
st IC
T
Ho
w c
an
yo
u u
se
yo
ur o
wn
lap
top
at IN
HO
LL
AN
D?
Guide ICT @ INHOLLAND
Guide eduroam @ INHOLLAND

Concerndienst ICT 2 Guide Laptops @ INHOLLAND
Table of Contents
1 Introduction ................................................................................................................................................................................ 3
1.1 System requirements ....................................................................................................................................... 3
1.2 Support ........................................................................................................................................................... 3
2 Wireless network ....................................................................................................................................................................... 4
3 Connecting to eduroam .............................................................................................................................................................. 5
3.1 Windows XP with Service Pack 3 ..................................................................................................................... 5
3.2 Windows Vista / Windows 7 ............................................................................................................................. 8
3.3 MAC OSX Leopard ........................................................................................................................................ 12
3.4 Linux ............................................................................................................................................................. 13

Concerndienst ICT 3 Guide Laptops @ INHOLLAND
1 Introduction
At INHOLLAND you are able to use your own laptop to connect to the Internet via eduroam. Eduroam offers everyone who has a login
account at INHOLLAND or any other organization which participates in the eduroam network the possibility to connect wireless to the
internet. Through Webmail and Webdata you are able to access your e-mail and files. You are also able to print within INHOLLAND
through Webprinting (only black and white and double sided).
1.1 System requirements
Note: Before you connect to the VisitorLAN, make sure your laptop is properly prepared by installing and/or updating your ant i-virus
software and firewall. This way you avoid being vulnerable to viruses or other intruders. The use of eduroam is at your own risk!
To be able to use the network eduroam from within Hogeschool INHOLLAND you have to fill the following requirements:
Windows 2000 (or later), Mac OS X Panther / Tiger / Leopard or Linux (with Xsupplicant software)
Wireless network card capable of 802.11b and/or 802.11g, and 802.1X
1.2 Support
With this instruction manual you are able to configure your laptop to connect to eduroam. ICT INHOLLAND does not give support
concerning configuring the appropriate settings for your laptop or any other equipment.
Should you encounter problems, contact Service desk. You can find Service desk here;
Alkmaar, office L0.13, tel 072 518 3888
e-mail: [email protected]
Diemen, office C0-16 or G1-11, tel 020 495 1234
e-mail: [email protected]
Haarlem, desk J0-16, tel 023 541 2288
e-mail: [email protected]
Rotterdam, office 0.11, tel 010 439 2222
e-mail: [email protected]
Den Haag, office 2.41, tel: 070 312 0110
e-mail: [email protected]
Delft, office 1.17, tel 015 215 0215
e-mail: [email protected]
Dordrecht, office 1.7, tel 078 617 5400
e-mail: [email protected]
Oegstgeest, office 2.05, tel 071 517 1321
e-mail: [email protected]

Concerndienst ICT 4 Guide Laptops @ INHOLLAND
2 Wireless network
On several locations within Hogeschool INHOLLAND access points are installed to provide connectivity to the eduroam network. On the
Hogeschool INHOLLAND ICT Website on INsite (https://insite.INHolland.nl/C17/ICT) through Voorzieningen, Internetten met je
laptop, you will find an overview of the locations where you will be able to connect to eduroam.

Concerndienst ICT 5 Guide Laptops @ INHOLLAND
3 Connecting to eduroam
3.1 Windows XP with Service Pack 3
Go to Start Settings Network
Connections
Open the wireless network adapter by
double-clicking Wireless Network
Connection
If you are already connected to a
wireless network, you will get a status
window. Click View Wireless Networks
and proceed with the following step
Double click eduroam and wait
Click Change advanced settings
Click on the tab Wireless Networks
Click Properties

Concerndienst ICT 6 Guide Laptops @ INHOLLAND
Click on the tab Authentication, select Protected EAP (PEAP) and click Properties
Select “Connect to these servers” and add radius.INHolland.nl
Note make sure the radio box "Disconnect if server does not present cryptobinding TLV" is UNCHECKED!!
Select “AddTrust External CA Root” and click Configure…
Deselect “Automatically use my Windows logon name and password (and domain if any)” and click OK 4 times

Concerndienst ICT 7 Guide Laptops @ INHOLLAND
A notification appears. Click on it.
A login window appears where your credentials are asked
For INHolland students; log in using <STUDENTNR>@student.INHolland.nl and password
For INHolland employees; log in using <NAME>.<SURNAME>@INHolland.nl and password
For other users; use your emailadres and password
You are now connected to eduroam

Concerndienst ICT 8 Guide Laptops @ INHOLLAND
3.2 Windows Vista / Windows 7
Go to Start Control Panel Network and Internet Network and Sharing Center
(And if your Control Panel is not in Category view, go to Start Control Panel Network and sharing Center)
Select Manually connect to a wireless network and click Next
Enter the following information and click Next;
o Network name: eduroam (Note; Case-sensitive!)
o Security type: WPA2-Enterprise
o Encryption type: AES
Click Change connection settings

Concerndienst ICT 9 Guide Laptops @ INHOLLAND
Click on the Security tab
Click Settings
Select Connect to these servers: and add the following text; radius.INHolland.nl
Select AddTrust External CA Root
Click Configure…

Concerndienst ICT 10 Guide Laptops @ INHOLLAND
Deselect Automatically use my Windows logon name and password (and domain if any)
Click OK three times
Click Close
A notification will appear. Click on it. Note; this may take up to a minute.
Note: Should the notification not appear, right click on the Wireless Network Connection and click Connect. The available
wireless networks will again appear. This time double-click eduroam and a notification should appear.
Note: Should the notification not appear, try to disable and enable you wireless network card. A notification should appear.
Note: Should the notification not appear, try to delete the previous eduroam profile in ‘Manage Wireless Networks’ and setting
up a new eduroam profile.
A login window appears where your credentials are asked
For INHolland students; log in using <STUDENTNR>@student.INHolland.nl and password
For INHolland employees; log in using <NAME>.<SURNAME>@INHolland.nl and password
For other users; use your emailadres and password

Concerndienst ICT 11 Guide Laptops @ INHOLLAND
You might be asked to set up a network location. If this is the case, it’s the most safe to choose Public location
You are now connected to eduroam

Concerndienst ICT 12 Guide Laptops @ INHOLLAND
3.3 MAC OSX Leopard
To set up a connection with eduroam complete the following procedure;
Click on the Airport sign as shown below
Click on eduroam
For INHolland students; log in using <STUDENTNR>@student.INHolland.nl and password
For INHolland employees; log in using <NAME>.<SURNAME>@INHolland.nl and password
For other users; use your emailadres and password
Click Continue
You are now connected with eduroam.

Concerndienst ICT 13 Guide Laptops @ INHOLLAND
3.4 Linux
Go to System Preferences Network Connections. Got to the tab Wireless and click Add.
On the Wireless tab:
o Set the radio button to Connect automatically
o SSID : eduroam (Note; Case-sensitive!)
o Mode : Infrastructure
On the Wireless Security tab:
o Security : WPA & WPA2 Enterprise
o Authentication : Protected EAP (PEAP)
o CA certificate : TERENASSLCA.pem*
o PEAP version : automatic
o Inner authentication : MSCHAPv2
o Username : "studentnumber"@student.INHolland.nl
o Password : The password that goes with your student account.

Concerndienst ICT 14 Guide Laptops @ INHOLLAND
Click Apply
You are now connected with eduroam.
* note: To obtain the sureserverEDU.pem certificate you have two options:
1. Next you need the file EDUbundle.crt to be installed. This file can be downloaded here;
https://insite.inholland.nl/organisatie/Diensten/ICT/Documents/TERENASSLCA.zip
2. Get the certificate from the Service Desk.