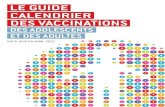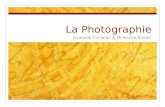Guide d'utilisation de Astro Panel” 4 · 2020. 5. 13. · de photographie et réduire...
Transcript of Guide d'utilisation de Astro Panel” 4 · 2020. 5. 13. · de photographie et réduire...

Guide d'utilisation de Astro Panel” 4.2 Français
Angelo Perrone

2
astropanel.it - angeloperrone.it
Index
Pag.3 - Présentation
Pag.4 - Installation
Pag.7 - Le panneau
Pag. 9 – Section PRO
Pag. 12 – Section ASTRO
Pag. 18 – Section TOOLS – MASKS
Pag. 20 – Les masques de luminosité
Pag. 23 – Les masques de couleur
Pag. 25 – Section FUSION
Pag. 31 – Tutoriel Merge (Silk, Focus Stacking, HDR e Night HDR)
Pag. 33 – Tutoriel Startrail
Pag. 34 – Tutoriel Sky Stack / Sky Stack HDR
Pag. 37 – Tutoriel Post-production Voie Lactée
Pag. 47 – Tutoriel Post-production Images Deep Sky

3
astropanel.it - angeloperrone.it
Présentation
Bienvenus, c’est la guide du panneau pour Adobe Photoshop CC “Astro Panel” versione
4.0. Ce plug-in a des fonctions avancés pour sommer les images dans chaque gendre
de photographie et réduire considérablement le temps est le résultat des mois de
travail pour rendre disponible, aux photographes amateurs et professionnels. Le flux
de travail illustré dans ce guide ainsi que la description des fonctions vous aideront à
obtenir un traitement numérique de haute qualité. Les fonctions intégrées dans le
panneau guideront l'utilisateur pendant le processus de traitement numérique car
elles sont disposées dans un ordre chronologique pour lui indiquer une méthode de
post-production numérique correcte. Astro Panel intègre désormais les fonctionnalités
avancées de Fusion.
“Astro Panel” réalisé entièrement en HTML5, il a été réalisé en collaboration avec des
professionnels qualifiés pour améliorer au maximum l’expérience pendant l’utilisation
et en plus, pour rendre les fonctions intégrées fantastiques.
“Astro Panel” Ce n’est pas compatible avec les versions Photoshop CS, mais seulement
de la version CC 2015. La compatibilité avec la version CC de Photoshop sert pour
garantir des excellentes prestations et mises à jour régulières. Pour profiter au
maximum des fonctions du panneau, il est conseillé de mettre toujours à jour Adobe
Photoshop CC, à la dernière version disponible.
Passons à l'installation du plug-in sur notre PC / MAC.

4
astropanel.it - angeloperrone.it
Installation
Pour installer le Panel sur votre PC, vous pouvez utiliser l'installateur automatique
Astropanel 4.2 exe ou dmg (Windows ou MAC).
Si vous avez un problème avec le programme d'installation automatique, vous pouvez
utiliser Anastasiy Extension Manager.
Pour installer Astro Panel dans votre ordinateur (Windows ou MAC) il faut
télécharger le programme Anastasiy’s Extension Manager du site
https://install.anastasiy.com et suivre ces passages :
- Séléctionner sur la page votre système d’éxploitation;
- Sauvegarder dans un dossier le fichier zippé ExtensionManager_win.zip;
- Extraire le fichier dans un dossier à votre convenance;
- Exécuter le fichier ExtensionManager contenu dans le paquet compressé;
- De la liste des applications Adobe, sélectionnez Photoshop CC et ensuite INSTALL;

5
astropanel.it - angeloperrone.it
- Extrait les fichiers du panneau dans un dossier de votre ordinateur, séléctionnez
“it.angeloperrone.astropanel.zxp”

6
astropanel.it - angeloperrone.it
Une fois installé le paquet dans votre ordinateur, ouvrir en Adobe Photoshop le menu
“fenêtre”->”Extensions” et cliquez sur “Astro Panel 4”.
Si vous effectuez une mise à niveau de la version 3.2 vers la version 4.0, vous devrez
désinstaller l'ancienne version et toujours installer la nouvelle à l'aide de Anastasiy
extension manager via la commande “Remove”.

7
astropanel.it - angeloperrone.it
Ici vous pouvez trouver le tutoriel vidéo d'installation:
https://www.youtube.com/watch?v=426V8ULLbPA&t=169s
Si vous avez des problèmes avec l'installation d'Astro Panel, essayez d'effectuer une
installation manuelle.
Ouvriez le fichier que vous avez téléchargé du site Lite Panel et copiez seulement le
dossier appelé : “it.angeloperrone.fusion” contenu dans le dossier “Manual
Installation” dans l’un de ces dossiers, selon votre système d’exploitation :
Win: C: \ Program Files (x86) \ File comuni \ Adobe \ CEP \ estensioni
Mac: / Library / Application Support / Adobe / CEP / estensioni
Ensuite, ouvriez Adobe Photoshop CC et verifiez qu’il y a le panneau sur Fenêtre ->
Extentions.

8
astropanel.it - angeloperrone.it
Le Panneau
Avec la dernière mise à jour, une nouveauté a été introduite concernant l'expérience
d'utilisation d'Astropanel. Une fois connecté, nous trouverons quatre sections
principales avec les fonctions dédiées connexes:
- Section “PRO” dédié à la post-production des images, a été complètement renouvelé.
Les fonctions intégrées dans cet onglet s'adaptent désormais à tout type de
photographie. Vous pourrez traiter la balance des blancs et la tonalité des couleurs en
un seul clic, supprimer le bruit numérique et les pixels chauds gênants, augmenter la
netteté de l'image, récupérer les ombres et les hautes lumières et gérer de nombreux
effets tels que Orton et Glow;
- Section “ASTRO” est dédié à la post-production d'images astronomiques. La section
Astro a été repensée avec l'ajout de nouvelles fonctionnalités simplifiées pour
accélérer le flux de travail des images astronomiques (voie lactée, startrail et ciel
profond);
- Section “TOOLS-MASKS” mélange des fonctions dédiées à la gestions des masques
de luminosité et des masques de couleur, maintenant ça a aussi intégré la sélection
avancée des masques en temps réel, à travers le compte-gouttes situé en haut à droite,
tab pour redimensionner les images à destiner à l’Internet, pour l’enregistrement et
l’impression des fichiers ;
- Section “FUSION” est la plus grande nouveauté de la mise à jour vers la version 4.0.
Maintenant Fusion est intégré dans Astro Panel et vous pouvez ajouter n'importe
quelle image.

9
astropanel.it - angeloperrone.it
L'image ci-dessus illustre toutes les sections de la mise à jour vers la version 4.0.
Passons à illustrer les différentes fonctions de "Astro Panel" section par section.

10
astropanel.it - angeloperrone.it
La section PRO
La section PRO a été complètement révisée pour contenir toutes les nouvelles
fonctions d'Astro Panel. À partir de cette section, nous pouvons éditer tout type de
photographie, de l'astrophotographie au paysage diurne.
Nous décrivons les commandes de
cette section une par une.
COLOR CORRECTION PRO, ce sont des
commandes pour la correction des
couleurs, la balance des blancs et la
saturation des couleurs, précisément:
- COLOR PRO, ajuste les corrections
de couleur automatiques de l'image;
- TONE PRO, ajuste les corrections
automatiques des tons de l'image;
- BALANCE PRO, trouver la couleur
neutre moyenne d'une image et
ajuster les valeurs gamma (demi-tons)
en fonction de cette couleur neutre;
- LAB PRO, augmente l'éclat des
couleurs dans Color Lab.
IMAGE CORRECTION PRO, ce sont des
commandes pour corriger les artefacts
et les défauts qui affligent toutes les
images numériques:
- REDUCE NOISE, sont des réglages
qui aident l'utilisateur à réduire le bruit
chromatique présent sur la photo sans
perdre de détails et en gardant les
noyaux des nébuleuses et la luminosité
des étoiles inchangés;

11
astropanel.it - angeloperrone.it
- REMOVE HAZE, effectue la "soustraction" de la brume présente sur la photo et
peut être ajustée comme souhaité grâce à l'opacité du calque;
- ABERRATION, c'est une fonction qui analyse les aberrations chromatiques et
avec le pinceau l'utilisateur peut supprimer les aberrations présentes dans
l'image;
- BANDING, la formation de bandes ou la mise à l'échelle est le phénomène par
lequel les nuances de couleurs d'une image sont rendues sous forme de bandes
de couleurs. Cette fonctionnalité supprime facilement ces défauts.
HOT PIXEL PRO, cet ensemble de fonctions supprime automatiquement même les
«pixels chauds», ces pixels blancs ou colorés gênants qui apparaissent généralement
lors de la prise de photos dans des conditions de faible luminosité et avec de longs
temps d'exposition. Cliquez sur l'un des boutons colorés pour augmenter l'intensité de
la fonction.
SHARPNESS PRO, est un groupe de fonctions semi-automatiques qui augmentent la
netteté de l'image. Analysons les commandes:
- BOOST, cette fonction très utile dans les images de jour augmente la netteté en
utilisant des masques de luminosité (hautes lumières et ombres);
- HIGH PASS, le filtre "Accentua Pass" travaille sur le contraste des bords des
objets et vous pouvez ajuster le rayon idéal lors de la post-production. Je vous
conseille d'utiliser avec prudence afin de ne pas exagérer la netteté;
- SUPER SHARP, utilise le filtre "Netteté avancée" réglable pendant la post-
production et exerce un plus grand contrôle sur la netteté des images;
- LAB PRO, augmente la netteté de l'image sur le canal "Luminosité" en travaillant
dans Color LAB.
RECOVERY PRO, est un ensemble de fonctions automatiques qui sont utilisées pour
récupérer les lumières et les ombres en un seul clic. Cliquez sur 1 ou 2 pour choisir
l'intensité idéale pour votre photo.
EFFECTS PRO, comme le dit le mot lui-même, ils ajoutent des effets à nos images pour
améliorer le rendu final ou donner cette touche manquante. nous trouvons:
- CONTRAST PRO, augmente sélectivement les micro-contrastes de la photo;
- VIGNETTE PRO, ajoute le vignettage comme souhaité;

12
astropanel.it - angeloperrone.it
- EXPOSURE PRO, ajuste l'exposition finale de la photo utile avant la publication
sur le web ou pendant la phase d'impression.
GLOW EFFECTS, il contient quatre réglages pour créer l'effet de lueur final sur votre
photo. Vous pouvez choisir entre:
- SOFT, créer un effet Glow léger;
- WARM, créer un effet Glow adapté aux images avec une température de couleur
chaude et de préférence pendant la journée;
- COLD, créer un effet Glow convient aux images avec une température de
couleur froide et de préférence après le coucher du soleil ou la nuit;
- NIGHT, créer un effet Glow adapté aux images de nuit;
ORTON EFFECTS, il contient quatre réglages pour créer l'effet Orton final sur votre
photo. Vous pouvez choisir entre:
- BASIC, pour créer un effet Orton léger;
- PRO, crée un effet Orton professionnel et réglable comme vous le souhaitez
avec des courbes;
- WARM, pour créer un effet Orton adapté aux images avec une température de
couleur chaude et de préférence pendant la journée;
- COLD, pour créer un effet Orton adapté aux images avec une température de
couleur froide et de préférence après le coucher du soleil ou pendant la nuit;
D&B EFFECTS, Dodge and Burn, également connu sous le nom d'escrime et de brûlage,
est une technique entièrement dédiée à la gestion de la lumière en photographie.
Grâce à ces fonctions, vous pouvez régler le «dodge and burn”:
- D&B – SIMPLE, nous donne la possibilité d'intervenir sur l'esquive et de graver
avec un pinceau noir / blanc pour obtenir l'effet désiré;
- D&B PRO, crée automatiquement une esquive et un brun agressifs en travaillant
sur les masques de luminosité et peut être ajusté à la fin.

13
astropanel.it - angeloperrone.it
La Section ASTRO La section Astro a été complètement révisée et contient maintenant beaucoup plus
de fonctionnalités que la version précédente.
Nous listons spécifiquement toutes les fonctions.
AUTOMATIC PROCESS, ce groupe
contient deux fonctions automatiques
qui transforment votre photo
astronomique en un seul clic. Deux
fonctions sont disponibles:
- UNDEREXPOSURE – Automatic process
Dark, (pour les images sous-exposées ou
sombres);
- OVEREXPOSURE – Automatic process
Bright Images, (pour les images avec une
exposition correcte).

14
astropanel.it - angeloperrone.it
Exemple de processus automatique (processus sombre).
FIRST STEP, c'est le premier groupe car il contient les fonctions essentielles que
l'utilisateur doit faire dès l'ouverture de l'image dans Photoshop:
- 32 - Convertir une image de 32 à 16 bits (DSS), définit le canal 32 bits à 16 bits du
fichier Autosave.tif généré directement par le logiciel Deep Sky Stacker / Pixinsight
après la somme des fichiers recherchés. Infos dans le tutoriel graphique et vidéo;
- RC - Reset colors Astrophotography, réinitialise les tons et les couleurs de la photo en
les rendant automatisés;
- RG – Remove Green color Cast, supprime automatiquement la dominante verte
contenue dans les photos astronomiques et vous pouvez ajuster l'opacité à votre
convenance.
FAUX FLAT (REMOVE GRADIENT), est le deuxième groupe qui permet de supprimer
automatiquement en deux étapes, le dégradé "désagréable" que l'on retrouve sur nos
photos astronomiques. Il existe 3 commandes qui diffèrent les unes des autres en
fonction de la quantité de dégradé que nous voulons supprimer. Nous n'avons pas
besoin d'un logiciel externe pour ce faire car il est entièrement intégré au "Astro
Panel".

15
astropanel.it - angeloperrone.it
Exemple False Flat 50% (appuyez sur "1" puis sur le bouton 50%).
STRECHING IMAGE, est un groupe composé de deux commandes qui est utilisé pour
extrapoler le signal caché de la Voie lactée / Deep Sky contenu dans la photo; il existe
deux modes d'extrapolation basés sur l'exposition de la photo (image claire ou sombre)
UNDER et OVER et un autre mode appelé DYNAMIC (Dynamic Strecth), amplifie le
signal de la Voie lactée ou des objets du ciel profond;
Exemple Dynamic Strecth

16
astropanel.it - angeloperrone.it
STAR TOOLS, sont cinq fonctions qui font un travail différent sur les étoiles. Ils sont
principalement utilisés dans les images du ciel profond pour mettre en évidence les
objets du ciel profond et désactiver la luminosité des étoiles. Descriviamole:
- SELECT – Star Mask, sélectionnez toutes les étoiles contenues dans l'image. Nous
pouvons faire une sélection rapide avec la commande et affiner la couleur, l'intensité
ou la luminosité des étoiles;
- FILTER - Star Filter, filtre les étoiles contenues dans l'image et les éteint dans un petit
pourcentage afin de mettre en valeur les nébuleuses. Cliquez plusieurs fois sur le
bouton pour filtrer autant d'étoiles que possible;
- FADE - Feather Stars, fade l'image la plus nette faisant ressortir les couleurs des
étoiles;
- VIVID - Saturate Color Stars, sert à augmenter la vivacité et la saturation des étoiles;
- REDUCE - Réduire le diamètre des étoiles, est utilisé pour réduire le diamètre et faire
pointer les étoiles dans l'image;
- REMOVE – Remove all Stars, élimine toutes les étoiles de l'image en laissant libre
toute la nébulosité des objets du ciel profond.

17
astropanel.it - angeloperrone.it
Exemple de suppression d'étoiles (les étoiles ont été partiellement supprimées pour souligner la nébulosité).
ENHANCE-SHARPNESS, est un ensemble de commandes utilisées en
astrophotographie. Analysons:
- NEBULA - Améliore la NEBULOSITE, amplifie la nébulosité de la Voie lactée ou des
objets du ciel profond en réduisant le diamètre des étoiles;
- BOOST - Precision Boost, vous permet d'augmenter la netteté de la photo de manière
contrôlée. Il est conseillé d'utiliser le pinceau blanc sur le masque de niveau noir pour
augmenter l'effet de la commande choisie;
- AUTOBOOST - Boost de précision automatique, augmente automatiquement la
netteté de la photo;
- EXTREME - Deconvulation, est une technique utilisée en astrophotographie qui sert
à donner une hyper netteté à nos photos. Ajustez l'opacité du calque à votre
convenance.
Esempio della combianazione di “Nebula” e “Boost”
COLOR BALANCE, est un ensemble d'outils pour la gestion des couleurs. Nous pouvons
ajuster la température de couleur à la volée et corriger les aberrations chromatiques
autour des étoiles:

18
astropanel.it - angeloperrone.it
- MILKY - Couleur sélective Voie lactée, correction sélective des couleurs pour les
images avec la Voie lactée;
- DEEP - Selective Color Deep Sky, correction sélective des couleurs pour les
images Deep Sky;
- ROUGE - Couleur sélective Rouge, utilisez un pinceau pour extraire la couleur
rouge contenue dans l'image;
- BLEU - Couleur sélective Bleu, utilisez un pinceau pour extraire la couleur bleue
contenue dans l'image;
- SATURÉ - Saturer et aiguiser, accentue la saturation et la netteté des objets de
la Voie lactée ou du ciel profond;
- TOOLS, est un ensemble de fonctions d'accès rapide:
- SHA, MID, LIG génèrent un masque de luminosité pour les lumières, les demi-
teintes et les ombres de niveau 1. Si nous voulons accéder à des niveaux plus
élevés et générer des masques plus précis, nous devons passer à l'autre onglet;
- R, Y, M, G, C, B, génèrent des masques de couleur qui sont utilisés pour travailler
de manière sélective et précise uniquement sur les couleurs sélectionnées.

19
astropanel.it - angeloperrone.it
Exemple de correction des couleurs et des détails dans les hautes lumières et les ombres

20
astropanel.it - angeloperrone.it
La Section Tools La section TOOLS a également été entièrement repensée et contient désormais
beaucoup plus de fonctionnalités que la version précédente.
Nous listons spécifiquement toutes les
fonctions. En haut, nous avons les
masques de luminosité et les masques
de couleur divisés par les lumières, les
demi-teintes et les ombres. En haut à
droite, nous avons le compte-gouttes
qui nous permet d'interroger
n'importe quelle zone de l'image et en
temps réel de comprendre quel
masque de luminosité utiliser. En fait,
l'un des masques s'allume en bleu
clair.
Sous le masque, vous trouverez
quelques commandes qui vous
aideront à identifier facilement où
fonctionne la sélection. Nous parlons
du groupe de fonctions "Fine
Luminosity Mask" et "Fine Color Mask"
qui comprend:
- CREATE, pour créer des masques de
luminosité;
- APPLY, pour appliquer les
modifications à l'image (niveau
unique);
- DESELECT, pour éliminer la sélection
(CTRL + D);
- CANCEL, pour éliminer le niveau;

21
astropanel.it - angeloperrone.it
- DELETE, pour annuler les masques de luminosité.
Dans le groupe de fonctions "Fine Color Mask", nous trouvons:
- APPLY, pour appliquer les modifications à l'image (niveau unique);
- SELECT, pour sélectionner le masque d'écran;
- DESELECT, pour éliminer la sélection (CTRL + D);
- - DELETE, pour supprimer le niveau.
Une autre nouvelle fonctionnalité de la nouvelle mise à jour est la possibilité de
redimensionner les images comme vous le souhaitez à la fois pour
l'enregistrement local, pour l'impression ou pour le Web. De plus, nous trouvons
également une fonction pratique pour ajouter le filigrane à notre image avant
publication sur les réseaux sociaux.
Les autres fonctions
pratiques qui attirent
immédiatement l'attention
sont les réglages rapides. En
fait, nous n'aurions plus
besoin d'ajuster l'opacité du
calque, la teinte et la densité
du masque car nous
pourrions le faire
directement depuis le
panneau ci-dessous. Sous ces ajustements, les outils rapides tels que Forward et
Backward, le masque rapide blanc, les courbes de niveau et les valeurs tonales, le
pinceau blanc et le pinceau noir, la teinte / saturation et la balance des couleurs ont
été optimisés par rapport à la version précédente.

22
astropanel.it - angeloperrone.it
Les masques de lumière:
comment s’utilisent-elles?
Dans le tableau “Tools” on trouve soit les masques de lumière soit celles de couleur.
À travers les masques de lumière on peut dépasser la limite du senseur de notre reflex/mirrorless et modifier des tonalités spécifiques de l’image à notre guise, en donnant notre interprétation à la photo.
Divisez l’image en parties claires qui seront les lumières, parties foncées qui seront les ombres et les tons moyens, qui laisseront ressortir seulement les demi-teintes.
Avec la nouvelle mise à jour vous pourriez séléctionner à travers le compte-gouttes une zone de la photo que vous intéresse et d’une façon automatique identifier la masque de lumière que vous sert pour effectuer la modification.
Grâce aux masques on peut agir avec courbes et tableaux, saturer des zones de l’image ou enlever la saturation, et

23
astropanel.it - angeloperrone.it
plein d’autres fonctions. Regardez le tutoriel graphique pour comprendre comment elles marchent.
Regardez le tutoriel graphique pour découvrir comment ils fonctionnent.
Comme on a dit avant, le compte-gouttes en haut à droite vous aide à sélectionner en
temps réel la zone de l’image que vous désirez modifier. Une fois sélectionnée la zone
à modifier Fusion Panel identifie automatiquement quelle masque de lumière utiliser
pour procéder avec les modifications.

24
astropanel.it - angeloperrone.it
Cliquez sur la masque soulignée en
céleste pour créer la masque de
lumière. Enfin si vous voulez gérer la
lumière/exposition de une masque,
cliquez directement sur l’
ajustement courbes et avec la petite
main, vous pourriez ajuster à volonté
l’exposition.
Cela est l’un des nombreux exemples
pour utiliser les masques de lumière.
Si vous utilisez le pinceau noir, vous voulez annuler l’effet de la masque sélectionnée à
fin qu’il corresponds seulement à la zone de l’image désirée
Comme vous pouvez constater, j’ai corrigé la lumière contenue dans la tente en
récupérant seulement cette zone au niveau courbes en réduisant les hautes lumières.
Vous pouvez utiliser ce processus sur chaque masque de lumière en utilisant aussi les
Valeurs Tonales. Par exemple vous pouvez ouvrir les ombres ou corriger la brume dans
l’image, en réglant le Valeurs Tonales des demi-teintes. Il faut juste expérimenter.

26
astropanel.it - angeloperrone.it
Les masques de couleur:
Comment les utiliser?
Pas seulement les masques de lumière, avec Fusion Panel il y a aussi les masques de
couleur.
A travers les masques de couleur vous pourrez sélectionner une certaine couleur dans
une zone de l’image en utilisant les masques de lumière (lumière, ombres et demi-
teintes).
Grâce aux masques de couleur vous ne pouvez seulement faire une sélection très
précise pour gérer l’exposition, mais vous pourrez aussi saturer les couleurs, ajuster
les tonalités et le contraste.
La fonction des masques de lumière est toujours la même, en effet il faut juste utiliser
le compte-gouttes en haut à droite pour identifier la couleur et aussi la masque de
lumière adapte. Vous pourrez voir la sélection des masques de lumière Light1 de la
couleur rouge.
Dans le cas où on désire corriger les lumières de une certaine couleur, comme en ce
cas le rouge, cliquez sur le bouton R dans Light Masks pour créer un nouveau niveau

27
astropanel.it - angeloperrone.it
et pour appliquer n’importe lequel ajustement de menu Imagine et Ajustements
sélectionnez l’outil que vous sert. Ce processus vaut pour chaque tool d’ajustement
imagine et pour chaque masque de couleur.
Dans l’image en haut, j’ai légèrement diminué la lumière de la couleur rouge en
contrastant l’imagine. Ainsi que pour les courbes on peut augmenter sélectivement
aussi la saturation/vivacité de la couleur choisie.

28
astropanel.it - angeloperrone.it
La Section Fusion Cette section est un concentré de technologie et une nouveauté pour Astro Panel. En
fait, il intègre toutes les fonctionnalités Fusion révisées et mises à jour avec de
nouvelles fonctionnalités. L'onglet Fusion est divisé en quatre sous-sections principales
avec les fonctions dédiées associées:
- La section "MERGE" contient les types de fusion d'images les plus courants
développés à partir de zéro et avec du code propriétaire pour accélérer l'ajout
d'images;
- La section "STARTRAIL" ajoute des centaines d'images pour obtenir de magnifiques
Startrails linéaires et avec des effets particuliers sur les étoiles;
- La section "SKY STACK" vous permet d'ajouter très rapidement des images de la Voie
lactée et du ciel profond. Vous pouvez insérer des light frames, dark, biais et flat;
- La section "SKY HDR" est l'une des fonctions les plus avancées de Fusion et mélange
jusqu'à 3 expositions différentes en une seule pour obtenir une plage nocturne
dynamique inégalée;
Passons maintenant à illustrer les différentes fonctions de la "Section Fusion" section
par section.

29
astropanel.it - angeloperrone.it
La Section Merge
La section Merge nous permet d'ajouter de nombreuses images pour créer un bel effet
"SILK" (Silk) qui peut être obtenu même sans l'aide de filtres ND. Non seulement cela,
vous pouvez mélanger les images pour obtenir l'empilement de mise au point,
combiner de belles images en HDR classique et HDR de nuit (multi-exposition de nuit).
Voici la liste des info-bulles:
LOAD FILES: Ce bouton vous permet de sélectionner les fichiers à fusionner pour
obtenir l'effet soie.
GENERIC ALIGNMENT: ce commutateur active l'alignement automatique des niveaux,
accessible à tous dans la section Édition> Alignement automatique des niveaux, et
trouve automatiquement la méthode d'alignement. [Astuce: lorsque vous utilisez cette
méthode d'alignement, activez éventuellement la correction de l'objectif pour un
meilleur résultat]
TRIPOD ALIGNMENT: ce commutateur fait exactement la même chose que le
commutateur d'alignement générique, mais utilise '' Repositionner '' au lieu de ''
Automatique '' comme méthode d'alignement.
LENS CORRECTION: Cette fonction vous permet d'ouvrir des fichiers en appliquant la
correction de distorsion et de vignettage disponible dans le plug-in Camera Raw.
CHROMATIC ABERRATION: Avec cette fonction, nous pouvons également activer la
suppression des aberrations chromatiques, qui sont également disponibles dans le
plug-in Camera Raw.
SILK: Cliquer sur ce bouton démarre la fusion pour créer l'effet de soie souhaité.

30
astropanel.it - angeloperrone.it
FOCUS STACKING: Cliquer sur ce bouton lance la fusion pour créer le Focus Stacking.
La mise au point est une technique photographique numérique qui implique
l'exécution d'une série de prises de vue du même cadre chacune sur un plan de mise
au point différent en séquence, afin d'obtenir une image finale avec une profondeur
de champ plus grande que celle qui peut être obtenue avec des techniques
traditionnelles.
HDR et NIGHT HDR: les photos HDR sont utilisées pour capturer des scènes avec une
large plage dynamique. Cliquez sur le bouton HDR pour ajouter des images de jour ou
NIGHT HDR pour les images de nuit.

31
astropanel.it - angeloperrone.it
La Section Startrail
Voici la liste des info-bulles:
LOAD FILES: Ce bouton vous permet de sélectionner les fichiers à fusionner pour
obtenir l'effet startrail.
TRIPOD ALIGNMENT: ce commutateur active l'alignement automatique des niveaux,
accessible à tous dans la section Édition> Alignement automatique des niveaux, et
trouve automatiquement la méthode d'alignement. [Astuce: lorsque vous utilisez cette
méthode d'alignement, activez éventuellement la correction de l'objectif pour un
meilleur résultat]
COMET STAR EFFECT: Ce commutateur vous permet d'activer le mélange avec l'effet
étoile filante.
ROTATION DIRECTION: Ce commutateur vous permet d'activer la fusion avec l'effet
étoile filante.
LENS CORRECTION: Cette fonction vous permet d'ouvrir des fichiers en appliquant la
correction de distorsion et de vignettage disponible dans le plug-in Camera Raw.
CHROMATIC ABERRATION: Avec cette fonction, nous pouvons également activer la
suppression des aberrations chromatiques, qui sont également disponibles dans le
plugin Camera Raw.
BLEND: Cliquez sur ce bouton pour démarrer la fusion, et à la fin de celui-ci, un
message apparaîtra indiquant le temps nécessaire au processus de fusion des tirs.

32
astropanel.it - angeloperrone.it
La Section Sky Stack E Sky Hdr
Voici la liste des info-bulles:
LIGHT: ce bouton vous permet de sélectionner les fichiers de lumière à fusionner.
DARK: Ce bouton vous permet de sélectionner les fichiers sombres à fusionner.
BIAS: Ce bouton vous permet de sélectionner les fichiers de biais à fusionner.
FLAT: Ce bouton vous permet de sélectionner les fichiers plats à fusionner.
Il est possible de sélectionner ou non les fichiers, à l'exception des lumières qui doivent
toujours être sélectionnées.
ALIGNEMENT: Avec ce commutateur, vous pouvez activer l'alignement des calques, et
c'est celui disponible dans Photoshop dans Fichier> Automatiser> Photomerge. Sa
précision est bonne mais approximative. Si les photos ne sont pas alignées
correctement, elles sont supprimées.
DUAL PASS ALIGNEMENT: Avec ce commutateur, il est possible d'activer la deuxième
étape d'alignement. En activant cette fonction, en effet, les photos seront
grossièrement alignées grâce à l'alignement automatique de Photoshop, pour ensuite
être alignées avec une précision maximale dans une deuxième étape (avec la tolérance
maximale définie dans le curseur "ALIGNMENT PRECISION"). Cet algorithme
d'alignement est propriétaire et n'est présent dans aucune autre fonction Photoshop.
ALIGNMENT PRECISION: Avec ce curseur, vous pouvez changer la précision
d'alignement. La valeur recommandée est de 3 pixels, comme compromis idéal entre
précision et vitesse d'alignement. Plus la valeur en pixels est faible, plus la précision est
grande mais aussi le temps nécessaire à l'alignement.

33
astropanel.it - angeloperrone.it
MAX ALIGN RADIUS: Avec ce curseur, il est possible de modifier le rayon maximum
dans lequel il est possible d'aligner deux images. Par exemple, si la valeur définie est
de 15 pixels, la distance d'alignement maximale possible sera de 15 pixels.
Si les photos ne sont pas alignées correctement, elles sont supprimées.
AREA WIDTH: Avec ce curseur, vous pouvez modifier la largeur de la zone de sélection.
Cette commande doit être utilisée en gardant à l'esprit que plus la taille de la zone est
grande, plus le temps de calcul nécessaire à chaque itération du DUAL PASS
ALIGNMENT est important, en faveur de la précision.
Pour une photo 24MPX normale, la taille indicative recommandée est de 150 / 250px,
mais si possible, il est toujours préférable de préférer une zone plus grande que
nécessaire plutôt que trop petite.
LENS CORRECTION: Cette fonction vous permet d'ouvrir des fichiers en appliquant la
correction de distorsion et de vignettage disponible dans le plug-in Camera Raw.
CHROMATIC ABERRATION: Avec cette fonction, nous pouvons également activer la
suppression des aberrations chromatiques, qui sont également disponibles dans le
plugin Camera Raw.
ALIGNMENT HELPER: Dans certains cas, il peut arriver que l'alignement de Photoshop
ne puisse pas traiter correctement l'alignement des images en raison de conditions
d'éclairage particulières. Avec ce commutateur, il est possible de favoriser l'alignement
en effectuant 7 tentatives maximum en faisant varier certains paramètres. De cette
façon, si sans l'aide de l'aide à l'alignement, une grande partie des photos ont été jetées
à la fin de l'élaboration, il est possible de répéter la fusion en activant cette fonction,
ce qui permet avec une bonne probabilité d'aligner également les images qui avaient
été autrement rejetées.

34
astropanel.it - angeloperrone.it
THRESHOLD: Ce curseur permet d'agir sur le paramètre seuil de l'alignement DUAL
PASS ALIGNMENT. Si son impact n'est pas entièrement compris, il est toujours
préférable de le maintenir à 128. Il s'agit d'une commande avancée qui permet à
l'utilisateur de définir le seuil d'extraction des étoiles du ciel. Pour les photos sous-
exposées, il peut être nécessaire de ramener cette valeur à gauche, tandis que pour
les photos surexposées à droite.
Il doit être utilisé avec parcimonie, dans le but ultime de rendre les étoiles d'alignement
plus évidentes. Pour définir la valeur optimale, cliquez simplement sur le bouton
"PLACE" sous l'élément "ALIGNMENT ZONE", cliquez sur la sélection avec le bouton
droit de la souris et sélectionnez "Désélectionner" (ou pour les plus expérimentés,
cliquez sur le raccourci clavier CTRL + D pour le Utilisateurs Windows ou COMMAND +
D pour les utilisateurs Mac), puis allez dans Image> Réglages> Seuil, et déplacez le
curseur de sorte que vous voyez les étoiles d'une manière définie, mais en évitant les
artefacts tels que les étoiles qui devraient être rondes qui deviennent taches blanches
déformées, etc. La perfection serait une grande star qui pourrait être aussi ronde que
possible. Après avoir trouvé la meilleure valeur pour vous, gardez cela à l'esprit et après
avoir cliqué sur Annuler (ou peut-être OK, cela n'a pas d'influence), vous pouvez
correctement définir cette valeur sur le curseur "THRESHOLD".
Si vous n'avez pas précédemment sélectionné la zone d'alignement, vous devrez
cliquer à nouveau sur le bouton "PLACE" puis lorsque vous avez terminé, cliquez sur
"CONFIRM", ou si vous avez déjà sélectionné la zone, vous pouvez simplement fermer
le document.
PLACE: Ce bouton vous permet de télécharger la première photo sélectionnée dans
l'élément Lumière, puis de positionner la zone d'alignement de la manière la plus
appropriée.
Le positionnement de la zone d'alignement doit se faire avec un critère précis, c'est-à-
dire qu'elle doit être centrée sur une étoile la plus grande possible. En plus de
sélectionner la zone d'alignement Dual Pass, elle peut être utilisée pour télécharger
immédiatement l'une de nos photos, afin de trouver la valeur de seuil la plus
appropriée en fonction de vos besoins spécifiques.

35
astropanel.it - angeloperrone.it
CONFIRM: À la fin du positionnement, cliquez simplement sur ce bouton pour la
position de la zone à enregistrer et à appliquer pendant le traitement.
START: Grâce à cette touche, il est possible de démarrer le processus d'empilement.
RESET: Ce bouton a pour fonction de réinitialiser les valeurs de tous les curseurs aux
valeurs par défaut.

36
astropanel.it - angeloperrone.it
Tutorial Merge (Silk, Focus Stacking,
HDR e Night HDR)
Dans ce tutoriel, nous expliquerons
comment utiliser au mieux la carte
MERGE pour obtenir un bel effet Soie,
Focus Stacking, HDR o Night HDR.
L'opération est la même pour les
quatre méthodes de coulée.
Pour ce tutoriel, j'ai choisi une série de
fichiers de nuit à télécharger en
"NIGHT HDR".
Le premier bouton à appuyer est
"LOAD FILES" pour télécharger nos
photos. Une fois sélectionné, nous
devons choisir le type d'alignement
que nous voulons entre "GENERIC" ou
"TRIPOD". Je vous renvoie à la page.
28 pour découvrir les différences
entre les deux commandes. Je choisis
"TRIPOD" (méthode de
repositionnement) et j'active "LENS
CORRECTION" pour corriger la
distorsion de l'objectif et
"CHROMATIC ABERRATION" pour
corriger l'aberration chromatique.
Une fois tous les paramètres définis,
j'appuie sur le bouton "NIGHT HDR" et
j'attends le traitement final.

37
astropanel.it - angeloperrone.it
Les RAW ont été aimablement envoyés par Andrea Consuele pour ce test
Le résultat final est un calque en tant qu'objet avancé afin que vous puissiez modifier
à nouveau les paramètres dans Adobe Camera Raw (voir l'image ci-dessus).
Cette procédure est la même pour les autres types de fusion des tirs et le résultat
obtenu par la fusion peut être amélioré et modifié avec les fonctions présentes dans
la carte PRO.

38
astropanel.it - angeloperrone.it
Tutorial por Startrail
Passons maintenant à l'illustration de la fusion des images pour créer Startrail. La
procédure est similaire à celle de la carte MERGE.
Le premier bouton à appuyer est
"LIGHT" pour charger les cadres
lumineux du Startrail. Si disponible,
nous pouvons également charger les
cadres Dark, Bias et Flat. Une fois les
photos à télécharger sélectionnées,
nous devons activer l'alignement
"TRIPOD ALIGNEMENT". Ce
commutateur active l'alignement
automatique des niveaux, accessible à
tous dans la section Édition>
Alignement automatique des niveaux,
et trouve automatiquement la
méthode d'alignement.
Dans l'onglet Stratrail, nous pouvons
également appliquer l'effet "COMET
STAR EFFECT" pour donner un effet
aux étoiles striées d'une étoile filante
ou inverser la direction de la rampe de
démarrage via le commutateur
"ROTATION DIRECTION".
Nous activons "LENS CORRECTION"
pour corriger la distorsion de l'objectif
et "CHROMATIC ABERRATION" pour
corriger l'aberration chromatique.
Cliquez sur BLEND pour lancer la
fusion des images et attendez notre
Startrail.

39
astropanel.it - angeloperrone.it
Tutorial Sky Stack – Sky Stack HDR Dans ce tutoriel, nous expliquerons comment empiler les images de la Voie lactée ou
du ciel profond à l'aide de l'onglet
Sky Stack et Sky Stack HDR.
La différence entre les deux types de fusion réside dans le chargement des fichiers. Dans le premier type, nous ajouterons uniquement des fichiers qui ont une seule exposition tandis que dans le second, nous pouvons ajouter plusieurs fichiers avec des expositions différentes (différentes heures ou ISO). Nous pouvons également charger des DARK, BIAS et FLAT pour augmenter la qualité finale du fichier. Avant de commencer la fusion des images, nous pouvons éditer tous nos fichiers dans Adobe Camera Raw sans les ouvrir dans Photoshop CC (cliquez simplement sur le bouton FERMER d'Adobe Camera Raw) afin de générer les fichiers XMP qui seront lus par Fusion. De cette façon, nous pourrions par exemple corriger la couleur ou la balance des blancs de nos images pour obtenir un résultat final correct. Après cette prémisse et après avoir fait Fermer, le premier bouton à appuyer est "LIGHT" pour charger les cadres clairs, puis les sombres, les biais et les

40
astropanel.it - angeloperrone.it
plats. Si nous n'avons pas tous les types de fichiers requis, peu importe, Fusion traitera de toute façon la fusion des images. Pour utiliser au mieux les outils d'alignement, il est essentiel de comprendre comment ils fonctionnent et quand et comment utiliser chaque curseur. L'alignement normal, en soi, est capable d'aligner les photos avec précision et vitesse, mais parfois, lorsque cet alignement n'est pas efficace, vous pouvez recourir à l'activation de l'aide à l'alignement. Comme déjà mentionné, cette fonction, en faisant varier certains paramètres, essaie de rendre certains types de photos moins "indigestes", en les rendant mieux alignées par alignement automatique, mais en payant un prix en termes de temps de traitement. Si une précision absolue est requise, il vous suffit d'activer l'alignement double passe. Cet outil est extrêmement précis, mais aussi plus lent, en fonction de la quantité de désalignement de chaque image. En résumé, pour avoir: 1) Alignement - Rapide et assez précis, mais parfois il ne parvient pas à aligner certaines photos 2) Alignement + Aide à l'alignement - Un peu moins rapide et assez précis, et devrait avoir moins de problèmes avec certains types de photos 3) Alignement + Aide à l'alignement + Alignement double passe - Moins rapide mais extrêmement précis 4) Alignement + alignement double passe - Encore moins rapide mais extrêmement précis Remarque: dans le cas de désalignements importants, l'option 3 est plus rapide que dans le cas 4, mais dans le cas de désalignements de quelques pixels, l'option 4 est plus rapide. Selon les besoins, il est donc possible de régler l'une des 4 configurations pour avoir le résultat souhaité dans le temps souhaité. Je vous renvoie à la page 29 pour les détails techniques.Dans ce didacticiel, j'ai choisi 5 images de la Voie lactée pourchassées avec un traqueur d'étoiles Skywatcher Star Adventurer pour un total de 120 secondes à ISO 1600. Nous pouvons activer les 3 types d'alignement ou décider d'activer uniquement les deux premiers. Les prochains paramètres à définir seront "ALIGNMENT PRECISION" et "MAX ALIGN RADIUS" que j'ai mis à 2 pixels pour avoir une plus grande précision de l'alignement et 20 pixels le rayon maximum dans lequel il est possible d'aligner deux images et d'éviter que certaines soient jetées cadre léger. Si vous avez également activé le "DUAL PASS ALIGNMENT", nous devons faire une petite prémisse. Le "DUAL PASS ALIGNMENT" est un type d'alignement personnalisé avec lequel nous pouvons décider de la précision de l'alignement. Ce type d'alignement est activé en réglant le seuil maximum des étoiles pour avoir une précision d'alignement maximum, c'est-à-dire en réglant le curseur "THRESHOLD".

41
astropanel.it - angeloperrone.it
Pour définir le seuil, procédez comme suit: - Réglez la zone d'échantillonnage de l'image, sans exagérer, pour "AREA WIDTH"; - J'appuie sur la touche PLACE et vais chercher une zone de l'image échantillon. Dans mon cas, j'ai utilisé la planète Jupiter comme échantillon d'étoile pour l'alignement; - Allez dans Image> Réglages> Seuil, et déplacez le curseur pour que vous puissiez voir
les étoiles d'une manière définie (regardez l'image suivante);
- Une fois que la meilleure valeur a été trouvée, cliquez sur Annuler ou OK (elle n'a pas d'influence), vous pouvez correctement régler cette valeur sur le curseur "THRESHOLD". - Appuyez sur "CONFIRMER" pour confirmer ces paramètres; - Vous pouvez également corriger la distorsion de l'objectif en utilisant le commutateur "LENS CORRECTION" et les aberrations chromatiques avec le commutateur "CHROMATIC ABERRATION". - Pour démarrer l'empilement des images, appuyez sur "START". Si les images ne s'alignent pas parfaitement, cliquez sur le bouton "RESET" pour réinitialiser tous les paramètres d'origine et les modifier pour que la fusion soit réussie.

42
astropanel.it - angeloperrone.it
Conseil: Si vous utilisez des cadres légers photographiés avec des objectifs ultra grand-angle et non astro-chassés, n'utilisez pas la fonction "LENS CORRECTION".
Suivez le tutoriel d'élaboration graphique de la Voie lactée à la page. 39.

43
astropanel.it - angeloperrone.it
Tutoriel pour la post-production de
la Voie lactée
Après avoir empilé la Voie lactée avec les fonctions avancées de Fusion, nous passons à la post-production de notre fichier. La post-production est identique pour un seul fichier Raw.
La première étape consiste à réinitialiser les couleurs de l'image et à diminuer la
dominante verte présente dans l'image. Les commandes à utiliser sont "RC - RESET
COLORS ASTROPHOTOGRAPHY" et "RG - REMOVE GREEN CAST". Si vous avez déjà
corrigé les couleurs avant d'empiler les images dans Adobe Camera Raw, essayez
simplement de supprimer (le cas échéant) la dominante verte.
Au moment où nous cliquons sur la commande "RG - REMOVE GREEN CAST", l'arrière-
plan est dupliqué et nous pouvons ajuster l'opacité pour obtenir le résultat souhaité.
Dans ce cas, j'ai défini une opacité de 30%. Nous combinons les couches après avoir
ajusté les tons et ajusté la dominante verte.

44
astropanel.it - angeloperrone.it
Maintenant, nous devons analyser notre image en regardant l'histogramme en haut à droite. L'analyse est nécessaire pour passer à l'autre groupe de commandes et comprendre quelle fonction utiliser. Nous parlons du groupe "STRECH IMAGE" qui sert à faire ressortir le signal caché qui est dans la voie lactée et à contraster l'image, donc nous cliquons sur le bouton "OVER" qui est utilisé pour les images surexposées (comme dans ce cas). N'utilisez le bouton "UNDER" que si votre image est sous-exposée. Vous le constatez car les pixels de l'histogramme sont orientés vers la gauche, contrairement à ce qui se passe dans l'image.

45
astropanel.it - angeloperrone.it
Si le résultat ne nous satisfait pas, nous pouvons toujours utiliser les courbes pour assombrir l'image si vous utilisez la commande "UNDER". Avec la nouvelle mise à jour, nous avons une nouvelle commande "DYNAMIC" qui améliore encore le signal caché de la Voie lactée ou des objets du ciel profond.
Dur Pendant le traitement graphique, il peut arriver que notre image ait des nuances très différentes de la réalité que nous avons photographiée. Nous gérerons notre image dans Adobe Camera Raw à l'aide du panneau HSL. Essayez de déplacer les différentes nuances pour obtenir un ciel aussi bleu que possible et les nuances de la queue de la Voie lactée marron. Le cœur de la voie lactée doit rester neutre et a tendance à jaunir. Quant à la lueur verte présente dans l'air au-dessus de l'horizon,

46
astropanel.it - angeloperrone.it
éliminez-la ou réduisez-la à votre guise. L’airglow aérienne ou nocturne est une faible émission de lumière de l'atmosphère terrestre et, par conséquent, le ciel nocturne n'est jamais complètement sombre. La prochaine étape est la réduction du bruit chromatique et du bruit numérique présents dans notre image. Pour ce faire, nous pouvons utiliser le groupe de fonctions dédiées "IMAGE CORRECTION PRO" dans l'onglet PRO et cliquer sur la fonction "REDUCE NOISE". Nous ajustons l'opacité du calque dupliqué pour protéger les détails.
En un seul clic, nous avons ajusté le bruit chromatique et le bruit numérique. Nous avons d'autres outils disponibles mais pour l'instant nous ne les utiliserons pas.
Si vous l'avez remarqué, j'ai sauté "FALSE FLAT". Ces fonctions ne sont pas indiquées pour la voie lactée, mais indispensables pour la post-production des images du ciel profond. Cette commande supprime en deux étapes et automatiquement le gradient "désagréable" que l'on retrouve dans nos photos astronomiques.
Nous pouvons donner à notre post-production un aspect plus doux en utilisant les commandes du groupe "STAR TOOLS". Essayez de sélectionner toutes les étoiles avec la commande "SELECT" et de les mélanger avec "FILTER". D'autres commandes sont disponibles et utilisez-les selon vos préférences. Je vous renvoie à la page 14 pour lire les détails techniques.

47
astropanel.it - angeloperrone.it
La prochaine étape nous permettra d'extraire encore plus de signaux de la Voie lactée et d'augmenter le contraste des nuages et de l'image. Nous parlons des commandes "ENHANCE - SHARPNESS". La commande "NEBULA" effectue automatiquement son travail en réduisant le diamètre des étoiles et en mettant en évidence la nébulosité de la voie lactée ou des objets du ciel profond. Cette étape peut être ignorée si vous avez effectué le "FILTRE" sur les étoiles. De plus, la commande "NEBULA" prend beaucoup de temps et un PC / MAC assez puissant. Augmentons maintenant les détails de notre image. Dans notre cas nous utiliserons la commande "BOOST" pour mettre en évidence les filaments de la Voie Lactée via un pinceau noir ou "AUTOBOOST" qui le fera automatiquement pour nous. Cependant, je recommande toujours de travailler étape par étape pour obtenir un résultat fin sans produire d'artefacts et détruire l'image. À l'aide du pinceau noir, j'ai caché les zones de l'image que je ne veux pas affectées par cette augmentation de netteté et j'ai laissé le protagoniste de notre image vierge. Voir l'image sur la page suivante.

48
astropanel.it - angeloperrone.it
À ce stade, nous travaillons sur la couleur en nous aidant avec les commandes du
groupe "COLOR BALANCE". Dans notre cas, la commande "MILKY - SELECTIVE COLOR
MILKY WAY" nous aide à ajuster les couleurs de la Voie lactée. Si le résultat n'est pas
satisfaisant ou les couleurs sont éteintes, à droite nous avons la commande
"SATURATE" qui anime les couleurs de manière très accentuée et augmente les détails.

49
astropanel.it - angeloperrone.it
Mais que se passe-t-il si les couleurs deviennent très saturées ou voulons-nous corriger
une teinte particulière? Dans ce cas, nous devons réduire la saturation de la couleur
bleue et pour ce faire, nous pouvons utiliser l'un des boutons de couleur ou ouvrir
l'onglet "TOOLS". En savoir plus à la page 23.
Nous utilisons le compte-gouttes pour comprendre la couleur bleue dans quelle zone
de l'image il se trouve et appuyez sur le bouton BLEU des masques de luminosité dans
les Ombres.
Maintenant, nous procédons à réduire la saturation / Vibrance de la couleur BLEUE en
recherchant la fonction correcte dans le menu Image -> Réglages -> Teinte / Saturation
ou Vibrance et nous n'appuyons que sur un niveau si le résultat nous satisfait. Nous
pouvons augmenter l'éclat ou la saturation d'autres couleurs principales telles que le
rouge contenu dans le noyau de l'image (par exemple).
Maintenant, ouvrons Adobe Camera Raw et essayons de réduire la pollution lumineuse
à droite de l'image en quelques clics. Grâce au filtre gradué, nous pouvons sélectionner
la zone où nous allons réduire la pollution lumineuse et définir ces paramètres.

50
astropanel.it - angeloperrone.it
Une fois que vous avez terminé de corriger la pollution lumineuse, je vous
recommande de gérer et d'expérimenter les masques de luminosité en temps réel. En
fait, nous pouvons faire ressortir d'autres détails de l'image qui sont cachés au cœur
de la Voie lactée.
Armez-vous du compte-
gouttes de l'onglet "OUTILS"
et essayez de savoir quel
masque de luminosité
utiliser. Comme vous pouvez
le voir sur la photo suivante,
cliquez sur le masque
"LIGHT3" et grâce à un
nouveau niveau de réglage
de la courbe, nous ajustons
la luminosité du noyau.

51
astropanel.it - angeloperrone.it
Cliquez sur "Niveau unique" si le résultat nous satisfait et passez à l'onglet PRO pour
donner une touche magique à notre photo. En analysant l'image, j'ai des commandes
disponibles telles que "EFFET ORTON", "GLOW EFFET", "EFFET D&B" pour effectuer les
dernières modifications. Réglez l'opacité des effets pour obtenir l'effet souhaité.
Nous pouvons conclure en disant qu'en quelques minutes et avec les bonnes
commandes, nous avons obtenu un résultat satisfaisant sans créer d'artefacts, en
maintenant un détail remarquable et des couleurs correctes.
Sur les pages suivantes, vous pouvez visualiser l'avant et l'après de l'image qui vient
d'être traitée.

53
astropanel.it - angeloperrone.it
Tutoriel de post-production
Deep Sky
Dans le chapitre précédent, nous avons expliqué comment post-produire la Voie lactée
avec notre panneau "Astro Panel 4.0". La procédure de post-production est très
similaire et ne diffère que par l'utilisation de certains groupes de commandes telles
que "STAR TOOLS" et "FALSE FLAT". Si nous avons empilé nos images dans Fusion puis
réinitialisé les couleurs avec la commande "RC - RESET COLORS
ASTROPHOTOGRAPHY".
Comme dans toutes les images d'astrophotographie, une dominante verte peut se
produire. Pour la diminuer, la commande à utiliser est "RG - REMOVE GREEN CAST".
Au moment où nous cliquons sur la commande "RG - REMOVE GREEN CAST", l'arrière-
plan est dupliqué et nous pouvons ajuster l'opacité pour obtenir le résultat souhaité.
Nous combinons les niveaux après avoir ajusté la dominante verte.

54
astropanel.it - angeloperrone.it
La tâche suivante consiste à analyser l'histogramme dans le coin supérieur droit de nos
images. L'analyse est nécessaire pour passer à l'autre groupe de commandes et
comprendre quelle fonction utiliser. Nous parlons du groupe "STRECH IMAGE" qui sert
à faire ressortir le signal caché de l'image, puis cliquez sur le bouton "UNDER" pour les
images sous-exposées. La commande "OVER" pour les images surexposées. Il est
recommandé d'utiliser la commande "UNDER" plusieurs fois uniquement si votre
photo est encore sous-exposée après le premier clic.

55
astropanel.it - angeloperrone.it
L'image a maintenant gagné beaucoup de luminosité et nous avons réussi à faire
ressortir le signal de la nébuleuse qui était pratiquement absent auparavant. Notre
tâche sera maintenant de nettoyer l'image de ce dégradé lumineux avec les
commandes "FALS FLAT". La première commande à utiliser est "1" pour générer le plat
artificiel que nous devons ensuite soustraire de notre image de départ. Ensuite, nous
allons cliquer sur "25" ou "50" ou "75" en fonction du pourcentage de dégradé que
nous voulons supprimer de l'image. Si le résultat ne nous satisfait pas, nous pouvons
revenir en arrière avec le bouton bas dédié et répéter les deux opérations.
Selon la puissance de votre ordinateur, la commande prendra de 30 secondes à
quelques minutes pour traiter l'appartement artificiel. Pour faire un meilleur travail, je
recommande d'utiliser l'outil "Tampon de clonage" ou "Patch" pour masquer les
nébuleuses et autres objets du ciel profond afin de les masquer des traitements
ultérieurs.

56
astropanel.it - angeloperrone.it
Une fois les zones de l'image que nous voulons protéger masquées, cliquez sur le
pourcentage souhaité. Dans mon cas, j'ai exécuté la commande "50" et soustrait 50%
du gradient qui était présent dans l'image.
À ce stade, nous allons essayer d'extraire encore plus de signal et de donner de la
profondeur à la nébuleuse avec les commandes "ENHANCE - SHARPENESS". Comme
expliqué dans le chapitre précédent, avec la commande "NEBULA" nous pouvons
réduire le diamètre des étoiles et la nébulosité de l'image. Cette étape peut être
ignorée si vous avez effectué le "FILTRE" sur les étoiles. De plus, la commande
"NEBULA" prend beaucoup de temps et un PC / MAC assez puissant.

57
astropanel.it - angeloperrone.it
À partir de ce moment, nous travaillerons sur la nébuleuse Rosetta pour extraire le
détail et la couleur rouge dominante. Nous faisons ressortir les moindres détails avec
la commande "BOOST" à l'aide d'un pinceau blanc. Avec la commande "EXTREME"
(Deconvolation) nous avons la possibilité d'ajuster le bon compromis avec la netteté
avancée. Cette technique est très utilisée en astrophotographie et est utile pour
réduire le flou des images astronomiques. Regardez l'image sur la page suivante pour
voir l'effet de la combinaison de ces commandes.

58
astropanel.it - angeloperrone.it
Nous pouvons réduire la luminosité à l'aide de demi-teintes dans les masques de
luminosité. Grâce au masque de luminosité "Midtones2" et aux valeurs tonales, nous
pouvons réduire la "brume" qui se trouve sur la photo. On peut aussi obtenir le même
résultat avec la commande “REMOVE HAZE” de la carte PRO et ajuster l'opacité du
calque.
Le traitement graphique lourd effectué jusqu'à présent peut générer un pourcentage
de bruit numérique et chromatique. Pour corriger ce problème, j'ai utilisé la
commande “REDUCE NOISE” de la carte PRO. Lorsque nous utilisons la réduction du
bruit, le niveau de base est dupliqué et nous pouvons ajuster l'opacité de l'effet.

59
astropanel.it - angeloperrone.it
Une fois les "défauts" du traitement graphique corrigés, passons à la correction de la
couleur. Nous avons beaucoup de fonctions de gestion des couleurs dans Astro Panel,
mais les masques de couleur nous permettent de tirer le meilleur parti de nos images.
En fait, dans notre cas,
nous pouvons utiliser le
masque de couleur “R -
Red Mask Selection” de la
carte “ASTRO” qui
sélectionne
automatiquement la
couleur rouge présente
dans la nébuleuse ou
utilise le compte-gouttes
pour les masques de
luminosité et de couleur
en temps réel à partir de la
carte “TOOLS”. Après avoir
sélectionné le masque de couleur, vous pouvez animer la couleur en utilisant les
réglages “Tonalità/Saturazione” o “Curve”. Dans l'image suivante, j'ai travaillé avec la
saturation de la couleur rouge pour la rendre plus saturée et légèrement lumineuse.

60
astropanel.it - angeloperrone.it
Appliquez ce flux de travail avec n'importe quel masque de couleur ou de luminosité.
Vous pouvez également masquer avec un pinceau noir sur le masque à côté du calque
les zones de l'image qui ne sont pas pertinentes pour la modification en cours.
Si le résultat n'est pas satisfaisant, nous avons la commande à droite “SATURATE” ce
qui éclaire les couleurs de manière très accentuée et augmente les détails.
S'il y a un peu de pollution lumineuse dans votre image, ouvrons Adobe Camera Raw
et nous essayons de réduire la pollution lumineuse dans le coin inférieur droit en
quelques clics. Grâce au filtre gradué, nous pouvons sélectionner la zone où nous allons
réduire la pollution lumineuse et définir ces paramètres.

61
astropanel.it - angeloperrone.it
Si nous avons terminé le traitement, passons à l'onglet PRO pour donner une touche
magique à notre photo. Ici, nous avons des commandes comme “ORTON EFFECT”,
“GLOW EFFECT”, “D&B EFFECT” pour apporter les dernières modifications. Réglez
l'opacité des effets pour obtenir l'effet souhaité. L'effet Orton est agréable dans les
images du ciel profond, nous allons donc utiliser l'un des effets disponibles pour
donner la touche finale à notre traitement.
En quelques minutes et avec les bonnes commandes, nous sommes arrivés à un
résultat satisfaisant sans créer d'artefacts, en conservant un détail remarquable et
des couleurs correctes. Sur les pages suivantes, vous pouvez visualiser l'avant et
l'après de l'image qui vient d'être traitée.
Procédez ensuite au recadrage de la photo pour éliminer les parties de l'image qui ne
nous intéressent pas et également pour exclure les zones touchées par la pollution
lumineuse. Ce dernier n'est qu'un conseil.
Ce que j'ai décrit dans les tutoriels n'est qu'une petite partie du potentiel d'Astro
Panel. Vous pouvez utiliser les didacticiels comme base de vos workflows pour
essayer de trouver la bonne combinaison de fonctions et le bon workflow.

63
astropanel.it - angeloperrone.it
Tout le matériel décrit dans la guide est propriété de Angelo Perrone Landscape
Photographer. La reproduction totale ou partiale des images, textes ou contenu est
interdite sans autorisation.
Merci pour la lecture.