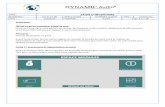guide Du Professeur : Saisie Des Notes Et Appréciations · Guide du professeur : saisie des notes...
Transcript of guide Du Professeur : Saisie Des Notes Et Appréciations · Guide du professeur : saisie des notes...
Guide du professeur : saisie des notes et appréciations
1 Accéder au site http://www.college-daguerre.fr puis à la rubrique « Espace profs » et à « Sconet Notes ».
2 Entrez vos informations : - identifiant : identifiant iProf (exemple : pdupont3, pour Pierre Dupont)- PASSCODE SecurID : votre code personnel à 4 chiffres suivi des 6 chiffres de votre clé OTP.
4 Faites votre choix :- Notation : saisie des notes, appréciations et appréciations générales (PP)- Fiche pédagogique : fiches de renseignements sur les élèves (notes, appréciations, absences, retards, coordonnées responsables- Édition :
3 Cliquez sur le lien Application Sconet Notes
1Rubrique Notation \ Saisie des notesChoisissez la classe/groupe concerné, la discipline et lancez la recherche
Choisissezla classe
Choisissezle trimestre
Choisissezla discipline
Cliquez surRechercher
2 Pour ajouter une évaluation, cliquez sur le bouton bleu +, complétez le formulaire et Validez
Saisie des notes
3 Saisissez les notes des élèves.Attention : n'appuyez pas sur la touche « entrée », mais sur les flèches ↑ et ↓ pour passer à l'élève précédent/suivant.
A = Absent ; D = Dispensé ; N = Non Noté
1Rubrique Notation \ Saisie des appréciationsChoisissez la classe/groupe concerné, la discipline et lancez la recherche
Choisissezla classe
Choisissezle trimestre
Choisissezla discipline
Cliquez surRechercher
2 La saisie des appréciations peut se faire par élève, en cliquant sur son nom ou par classe, en cliquant sur le bouton Saisie rapide des appréciations
Saisie des appréciations
3 La saisie rapide vous propose d'entrer les appréciations de tous les élèves sur la même page. 3 boutons sont présents en bas de page pour enregistrer..
1Rubrique Notation \ Appréciations générales et graphesChoisissez la classe dont vous êtes professeur principal et cliquez sur Rechercher.
Appréciations générales du bulletin (P.P.)
2 Cliquez dans la liste sur le nom d'un élève
3Vous accédez à un aperçu du bulletin de l'élève (moyennes, rang, appréciations...).
Vous saisissez l'appréciation générale du trimestre dans la partie inférieure.
1Rubrique Fiche pédagogiqueEntrez le nom d'un élève dans la zone de recherche et cliquez sur le bouton.
Fiche pédagogique
2 Cliquez sur le nom d'un élève pour obtenir les informations le concernant.Cliquez sur « Obtenir la fiche pédagogique de tous les élèves d'une division » pour obtenir les informations pour une classe entière.
3 Vous avez alors accès aux notes, appréciations, absences, retards, coordonnées des responsables et graphe des résultats.