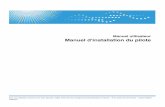Guide d'installation du pilote MF - Canon
Transcript of Guide d'installation du pilote MF - Canon

USRM2-4403-00 Copyright CANON INC. 2013
Guide d'installation du pilote MF

Avant d'utiliser le pilote
Avant d'utiliser le piloteLisez ce chapitre avant d'installer un logiciel, comme des pilotes MF.
"A propos des pilotes et des logiciels""Systèmes d'exploitation pris en charge""Sélection du pilote à installer"

Pilotes MF
Pilote d'imprimante Vous pouvez imprimer les données de vos applications sur la machine si le pilote d'imprimante est installé sur l'ordinateur.
Pilote de fax*1
Si vous installez le pilote de fax sur votre ordinateur, vous pouvez choisir "Imprimer" dans une application, sélectionner le pilote de fax Canon comme imprimante et définir la destination de sortie ainsi que les options. Le pilote de fax convertit les données en une image conforme aux protocoles de fax standard, afin de permettre leur enregistrement ou leur impression sur le télécopieur du destinataire.
Pilote du scanner Vous pouvez utiliser la machine pour les numérisations si le pilote du scanner est installé sur l'ordinateur.
Network Scan Utility
Ce logiciel est nécessaire pour utiliser la machine comme scanner réseau. Il est installé automatiquement en même temps que le pilote de scanner.
MF Toolbox *2La MF Toolbox vous fournit un ensemble de commandes pour ouvrir une image numérisée dans une application, l'envoyer en tant que pièce jointe dans un e-mail, la stocker sur le disque dur, etc.
Programme supplémentaire
Assistant de configuration sans fil Canon MF/LBP
Vous pouvez consulter le SSID, la clé réseau, etc. lors de la connexion à un réseau sans fil avec "Assistant de configuration sans fil Canon MF/LBP".
Presto! PageManager*3
Ce logiciel vous permet de manipuler vos images numérisées de différentes façons.
*1 Certains modèles sont livrés sans pilote de fax.*2 Certaines fonctions de MF Toolbox pour Macintosh peuvent différer de celles prévues dans MF Toolbox pour Windows. Pour plus
d'informations, consultez le Guide du pilote du scanner pour Canon.*3 Ce logiciel n'est pas fourni avec tous les modèles, ni dans tous les pays ou régions.
REMARQUEEn fonction du système d'exploitation utilisé, certaines fonctions du logiciel de pilote inclus sur le CD-ROM (ou DVD-ROM) peuvent être inutilisables. La dernière version du logiciel est disponible sur le site Web de Canon. Merci de vérifier l'environnement d'exploitation, etc. et de télécharger le logiciel approprié si nécessaire.
A propos des pilotes et des logiciels

: pris en charge
: non pris en charge
Windows XP
Windows Vista/7/8
Windows Server 2003
Windows Server 2008
Windows Server 2008 R2/Server
2012
Mac OS X (version 10.5.8 ou
ultérieure)*3
Pilote d'imprimante (UFRII LT) *1 *1 *1
Pilote d'imprimante (UFRII LT (XPS)) *1 *1
Pilote d'imprimante (PCL5)*3
*1 *1 *1
Pilote d'imprimante (PCL6)*3
*1 *1 *1
Pilote d'imprimante (PS)*3
*1 *1 *1
Pilote de fax*3 *1 *1 *1
Pilote du scanner
Network Scan Utility *1 *1
MF Toolbox
Assistant de configuration sans fil Canon MF/LBP *3
*2 *2 *2 *2 *2
Presto! PageManager*3
*1 Pris en charge uniquement sur une connexion réseau.
*2 Pris en charge uniquement sur une connexion réseau sans fil.
*3 Ces logiciels ne sont pas fournis avec tous les modèles ou dans tous les pays ou régions.
Systèmes d'exploitation pris en charge

Après sélection du mode de connexion entre la machine et l'ordinateur, choisissez le pilote à installer.
1Appuyez sur .
2Utilisez [ ] ou [ ] pour sélectionner <Réglages système>, puis appuyez sur [OK].
3Utilisez [ ] ou [ ] pour sélectionner <Sélectionner LDP (Plug-n-Play)>, puis appuyez sur [OK].
4Utilisez [ ] ou [ ] pour sélectionner <Réseau > ou <USB>, puis appuyez sur [OK].
5Utilisez [ ] ou [ ] pour sélectionner le pilote d'imprimante que vous utilisez, puis appuyez sur [OK].
Langue de description de la page à sélectionner
Réseau FAXUFRII LTUFRII LT (XPS)PCL5PCL6
Sélection du pilote à installer

PS
USB
UFRII LTUFRII LT (XPS)PCL5PCL6PS
* Les options affichées diffèrent selon votre pays ou votre région.
6Redémarrez la machine.
Il est nécessaire de redémarrer la machine pour que les réglages prennent effet.Pour ce faire, mettez la machine hors tension et patientez au moins 10 secondes avant de la rallumer.

Installation des pilotes MF et de la MF Toolbox
Installation des pilotes MF et de la MF ToolboxInstallez les logiciels à utiliser avec la machine.
"Installation avec [Installation facile] (pour Windows)""Installation avec [Installation personnalisée] (pour Windows)""Installation du logiciel (pour Macintosh)""Connexion du câble USB (uniquement lors d'une connexion USB)""Vérification des résultats de l'installation (pour Windows)""Enregistrement de l'imprimante et du fax (pour Macintosh)""Installation des pilotes téléchargés à partir de la page d'accueil Canon"
La méthode d'installation peut différer selon le mode de connexion ou l'environnement informatique.* Si le CD-ROM "User Manual CD-ROM" est fourni avec la machine, installez le manuel électronique depuis ce CD-ROM.
Système d'exploitation Mode de connexion Méthode d'installation
Windows
Connexion USB"Installation avec [Installation facile] (pour Windows)"*
"Installation avec [Installation personnalisée] (pour Windows)"Connexion réseau(Environnement IPv4)
Connexion réseau(Environnement IPv6 )*
"Installation des pilotes MF sur le réseau WSD (pour Windows)"
MacintoshConnexion USB
"Installation du logiciel (pour Macintosh)"Connexion réseau
Installation de pilotes téléchargés "Installation des pilotes téléchargés à partir de la page d'accueil Canon"
Branchez le câble USB après avoir installé les pilotes MF. Si vous avez branché le câble USB avant d'installer les pilotes MF, reportez-vous à "Le câble USB était branché avant d'installer les pilotes MF."La méthode [Installation facile] ne permet pas d'installer Presto! PageManager. Pour installer cet utilitaire, sélectionnez [Installation personnalisée].Si vous travaillez dans l'environnement IPv6, il n'est pas possible d'installer des pilotes ou des logiciels en procédant comme indiqué ci-dessous. Reportez-vous à la section "Installation des pilotes MF sur le réseau WSD (pour Windows)" pour installer les pilotes MF.Vous risquez de ne pas pouvoir utiliser la fonction de télécopie dans l'environnement IPv6.
IMPORTANTDroits de l'utilisateur pour ouvrir une session sous WindowsConnectez-vous en tant qu'utilisateur doté de droits administratifs.Lors de l'installation via une connexion USBConnectez le câble USB après l'installation du logiciel.Assurez-vous que la machine est sous tension avant de connecter le câble USB.Lors de l'installation via une connexion réseauAvant de commencer l'installation, vérifiez les points suivants.
L'ordinateur et la machine sont connectés au réseau.La machine est sous tension.Les adresses IP sont correctement configurées.

1Insérez le CD-ROM "User Software and Manuals CD-ROM (ou DVD-ROM)" dans le lecteur de votre ordinateur.
2Cliquez sur [Installation facile].
Les options affichées diffèrent selon votre pays ou votre région.
Si l'écran d'installation depuis le CD-ROM/DVD-ROM représenté ci-dessus ne s'affiche pas :
Windows XP et Server 2003
1. Dans le menu [Démarrer], sélectionnez [Exécuter].2. Saisissez "D:\Minst.exe", puis cliquez sur [OK].
Windows Vista, 7 et Server 2008
1. Entrez "D:\Minst.exe" dans [Rechercher] ou [Rechercher les programmes et fichiers] dans le menu [Démarrer].2. Appuyez sur la touche [ENTREE] du clavier.
Windows 8 et Server 2012
1. Cliquez avec le bouton droit dans le coin inférieur gauche de l'écran et choisissez [Exécuter].2. Saisissez "D:\Minst.exe", puis cliquez sur [OK].
* Le nom du lecteur de CD-ROM (ou DVD-ROM) est toujours "D:" dans ce manuel. Votre CD-ROM (ou DVD-ROM) peut porter un autre nom, selon l'ordinateur que vous utilisez.
Si l'écran de sélection de langue apparaît avant l'écran d'installation du CD-ROM/DVD-ROM :Choisissez une langue, puis cliquez sur [OK].
3Lorsque l'écran suivant apparaît, sélectionnez le mode de connexion à l'ordinateur.
Installation avec [Installation facile] (pour Windows)

Pour une connexion USB :Choisissez [Connexion USB], puis cliquez sur [Suivant].
Pour une connexion réseau :Choisissez [Connexion réseau], puis cliquez sur [Suivant].
REMARQUE
Windows Server 2003/Server 2008/Server 2012Cet écran n'apparaît pas. Procédez comme suit.
4Cliquez sur [Installer].

Les options affichées diffèrent selon votre pays ou votre région.
5Lisez attentivement le contrat de licence et cliquez sur [Oui].
6Cliquez sur [Suivant].
L'écran suivant apparaît. Cliquez sur [Oui].

Pour une connexion USB :Passez à l'étape 9.
Pour une connexion réseau :Passez à l'étape 7.
7Sélectionnez la machine à installer.
(1) Sélectionnez la machine.(2) Cliquez sur [Suivant].
Si aucune machine n'apparaît dans la [Liste des périphériques] :Suivez la procédure ci-après.
1. Vérifiez les points suivants.L'ordinateur et la machine sont connectés au réseau.La machine est sous tension.L'adresse IP est correctement configurée.L'ordinateur et la machine se trouvent dans le même sous-réseau.Le logiciel de sécurité est désactivé.
2. Cliquez sur [Mettre liste des périphériques à jour].
Si aucune machine n'apparaît après avoir suivi les instructions précédentes, procédez comme suit.
1. Cliquez sur [Rechercher par adresse IP].2. Saisissez l'adresse IP de la machine à installer.
"Vérification des réglages d'adresse IP"Si l'adresse IP de la machine est située entre "169.254.1.0 et 169.254.254.255", elle sera automatiquement attribuée par la fonction AutoIP.Si une adresse IP autre qu'une adresse locale unique a été attribuée à l'ordinateur, définissez manuellement une adresse IP appartenant au même sous-réseau que celui de l'ordinateur.Cela permet au programme d'installation de rechercher la machine.
Manuel électronique -> "Définition de l'adresse IPv4"

3. Cliquez sur [OK].
8Consultez les informations affichées, puis cliquez sur [Démarrer] pour lancer l'installation.
9Cliquez sur [Quitter].
Pour une connexion USB : Pour une connexion réseau :
L'installation de la MF Toolbox démarre ensuite.Dans Windows Server 2003/Server 2008/Server 2012, la MF Toolbox n'est pas installée. Passez à l'étape 12.
10Cliquez sur [Démarrer].

11Cliquez sur [Quitter].
Si vous utilisez un modèle de série iR1133, les manuels et le programme Product Extended Survey Program ne sont pas installés. Passez à l'étape 14.
12Suivez les instructions à l'écran pour installer le manuel.
13Lorsque l'écran suivant s'affiche, lisez les informations qu'il contient, cliquez sur [Accepter] ou [Ne pas accepter], puis cliquez sur [Suivant].
Cet écran n'apparaît pas toujours ; cela dépend de votre environnement.

Si vous cliquez sur [Accepter] :
Le programme Product Extended Survey Program (qui permet d'analyser les conditions d'utilisation) est installé.Le Product Extended Survey Program transmet des informations sur l'utilisation de cette machine à Canon tous les mois pendant dix ans. Aucune autre information (telle que vos données personnelles) n'est communiquée.
Vous pouvez également désinstaller le programme Product Extended Survey Program."Désinstallation du programme Product Extended Survey Program (pour Windows)"
14Vérifiez que l'application est sélectionnée [ ] sous la mention [Installer], puis cliquez sur [Suivant].
Les options affichées diffèrent selon votre pays ou votre région.
15Redémarrez l'ordinateur.
(1) Cochez la case [Redémarrer l'ordinateur maintenant (recommandé)].(2) Cliquez sur [Redémarrer].
Ejectez le CD-ROM (ou DVD-ROM) dès que cet écran apparaît.

Les options affichées diffèrent selon votre pays ou votre région.
En cas de connexion USB, attendez que l'ordinateur redémarre."Connexion du câble USB (uniquement lors d'une connexion USB)"En cas de connexion réseau, vérifiez que l'installation s'est bien déroulée."Vérification des résultats de l'installation (pour Windows)"

1Insérez le CD-ROM "User Software and Manuals CD-ROM (ou DVD-ROM)" dans le lecteur de votre ordinateur.
2Cliquez sur [Installation personnalisée].
Les options affichées diffèrent selon votre pays ou votre région.
Si l'écran d'installation depuis le CD-ROM/DVD-ROM représenté ci-dessus ne s'affiche pas :
Windows XP et Server 2003
1. Dans le menu [Démarrer], sélectionnez [Exécuter].2. Saisissez "D:\Minst.exe", puis cliquez sur [OK].
Windows Vista, 7 et Server 2008
1. Entrez "D:\Minst.exe" dans [Rechercher] ou [Rechercher les programmes et fichiers] dans le menu [Démarrer].2. Appuyez sur la touche [ENTREE] du clavier.
Windows 8 et Server 2012
1. Cliquez avec le bouton droit dans le coin inférieur gauche de l'écran et choisissez [Exécuter].2. Saisissez "D:\Minst.exe", puis cliquez sur [OK].
* Le nom du lecteur de CD-ROM (ou DVD-ROM) est toujours "D:" dans ce manuel. Votre CD-ROM (ou DVD-ROM) peut porter un autre nom, selon l'ordinateur que vous utilisez.
Si l'écran de sélection de langue apparaît avant l'écran d'installation du CD-ROM/DVD-ROM :Choisissez une langue, puis cliquez sur [OK].
3Lorsque l'écran suivant apparaît, sélectionnez le mode de connexion à l'ordinateur.
Installation avec [Installation personnalisée] (pour Windows)

Pour une connexion USB :Choisissez [Connexion USB], puis cliquez sur [Suivant].
Pour une connexion réseau :Choisissez [Connexion réseau], puis cliquez sur [Suivant].
REMARQUE
Windows Server 2003/Server 2008/Server 2012 :Cet écran n'apparaît pas. Procédez comme suit.
4Cochez la case en regard de l'application que vous souhaitez installer, puis cliquez sur [Installer].

Les options affichées diffèrent selon votre pays ou votre région.
5Lisez attentivement le contrat de licence et cliquez sur [Oui].
6Cliquez sur [Suivant].
L'écran suivant apparaît. Cliquez sur [Oui].

Pour une connexion USB :Passez à l'étape 13.
Pour une connexion réseau :Passez à l'étape 7.
7Sélectionnez la machine à installer.
(1) Sélectionnez la machine.(2) Cliquez sur [Suivant].
Si aucune machine n'apparaît dans la [Liste des périphériques] :Suivez la procédure ci-après.
1. Vérifiez les points suivants.L'ordinateur et la machine sont connectés au réseau.La machine est sous tension.L'adresse IP est correctement configurée.L'ordinateur et la machine se trouvent dans le même sous-réseau.Le logiciel de sécurité est désactivé.
2. Cliquez sur [Mettre liste des périphériques à jour].
Si aucune machine n'apparaît après avoir suivi les instructions précédentes, procédez comme suit.
1. Cliquez sur [Rechercher par adresse IP].2. Saisissez l'adresse IP de la machine à installer.
"Vérification des réglages d'adresse IP"Si l'adresse IP de la machine est située entre "169.254.1.0 et 169.254.254.255", elle sera automatiquement attribuée par la fonction AutoIP.Si une adresse IP autre qu'une adresse locale unique a été attribuée à l'ordinateur, définissez manuellement une adresse IP appartenant au même sous-réseau que celui de l'ordinateur.Cela permet au programme d'installation de rechercher la machine.
Manuel électronique -> "Définition de l'adresse IPv4"

3. Cliquez sur [OK].
8Choisissez la fonction que vous souhaitez utiliser.
(1) Choisissez la fonction que vous souhaitez utiliser (pilote à installer).(2) Cliquez sur [Suivant].
[Imprimante] Sélectionnez cette option lorsque vous utilisez la fonction d'impression.
[Télécopieur (pour les modèles pris en charge)]
Sélectionnez cette option lorsque vous utilisez les fonctions de Fax PC. (Cette fonction envoie des documents ou des images créés directement sur un ordinateur pour la transmission de fax.)
[Scanner] Sélectionnez cette option lorsque vous utilisez la fonction de numérisation.
Si un autre écran de sélection de pilote apparaît, recommencez cette étape jusqu'à ce que l'écran de confirmation des paramètres s'affiche.
9Définissez les informations de l'imprimante et du télécopieur.
(1) Définissez les paramètres de chacune des options selon vos besoins.(2) Cliquez sur [Suivant].
Informations sur l'imprimante*1 Informations sur le télécopieur*2

*1 Apparaît si vous avez sélectionné [Imprimante] à l'étape 8.*2 Apparaît si vous avez sélectionné [Télécopieur (pour les modèles pris en charge)] à l'étape 8.
[Nom de l'imprimante] Saisissez un nom si vous souhaitez modifier le nom de l'imprimante ou du télécopieur.[Nom du télécopieur]
[Utiliser comme imprimante partagée] Cochez cette case pour partager l'imprimante ou le télécopieur.[Utiliser comme télécopieur partagé]
[Nom de partage] Modifiez le nom de partage, si nécessaire.
REMARQUE
Si vous avez coché la case [Utiliser comme imprimante partagée] ou [Utiliser comme télécopieur partagé] :Installez le pilote supplémentaire comme suit.
1. Cliquez sur [Pilotes à ajouter].2. Sélectionnez le système d'exploitation dans la liste [Pilotes à ajouter].
3. Cliquez sur [OK].
Si l'ordinateur sur lequel vous procédez à l'installation fonctionne sous un système d'exploitation 64 bits, l'installation par téléchargement (installation depuis un réseau) n'est pas prise en charge pour un ordinateur client exécutant l'un des systèmes d'exploitation 32 bits suivants, en raison de restrictions Windows.
Windows XP (sans Service Pack ou SP1)Windows Server 2003 (sans Service Pack)
Si vous téléchargez et installez le logiciel sous l'un des systèmes d'exploitation 32 bits ci-dessus, l'installation du logiciel peut échouer.Si l'ordinateur sur lequel vous procédez à l'installation fonctionne sous un système d'exploitation 32 bits, il est impossible d'installer le pilote supplémentaire pour système d'exploitation 64 bits.
Windows XP (sans Service Pack ou SP1)Windows Server 2003 (sans Service Pack)
Si vous téléchargez et installez le logiciel sous l'un des systèmes d'exploitation 64 bits ci-dessus, l'installation du logiciel peut échouer.
10Consultez les informations affichées, puis cliquez sur [Démarrer] pour lancer l'installation.

11Sélectionnez la machine à définir comme imprimante par défaut.
(1) Sélectionnez la machine à définir comme imprimante par défaut.(2) Cliquez sur [Suivant].
Cet écran apparaît uniquement lors de l'installation du pilote d'imprimante et du pilote de fax.
12Choisissez d'imprimer une page de test.
(1) Cochez la case pour imprimer une page de test.(2) Cliquez sur [Suivant].
Cet écran apparaît uniquement lors de l'installation du pilote d'imprimante et du pilote de fax.

13Cliquez sur [Quitter].
Pour une connexion USB : Pour une connexion réseau :
L'installation de la MF Toolbox démarre ensuite.
Dans les situations suivantes, MF Toolbox n'est pas installé.Si vous utilisez Windows Server 2003/Server 2008/Server 2012. Passez à l'étape 18.Si vous n'avez pas coché la case [MF Toolbox] à l'étape 4. Passez à l'étape 16.
14Cliquez sur [Suivant].
Les écrans permettant d'indiquer l'emplacement d'installation de la MF Toolbox ainsi que sa position dans le menu démarrer apparaissent.Configurez les divers écrans, puis cliquez sur [Suivant]. Cliquez ensuite sur [Démarrer] dans l'écran qui apparaît.
15Cliquez sur [Quitter].

Le logiciel sélectionné à l'étape 4 est maintenant installé.Suivez les instructions à l'écran.Si vous utilisez un modèle de série iR1133, les manuels et le programme Product Extended Survey Program ne sont pas installés. Passez à l'étape 18.
16Si vous avez sélectionné Manuels à l'étape 4, l'installation des manuels démarre.
Suivez les instructions à l'écran pour installer le manuel.
17Lorsque l'écran suivant s'affiche, lisez les informations qu'il contient, cliquez sur [Accepter] ou [Ne pas accepter], puis cliquez sur [Suivant].
Si vous cliquez sur [Accepter] :
Le programme Product Extended Survey Program (qui permet d'analyser les conditions d'utilisation) est installé.Le Product Extended Survey Program transmet des informations sur l'utilisation de cette machine à Canon tous les mois pendant dix ans. Aucune autre information (telle que vos données personnelles) n'est communiquée.
Vous pouvez également désinstaller le programme Product Extended Survey Program."Désinstallation du programme Product Extended Survey Program (pour Windows)"
18Vérifiez que l'application est sélectionnée [ ] sous la mention [Installer], puis cliquez sur [Suivant].

Les options affichées diffèrent selon votre pays ou votre région.
19Redémarrez l'ordinateur.
(1) Cochez la case [Redémarrer l'ordinateur maintenant (recommandé)].(2) Cliquez sur [Redémarrer].
Ejectez le CD-ROM (ou DVD-ROM) dès que cet écran apparaît.
Les options affichées diffèrent selon votre pays ou votre région.
En cas de connexion USB, attendez que l'ordinateur redémarre."Connexion du câble USB (uniquement lors d'une connexion USB)"En cas de connexion réseau, vérifiez que l'installation s'est bien déroulée."Vérification des résultats de l'installation (pour Windows)"

Pour établir une liaison via le port USB, connectez le câble USB après avoir installé le logiciel.Après avoir suivi les procédures décrites dans cette section, passez à la section "Enregistrement de l'imprimante et du fax (pour Macintosh)".L'écran d'installation varie en fonction de la version Mac OS X utilisée.Prenez soin de fermer toutes les applications en cours d'exécution.
1Insérez le User Software CD-ROM dans le lecteur de votre ordinateur.
2Double-cliquez sur l'icône du CD-ROM, puis double-cliquez sur l'icône [Canon_MF_Driver.pkg].
3Cliquez sur [Continuer].
Installation du logiciel (pour Macintosh)

4Lisez attentivement le contrat de licence et cliquez sur [Continuer].
5Cliquez sur [Accepter].
6Lorsque l'écran suivant s'affiche, cliquez sur [Continuer].

Vous ne pouvez pas changer l'emplacement d'installation.
7Cliquez sur [Installer].
Le bouton [Changer l'emplacement de l'installation] risque d'apparaître, mais vous ne pouvez pas modifier l'emplacement d'installation.
8Saisissez votre [Nom] et [Mot de passe], puis cliquez sur [OK].
Si vous utilisez Mac OS X 10.7.x ou une version ultérieure, cliquez sur [Installer le logiciel].
9Lorsque l'écran suivant s'affiche, cliquez sur [Fermer].

Dans le cas d'une liaison USB, continuez à la section "Connexion du câble USB (uniquement lors d'une connexion USB)".Dans le cas d'une connexion réseau, continuez à la section "Enregistrement de l'imprimante et du fax (pour Macintosh)".

1Retirez le capuchon recouvrant le port USB à l'arrière de la machine.
Tirez sur la chaîne pour retirer le capuchon, comme illustré ci-dessous.
2Connectez le câble USB.
Connectez l'embout plat (a) au port USB de l'ordinateur.Connectez l'embout carré (b) au port USB de l'ordinateur.
Si une boîte de dialogue apparaît :Suivez les instructions à l'écran et terminez l'installation.
Sous Windows, assurez-vous que l'installation s'est bien déroulée."Vérification des résultats de l'installation (pour Windows)"Sur Macintosh, il est indispensable d'enregistrer la machine."Enregistrement de l'imprimante et du fax (pour Macintosh)"
Connexion du câble USB (uniquement lors d'une connexion USB)

Vérifiez que les pilotes MF et la MF Toolbox sont correctement installés.Les icônes suivantes doivent s'afficher.
REMARQUE
A propos des icônes affichées :Selon le système d'exploitation, les icônes de chacun des pilotes peuvent s'afficher ou seulement une icône représentant l'ensemble des pilotes.
Logiciel Emplacement Icône
Pilote d'imprimante Dossier [Imprimantes et télécopieurs], [Imprimantes] ou [Périphériques et imprimantes]
Pilote de fax Dossier [Imprimantes et télécopieurs], [Imprimantes] ou [Périphériques et imprimantes]
Pilote du scanner Dossier [Scanneurs et appareils photo] ou [Propriétés des scanneurs et appareils photo]
Pour une connexion réseau
Pour une connexion USB
MF Toolbox Bureau
Network Scan Utility Barre des tâches
Manuel électronique Bureau
Vérification des résultats de l'installation (pour Windows)

Pour imprimer ou envoyer des télécopies à partir d'un Macintosh, il convient d'enregistrer cette machine sur le Macintosh. La méthode d'enregistrement varie en fonction du mode de connexion. Sélectionnez une méthode adaptée à votre environnement.
Pour utiliser la fonction de numérisation via une connexion réseau, il est nécessaire d'enregistrer le scanner dans la MF Toolbox. Pour plus d'informations, consultez le Guide du pilote du scanner pour Canon.
Mode de connexion Méthode d'enregistrement
IP auto (Bonjour) "Connexion Bonjour"
Connexion TCP/IP "Connexion TCP/IP"
Connexion USB "Connexion USB"
Connexion Bonjour
1Ouvrez [Préférences Système] et cliquez sur [Imprimantes et fax] ou [Imprimantes et scanners].
2Cliquez sur l'icône [+].
3Cliquez sur [Par défaut], puis sélectionnez un nom d'imprimante pour lequel [Bonjour] est affiché dans la colonne [Type] ou [Connexion].
Enregistrement de l'imprimante et du fax (pour Macintosh)

4Choisissez [Sélectionnez le logiciel de l'imprimante] dans la liste [Imprimer via].
5Sélectionnez un pilote compatible avec cette machine dans la liste des pilotes, puis cliquez sur [OK].
Si vous utilisez Mac OS X 10.5.x, il est inutile de cliquer sur [OK].
6Cliquez sur [Ajouter].
7Assurez-vous que cette machine est ajoutée dans la boîte de dialogue [Imprimantes et fax] ou [Imprimantes et scanners].
8Fermez la boîte de dialogue.

Connexion TCP/IP
Enregistrez respectivement l'imprimante et le fax en procédant comme indiqué ci-après.Le pilote de fax ne peut pas être utilisé dans un environnement IPv6.
1Ouvrez [Préférences Système] et cliquez sur [Imprimantes et fax] ou [Imprimantes et scanners].
2Cliquez sur l'icône [+].
3Cliquez sur [IP], puis sélectionnez un protocole d'impression dans la liste [Protocole].
4Saisissez l'adresse IP de la machine dans le champ [Adresse], puis choisissez [Sélectionnez le logiciel de l'imprimante] dans la liste [Imprimer via].

5Sélectionnez un pilote compatible avec cette machine dans la liste des pilotes, puis cliquez sur [OK].
Si vous utilisez Mac OS X 10.5.x, il est inutile de cliquer sur [OK].
6Cliquez sur [Ajouter].
7Assurez-vous que cette machine est ajoutée dans la boîte de dialogue [Imprimantes et fax] ou [Imprimantes et scanners].
8Fermez la boîte de dialogue.
Connexion USB
Enregistrez respectivement l'imprimante et le fax en procédant comme indiqué ci-après.
1

Ouvrez [Préférences Système] et cliquez sur [Imprimantes et fax] ou [Imprimantes et scanners].
2Cliquez sur l'icône [+].
3Cliquez sur [Par défaut], puis sélectionnez un nom d'imprimante pour lequel [USB] est affiché dans la colonne [Type] ou [Connexion].
4Choisissez [Sélectionnez le logiciel de l'imprimante] dans la liste [Imprimer via].
5Sélectionnez un pilote compatible avec cette machine dans la liste des pilotes, puis cliquez sur [OK].
Si vous utilisez Mac OS X 10.5.x, il est inutile de cliquer sur [OK].
6Cliquez sur [Ajouter].

7Assurez-vous que cette machine est ajoutée dans la boîte de dialogue [Imprimantes et fax] ou [Imprimantes et scanners].
8Fermez la boîte de dialogue.

Cette section présente la procédure d'installation générale des pilotes/logiciels téléchargés à partir de la page d'accueil Canon. Pour savoir comment télécharger des pilotes/logiciels, reportez-vous au site de téléchargement de la page d'accueil Canon.
1Décompressez le fichier téléchargé.
2Ouvrez le dossier [DRIVERS], puis double-cliquez sur [Setup] ou [Setup.exe]
Si l'écran [Contrôle de compte d'utilisateur] apparaît, cliquez sur [Oui] ou [Continuer].
3Suivez les instructions à l'écran.
Une fois l'installation terminée, effectuez la procédure suivante.Sous Windows :"Connexion du câble USB (uniquement lors d'une connexion USB)""Vérification des résultats de l'installation (pour Windows)"Sur Macintosh :"Enregistrement de l'imprimante et du fax (pour Macintosh)"
Installation des pilotes téléchargés à partir de la page d'accueil Canon

Installation des pilotes MF sur le réseau WSD (pour Windows)
Installation des pilotes MF sur le réseau WSD (pour Windows)Grâce au protocole WSD (Web Services on Devices), vous pouvez lancer une impression depuis un ordinateur fonctionnant sous Windows Vista/7/8/Server 2008/Server 2012.Pour utiliser le protocole WSD, suivez les procédures indiquées aux sections "Installation des pilotes MF" et "Configuration WSD" :
IMPORTANT
Pour activer ou désactiver le protocole WSD :Utilisez le panneau de commandes de la machine.
Manuel électronique -> "Choix de la méthode de connexion (LPD/RAW/WSD)"

1Ouvrez le dossier des imprimantes.
Sous Windows Vista :Dans le menu [Démarrer], sélectionnez [Panneau de configuration], puis cliquez sur [Imprimantes].
Sous Windows 7/Server 2008Dans le menu [Démarrer], sélectionnez [Périphériques et imprimantes].
Sous Windows 8/Server 2012Cliquez avec le bouton droit dans le coin inférieur gauche de l'écran, choisissez [Panneau de configuration], puis cliquez sur [Afficher les périphériques et imprimantes].
2Cliquez sur [Ajouter une imprimante].
3Cliquez sur [Ajouter une imprimante locale].
4Vérifiez que [LPT1: (Port imprimante)] apparaît sous l'option [Utiliser un port existant], puis cliquez sur [Suivant].
Installation des pilotes MF

5Cliquez sur [Disque fourni].
6Insérez le CD-ROM "User Software and Manuals CD-ROM (ou DVD-ROM)" dans le lecteur de votre ordinateur.
Lorsque l'écran suivant s'affiche, cliquez sur [Quitter].

Les options affichées diffèrent selon votre pays ou votre région.
Si [Exécution automatique] apparaît :
Cliquez sur [ ] pour refermer la boîte de dialogue.
7Cliquer sur [Parcourir].
8Ouvrez le dossier dans lequel les fichiers du pilote d'imprimante sont stockés.
Pour les versions 32 bits :Ouvrez [DRIVERS] -> [francais] -> [32bit] -> [Driver] sur le CD-ROM (ou DVD-ROM) et cliquez sur [Ouvrir].
Pour les versions 64 bits :Ouvrez [DRIVERS] -> [francais] -> [x64] -> [Driver] sur le CD-ROM (ou DVD-ROM) et cliquez sur [Ouvrir].
Si vous ne savez pas quel système d'exploitation est installé sur votre ordinateur :
"Comment vérifier l'architecture de bits (pour Windows)"
9Cliquez sur [OK].

10Sélectionnez le pilote d'imprimante souhaité, puis cliquez sur [Suivant].
11Indiquez le nom de l'imprimante.
(1) Modifiez le nom de l'imprimante par défaut. Lorsque le bouton [Définir comme imprimante par défaut] apparaît, indiquez si vous souhaitez que cette machine soit définie comme l'imprimante par défaut (Windows Vista/Server 2008).
(2) Cliquez sur [Suivant].
L'installation commence. Attendez que l'écran suivant se ferme.

Si [Contrôle de compte d'utilisateur] apparaît :
Cliquez sur [Oui] ou [Continuer].
12Sélectionnez [Ne pas partager cette imprimante], puis cliquez sur [Suivant].
Pour définir la machine comme imprimante partagée, configurez les paramètres correspondants après avoir suivi les instructions indiquées à la section "Configuration WSD".
13Cliquez sur [Terminer].
Lorsque le bouton [Définir en tant qu'imprimante par défaut] apparaît, indiquez si vous souhaitez que cette machine soit définie comme l'imprimante par défaut (Windows 7/8/Server 2008 R2/Server 2012).Ejectez le CD-ROM (ou DVD-ROM) lorsque l'écran suivant apparaît.

L'icône est ajoutée au dossier des imprimantes.

1Ouvrez le dossier réseau.
Sous Windows Vista/Server 2008 :Cliquez sur [Réseau] dans le menu [Démarrer].
Sous Windows 7/Server 2008 R2 :Cliquez sur [Ordinateur] dans le menu [Démarrer], puis sélectionnez [Réseau].
Sous Windows 8/Server 2012Cliquez avec le bouton droit dans le coin inférieur gauche de l'écran, choisissez [Explorateur de fichiers], puis cliquez sur [Réseau].
2Cliquez avec le bouton droit sur l'icône de la machine, puis sélectionnez [Installer] dans le menu contextuel.
L'icône est ajoutée au dossier des imprimantes. L'installation est terminée.
Si [Contrôle de compte d'utilisateur] apparaît :
Cliquez sur [Oui] ou [Continuer].
Procédez comme indiqué ci-après pour supprimer l'icône ajoutée à l'étape 13 de la section "Installation des pilotes MF", si vous n'en avez pas besoin.
(1) Cliquez avec le bouton droit sur l'icône de la machine, puis sélectionnez [Supprimer le périphérique] ou [Supprimer] dans le menu contextuel.
Configuration WSD

(2) Cliquez sur [Oui].(3) Si [Contrôle de compte d'utilisateur] apparaît, cliquez sur [Oui] ou [Continuer].

Désinstallation de logiciels
Désinstallation de logicielsSi vous n'avez pas besoin des pilotes ou des applications, vous pouvez les désinstaller en procédant comme suit.
"Désinstallation du pilote d'imprimante, de fax et/ou de scanner (pour Windows)""Désinstallation de MF Toolbox (pour Windows)""Désinstallation des pilotes pour le périphérique WSD (pour Windows)""Désinstallation du programme Product Extended Survey Program (pour Windows)""Désinstallation du logiciel (pour Macintosh)""Désinstallation du manuel électronique (pour Windows)"
IMPORTANTVérifiez les points suivants avant de désinstaller le logiciel :
Vous devez disposer de privilèges d'administration sur l'ordinateur.Vous devez disposer des logiciels d'installation (au cas où vous voudriez réinstaller les pilotes).Vous devez fermer toutes les applications sur le bureau de votre ordinateur.
REMARQUESi vous utilisez un modèle de série iR1133, consultez les rubriques suivantes pour désinstaller le manuel électronique.
Manuel électronique -> "Désinstallation du manuel électronique"

1Ouvrez [Programmes et fonctionnalités].
Sous Windows XP :Dans le menu [Démarrer], sélectionnez [Panneau de configuration], puis double-cliquez sur [Ajouter ou supprimer des programmes].
Sous Windows Vista/7/Server 2003/Server 2008 :
1. Dans le menu [Démarrer], sélectionnez [Panneau de configuration].2. Cliquez sur [Désinstaller un programme] ou double-cliquez sur [Programmes et fonctionnalités].
Sous Windows 8/Server 2012 :Cliquez avec le bouton droit dans le coin inférieur gauche de l'écran et choisissez [Programmes et fonctionnalités].
2Sélectionnez [Canon MF6100 Series] (ou [Canon iR1133 Series]), puis cliquez sur [Désinstaller].
3Cliquez sur [Supprimer].
4Cliquez sur [Oui] pour confirmer la désinstallation.
5Cliquez sur [Quitter] (ou [Redémarrer]).
Désinstallation du pilote d'imprimante, de fax et/ou de scanner (pour Windows)


1Ouvrez [Programmes et fonctionnalités].
Sous Windows XP :Dans le menu [Démarrer], sélectionnez [Panneau de configuration], puis double-cliquez sur [Ajouter ou supprimer des programmes].
Sous Windows Vista/7/Server 2003/Server 2008 :
1. Dans le menu [Démarrer], sélectionnez [Panneau de configuration].2. Cliquez sur [Désinstaller un programme] ou double-cliquez sur [Programmes et fonctionnalités].
Sous Windows 8/Server 2012 :Cliquez avec le bouton droit dans le coin inférieur gauche de l'écran et choisissez [Programmes et fonctionnalités].
2Sélectionnez [Canon MF Toolbox 4.9], puis cliquez sur [Désinstaller].
3Cliquez sur [Supprimer].
4Cliquez sur [Quitter].
Désinstallation de MF Toolbox (pour Windows)


1Insérez le User Software and Manuals CD-ROM (ou DVD-ROM).
Lorsque l'écran suivant s'affiche, cliquez sur [Quitter].
Les options affichées diffèrent selon votre pays ou votre région.
Si [Exécution automatique] apparaît :
cliquez sur [ ] pour refermer la boîte de dialogue.
2Ouvrez le dossier contenant le programme de désinstallation sur le CD-ROM (ou DVD-ROM).
Pour les versions 32 bits :\DRIVERS\francais\32bit\misc\
Pour les versions 64 bits :\DRIVERS\francais\x64\misc\
3Double-cliquez sur [DelDrv.exe].
Désinstallation des pilotes pour le périphérique WSD (pour Windows)

Si [Contrôle de compte d'utilisateur] apparaîtCliquez sur [Oui] ou [Continuer].
4Cliquez sur [Supprimer].
5Cliquez sur [Oui].
6Cliquez sur [Quitter].

7Ouvrez l'Explorateur et cliquez sur [Réseau].
8Cliquez avec le bouton droit sur l'icône de la machine, puis sélectionnez [Désinstaller] dans le menu contextuel.
Si [Contrôle de compte d'utilisateur] apparaîtCliquez sur [Oui] ou [Continuer].
L'icône de la machine est retirée du dossier des imprimantes et la procédure de désinstallation est terminée.

1Ouvrez [Programmes et fonctionnalités].
Sous Windows XP :Dans le menu [Démarrer], sélectionnez [Panneau de configuration], puis double-cliquez sur [Ajouter ou supprimer des programmes].
Sous Windows Vista/7 :
1. Dans le menu [Démarrer], sélectionnez [Panneau de configuration].2. Cliquez sur [Désinstaller un programme] ou double-cliquez sur [Programmes et fonctionnalités].
Sous Windows 8 :Cliquez avec le bouton droit dans le coin inférieur gauche de l'écran et choisissez [Programmes et fonctionnalités].
2Sélectionnez [Canon Laser Printer/Scanner/Fax Extended Survey Program], puis cliquez sur [Désinstaller].
3Suivez les instructions à l'écran.
Désinstallation du programme Product Extended Survey Program (pour Windows)

1Si la machine est reliée à un ordinateur via un câble USB, déconnectez le câble USB.
Si vous avez l'intention de désinstaller le pilote du scanner ou la MF Toolbox, passez à l'étape 4.
2Ouvrez [Préférences Système] et cliquez sur [Imprimantes et fax] ou [Imprimantes et scanners].
3Sélectionnez la machine, puis cliquez sur l'icône [-].
4Dans la barre de menus, cliquez sur [Aller] -> [Aller au dossier].
5Supprimez les fichiers ou dossiers ci-après correspondant au pilote à désinstaller.
Faites glisser les fichiers ou les dossiers vers l'icône [Corbeille] du Dock pour les supprimer.Si la boîte de dialogue [Authentification] s'affiche, saisissez le nom et le mot de passe de l'administrateur, puis cliquez sur [OK].
Logiciel Chemin du dossier à saisir Nom du fichier/dossier à supprimer
Pilote d'imprimante/Bibliothèque/Printers/Canon/ CUPS_MF_Printer
/Bibliothèque/Printers/PPDs/Contents/Resources/CNPZBxxxZB.ppd.gz(xxx peut varier en fonction du modèle.)
Pilote de fax/Bibliothèque/Printers/Canon/ CUPSFAX
/Bibliothèque/Printers/PPDs/Contents/Resources/CNMCxxxFB.ppd.gz(xxx peut varier en fonction du modèle.)
Pilote de scanner/MF Toolbox
/Applications/ Utilitaires Canon MF
/Bibliothèque/Application Support/Canon/ ScanGear MF
Désinstallation du logiciel (pour Macintosh)

Logiciel Chemin du dossier à saisir Nom du fichier/dossier à supprimer/Bibliothèque/Application Support/Canon/ WMCLibrary.framework
/Bibliothèque/Application Support/Canon/ WMCReb.plist
/Bibliothèque/Image Capture/Devices/* Canon MFScannerxxx.app*
(xxx peut varier en fonction du modèle.)
/Bibliothèque/Image Capture/TWAIN Data Sources/
Canon xxx.dsCanon xxx USB.ds(xxx peut varier en fonction du modèle.)
/Bibliothèque/Printers/Canon/ MFScanner
/Bibliothèque/LaunchAgents jp.co.canon.ScanGearMF.appl.Canon-MF-Scan-Agent.plist
* Max OS X 10.6 ou ultérieur.
6Fermez toutes les fenêtres ouvertes.
7Redémarrez l'ordinateur.

1Insérez le CD-ROM "User Software and Manuals CD-ROM (ou DVD-ROM)" dans le lecteur de votre ordinateur.
2Cliquez sur [Démarrer les programmes].
Les options affichées diffèrent selon votre pays ou votre région.
Si l'écran d'installation depuis le CD-ROM/DVD-ROM représenté ci-dessus ne s'affiche pas :
Windows XP et Server 2003
1. Dans le menu [Démarrer], sélectionnez [Exécuter].2. Saisissez "D:\Minst.exe", puis cliquez sur [OK].
Windows Vista, 7 et Server 2008
1. Entrez "D:\Minst.exe" dans [Rechercher] ou [Rechercher les programmes et fichiers] dans le menu [Démarrer].2. Appuyez sur la touche [ENTREE] du clavier.
Windows 8 et Server 2012
1. Cliquez avec le bouton droit dans le coin inférieur gauche de l'écran et choisissez [Exécuter].2. Saisissez "D:\Minst.exe", puis cliquez sur [OK].
* Le nom du lecteur de CD-ROM (ou DVD-ROM) est toujours "D:" dans ce manuel. Votre CD-ROM (ou DVD-ROM) peut porter un autre nom, selon l'ordinateur que vous utilisez.
Si l'écran de sélection de langue apparaît avant l'écran d'installation du CD-ROM/DVD-ROM :Choisissez une langue, puis cliquez sur [OK].
3Cliquez sur [Démarrer] pour [Programme de désinstallation des manuels].
Désinstallation du manuel électronique (pour Windows)

4Suivez les instructions à l'écran.

Voir les sections suivantes :"Impossible d'installer le logiciel.""Les applications installées depuis le CD-ROM (ou DVD-ROM) User Software and Manuals fourni avec la machine ne sont pas correctement enregistrées dans MF Toolbox.""La désinstallation des pilotes prend trop de temps (Windows XP).""Le dossier [Canon] est conservé dans le menu Démarrer après la désinstallation du logiciel.""Impossible d'utiliser le logiciel après la mise à niveau du système d'exploitation.""Le câble USB était branché avant d'installer les pilotes MF."
Impossible d'installer le logiciel.
Dans un environnement IPv6, il est possible que l'écran d'installation du CD-ROM/DVD-ROM ne soit pas visible. Vous ne pouvez pas installer les pilotes MF. Installez les pilotes via le port WSD.
"Installation des pilotes MF sur le réseau WSD (pour Windows)" Vous risquez de ne pas pouvoir utiliser la fonction de numérisation via une connexion IPv6.
Suivez les instructions à l'écran pour installer le logiciel. Si une erreur se produit au cours de l'installation, désinstallez le logiciel, redémarrez votre ordinateur, puis réinstallez le logiciel.
"Désinstallation de logiciels""Installation des pilotes MF et de la MF Toolbox"
Quittez toutes les applications en cours d'exécution et installez à nouveau le logiciel.
Les applications installées depuis le CD-ROM (ou DVD-ROM) User Software and Manuals fourni avec la machine ne sont pas correctement enregistrées dans MF Toolbox.
Les applications sont automatiquement enregistrées dans la MF Toolbox une fois installées. Cela n'est pas le cas, toutefois, si l'installation a lieu alors que la MF Toolbox est ouverte. Pour accéder à ces applications depuis la MF Toolbox, vous devez les enregistrer manuellement sur celle-ci.
Manuel électronique -> "Utilisation de MF Toolbox"
La désinstallation des pilotes prend trop de temps (Windows XP).
Quittez toutes les applications en cours d'exécution (y compris les programmes anti-virus) avant de désinstaller le logiciel.
Le dossier [Canon] est conservé dans le menu Démarrer après la désinstallation du logiciel.
Désinstallez la MF Toolbox avant de désinstaller les pilotes MF. Si vous désinstallez les pilotes MF en premier, le dossier [Canon] risque d'être conservé à l'issue de la désinstallation de la MF Toolbox.Procédez comme indiqué ci-après pour supprimer le dossier.
Sous Windows XPCliquez avec le bouton droit sur le menu [Démarrer] et ouvrez l'Explorateur Windows. Dans [Tous les utilisateurs], sélectionnez [Menu Démarrer] -> [Programmes] et supprimez le dossier [Canon].Sous Windows VistaCliquez avec le bouton droit sur le menu [Démarrer] et sélectionnez [Explorer Tous les utilisateurs]. Supprimez le dossier [Canon] dans la liste [Programmes] du [Menu Démarrer].Sous Windows 7Supprimez le dossier [Canon] dans la liste [Tous les programmes] du menu [Démarrer].
Impossible d'utiliser le logiciel après la mise à niveau du système d'exploitation.
Désinstallez le logiciel de cette machine avant de mettre à niveau le système d'exploitation sur votre ordinateur. Une fois la mise à niveau terminée, réinstallez le logiciel.
"Désinstallation de logiciels""Installation des pilotes MF et de la MF Toolbox""Installation des pilotes MF sur le réseau WSD (pour Windows)"
Le câble USB était branché avant d'installer les pilotes MF.
Dépannage

Sous Windows 8 (MF6180dw/MF6160dw/MF6150dw/MF6140dn)Le pilote inclus avec le système d'exploitation (pilote fourni) est installé.Si vous l'avez installé accidentellement, suivez les étapes ci-dessous pour le supprimer, et installez les pilotes MF.
1. Cliquez avec le bouton droit dans le coin inférieur gauche de l'écran, choisissez [Panneau de configuration], puis cliquez sur [Afficher les périphériques et imprimantes].
2. Cliquez avec le bouton droit sur l'icône de la machine.3. Cliquez sur [Supprimer le périphérique].4. Débranchez le câble USB de l'ordinateur.5. Installez les pilotes MF.
"Installation des pilotes MF et de la MF Toolbox"
Sous Windows 7/8
1. Débranchez le câble USB de l'ordinateur.2. Installez les pilotes MF.
"Installation des pilotes MF et de la MF Toolbox"
Sous Windows XP/Vista
1. Lorsque l'écran suivant apparaît, débranchez le câble USB de l'ordinateur.Sous Windows XP :
Sous Windows Vista :
2. Cliquez sur [Annuler].Si la boîte de dialogue s'est fermée après que vous avez débranché le câble USB, passez à l'étape suivante.
3. Installez les pilotes MF."Installation des pilotes MF et de la MF Toolbox"

L'aide en ligne décrit l'ensemble des fonctions du pilote. Si vous souhaitez en savoir plus sur les fonctions du pilote et de ses paramètres, vous pouvez accéder à l'aide en ligne.
Sous Windows :
Comment afficher l'écran d'aide
(1) Sélectionnez [Fichier] -> [Imprimer] dans le menu de l'application.(2) Choisissez l'imprimante dans [Sélectionnez une imprimante] ou [Nom] dans la boîte de dialogue
[Imprimer].(3) Cliquez sur [Préférences] ou [Propriétés].(4) Cliquez sur [Aide].
Recherche à partir du sommaire
Cliquez sur [Sommaire] dans l'écran d'aide, puis double-cliquez sur le titre souhaité pour afficher les informations.
Sur Macintosh :
Comment afficher l'écran d'aide (1) Sélectionnez [Fichier] -> [Imprimer] dans le menu de l'application.
(2) Sélectionnez l'imprimante dans la liste [Imprimer].(3) Changez les réglages définis dans le volet inférieur de la boîte de dialogue : [Mise en page], [De
base], [Résumé], etc.(4) Cliquez sur .
Comment utiliser l'aide en ligne

Recherche à partir du sommaire
Vous pouvez effectuer une recherche en entrant un mot-clé.

REMARQUE
Si votre machine n'est pas correctement connectée au réseau :L'adresse IP est affichée sous la forme suivante : "0.0.0.0".
Si le réglage Durée de démarrage est configuré :Les adresses IP, le masque de sous-réseau et l'adresse de passerelle s'affichent à l'issue du délai indiqué.
Manuel électronique -> "Spécification d'un délai avant établissement de la connexion réseau"
Lorsque la machine est connectée à un concentrateur à commutation :La machine risque de ne pas pouvoir se connecter à un réseau, même si les réglages réseau sont corrects. Dans ce cas, vous devez spécifier un délai d'attente.
Manuel électronique -> "Spécification d'un délai avant établissement de la connexion réseau"
Vérification des réglages d'adresse IPv4
1Appuyez sur (Suivi statut/Annuler) (Status Monitor/Cancel).
2Utilisez [ ] ou [ ] pour sélectionner <Informations réseau>, puis appuyez sur [OK].
3Utilisez [ ] ou [ ] pour sélectionner <IPv4>, puis appuyez sur [OK].
4Utilisez [ ] ou [ ] pour sélectionner l'option à confirmer, puis appuyez sur [OK].
5Affichez les informations.
Vérification des réglages d'adresse IP

6Appuyez sur (Suivi statut/Annuler) (Status Monitor/Cancel) pour fermer l'écran.
Vérification des réglages d'adresse IPv6
1Appuyez sur (Suivi statut/Annuler) (Status Monitor/Cancel).
2Utilisez [ ] ou [ ] pour sélectionner <Informations réseau>, puis appuyez sur [OK].
3Utilisez [ ] ou [ ] pour sélectionner <IPv6>, puis appuyez sur [OK].
4Utilisez [ ] ou [ ] pour sélectionner l'option à confirmer, puis appuyez sur [OK].
5Affichez les informations.

6Appuyez sur (Suivi statut/Annuler) (Status Monitor/Cancel) pour fermer l'écran.

1Ouvrez le [Panneau de configuration].
Windows Vista/7/Server 2008 :Sélectionnez [Panneau de configuration] dans le menu [Démarrer].
Windows 8/Server 2012 :Cliquez avec le bouton droit dans le coin inférieur gauche de l'écran et choisissez [Panneau de configuration].
2Affichez [Système].
Windows Vista/7/8/Server 2008 R2/Server 2012 :Cliquez sur [Système et maintenance] ou [Système et sécurité], puis sur [Système].
Windows Server 2008 :Cliquez sur [Système].
3Vérifiez l'architecture de bits.
Pour les versions 32 bits :La mention [Système d'exploitation 32 bits] est affichée.
Pour les versions 64 bits :La mention [Système d'exploitation 64 bits] est affichée.
Comment vérifier l'architecture de bits (pour Windows)

Le contenu de ce document peut être modifié sans préavis.CANON INC. N'ACCORDE AUCUNE GARANTIE EXPRESSE OU TACITE QUANT A CE MATERIEL, A L'EXCEPTION DES CONDITIONS ENONCEES ICI, Y COMPRIS MAIS DE FACON NON LIMITATIVE, LES GARANTIES DE QUALITE MARCHANDE, DE COMMERCIALISATION ET D'ADEQUATION A UN USAGE PARTICULIER, ET DE NON-RESPECT. EN AUCUN CAS, CANON INC. NE SAURAIT ETRE RESPONSABLE DES DOMMAGES DIRECTS, INDIRECTS OU CONSECUTIFS, DE QUELQUE NATURE QUE CE SOIT, NI DES PERTES OU DEPENSES RESULTANT DE L'UTILISATION DE CE MATERIEL.
Renonciation

Copyright CANON INC. 2013Aucune partie de cette publication ne peut être reproduite, transmise, transcrite, stockée dans un système de récupération ou traduite dans toute langue ou tout langage informatique sous quelque forme et quelque moyen que ce soit, électronique, mécanique, magnétique, optique, chimique, manuelle ou autre, sans l'obtention préalable d'une autorisation écrite de Canon Inc.
Copyright

Canon et le logo Canon sont des marques déposées de Canon Inc. aux Etats-Unis d'Amérique et peuvent être également des marques commerciales ou des marques déposées dans d'autres pays.Microsoft, Windows, Windows Vista et Windows Server sont des marques commerciales ou déposées de Microsoft Corporation aux Etats-Unis d'Amérique et/ou dans d'autres pays.Bonjour, Finder, Macintosh, Mac OS et OS X sont des marques d'Apple Inc. ou des marques déposées d'Apple Inc. aux Etats-Unis d'Amérique et/ou dans d'autres pays.Ce produit intègre la technologie UFST® (Universal Font Scaling Technology) concédée sous licence par Monotype Imaging, Inc. UFST® est une marque de Monotype Imaging, Inc. déposée auprès du Bureau américain des brevets et marques et peut être enregistrée dans certaines juridictions.Copyright © 1989 - 1996, 1997, 2003, 2004, 2008, tous droits réservés, par Monotype Imaging Inc.Tous les autres noms de produit et de marque sont des marques déposées, des marques commerciales ou des marques de service détenues par leurs propriétaires respectifs.
Marques de fabrique