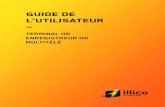Guide de l'utilisateur d'indicateurs ... - SAP Help Portal · Plateforme SAP BusinessObjects...
Transcript of Guide de l'utilisateur d'indicateurs ... - SAP Help Portal · Plateforme SAP BusinessObjects...
Plateforme SAP BusinessObjects Business IntelligenceDocument Version: 4.0 Support Package 8 - 2013-11-13
Guide de l'utilisateur d'indicateurs pour la plateforme SAP BusinessObjects Business Intelligence
Table des matières1 Historique du document. . . . . . . . . . . . . . . . . . . . . . . . . . . . . . . . . . . . . . . . . . . . . . . . . . . . . . . . . 4
2 Présentation des indicateurs. . . . . . . . . . . . . . . . . . . . . . . . . . . . . . . . . . . . . . . . . . . . . . . . . . . . . .52.1 Instructions concernant la création de contenu pour les indicateurs. . . . . . . . . . . . . . . . . . . . . . . . . . . .5
3 Installation d'indicateurs de la plateforme SAP BusinessObjects Business Intelligence. . . . . . . . . 6
4 Gestion de connexions des référentiels. . . . . . . . . . . . . . . . . . . . . . . . . . . . . . . . . . . . . . . . . . . . . . 74.1 Gestion de connexions de référentiels. . . . . . . . . . . . . . . . . . . . . . . . . . . . . . . . . . . . . . . . . . . . . . . . . 7
4.1.1 Saisie des références de connexion à la plateforme SAP BusinessObjects Business Intelligence. . . . . . . . . . . . . . . . . . . . . . . . . . . . . . . . . . . . . . . . . . . . . . . . . . . . . . . . . . . . . . . . . . . . 84.1.2 Saisie des références de connexion au serveur d'applications SAP NetWeaver. . . . . . . . . . . . . 9
5 Configuration des applications Web Dynpro pour les indicateurs. . . . . . . . . . . . . . . . . . . . . . . . . 105.1 Pour activer les indicateurs sur le serveur d'applications SAP NetWeaver. . . . . . . . . . . . . . . . . . . . . . . 105.2 Installation et configuration des outils client de la plateforme SAP BusinessObjects Business Intelligence. . . . . . . . . . . . . . . . . . . . . . . . . . . . . . . . . . . . . . . . . . . . . . . . . . . . . . . . . . . . . . . . . . . . . . . . . 11
6 Accès au contenu. . . . . . . . . . . . . . . . . . . . . . . . . . . . . . . . . . . . . . . . . . . . . . . . . . . . . . . . . . . . . .136.1 Connexion aux référentiels. . . . . . . . . . . . . . . . . . . . . . . . . . . . . . . . . . . . . . . . . . . . . . . . . . . . . . . . 136.2 Recherche dans les référentiels de la plateforme SAP BusinessObjects Business Intelligence. . . . . . . . . 13
6.2.1 Gestion des résultats de recherche. . . . . . . . . . . . . . . . . . . . . . . . . . . . . . . . . . . . . . . . . . . 146.3 Exploration du contenu de référentiels. . . . . . . . . . . . . . . . . . . . . . . . . . . . . . . . . . . . . . . . . . . . . . . . 14
7 Création d'indicateurs. . . . . . . . . . . . . . . . . . . . . . . . . . . . . . . . . . . . . . . . . . . . . . . . . . . . . . . . . . 167.1 Création d'indicateurs à partir de fichiers Dashboards dans un référentiel. . . . . . . . . . . . . . . . . . . . . . . 167.2 Création d'indicateurs à partir de fichiers SWF Dashboards locaux. . . . . . . . . . . . . . . . . . . . . . . . . . . . 167.3 Création d'indicateurs à partir de documents Web Intelligence. . . . . . . . . . . . . . . . . . . . . . . . . . . . . . . 17
7.3.1 Utilisation de la fenêtre Web Intelligence. . . . . . . . . . . . . . . . . . . . . . . . . . . . . . . . . . . . . . . 177.4 Création d'indicateurs à partir d'applications Web Dynpro. . . . . . . . . . . . . . . . . . . . . . . . . . . . . . . . . . 18
8 Gestion des indicateurs. . . . . . . . . . . . . . . . . . . . . . . . . . . . . . . . . . . . . . . . . . . . . . . . . . . . . . . . . 198.1 Affichage des indicateurs. . . . . . . . . . . . . . . . . . . . . . . . . . . . . . . . . . . . . . . . . . . . . . . . . . . . . . . . . 198.2 Ouverture d'indicateurs. . . . . . . . . . . . . . . . . . . . . . . . . . . . . . . . . . . . . . . . . . . . . . . . . . . . . . . . . . 198.3 Fermeture des indicateurs. . . . . . . . . . . . . . . . . . . . . . . . . . . . . . . . . . . . . . . . . . . . . . . . . . . . . . . . 208.4 Effacement de l'historique des indicateurs. . . . . . . . . . . . . . . . . . . . . . . . . . . . . . . . . . . . . . . . . . . . .208.5 Partage d'indicateurs. . . . . . . . . . . . . . . . . . . . . . . . . . . . . . . . . . . . . . . . . . . . . . . . . . . . . . . . . . . .208.6 Attribution d'un nouveau nom à des indicateurs. . . . . . . . . . . . . . . . . . . . . . . . . . . . . . . . . . . . . . . . . 218.7 Actualisation des indicateurs Web Intelligence. . . . . . . . . . . . . . . . . . . . . . . . . . . . . . . . . . . . . . . . . . 218.8 Pour effectuer un glisser-déposer avec un contenu de Web Intelligence. . . . . . . . . . . . . . . . . . . . . . . . 218.9 Pour copier et coller le contenu d'un indicateur Web Intelligence. . . . . . . . . . . . . . . . . . . . . . . . . . . . . 228.10 Pour visualiser et définir les valeurs d'invite d'un indicateur Web Intelligence. . . . . . . . . . . . . . . . . . . . .22
2 © 2013 SAP AG ou société affiliée SAP. Tous droits réservés.Guide de l'utilisateur d'indicateurs pour la plateforme SAP BusinessObjects Business Intelligence
Table des matières
8.11 Ajout d'indicateurs à la barre latérale Windows. . . . . . . . . . . . . . . . . . . . . . . . . . . . . . . . . . . . . . . . . .238.12 Utilisation des vues Indicateurs. . . . . . . . . . . . . . . . . . . . . . . . . . . . . . . . . . . . . . . . . . . . . . . . . . . . .23
8.12.1 Création de vues. . . . . . . . . . . . . . . . . . . . . . . . . . . . . . . . . . . . . . . . . . . . . . . . . . . . . . . . 238.12.2 Modification des vues Indicateurs. . . . . . . . . . . . . . . . . . . . . . . . . . . . . . . . . . . . . . . . . . . . 248.12.3 Affichage ou masquage de la barre des vues. . . . . . . . . . . . . . . . . . . . . . . . . . . . . . . . . . . . 248.12.4 Utilisation de la barre des vues. . . . . . . . . . . . . . . . . . . . . . . . . . . . . . . . . . . . . . . . . . . . . . 24
9 Utilisation d'entrées RSS . . . . . . . . . . . . . . . . . . . . . . . . . . . . . . . . . . . . . . . . . . . . . . . . . . . . . . . 269.1 Inscription à des entrées RSS. . . . . . . . . . . . . . . . . . . . . . . . . . . . . . . . . . . . . . . . . . . . . . . . . . . . . . 269.2 Actualisation des entrées RSS. . . . . . . . . . . . . . . . . . . . . . . . . . . . . . . . . . . . . . . . . . . . . . . . . . . . . 26
9.2.1 Suppression d'entrées RSS de la boîte de réception RSS. . . . . . . . . . . . . . . . . . . . . . . . . . . .26
Guide de l'utilisateur d'indicateurs pour la plateforme SAP BusinessObjects Business IntelligenceTable des matières © 2013 SAP AG ou société affiliée SAP. Tous droits réservés. 3
1 Historique du documentLe tableau suivant fournit une présentation des principales modifications du document.
Version Date Description
SAP BusinessObjects 4.0 Novembre 2010 Première version de ce document.
SAP BusinessObjects 4.0 FP3 Mars 2012 Mis à jour pour la version SAP BusinessObjects 4.0 FP3.
SAP BusinessObjects 4.0 SP4 Juin 2012 Mis à jour pour la version SAP BusinessObjects 4.0 SP4.
SAP BusinessObjects 4.0 SP5 Novembre 2012 Mis à jour pour la version SAP BusinessObjects 4.0 SP5.
SAP BusinessObjects 4.0 SP8 Novembre 2013 Mise à jour des sections suivantes :
● Création d'indicateurs à partir de documents Web Intelligence
● Pour visualiser et définir les valeurs d'invite d'un indicateur Web Intelligence
4 © 2013 SAP AG ou société affiliée SAP. Tous droits réservés.Guide de l'utilisateur d'indicateurs pour la plateforme SAP BusinessObjects Business Intelligence
Historique du document
2 Présentation des indicateursLes indicateurs sont des mini-applications permettant d'accéder rapidement et facilement aux fonctions souvent utilisées et fournissant des informations visuelles à partir de votre bureau. Les indicateurs associés à la fonctionnalité de la plateforme SAP BusinessObjects Business Intelligence permettent à votre entreprise d'offrir à tous ses salariés un accès au contenu BI (Business Intelligence) existant sur la plateforme de BI et dans les applications Web Dynpro des serveurs d'applications SAP NetWeaver.
Grâce aux indicateurs destinés à la plateforme SAP BusinessObjects Business Intelligence, vous recherchez ou parcourez le contenu existant, comme les documents Web Intelligence, les modèles Dashboards et les applications Web Dynpro, puis collez les informations clés sur votre bureau afin qu'elles soient immédiatement accessibles en cas de besoin.
En tant qu'indicateur, le contenu bénéficie des fonctionnalités suivantes du cadre d'application des indicateurs :
● Taille et positionnement contrôlés par l'utilisateur● Actualisation automatique● Paramètre facultatif, tel que la fenêtre d'application supérieure● Sécurité totale de la plateforme SAP BusinessObjects Business Intelligence (parties de rapport Web
Intelligence et modèles Dashboards uniquement)● Affichage enregistré● Etat de contexte des données enregistrées (parties de rapport Web Intelligence uniquement)● Liens OpenDocument Web Intelligence vers des rapports détaillés (documents Web Intelligence uniquement)● Vues avec onglets
2.1 Instructions concernant la création de contenu pour les indicateurs
Un indicateur idéal est une représentation de contenu visuellement épurée qui affiche les métriques ou les indicateurs couramment utilisés ou mis à jour.
Afin d'être un bon candidat pour devenir un indicateur, le contenu BI doit répondre aux critères suivants :
● Les informations évoluent souvent et doivent être analysées tout au long de la journée.● L'affichage des informations est adapté à l'évaluation des performances.● Le contenu fournit assez d'informations pour déterminer si une action est nécessaire.
Bien qu'il soit tentant d'inclure autant d'informations que possible, une quantité de détails trop importante peut vous distraire et vous empêcher d'évaluer rapidement la situation.
AstuceSi vous avez beaucoup de données à afficher dans un indicateur, vous pouvez envisager d'afficher uniquement les informations les plus importantes et fréquemment mises à jour, ainsi qu'ajouter des liens vers les informations connexes.
Guide de l'utilisateur d'indicateurs pour la plateforme SAP BusinessObjects Business IntelligencePrésentation des indicateurs © 2013 SAP AG ou société affiliée SAP. Tous droits réservés. 5
3 Installation d'indicateurs de la plateforme SAP BusinessObjects Business IntelligenceLes indicateurs de la plateforme SAP BusinessObjects Business Intelligence doivent être installés sur l'ordinateur de chaque utilisateur. Les utilisateurs peuvent exécuter le programme d'installation des indicateurs sur leurs propres systèmes ou un administrateur système peut exécuter une installation silencieuse pour installer le programme sur tous les ordinateurs du réseau.
En outre, pour accéder aux applications Web Dynpro, un administrateur doit configurer ces applications sous forme d'indicateurs sur le serveur d'applications SAP NetWeaver.
Les indicateurs sont installés dans le cadre des applications client de bureau dans le programme d'installation des outils client de la plateforme SAP BusinessObjects Business Intelligence. Pour pouvoir accéder aux indicateurs, vous devez installer les outils client de la plateforme SAP BusinessObjects Business Intelligence. Pour en savoir plus sur l'installation des outils, consultez la rubrique Installation des outils client de la plateforme SAP BusinessObjects Business Intelligence du Guide d'installation de la plateforme SAP BusinessObjects Business Intelligence.
6 © 2013 SAP AG ou société affiliée SAP. Tous droits réservés.Guide de l'utilisateur d'indicateurs pour la plateforme SAP BusinessObjects Business Intelligence
Installation d'indicateurs de la plateforme SAP BusinessObjects Business Intelligence
4 Gestion de connexions des référentielsPour pouvoir utiliser des indicateurs pour accéder au contenu de la plateforme SAP BusinessObjects Business Intelligence et des serveurs d'applications SAP NetWeaver, vous devez vous connecter à un référentiel. Utilisez la boîte de dialogue Préférences de l'hôte et de connexion pour ajouter, modifier et supprimer des connexions et pour vous connecter à des référentiels ou vous en déconnecter, selon les besoins. Vous pouvez ajouter des connexions aux référentiels supplémentaires de façon à afficher les données de plusieurs sources sur votre bureau.
La fonction des indicateurs est un processus en arrière-plan qui reste toujours connecté aux serveurs que vous
avez configurés. Le bouton Indicateurs ( ) dans la zone de notification Windows affiche le statut de la connexion :
● L'indicateur clignote en vert pendant la connexion.● L'indicateur est rouge lorsque la connexion est active.
AttentionLe bouton Indicateurs ne change pas de couleur si une connexion de serveur est perdue. Si les documents de votre serveur ne s'affichent pas, cliquez avec le bouton droit de la souris sur le bouton Indicateurs et cliquez sur Préférences de l'hôte et de connexion pour afficher les détails des connexions des serveurs et reconnectez-vous, si nécessaire.
4.1 Gestion de connexions de référentiels
1. Cliquez avec le bouton droit de la souris sur le bouton Indicateur ( ) et sélectionnez Préférences de l'hôte et de connexion.
2. Dans la boîte de dialogue Préférences de l'hôte et de connexion, effectuez l'une des actions suivantes :Option Description
Ajouter une connexion à la plateforme SAP BusinessObjects Business Intelligence
Cliquez sur Nouvelle Plateforme SAP BusinessObjects de BI et dans la boîte de dialogue Référence de connexion, saisissez les informations de connexion. Cliquez sur OK.
Pour en savoir plus, voir Saisie des références de connexion à la plateforme SAP BusinessObjects Business Intelligence [page 8].
Ajouter une connexion au serveur d'applications SAP NetWeaver
Cliquez sur Nouvelle Serveur d'applications SAP NetWeaver et dans la boîte de dialogue Référence de connexion, saisissez les informations de connexion. Cliquez sur OK.
Pour en savoir plus, voir Saisie des références de connexion au serveur d'applications SAP NetWeaver [page 9].
Supprimer une connexion Sélectionnez la connexion et cliquez sur Supprimer.
Dans la boîte de dialogue Supprimer l'hôte, cliquez sur Oui.
Guide de l'utilisateur d'indicateurs pour la plateforme SAP BusinessObjects Business IntelligenceGestion de connexions des référentiels © 2013 SAP AG ou société affiliée SAP. Tous droits réservés. 7
Option Description
Connecter ou déconnecter un référentiel
Sélectionnez la connexion et cliquez sur Connecter ou Déconnecter.
Modifier une connexion Sélectionnez la connexion et cliquez sur Modifier. Dans la boîte de dialogue Référence de connexion, apportez les modifications et cliquez sur OK.
RemarqueVous ne pouvez pas changer le nom d'une connexion.
4.1.1 Saisie des références de connexion à la plateforme SAP BusinessObjects Business Intelligence
Pour vous connecter à un référentiel de la plateforme SAP BusinessObjects Business Intelligence, vous devez saisir des références de connexion. Suivez les étapes ci-dessous pour configurer les références de connexion à la plateforme de BI.
1. Si la boîte de dialogue Références de connexion n'est pas ouverte, cliquez avec le bouton droit de la souris sur le bouton Indicateurs et sélectionnez Préférences de l'hôte et de connexion.
2. Dans la boîte de dialogue Préférences de l'hôte et de connexion, cliquez sur Nouveau Plateforme SAP BusinessObjects de BI .
3. Dans la boîte de dialogue Références de connexion, saisissez les informations suivantes :Option Description
Nom d'hôte Saisissez le nom du serveur de la plateforme de BI.
URL de l'hôte Saisissez l'URL des services Web.
RemarqueLorsque vous saisissez une valeur dans la case Nom de l'hôte, cette valeur est automatiquement renseignée.
Nom d'utilisateur Saisissez le nom de l'utilisateur pour accéder au serveur de l'hôte.
Mot de passe Saisissez le mot de passe pour accéder au serveur de l'hôte.
Authentification Cette valeur est mise à jour par l'hôte lorsqu'une connexion est établie.
Se connecter automatiquement Pour vous connecter automatiquement à ce référentiel à chaque démarrage des indicateurs, sélectionnez cette option.
4. Cliquez sur OK.
La connexion à la plateforme SAP BusinessObjects Business Intelligence est ajoutée à la liste des connexions dans la boîte de dialogue Préférences de l'hôte et de connexion et les indicateurs essaient de se connecter à l'aide des références de connexion spécifiées.
8 © 2013 SAP AG ou société affiliée SAP. Tous droits réservés.Guide de l'utilisateur d'indicateurs pour la plateforme SAP BusinessObjects Business Intelligence
Gestion de connexions des référentiels
4.1.2 Saisie des références de connexion au serveur d'applications SAP NetWeaver
Pour vous connecter auxserveurs d'applications SAP NetWeaver, vous devez saisir des références de connexion. Suivez ces étapes pour configurer les références de connexion aux connexions de Serveurs d'applications SAP NetWeaver.
1. Si la boîte de dialogue Références de connexion n'est pas ouverte, cliquez avec le bouton droit de la souris sur le bouton Indicateurs et sélectionnez Préférences de l'hôte et de connexion.
2. Dans la boîte de dialogue Préférences de l'hôte et de connexion, cliquez sur Nouveau Serveur d'applications SAP NetWeaver .
3. Dans la boîte de dialogue Références de connexion, saisissez les informations suivantes :Option Description
Client Saisissez le numéro de client du serveur d'applications.
Nom d'hôte Saisissez le nom du serveur d'applications SAP NetWeaver et son port, par exemple : businessobjects02:8080.
URL de l'hôte Saisissez l'adresse URL de l'application.
RemarqueLorsque vous saisissez une valeur dans la case Nom de l'hôte, cette valeur est automatiquement renseignée.
Nom d'utilisateur Saisissez le nom de l'utilisateur pour accéder au serveur de l'hôte.
Mot de passe Saisissez le mot de passe pour accéder au serveur de l'hôte.
Authentification Affiche l'authentification prise en charge par le serveur.
Se connecter automatiquement
Pour vous connecter automatiquement à ce référentiel à chaque démarrage des indicateurs, sélectionnez cette option.
4. Cliquez sur OK.
La connexion SAP NetWeaver Application Server est ajoutée à la liste des connexions dans la boîte de dialogue Préférences de l'hôte et de connexion et les indicateurs essaient de se connecter à l'aide des références de connexion spécifiées.
Guide de l'utilisateur d'indicateurs pour la plateforme SAP BusinessObjects Business IntelligenceGestion de connexions des référentiels © 2013 SAP AG ou société affiliée SAP. Tous droits réservés. 9
5 Configuration des applications Web Dynpro pour les indicateursPour que les utilisateurs des indicateurs de la plateforme SAP BusinessObjects Business Intelligence puissent utiliser les applications Web Dynpro pour les indicateurs, un administrateur SAP NetWeaver doit rendre les applications disponibles sous forme d'indicateurs. Pour en savoir plus sur le support client SAP Web Dynpro Flex, voir la rubrique Indicateurs pour la plateforme SAP BusinessObjects Business Intelligence dans le Guide d'administration de la plateforme SAP BusinessObjects Business Intelligence.
5.1 Pour activer les indicateurs sur le serveur d'applications SAP NetWeaver
Pour que les applications Web Dynpro soient disponibles sous forme d'indicateurs, un administrateur doit configurer et activer l'application d'indicateurs sur le serveur d'applications SAP NetWeaver.
Vous devez disposer des droits d'administrateur pour exécuter cette tâche.
1. Ouvrez Connexion à SAP.2. Cliquez sur l'icône Nouveau.
La fenêtre Créer une entrée système s'affiche.3. Dans le champ Rechercher, saisissez le nom du serveur SAP NetWeaver contenant les applications à mettre à
disposition des indicateurs. Sélectionnez le système du serveur, puis cliquez sur Suivant.La liste Groupe/Serveur s'affiche.
4. Sélectionnez PUBLIC, puis cliquez sur terminer.5. Dans la fenêtre Connexion SAP, cliquez deux fois sur le serveur SAP NetWeaver que vous venez d'ajouter.
La page de connexion du serveur backend SAP s'affiche.6. Saisissez vos références de connexion au serveur backend SAP et appuyez sur la touche Entrée.7. Accédez à la page SAP Easy Access (Accès facile SAP), saisissez un code de transaction dans la zone de la
barre d'outils, puis cliquez sur Enter (Entrée).La page de transaction Administrator (Administrateur) s'affiche.
8. Assurez-vous que le type Standard est sélectionnez, puis cliquez sur Execute (Exécuter).La page d'accès à la transaction Display View "Maintain Application ID": Overview (Afficher la vue "Conserver l'ID de l'application" : Présentation) s'affiche.
9. Dans la barre d'outils de la page transaction access (accès de la transaction), cliquez sur Display (Afficher)Change (Modifier) .
La boîte de dialogue Information apparaît.10. Cliquez sur Continuer. La barre d'outils transaction access (accès à la transaction) s'affiche avec un ensemble
de nouvelles options.11. Dans la barre d'outils transaction access(accès à la transaction), cliquez sur Widget Admin (Administration
des indicateurs).La boîte de dialogue Widget Admin (Administration des indicateurs) apparaît.
12. Sélectionnez les applications à activer en tant qu'indicateurs puis, cliquez sur Save Configuration Enregistrer configuration).
10 © 2013 SAP AG ou société affiliée SAP. Tous droits réservés.Guide de l'utilisateur d'indicateurs pour la plateforme SAP BusinessObjects Business Intelligence
Configuration des applications Web Dynpro pour les indicateurs
RemarqueS'il s'agit d'un portail Java, saisissez l'URL du portail SAP NetWeaver.
Les applications sélectionnées s'affichent dans la page Maintain Application ID (Conserver l'ID de l'application).
RemarqueLes applications sélectionnées pour être activées en tant qu'indicateurs seront mises à disposition des utilisateurs ayant reçu les permissions appropriées pour ces applications. Pour l'affectation d'une application Web Dynpro à un "Menu de rôle", voir la rubrique PFCG : Menu de la documentation SAP NetWeaver Business Client 1.0 (avec connexion PFCG) disponible à l'adresse : http://help.sap.com.
Vous pouvez désormais fournir les informations du serveur suivantes aux utilisateurs :
● Client : informations sur le client du système SAP ABAP.● Nom d'hôte : informations sur le port et le serveur du système SAP ABAP.
5.2 Installation et configuration des outils client de la plateforme SAP BusinessObjects Business Intelligence
Avant d'exécuter cette tâche, demandez à votre administrateur de vous communiquer les informations de serveur suivantes :
● Client : informations sur le client du système SAP ABAP.● Nom d'hôte : informations sur le port et le serveur du système SAP ABAP.
La configuration des outils client de la plateforme de BI implique de spécifier des serveurs sur lesquels placer et exécuter les indicateurs et de fournir vos références de connexion. Vous pouvez ajouter d'autres serveurs à la configuration pendant ou après la configuration initiale.
1. Exécutez le programme setup.exe des outils client de la plateforme SAP BusinessObjects Business Intelligence.Le programme setup.exe installe les outils client de la plateforme de BI sur votre ordinateur.
2. Exécutez Démarrez Programmes SAP Business Intelligence Plateforme SAP BusinessObjects BI 4Indicateurs .L'icône Indicateurs apparaît dans la zone de notification.
3. Dans la zone de notification, cliquez avec le bouton droit de la souris sur l'icône Indicateurs, puis sélectionnez Préférences de l'hôte et de connexion.
4. Cliquez sur Nouveau, puis sélectionnez Serveur d'applications SAP NetWeaver.La boîte de dialogue Références de connexion apparaît.
5. Dans les zones Client, Nom d'hôte et URL de l'hôte, saisissez les références de connexion fournies par votre administrateur.L'URL de l'hôte est créée automatiquement. Modifiez cette URL uniquement si votre administrateur vous demande d'en utiliser une autre. L'URL de l'hôte est authentifiée par un protocole standard ou sécurisé (SSO).
Guide de l'utilisateur d'indicateurs pour la plateforme SAP BusinessObjects Business IntelligenceConfiguration des applications Web Dynpro pour les indicateurs © 2013 SAP AG ou société affiliée SAP. Tous droits réservés. 11
6. Dans les champs Nom d'utilisateur et Mot de passe, saisissez le nom d'utilisateur et le mot de passe, puis cliquez sur OK.
7. Dans la zone de notification, cliquez avec le bouton droit de la souris sur Indicateurs, puis sélectionnezExplorateur de documents.La fenêtre Explorateur de documents s'affiche avec une liste d'indicateurs disponibles sur le serveur configuré.
RemarqueVous ne pouvez utiliser que les indicateurs qui vous ont été affectés par votre administrateur.
8. Pour lancer un indicateur, cliquez deux fois dessus.
12 © 2013 SAP AG ou société affiliée SAP. Tous droits réservés.Guide de l'utilisateur d'indicateurs pour la plateforme SAP BusinessObjects Business Intelligence
Configuration des applications Web Dynpro pour les indicateurs
6 Accès au contenuLorsque la fonction des indicateurs est connectée à un référentiel de la plateforme SAP BusinessObjects Business Intelligence, vous pouvez créer des indicateurs pour afficher les modèles Dashboards ou des parties de rapports Web Intelligence sur votre bureau. Vous pouvez aussi rechercher ou explorer les référentiels disponibles pour afficher des informations sous différents formats tels que Crystal Reports, Microsoft Excel, Microsoft Word, Microsoft PowerPoint et Adobe PDF.
Lorsque la fonction des indicateurs est connectée à un serveur d'applications SAP NetWeaver, vous pouvez également extraire les applications Web Dynpro.
6.1 Connexion aux référentiels
Pour accéder au contenu BI de la plateforme SAP BusinessObjects Business Intelligence ou des serveurs d'applications SAP NetWeaver, la fonction des indicateurs doit être connectée au serveur. Si vous configurez une connexion automatique, la fonction des indicateurs se connecte à chaque démarrage. Si la connexion automatique n'est pas configurée, vous pouvez vous connecter à tous les référentiels configurés en cliquant avec
le bouton droit de la souris sur le bouton Indicateurs ( ) dans la Zone de notification Windows et en sélectionnant Connexion.
Si vous souhaitez vous connecter à un référentiel spécifique, cliquez avec le bouton droit de la souris sur le bouton Indicateurs et sélectionnez Préférences de l'hôte et de connexion. Dans la boîte de dialogue Préférences de l'hôte et de connexion, sélectionnez le serveur et cliquez sur Connexion.
Si vous n'avez pas configuré de connexions à des référentiels, lorsque vous cliquez avec le bouton droit de la souris sur l'icône Indicateurs, puis que vous cliquez sur Connexion, la boîte de dialogue Références de connexion s'ouvre pour que vous puissiez saisir les informations de connexion.
6.2 Recherche dans les référentiels de la plateforme SAP BusinessObjects Business Intelligence
La fonction des indicateurs vous permet d'effectuer des recherches simultanément dans tous les référentiels connectés de la plateforme SAP BusinessObjects Business Intelligence.
RemarqueVous ne pouvez pas effectuer de recherches dans les serveurs d'applications SAP NetWeaver. Pour rechercher les applications Dynpro, voir Exploration du contenu de référentiels [page 14].
1. Dans la barre des tâches Windows, cliquez avec le bouton droit de la souris sur le bouton Indicateurs ( ) et sélectionnez Recherche de contenu.
2. Saisissez le terme recherché et cliquez sur le bouton Rechercher.
Guide de l'utilisateur d'indicateurs pour la plateforme SAP BusinessObjects Business IntelligenceAccès au contenu © 2013 SAP AG ou société affiliée SAP. Tous droits réservés. 13
AstucePour restreindre votre recherche à un serveur spécifique, dans la boîte de dialogue Recherche, sélectionnez le nom du serveur dans le menu déroulant.
6.2.1 Gestion des résultats de recherche
La fenêtre Résultats de la recherche comprend un volet Explorateur et un volet Titre.
Le volet Titre répertorie les résultats de la recherche en ordre décroissant de pertinence, c'est-à-dire en fonction de la correspondance de leur contenu avec les critères de recherche. Pour modifier l'ordre de tri, cliquez sur l'en-tête de la colonne pour effectuer le tri selon les critères de cette colonne (titre, score, chemin ou date de modification).
Vous pouvez affiner les résultats de la recherche à l'aide d'une recherche à facettes. Le volet Explorateur affiche les résultats de la recherche, ainsi qu'une arborescence qui présente l'historique des résultats et les classifications des facettes que vous pouvez utiliser pour filtrer les résultats de la recherche en cours. Cliquez sur une facette pour ne voir que les résultats de cette classification.
AstuceLe chiffre entre parenthèses à côté de chaque facette indique le nombre d'éléments trouvés pour cette classification.
La fonction des indicateurs conserve les résultats des précédentes recherches de manière à pouvoir facilement les retrouver. Si vous n'avez plus besoin de conserver une recherche enregistrée, effectuez l'une des actions suivantes :
● Pour supprimer le résultat sélectionné du volet Explorateur, cliquez sur Supprimer le résultat de la recherche● Pour effacer tous les résultats de recherches enregistrés, cliquez sur Supprimer l'historique.
6.3 Exploration du contenu de référentiels
Vous pouvez rechercher du contenu sur tous les serveurs connectés à l'aide de l'Explorateur de documents. L'explorateur parcourt en toute sécurité les dossiers et les catégories de plusieurs serveurs connectés comprenant les connexions à la plateforme SAP BusinessObjects Business Intelligence et au serveur d'applications SAP NetWeaver.
Pour accéder au contenu des référentiels, cliquez avec le bouton droit de la souris sur le bouton Indicateurs ( ) et sélectionnez Explorateur de la liste des documents.
Pour personnaliser l'affichage de l'explorateur, effectuez l'une des actions suivantes :
● Pour regrouper les résultats par catégorie, cliquez sur Afficher les catégories.● Pour organiser les résultats dans des dossiers, cliquez sur Vue des dossiers.● Pour mettre à jour la liste des résultats, cliquez sur Actualiser.
14 © 2013 SAP AG ou société affiliée SAP. Tous droits réservés.Guide de l'utilisateur d'indicateurs pour la plateforme SAP BusinessObjects Business Intelligence
Accès au contenu
● Pour définir le mode d'affichage, sélectionnez Icônes, Liste ou Détails.
Pour ouvrir un élément de la liste, cliquez deux fois dessus. Les différents types de documents s'ouvrent de façon différente :
Type du document Affichage
Document Web Intelligence S'affiche dans une nouvelle fenêtre.
Modèle Dashboards S'affiche dans le volet d'affichage de l'explorateur.
Rapports Crystal, espaces de travail BI et modules S'affiche dans une fenêtre de navigateur.
Adobe PDF, Microsoft Word, Microsoft Excel et Microsoft PowerPoint
S'affiche dans l'application correspondante.
Indicateur XBCML SAP S'affiche sur votre bureau sous la forme d'un indicateur.
AstuceVous pouvez aussi faire glisser les documents Web Intelligence et Dashboards sur votre bureau pour créer des indicateurs.
Guide de l'utilisateur d'indicateurs pour la plateforme SAP BusinessObjects Business IntelligenceAccès au contenu © 2013 SAP AG ou société affiliée SAP. Tous droits réservés. 15
7 Création d'indicateursVous pouvez créer des indicateurs de bureau en faisant glisser des documents Web Intelligence et des modèles Dashboards sur votre bureau ou en cliquant deux fois sur les indicateurs XBCML dans les résultats de recherche des référentiels ou de l'explorateur.
RemarqueVous ne pouvez pas créer d'indicateurs à partir de rapports Crystal, de modules ou d'espaces de travail BI, mais vous pouvez ouvrir ces documents à partir des fenêtres de recherche d'indicateurs ou de l'explorateur. Vous pouvez aussi ouvrir des documents Adobe PDF, Microsoft Word, Microsoft Excel et Microsoft PowerPoint.
7.1 Création d'indicateurs à partir de fichiers Dashboards dans un référentiel
Pour accéder aux fichiers du référentiel, la fonction des indicateurs doit être connectée à une plateforme SAP BusinessObjects Business Intelligence.
Vous pouvez utiliser des fichiers Dashboards disponibles dans le référentiel de la plateforme de BI pour créer des indicateurs de bureau. L'indicateur est lié au fichier source. Ainsi, si les données changent dans le référentiel, elles sont mises à jour dans votre indicateur de bureau selon la planification d'actualisation spécifiée.
1. Effectuez l'une des actions suivantes :
○ Pour rechercher le fichier, cliquez avec le bouton droit de la souris sur le bouton Indicateurs ( ) et sélectionnez Recherche de contenu.
○ Pour accéder au fichier, cliquez avec le bouton droit de la souris sur le bouton Indicateurs ( ) et sélectionnez Explorateur de documents.
2. Créez l'indicateur à l'aide d'une de ces méthodes :
○ Dans la liste Résultats de la recherche, cliquez deux fois sur un fichier Dashboards.
○ Dans le volet de l'Explorateur, faites glisser le fichier Dashboards sur votre bureau.○ Dans le volet de l'Explorateur, cliquez deux fois sur le fichier Dashboards pour l'ouvrir dans le volet
Visualiseur, puis faites-le glisser sur votre bureau.
7.2 Création d'indicateurs à partir de fichiers SWF Dashboards locaux
SAP BusinessObjects Dashboards peut exporter les modèles Dashboards en tant que fichiers SWF. Si vous recevez un fichier SWF Dashboards dans un courrier électronique, depuis un site Web ou d'autres sources, vous pouvez l'importer dans les indicateurs pour créer un indicateur de bureau. Quand vous créez l'indicateur, il est lié
16 © 2013 SAP AG ou société affiliée SAP. Tous droits réservés.Guide de l'utilisateur d'indicateurs pour la plateforme SAP BusinessObjects Business Intelligence
Création d'indicateurs
au modèle Dashboards source. Si les données changent dans le fichier source, elles sont mises à jour dans l'indicateur de votre bureau selon la planification d'actualisation spécifiée.
1. Cliquez avec le bouton droit de la souris sur le bouton Indicateurs ( ) et sélectionnez Ouvrir l'indicateur à partir du disque.
2. Accédez à l'emplacement du fichier SWF Dashboards.3. Modifiez le Type de fichier en fichier Flash (*.swf) dans la boîte de dialogue Ouvrir l'indicateur .4. Cliquez deux fois sur le fichier SWF pour l'ouvrir.
Le fichier SWF Dashboards s'affiche sous forme d'indicateur sur votre bureau.
7.3 Création d'indicateurs à partir de documents Web Intelligence
Lorsque vous trouvez des documents Web Intelligence dans des référentiels disponibles, vous pouvez créer des indicateurs de bureau ou des objets Microsoft Outlook à partir des parties du rapport. Les indicateurs sont liés au document Web Intelligence source du référentiel afin qu'il soit mis à jour lorsque les données source sont modifiées.
RemarqueLes indicateurs de la plateforme SAP BusinessObjects Business Intelligence ne prennent pas en charge les documents Web Intelligence basés sur des univers créés à l'aide de l'outil de conception d'information (UNX). De même, les invites ne sont pas prises en charge pour les documents Web Intelligence basés sur des données de requête BEx avec accès direct.
RemarquePour utiliser des objets Microsoft Outlook, Outlook doit être configuré pour utiliser Microsoft Word comme éditeur de texte et les messages au format HTML.
1. Effectuez l'une des actions suivantes :
○ Pour rechercher le document, cliquez avec le bouton droit de la souris sur le bouton Indicateurs ( ) et sélectionnez Recherche de contenu.
○ Pour accéder au document, cliquez avec le bouton droit de la souris sur le bouton Indicateurset sélectionnez Explorateur de documents.
2. Cliquez deux fois sur le document pour l'ouvrir dans le visualiseur Web Intelligence.3. Pour créer un indicateur, faites glisser le rapport du visualiseur vers votre bureau.
7.3.1 Utilisation de la fenêtre Web Intelligence
La fenêtre Web Intelligence inclut une barre d'outils dans sa partie supérieure, qui vous permet de :
Guide de l'utilisateur d'indicateurs pour la plateforme SAP BusinessObjects Business IntelligenceCréation d'indicateurs © 2013 SAP AG ou société affiliée SAP. Tous droits réservés. 17
● Modifier le niveau de zoom● Rechercher une chaîne de texte spécifique● Changer la page du rapport● Afficher ou masquer la carte de rapport● Afficher le rapport en mode page ou liste● Copier le contenu d'une cellule, d'un diagramme ou d'un tableau depuis le visualiseur en cliquant avec le
bouton droit de la souris sur l'objet.
Le volet de navigation affiche la liste des rapports disponibles dans le document. Le rapport actuellement sélectionné est mis en surbrillance. La carte de navigation vous permet de naviguer dans les rapports et les sections de rapport. Le volet de visualisation est automatiquement synchronisé avec l'élément sélectionné dans la liste de navigation.
7.4 Création d'indicateurs à partir d'applications Web Dynpro
Pour accéder aux fichiers du référentiel, les indicateurs doivent être connectés à un référentiel du SAP NetWeaver Application Server.
Vous pouvez ajouter des applications Web Dynpro qui ont été enregistrées sous forme d'indicateurs XBCML sur le SAP NetWeaver Application Server en tant qu'indicateurs de bureau. L'indicateur est lié au fichier source. Ainsi, si les données changent dans le référentiel, elles sont mises à jour dans votre indicateur de bureau selon la planification d'actualisation spécifiée.
1. Cliquez avec le bouton droit de la souris sur le bouton Indicateurs ( ) et sélectionnez Explorateur de la liste des documents.
2. Dans le volet de l'Explorateur, cliquez deux fois sur le fichier d'indicateur XBCML pour l'ajouter à votre bureau.
18 © 2013 SAP AG ou société affiliée SAP. Tous droits réservés.Guide de l'utilisateur d'indicateurs pour la plateforme SAP BusinessObjects Business Intelligence
Création d'indicateurs
8 Gestion des indicateursAprès avoir ajouté des indicateurs sur votre bureau, vous pouvez adapter leur position, les masquer et les afficher, les ajouter à la barre latérale Windows ou créer des vues d'indicateurs pour gérer les informations affichées sur votre bureau.
8.1 Affichage des indicateurs
Vos indicateurs restent sur le bureau jusqu'à leur fermeture. Cependant, à mesure que vous utilisez d'autres applications, elles peuvent recouvrir les indicateurs.
Pour visualiser des indicateurs sans fermer ni réduire les autres applications, vous pouvez afficher vos indicateurs au-dessus des autres applications. Cliquez avec le bouton droit de la souris sur le bouton Indicateurs, puis cliquez sur Afficher les indicateurs pour activer ce paramètre.
Si vous ne voulez pas que d'autres applications viennent recouvrir les indicateurs, vous pouvez définir les
indicateurs individuellement pour qu'ils soient toujours visibles en cliquant sur le bouton Propriétés ( ) et en sélectionnant, dans la boîte de dialogue Propriétés de l'indicateur, l'option Toujours au-dessus.
8.2 Ouverture d'indicateurs
Si vous avez précédemment fermé un indicateur, vous pouvez l'ouvrir à partir d'un disque ou d'un référentiel ou depuis l'historique des indicateurs.
Cliquez avec le bouton droit de la souris sur le bouton Indicateurs ( sur la barre des tâches Windows et effectuez l'une des opérations suivantes :
○ Pour ouvrir un indicateur à partir de l'historique, pointez sur Indicateurs récents et sélectionnez l'indicateur dans la liste.
RemarqueLa liste Indicateurs récents affiche les cinq derniers indicateurs utilisés. Pour voir davantage d'indicateurs récents, cliquez sur Plus. La boîte de dialogue Historique affiche les 50 derniers indicateurs utilisés.
○ Pour ouvrir un indicateur à partir d'un disque, pointez sur Ouvrir l'indicateur à partir du disque. Dans la boîte de dialogue Ouvrir un indicateur, accédez à l'emplacement de l'indicateur, sélectionnez le fichier et cliquez sur Ouvrir.
Guide de l'utilisateur d'indicateurs pour la plateforme SAP BusinessObjects Business IntelligenceGestion des indicateurs © 2013 SAP AG ou société affiliée SAP. Tous droits réservés. 19
8.3 Fermeture des indicateurs
Si vous ne voulez plus afficher un indicateur sur votre bureau, vous pouvez fermer cet indicateur. Fermer un indicateur ne le supprime pas de votre système ; vous pouvez le rouvrir pour l'afficher à nouveau sur votre bureau.
1. Déplacez le curseur de la souris sur l'indicateur.Le menu Indicateur s'ouvre à droite de l'indicateur.
2. Cliquez sur le bouton Fermer ( ) en haut du menu Indicateur.3. Cliquez sur Oui.
L'indicateur se ferme et n'apparaît plus sur le bureau.
8.4 Effacement de l'historique des indicateurs
L'historique des indicateurs conserve les 50 indicateurs précédemment utilisés sur le bureau. Si vous supprimez un indicateur du bureau, vous pourrez facilement le rouvrir depuis l'historique des indicateurs. Si vous ne souhaitez plus conserver les indicateurs utilisés précédemment dans l'historique, vous pouvez effacer celui-ci.
1. Cliquez avec le bouton droit de la souris sur le bouton Indicateurs ( ) dans la Zone de notification Windows et cliquez sur Indicateurs récents Autres .
2. Dans la boîte de dialogue Historique, cliquez sur Effacer.
8.5 Partage d'indicateurs
Vous pouvez partager des indicateurs de parties de rapport et des indicateurs Dashboards avec d'autres utilisateurs. Commencez par enregistrer l'indicateur sous un fichier .bidml, puis envoyez le fichier par courrier électronique à d'autres utilisateurs. Lorsque les destinataires cliquent ouvrent le fichier, ils peuvent accéder à l'indicateur.
1. Déplacez le curseur de la souris sur l'indicateur et, à partir du menu Indicateur, cliquez sur le bouton
Propriétés ( ).2. Dans la boîte de dialogue Propriétés de l'indicateur, sous Options d'exportation, cliquez sur Enregistrer.3. Dans la boîte de dialogue Enregistrer l'indicateur, accédez à l'emplacement d'enregistrement du fichier,
saisissez un nom de fichier et cliquez sur Enregistrer.L'indicateur est enregistré en tant que fichier .bidml. Vous pouvez maintenant envoyer ce fichier à d'autres utilisateurs par courrier électronique.
Le menu Indicateurn'est pas disponible pour les indicateurs XBCML et cette fonction n'est pas applicable aux indicateurs XBCML créés à l'aide de l'application Web Dynpro.
20 © 2013 SAP AG ou société affiliée SAP. Tous droits réservés.Guide de l'utilisateur d'indicateurs pour la plateforme SAP BusinessObjects Business Intelligence
Gestion des indicateurs
8.6 Attribution d'un nouveau nom à des indicateurs
Le nom de l'indicateur s'affiche dans la liste des indicateurs récents et dans l'historique des indicateurs.
1. Déplacez le curseur de la souris sur l'indicateur et, à partir du menu Indicateur, cliquez sur le bouton
Propriétés ( ).2. Dans la boîte de dialogue Propriétés des indicateurs, dans la zone Nom de l'indicateur, saisissez le nom de
l'indicateur.3. Cliquez sur OK.
Le menu Indicateurn'est pas disponible pour les indicateurs XBCML et cette fonction n'est pas applicable aux indicateurs XBCML créés à l'aide de l'application Web Dynpro.
8.7 Actualisation des indicateurs Web Intelligence
Si vous créez un indicateur à partir d'un document Web Intelligence, vous pouvez spécifier comment et quand les données de l'indicateur seront actualisées.
RemarqueLes données des indicateurs Dashboards sont actualisées selon les paramètres du modèle Dashboards.
1. Déplacez le curseur de la souris sur un indicateur Web Intelligence et, à partir du menu Indicateur menu,
cliquez sur le bouton Propriétés ( ).2. Dans la boîte de dialogue Propriétés de l'indicateur, sous Options d'actualisation, sélectionnez l'une des
options suivantes :
○ Pour effectuer une mise à jour à partir de la dernière instance du document Web Intelligence du référentiel, sélectionnez Extraire les données de la dernière instance.
○ Pour mettre à jour les données à partir de la base de données source, sélectionnez Actualiser les données directement à partir de la base de données.
Le menu Indicateurn'est pas disponible pour les indicateurs XBCML et cette fonction n'est pas applicable aux indicateurs XBCML créés à l'aide de l'application Web Dynpro.
8.8 Pour effectuer un glisser-déposer avec un contenu de Web Intelligence
Veillez à ce que l'application à laquelle vous souhaitez ajouter du contenu soit ouverte.
Après la création d'un indicateur dans Web Intelligence, vous pouvez faire glisser le contenu Web Intelligence (un diagramme ou un tableau, par exemple) dans Microsoft Excel, Word, PowerPoint ou Outlook. Les objets Web
Guide de l'utilisateur d'indicateurs pour la plateforme SAP BusinessObjects Business IntelligenceGestion des indicateurs © 2013 SAP AG ou société affiliée SAP. Tous droits réservés. 21
Intelligence fournissent un instantané des données au moment où vous les avez ajoutées. Les objets sont statiques et ne sont pas liés à leurs sources de données.
1. Dans la zone de notification, cliquez avec le bouton droit de la souris sur Indicateurs, puis sélectionnezExplorateur de documents.La fenêtre Explorateur de documents s'affiche avec une liste de documents dans le volet Explorateur.
2. Parcourez les dossiers du volet de l'Explorateur et ouvrez le dossier contenant les documents Web Intelligence.Le dossier affiche une liste de tous les documents Web Intelligence disponibles dans le système.
3. Dans le volet droit de l'Explorateur de documents, ouvrez un document Web Intelligence.La page Visualiseur de documents Web Intelligence apparaît.
4. Sélectionnez le contenu, puis faites-le glisser dans une copie ouverte de Microsoft Word, Excel, PowerPoint ou Outlook.
8.9 Pour copier et coller le contenu d'un indicateur Web Intelligence
Après la création d'un indicateur dans Web Intelligence, vous pouvez copier et coller le contenu Web Intelligence, tel qu'un diagramme, un tableau ou une cellule texte, dans une application Microsoft Office ou toute autre application qui accepte le contenu en tant que données du presse-papiers, comme le Bloc-notes.
1. Cliquer avec le bouton droit de la souris sur l'indicateur, puis sélectionnez Copier.2. Dans une application ouverte de Microsoft Office, cliquez avec le bouton droit de la souris, puis sélectionnez
Coller.
8.10 Pour visualiser et définir les valeurs d'invite d'un indicateur Web Intelligence
Dans le cas d'indicateurs Web Intelligence récupérant des données directement dans la source de données, vous pouvez définir les valeurs des invites qui ont été configurées pour le document. L'onglet Invites n'est pas disponible pour les indicateurs utilisant des données enregistrées ou qui s'actualisent en fonction de la plus récente instance du document sur la plateforme de BI.
RemarqueLes invites ne sont pas prises en charge pour les documents Web Intelligence basés sur des données de requête BEx avec accès direct.
1. Déplacez le curseur de la souris sur un indicateur Web Intelligence et, à partir du menu Indicateur, cliquez sur
le bouton Propriétés ( ).2. Dans la boîte de dialogue Propriétés de l'indicateur, cliquez sur Invites.
Une liste de toutes les valeurs d'invite disponibles s'affiche.
22 © 2013 SAP AG ou société affiliée SAP. Tous droits réservés.Guide de l'utilisateur d'indicateurs pour la plateforme SAP BusinessObjects Business Intelligence
Gestion des indicateurs
3. Cliquez sur Valeurs d'invite.La fenêtre Spécifier les valeurs d'invite s'affiche.
4. Dans la fenêtre Spécifier les valeurs d'invite, saisissez une valeur, puis cliquez sur OK.
Liens associésActualisation des indicateurs Web Intelligence [page 21]
8.11 Ajout d'indicateurs à la barre latérale Windows
Si vous utilisez Microsoft Windows Vista ou Windows 7 avec la barre latérale Windows, vous y pouvez ajouter des indicateurs pour la plateforme SAP BusinessObjects Business Intelligence. Commencez par exporter l'indicateur sur votre ordinateur, puis ajoutez-le sous forme de gadget à la barre latérale Windows.
1. Déplacez le curseur de la souris sur l'indicateur et, à partir du menu Indicateur, cliquez sur le bouton
Propriétés ( ).2. Dans la boîte de dialogue Propriétés de l'indicateur, sous Options d'exportation, cliquez sur Enregistrer.3. Dans la boîte de dialogue Enregistrer l'indicateur, accédez à un emplacement, saisissez un nom de fichier et
cliquez sur Enregistrer.
L'indicateur est enregistré et prêt à être ajouté à la barre latérale Windows.
8.12 Utilisation des vues Indicateurs
Si vous disposez de nombreux indicateurs que vous n'utilisez pas systématiquement, vous pouvez utiliser les vues Indicateurs pour n'afficher que les indicateurs dont vous avez besoin, sans supprimer complètement les autres. Les vues Indicateurs vous permettent de gérer à tout moment l'affichage des indicateurs sur votre bureau. Vous pouvez regrouper les indicateurs et les enregistrer sous forme de vue, puis basculer d'une vue à l'autre si nécessaire. Les indicateurs qui ne figurent pas dans la vue en cours restent connectés, même lorsqu'ils ne sont pas affichés. La barre des vues présente un moyen simple de créer des vues, de les modifier et de passer d'une à l'autre.
8.12.1 Création de vues
1. Cliquez avec le bouton droit de la souris sur le bouton Indicateurs ( ) et cliquez sur Ajouter une vue.2. Dans la barre Vues, saisissez le nom de la vue et cliquez sur Ajouter une vue.
Une vue vide est ajoutée à la barre Vues.
Une fois que vous créez une vue, vous pouvez utiliser la barre Vues pour la renommer, la supprimer ou y ajouter des indicateurs.
Guide de l'utilisateur d'indicateurs pour la plateforme SAP BusinessObjects Business IntelligenceGestion des indicateurs © 2013 SAP AG ou société affiliée SAP. Tous droits réservés. 23
8.12.2 Modification des vues Indicateurs
Si vous disposez de plusieurs vues Indicateurs, vous pouvez aisément passer de l'une à l'autre pour voir les différents groupes d'indicateurs sans déconnecter ni supprimer d'indicateurs dont vous n'avez actuellement pas besoin.
● Cliquez avec le bouton droit de la souris sur le bouton Indicateur ( ), pointez sur Vues Indicateurs, et cliquez sur le nom de la vue que vous désirez afficher.
8.12.3 Affichage ou masquage de la barre des vues
● Cliquez avec le bouton droit de la souris sur le bouton Indicateurs ( ), pointez sur Vues Indicateurs et cliquez sur Afficher la barre des vues ou Masquer la barre des vues.La barre des vues apparaît sur le bureau et affiche un onglet pour chaque vue disponible ainsi qu'un onglet de création de vue.
8.12.4 Utilisation de la barre des vues
Après avoir affiché la barre Vues, vous pouvez l'utiliser pour créer des vues ou pour renommer, supprimer et ajouter des indicateurs aux vues existantes.
● Sur la barre Vues, effectuez l'une des actions suivantes :Option Description
Basculer sur un autre affichage
Sélectionnez l'onglet correspondant à la vue à afficher.
Pour créer une vue Cliquez sur l'onglet Ajouter une vue, saisissez le nom de la vue, puis cliquez sur Ajouter une vue.
Pour renommer une vue Cliquez sur la flèche en regard de l'onglet de la vue et cliquez sur Renommer la vue. Saisissez un nouveau nom et appuyez sur Entrée.
Pour ajouter des indicateurs à une vue
Cliquez sur la flèche en regard de l'onglet de la vue et cliquez sur Ouvrir l'indicateur. Sélectionnez l'indicateur à ajouter à la vue.
RemarqueLes indicateurs disponibles dans la liste ne comprennent que les indicateurs ayant été
ajoutés au bureau. Pour créer un indicateur, utilisez le bouton Indicateur ( ) pour ouvrir un indicateur sur un disque ou pour accéder aux options Explorateur de documents ou Rechercher du contenu.
Pour supprimer une vue Cliquez sur la flèche en regard de l'onglet à supprimer et cliquez sur Supprimer la vue.
Pour déplacer la barre des vues
Cliquez sur le bouton Déplacer ( ) et faites glisser la barre vers un nouvel emplacement.
24 © 2013 SAP AG ou société affiliée SAP. Tous droits réservés.Guide de l'utilisateur d'indicateurs pour la plateforme SAP BusinessObjects Business Intelligence
Gestion des indicateurs
Option Description
Pour fermer la barre des vues
Cliquez sur le bouton Fermer ( ).
Guide de l'utilisateur d'indicateurs pour la plateforme SAP BusinessObjects Business IntelligenceGestion des indicateurs © 2013 SAP AG ou société affiliée SAP. Tous droits réservés. 25
9 Utilisation d'entrées RSS RSS est un format permettant de livrer régulièrement du contenu changeant. Il vous permet de rester informé en récupérant le contenu mis à jour des sites auxquels vous êtes inscrit et d'en livrer un résumé sur votre bureau.
Lorsque vous utilisez la fonction des indicateurs pour vous inscrire à des entrées RSS, celles-ci apparaissent dans la boîte de réception RSS à mesure de leur publication sur l'URL RSS. Quand de nouvelles entrées arrivent dans la boîte de réception, un message du bureau vous avertit également de la réception d'une nouvelle entrée. La boîte de réception RSS et le message de bureau contiennent tous deux le titre du nouvel élément. Vous pouvez cliquer sur le titre pour accéder au site et consulter l'entrée dans son intégralité.
9.1 Inscription à des entrées RSS
1. Cliquez avec le bouton droit de la souris sur le bouton Indicateurs ( ) dans la barre des tâches Windows et sélectionnez Boîte de réception RSS.
2. Dans la boîte de dialogue Boîte de réception RSS, sélectionnez un dossier et cliquez sur Nouvelle entrée RSS.3. Dans la boîte de dialogue S'inscrire à une entrée RSS, tapez l'URL RSS et cliquez sur S'inscrire.
L'entrée est alors ajoutée à la liste des entrées.
9.2 Actualisation des entrées RSS
Après vous être inscrit à une entrée RSS, elle se mettra généralement à jour automatiquement à chaque modification de contenu du site. Toutefois, si vous perdez la connexion, des mises à jour peuvent ne pas être fournies. Vous pouvez actualiser l'entrée pour vous assurer que le contenu est à jour.
1. Cliquez avec le bouton droit de la souris sur le bouton Indicateurs ( ) dans la barre des tâches Windows et sélectionnez Boîte de réception RSS.
2. Dans la boîte de dialogue Boîte de réception RSS, sélectionnez l'entrée RSS que vous souhaitez actualiser et cliquez sur Actualiser.
Le contenu de l'entrée RSS est mis à jour.
9.2.1 Suppression d'entrées RSS de la boîte de réception RSS
Lorsque des éléments RSS sont livrés dans votre boîte de réception RSS, vous pouvez cliquer sur le titre pour lire l'entrée dans son intégralité. Une fois que vous avez terminé d'utiliser l'élément, vous pouvez le supprimer de la boîte de réception.
26 © 2013 SAP AG ou société affiliée SAP. Tous droits réservés.Guide de l'utilisateur d'indicateurs pour la plateforme SAP BusinessObjects Business Intelligence
Utilisation d'entrées RSS
1. Cliquez avec le bouton droit de la souris sur le bouton Indicateurs ( ) dans la barre des tâches Windows et sélectionnez Boîte de réception RSS
2. Dans la boîte de dialogue Boîte de réception RSS, sélectionnez l'élément d'entrée RSS que vous souhaitez supprimer et cliquez sur Supprimer.
L'élément sélectionné est supprimé de la liste.
Guide de l'utilisateur d'indicateurs pour la plateforme SAP BusinessObjects Business IntelligenceUtilisation d'entrées RSS © 2013 SAP AG ou société affiliée SAP. Tous droits réservés. 27
www.sap.com/contactsap
© 2013 SAP AG ou société affiliée SAP. Tous droits réservés.Toute reproduction ou communication de la présente publication, même partielle, par quelque procédé et à quelque fin que ce soit, est interdite sans l'autorisation expresse et préalable de SAP AG. Les informations contenues dans ce document peuvent être modifiées par SAP AG sans préavis.Certains logiciels commercialisés par SAP AG et ses distributeurs contiennent des composants logiciels qui sont la propriété d'éditeurs tiers. Les spécifications des produits peuvent varier d’un pays à l’autre.Elles sont fournies par SAP AG et ses filiales (« Groupe SAP ») uniquement à titre informatif, sans engagement ni garantie d'aucune sorte. Le Groupe SAP ne pourra en aucun cas être tenu responsable des erreurs ou omissions relatives à ces informations. Les seules garanties fournies pour les produits et les services du Groupe SAP sont celles énoncées expressément à titre de garantie accompagnant, le cas échéant, lesdits produits et services. Aucune des informations contenues dans ce document ne saurait constituer une garantie supplémentaire.SAP et tous les autres produits et services SAP mentionnés dans ce document, ainsi que leurs logos respectifs, sont des marques commerciales ou des marques déposées de SAP AG en Allemagne ainsi que dans d'autres pays.Pour plus d'informations sur les marques déposées, voir http://www.sap.com/corporate-en/legal/copyright/index.epx.