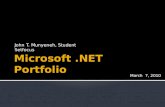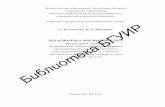Guide de l'administrateur - Serveurs Web pour les ... · •...
Transcript of Guide de l'administrateur - Serveurs Web pour les ... · •...
-
Vers ion mis e à jour le 27 aoû t 2020
Serveurs Web pour les applications de la GRICS
-
Table des matières
GESTION D’UN SERVEUR WEB ................................................................................................................. 3 INSTALLATION D’UN SERVEUR WEB WINDOWS SERVER 2019 POUR LES FONCTIONNALITÉS INTERNET DE LA GRICS ............. 3 SERVEUR WEB ET ANTIVIRUS........................................................................................................................................ 5 ATTRIBUTION DES BONNES PERMISSIONS AU RÉPERTOIRE IIS........................................................................................... 5 GESTION DES COPIES DE SAUVEGARDE DES SITES/APPLICATIONS ..................................................................................... 6 RÉPERTOIRE DE LA CACHE DU .NET FRAMEWORK 4 ....................................................................................................... 6 VÉRIFICATION DE LA VERSION DU .NET FRAMEWORK 4 QUI EST INSTALLÉE ....................................................................... 6 AJOUT D’UNE 2E ADRESSE IP SUR UN SERVEUR .............................................................................................................. 6 CRÉATION D’UNE DEMANDE DE CERTIFICAT À PARTIR DU SERVEUR WEB ............................................................................ 7 DEMANDE DE CERTIFICAT À COMPLÉTER ........................................................................................................................ 8 EXPORTATION D’UN CERTIFICAT .................................................................................................................................... 8 IMPORTATION D’UN CERTIFICAT ..................................................................................................................................... 9
GESTION D’UNE APPLICATION ................................................................................................................ 10 POOL D’APPLICATIONS ............................................................................................................................................... 10 IDENTITÉ DU POOL D’APPLICATIONS ............................................................................................................................. 10 VALIDATION DE L’IDENTITÉ POUR LES PERMISSIONS SUR LES FICHIERS ............................................................................ 11 CRÉATION D’UN POOL D’APPLICATIONS ........................................................................................................................ 11 DÉSINSTALLATION D’UNE FONCTIONNALITÉ INTERNET OU D’UN PRODUIT .......................................................................... 13 VÉRIFICATION DE LA VERSION D’UNE FONCTIONNALITÉ INTERNET SANS S’Y CONNECTER .................................................... 13 DÉLAIS DE CONNEXION DES FONCTIONNALITÉS INTERNET SOUS IIS ................................................................................. 13 TEST D’UN SITE/APPLICATION VIA INTERNET EXPLORER EN ÉLIMINANT TOUT ÉLÉMENT EN MÉMOIRE CACHE .......................... 14 DIAG.FR.ASPX NE FONCTIONNE PAS ........................................................................................................................ 15 INSTALLATION DE L’OUTIL WEB DEPLOY À PARTIR DE WEB PLATFORM POUR LES DÉPLOIEMENTS D’APPLICATIONS ............... 15 UTILISATION DE L’OUTIL WEB DEPLOY POUR DÉPLOYER UNE APPLICATION ....................................................................... 16 DESTRUCTION DES FICHIERS EN MÉMOIRE CACHE DE L’APPLICATION SUITE À UNE MISE À JOUR .......................................... 19
DIAGNOSTIC ET RÉSOLUTION DE PROBLÈMES ................................................................................... 20 VÉRIFICATION DE LA COMMUNICATION ENTRE DEUX ORDINATEURS PAR UN NUMÉRO DE PORT DÉFINI ................................... 20 ACTIVATION DE TELNET SUR WINDOWS SERVER 2019 ............................................................................................... 20 VÉRIFICATION DU NOM INSCRIT DANS UN DNS -> NSLOOKUP ..................................................................................... 20 DESTRUCTION DE LA CACHE DES ADRESSES IP SUR UN ORDINATEUR .............................................................................. 20 VISUALISATION DES PROCESSUS DÉMARRÉS SUR UN ORDINATEUR .................................................................................. 21 VÉRIFICATION DES ROUTES DÉFINIES SUR UN ORDINATEUR ............................................................................................ 21 VISUALISATION DE L’ITINÉRAIRE DES PAQUETS TCP/IP .................................................................................................. 22 COMMENT DÉTERMINER LES PORTS À L’ÉCOUTE SUR UN ORDINATEUR ............................................................................. 22
-
Guide de l’administrateur Serveurs Web pour les applications Web de la GRICS
3 © GRICS, 2013-2020
Gestion d’un serveur Web
INSTALLATION D’UN SERVEUR WEB WINDOWS SERVER 2019 POUR LES FONCTIONNALITÉS INTERNET DE LA GRICS
• Dans la console « Gestionnaire de serveur – Tableau de bord », cliquez sur « Ajouter des rôles et des fonctionnalités ».
• À la fenêtre « Avant de commencer », cliquez sur le bouton Suivant.
• À la fenêtre « Sélectionner le type d’installation », cliquez sur le bouton Suivant.
• À la fenêtre « Sélectionner le serveur de destination », cliquez sur le bouton Suivant.
• À la fenêtre « Sélectionner des rôles de serveurs » : – Cochez l’option « Serveur Web (IIS) ». – Cliquez sur le bouton « Ajouter des fonctionnalités ». – Cliquez sur le bouton Suivant.
• À la fenêtre « Sélectionner des fonctionnalités » : – Sous la section « Fonctionnalités de .NET Framework 3.5 » :
Cochez « .NET Framework 3.5 ». Si vous avez le service Mozaïk pour PAIE et GRH ou DOFIN :
o Cochez « Activation HTTP ». – Sous la section « Fonctionnalités de .NET Framework 4.7 » :
Cochez « ASP.NET 4.7 ». – Si vous installez la fonctionnalité « Services aux employés – Performa » sur ce serveur, vous
devez cocher « Windows Identify Foundatation 3.5 ». – Cliquez sur le bouton Suivant.
• À la fenêtre « Rôles Web Server (IIS) », cliquez sur le bouton Suivant.
• À la fenêtre « Sélectionner des services de rôle » :
– Facultatif Sous la section « Serveur Web » puis sous la section « Fonctionnalités HTTP communes » : Cochez « Redirection HTTP ».
– Sous la section « Serveur Web » puis sous la section « Développement d’applications » : Cochez « ASP.NET 3.5 » et cliquez sur le bouton « Ajouter des fonctionnalités ». Cochez « ASP.NET 4.7 » et cliquez sur le bouton « Ajouter des fonctionnalités ».
– Sous la section « Outils de gestion » puis sous la section « Compatibilité avec la gestion IIS 6 » : Cochez « Compatibilité de métadonnée IIS 6 ».
– Cliquez sur le bouton Suivant.
-
Guide de l’administrateur Serveurs Web pour les applications Web de la GRICS
4
• À la fenêtre « Confirmer les sélections d’installation » : – Si vous avez spécifié ASP.NET 3.5, vous devrez connecter l’image ISO du DVD d’installation,
cliquez sur « Spécifier un autre chemin d’accès source » et indiquez le chemin suivant : d:\Sources\Sxs.
– Cliquez sur le bouton Installer.
• Démarrez Internet Explorer :
– http://localhost (Si ça ne fonctionne pas, attendez un peu, car l’installation d’IIS n’est pas terminée).
– Utilisez les paramètres de sécurité et de compatibilité recommandés.
• Créez les répertoires où vous installerez les applications Web :
– Démarrez une boîte DOS en tant qu’administrateur :
xcopy c:\inetpub\wwwroot c:\GRICS /TOI
• Fixez la barre de connexion « Bureau à distance » afin de faciliter l’apparition du menu supérieur droit.
• Exécutez Windows Update pour installer les derniers correctifs de Microsoft.
• Si vous devez utiliser le nouveau module Horaire Web EI sur ce serveur : – Installez Microsoft ASP.NET MVC 4.
Vous pouvez télécharger ce composant à partir de l’une des adresses suivantes : Français : https://www.microsoft.com/fr-ca/download/details.aspx?id=30683 Anglais : https://www.microsoft.com/en-US/download/details.aspx?id=30683
• Redémarrez le serveur.
• Installez Microsoft WSE 2.0 SP3 Runtime. Ce composant est requis pour certaines fonctionnalités Internet et est disponible à partir de la zone client, sous : Produits – Section générale – Composantes nécessaires pour certains produits GRICS – Applications Internet https://zoneclient.grics.ca/section-generale/applications-web#2
• Installez Microsoft WSE 3.0 Runtime. Ce composant est requis pour certaines fonctionnalités Internet et est disponible à partir de la zone client, sous : Produits – Section générale – Composantes nécessaires pour certains produits GRICS – Applications Internet https://zoneclient.grics.ca/section-generale/applications-web#2
• Créez un pool d’applications pour chaque produit et associez-le à la bonne version du .NET Framework. Prenez note que .NET Framework 4.0 et .NET Framework 4.7 ont le même numéro de version, soit la version 4.0.30319 du CLR .NET.
• Éditer les Paramètres avancés du pool d’applications : – Regard Internet Changer l’option « Activer les applications 32 bits » pour True – Laissez l’identité du pool d’applications à « ApplicationPoolIdentity » sauf lorsque dans le
document d’installation d’une fonctionnalité, on indique le contraire, comme par exemple, pour Lumix et le connecteur hybride.
http://localhost/https://www.microsoft.com/fr-ca/download/details.aspx?id=30683https://www.microsoft.com/en-US/download/details.aspx?id=30683https://zoneclient.grics.ca/section-generale/applications-web#2https://zoneclient.grics.ca/section-generale/applications-web#2
-
Guide de l’administrateur Serveurs Web pour les applications Web de la GRICS
5 © GRICS, 2013-2020
• Configurez le Recyclage du pool d’applications : – Cliquez sur l’action « Recyclage » :
Décochez l’option « Intervalles de temps réguliers ».
Cochez l’option « Heures spécifiques » et y inscrire, par exemple, 5:00. Le pool d’applications sera redémarré tous les jours à 5 h.
Cliquez sur le bouton Suivant, puis sur Terminer.
• Démarrez le pool d’applications.
• Installez et publiez la fonctionnalité Internet.
• Au besoin, installez les certificats SSL et configurez les liaisons des sites sécurisés.
• Par défaut, le pare-feu de Windows est activé. Assurez-vous qu’il est configuré adéquatement ou désactivez-le, le temps de faire vos tests d’applications.
SERVEUR WEB ET ANTIVIRUS
Le fonctionnement de l’application peut être perturbé par la présence d’un antivirus. Ce dernier peut provoquer un redémarrage incontrôlé du site ou de l’application Web ou encore des problèmes de performance importants.
Il faut donc exclure la vérification par l'antivirus de certains fichiers et sous-répertoires. À la configuration de votre logiciel antivirus, vous devez suivre les recommandations suivantes :
• Exclure du « SCAN » en lecture : – Le répertoire (et tous les sous-répertoires) contenant les sites Web (par défaut : C:\Inetpub\wwwroot).
– Le répertoire d’installation des instances témoins (par défaut : C:\Société GRICS\).
• Exclure du « SCAN » en lecture et en écriture : – Le type de fichier => *.config (exemple : WEB.CONFIG).
– Le fichier => global.asax.
– Le répertoire C:\WINDOWS\Microsoft.NET\Framework\.
– Le répertoire C:\WINDOWS\Microsoft.NET\Framework64\.
Pour plus de détails sur la démarche à suivre, consultez la documentation de votre logiciel antivirus.
ATTRIBUTION DES BONNES PERMISSIONS AU RÉPERTOIRE IIS
Donnez les droits par défaut pour IIS. Par exemple, si le répertoire n’est plus c:\inetpub\wwwroot mais d:\siteweb, voici la commande à exécuter dans une boîte DOS démarrée en tant qu’administrateur :
• XCOPY c:\inetpub\wwwroot d:\siteweb /TOI
-
Guide de l’administrateur Serveurs Web pour les applications Web de la GRICS
6
GESTION DES COPIES DE SAUVEGARDE DES SITES/APPLICATIONS
• L’outil se trouve dans le répertoire c:\windows\system32\inetsrv et vous devez le démarrer à l’aide d’une boîte DOS en tant qu’administrateur.
• Pour créer une sauvegarde, faites la commande : appcmd add backup .
• Un répertoire « Backup » sera créé sous c:\windows\system32\inetsrv contenant toutes les sauvegardes créées.
• Pour restaurer une sauvegarde, faites la commande : appcmd restore backup
-
Guide de l’administrateur Serveurs Web pour les applications Web de la GRICS
7 © GRICS, 2013-2020
• Cliquez sur le bouton Ajouter et fermez les fenêtres.
• Dans le cas présent, l’adresse principale du serveur est 192.168.241.223 et la 2e adresse est 192.168.241.224.
• N’oubliez pas d’ajuster les liaisons de chaque site afin de fixer une adresse IP précise et de valider les noms correspondant à ces sites qui ont été définis dans les DNS.
CRÉATION D’UNE DEMANDE DE CERTIFICAT À PARTIR DU SERVEUR WEB
Note : Comme les demandes de certificat se font désormais de plusieurs manières, cette façon de faire ne reflète peut-être pas la vôtre.
• Démarrez la console IIS.
• Dans la fenêtre des connexions, placez-vous sur le serveur.
• Double-cliquez sur la fonctionnalité « Certificats de serveur ».
• Si vous voulez faire une nouvelle demande, cliquez sur l’action « Créer une demande de certificat ».
• Complétez les champs et cliquez sur le bouton Suivant.
• Complétez les champs et cliquez sur le bouton Suivant.
-
Guide de l’administrateur Serveurs Web pour les applications Web de la GRICS
8
• Nommez le fichier avec un nom significatif. Exemple : DemandeCertificat web.grics.qc.ca.
• Cliquez sur le bouton Terminer.
• Faites parvenir ce fichier à l’autorité de certificats reconnus et attendez qu’il vous retourne un fichier vous permettant de compléter la demande en attente.
DEMANDE DE CERTIFICAT À COMPLÉTER
• La demande doit être complétée sur le même ordinateur où vous avez fait la demande de certificat.
• Démarrez la console IIS.
• Dans la fenêtre des connexions, placez-vous sur le serveur.
• Cliquez sur la fonctionnalité « Certificats de serveur ».
• Faites l’action « Terminer la demande de certificat » et suivez les instructions.
• Une fois la demande complétée, n’oubliez pas de faire l’action « Exporter » afin d’en garder une copie et, au besoin, installez le certificat sur un autre ordinateur.
EXPORTATION D’UN CERTIFICAT
• Démarrez la console IIS.
• Dans la fenêtre des connexions, placez-vous sur le serveur.
• Cliquez sur la fonctionnalité « Certificats de serveur ».
• Cliquez sur le certificat.
• Faites l’action « Exporter ». Indiquez où vous voulez sauvegarder le fichier et donnez-lui un nom (l’extension du fichier sera .pfx).
Indiquez un mot de passe. Ne le perdez pas, car vous devrez le fournir lorsque vous aurez besoin d’importer ce certificat.
-
Guide de l’administrateur Serveurs Web pour les applications Web de la GRICS
9 © GRICS, 2013-2020
• Cliquez sur le bouton OK.
• Habituellement, un test d’importation est fait pour valider le mot de passe saisi, car si vous ne parvenez pas à l’importer, vous recommencerez l’exportation.
IMPORTATION D’UN CERTIFICAT
• Démarrez la console IIS.
• Dans la fenêtre des connexions, placez-vous sur le serveur.
• Cliquez sur la fonctionnalité « Certificats de serveur ».
• Cliquez sur le certificat.
• Faites l’action « Importer ». Indiquez le chemin du certificat, le mot de passe et cliquez sur OK.
-
Guide de l’administrateur Serveurs Web pour les applications Web de la GRICS
10
Gestion d’une application
POOL D’APPLICATIONS
Lorsque vous installez une fonctionnalité Internet sur un serveur Web, cette dernière doit s’exécuter à l’intérieur d’un pool d’applications. Un pool d’applications est un processus de travail possédant sa propre identité et ses ressources. Ces processus permettent de configurer un niveau d’isolation entre les différentes applications Internet, évitant ainsi qu’une application instable ne perturbe les autres applications du serveur Web. Vous pourrez aussi « recycler » un pool d’applications, ce qui aura pour effet de redémarrer les sites/applications s’exécutant dans ce pool d’applications sans nuire aux autres sites/applications s’exécutant dans d’autres pools d’applications.
Important : Les applications d’un même pool d’applications doivent utiliser la même version du composant Microsoft .NET Framework.
IDENTITÉ DU POOL D’APPLICATIONS
Lors de la création d’un pool d’applications, c’est l’identité « ApplicationPoolIdentity » qui est suggérée.
Lorsqu’on utilise cette identité, c’est que l’on délègue la gestion des identités à IIS. Plus besoin de créer un code utilisateur sur le poste et de synchroniser les mots de passe du code utilisateur et du pool d’applications.
• Habituellement, on utilise un pool d’applications par produit. Si un produit a besoin de changer la version du .NET Framework, toutes les fonctionnalités du produit passeront à cette version en même temps. Ce qui n’est pas le cas entre les différents produits.
• Vous remarquerez que tous les pool d’applications qui ont été définis avec l’identité par défaut ont l’identité « ApplicationPoolIdentity ». Cependant, chaque pool d’applications a sa propre identité.
– Si Gpi Internet et Spi Internet ont été publiés dans le pool d’applications GpiPool, les permissions sur les fichiers seront octroyées à l’utilisateur « iis apppool\GpiPool ».
– Si Tfp Internet a été publié dans le pool d’applications TfpPool, les permissions sur les fichiers seront octroyées à l’utilisateur « iis apppool\TfpPool ».
Lorsque vous n’avez pas les bonnes permissions sur un fichier, vous êtes automatiquement expulsé du site, car le serveur Web ferme la connexion.
-
Guide de l’administrateur Serveurs Web pour les applications Web de la GRICS
11 © GRICS, 2013-2020
VALIDATION DE L’IDENTITÉ POUR LES PERMISSIONS SUR LES FICHIERS
• Démarrez la console d’administration (ConsoleAdmin.exe) située dans le répertoire ConsoleAdmin sous le répertoire d’installation de l’instance témoin.
• Dans la fenêtre ci-dessus, vous constaterez que lors de la publication de l’instance témoin de la
fonctionnalité GPI Internet, les permissions ont été octroyées à l’identité du pool d’applications PoolGpiSpi.
CRÉATION D’UN POOL D’APPLICATIONS
Vous pouvez utiliser une identité prédéfinie. Par défaut, c’est l’identité « ApplicationPoolIdentity » qui est proposée. Cette nouveauté donne la gestion des identités à IIS : donc plus besoin de créer un code d’utilisateur, de l’associer au pool d’applications et de synchroniser les mots de passe, etc.
• Création d’un pool d’applications :
– Démarrez Gestionnaire des services Internet (IIS). – Dans la liste des connexions, double-cliquez sur le serveur.
-
Guide de l’administrateur Serveurs Web pour les applications Web de la GRICS
12
– Cliquez avec le bouton droit sur Pools d’applications et à partir du menu contextuel, choisissez Ajouter un pool d’applications.
– Nommez le pool d’applications (ex. : GricsGpiv4), choisissez la bonne version du .NET
Framework, laissez le mode pipeline géré à Intégré et cliquez sur le bouton OK. Note : Les .NET Framework 4.0, 4.5, 4.6 et 4.7 ont le même numéro de version, soit la version 4.0.30319.
– Choisissez l’action « Recyclage » afin de spécifier le moment que vous désirez qu’un recyclage
du pool soit fait. Par défaut, c’est à toutes les 1740 minutes (= 29 heures).
Décochez l’option « Intervalles de temps réguliers ».
Cochez l’option « Heures spécifiques » et y inscrire, par exemple, 5:00. Le pool sera redémarré tous les jours à 5 h. Cliquez sur le bouton Suivant puis sur Terminer.
– Choisissez l’action « Paramètres avancés… » et assurez-vous que l’identité est bel et bien
« ApplicationPoolIdentity ».
– L’instance témoin et les sites/applications de production doivent absolument s’exécuter dans le même pool d’applications.
– Démarrez-le ou les pools d'applications que vous venez de créer (si ce n’est pas déjà fait).
-
Guide de l’administrateur Serveurs Web pour les applications Web de la GRICS
13 © GRICS, 2013-2020
DÉSINSTALLATION D’UNE FONCTIONNALITÉ INTERNET OU D’UN PRODUIT
• Suite à l’installation d’un produit, celui-ci est affiché dans la liste des « Programmes et fonctionnalités » de l’ordinateur. Vous pouvez désinstaller le produit par cette liste de programmes. La désinstallation se fera pour l’instance témoin seulement. Les applications que vous avez créées, par Webdircopy ou Web Deploy, ne seront pas touchées par la désinstallation. Par contre, si vous désirez modifier le produit (liste des fonctionnalités installées) ou réparer une fonctionnalité, vous devrez le faire en redémarrant le programme d’installation de la version installée.
VÉRIFICATION DE LA VERSION D’UNE FONCTIONNALITÉ INTERNET SANS S’Y CONNECTER
• Par exemple, pour GPI Internet, cliquez avec le bouton droit sur le fichier …\bin\GricsGPINET.System.dll et à partir du menu, choisissez Propriétés.
• Cliquez sur l’onglet Détails pour obtenir la version du fichier.
• Vous pourrez alors comparer la version de l’instance témoin avec celle de production afin de déterminer si le « Webdircopy » ou le « Web Deploy » a été fait.
DÉLAIS DE CONNEXION DES FONCTIONNALITÉS INTERNET SOUS IIS
Si vous voulez augmenter le délai d’inactivité pour les applications ASP.NET de la GRICS, vous devez modifier les valeurs des deux paramètres suivants :
• Délai d’inactivité de la session ASP.NET
Démarrez l’éditeur graphique MLX. Dans la section « Configuration ASP.NET », vous pouvez augmenter le délai qui est fixé à 20 minutes par défaut. Par exemple, si vous le changez pour « 30 », l’enseignant aura 30 minutes pour compléter l’entrée de ses résultats avant de perdre sa session. Assurez-vous que celui-ci n’est pas plus grand que le paramètre fixé dans le pool d’applications (point 2).
• Délai d’inactivité du pool d’applications
Il y a également un délai fixé dans les paramètres avancés du pool d’applications. Par défaut, le délai est de 20 minutes. Par conséquent, si l’application n’est pas utilisée pendant ce laps de temps, le processus associé au pool d’applications sera arrêté automatiquement et redémarré seulement lors d’une nouvelle demande au site/application.
Attention! Ce délai ne doit pas être plus court que le délai d’une session qui est configuré dans la fonctionnalité Internet (point 1).
-
Guide de l’administrateur Serveurs Web pour les applications Web de la GRICS
14
TEST D’UN SITE/APPLICATION VIA INTERNET EXPLORER EN ÉLIMINANT TOUT ÉLÉMENT EN MÉMOIRE CACHE
• Démarrez Internet Explorer.
• À partir de l’onglet Fichier, cliquez sur Nouvel onglet.
• Cliquez avec le bouton droit sur l’icône Internet Explorer affichée dans la barre des tâches, et à partir du menu contextuel, choisissez l’option « Démarrer la navigation InPrivate ». Voilà, vous êtes prêt à tester.
-
Guide de l’administrateur Serveurs Web pour les applications Web de la GRICS
15 © GRICS, 2013-2020
DIAG.FR.ASPX NE FONCTIONNE PAS
Assurez-vous qu’IIS a les bonnes permissions NTFS sur le répertoire. Par exemple, si vous décidez de changer le répertoire par défaut du site « Default Site Web » qui est « c:\inetpub\wwwroot » pour « d:\SiteWeb », vous devriez faire le changement par l’interface d’IIS et lui laisser créer le répertoire afin d’avoir les bonnes permissions NTFS sur le répertoire. Le groupe IIS_IUSRS doit avoir les autorisations suivantes : Lecture et exécution, Affichage du contenu du dossier et Lecture.
Si vous avez créé le répertoire dans l’Explorateur Windows, vous pouvez ajuster les permissions NTFS à partir d’une boîte DOS (démarré en tant qu’administrateur) avec la commande suivante :
• xcopy c:\inetpub\wwwroot d:\SiteWeb /TOI
Vérifiez si la résolution DNS vous a bien fourni l’adresse IP du serveur et non l’adresse de publication. Si vous obtenez l’adresse de publication, vous devrez définir une entrée dans le fichier d’hôte (c:\Windows\System32\Drivers\ets\hosts) afin de définir l’adresse IP « privée » du site pour outrepasser la résolution DNS qui nous donne l’adresse de publication.
INSTALLATION DE L’OUTIL WEB DEPLOY À PARTIR DE WEB PLATFORM POUR LES DÉPLOIEMENTS D’APPLICATIONS
• Il est fortement recommandé d’installer la version 3.5 de Web Deploy plutôt que la version 3.6 qui semble ne pas fonctionner adéquatement.
• Cet outil peut être téléchargé à partir :
o De l’adresse https://www.microsoft.com/en-us/download/details.aspx?id=39277
o Du composant « Web Platform Installer » du Serveur Web
Allez dans la console IIS.
Dans la fenêtre des connexions, placez-vous sur le serveur.
Dans la fenêtre des actions, cliquez sur Obtenir de nouveaux composants Web Platform.
Cliquez sur Install this extension pour installer « Web Platform Installer ».
Retournez dans la console de IIS.
Dans la fenêtre des connexions, placez-vous sur le serveur.
Dans la fenêtre des actions, cliquez sur Obtenir de nouveaux composants Web Platform.
Cliquez sur Produits.
Dans la barre de recherche, tapez « web deploy ».
À droite de « Web Deploy 3.5 », cliquez sur Ajouter. La version 3.6 n’étant pas facile à intégrer, il est donc suggéré d’utiliser la version 3.5.
Cliquez sur Installer et laissez les paramètres par défaut.
https://www.microsoft.com/en-us/download/details.aspx?id=39277
-
Guide de l’administrateur Serveurs Web pour les applications Web de la GRICS
16
UTILISATION DE L’OUTIL WEB DEPLOY POUR DÉPLOYER UNE APPLICATION
• Démarrez la console IIS.
• Afin de spécifier un pool d’applications spécifique pour l’application, il faudra d’abord créer manuellement l’application :
– Pour ce faire, cliquez avec le bouton droit sur le site parent (ex. : Default Web Site) et à partir du menu contextuel, choisissez Ajouter une application. Nommez l’application (ex. : Gpi099).
Cliquez sur le bouton Sélectionner… afin de choisir le pool d’applications et cliquez sur le bouton OK.
Indiquez le répertoire où seront copiés les fichiers (ex. : c:\inetpub\wwwroot\gpi099) et cliquez sur le bouton OK.
• Cliquez avec le bouton droit sur l’application d’origine que vous voulez déployer. À partir du menu contextuel, choisissez Déployer Exporter une application.
• Cliquez sur le bouton Suivant.
• Cliquez sur le bouton Suivant.
-
Guide de l’administrateur Serveurs Web pour les applications Web de la GRICS
17 © GRICS, 2013-2020
• Cliquez sur le bouton Parcourir.
• Nommez le fichier et cliquez sur le bouton Enregistrer.
• Cliquez sur le bouton Suivant.
• Cliquez sur le bouton Terminer.
-
Guide de l’administrateur Serveurs Web pour les applications Web de la GRICS
18
• Cliquez avec le bouton droit sur le site parent (exemple : Default Web Site) et à partir du menu contextuel, choisissez Déployer Importer une application.
• Cliquez sur le bouton Parcourir.
• Cliquez sur le fichier, puis sur Ouvrir.
• Cliquez sur le bouton Suivant.
• Cliquez sur le bouton Suivant.
-
Guide de l’administrateur Serveurs Web pour les applications Web de la GRICS
19 © GRICS, 2013-2020
• Indiquez le nom de l’application de destination et cliquez sur le bouton Suivant.
• Cliquez sur le bouton Terminer.
DESTRUCTION DES FICHIERS EN MÉMOIRE CACHE DE L’APPLICATION SUITE À UNE MISE À JOUR
Suite à l'installation d'une mise à jour, vous devriez, sur le serveur Web où vous avez installé la mise à jour, détruire les fichiers en mémoire cache concernant l’application que vous venez de modifier.
Note : Pour être en mesure de détruire les répertoires concernés, aucun utilisateur ne doit être connecté à l'application. Un recyclage du pool d'applications permet de déconnecter les utilisateurs.
Par exemple : si vous avez les sites http://web.grics.qc.ca/gpiinternet et http://web.grics.qc.ca/gpi014, détruisez les répertoires gpiinternet et gpi014 qui se retrouvent sous le répertoire suivant :
• C:\Windows\Microsoft.NET\Framework64\v4.0.30319\Temporary ASP.NET Files
• Regard Internet C:\Windows\Microsoft.NET\Framework\v4.0.30319\Temporary ASP.NET Files
http://web.grics.qc.ca/gpiinternethttp://web.grics.qc.ca/gpi014
-
Guide de l’administrateur Serveurs Web pour les applications Web de la GRICS
20
Diagnostic et résolution de problèmes
VÉRIFICATION DE LA COMMUNICATION ENTRE DEUX ORDINATEURS PAR UN NUMÉRO DE PORT DÉFINI
• telnet 192.168.241.210 1433 Connexion à 192.168.241.210... Impossible d'ouvrir une connexion à l'hôte sur le port 1433 : Échec lors de la connexion.
• telnet 192.168.241.210 80 Vous obtenez un écran noir, donc c’est fonctionnel.
ACTIVATION DE TELNET SUR WINDOWS SERVER 2019
• À partir du Gestionnaire de serveur, dans la section des rôles et fonctionnalités, choisissez l’option d’ajouter une fonctionnalité
• Cochez l’option « Telnet Client » et suivez les instructions pour l’installer.
VÉRIFICATION DU NOM INSCRIT DANS UN DNS -> NSLOOKUP
• nslookup Serveur par défaut : dc1.grics.qc.ca Adresse : 192.168.241.25 C’est le DNS qui est configuré sur l’ordinateur qui fera la
résolution DNS.
• Quelle adresse IP correspond au nom iis-etu11.formation.grics.qc.ca?
> iis-etu11.grics.qc.ca Serveur : dc1.grics.qc.ca Résolution DNS effectuée par le serveur dc1.grics.qc.ca. Adresse : 192.168.241.25
Nom : iis-etu11.grics.qc.ca Nom iis-etu11.grics.qc.ca à résoudre. Adresse : 192.168.241.221 Adresse IP correspondant au nom donné.
• Quelle est l’adresse de publication d’un serveur?
> server dns1.grics.qc.ca Indiquez le serveur DNS public qui fera la résolution DNS. Serveur : dns1.grics.qc.ca Résolution DNS effectuée par le serveur dns1.grics.qc.ca. Adresse : 192.168.241.35
> exit Quittez le mode de commande de l’outil NSLOOKUP.
DESTRUCTION DE LA CACHE DES ADRESSES IP SUR UN ORDINATEUR
• ipconfig /flushdns Configuration IP de Windows. Cache de résolution DNS vidé.
-
Guide de l’administrateur Serveurs Web pour les applications Web de la GRICS
21 © GRICS, 2013-2020
VISUALISATION DES PROCESSUS DÉMARRÉS SUR UN ORDINATEUR
• Démarrez le Gestionnaire de tâches en cliquant avec le bouton droit sur la barre de tâches
• Cliquez sur l’onglet Processus.
• Dans la liste « Nom», il y a un processus « w3wp.exe » pour chaque pool d’applications démarré. Vous pouvez arrêter un processus en cliquant avec le bouton droit sur le processus en question et à partir du menu contextuel, choisissez Terminer.
VÉRIFICATION DES ROUTES DÉFINIES SUR UN ORDINATEUR
• route print =========================================================================== Liste d'Interfaces 10 00 50 56 bf 00 25 Connexion réseau Intel(R) PRO/1000 MT 1 Software Loopback Interface 1 11 00 00 00 00 00 00 00 e0 Carte Microsoft ISATAP 12 00 00 00 00 00 00 00 e0 Teredo Tunneling Pseudo-Interface =========================================================================== IPv4 Table de routage =========================================================================== Itinéraires actifs : Destination réseauMasque réseauAdr. Passerelle Adr. Interface Métrique 0.0.0.0 0.0.0.0 192.168.241.20 192.168.241.209 266 127.0.0.0 255.0.0.0 On-link 127.0.0.1 306 127.0.0.1 255.255.255.255 On-link 127.0.0.1 306 127.255.255.255 255.255.255.255 On-link 127.0.0.1 306 192.168.241.0 255.255.255.0 On-link 192.168.241.209 266 192.168.241.209 255.255.255.255 On-link 192.168.241.209 266 192.168.241.210 255.255.255.255 On-link 192.168.241.209 266 192.168.241.255 255.255.255.255 On-link 192.168.241.209 266 224.0.0.0 240.0.0.0 On-link 127.0.0.1 306 224.0.0.0 240.0.0.0 On-link 192.168.241.209 266 255.255.255.255 255.255.255.255 On-link 127.0.0.1 306 255.255.255.255 255.255.255.255 On-link 192.168.241.209 266 =========================================================================== Itinéraires persistants : Adresse réseau Masque réseau Adresse passerelle Métrique 0.0.0.0 0.0.0.0 192.168.241.20 Par défaut =========================================================================== IPv6 Table de routage =========================================================================== Itinéraires actifs : If Metric Network Destination Gateway 12 58 ::/0 On-link 1 306 ::1/128 On-link 12 58 2001::/32 On-link 12 306 2001:0:4137:9e76:14c4:3a0d:3f57:e2d/128 On-link 12 306 fe80::/64 On-link 12 306 fe80::14c4:3a0d:3f57:e2d/128 On-link 1 306 ff00::/8 On-link 12 306 ff00::/8 On-link =========================================================================== Itinéraires persistants : Aucun
-
Guide de l’administrateur Serveurs Web pour les applications Web de la GRICS
22
VISUALISATION DE L’ITINÉRAIRE DES PAQUETS TCP/IP
• tracert 192.168.241.223 Détermination de l'itinéraire vers IIS-Etu13 [192.168.241.223] avec un maximum de 30 sauts : 1
-
Serveurs Web pour les applications GRICS
5100, rue Sherbrooke Est Bureau 300, 3e étage
Montréal (Québec) H1V 3R9
Gestion d’un serveur WebInstallation d’un serveur Web Windows Server 2019 pour les fonctionnalités Internet de la GRICSServeur Web et antivirusAttribution des bonnes permissions au répertoire IISGestion des copies de sauvegarde des sites/applicationsRépertoire de la cache du .NET Framework 4Vérification de la version du .NET Framework 4 qui est installéeAjout d’une 2e adresse IP sur un serveurCréation d’une demande de certificat à partir du serveur WebDemande de certificat à compléterExportation d’un certificatImportation d’un certificatGestion d’une applicationPool d’applicationsIdentité du pool d’applicationsValidation de l’identité pour les permissions sur les fichiersCréation d’un pool d’applicationsDésinstallation d’une fonctionnalité Internet ou d’un produitVérification de la version d’une fonctionnalité Internet sans s’y connecterDélais de connexion des fonctionnalités Internet sous IISTest d’un site/application via Internet Explorer en éliminant tout élément en mémoire cacheDIAG.FR.ASPX ne fonctionne pasinstallation de l’outil Web Deploy à partir de Web Platform pour les déploiements d’applicationsutilisation de l’outil Web Deploy pour déployer une applicationDestruction des fichiers en mémoire cache de l’application suite à une mise à jourDiagnostic et résolution de problèmesVérification de la communication entre deux ordinateurs par un numéro de port définiActivation de TELNET sur Windows Server 2019Vérification du nom inscrit dans un DNS -> NSLOOKUPDestruction de la cache des adresses IP sur un ordinateurVisualisation des processus démarrés sur un ordinateurVérification des routes définies sur un ordinateurVisualisation de l’itinéraire des paquets TCP/IPComment déterminer les ports à l’écoute sur un ordinateur