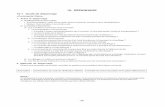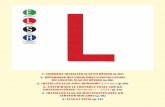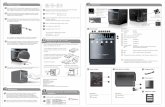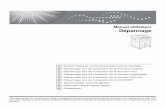Guide de dépannage de l’ordinateurh10032.de restaurer des applications ou des pilotes. Guide de...
Transcript of Guide de dépannage de l’ordinateurh10032.de restaurer des applications ou des pilotes. Guide de...

Guide de dépannage de l’ordinateur

Les garanties des produits et services Hewlett-Packard sont exclusivement présentées dans les déclarations expresses de garantie accompagnant ces produits et services. Aucun élément de ce document ne peut être considéré comme une garantie supplémentaire. La société HP ne saurait être tenue pour responsable des erreurs ou omissions de nature technique ou rédactionnelle qui pourraient subsister dans ce document.
La société HP n’assume aucune responsabilité quant à l’utilisation ou à la fiabilité de ses logiciels sur un matériel qui n’est pas fourni par HP.
Ce document contient des informations en propriété exclusive protégées par copyright. Aucune partie de ce document ne peut être photocopiée, reproduite ou traduite dans une autre langue sans l’autorisation écrite préalable de HP.
Hewlett-Packard Company P.O. Box 4010 Cupertino, CA 95015-4010 États-Unis
Copyright © 2005 Hewlett-Packard Development Company, L.P.
Ce produit inclut une technologie de protection de copyright protégée par des déclarations de méthode de certains brevets américains et d’autres droits de propriété intellectuelle appartenant à Macrovision Corporation et autres détenteurs de droits. L’utilisation de cette technologie de protection de copyright doit être autorisée par Macrovision Corporation et est destinée à l’usage des particuliers ou d’autres utilisations de visualisation limitée dans l’absence d’autre autorisation de Macrovision Corporation. L’analyse arrière (« reverse engineering ») ou le désassemblage du produit sont interdits. Sous couvert des brevets déposés aux États-Unis, numéros 4 631 603, 4 577 216, 4 819 098, et 4 907 093. Produit autorisé uniquement pour une utilisation de visualisation limitée.
Microsoft et Windows sont des marques déposées aux États-Unis de Microsoft Corporation.
HP est en faveur d’une utilisation licite des technologies et n’appuie pas ni n’encourage l’utilisation de ses produits pour d’autres fins que celles autorisées par la loi sur les droits d’auteur.
Les informations contenues dans ce document peuvent faire l’objet de modifications sans préavis.

Table des matières
Réparation de problèmes logiciels ................................................. 1 Vue d’ensemble des réparations de l’ordinateur ...........................................1 Redémarrage de l’ordinateur .....................................................................1 Mise de l’ordinateur hors tension................................................................2 Mise à jour des pilotes ..............................................................................2 Restauration du système Microsoft ..............................................................2 Réinstallation d’applications et de pilotes ....................................................3 Vue d’ensemble sur la réinstallation du système............................................4 Création de disques de réinstallation système ..............................................4 Création du CD d’outils de réinstallation .....................................................5 Exécution de la réinstallation du système à l’aide des disques de réinstallation ......................................................................6 Exécution de la réinstallation du système à partir du disque dur .....................7
Espace sur le disque dur ................................................................ 8
Dépannage.................................................................................... 8
Guide de dépannage de l’ordinateur iii

iv Guide de dépannage de l’ordinateur

Réparation de problèmes logiciels Lorsque l’ordinateur fonctionne normalement, il utilise le système d’exploitation et les programmes installés. Si votre ordinateur ne fonctionne pas correctement ou « se plante » à cause d’un logiciel, vous serez peut-être en mesure de le réparer vous-même.
Pour réparer certains logiciels, il suffit parfois de redémarrer votre ordinateur, mais d’autres fois il est nécessaire d’exécuter une réinstallation système à partir de fichiers sur votre disque dur.
Celui-ci contient une image pour la réinstallation du système avec tous les logiciels installés en usine sur votre ordinateur. Dans l’éventualité peu probable où vous auriez besoin de réinstaller votre système, il sera facile de le faire à l’aide de cette image.
Puisque l’image de réinstallation du système présente sur votre disque dur contient toutes les informations nécessaires à la réinstallation, aucun disque de réinstallation n’est fourni avec l’ordinateur.
Pour la sauvegarde, vous pouvez : • Créer vos propres disques de réinstallation système
à partir de l’image de réinstallation, tel que décrit dans Création de disques de réinstallation système plus loin dans ce document.
• Contactez l’assistance technique de HP pour acheter une série de disques de réinstallation.
Vous pouvez également enregistrer un CD d’outils de réinstallation Compaq. Ce CD contient des utilitaires vous permettant d’effectuer des modifications au niveau de votre disque dur. Voir Création du CD d’outils de réinstallation pour plus d’informations.
REMARQUE : Il est important de respecter l’ordre des méthodes de réparation de l’ordinateur décrit dans ce document.
Vue d’ensemble des réparations de l’ordinateur Cette section répertorie les méthodes à votre disposition pour réparer l’ordinateur en cas de problèmes rencontrés au niveau des logiciels. Des instructions détaillées sur chaque méthode figurent dans les sections qui suivent. Respectez l’ordre des procédures à exécuter ci-dessous :
• Redémarrez l’ordinateur • Mettez l’ordinateur hors tension • Mettez les pilotes à jour • Restauration du système Microsoft • Réinstallation d’applications et de pilotes • Réinstallation système
REMARQUE : Si vous remplacez votre disque dur, vous devez uniquement exécuter la réinstallation système.
De plus, votre ordinateur peut inclure l’Assistant de réparation logicielle (certains modèles uniquement). Utilisez cet Assistant pour accéder aux nombreuses méthodes de réparation décrites dans ce chapitre, y compris :
• Création de disques de réinstallation système • Restauration du système Microsoft • Réinstallation d’applications et de pilotes • Réinstallation système Pour lancer l’Assistant de réparation logicielle, cliquez sur démarrer, Tous les programmes, Outils et Aide, puis sur Assistant de réparation logicielle.
Redémarrage de l’ordinateur Le redémarrage est la méthode la plus simple pour réparer votre ordinateur. Lorsque vous redémarrez votre ordinateur, ce dernier réamorce le système d’exploitation et les logiciels dans sa mémoire.
Guide de dépannage de l’ordinateur 1

Pour redémarrer votre ordinateur :
1 Fermez tous les programmes en cours et toutes les fenêtres ouvertes.
2 Cliquez sur démarrer. 3 Sélectionnez Arrêter l’ordinateur. 4 Cliquez sur Redémarrer.
Mise de l’ordinateur hors tension Lorsque vous éteignez et rallumez votre ordinateur, vous le forcez à réamorcer le système d’exploitation dans sa mémoire, ce qui efface certaines informations de suivi. Cela peut éliminer certains problèmes susceptibles de subsister après un simple redémarrage.
Pour éteindre votre ordinateur :
1 Fermez tous les programmes en cours et toutes les fenêtres ouvertes.
2 Cliquez sur démarrer. 3 Sélectionnez Arrêter l’ordinateur. 4 Cliquez sur Arrêter. 5 Allumez votre ordinateur en appuyant sur le bouton
marche/arrêt.
Mise à jour des pilotes Un pilote est un logiciel qui permet à un ordinateur de communiquer avec un périphérique relié, par exemple une imprimante, un lecteur de disque dur, une souris ou un clavier.
Effectuez la procédure suivante pour mettre un pilote à jour, ou revenez à une version antérieure du pilote si le plus récent ne résout pas votre problème.
1 Cliquez sur démarrer, cliquez avec le bouton droit sur Poste de travail puis sur Propriétés. La fenêtre Propriétés du système apparaît.
2 Cliquez sur l’onglet Matériel, puis sur Gestionnaire de périphériques. Le Gestionnaire de périphériques s’affiche.
3 Cliquez sur le signe plus (+) pour développer le périphérique que vous souhaitez mettre à jour ou restaurer (par exemple, Clavier). Avec le bouton droit de la souris, cliquez sur l’élément spécifique (par exemple, Clavier PS-2), puis sélectionnez Propriétés. La fenêtre Propriétés du périphérique sélectionné apparaît.
4 Cliquez sur Mise à jour d’un pilote ou sur Restauration d’un pilote et suivez les instructions à l’écran.
Restauration du système Microsoft Microsoft® Windows® XP inclut une fonction qui vous permet de retrouver une configuration de l’ordinateur préalablement enregistrée avant l’apparition du problème de logiciel actuel. Pour ce faire, cette fonction crée un point de restauration et enregistre les paramètres de l’ordinateur à une date et heure donnés.
Lorsque vous ajoutez des programmes en cliquant sur l’option Ajouter des programmes de la fenêtre Ajout/Suppression de programmes (en y accédant via le Panneau de configuration, puis Ajout/Suppression de programmes), le système d’exploitation crée un point de restauration avant d’ajouter le logiciel. Vous pouvez aussi établir ces points manuellement.
Si vous rencontrez un problème que vous pensez lié à un logiciel installé sur votre ordinateur, utilisez la fonction Restauration du système pour ramener votre ordinateur à son état lors d’un point de reprise précédent.
AVERTISSEMENT : Utilisez toujours la procédure Restauration du système avant d’utiliser le programme Réinstallation système pour PC Compaq.
2 Guide de dépannage de l’ordinateur

Pour commencer une Restauration du système :
1 Fermez tous les programmes ouverts. 2 Cliquez sur démarrer. 3 Choisissez Tous les programmes. 4 Choisissez Accessoires. 5 Choisissez Outils système. 6 Cliquez sur Restauration du système. 7 Cliquez sur Suivant. 8 Suivez les instructions données à l’écran. Pour ajouter des points de restauration manuellement :
1 Fermez tous les programmes ouverts. 2 Cliquez sur démarrer. 3 Choisissez Tous les programmes. 4 Choisissez Accessoires. 5 Choisissez Outils système. 6 Cliquez sur Créer un point de restauration. 7 Cliquez sur Suivant. 8 Suivez les instructions données à l’écran. Pour un complément d’information sur les points de restauration des logiciels :
1 Cliquez sur démarrer. 2 Cliquez sur Aide et Support. Le module Centre
d’aide et de support apparaît. 3 Tapez restauration du système dans la boîte de
recherche, puis cliquez sur Rechercher.
Réinstallation d’applications et de pilotes Si un pilote ou logiciel (connu également sous le nom application) installé en usine est accidentellement effacé ou endommagé, vous pouvez les réinstaller à l’aide de la fonction Réinstallation d’applications Compaq (certains modèles uniquement).
REMARQUE : Pour vous assurer que votre ordinateur inclut cette fonction, complétez les étapes 3 à 5 de la procédure suivante. Si vous voyez apparaître Réinstallation d’applications Compaq dans le dossier Outils et Aide, le programme est disponible sur votre ordinateur.
REMARQUE : N’utilisez pas le programme Réinstallation d’applications pour réinstaller les logiciels contenus sur les CD ou les DVD qui se trouvaient dans la boîte de votre ordinateur. Réinstallez ces programmes directement à partir des CD ou des DVD.
Pour démarrer le programme Réinstallation d’applications ou Réinstallation de pilotes :
1 Fermez toutes les applications et tous les dossiers (passez à l’étape 3 si vous réinstallez un pilote).
2 Désinstallez l’application endommagée. a Cliquez sur démarrer, Panneau de
configuration, Tous les programmes, puis sur nouveau sur Ajout/Suppression de programmes.
b Choisissez le programme que vous désirez supprimer, puis cliquez sur Modifier/Supprimer.
3 Cliquez sur démarrer. 4 Choisissez Tous les programmes. 5 Choisissez Outils et Aide. 6 Cliquez sur Réinstallation d’applications
Compaq. 7 Cliquez sur Installation d’applications ou sur
Installation de pilotes, puis cliquez sur Suivant.
8 Sélectionnez l’application ou le pilote que vous désirez réinstaller, puis cliquez sur Installer.
9 Pour réinstaller d’autres pilotes ou applications, répétez les étapes 7 et 8.
10 Lorsque vous avez fini de réinstaller vos applications ou vos pilotes, fermez le programme Réinstallation d’applications. Cliquez ensuite sur démarrer, Arrêter l’ordinateur puis sur Redémarrer, ce qui fera redémarrer l’ordinateur.
AVERTISSEMENT : Cette dernière étape est impérative. Vous devez redémarrer l’ordinateur lorsque vous avez terminé de restaurer des applications ou des pilotes.
Guide de dépannage de l’ordinateur 3

Vue d’ensemble sur la réinstallation du système Après avoir essayé les autres méthodes de réparation des logiciels de votre système, vous pouvez exécuter le programme Réinstallation système en dernier ressort pour réinstaller le système d’exploitation et les logiciels.
La réinstallation système offre deux options de réinstallation :
• Réinstallation standard — Cette option réinstalle les programmes, les pilotes et le système d’exploitation qui ont été installés en usine sans affecter les fichiers de données créées depuis l’achat de l’ordinateur. Certains fichiers de données peuvent être difficiles à localiser après la réinstallation, et il est donc recommandé d’effectuer une sauvegarde des fichiers de votre disque dur avant d’exécuter une réinstallation système.
• Réinstallation complète du système — Cette fonction de réinstallation efface tout le contenu du disque dur et le reformate, supprimant ainsi tous les fichiers de données que vous avez créés. Lorsque vous choisissez une réinstallation complète, le programme réinstalle le système d’exploitation, les programmes et les pilotes à partir de l’image ou des disques de réinstallation. Cependant, vous devez réinstaller les logiciels qui n’étaient pas installés à l’origine sur l’ordinateur. Ceci inclut les logiciels contenus sur les CD de la boîte d’accessoires de l’ordinateur et les logiciels que vous avez installés depuis que vous avez acheté l’ordinateur.
REMARQUE : Si votre ordinateur a un disque dur vierge ou altéré, vous n’aurez accès qu’à l’option de réinstallation complète.
REMARQUE : Si votre ordinateur inclut un disque HP Personal Media Drive (certains modèles uniquement), vous devez le retirer avant de lancer le programme Réinstallation système.
De plus, vous devez choisir parmi les options suivantes pour exécuter une réinstallation système complète :
• Image de réinstallation — Exécutez la réinstallation à partir d’une image stockée sur votre disque dur. Cette image est un fichier qui contient une copie du logiciel d’origine. Pour exécuter une réinstallation système à partir de l’image stockée sur votre disque dur, reportez-vous à Exécution de la réinstallation système à partir du disque dur.
REMARQUE : L’image de réinstallation utilise une partie du disque dur qui n’est alors plus disponible pour l’enregistrement de données.
• Disques de réinstallation — Exécutez la réinstallation à partir de disques (CD ou DVD) que vous créez à partir des fichiers stockés sur votre disque dur. Pour créer les disques de réinstallation, suivez la procédure décrite à la section suivante.
Création de disques de réinstallation système Le jeu de disques de réinstallation peut également être commandé avec des frais supplémentaires via le service d’assistance technique. Pour plus d’informations, contactez le service d’assistance technique.
Effectuez la procédure décrite dans cette section pour créer une série de disques de réinstallation système à partir de l’image stockée sur votre disque dur. Cette image comprend le système d’exploitation et les logiciels d’applications installés en usine dans votre ordinateur.
Vous pouvez utiliser un seul jeu de disques de réinstallation avec votre ordinateur. Les disques de réinstallation que vous créez peuvent être utilisés uniquement sur votre ordinateur.
Après avoir créé les disques de réinstallation, vous pouvez supprimer l’image de réinstallation si vous souhaitez libérer de l’espace sur votre disque dur.
REMARQUE : Ne supprimez pas cette image de réinstallation avant d’avoir créé les CD/DVD de réinstallation.
4 Guide de dépannage de l’ordinateur

Choix du type de disque de réinstallation Utiliser des DVD au lieu de CD lorsque vous créez votre jeu de disques de réinstallation comporte plusieurs avantages :
• Les DVD ont une plus grande vitesse de transfert de données. Les DVD de réinstallation restaurent les données d’origine plus rapidement que des CD de réinstallation.
• Les DVD de réinstallation prennent moins de temps à créer que des CD de réinstallation.
• Les DVD ont une plus grande capacité de stockage que les CD, vous aurez donc moins de disques à enregistrer et conserver.
Pour créer des disques de réinstallation, votre ordinateur doit posséder un graveur de CD ou DVD, ou vous devez avoir un autre lecteur capable d’enregistrer sur CD ou DVD.
Le nombre de disques compris dans un jeu de disques de réinstallation dépend de votre modèle d’ordinateur. Le programme qui crée les disques vous indique le nombre de disques vierges nécessaires pour réaliser ce jeu de disques. Cette procédure demande du temps, dont une période d’environ 15 minutes par disque pour vérifier l’exactitude des informations.
Vous pouvez abandonner le processus à tout moment. La prochaine fois que vous démarrez le programme, il reprend là où vous vous êtes arrêté.
Pour créer des disques de réinstallation système :
1 Fermez tous les programmes ouverts. 2 Cliquez sur démarrer. 3 Choisissez Tous les programmes. 4 Choisissez Outils et Aide.
5 Cliquez sur Créateur de CD-DVD de réinstallation Compaq. La fenêtre du programme Créateur de CD/DVD de réinstallation apparaît.
6 Suivez les instructions données à l’écran. Étiquetez chaque disque au fur et à mesure que vous les créez (par exemple Réinstallation 1, Réinstallation 2).
Rangez vos disques de réinstallation en lieu sûr.
Création du CD d’outils de réinstallation En plus des disques de réinstallation système, vous pouvez créer un CD d’outils de réinstallation qui vous servira à :
• Lire le mode d’emploi de chaque utilitaire sur le CD d’outils de réinstallation.
• Démarrer le programme Réinstallation système pour la partition de réinstallation.
• Supprimer la partition de réinstallation système du disque dur de votre ordinateur afin de libérer de l’espace disque pour des données.
• Créer une nouvelle partition de données sur le disque dur de votre ordinateur.
• Démarrer la console de récupération Microsoft (un utilitaire de Microsoft qui permet d’exécuter des diagnostics et réparations sur votre système d’exploitation).
AVERTISSEMENT : Avant d’utiliser le CD d’outils de réinstallation Compaq pour modifier votre disque dur, créez les disques de réinstallation système comme le décrit la section précédente. Lorsque vous avez supprimé la partition de réinstallation, vous ne pouvez plus enregistrer de disques de réinstallation.
Vous devez créer un CD d’outils de réinstallation avant de pouvoir l’utiliser l’un quelconque de ces utilitaires.
Guide de dépannage de l’ordinateur 5

Pour créer ou démarrer le CD d’outils de réinstallation :
1 Cliquez sur démarrer. 2 Choisissez Tous les programmes. 3 Choisissez Outils et Aide. 4 Cliquez sur CD d’outils de réinstallation pour
PC Compaq. La fenêtre des outils s’affiche. 5 Suivez les instructions données à l’écran. Rangez vos CD d’outils de réinstallation en lieu sûr.
Exécution de la réinstallation du système à l’aide des disques de réinstallation Cette section contient la procédure d’exécution d’une réinstallation système à partir des disques de réinstallation créés conformément aux directives de la section Création de disques de réinstallation système.
Pour exécuter le programme Réinstallation système avec des disques de réinstallation :
1 Si l’ordinateur fonctionne, créez un CD ou DVD de sauvegarde contenant tous les fichiers de données que vous souhaitez conserver. Dès que vous en avez terminé, retirez le disque de sauvegarde du plateau.
2 Insérez le disque de réinstallation no 1 dans le lecteur de CD ou de DVD approprié, puis refermez-le.
3 Éteignez l’ordinateur : • Si l’ordinateur fonctionne normalement : Cliquez
sur démarrer, sur Arrêter l’ordinateur puis sur Arrêter.
— Ou — • Si l’ordinateur ne répond pas aux commandes :
Appuyez sur le bouton de mise sous tension et maintenez-le enfoncé pendant environ 5 secondes jusqu’à ce que l’ordinateur s’éteigne.
4 Déconnectez tous les périphériques reliés à l’ordinateur, sauf le moniteur, le clavier et la souris.
5 Débranchez ou retirez tous les disques externes et retirez le disque HP Personal Media Drive, le cas échéant.
6 Appuyez ensuite sur le bouton de mise sous tension pour démarrer l’ordinateur.
7 L’ordinateur démarre la réinstallation à partir du disque de réinstallation. Suivez les instructions données à l’écran. • Pour une réinstallation standard, appuyez sur R.
Choisissez Suivant pour continuer la procédure de réinstallation système. Choisissez Oui pour démarrer la réinstallation. Insérez les autres disques de réinstallation lorsqu’on vous le demande.
— Ou — • Pour effectuer une réinstallation système
complète, appuyez sur F. Choisissez Oui pour exécuter une réinstallation système complète. Insérez les autres disques quand on vous le demande.
— Ou — • Si votre ordinateur a un disque dur vierge ou
altéré, l’option R exécute une réinstallation complète. Insérez les autres disques de réinstallation lorsqu’on vous le demande.
AVERTISSEMENT : L’option Réinstallation complète du système efface tous les fichiers de données que vous avez créés et tous les programmes que vous avez installés depuis l’achat de l’ordinateur. N’oubliez pas de sauvegarder toutes les données que vous désirez conserver sur un disque amovible.
8 Insérez le disque suivant quand on vous le demande.
9 Lorsque le programme de réinstallation a terminé, retirez le dernier disque.
REMARQUE : Si le message « Insérez le disque de réinstallation à sécurité avancée n°1 et redémarrez” s’affiche à la fin d’une réinstallation système complète, retirez le disque du plateau et redémarrez votre ordinateur. Vous n’avez pas besoin d’insérer le disque indiqué.
10 Cliquez sur Redémarrer pour faire redémarrer l’ordinateur.
6 Guide de dépannage de l’ordinateur

11 Lorsque l’ordinateur redémarre, une série d’écrans de démarrage s’affiche. Pour exécuter la configuration initiale de Microsoft Windows, vous devez répondre à quelques questions.
12 Attendez que l’ordinateur démarre, terminez la procédure d’enregistrement, puis attendez que le Bureau s’affiche. Éteignez alors l’ordinateur, rebranchez tous les périphériques puis rallumez l’ordinateur.
13 Réinstallez les logiciels qui n’étaient pas installés à l’origine sur l’ordinateur.
14 Copiez les fichiers de données du disque de sauvegarde sur votre disque dur.
Exécution de la réinstallation du système à partir du disque dur Suivez l’une des procédures suivantes pour réinstaller les logiciels à partir de l’image de réinstallation se trouvant sur votre disque dur :
• Réinstallation du système lorsque l’ordinateur répond aux commandes
• Réinstallation du système lorsque l’ordinateur ne répond plus aux commandes
Réinstallation du système lorsque l’ordinateur répond aux commandes
1 Éteignez l’ordinateur. Retirez le disque HP Personal Media Drive si votre ordinateur en a un. Déconnectez tous les périphériques reliés à l’ordinateur, sauf le moniteur, le clavier et la souris. Allumez l’ordinateur.
2 Cliquez sur démarrer, choisissez Tous les programmes puis Outils et Aide, et cliquez sur Réinstallation système pour PC Compaq.
Vous serez invité à confirmer que vous avez exécuté les fonctions Restauration du système et Restauration d’un pilote de Microsoft.
• Si tel n’est pas le cas, cliquez sur Restauration du système de Microsoft et suivez les instructions qui s’affichent à l’écran.
• Si vous avez exécuté ces fonctions de restauration de Microsoft, cliquez sur Oui pour démarrer le processus de réinstallation et passez à l’étape 3.
3 Suivez les instructions données à l’écran.
AVERTISSEMENT : L’option Réinstallation complète du système efface tous les fichiers de données que vous avez créés et tous les programmes que vous avez installés depuis l’achat de l’ordinateur. N’oubliez pas de sauvegarder toutes les données que vous désirez conserver sur un disque amovible.
4 Attendez que l’ordinateur démarre, terminez la procédure d’enregistrement, puis attendez que le Bureau s’affiche. Éteignez alors l’ordinateur, rebranchez tous les périphériques puis rallumez l’ordinateur.
Réinstallation du système lorsque l’ordinateur ne répond plus aux commandes
1 Éteignez l’ordinateur. Si nécessaire, appuyez et maintenez enfoncé le bouton de mise en marche jusqu’à ce que l’ordinateur s’arrête.
2 Retirez le disque HP Personal Media Drive si votre ordinateur en a un. Déconnectez tous les périphériques reliés à l’ordinateur, sauf le moniteur, le clavier et la souris.
3 Appuyez ensuite sur le bouton de mise sous tension pour démarrer l’ordinateur.
4 Au cours du démarrage, suivez la procédure suivante pour entrer dans le programme Réinstallation système : Dès que vous voyez apparaître l’écran bleu avec le logo Compaq, appuyez sur la touche F10 du clavier (vous disposez seulement de quelques secondes pour appuyer sur F10 avant la poursuite du processus de démarrage).
Guide de dépannage de l’ordinateur 7

5 L’ordinateur démarre la réinstallation ; attendez l’apparition des instructions à l’écran et suivez-les.
AVERTISSEMENT : L’option Réinstallation complète du système efface tous les fichiers de données que vous avez créés et tous les programmes que vous avez installés depuis l’achat de l’ordinateur. N’oubliez pas de sauvegarder toutes les données que vous désirez conserver sur un disque amovible.
6 Attendez que l’ordinateur démarre, terminez la procédure d’enregistrement, puis attendez que le Bureau s’affiche. Éteignez alors l’ordinateur, rebranchez tous les périphériques puis rallumez l’ordinateur.
Espace sur le disque dur Il est possible que la capacité du disque dur des ordinateurs de bureau Compaq Presario sur lesquels le système d’exploitation Windows XP est préinstallé semble inférieur à la capacité indiquée dans les spécifications techniques du produit, dans la documentation ou sur l’emballage. Les fabricants et les documents commerciaux utilisent le système décimal (base 10) pour décrire la capacité d’un disque dur. Windows ainsi que d’autres logiciels, tels que FDISK, utilisent quant à eux le système binaire (base 2).
En notation décimale, un méga-octet (Mo) correspond à 1 000 000 d’octets, et un giga-octet (Go) à 1 000 000 000 d’octets. En notation binaire, un méga-octet correspond à 1 048 576 octets, et un giga-octet à 1 037 741 824 octets. Cette différence entre les deux systèmes de mesure peut entraîner une variation entre la capacité indiquée par Windows et la capacité indiquée dans d’autres documents. La capacité de stockage du disque correspond à la capacité indiquée dans la documentation.
Windows affiche une capacité inférieure dans l’Explorateur Windows et dans la fenêtre Poste de travail car il affiche uniquement les informations concernant une seule partition à la fois. La première partition contient les informations nécessaires à la réinstallation du système.
Dépannage Pour trouver des solutions aux problèmes pouvant survenir avec votre ordinateur, consultez les pages de dépannage suivantes.
La colonne Symptôme décrit le signe ou le message d’avertissement relatif au type de problème.
La colonne Cause probable indique une ou plusieurs causes possibles du symptôme.
La colonne Solution décrit les opérations à effectuer pour tenter de résoudre le problème.
Recherchez votre symptôme ou problème, puis essayez la solution proposée.
Certains des symptômes figurant dans ces tableaux peuvent ne pas s’appliquer à votre ordinateur. Pour les problèmes relatifs au moniteur ou à l’imprimante, nous vous invitons à consulter la documentation de l’équipement en question.
Les tableaux apparaissent dans cet ordre :
• Audio • Lecteur CD-ROM, CD-RW, DVD-ROM, ou DVD
Writer • Lecteur de disquette • Affichage (Moniteur) • Disque dur • Installation du matériel • Accès Internet • Clavier et souris • Marche/Arrêt • Mémoire • Divers
8 Guide de dépannage de l’ordinateur

Audio Symptôme Cause probable Solution
Le volume a été désactivé. Votre système audio a peut-être été rendu muet. Appuyez sur le bouton Muet du clavier pour vérifier. — Ou — 1 Cliquez sur démarrer, puis sur Panneau de configuration. 2 Cliquez sur Sons, voix et périphériques audio, s’il y a lieu, puis
double-cliquez sur Sons et périphériques audio. 3 Cliquez sur la case Muet pour la désactiver.
Le volume est réduit. Utilisez les commandes du clavier pour augmenter le volume.
Les haut-parleurs sont désactivés.
Vérifiez si les haut-parleurs sont allumés.
Les câbles des haut-parleurs sont mal branchés.
Éteignez l’ordinateur et rebranchez les haut-parleurs.
L’ordinateur est en mode veille. Appuyez sur le bouton Veille (certains modèles uniquement) ou sur la touche Échap du clavier pour sortir du mode veille.
Un système de haut-parleurs passifs est utilisé.
Remplacez ce système de haut-parleurs par un système de haut-parleurs actifs. Les haut-parleurs actifs ont un câble d’alimentation et un bouton de mise en marche ; ils se branchent au connecteur de Sortie audio Out (vert) de l’ordinateur.
Aucun son n’est produit.
Les écouteurs sont branchés. Débranchez les écouteurs.
Lecteur CD-ROM, CD-RW, DVD-ROM, ou DVD Writer Symptôme Cause probable Solution
Le disque est posé à l’envers sur son plateau.
Réinsérez le disque avec l’étiquette tournée vers le haut.
Le lecteur de DVD met plus de temps à démarrer car il doit déterminer le type de support de données ayant été inséré.
Attendez au moins 30 secondes pour laisser au lecteur de DVD le soin de déterminer le type de support à lire. S’il ne démarre toujours pas, essayez les autres solutions proposées dans cette rubrique.
Le lecteur de CD-ROM, le graveur de CD-RW, le lecteur de DVD-ROM ou le graveur de DVD+RW/+R ne parvient pas à lire un disque ou met trop de temps pour démarrer.
Le disque est sale. Nettoyez le disque avec un kit de nettoyage de CD, disponible dans la plupart des magasins d’informatique.
Guide de dépannage de l’ordinateur 9

Lecteur CD-ROM, CD-RW, DVD-ROM, ou DVD Writer (suite) Symptôme Cause probable Solution
Le lecteur de CD-ROM, le graveur de CD-RW, le lecteur de DVD-ROM ou le graveur de DVD+RW/+R ne parvient pas à lire un disque ou met trop de temps pour démarrer (suite).
Windows ne détecte pas le pilote du lecteur de CD-ROM ou de DVD-ROM.
Le programme du pilote est peut-être altéré. Obligez le logiciel à le réinstaller en exécutant les étapes suivantes : 1 Cliquez sur démarrer, puis sur Panneau de configuration. 2 Cliquez sur Performance et entretien, si cette option est offerte,
puis double-cliquez sur Système. 3 Cliquez sur l’onglet Matériel, puis sur le bouton Gestionnaire de
périphériques. 4 Cliquez sur le signe plus (+) à côté des lecteurs DVD/CD-ROM, puis
sélectionnez le lecteur à problème. 5 Cliquez sur l’option de menu Action, puis sélectionnez Désinstaller.
Cliquez sur OK. 6 Redémarrez l’ordinateur : Cliquez sur démarrer, sur Arrêter
l’ordinateur puis sur Redémarrer.
Impossible de retirer un CD ou un DVD.
L’ordinateur est arrêté. Allumez l’ordinateur et appuyez sur le bouton d’éjection pour faire sortir le plateau de disque.
Problème au niveau du disque.
• Vérifiez que l’étiquette du CD est vers le haut et que le disque est correctement centré dans le plateau.
• Vérifiez si vous utilisez un disque d’un type adapté au lecteur. Essayez d’utiliser un disque d’une autre marque.
• Assurez-vous que le disque est propre et qu’il n’est pas endommagé. Si l’enregistrement s’est arrêté lors de la session d’enregistrement, le disque peut être endommagé ; utilisez un disque différent.
• Utilisez le type approprié de disque pour le type de fichiers que vous enregistrez. Lorsque vous utilisez un disque CD-R, assurez-vous qu’il est vide pour pouvoir enregistrer des CD audio et qu’il est vide ou réinscriptible (c.-à-d. avec de l’espace pour ajouter d’autres fichiers de données) pour pouvoir enregistrer des CD de données.
• Vérifiez que vous utilisez le type de disque approprié lorsque vous effectuez une copie de disque. Certains programmes d’enregistrement ne peuvent enregistrer que vers un disque de même type que l’original. Par exemple, pour enregistrer le contenu d’un DVD, vous devez utiliser un disque a DVD+R/-R ou DVD+RW/-RW et pour enregistrer le contenu d’un CD, vous devez utiliser un disque CD-R ou CD-RW.
Impossible de créer (graver) un disque.
Problème au niveau du lecteur.
• Assurez-vous que le disque se trouve dans le bon lecteur. • Avant de commencer l’enregistrement, vérifiez si vous avez sélectionné
le lecteur approprié. • Assurez-vous que le plateau du disque d’enregistrement est propre et
qu’il n’est pas endommagé. • Sélectionnez une vitesse de gravure plus lente pour le graveur.
10 Guide de dépannage de l’ordinateur

Lecteur CD-ROM, CD-RW, DVD-ROM, ou DVD Writer (suite) Symptôme Cause probable Solution
Impossible de créer (graver) un disque (suite).
Problème au niveau du fonctionnement de l’ordinateur.
• Certains programmes d’enregistrement ne vous permettent pas d’ajouter une piste si celle-ci dépasse l’espace disponible sur le disque. Vous pouvez faire de la place en supprimant une ou plusieurs pistes de la liste avant d’enregistrer les fichiers vers le disque.
• Fermez toutes les fenêtres et tous les programmes avant d’enregistrer. • Assurez-vous qu’il y a suffisamment d’espace libre sur le disque dur
pour permettre à RecordNow! d’y stocker une copie temporaire du contenu du disque.
• Si vous êtes sur un réseau, copiez les fichiers du réseau sur votre disque dur avant de les enregistrer sur un disque.
• Activez le dispositif DMA (Direct Memory Access) de votre ordinateur. • Faites redémarrer l’ordinateur, puis réessayez.
Impossible d’ajouter des données à un DVD.
Une option d’enregistrement incorrecte est utilisée.
Vérifiez que vous avez bien choisi les options d’enregistrements adéquates.
Problème au niveau du disque.
• Utilisez un disque CD-R au lieu d’un disque CD-RW. • Essayez une autre marque de disque ou vérifiez si la marque du
disque est compatible avec votre chaîne stéréo. Consultez la documentation fournie avec votre chaîne stéréo ou avec votre lecteur de CD et visitez le site Web du fabricant.
• Utilisez un CD au lieu d’un DVD. Vous pouvez écouter des fichiers audio sur un DVD à partir de votre ordinateur, mais vous ne pouvez pas créer un DVD audio pour l’écouter sur une chaîne stéréo de salon.
Le CD audio ne fonctionne pas sur une chaîne stéréo.
Problème au niveau du type de fichiers.
Convertissez les fichiers audio .mp3 ou .wma au format .wav ou .cda avant de les graver.
Les titres des pistes audio n’apparaissent pas pour le CD.
Absence de connexion Internet.
L’ordinateur doit être connecté à Internet si vous désirez que les informations sur l’artiste, les titres et les pistes s’affichent. Notez que ces informations ne sont pas enregistrées sur le disque.
Un message d’erreur apparaît lors de la capture de vidéo.
Le périphérique de capture vidéo n’est pas sélectionné.
Il se peut que vous ayez à sélectionner le périphérique de capture si votre ordinateur dispose à la fois d’un périphérique de capture numérique et d’un périphérique de capture analogique. Pour savoir comment changer la sélection du périphérique vidéo, consultez le menu d’aide du programme de capture vidéo.
Le film n’a pas été enregistré au format approprié.
Votre lecteur de DVD ne peut pas lire de fichiers vidéo enregistrés sur le DVD sous forme de fichiers de données. Pour pouvoir regarder le film gravé, utilisé un programme d’enregistrement de vidéo tel que WinDVD.
Le lecteur de DVD n’arrive pas à lire un film gravé sur un DVD. Problème au niveau de
la méthode d’enregistrement.
Certains fichiers vidéo enregistrés peuvent être lus par un ordinateur, mais pas sur un lecteur de DVD de salon.
Guide de dépannage de l’ordinateur 11

Lecteur de disquette (certains modèles uniquement) Symptôme Cause probable Solution
Vous avez inséré une disquette non formatée.
Pour formater la disquette : 1 Cliquez sur démarrer puis sur Poste de travail. 2 Avec le bouton droit de la souris, cliquez sur l’icône
Disquette 3 ½ (A :). 3 Choisissez Formater. 4 Sélectionnez les options de votre choix, puis cliquez sur
démarrer pour lancer le formatage.
La disquette est endommagée.
Utilisez une nouvelle disquette.
Impossible pour l’ordinateur de lire la disquette.
Le lecteur de disquette est défectueux.
Appuyez sur le bouton Aide ? du clavier pour ouvrir la fenêtre Centre d’aide et de Support, ou reportez-vous au chapitre Guide de garantie et de support pour contacter le Centre d’assistance technique et obtenir des détails sur un éventuel remplacement.
La disquette n’est pas insérée correctement.
Retirez la disquette et réinsérez-la en procédant comme suit : Insérez la disquette avec le disque métallique rond vers le bas et la flèche sur le dessus orientée vers l’intérieur du lecteur, puis enfoncez-la entièrement dans le lecteur.
Le voyant d’activité du lecteur de disquette reste allumé.
Le lecteur de disquette est endommagé.
Appuyez sur le bouton Aide ? du clavier pour ouvrir la fenêtre Centre d’aide et de Support, ou reportez-vous au chapitre Guide de garantie et de support pour contacter le Centre d’assistance technique et obtenir des détails sur un éventuel remplacement.
La disquette est pleine ou le fichier est trop volumineux.
Utilisez une autre disquette ou compressez le fichier afin d’en réduire la taille.
La disquette est protégée en écriture.
Faites glisser l’onglet de protection en écriture de la disquette sur la position déverrouillée.
La commande de sauvegarde de fichier ne s’est pas exécutée correctement.
Lors de l’enregistrement d’informations sur le lecteur de disquette, assurez-vous d’utilisez la bonne lettre de lecteur.
La disquette est endommagée.
Remplacez la disquette.
Le lecteur de disquette ne parvient pas à enregistrer de données sur la disquette.
La disquette n’est pas formatée.
Pour formater la disquette : 1 Cliquez sur démarrer puis sur Poste de travail. 2 Avec le bouton droit de la souris, cliquez sur l’icône
Disquette 3 ½ (A :). 3 Choisissez Formater. 4 Sélectionnez les options de votre choix, puis cliquez sur
démarrer pour lancer le formatage.
12 Guide de dépannage de l’ordinateur

Affichage (Moniteur)
REMARQUE : Si vous êtes confronté à des problèmes d’affichage (moniteur), reportez-vous à la documentation livrée avec le moniteur et au tableau ci-dessous pour en connaître les causes les plus fréquentes et les solutions possibles.
Symptôme Cause probable Solution
Le câble d’alimentation du moniteur n’est pas connecté au moniteur ou à la prise murale.
Reconnectez la fiche d’alimentation au dos du moniteur et à la prise murale.
L’écran n’affiche rien, et le voyant d’alimentation du moniteur est éteint.
Le moniteur est éteint. Appuyez sur le bouton d’alimentation à l’avant du moniteur.
L’écran de veille est activé. Appuyez sur n’importe quelle touche ou déplacez la souris pour réactiver l’affichage.
L’ordinateur est en mode veille.
Appuyez sur le bouton Veille (certains modèles uniquement) ou sur la touche Échap du clavier pour sortir du mode veille.
L’ordinateur est en mode veille prolongée ou est éteint.
Appuyez ensuite sur le bouton de mise sous tension pour démarrer l’ordinateur.
L’écran n’affiche rien.
Le câble de connexion du moniteur n’est pas correctement branché à l’arrière de l’ordinateur.
Assurez-vous qu’aucune broche du connecteur vidéo du moniteur n’est endommagée. Si toutes les broches sont en bon état, rebranchez le câble de connexion du moniteur à l’arrière de l’ordinateur.
Les images affichées à l’écran sont trop grandes, trop petites, ou floues.
Le paramètre de résolution de l’écran peut ne pas correspondre à votre goût ou ne pas être le meilleur pour votre moniteur.
Réglez le paramètre de résolution du moniteur dans Windows : 1 Cliquez sur le bureau avec le bouton droit de la souris et
sélectionnez Propriétés. 2 Cliquez sur l’onglet Paramètres. 3 Faites glisser le curseur Résolution de l’écran pour
ajuster la résolution.
Guide de dépannage de l’ordinateur 13

Disque dur Symptôme Cause probable Solution
L’ordinateur semble bloqué et ne répond pas.
Le programme utilisé ne répond plus aux commandes.
Utilisez le Gestionnaire des tâches Windows pour fermer les programmes qui ne répondent pas, ou pour redémarrer votre ordinateur : 1 Appuyez simultanément sur les touches Ctrl, Alt, et
Suppr. 2 Sélectionnez le programme qui ne répond pas, puis
cliquez sur Fin de tâche. — Ou — Cliquez sur Arrêter, puis sur Redémarrer.
Si cela ne marche pas, appuyez sur le bouton de mise en marche pendant 5 secondes ou plus pour éteindre l’ordinateur. Appuyez ensuite sur le bouton de mise en marche.
Le système affiche un message d’erreur concernant le disque dur.
Une partie du disque dur est défectueuse ou une panne est imminente.
Appuyez sur le bouton Aide ? du clavier pour ouvrir la fenêtre Centre d’aide et de Support, ou reportez-vous au chapitre Guide de garantie et de support pour contacter le Centre d’assistance technique et obtenir des détails sur un éventuel remplacement.
Installation du matériel Symptôme Cause probable Solution
Le pilote du périphérique n’est pas installé.
Installez le pilote du périphérique à partir du CD ou de la disquette accompagnant le périphérique, ou téléchargez et installez le pilote à partir du site Web du fabricant. Vous avez peut-être besoin d’une mise à jour d’un pilote pour Windows XP. Demandez la mise à jour directement au vendeur du périphérique. S’il provient de la société HP, consultez notre site Web. Consultez votre Guide de garantie et de support pour obtenir un complément d’information.
Le connecteur du périphérique est mal connecté.
Assurez-vous que le périphérique est bien connecté et que les broches du connecteur ne sont pas endommagées.
Le ou les câbles du nouveau périphérique externe sont mal connectés ou les câbles d’alimentation sont débranchés.
Assurez-vous que tous les connecteurs sont bien raccordés et que leurs broches ne sont pas pliées.
Un nouveau périphérique n’est pas détecté par le système.
L’interrupteur du nouveau périphérique est sur la position Arrêt.
Éteignez l’ordinateur, mettez le périphérique externe sous tension, puis rallumez l’ordinateur afin d’intégrer le périphérique dans le système.
14 Guide de dépannage de l’ordinateur

Installation du matériel (suite) Symptôme Cause probable Solution
Lorsque le système vous a indiqué des changements de configuration, vous ne les avez pas acceptés.
Faites redémarrer l’ordinateur et suivez les instructions pour accepter les changements.
Un nouveau périphérique n’est pas détecté par le système (suite).
Il est possible qu’une carte Plug and Play ne se configure pas automatiquement si sa configuration par défaut entre en conflit avec les autres périphériques.
Désélectionnez, dans le système d’exploitation, les paramètres automatiques relatifs à la carte, puis choisissez une configuration de base n’occasionnant pas de conflits de ressources. Vous pouvez également reconfigurer ou désactiver les périphériques pour résoudre le conflit de ressources.
Le nouveau périphérique ne fonctionne pas.
Impossible d’installer le pilote du nouveau périphérique.
Pour installer ou désinstaller un pilote de périphérique, vous devez être connecté à titre d’administrateur de système. Pour changer d’utilisateur, cliquez sur démarrer, Fermer la session, puis sur Changer d’utilisateur ; choisissez l’utilisateur du titre d’administrateur d’ordinateur (l’administrateur de l’ordinateur est généralement l’utilisateur Propriétaire).
Le périphérique nouveau ou existant ne fonctionne pas après l’installation d’un nouveau périphérique.
Il existe un conflit de périphériques.
Pour résoudre ce problème d’incompatibilité, vous devez désactiver l’un des périphériques, ou désinstaller un pilote périmé. 1 Cliquez sur démarrer et choisissez Panneau de configuration. 2 Si l’option est disponible, cliquez sur Performances et maintenance. 3 Double-cliquez sur l’icône Système et cliquez sur l’onglet Matériel. 4 Cliquez sur le bouton Gestionnaire de périphériques. 5 Cliquez sur le symbole plus (+) à côté du périphérique problématique : les
conflits sont signalés par un point d’exclamation jaune à côté du périphérique. Le point d’exclamation signifie qu’il y a un conflit de périphériques ou un autre problème avec le périphérique. Les points d’exclamation ne s’affichent pas toujours lorsqu’un périphérique est défectueux.
6 Un périphérique usagé ou défectueux affiché dans le Gestionnaire de périphériques peut être la cause du conflit. Pour désinstaller le périphérique usagé afin que le nouveau périphérique puisse fonctionner correctement, exécutez les étapes suivantes : Cliquez avec le bouton droit de la souris sur le périphérique en question, cliquez sur Désinstaller, puis sur OK.
7 Avec le bouton droit de la souris, cliquez sur le périphérique et sélectionnez Propriétés.
8 Si l’onglet est disponible, cliquez sur Ressources pour voir s’il y a un conflit de périphériques.
9 Cliquez sur l’onglet Général pour voir si votre périphérique est activé et s’il fonctionne correctement. S’il n’est pas disponible, cliquez sur le bouton Dépannage et suivez les instructions données par l’assistant de dépannage du périphérique.
10 Redémarrez l’ordinateur. Cliquez sur démarrer, sur Arrêter l’ordinateur puis sur Redémarrer.
Guide de dépannage de l’ordinateur 15

Accès Internet Symptôme Cause probable Solution
Votre compte auprès d’un fournisseur de services Internet (FAI) n’est pas configuré correctement.
Vérifiez les paramètres Internet ou contactez votre fournisseur de services pour obtenir de l’aide.
Le modem n’est pas configuré correctement.
Rebranchez le modem tout en vérifiant les connexions. Il est également possible que votre ordinateur soit équipé d’une interface réseau Ethernet permettant de le relier à un réseau local (LAN). Le connecteur de réseau Ethernet RJ-45 ressemble au connecteur de modem, mais il n’est pas identique. Vérifiez que vous utilisez bien le connecteur modem. Ne branchez pas un câble de téléphone dans la carte réseau. Ne branchez jamais un câble de réseau dans une prise de ligne téléphonique (vous risqueriez d’endommager la carte d’interface réseau).
Le navigateur n’est pas configuré correctement.
Assurez-vous que le navigateur Web est installé et configuré pour fonctionner avec votre fournisseur de services Internet.
Impossible de se connecter à Internet.
Votre fournisseur de services Internet est peut-être momentanément indisponible.
Essayez de vous connecter plus tard, ou prenez contact avec votre fournisseur de services.
Impossible de démarrer automatiquement des programmes Internet.
Pour utiliser certains programmes, vous devez vous connecter, au préalable, à votre FAI.
Ouvrez une session Internet et lancez le programme de votre choix.
Le téléchargement de pages Web est particulièrement lent.
Le modem n’est pas configuré correctement.
Assurez-vous que la vitesse du modem et le port COM appropriés ont été sélectionnés : 1 Cliquez sur démarrer, puis sur Panneau de
configuration. 2 Cliquez sur Imprimantes et autres périphériques,
si cette option est offerte. 3 Double-cliquez sur l’icône Options de modems et
téléphonie. 4 Sélectionnez l’onglet Modems, puis cliquez sur le bouton
Propriétés. 5 Dans la zone État du périphérique, assurez-vous que le
modem fonctionne correctement. 6 Dans la zone État du périphérique, assurez-vous que le
modem est activé. 7 Si d’autres problèmes subsistent, cliquez sur le bouton
Dépannage et conformez-vous aux instructions à l’écran.
16 Guide de dépannage de l’ordinateur

Accès Internet (suite) Symptôme Cause probable Solution
Le programme AOL s’affiche à l’écran même s’il n’est pas utilisé.
L’ordinateur essaie toujours d’utiliser AOL pour se connecter à Internet.
Essayez de supprimer le programme AOL. Pour désinstaller AOL : 1 Cliquez sur démarrer dans la barre des tâches. 2 Cliquez sur Panneau de configuration. 3 Double-cliquez sur Ajouter ou supprimer des programmes. 4 Sélectionnez America Online, cliquez sur le bouton
Modifier/supprimer et suivez les instructions à l’écran. REMARQUE : La désinstallation du programme AOL n’annulera pas votre compte chez AOL.
Clavier et souris Symptôme Cause probable Solution
Le connecteur du clavier est mal raccordé.
Éteignez l’ordinateur en utilisant la souris, reconnectez le clavier à l’arrière de l’ordinateur et allumez votre ordinateur.
Le programme utilisé ne répond plus aux commandes.
Redémarrez ou éteignez l’ordinateur à l’aide de la souris.
L’appui sur les touches du clavier ne produit aucun effet.
Le clavier est endommagé. Appuyez sur le bouton Aide ? du clavier pour ouvrir la fenêtre Centre d’aide et de Support, ou reportez-vous au chapitre Guide de garantie et de support pour contacter le Centre d’assistance technique et obtenir des détails sur un éventuel remplacement.
Le curseur ne se déplace pas lorsque les touches fléchées du clavier sont utilisées.
La touche de verrouillage des chiffres (Verr num) est active.
Appuyez sur la touche Verr num. Si vous voulez utiliser les touches fléchées numériques, le voyant Verr num doit être éteint.
Le bouton Imprimer du clavier ne fonctionne pas.
Certains programmes ne reconnaissent pas le bouton Imprimer.
Utilisez l’élément du menu Imprimer dans le programme.
Le clavier sans fil ne fonctionne pas ou n’est pas détecté après l’installation.
Les piles du clavier sont faibles ou à plat.
Remplacez les piles du clavier sans fil, en vous reportant pour ce faire à la documentation accompagnant l’ensemble sans fil.
Le curseur est trop lent ou ne suit pas les mouvements de la souris.
Le connecteur de la souris n’est pas convenablement branché à l’arrière de l’ordinateur.
Éteignez votre ordinateur en utilisant le clavier : 1 Appuyez simultanément sur les touches Ctrl et Échap, ce
qui fera apparaître le menu « démarrer ». 2 En vous servant des touches fléchées Haut et Bas,
amenez la barre de sélection sur Arrêter l’ordinateur, puis appuyez sur la touche Entrée du clavier.
3 En vous servant des touches fléchées Haut et Bas, amenez la barre de sélection sur Arrêter l’ordinateur, puis appuyez sur la touche Entrée.
Une fois la procédure d’arrêt terminée, branchez la prise de la souris à l’arrière de l’ordinateur et allumez votre ordinateur.
Guide de dépannage de l’ordinateur 17

Clavier et souris (suite) Symptôme Cause probable Solution
Le programme utilisé ne répond plus aux commandes.
Redémarrez votre ordinateur à l’aide du clavier. Sauvegardez si possible les fichiers ouverts et fermez les applications avant de redémarrer l’ordinateur.
Le curseur est trop lent ou ne suit pas les mouvements de la souris (suite).
La surface utilisée est trop lisse (dans le cas d’une souris utilisant une boule de caoutchouc).
Utilisez la souris sur un tapis à souris ou une autre surface rugueuse.
La boule de caoutchouc de la souris est sale.
Retirez la boule de la souris et nettoyez-la à l’aide d’un chiffon humide non pelucheux (n’utilisez pas de papier).
Le curseur de la souris se déplace uniquement dans le sens horizontal ou vertical.
La souris est endommagée. Appuyez sur le bouton Aide ? du clavier pour ouvrir la fenêtre Centre d’aide et de Support, ou reportez-vous au chapitre Guide de garantie et de support pour contacter le Centre d’assistance technique et obtenir des détails sur un éventuel remplacement.
La souris n’est pas connectée correctement.
Essayez de débrancher puis de reconnecter le câble de la souris à l’ordinateur.
La souris ne fonctionne pas ou n’est pas détectée après l’installation. Les piles de la souris sans fil
sont faibles ou à plat. Remplacez les piles de la souris. Reportez-vous à la documentation fournie avec votre ensemble sans fil.
Le capteur optique utilise le motif de la surface pour suivre la position du curseur à l’écran. Aussi, l’utilisation d’une surface vitrée, réfléchissante, rainurée ou transparente empêche le capteur de suivre les mouvements du curseur.
Placez la souris sur un tapis pour souris ou une feuille de papier blanc.
Les mouvements de la souris optique et du curseur ne sont pas synchronisés.
Le capteur de la souris est sale.
Essuyez la lentille du capteur photoélectrique à la base de la souris avec un chiffon non pelucheux (n’utilisez pas de papier).
Le curseur de la souris se déplace trop rapidement.
La souris sans fil déplace le curseur plus rapidement qu’une souris standard.
Réglez la vitesse de la souris dans Windows.
18 Guide de dépannage de l’ordinateur

Marche/Arrêt Symptôme Cause probable Solution
L’ordinateur n’est pas solidement relié à une source d’alimentation externe.
Assurez-vous que les câbles qui relient l’ordinateur à la source d’alimentation externe sont correctement branchés.
Le témoin d’alimentation vert à l’arrière de l’ordinateur est éteint.
Lorsque les câbles reliant l’ordinateur à une source d’alimentation sont bien branchés et que la prise murale fonctionne correctement, le témoin d’alimentation vert doit être allumé. Si ce n’est pas le cas, reportez-vous à votre Guide de garantie et de support pour contacter l’assistance technique.
Le moniteur n’est pas connecté ou n’est pas allumé.
Connectez le moniteur à l’ordinateur, puis branchez-le et allumez-le.
La position du sélecteur de tension secteur est incorrecte pour votre pays/région (115 V∿/230 V∿).
Placez le sélecteur de tension sur la position appropriée pour votre pays ou région, ou consultez le Guide de garantie et de support pour contacter le Centre d’assistance technique.
La prise murale est défectueuse.
Testez la prise en y connectant un autre dispositif électrique.
Une augmentation de la mémoire a été réalisée avec des modules mémoire non appropriés, ou ceux-ci n’ont pas été installés à l’emplacement requis.
Réinstallez l’ancien module mémoire pour rétablir l’état initial de votre ordinateur. Consultez le guide Manuel de mise à niveau et d’entretien pour plus de détails.
Le disque dur est endommagé. Appuyez sur le bouton Aide ? du clavier pour ouvrir la fenêtre Centre d’aide et de Support, ou reportez-vous au chapitre Guide de garantie et de support pour contacter le Centre d’assistance technique et obtenir des détails sur un éventuel remplacement.
L’ordinateur refuse de démarrer ou de s’allumer.
Après avoir été mis à niveau ou réparés, les câbles d’alimentation de l’unité, de données ou d’alimentation ne sont peut-être pas bien branchés.
Réinstallez les connexions des câbles de lecteur, de données et d’alimentation. Consultez le guide Manuel de mise à niveau et d’entretien pour plus de détails.
Alimentation Symptôme Cause probable Solution
Le message Disque système invalide, Disque non système ou Erreur de disque apparaît.
Une disquette était présente dans le lecteur de disquette lors du démarrage de l’ordinateur.
Lorsque le voyant d’activité s’éteint, retirez la disquette et appuyez sur la barre d’espace. L’ordinateur devrait maintenant démarrer normalement.
L’ordinateur semble bloqué et ne s’éteint pas quand vous appuyez sur le bouton de mise en marche.
L’ordinateur ne fonctionne pas. Appuyez sur le bouton de mise sous tension (On) et maintenez-le enfoncé jusqu’à ce que l’ordinateur s’éteigne.
Guide de dépannage de l’ordinateur 19

Alimentation (suite) Symptôme Cause probable Solution
L’ordinateur surchauffe. Les conditions de température ambiante sont trop élevées. Laissez-le refroidir. Vérifiez que les aérations de l’ordinateur ne sont pas obstruées et que le ventilateur interne fonctionne. Il est possible que votre ordinateur ne soit pas équipé d’un ventilateur interne.
La température de l’ordinateur est trop élevée, parce que l’ordinateur fonctionne sans capot ou sans panneau d’accès.
Remettez le capot ou le panneau d’accès en place et laissez refroidir l’ordinateur avant de le remettre sous tension.
L’ordinateur s’éteint automatiquement
Panne du ventilateur système ou processeur.
Pour plus de détails, consultez votre Guide de garantie et de support pour contacter le Centre d’assistance technique concernant les détails de remplacement. Il est possible que votre ordinateur ne soit pas équipé d’un ventilateur interne.
Mémoire Symptôme Cause probable Solution
Un message de mémoire insuffisante s’affiche.
Toute la mémoire de l’ordinateur est utilisée par des programmes ouverts et une certaine quantité de mémoire est nécessaire à l’exécution de la tâche désirée.
Fermez tous les programmes ouverts, puis essayez une autre fois d’exécuter la tâche désirée. — Ou — Redémarrez l’ordinateur : 1 Cliquez sur le bouton démarrer. 2 Cliquez sur Arrêter l’ordinateur. 3 Sélectionnez Redémarrer.
Divers Symptôme Cause probable Solution
L’affichage de la date et de l’heure de l’ordinateur est incorrect.
Il est possible que la pile de l’horloge temps réel doive être remplacée. La durée de vie de cette pile est d’environ 3 à 5 ans.
Commencez par régler la date et l’heure de votre système d’exploitation en utilisant le Panneau de commandes. Si le problème persiste, remplacez la pile. Consultez les instructions du Manuel de mise à niveau et d’entretien ou reportez-vous au Guide de garantie et de support pour contacter le Centre d’assistance technique en ce qui concerne les détails de remplacement.
Il y a un problème au niveau de l’imprimante.
L’imprimante n’imprime pas correctement ou n’imprime pas du tout.
En cas de problèmes d’impression, consultez la documentation fournie avec votre imprimante.
Printed in
20 Guide de dépannage de l’ordinateur