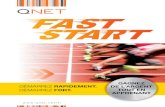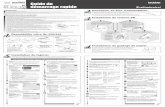Guide de Démarrage rapide - nbb.be...Guide de Démarrage rapide 1. SE CONNECTER Se connecter à...
Transcript of Guide de Démarrage rapide - nbb.be...Guide de Démarrage rapide 1. SE CONNECTER Se connecter à...

Guide de Démarrage rapide
Mai 2018

P a g e | 2
Guide de Démarrage rapide
Table of Contents
1. SE CONNECTER ........................................................................................................................................... 3 2. ONGLETS ..................................................................................................................................................... 3 3. NAVIGATION – RECHERCHE - TRIER ........................................................................................................... 4
3.1. BREADCRUMBS ....................................................................................................................................... 4 3.2. RECHERCHE ............................................................................................................................................ 4 3.3. TRIER................................................................................................................................................... 4 3.4. REFRESH .............................................................................................................................................. 4
4. BOUTONS ................................................................................................................................................... 5 4.1. BOUTONS DÉDIÉS AUX RAPPORTS ................................................................................................................ 5 4.2. BOUTONS SPÉCIFIQUES ............................................................................................................................. 5
5. INTRODUCTION DES DONNÉES .................................................................................................................. 6 5.1. INTRODUCTION MANUELLE DE DONNÉES ...................................................................................................... 6 5.2. INTRODUCTION DE DONNÉES PAR IMPORTATION D'UN FICHIER CSV ................................................................... 9 5.3. INTRODUCTION DE DONNÉES PAR TÉLÉCHARGEMENT D'UN FICHIER XML/XBRL ................................................ 11
6. UTILISATION DE MESSAGES...................................................................................................................... 12

P a g e | 3
Guide de Démarrage rapide
1. SE CONNECTER
Se connecter à OneGate soit via notre site internet soit, directement
• avec nom d'utilisateur et mot de passe en cliquant sur le lien
https://onegate-standard.nbb.be/ • ou bien avec certificat en cliquant sur le lien https://onegate-certificate.nbb.be/.
Introduisez les données de contact en cliquant sur le bouton (écran "Profil"),
cliquez sur et continuez en naviguant au moyen des autres onglets.
2. ONGLETS
L'utilisateur trouve les onglets dans la partie supérieure de l'application OneGate. Naviguez en
cliquant sur l’onglet désiré afin d'utiliser les fonctions disponibles de l'application.
• Accueil: Le premier onglet à gauche affiche la page d’accueil de
OneGate
• Rapports: Encodage, consultation et transmission des rapports,
importation des fichiers CSV, exportation, impression.
• Fichiers échangés: Page de transmission des fichiers XML, XBRL ainsi que liste
des fichiers échangés et statut des échanges
• Messages: Messagerie de l’application
• Aide: Lien direct vers la documentation pour l’utilisation de OneGate
• Le bouton : Il vous permet de sélectionner la langue de l’interface
• Le numéro d’entreprise : Cliquez sur votre numéro d’entreprise pour accéder aux
contacts et gérer les personnes de contact pour les différents
rapports
• Le bouton : Si vous établissez les rapports pour différentes sociétés,
cliquez sur ce bouton pour sélectionner la société voulue.
• Le nom d’utilisateur : Cliquez sur votre nom d’utilisateur pour accéder à votre profil
ou quitter l’application :

P a g e | 4
Guide de Démarrage rapide
3. NAVIGATION – RECHERCHE - TRIER
3.1. BREADCRUMBS
Vous pouvez naviguer parmi différents écrans à l’aide du bouton
Par exemple, pour passer d’un rapport à un autre:
3.2. RECHERCHE
Certains écrans, comme par exemple sous l’onglet « Fichiers échangés », vous permettent
d’effectuer des recherches. Vous devez spécifier le(s) critère(s) de recherche désiré(s)
puis cliquer sur le bouton .
3.3. TRIER
En cliquant sur l’en-tête de certaines colonnes, vous pouvez trier le contenu d’un tableau.
Cliquez, par exemple, sur l’en-tête de la colonne « Reçu » du tableau « Fichiers
échangés » pour obtenir un tri chronologique des données :
3.4. REFRESH
Vous pouvez suivre le statut d’une action que vous avez entreprise en cliquant sur le
bouton . Vous pouvez par exemple suivre le traitement d’un fichier envoyé,
sous l’onglet « Accueil ». Cliquez sur le bouton « Rafraichir » pour suivre l’évolution du
statut du chargement :

P a g e | 5
Guide de Démarrage rapide
4. BOUTONS
4.1. BOUTONS DÉDIÉS AUX RAPPORTS
• Clôture d'un ou plusieurs formulaires (approbation et envoi). Si le
statut du formulaire est en erreur, il n'est pas possible de clôturer
la période. Le bouton permettant la clôture sera grisé.
• Réouverture d'un formulaire clos (n’est pas disponible pour tous
les formulaires)
• Valider les données dans le formulaire
• Toutes les erreurs de validation sont regroupées dans un rapport.
Celui-ci peut être exporté sous deux formats différents : HTML ou
XML
• Importation des données sous forme d’un fichier (csv)
• Exportation d'une déclaration sous forme d’un fichier (csv ou xml)
• Création d'un fichier au format pdf reprenant un état des lieux
d'une déclaration («Aperçu») ou l’entièreté d’une déclaration
(«Détail»)
• Remise à zéro du rapport
• Rapport "Néant" (tous les champs sont vides)
Remarque: Pour la plupart des fonctions vous devez sélectionner un ou plusieurs
formulaires en cochant la case adéquate . Les boutons restent inactifs (grisés) lorsqu'aucun formulaire n'est sélectionné.
Pour l’import CSV, un seul formulaire peut être coché.
4.2. BOUTONS SPÉCIFIQUES
En outre, vous trouverez quelques boutons spécifiques :
• Sauvegarde des données introduites
•
Recherche de fichiers sur le PC
• Consultation du rapport de validation d'un fichier chargé
• Envoi d'un message vers le gestionnaire du rapport
• Gestion des contacts et des assignations. Cette fonction est
également accessible en cliquant sur votre numéro d’entreprise
dans la barre des menus.
• Suppression de données ou de messages.
• Si vous établissez les rapports pour différentes sociétés, cliquez
sur ce bouton pour sélectionner la société voulue.

P a g e | 6
Guide de Démarrage rapide
5. INTRODUCTION DES DONNÉES
Il y a trois possibilités pour introduire des données dans l'application online.
5.1. INTRODUCTION MANUELLE DE DONNÉES
Etape 1: Choisissez l’onglet "Rapports". Les rapports sont classés par domaine. Cliquez
sur le nom du domaine dans la barre bleue (ex. SXX – Commerce Extérieur)
pour afficher les rapports qui en dépendent:
. Sélectionnez le rapport souhaité en cliquant dans la liste. L'écran suivant donne
une vue générale des périodes pour lesquelles les rapports doivent être remplis
ainsi que leur statut :
Statuts des rapports Description
Initial
Le rapport n’a encore fait l’objet d’aucun traitement
Ouvert - Erreur Le rapport contient des erreurs et doit encore est
corrigé avant d’être clôturé
Ouvert - Avertissement Le rapport contient des avertissements et doit
encore est corrigé/complété avant d’être clôturé
Ouvert - OK Le rapport doit encore est complété avant d’être
clôturé
Clôturé - Avertissement Le rapport est vérifié et a été envoyé par le déclarant avec succès et des avertissements
Clôturé - OK Le rapport est vérifié et a été envoyé par le déclarant avec succès
Cliquez sur la période souhaitée, vous arrivez sur l'écran "Rapport (Période) qui
affiche les formulaires du rapport. Cliquez ensuite sur le formulaire et
éventuellement sur la(les) section(s) souhaitée(s) de la table des matières.

P a g e | 7
Guide de Démarrage rapide
Etape 2: Introduisez les données sous les rubriques appropriées (ex. pays du
cocontractant, monnaie, montant des produits et/ou charges...).
Plusieurs fonctions sont accessibles au sein du formulaire électronique au
moyen des boutons suivants:
• Ajout d'une ligne au sein d'une rubrique
• Ajout de plusieurs lignes au sein d'une rubrique
• Suppression d'une ligne au sein d'une rubrique. Vous
devez d’abord cocher la ligne à supprimer.
• Sauvegarde et validation des données
Le déplacement dans le formulaire s'effectue:
o soit au moyen de la barre de navigation située au bas de l'écran :
o ou bien par modification du nombre de lignes par page ,
en utilisant la barre de navigation au-dessus.
Après introduction manuelle des données et après éventuellement avoir ajouté
une ligne (via ) ou plusieurs lignes (via ), vous pouvez
sauvegarder les données en cliquant sur le bouton . Retournez à
l'écran "Rapport (Période)".
Etape 3: Sélectionnez le formulaire en cochant la case adéquate et, ensuite, cliquez
sur le bouton . Les données sont alors considérées comme
approuvées et envoyées et ne peuvent plus être modifiées sans notre
intervention.
Remarque : Un formulaire ne peut être fermé que si son statut est « Ok » ou
« Warning ». Vous pouvez sélectionner plusieurs formulaires pour
les fermer simultanément.

P a g e | 8
Guide de Démarrage rapide
Etape 4: Vous pouvez revenir à l'écran des périodes en cliquant sur le nom du rapport :
et voir si le statut de la période concernée est maintenant "Clôturé". Cela fait,
vous pouvez quitter l'application en cliquant sur votre nom d’utilisateur (en haut
à droite) puis sur déconnexion :

P a g e | 9
Guide de Démarrage rapide
5.2. INTRODUCTION DE DONNÉES PAR IMPORTATION D'UN FICHIER CSV
Etape 1: Choisissez l'onglet "Rapports" et sélectionnez le rapport souhaité sous "Mes
Rapports". (Voir chapitre 5.1).
Etape 2: Sélectionnez le formulaire en cochant la case adéquate , ensuite cliquez sur
le bouton . Sur l'écran Importation-CSV cliquez sur "Ajout" ou
"Remplacement" selon le cas. Cliquez ensuite sur le bouton afin
de sélectionner le fichier CSV préparé d'avance sur votre PC ou utilisez la
fonction « Drag and drop » en faisant glisser le fichier dans cette zone. Vous
recevez alors un message vous informant du traitement du fichier.
Statuts des traitements de fichier Description
Réceptionné
Le fichier a été reçu mais n’a pas encore été traité
Traitement L’importation des données dans le fichier est en cours d’exécution
Refusé L’importation des données dans une déclaration a échoué
Annulée L’importation des données dans une déclaration est annulée
Partiellement accepté Soit les données présentes dans le fichier ont été acceptées mais au moins une erreur a été détectée par les règles de validation, soit une partie seulement du fichier chargé a été extraite tandis que le reste a été refusé
Accepté – Avertissement
Les données présentes dans le fichier ont été extraites avec succès, mais les règles de validation du rapport ont généré au moins un avertissement (et aucune erreur)
Accepté - OK Les données présentes dans le fichier chargé ont été extraites avec succès
Sous l’onglet "Fichiers échangés" ainsi que via la page d’accueil, vous pouvez
suivre l'évolution du traitement des données.
Vous pouvez alors consulter le rapport de validation en cliquant sur .
Remarque: Le téléchargement d'un fichier dure un certain temps et vous
devrez attendre un peu avant de visualiser le compte-rendu,
en cliquant sur le bouton .
Etape 3: Sélectionnez le formulaire en cochant la case adéquate et cliquez sur le
bouton . Les données sont alors considérées comme
approuvées et envoyées et ne peuvent plus être modifiées sans notre
intervention (sauf si le bouton « rouvrir » est à votre disposition ce qui est
autorisé pour certains rapports)

P a g e | 10
Guide de Démarrage rapide
Etape 4: Maintenant vous pouvez retourner à l'écran des périodes en cliquant sur le nom
du rapport :
et voir si le statut de la période concernée est maintenant "Fermé". Cela fait,
vous pouvez quitter l'application en cliquant sur votre nom d’utilisateur (en haut
à droite) puis sur déconnexion :
Format du fichier CSV
Dans un fichier texte CSV, les champs sont séparés par un point-virgule. Les champs
doivent absolument être présentés dans l'ordre prévu. Ci-après, un ordre qui
correspond à l'apparition des champs sur l'écran d’une enquête pour la balance des
paiements:
Exemple: Ordre presenté sur l'écran: le code-opération le code pays le code-monnaie la valeur des produits la valeur des charges
Exemple de fichier CSV: F1000;FR;EUR;0;1273 F4000;IE;EUR;2596;0 G0001;US;USD;0;32166 X0003;DE;EUR;357;7215
Astuce: vous pouvez exporter les données d’une période précédente pour obtenir un fichier csv au format attendu.

P a g e | 11
Guide de Démarrage rapide
5.3. INTRODUCTION DE DONNÉES PAR TÉLÉCHARGEMENT D'UN FICHIER XML/XBRL
Etape 1: Sur la page d’Accueil ou sous l’ongltet fichiers échangés, cliquez sur le bouton
afin de sélectionner le fichier XML préparé d'avance sur
votre PC ou utilisez la fonction « Drag and drop » et faites glisser votre fichier
dans cette zone:
Vous recevez alors un message vous informant du traitement
du fichier.
Statuts des traitements de fichier Description
Réceptionné
Le fichier a été reçu mais n’a pas encore été traité
Traitement L’importation des données dans le fichier est en cours d’exécution
Refusé L’importation des données dans une déclaration a échoué
Annulée L’importation des données dans une déclaration est annulée
Partiellement accepté Soit les données présentes dans le fichier ont été acceptées mais au moins une erreur a été détectée par les règles de validation, soit une partie seulement du fichier chargé a été extraite tandis que le reste a été refusé
Accepté – Avertissement
Les données présentes dans le fichier ont été extraites avec succès, mais les règles de validation du rapport ont généré au moins un avertissement (et aucune erreur)
Accepté - OK Les données présentes dans le fichier chargé ont été extraites avec succès
Vous pouvez alors consulter le rapport de validation en cliquant sur .

P a g e | 12
Guide de Démarrage rapide
Etape 2: Vous pouvez vérifier sous l’onglet « Rapports » si le statut de la période
concernée est maintenant "Clôturé". Cela fait, quittez l'application en cliquant
sur votre nom d’utilisateur (en haut à droite) puis sur déconnexion :
6. UTILISATION DE MESSAGES
Vous pouvez échanger des messages au sein de OneGate avec les gestionnaires de domaine
ou de dossier, tant au niveau du domaine (BBP, EX, MBS ...) qu'au niveau du rapport
(F02TRA, F01DGS, ...).
Sous l’onglet «Rapports », cliquez sur le bouton pour adresser un message au gestionnaire
de domaine voulu ou cliquez sur un rapport puis sur le bouton pour vous adresser à votre
gestionnaire pour ce rapport.
Ou sous l’onglet « Messages », cliquez sur le bouton puis sélectionnez le
destinataire en choisissant un domaine et éventuellement un rapport particulier :
Sous ce même onglet vous pouvez également :
• d'une part, sous , consulter les messages reçus au sein de
l'application ainsi que le détail des transferts (fichier CSV ou XML)
• d’autre part, consulter l’historiques des messages envoyés sous .
• enfin vous disposez encore de la fonction « suppression des messages sélectionnés » après avoir choisi un message particulier.
Le nombre mentionné à droite de l’onglet « Messages » vous indique le nombre de messages
reçus non-lus .
Le champ de recherche permet d’effectuer une recherche sur le numéro ticket qui est indiqué dans la liste des fichiers échangés, colonne Ticket No.