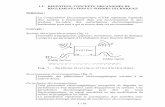GUIDE D’UTILISATIONtuic-ecole85.fr/file/tutoriels/Guide_complet_IW9.pdfcomplète et de toutes les...
Transcript of GUIDE D’UTILISATIONtuic-ecole85.fr/file/tutoriels/Guide_complet_IW9.pdfcomplète et de toutes les...

GUIDE D’UTILISATION
DU LOGICIEL
WORKSPACE
9

S
O
M
M
A
I
R
E
1/2
1) PRESENTATION 4
A) LA SOCIETE eInstruction (Produits Interwrite) 4
B) NOS REFERENCES 5
2) FONCTIONNALITES DU LOGICIEL 6
A) INTRODUCTION 6-7
B) COMPATIBILITE 8
C) eInstruction outils 9
D) WorkSpace Connect pour tablettes Tactiles : 10-13
iPad et Androïd (nouveau)
E) LE MODE SOURIS 14
F) LE MODE LEÇON (mode interactif) 15
F1) Les outils d’annotation (2 nouveautés) 15-33
F2) Les outils multimédia 34-51
F3) Les outils d’édition 52-62
F4) Les outils de page 63-74
F5) Les outils de gestion de fichiers 75-83
F6) Les outils de présentation 84-93
F7) Les outils de navigation 94-99
F8) Les outils de configuration 100-112
F9) Les outils polyvalents 113-120
F10) Les outils de géométrie 121-126

G) Le menu Workspace 127
G1) Exportation 127
G2) Importation 128
G3) Aide 129
H) La fonction « Annoter sur le bureau » 130-131
I) Le mode bureau 132-135
3) LE MODE MULTI-UTILISATEURS 136
A) Utilisation du tableau à 2 stylets sur toute la surface 136-138
B) Utilisation du tableau à plusieurs avec des Mobi 139-143
C) Activer le mode présentateur 144
4) LE SUPPORT TECHNIQUE eInstruction 145
5) CONCLUSION 146
S
O
M
M
A
I
R
E
2/2

Initialement fabricant et leader sur le marché des digitaliseurs destinés au monde de
la CAO (dessin assisté par ordinateur), le groupe international GTCO Calcomp a
ouvert en 2002 une division destinée au marché de
l'Education, Interwrite Learning.
En 4 ans, Interwrite Learning devient un acteur mondial majeur dans la construction
de solutions interactives (107 000 tableaux numériques interactifs installés) et
fusionne avec un autre leader du marché des produits multimédia destinés à
l’éducation, le groupe eInstruction.
eInstruction-Interwrite Learning est partenaire du Ministère de l’Education Nationale
et du Ministère de l 'Enseignement Supérieur et de la Recherche depuis 2004.
En 2007, le Centre Education Europe ouvre ses portes à Aulnay sous Bois, donnant
l’opportunité à chacun des utilisateurs ou partenaires européens d’être formé ou de
profiter des salles de formation à disposition.
En 2009, une mission plus large est donnée au centre, qui devient le Centre
Education EMEA (Europe Middle Est Africa), avec l’ouverture d’un nouveau service
support technique.
eInstruction - Interwrite Learning est lié par plusieurs Accords-Cadres avec le
Ministère de l’Éducation
Nationale et soutient les projets PrimTICE, 1000 Visioconférences, eTwinning et
Ecoles Numériques Rurales.
1) PRESENTATION
A) LA SOCIETE eInstruction (Produits Interwrite Learning)

B) NOS REFERENCES
Plusieurs Collectivités ont déjà choisi de nous faire confiance dont :
Conseil Régional de Bretagne (22,29,35,56) : 70 Lycées
Conseil Régional des Pays de la Loire (44, 49, 53, 72, 85) : 68 Lycées
Conseil Régional Limousin (19,23,87) : 30 Lycées
Conseil Régional Midi-Pyrénées : en cours de déploiement
Conseil Général de l’Oise (60) : 52 Collèges – Paris (75) : 33 Lycées et
Collèges
Conseil Général de Seine-Maritime (76) : 50 Collèges
Conseil Régional de Haute-Normandie (76,27) : 20 Lycées
Seine & Marne (77) : 22 collèges et Lycées
Yvelines (78) : 20 Collèges et Lycées
Haut de Seine (92) : 50 collèges et Lycées
Conseil Général de Seine Saint Denis (93) : 10 collèges
Val de Marne (94) : 9 collèges et Lycées
Val d’Oise (95) : 52 collèges et Lycées
Conseil Général des Alpes-Maritimes (06) : 90 Collèges
Conseil Général des bouches du Rhône (13) : 22 Collèges
Liste non exhaustive et un certain nombre de dossiers en cours ne peuvent
être précisés

2) FONCTIONNALITES DU LOGICIEL WORKSPACE
Pour nous, un logiciel de tableau interactif doit intégrer les fonctionnalités essentielles à un
usage scolaire, tout en favorisant la simplicité et l’intuitivité.
Grâce à cet axe de développement, le logiciel WorkSpace ™ satisfera les enseignants
férus d’informatique mais permettra aussi aux enseignants qui n’ont pas encore intégré
l’informatique dans leur classe de le faire plus facilement.
L’élément central de nos solutions : Le logiciel WorkSpace™
Notre collaboration avec la communauté enseignante nous permet de proposer le
logiciel comme la solution interactive la plus simple, la plus évolutive mais aussi la
plus puissante.
A) INTRODUCTION (1/2)

A) INTRODUCTION (2/2)
WorkSpace comprend plus de 4000 ressources numériques pour l’enseignement de la
maternelle à l’université dans les différents domaines disciplinaires. A ces ressources mises
à disposition à titre d’exemples opérationnels s’ajoutent plus de 60 outils pour créer, afficher,
annoter, organiser, contrôler, importer, capturer, enregistrer et partager des contenus
pédagogiques.
Il permet également de développer l’engagement et l’immersion des élèves d’une façon sans
précédent car ce logiciel est avant tout SIMPLE à prendre en main et à utiliser.
Licence établissement version complète utilisable sur l’ordinateur personnel de l’enseignant
permettant la préparation de contenu Interactif à utiliser en classe. Téléchargement d’une
version gratuite et illimité dans le temps (WorkSpace LE) pour les personnes ne disposant
pas de matériel eInstruction et les élèves afin de favoriser les échanges.
La possibilité pour les enseignants de se connecter à la eIcommunity
(www.eicommunity.com) pour échanger, partager des ressources numériques (125000
ressources éducatives dont 25000 images), communiquer (blogs, des conseils d’utilisation,
des échanges de pratique, des informations sur les nouveautés, des exemples de séances
qui ont été appréciées…)

COMPATIBILITE AVEC LES LOGICIELS DES GRANDS EDITEURS DU MARCHE
Microsoft Word, Excel, PowerPoint, Open Office… et tous les autres
En quelques clics de stylet interactif, Workspace permet de capturer du texte, des images,
des graphiques, ou virtuellement n’importe contenu des logiciels de la suite Microsoft
Office tels que Word, PowerPoint et Excel, et les utiliser comme ressource
d’enseignement.
La nouvelle fonctionnalité d’annotation sur le bureau permet véritablement d’utiliser tous
les logiciels, par exemple Open Office ou Impress en profitant à la fois de leur utilisation
complète et de toutes les fonctionnalités de Workspace.
B) COMPATIBILITE
Le logiciel WorkSpace est compatible avec les 3 systèmes d’exploitation les plus
courant :
Windows Vista, Xp, Seven et 8
Mac Os 10.6,10.7 or 10.8 (Snow Leopard)
Linux Ubuntu, Red Hat, Mandrake…

C) eInstruction outils
eInstruction Outils
Gestionnaire de périphériques
Lancement du logiciel WorkSpace
Lancement de l’enregistreur et du lecteur
Lancement du rideau
Lancement du projecteur
Lancement du logiciel Flow
Lancement du clavier virtuel
Choix d’une langue pour le logiciel
Lancement du mode tableau blanc
Quitter eIntruction outils
En faisant un clic droit sur l’ icône « eInstruction Outils », vous avez un axé direct à
certaines fonctions du logiciel WorkSpace
Réinitialiser eIntruction outils

D) WorkSpace Connect pour tablettes Tactiles
(iPad et Androïd)
Androïd (disponible sur Google Play Store)
iPad (disponible sur l’Apple App
Store)
L’application WorkSpace Connect fonctionne conjointement avec le logiciel WorkSpace
installé sur votre ordinateur. Cette application vous permet de contrôler à distance votre
ordinateur.

Important :
-Votre ordinateur et votre tablette doivent connectés sur le même réseau Wifi (Internet n’est
pas obligatoire).
-Votre ordinateur doit être relié à un périphérique eInstruction (Dualboard, Touch Board,
Mobi) ou vous devez disposer d’une licence complète de WorKspace.
Affichage ordinateur
Affichage tablette
Etape 1 : lancez WorkSpace sur votre ordinateur
Cliquez sur le bouton
« Menu » de la barre
d’outils puis sur
« Préférence »

Sélectionnez « Paramètre de la tablette », cochez la case « Autorisez la tablette » puis
choisissez un mot de passe et pour finir cliquer sur « OK »

Etape 2 : lancer WorkSpace Connect sur votre tablette

E) LE MODE SOURIS
Le mode souris vous permet de sélectionner et d’exécuter des applications, mais aussi de
réaliser l’exécution de toutes les fonctions habituelles commandées au travers de votre
souris et de votre clavier. Le curseur du mode Souris apparaît en grisé lorsque vous êtes
en mode Souris.
Remarque : sur le tableau interactif, toutes ces manipulations peuvent être réalisées à
l’aide du stylet et de son bouton à bascule permettant le clic gauche et le clic droit.
Au lancement du logiciel WorkSpace, une barre d’outils apparaît. Lorsque vous utilisez un
outil de cette barre sur votre tableau (image projetée de votre ordinateur), vous effectuez
une capture d’écran automatique qui est immédiatement sauvegardée dans le logiciel.
Cela vous permet de travailler à partir de n’importe quel endroit de votre ordinateur. Pour
sortir de cette capture d’écran et donc du logiciel WorkSpace, cliquez sur le mode souris.
La capture d’écran avec vos
annotations est immédiatement
sauvegardée dans le logiciel
WorkSpace
Application Power Point
sans les annotations
Le mode souris

F1) Les outils d’annotation
Un outil d'annotation est un outil de dessin, d'écriture ou de saisie de texte. Lorsque
Workspace est en mode Souris, une autre caractéristique d'un outil d'annotation est que
lorsqu'il est sélectionné, la fonction Capturer sera lancée et Workspace sera mis en
mode Annotations.
- Outil stylet, Outil stylet multicolore,
- Outil stylet tampon, Outil Surligneur,
- Outil Texte, Outil Reconnaissance de texte,
- Outil Ligne, Outil Formes,
- Outil Reconnaissance de formes,
- Outil Reconnaissance d’écriture mathématiques,
- Outil Tampon, Outil Remplissage.
F) LE MODE LEÇON
Le mode Leçon est le mode de fonctionnement principal de WorkSpace. Il vous permet
d'interagir avec votre ordinateur à partir du tableau eInstruction Touch Board ou
eInstruction Dualboard, des Mobi et d’annoter directement sur tout type de docuements
projetés.

Il permet d'écrire ou de dessiner sur n’importe quel endroit de l’ordinateur (image
affichée, application, bureau de l’ordinateur…). Les options de configuration de l'outil
« stylet » se trouvent dans la barre de propriétés. Les paramètres de l’outil s'affiche dans
la fenêtre d'aperçu.
Sur une image Sur une application
Sur le bureau de l’ordinateur
F1) Les outils d’annotation : Le stylo (1/2)
Barre de propriétés de l’outil stylet
Fenêtre d’aperçu
L’outil stylet
F) LE MODE LEÇON

La barre de propriété de l’outil stylet apparaît en bas de page. En cliquant sur chaque
icône les différentes options apparaissent : couleur, épaisseur, transparence, extrémité,
type de trait.
Fenêtre d’aperçu
F1) Les outils d’annotation : Le stylo (2/2)
F) LE MODE LEÇON
Barre de propriétés
du stylet

le stylet multicolore vous permet de tracer des traits de couleur sur une page de la fenêtre
Annotations. Le stylet multicolore possède deux styles différents :
le Dégradé et le Ton sur ton.
F1) Les outils d’annotation : Le stylo multicolore
Barre de propriétés
du stylet multicolore
Fenêtre d’aperçu
F) LE MODE LEÇON
Dégradé Ton sur ton

Utilisez le stylet tampon pour dessiner un chemin d'images sur une page de la fenêtre
Annotations.
Vous pouvez ajouter une nouvelle image au menu d'images. Cliquez sur le bouton
Modifier une image. Par défaut, le répertoire C:/ Programmes / eInstruction /
WorkSpace/stamps s'ouvre. Vous pouvez sélectionner une image à partir de ce
répertoire, ou vous pouvez naviguer vers un autre emplacement.
Les images utilisées pour l'outil stylet tampon doivent être en format BMP, GIF, JPEG,
TIFF ou PNG. La nouvelle image remplacera l'image actuellement sélectionnée dans le
menu d'images.
F1) Les outils d’annotation : Le stylo tampon
Barre de propriétés
du stylet tampon
F) LE MODE LEÇON

Utilisez l'outil stylet surligneur pour écrire ou dessiner par dessus quelque chose que vous
voulez mettre en évidence dans la fenêtre Annotations. Les options de configuration de
l'outil stylet surligneur se trouvent dans la barre de propriétés. Les paramètres d'outil
actuels s'affichent dans la fenêtre d'aperçu.
F1) Les outils d’annotation : Le stylo surligneur
Barre de propriétés
du stylet surligneur
F) LE MODE LEÇON

Utilisez cet outil pour saisir du texte ou des nombres dans la fenêtre Annotations. La
barre flottante Texte s'ouvre lorsque vous cliquez dans la fenêtre Annotations.
F1) Les outils d’annotation : L’outil Texte (1/2)
Remarque : en double cliquant sur le
texte saisi vous pouvez faire apparaître
un éditeur de texte.
F) LE MODE LEÇON
Copier du texte
Style de police :
- Gras
- Italique
- Souligné
Orientation du texte:
- Justifié à gauche
- Centré
- Justifié à droite
Créez une liste à puces

Utilisez cet outil pour saisir du texte ou des nombres dans la fenêtre Annotations. La
barre flottante Texte s'ouvre lorsque vous cliquez dans la fenêtre Annotations.
F1) Les outils d’annotation : L’outil Texte (2/2)
Remarque : en double cliquant sur le
texte saisi vous pouvez faire apparaître
un éditeur de texte.
F) LE MODE LEÇON
Diviser la phrase
en mots.
Possibilité de faire glisser
un élément de la boîte de
texte (mot, syllabe, lettre).
moufles

Tous les caractères alphanumériques écrits avec cet outil sont automatiquement convertis
en caractère d’imprimerie à l'aide de la police affichée dans la fenêtre d'aperçu ou sur la
barre de propriétés de l'outil. Sélectionnez une police différente, modifiez la taille de police,
le style de police et la couleur de police à partir de la barre de propriétés. Vos sélections
s'affichent dans la fenêtre d'aperçu.
Avec Workspace, la reconnaissance d’écriture est maintenant disponible pour 86 langues,
dont le Chinois, le Japonais et le Coréen. De nombreuses langues intègrent également un
dictionnaire permettant d’optimiser les capacités de reconnaissance.
Barre de propriétés de l’outil
Reconnaissance de texte
Fenêtre d’aperçu
F1) Les outils d’annotation : L’outil Reconnaissance de texte (1/4)
F) LE MODE LEÇON

La barre de propriété de l’outil Reconnaissance de texte apparaît en bas de page. En
cliquant sur chaque icône les différentes options apparaissent : Couleur, nom, taille de la
police, épaisseur, Gras, Italique et souligné.
Gras
Italique
Souligné
F1) Les outils d’annotation : L’outil Reconnaissance de texte (2/4)
F) LE MODE LEÇON

F1) Modifier la langue pour l’outil Reconnaissance de texte (3/4)
F) LE MODE LEÇON
Cliquez sur l’icône
« Menu Workspace »
ou sur n’importe quelle zone
de la barre d’outils en faisant un
clic droit, puis sur l’onglet
« Préférences… »
Puis cliquez sur l’onglet :
« TRANSPARENCE ET LANGUE »

Modifier la transparence en
fonction de la couleur du
fond de votre page
Choix de la langue
Pour le logiciel
WorkSpace
Choix de la langue pour l’outil
reconnaissance de texte
F1) Modifier la langue pour l’outil Reconnaissance de texte (4/4)
F) LE MODE LEÇON
Cliquez sur l’onglet : « Transparence et langue »

Cet outil permet de dessiner des lignes sur une page, dans la fenêtre Annotations. Les
options de configuration pour l'outil Ligne se trouvent dans la barre de propriétés. Les
paramètres d'outil actuels s'affichent dans la fenêtre d'aperçu.
Barre de propriétés de l’outil Ligne Fenêtre d’aperçu
F1) Les outils d’annotation : L’outil Ligne
F) LE MODE LEÇON

Dessinez différentes formes à l'aide de cet outil. Cliquez sur le bouton Formes qui se
trouve au centre de la barre de propriétés et sélectionnez une forme à partir du menu. Les
paramètres qui se trouvent à la gauche de la barre de propriétés modifient le tracé de la
forme. Les paramètres qui se trouvent à droite modifient la couleur de remplissage de la
forme. La forme actuellement sélectionnée ainsi que ses propriétés de trait et de
remplissage sont rapportées sur le bouton Formes.
Barre de propriétés modifiant
le tracé de la forme
F1) Les outils d’annotation : L’outil Formes
F) LE MODE LEÇON
Barre de propriétés modifiant
la couleur de remplissage de
la forme
Remplir la forme avec
une couleur unie

Cet outil converti automatiquement un objet dessiné de façon manuscrite, comme un
rectangle, en un vrai rectangle ayant des coins à 90 degrés et des lignes de périmètre
droites. La barre de propriétés de l'outil permet de modifier les attributs de dessin de ligne
de l'outil.
Barre de propriétés de l’outil
reconnaissance de formes
F1) Les outils d’annotation : L’outil Reconnaissance de formes (1/2)
F) LE MODE LEÇON
Fenêtre d’aperçu

Dans sa fonction avancée, cet outil permet la reconnaissance de formes
particulières comme :
Triangle
rectangle
Triangle
isocèle
Triangle
équilatéral
Polygone
Lignes
brisées
Arc de
cercle
Quadrilatère
Flèche
Parallélogramme
Losange
Trapèze
F1) Les outils d’annotation : L’outil Reconnaissance de formes (2/2)

F1) Les outils d’annotation : L’outil Reconnaissance
d’écritures mathématiques
Cet outil vous permet de faire des reconnaissance d’équations simples ou
complexes de manière automatique ou à postériori.
Reconnaissance à postériori

Utilisez le tampon pour ajouter des tampons à la page actuelle de la fenêtre Annotations.
Les sélections de tampon préinstallées s'affichent dans la barre de propriétés du tampon.
Vous pouvez personnaliser le tampon en ajoutant vos images au dossier Mes
documents/WorkSpace/Tampons utilisateur. Les images doivent être au format BMP,
GIF, JPEG, TIFF, ou PNG. Elles apparaissent à l'extrémité droite de la barre de propriétés
du tampon. Si vous ajoutez de nouvelles images dans le dossier Tampons utilisateur alors
que Workspace est ouvert, vous devez quitter et rouvrir Workspace pour pouvoir utiliser
ces images.
F1) Les outils d’annotation : L’outil Tampon
F) LE MODE LEÇON

Il peut être utilisé pour choisir la couleur de remplissage de n'importe quel objet ou pour
modifier l'arrière-plan de la page si aucun objet n'est sélectionné.
F1) Les outils d’annotation : L’outil Remplissage
F) LE MODE LEÇON
Faîtes glisser la zone de
couleur Changer l’arrière-plan de
votre page en un seul clic

F2) Les outils multimédia Les outils multimédia sont des outils qui utilisent diverses formes de contenu et de
traitement de l'information, par exemple des fichiers audio, graphiques, d'animation et
vidéo, pour ajouter de l'intérêt à une présentation.
- Outil Galerie,
- Outil insertion d’images,
- Outil enregistrer vidéo,
- Outil insertion d’animations flash,
- Outil insertion de fichiers sons,
- Outil insertion de fichiers vidéos,
- Navigateur Internet
- Outil importer par un périphérique.

La galerie WorkSpace renferme des images et des simulations Interwrite SIMS, qui sont
des simulations interactives Flash. La galerie est organisée en catégories en fonction du
sujet. Cherchez une ressources puis faîtes-la glisser directement sur votre page blanche.
F2) Les outils multimédia : La galerie (1/5 )
F) LE MODE LEÇON
Remarque : Les images de la galerie peuvent
aussi être utilisées dans d'autres applications.

Vous pouvez faire des recherches avancées et choisir votre ressource en fonction du type
de support (Audio, Exam View, Flash, Fond, Image, Leçon Workspace, PDF, Vidéo). Vous
pouvez également conserver des ressources dans vos favoris pour les retrouver plus
facilement.
F2) Les outils multimédia : La galerie (2/5 )
F) LE MODE LEÇON

Les touches d’accès rapide de la galerie .
F2) Les outils multimédia : La galerie (3/5 )
F) LE MODE LEÇON
Mettre une
ressource dans
votre dossier
« Favoris »
Retourner à
l’arborescence
d’origine
Créer une nouvelle
Catégorie dans
votre arborescence
Ajouter un fichier à
la galerie
Supprimer un
élément de la
galerie
Retour Avant
Chercher
Effacer la
recherche
Lancer le clavier
virtuel
Menu déroulant de sur vos
différentes recherches

Le menu de la galerie.
F2) Les outils multimédia : La galerie (4/5 )
F) LE MODE LEÇON

Le portail eICommunity vous permet d’enrichir vos séances avec plus de 125000
ressources dont 25000 images.
F2) Les outils multimédia : La galerie (5/5 )
F) LE MODE LEÇON
Créez votre identifiant sur
www.eicommunity.com puis
accédez à la eICommunity

Insère tout type de fichier multimédia, y compris les fichiers BMP, JPEG, GIF, EMF, WMF,
TIFF, PNG, ICO à partir de votre ordinateur.
F2) Les outils multimédia : Insertion d’images
F) LE MODE LEÇON

F) LE MODE LEÇON
F2) Les outils multimédia: Outil Enregistrer (1/6)
L'outil Enregistrer et lire permet d'enregistrer et de lire des événements sonores, lorsqu'ils
se produisent. L'outil enregistre les événements audio et de l'écran, et les enregistre dans
un fichier AVI pour relecture.
2 choix d’enregistrement
Démarrer
l’enregistrement
Arrêter
l’enregistrement
Mettre en pause
l’enregistrement
Lire
l’enregistrement

F) LE MODE LEÇON
F2) Les outils multimédia : Outil Enregistrer (2/6)
L’enregistrement partiel
permet d’enregistrer
uniquement ce qui est sélectionné
dans le cadre.
L’enregistrement écran
permet d’enregistrer la totalité de
votre surface.

Les préférences de l’outil enregistrer vous permettent de changer certains paramètres
(enregistrement avec ou sans audio, choix du type de la capture, affichage ou non du
rectangle à la capture, enregistrement des fenêtres en couches tel que le projecteur,
choix des codecs pour l’audio et la vidéo.)
F) LE MODE LEÇON
F2) Les outils multimédia : Outil Enregistrer (3/6)

F) LE MODE LEÇON
F2) Les outils multimédia : Outil Enregistrer (4/6)
Le lecteur de support Workspace vous permet de visionner votre vidéo avec la possibilité
d’annoter et de sauvegarder vos différentes annotations en faisant des pauses
automatiques dans le film.
Visualiser et annoter directement sur votre vidéo.
Puis relancer la lecture.

F) LE MODE LEÇON
F2) Les outils multimédia : Outil Enregistrer (5/6)
Les différentes barres d’outils du lecteur de support Workspace.
Annuler
les
tracés
Effacer
les
tracés
Surligneurs
Agrandissement
de la vidéo
Capturer
Le stylet
Réduction
de la vidéo
Taille d’origine
de la vidéo
Mettre en
surbrillance une
zone de la
vidéo
Palette
de
couleur
Epaisseur
de ligne

F) LE MODE LEÇON
F2) Les outils multimédia : Outil Enregistrer (6/6)
Les différentes barres d’outils du lecteur de support Workspace.
Lecture
Pause
Réglage du volume
Réglage de la transparence des tracés
Défilement de la lecture de la vidéo
Palette de couleur

Le lecteur Flash permet d'ajouter des fichiers SWF à votre présentation. Cliquez sur l'outil
et sélectionnez un fichier Flash SWF à partir du répertoire. Cliquez sur la flèche verte pour
activer le fichier Flash. Utilisez l'outil Sélection pour déplacer, redimensionner ou
supprimer le fichier Flash.
Remarque : Deux fichiers Flash peuvent être utilisés en même temps sur une page
blanche.
F2) Les outils multimédia : Insertion d’animations Flash
F) LE MODE LEÇON

L'option Fichier audio vous permet d'ajouter des fichiers audio à vos fichiers de
présentation. Elle prend en charge les formats de fichier audio suivants : WAV, MP2, MP3,
MPA, MPEG, SND et WMA. Vous pouvez également utiliser les fichiers audio créés avec
l'outil Enregistrer et Lire, ainsi que ceux téléchargés à partir d'autres sources (par
exemple, iTunes). Lorsque le fichier est sélectionné, un lecteur audio contenant le fichier
audio sélectionné est ajouté à la page.
F2) Les outils multimédia : Insertion de fichiers sons
F) LE MODE LEÇON

Ajoutez des fichiers vidéo à votre présentation à l'aide de l'outil Fichier vidéo. Il prend en
charge les formats de fichiers vidéo suivants : AVI, WMV, MOV et MPG.
Sélectionnez l'outil Fichier vidéo et recherchez l'emplacement du fichier vidéo que vous
souhaitez ajouter. Un lecteur vidéo contenant le fichier vidéo sélectionné est ajouté à la
page. Appuyez sur la flèche verte pour lancer le lecteur multimédia. Vous pouvez utiliser
les outils dans la barre d'outils du lecteur multimédia pour annoter la vidéo.
F2) Les outils multimédia : Insertion de fichiers vidéos
F) LE MODE LEÇON

Cet outil permet de démarrer votre navigateur Internet et de l'ouvrir à la page Internet de
votre choix. Modifiez l’adresse de la page dans le Menu, Préférences et l’onglet Options.
F2) Les outils multimédia Navigateur Internet
F) LE MODE LEÇON

Ajoutez des documents scannés ou des photos à partir de vos périphériques (Scanner,
appareil photo…). Les documents sont automatiquement insérer dans votre page blanche.
F2) Les outils multimédia : Importer par un périphérique
F) LE MODE LEÇON
Choisissez votre
périphérique
(exemple :
un scanner)
Numériser une partie
de votre document Votre document est automatiquement
envoyé sur votre page blanche.

F3) Les outils d’édition Les outils d'édition permettent de modifier les pages d'un fichier de présentation ou
les objets (entités) de ces pages.
- Outil sélection,
- Outil gomme,
- Outil annuler,
- Outil rétablir,
- Outil effacer,
- Outil créer une page dupliquée.

L'outil Sélection permet de sélectionner les objets (entités) de la page en cours. Les objets
sélectionnés peuvent être dimensionnés, déplacés, coupés, copiés, collés, supprimés,
réorganisés, pivotés, groupés, dégroupés, déplacés à l'arrière, exportés et ajoutés à la
galerie.
F3) Les outils d’édition : L’outil Sélection (1/6)
F) LE MODE LEÇON
Rotation de l’objet
Etirement ou réduction
sur un axe vertical
Etirement ou réduction
sur un axe horizontal
Reconnaissance de
caractères manuscrits
bonjour Agrandissement ou
réduction de l’objet

Lorsque vous sélectionnez l'outil Sélection, la barre de propriétés Sélection s'affiche. Tous
les outils d'édition s'affichent à la gauche de la barre de propriétés ; au centre les attributs
de l’objet avec les fonctions : verrou, copier à l’infini, lien ; les outils de navigation de
pages et le mode multi-utilisateurs s'affichent à droite.
Barre de propriétés
de l’outil Sélection
A gauche : propriétés d’édition
Au centre : attributs de l’objet,
fonction verrou, copier à l’infini, lien
A droite : outils de navigation de
pages et mode multi-utilisateurs
F3) Les outils d’édition : L’outil Sélection (2/6)
F) LE MODE LEÇON

A GAUCHE : Les outils de la barre de propriétés de l’outil sélection.
Remarque : certaines options d'édition sont grisées tant qu'une sélection n'est pas
effectuée ou que l'action n'est pas appropriée à la sélection.
Rétablir
(Ctrl + Y)
Couper
(Ctrl + X)
Copier
(Ctrl + Y)
Coller
(Ctrl + Y)
Annuler
(Ctrl + Z)
Sélectionner tout
(Ctrl + A)
Organiser les
entités
sélectionnées
Grouper
(Ctrl + G)
Pivoter les
entités
sélectionnées
Dégrouper
(Ctrl + U)
Mettre en
fond
Exporter
Ajouter à la
galerie
F3) Les outils d’édition : L’outil Sélection (3/6)
F) LE MODE LEÇON

AU CENTRE : Les attributs de l’objet et les fonctions verrou, Copier à l’infini et
Liens : modifier les attributs de l'objet sélectionné (couleur, épaisseur, fin, type de trait) ;
verrouiller un objet temporairement sur la page blanche ; copier l’objet à l’infini en faisant
glisser l’objet vers la page blanche ; créer un lien pour celui-ci (lien vers une page
Internet, un fichier et une page GWB, n’importe quel fichier de l’ordinateur, un fichier son
et un fichier vidéo).
Fonction Verrou : votre objet ne plus être
déplacé de manière intempestive.
Fonction lien
Fonction Copier
à l’infini
Attributs de l’objet
F3) Les outils d’édition : L’outil Sélection (4/6)
F) LE MODE LEÇON

A DROITE : Les outils de navigation de pages et le mode multi-utilisateurs.
Outil page
Panoramique
(pour se déplacer
dans une page
étendue.
Cliquez sur le
Sélecteur de pages
Pour faire défiler
vos pages
Outil page suivante
Outil page précédente Le mode Multi-utilisateurs
F3) Les outils d’édition : L’outil Sélection (5/6)
F) LE MODE LEÇON

Lorsque vous cliquez sur l’outil sélection une nouvelle barre de propriétés s'affiche au
centre : Les propriétés de pages. Elles sont maintenant disponibles pour chaque page
et ne sont plus une préférence globale : Couleur de fond, page quadrillée, transparence
de page, nom/notes de page, transitions de page et alignement à la grille.
Page quadrillée Couleur de
la page vide
Transparence de page
Page vierge
Nom de page
et notes
40 transitions
de page
Accrocher la grille
magnétique
F3) Les outils d’édition : L’outil Sélection (6/6)
F) LE MODE LEÇON

Il permet d'effacer des objets sur la page, dans la fenêtre Annotations. Pour régler la
taille de la gomme, déplacez le curseur de la barre de propriétés.
Réglage de la taille de la gomme
A noter : possibilité de faire apparaître la gomme en restant appuyer sur le clic à l’avant
du stylet.
Remarque: Pour effacer les objets « Texte » et les
objets « Forme », il faut utiliser l’outil Effacer ou la
corbeille de recyclage.
Clic avant
F3) Les outils d’édition : L’outil Gomme
F) LE MODE LEÇON

Utilisez cet outil pour annuler la plus récente opération effectuée. Si vous dessinez une
ligne, l'option Annuler la supprimera. Vous pouvez continuer à annuler jusqu'à ce que
vous ayez annulé la première chose que vous avez faite sur la page. Bien sûr, si vous
ne voulez pas annuler tout ce qu'il y a sur la page, vous pouvez gagner du temps en
cliquant sur l'outil Effacer.
F3) Les outils d’édition : L’outil Annuler
F) LE MODE LEÇON
F3) Les outils d’édition : L’outil Rétablir
Cet outil permet de rétablir la dernière opération annulée. Vous pouvez continuer à
rétablir les opérations jusqu'à ce que vous les ayez toutes restaurées. L'outil est
disponible uniquement lorsqu'une opération a été annulée.

Il permet de supprimer l'(les) objet(s) sélectionné(s). Si aucun objet n'est sélectionné,
l'outil Effacer supprime tout le contenu de la page. Vous pouvez également faire glisser
l’image ou l’objet texte dans la corbeille.
F3) Les outils d’édition : L’outil Effacer et la corbeille
F) LE MODE LEÇON
L’outil Effacer
Sélectionnez vos
images puis cliquez sur
l’outil Effacer
La corbeille

Ajoute une copie de la page actuelle de la fenêtre Annotations au fichier de
présentation. La page dupliquée est insérée dans le fichier de présentation
immédiatement après la page originale.
F3) Les outils d’édition : Créer une page dupliquée
F) LE MODE LEÇON

F4) Les outils de page
Les outils de page comprennent tous les outils de création de pages.
- Créer une page vierge,
- Créer une page quadrillée,
- Créer une page image,
- Afficher une grille magnétique,
- Ajouter des ressources à sa page
(Préférences…, puis cochez « mode fenêtre »)
-Créer une page calendrier,
- Configuration de pages,
- Outil Capturer

F4) Les outils de page : Créer une page vierge
F) LE MODE LEÇON
F4) Les outils de page : Créer une page quadrillée
F4) Les outils de page : Créer une page image
Ajoute une page vierge au fichier de présentation. Reportez-vous aux préférences de
Page vierge pour modifier la couleur d'arrière-plan.
Ajoute une page quadrillée au fichier de présentation. Reportez-vous aux préférences de
page quadrillée pour modifier la configuration de la page quadrillée.
Ajoute une page image au fichier de présentation. Reportez-vous aux préférences Page
image pour modifier l'image de fond de la page.
Liste de choix de
pages «image » et
possibilité d’insérer
ses propres images
en fond de page.

F) LE MODE LEÇON
La grille magnétique vous permet d’accrocher des objets, des lignes sur la page. Vous
pouvez régler l’écartement des pixels de cette grille dans le menu, Préférences du logiciel
WorkSpace.
Cliquez sur l’icône pour activer
ou désactiver la grille
magnétique
F4) Les outils de page : Afficher une grille magnétique (1/3)

Cliquez sur l’icône
« Menu Workspace »
ou sur n’importe quelle zone
de la barre d’outils en faisant un
clic droit, puis sur l’onglet
« Préférences… »
F) LE MODE LEÇON
F4) Les outils de page : Afficher une grille magnétique (2/3)

Activation de la grille magnétique avec
le choix de la rendre visible ou non
F) LE MODE LEÇON
F4) Les outils de page : Afficher une grille magnétique (3/3)
Espacement des points de la grille
magnétique en pixels
Cliquez sur l’onglet : « Option »

F) LE MODE LEÇON
F4) Les outils de page : Préférences…
Dans les préférences du logiciel Inetrwrire Workspace, dans l’onglet
« Options », cochez la case mode fenêtre. (1/3)

F) LE MODE LEÇON
F4) Les outils de page : Ajouter des ressources à sa page (2/3)
Le mode fenêtre vous permet de passer de l’affichage plein écran à une fenêtre
Windows que vous pouvez réduire pour faire glisser différentes ressources : images, sons,
vidéos et textes.
Insérer du texte à partir d’une autre application sur votre page
blanche très simplement en faisant un « glisser-déposer »
Remarque : si vous souhaitez conserver les propriétés
du texte d’origine, faîtes un copier-coller dans une boîte
de texte du logiciel WorkSpace.

F) LE MODE LEÇON
F4) Les outils de page : Ajouter des ressources à sa page (3/3)
Le mode fenêtre vous permet de passer de l’affichage plein écran à une fenêtre
Windows que vous pouvez réduire pour faire glisser différentes ressources : images, sons,
vidéos et textes.
Insérer du texte à partir d’une autre application sur votre page
blanche très simplement en faisant un « glisser-déposer »

F) LE MODE LEÇON
F4) Les outils de page : Créer une page calendrier
Il permet d'ajouter une nouvelle page avec un calendrier au fichier de présentation.
Sélectionnez et prévisualisez un calendrier avec une semaine ou avec un, deux, trois ou
quatre mois. Indiquez un mois et une année de départ(les valeurs par défaut sont le
mois et l'année courants) et choisissez une couleur de fond pour le calendrier.

F) LE MODE LEÇON
F4) Les outils de page : Configuration de pages
L'outil Configuration d'une nouvelle page vous permet de sélectionner toutes les options
de création d'une page.

F) LE MODE LEÇON
F4) Les outils de page : Outil Capturer (1/2)
L'outil Configuration d'une nouvelle page vous permet de sélectionner toutes les options
de création d'une page.
4 choix de captures
Capture partielle
d’une image
Capture d’une
forme libre
Utiliser la
transparence
Remarque : si vous souhaitez rendre transparent le contour de
votre image, utilisez les options de transparence.

F) LE MODE LEÇON
F4) Les outils de page : Outil Capturer (2/2)
L'outil Configuration d'une nouvelle page vous permet de sélectionner toutes les options
de création d'une page.
4 choix de captures
Capture d’une page
Capture
d’une fenêtre
Choix de placer la capture sur
une nouvelle page

F5) Les outils de gestion de fichiers Les outils de gestion de fichiers sont des outils qui facilitent l'organisation et
l'administration des fichiers de présentation de Workspace.
- Convertir au format PDF,
- Envoyer au format PDF par courriel,
- Galerie,
- Trieuse de pages,
- Corbeille de recyclage,
- Outil Enregistrer,
- Outil Quitter.

F) LE MODE LEÇON
F5) Les outils de gestion de fichiers : Convertir au format PDF
Il permet d'exporter le fichier de présentation en cours en format PDF. Par défaut, le
fichier PDF est enregistré dans le dossier Mes documents/WorkSpace/Export.
F5) Les outils de gestion de fichiers : Envoyer au format PDF par courriel
Utilisez cet outil pour exporter le fichier de présentation en cours au format PDF et
l'attacher en tant que pièce jointe d'un e-mail.

F) LE MODE LEÇON
F5) Les outils de gestion de fichiers : La Galerie
La galerie vous permet de gérer vos propres ressources et de créer vos propres
catégories afin d’y insérer vos propres ressources.
Faîtes un clic droit sur la
catégorie
Remarque : les fichiers acceptés par la galerie peuvent être des
fichiers SON (WAV, MP2, MP3, MPA, MPEG, SND et WMA),
VIDEO (AVI, WMV, MOV et MPG), IMAGES (BMP, JPEG, GIF,
EMF, WMF, TIFF PNG, ICO), PDF, HTML, GWB, FLASH.

F) LE MODE LEÇON
F5) Les outils de gestion de fichiers : La Trieuse de pages (1/3)
Utilisez l'outil Trieuse de pages pour afficher les vignettes des pages d'un fichier de
présentation. Sélectionnez une page en cliquant dessus. Cliquez et faites glisser une
page vers un autre emplacement dans le fichier de présentation. D'autres options de
trieuse de pages sont disponibles dans le menu Trieuse de pages.
La trieuse
de pages

Pour supprimer une ou plusieurs pages,
sélectionnez-les, puis faîtes-les glisser vers la
corbeille ou sélectionnez cette option du menu.
Les éléments du menu de la trieuse de pages Sélectionnez le menu pour obtenir ces options : Supprimer, Créer une page dupliquée,
Fusionner…
Duplique la page actuellement sélectionnée.
Elle sera placée immédiatement après la page
d'origine.
Fusionne les pages sélectionnées dans un
autre fichier de présentation. Elles sont
ajoutées à la fin du fichier.
F) LE MODE LEÇON
F5) Les outils de gestion de fichiers : La Trieuse de pages (2/3)

Cliquez sur cette option pour ouvrir la page
actuellement sélectionnée dans le visualiseur
de pages ou faites glisser la page hors de la
fenêtre Trieuse de pages, puis relâchez.
Les éléments du menu de la trieuse de pages Sélectionnez le menu pour obtenir ces options : Démarrer le visualiseur de pages,
Zoom, Renommer la page sélectionnée…, Exporter…
Le menu Zoom propose différentes
tailles de vignettes pour l'affichage
dans la Trieuse de pages.
Renomme la page sélectionnée.
Ajout de notes de page. Exporte le fichier de présentation
actuel vers le format de fichier
sélectionné dans la liste déroulante
(PPT, BMP, JPEG, GIFF, TIFF, PNG,
PDF, HTML avec PNG, HTML avec
JPEG).
F) LE MODE LEÇON
F5) Les outils de gestion de fichiers : La Trieuse de pages (3/3)

F) LE MODE LEÇON
F5) Les outils de gestion de fichiers : La Corbeille de recyclage
Utilisez la corbeille de recyclage pour supprimer de la page les objets sélectionnés.
Faites glisser l'objet sélectionné vers la corbeille. Le couvercle s'ouvre lorsqu'un objet
peut y être jeté. Cliquez sur l'outil Annuler pour récupérer les objets déposés dans la
corbeille de recyclage.
La corbeille de
recyclage
Sélectionnez vos images et votre
texte puis faîtes glisser vos objets
vers la corbeille de recyclage

F) LE MODE LEÇON
F5) Les outils de gestion de fichiers : L’outil Enregistrer
Vous pouvez retrouver ce dossier par l’accès :
« Démarrer »,
« document »,
« WorkSpace », « Enregistrement Utilisateurs »
Il permet d’enregistrer le fichier de présentation actuellement ouvert.
Lorsque vous fermez le fichier de présentation ou que vous quittez Workspace, vous
êtes invité à enregistrer le fichier de présentation. La fonction Enregistrer est également
disponible dans le menu des fonctionnalités du tableau eInstruction.
Par défaut, la fonction Enregistrement automatique enregistre le fichier de présentation
toutes les cinq minutes. Vous pouvez désactiver l'enregistrement automatique ou
modifier la fréquence de l'enregistrement automatique dans Préférences, Options (voir
pages suivantes).

F) LE MODE LEÇON
F5) Les outils de gestion de fichiers : L’outil Quitter
Utilisez cet outil pour quitter WorkSpace. A la fermeture du programme, un message
vous invite à enregistrer votre présentation. Par défaut, votre fichier est enregistré avec le
nom « date de création » dans le dossier « Enregistrement utilisateur ».
Vous pouvez retrouver ce dossier par l’accès :
« Démarrer »,
« document »,
« WorkSpace », « Enregistrement Utilisateurs »

F6) Les outils de présentation Les outils de présentation englobent les outils de Workspace utilisés au cours
d'une présentation.
- Réduire la barre d’outils,
- Outil Projecteur,
- Outil Rideau,
- Outil Zoom,
- Historique des liens,
- Les calques
- Verrouiller les tablettes,
- Les fonctions du système de réponse.

F) LE MODE LEÇON
F6) Les outils de présentation : Réduire la barre d’outils
Cliquez sur cet outil pour réduire la barre d'outils, ou pour restaurer la barre d'outils en
pleine dimension.

F) LE MODE LEÇON
F6) Les outils de présentation : L’outil Projecteur
L'outil Projecteur permet de susciter l'intérêt et d'attirer l'attention sur une zone de l'écran.
Lorsque cet outil est sélectionné, un cercle apparaît au centre d'un rideau noir.
L'ouverture du projecteur est transparente et montre ce qui se trouve sur l'écran, juste
au-dessous. Cliquez et faites glisser le curseur de déplacement pour déplacer le
projecteur sur l'écran. L'outil Projecteur peut être utilisé en mode Souris et en mode
Annotations
Quitter l’outil
projecteur
Afficher le rectangle de
redimensionnement

F) LE MODE LEÇON
F6) Les outils de présentation : L’outil Rideau
L'outil Rideau permet de masquer la page actuellement affichée dans la fenêtre
Annotations ou l'écran actuel du bureau lorsque vous êtes en mode Souris. Il est
redimensionnable à partir de plusieurs poignées virtuelles (entourées en rouge).
Elargir le rideau
au maximum
Fermer le
rideau
Transparence
du rideau

F) LE MODE LEÇON
F6) Les outils de présentation : L’outil Zoom
Sélectionnez l'outil Zoom et cliquez sur la page dans la fenêtre Annotations pour
l'agrandir en incréments de 100 ou alors cliquez directement sur la valeur
d'agrandissement sur la barre de propriétés de l'outil Zoom pour agrandir la page.
Si vous voulez agrandir une zone spécifique sur la page, sélectionnez l'outil Agrandir la
fenêtre qui se trouve à la droite de la barre de propriétés et faites glisser une fenêtre
autour de la partie de la page que vous voulez agrandir.
Cliquez sur la loupe pour
sélectionner une zone précise que
vous souhaitez agrandir.

F) LE MODE LEÇON
F6) Les outils de présentation : Historique des liens
L'Historique des liens est un rapport d'où vous allez via les liens GWB. Il enregistre les
liens Précédent, ce qui vous permet de suivre l'historique de vos liens et de revenir à l'un
de ceux-ci pendant la session en cours. Cet outil n'est disponible que si un fichier de
présentation est ouvert dans la fenêtre Annotations et qu'un lien GWB a été exécuté.

Ils permettent d’ajouter des couches supplémentaires à votre présentation. Vous pouvez
faire apparaître ou disparaître ces couches, les réorganiser, les supprimer.
F6) Les outils de présentation : Les calques (1/2)
F) LE MODE LEÇON

F) LE MODE LEÇON
Outil calque réduit Outil calque ouvert
F6) Les outils de présentation : Les calques (2/2)

F) LE MODE LEÇON
F6) Les outils de présentation : Verrouiller les tablettes
Cet outil permet de mettre en silence ou de verrouiller toutes les tablettes eInstruction
(Pad 400, Mobi Learner, MobiKwik, MobiView) connectées afin de ne pas perturber la
session en cours. Les tablettes verrouillées restent connectées jusqu'à ce qu'elles soient
désactivées. Cet outil est une bascule. Tout comme l'outil Déverrouiller les tablettes, il
peut être utilisé pour activer ou déverrouiller les tablettes verrouillées.
Le Gestionnaire de sessions offre des fonctionnalités plus sélectives de gestion de
tablettes. Les outils Verrouiller les tablettes et Déverrouiller les tablettes sont également
disponibles dans le menu de fonctions des tablettes eInstruction.
Le gestionnaire de
périphériques permet de
verrouiller les tablettes
individuellement .
Pad 400 Mobi Learner MobiKwik MobiView

F) LE MODE LEÇON
F6) Les outils de présentation : Les fonctions du système de réponse
L'icône du dispositif de réponse s'affiche lorsqu'un système de réponse élève est installé
sur votre système.
Flow est un système d'évaluation nouvelle génération pour classe numérique. Utilisé seul
ou parallèlement à un tableau blanc interactif, à une tablette sans fil et au programme
WorkSpace. Flow vous offre un feedback instantané sur ce que vos élèves apprennent et
sur les points sur lesquels ils ont besoin d'aide.
(Pour plus d’information sur le logiciel Flow voir le guide d’utilisation de ce logiciel ou
rendez-vous le site http://www.einstruction.eu/flowsoftware)
CPS
PULSE
CPS
SPARK CPS
IR
vPad

F7) Les outils de navigation Les outils de navigation vous aident à vous déplacer au travers les pages d'un
fichier de présentation WorkSpace, au travers des diapositives d'un diaporama
PowerPoint ainsi que sur Internet.
- Page suivante,
- Page précédente,
- Extension de page vers la droite,
- Extension de pages vers le bas,
- Page panoramique,
- Les ascenseurs,
- Sélecteur de pages.

F) LE MODE LEÇON
F7) Les outils de navigation : Page précédente et page suivante
L’outil Page Précédente permet de passer à la page précédente du fichier de
présentation. L'outil est grisé si la première page du fichier de présentation est affichée
dans la fenêtre Annotations.
L’outil Page suivante permet de passer à la page suivante du fichier du présentation.
L'outil est grisé lorsque la dernière page du fichier est affichée dans la fenêtre
Annotations.
Ces outils permettent également de revenir dans le logiciel Interwrire Workspace lorsque
vous êtes sur votre ordinateur (passage en mode souris).
Page 1 Page 2

F) LE MODE LEÇON
F7) Les outils de navigation : Extensions de page
L’outil Extension de page à droite permet d’annoter à l’infini sur la page virtuelle vers
la droite.
L’outil Extensions de page vers le bas permet d’annoter à l’infini sur la page virtuelle
vers le bas.

F) LE MODE LEÇON
F7) Les outils de navigation : page panoramique
Lorsque votre affichage est en plein écran, cet outil vous permet de vous déplacer
dans votre page lorsque vous l’avez étendue.
Exemple : pour se déplacer dans une frise chronologique :
Remarque : L‘exportation d’une page étendue en
PDF l’ajuste sur une seule page.

F) LE MODE LEÇON
F7) Les outils de navigation : Les ascenseurs
Lorsque votre affichage est en mode fenêtre, ces outils vous permettent de vous
déplacer dans votre page lorsque vous l’avez étendue.
Exemple : pour se déplacer dans une frise chronologique :
Remarque : L‘exportation d’une page étendue en
PDF l’ajuste sur une seule page.

F) LE MODE LEÇON
F7) Les outils de navigation : Le sélecteur de pages
Cet outil vous permet de visionner en un seul clic l’ensemble de vos pages. Il vous suffit
de cliquer sur une page pour l’atteindre.
Sélecteur de pages
Visualisation
des pages
Ascenseur pour se
déplacer dans la
présentation

F8) Les outils de configuration Les outils de configuration sont les outils utilisés pour la préparation d'une
présentation dans Workspace.
- Gestionnaire de périphérique,
- Calibrage,
- Préférences.

F) LE MODE LEÇON
F8) Les outils de configuration : Le gestionnaire de périphériques (1/ 3)
Le gestionnaire de périphériques vous permet de connecter divers périphériques
eInstruction : tableau Schoolboard, tableau Dualboard, tableau Touch Board, tablettes
Mobi, Pad 400, tablette Androïd et iOS et récepteur pour boîtiers de réponses.
À chaque démarrage de votre ordinateur, le Gestionnaire de périphériques se charge et
fonctionne en arrière-plan. Lorsque des périphériques eInstruction supplémentaires sont
ajoutés au système, le Gestionnaire de périphériques est utilisé pour les détecter, les
connecter et les gérer.
Ajouter un
périphérique
Bluetooth
Calibrer
le Tableau
Déconnecter
un périphérique
Supprimer
un périphérique
Activer le Bip Verrouiller
une tablette
Définir le
présentateur
Annuler la
connexion
automatique
Propriété
d’un
périphérique

F) LE MODE LEÇON
F8) Les outils de configuration : Le gestionnaire de périphériques (2/3)
Les menus du Gestionnaire de Périphériques :
Les propriétés du tableau :
Possibilité de
programmer 3 touches
Possibilité de modifier la
vitesse du double-clique

F) LE MODE LEÇON
F8) Les outils de configuration : Le gestionnaire de périphériques (3/3)
Les propriétés des tablettes :
Possibilité de modifier les
actions des touches de
fonction de la tablette
Possibilité de changer le
nom du périphérique
Possibilité de modifier la
vitesse du double-clique

F) LE MODE LEÇON
F8) Les outils de configuration : Le calibrage
Cliquez sur l’icône
« Calibrer » Sélectionner
le tableau
Cliquez sur les neufs cibles
affichées sur le tableau, puis
vérifier que la pointe du stylet
correspond au pointeur de l’écran.
Le calibrage permet d’ajuster avec précision la pointe de votre stylet avec le pointeur de
l’ordinateur.

F) LE MODE LEÇON
F8) Les outils de configuration : Les Préférences (1/8)
L'outil Préférences ouvre la boîte de dialogue Préférences, où vous pouvez configurer les
paramètres de plusieurs outils et fonctions d'WorkSpace :
- Options
(Choix des paramètres d’enregistrement, du mode fenêtre, de l’enregistrement automatique,
de l’orientation du curseur, de l’impression, de la grille magnétique)
- Configuration de la nouvelle page (Choix des paramètres d’une capture d’écran en mode leçon, d’une capture d’écran en
mode Annoter le sur le bureau, d’une page blanche, d’une page quadrillée)
- Transparence et langues ( Choix des paramètres de couleur de fond à l’insertion d’images, de la langue du logiciel, de
la langue pour l’outil reconnaissance de texte)
- Paramètres de la barre d’outils ( Choix des paramètres de la forme, de la taille des boutons, de la transparence de la barre
d’outils, de l’affichage de la barre d’outil flottante, de l’affichage barre d’outils simplifiée, de
la programmation des touches P1 à P5)
- Personnaliser les barres (Choix des paramètres d’un profil, d’une barre d’outil)
- Configuration du dégradé (Choix des paramètres de couleur avec une page dégradée avec 2 couleurs ou avec 4
couleurs)

Cliquez sur l’icône
« Menu Workspace »
ou sur n’importe quelle zone
de la barre d’outils en faisant un
clic droit, puis sur l’onglet
« Préférences… »
F) LE MODE LEÇON
F8) Les outils de configuration : Les Préférences (2/8)

Choix en temps de la Sauvegarde
automatique dans la trieuse
Orientation
du curseur
Autoriser le Multi
fenêtrage
Activation de la grille magnétique avec
le choix de la rendre visible ou non
Ajout à
l’impression ou à
l’exportation le
titre de la page
Cliquez sur l’onglet : « Options »
F) LE MODE LEÇON
F8) Les outils de configuration : Les Préférences (3/8)

Paramètres de la
page quadrillée
Paramètres de la
capture lors de
l’utilisation de la
barre d’outils sur une
application
extérieure à
WorkSpace
Choix de la
couleur de fond
de page
Paramètres de la
capture pour
l’outil « Annoter
sur le bureau »
Cliquez sur l’onglet : « Configuration de la nouvelle page »
F) LE MODE LEÇON
F8) Les outils de configuration : Les Préférences (4/8)

Modifier la transparence en
fonction de la couleur du
fond de votre page
Choix de la langue
Pour le logiciel
WorkSpace
Choix de la langue pour l’outil
reconnaissance de texte
Cliquez sur l’onglet : « Transparence et langues »
F) LE MODE LEÇON
F8) Les outils de configuration : Les Préférences (5/8)

Modifier la forme des
boutons de la barre
d’outils
Taille des boutons
sur la barre d’outils
Personnalisation des
touches programmables
de P1 à P5
Permet d’appeler
les options sur
simple clic droit
du stylet
Permet d’afficher la barre
d’outils ‘’élève’’
Permet de définir après
combien de temps la barre
d’outils se met en
transparence
Cliquez sur l’onglet : « Paramètres de la barre d’outils »
F) LE MODE LEÇON
F8) Les outils de configuration : Les Préférences (6/8)

Choix d’un profil
Parmi :
- Basique,
- Intermédiaire,
- Avancé,
- Personnel
Faire un glisser/déposer
des icônes souhaitées
dans chaque menu
configurable à partir de
‘’Outils disponibles’’
Cliquez sur l’onglet : « Personnaliser les barres »
F) LE MODE LEÇON
F8) Les outils de configuration : Les Préférences (7/8)

Choix des couleurs pour une page
dégradée avec 4 couleurs
Choix des couleurs
pour une page
dégradée avec 2
couleurs
Cliquez sur une
zone de couleur
pour changer
l’aperçu
Cliquez sur l’onglet : « Configuration du dégradé »
F) LE MODE LEÇON
F8) Les outils de configuration : Les Préférences (8/8)

F9) Les outils polyvalents Les outils polyvalents comprennent la boîte à outils, qui donne accès à un
large éventail d'outils de Workspace, de même qu'à plusieurs outils de
Workspace utilisables avec d'autres applications.
- Outil Clavier virtuel,
- Outil Boîte à outils,
- Outil Reconnaissance de caractères manuscrits,
- Outil rideau,
- Outil Projecteur,
- Outil enregistreur,
- Outil temporisateur.

Plusieurs choix de clavier et de
mode de saisie
F) LE MODE LEÇON
F9) Les outils polyvalents : l’outil Clavier virtuel
Le Clavier virtuel permet la saisie de texte pendant l'utilisation d'un périphérique
eInstruction. Vous pouvez saisir du texte dans un fichier d'application ou saisir des
annotations sur une page dans la fenêtre Annotations.
Indiquez où vous souhaitez ajouter le texte en cliquant sur un emplacement de la page
dans la fenêtre Annotations ou dans le fichier d'application. Commencez à taper en
sélectionnant les touches du Clavier virtuel à l'aide du stylet.

F) LE MODE LEÇON
F9) Les outils polyvalents : l’outil Boîte à outils
Le menu de la boîte à outils s'affiche lorsque vous cliquez sur la boîte à outils. Il affiche
les outils qui sont utilisés moins fréquemment. Vous pouvez personnaliser l'organisation
des outils de ce menu et de la barre d'outils dans la boîte de dialogue des préférences
Personnaliser la barre d'outils.

F) LE MODE LEÇON
F9) Les outils polyvalents : l’outil Reconnaissance de caractères manuscrits
Utilisez cet outil pour convertir du texte manuscrit en texte dactylographié et pour insérer
ce texte dactylographié dans une application active telle que Word ou Excel. La boîte de
dialogue Reconnaissance des caractères manuscrits, présentée ci-dessous, inclut un
correcteur d'orthographe et permet d'insérer dans le texte des retours chariot, des
espaces, des tabulations et des retours arrière.
Vérification orthographique du texte avant son
insertion dans l'application cible. Vous pouvez
éditer le dictionnaire de correction
orthographique dans Préférences/Sélectionner
une langue
Supprime le
texte figurant
dans la
fenêtre
Lorsque la fonction Insertion
automatique de texte est désactivée,
cliquez sur l'outil Insérer texte pour
insérer manuellement le texte dans le
document concerné (dans la dernière
cellule active sous Excel ; à la dernière
position du curseur sous Word)
Insère un retour
chariot à la
position du
curseur
Insère un
espace à la
position du
curseur
Supprime le
caractère
précédent
Lorsque la fonctionnalité Insertion automatique
de texte est activée, le texte converti est
automatiquement inséré dans le document cible.
Cet outil fonctionne par basculement. Cliquez
dessus pour activer et désactiver la fonction. Si
aucun document n'a été sélectionné, l'outil
Reconnaissance des caractères manuscrits vous
demande d'indiquer l'emplacement où le texte
doit être inséré.
Insère une
tabulation à
la position
du curseur.

F) LE MODE LEÇON
F9) Les outils polyvalents : l’outil Rideau
L'outil Rideau peut être utilisé aussi bien dans le logiciel WorkSpace ou dans
n’importe quelle application de votre ordinateur en mode souris.
Modifiez la couleur
de la fenêtre du rideau
Elargir le rideau
au maximum
Fermer
le rideau
Modifier
la transparence

F) LE MODE LEÇON
F9) Les outils polyvalents : l’outil Projecteur
L'outil Projeteur peut être utilisé aussi bien dans le logiciel WorkSpace ou dans
n’importe quelle application de votre ordinateur en mode souris.
Affichez le rectangle
De redimensionnement
Fermez
le projecteur

F) LE MODE LEÇON
F9) Les outils polyvalents : l’outil Enregistreur
L’outil Enregistrer peut enregistrer instantanément des événements avec leur
contexte sonore aussi bien dans le logiciel WorkSpace et sur n’importe quelle
application de votre ordinateur en mode souris. Celui-ci enregistre les
événements écran et audio, et les enregistre dans un fichier AVI pour lecture
ultérieure.

F) LE MODE LEÇON
F9) Les outils polyvalents : l’outil Temporisateur
Le temporisateur est utilisé pour les activités qui requièrent soit un
chronométrage, soit une temporisation. Cet outil fonction dans le logiciel
WorkSpace et sur toute autre application de votre ordinateur.
Chronomètre
Temporisateur

F10) Les outils de géométrie
- 2 Outils Règle,
-Outil Equerre,
- Outil Compas,
- Outil Rapporteur,
- Animation flash en géométrie.

F) LE MODE LEÇON
F10) Les outils de géométrie : les outils Règle
Le logiciel WorkSpace vous permet d’utiliser deux règles graduées en fonction de vos
activités. Une règle de 1 m utilisable sur le tableau, possibilité de l’étalonner avec un vrai
mètre ou une règle plus petite à utiliser sur un écran d’ordinateur.
Il est possible de faire pivoter les outils et de tracer directement dessus avec un stylet.
Tracé facile le long
de la règle
Rotation de
l’outil règle
Déplacez les curseurs rouges
pour mesurer des longueurs

F) LE MODE LEÇON
F10) Les outils de géométrie : l’outil équerre
Le logiciel WorkSpace vous permet d’utiliser deux équerres : une équerre tournée vers
la gauche et une équerre tournée vers la droite.
Il est possible de faire pivoter l’outil et de tracer directement dessus avec un stylet.
Tracé facile le long
de l’équerre
Rotation de
l’outil équerre
Une équerre tournée
vers la gauche
Une équerre tournée
vers la droite
Déplacez les curseurs rouges
pour mesurer des longueurs

F) LE MODE LEÇON
F10) Les outils de géométrie : l’outil compas
Le logiciel WorkSpace vous permet d’utiliser un compas : Cet outil vous permet de
tracer des cercles ou des arcs de cercle. Il est possible de changer l’écartement des
branches du compas, de modifier l’épaisseur , la couleur et le type du tracé .
Ecartement des
branches du compas Cliquez sur la pointe
de couleur pour tracer
Mesure de
l’écartement en unité
de mesure
Mesure de l’angle
tracé en degré

F) LE MODE LEÇON
F10) Les outils de géométrie : l’outil rapporteur
Le logiciel WorkSpace vous permet d’utiliser deux rapporteurs : un rapporteur 180°ou
un rapporteur 360°. Il est possible de faire pivoter l’outil rapporteur.
Déplacez les curseurs rouges
pour mesurer des angles
Rotation de l’outil rapporteur

F) LE MODE LEÇON
F10) Les outils de géométrie : Les animations Flash
Le galerie du logiciel WorkSpace contient un certains nombres d’animations flash
diverses pour les activités de géométrie.

G1) Exportation
Le menu Fichier fournit des options d'enregistrement et de diffusion de fichiers de
présentation WorkSpace.
Utilisez cet outil pour exporter le fichier de
présentation au format PDF. Par défaut, le
fichier PDF est enregistré dans le dossier
Mes documents/WorkSpace/Export.
Exportation possible sous
différents formats : PPT,
BMP, JPG, GIF, TIFF, PNG,
PDF, HTML, IWB.
G) Le Menu WorkSpace

Le logiciel WorkSpace est compatible avec des présentations Microsoft Power Point sans
animation, des fichiers « PDF », des fichiers « IWB » (fichiers de formats communs à tous
les TBI)
Pour ouvrir le fichier, pensez
à sélectionner dans « Type
de fichiers » l’option « Tous
les fichiers (*.*)
G2) Importation
G) Le Menu WorkSpace

Le menu Aide accède à l'aide en ligne de Workspace. Vous pouvez lancer une recherche
par mots-clés.
G3) Aide
G) LE Menu Workspace
Recherche par
mots-clés

L'outil d'annotation sur le bureau s'utilise comme la fenêtre Annotations, bien que votre
bureau soit accessible au-dessous pour utilisation. Les outils Annotation, Page ou
Capturer sont utilisables et peuvent être sélectionnés. Les éléments du bureau peuvent
être appelés et mis en surbrillance pour une utilisation interactive.
Lorsque vous passez sur une autre page de Workspace ou que vous basculez en mode
Souris, vous êtes invité à enregistrer vos annotations.
H) La fonction « Annoter sur le bureau » (1/2)
Recherche par
mots-clés
Remarque : Cet outil crée un calque sur tout type d’application vous permettant de
l’annoter ou d’y ajouter des objets de la galerie. Vous garder constamment la main sur
votre application.
L’animation n’est pas figée, les annotions restent affichées.
Exemple 1

H) La fonction « Annoter sur le bureau » (2/2)
Exemple 2
Exemple 3
Travaillez dans votre
logiciel dynamique et
utiliser les fonctions
d’WorkSpace
Légendez vos vidéos puis
retrouvez les différentes
captures dans le logiciel
WorkSpace

Le mode Bureau vous permet d'interagir directement avec PowerPoint, Microsoft Word et
Excel.
I) Le mode bureau (1/4)

Les outils du mode bureau
I) Le mode bureau (2/4)
Permet d'écrire ou de dessiner sur la page du fichier Microsoft.
Cliquez sur la flèche vers le bas pour accéder aux options de
paramètres qui se trouvent dans la barre d'outils Paramètres outil.
Permet de mettre en évidence n'importe quel élément de la page
actuellement affichée. Cliquez sur la flèche vers le bas pour
afficher la barre d'outils Paramètres outil.
stylet
Surligneur
Effacer les annotations. Gomme
Permet d'activer le clavier virtuel et de saisir du texte. Le clavier
de l'ordinateur peut également être utilisé. Saisie
Ajoute des horodatages sur la page actuellement affichée. Horodater
Permet de sélectionner des objets ou des entités de la
diapositive, du document ou du tableur et de les déplacer, les
dimensionner ou les pivoter. Il permet également de
sélectionner les annotations à enregistrer sur la diapositive
PowerPoint, le document Word ou le tableau Excel.
Sélection

Les outils du mode bureau
I) Le mode bureau (3/4)
Permet de revenir à la diapositive précédente d'un diaporama
PowerPoint ou à la page précédente d'un document Word. Si vous
avez sélectionné l'option Signaler le risque de perte de données,
un message s'affichera pour vous proposer d'enregistrer les
annotations dans le fichier d'application Microsoft avant l'exécution
de la commande Passer à la page précédente.
Permet de passer à la diapositive suivante d'un diaporama
PowerPoint ou à la page suivante d'un document Word. Si vous
avez sélectionné l'option Signaler le risque de perte de données,
un message s'affichera pour vous proposer d'enregistrer les
annotations dans le fichier d'application Microsoft avant l'exécution
de la commande Passer à la page suivante.
Précédente
Suivante
Permet de lancer les applications Microsoft Office. Outils Office
Insérer toutes les annotations dans la diapositive PowerPoint, la
page Word ou le tableau Excel en cours. Insérer des
annotations

Les outils du mode bureau
I) Le mode bureau (4/4)
Insérer les annotations sélectionnées dans la diapositive
PowerPoint, la page Word ou le tableau Excel en cours.
Permet d'ajouter une diapositive vierge dans le diaporama
PowerPoint en cours d'exécution. Il n'est disponible que lorsqu'un
diaporama PowerPoint est en cours d'exécution
Ajouter une
nouvelle
diapositive
Enregistrez l'écran annoté en cours comme diapositive dans la
présentation PowerPoint en cours. La diapositive sera ajoutée à la
fin du fichier PowerPoint.
Insérer une
diapositive
dans
PowerPoint
Permet d'effacer toutes les annotations actuellement affichées à
l'écran. Effacer
Quitter le mode Bureau. Quitter
Insérer les
annotations
sélectionnées

3) LE MODE MULTI-UTILISATEURS
A) Utilisation du tableau à 2 stylets sur toute la surface (1/2)
Le tableau Dualboard permet à deux personnes d’interagir en même temps sur
toute sa surface avec un stylet identifié et une barre d’outils simplifiée pour chaque
utilisateur (stylet blanc / stylet bleu ou gris).

3) LE MODE MULTI-UTILISATEURS
A) Utilisation du tableau à 2 stylets sur toute la surface (2/2)
Dans le cas de l’utilisation d’un
tableau Dualboard et avant
d’utiliser ce mode de
fonctionnement, pensez à
activer le mode présentateur
dans le gestionnaire de
périphérique « eInstruction
Device Manager ».

3) LE MODE MULTI-UTILISATEURS
Pour configurer le tableau Dualboard cliquer sur l’icône « Multi-utilisateurs », puis
faîtes glisser l’icône du tableau Dualboard dans la fenêtre multi-utilisateurs .
Remarque : puis sur « désactiver multi-utilisateurs » à l’aide de
la souris de l’ordinateur ou sur le présentateur si vous l’avez
activé.
A) Utilisation du tableau à 2 stylets sur toute la surface (2/2)

3) LE MODE MULTI-UTILISATEURS
Pour configurer le tableau Dualboard cliquer sur l’icône « Multi-utilisateurs », puis
faîtes glisser l’icône du tableau Dualboard dans la fenêtre multi-utilisateurs .
Remarque : Pour désactiver le tableau Dualboard cliquer sur
l’icône « Multi-utilisateurs », puis sur « désactiver multi-
utilisateurs » à l’aide de la souris de l’ordinateur ou sur le
présentateur si vous l’avez activé.
A) Utilisation du tableau à 2 stylets sur toute la surface (2/2)

3) LE MODE MULTI-UTILISATEURS
B) Utilisation du tableau à plusieurs avec des Mobi (1/4)
Pour utiliser la surface de projection à plusieurs avec des ardoises, cliquez
sur l’icône « multi-utilisateurs » puis faîtes “glisser-déposer” les icônes des
périphériques dans les fenêtres multi-utilisateurs.
Remarque :Si vous ajoutez tous les
périphériques dans chaque zone, c’est
l’ordinateur ou la souris qui contrôlera
l'outils principale et les autres
périphériques.

3) LE MODE MULTI-UTILISATEURS
Remarque : Possibilité de séparer la zone de travail
en 2, 4, 6 et 9 zones distinctes.
2 4 6 9
Dualboard
B) Utilisation du tableau à plusieurs avec des MOBI (2/4)

Zoom utilisateur :
Sélectionne l'un des
multi-utilisateurs et
agrandit son travail dans
la fenêtre multi-
utilisateurs.
Retour aux paramètres :
Ramène l'utilisateur à la
vue multi-utilisateurs.
Déplacer l'utilisateur : Cette option permet au présentateur de
déplacer l'utilisateur vers une autre zone de la page
Workspace.
3) LE MODE MULTI-UTILISATEURS
B) Utilisation du tableau à plusieurs avec des Mobi (3/4)

Dans chaque vue multi-utilisateurs, il y a une barre d'outils pour chaque utilisateur et le
formateur. Chaque utilisateur est identifié par une couleur et un nom de périphérique.
L'utilisateur peut déplacer sa barre d'outils dans la zone qui lui a été attribuée. Il peut
également la déplacer n'importe où sur la page Workspace s'il se trouve dans un
environnement collaboratif.
Sélection :
Permet à
l'utilisateur de
faire des
sélections dans
sa fenêtre.
Gomme : Supprime
manuellement du texte
ou des annotations
dans la fenêtre de
l'utilisateur.
Effacer : Supprime
l'objet ou les objets
sélectionnés. Si
aucune élément n'a
été sélectionné sur la
page, l'outil Effacer
supprime tout le
contenu de la page
affichée dans la
fenêtre de
l'utilisateur.
stylet : Permet
de faire des
annotations
dans la fenêtre
utilisateur.
Épaisseur du stylet :
Augmente la largeur
de l'épaisseur du
stylet.
Exporter les entités :
Fonction Formateur
permettant à celui-ci
d'exporter le travail
d'un utilisateur donné
pour l'enregistrer dans
un autre format. Pour
de plus amples
informations, voir
Exporter les entités.
Afficher/masquer la vue
multi-utilisateurs :
Fonction Formateur
permettant à celui-ci
d'afficher ou de masquer
la fenêtre d'un utilisateur
donné.
Couleur du stylet :
Change la couleur du
stylet.
3) LE MODE MULTI-UTILISATEURS
B) Utilisation du tableau à plusieurs avec des Mobi (4/4)

3) LE MODE MULTI-UTILISATEURS
C) Activer le mode présentateur
Cette option, vous permet de désactiver le mode multi-utilisateurs
directement au tableau. Lorsque vous êtes dans votre page blanche,
cliquez alors sur l’icône du présentateur de la barre d’outils de l’élève.
Dans la barre de tâche de
Windows, cliquez sur eInstruction
outils puis sélectionnez
« eInstrutcion Device Manager »,
cliquez sur l’icône
« Présentateur ».
L’icône se place alors sur l’image
« P1 Dualboard ». Lorsque vous
activez le mode multi-utilisateurs,
une nouvelle icône apparaît sur la
barre d’outils simplifiée de P1
Dualboard.
Vous accédez ainsi aux fonctions du maître, il
vous est alors possible de quitter ou de modifier
les périphériques du mode multi-utilisateurs à
l’aide du stylet.

4) Le Support Technique eInstruction
Une équipe support technique basée à Aulnay-sous-bois peut prendre en charge
vos difficultés techniques.
Que ce soit une question sur nos logiciels ou un produit qui a des difficultés de
fonctionnement, elle est joignable de 9h00 à 17h00 non stop du lundi au vendredi.
Pour prendre contact avec eux vous pouvez leur envoyer un mail à :
ou par téléphone au :
01 58 31 10 65
En fonction du sujet du mail, vous obtiendrez une solution par mail, ou une
personne de notre support technique vous rappellera.

Pour nous, un logiciel de tableau interactif doit intégrer les fonctionnalités
essentielles à un usage scolaire, tout en favorisant la simplicité et l’intuitivité.
Grâce à cet axe de développement, le logiciel WorkSpace ™ satisfera les
enseignants férus d’informatique mais permettra aussi aux enseignants qui
n’ont pas encore intégré l’informatique dans leur classe de le faire plus
facilement.
Notre collaboration avec la communauté
enseignante nous permet de proposer le logiciel
pour solutions interactives le plus simple, le plus
évolutif mais aussi le plus puissant.
5) CONCLUSION