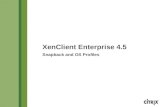Guide d'administration de XenClient Enterprise
Transcript of Guide d'administration de XenClient Enterprise

Guide d'administration de XenClient Enterprise
Version 5.0
12 août 2013

2
Table des matières
À propos de la solution XenClient Enterprise ...............................................................................4
À propos du logiciel Engine .......................................................................................................... 5
À propos de Synchronizer ............................................................................................................ 5
Principes de fonctionnement ....................................................................................................... 6
Présentation du logiciel Engine ...................................................................................................7
À propos de l'environnement du logiciel Engine ..........................................................................8
Configuration requise .................................................................................................................9
Vérification de la compatibilité .................................................................................................... 9
Paramètres du BIOS ..................................................................................................................... 9
Sélection des éléments à installer ...............................................................................................9
Disque crypté ............................................................................................................................. 10
Installer sur le disque entier ou espace non alloué ................................................................... 10
Enregistrement d'un logiciel Engine .......................................................................................... 10
Modèles d'enregistrement ........................................................................................................ 11
Enregistrement de l'ordinateur et attribution d'un utilisateur ................................................. 11
Enregistrement de l'ordinateur pour le compte d'un autre utilisateur ..................................... 12
Enregistrement de l'ordinateur sans utilisateur ........................................................................ 13
Définir un mot de passe utilisateur local ................................................................................... 14
Ouvrir une session Engine ......................................................................................................... 15
Utilisation du Engine Launcher .................................................................................................. 16
Dock du logiciel Engine .............................................................................................................. 17
Contrôles du logiciel Engine ....................................................................................................... 17
Création d'une machine virtuelle .............................................................................................. 19
Montage de pilotes PV ............................................................................................................. 22
Suppression d'une machine virtuelle créée localement ............................................................ 23
Synchronizer ............................................................................................................................ 23
Configuration requise par Synchronizer en termes de matériel, logiciel et navigateur ................ 24
Paramètres du BIOS .................................................................................................................. 25
Guide de démarrage de Synchronizer ........................................................................................ 25
Test de la connectivité .............................................................................................................. 25
Vérifier l'accès à Synchronizer ................................................................................................... 26
Vérifier l'accès au logiciel Engine ............................................................................................... 26
Créer un utilisateur local ........................................................................................................... 27
Ajout d'éléments à la bibliothèque de logiciels de Synchronizer ................................................. 28

3
Création d'un fichier ISO d'importation pour une machine virtuelle ........................................... 29
Création d'une machine virtuelle .............................................................................................. 30
Avant de commencer... .............................................................................................................. 31
Publication d'une machine virtuelle .......................................................................................... 34
Création de groupes et d'utilisateurs ......................................................................................... 36
Attribution d'une machine virtuelle .......................................................................................... 39
Restauration d'une machine virtuelle à partir d'une copie de sauvegarde .................................. 40
Récupération d'un fichier à partir d'une machine virtuelle ......................................................... 42
Création d'une stratégie réseau sans fil ..................................................................................... 43
Attribution d'une stratégie sans fil ............................................................................................ 44
Copyright © 2013 Citrix. Tous droits réservés. Version : 2.1 Citrix, Inc. 851 West Cypress Creek Road Fort Lauderdale, FL 33309 États-Unis Ce document est fourni « TEL QUEL ». Citrix, Inc. décline toute garantie relative au contenu de ce document, y compris mais sans limitation, les garanties de valeur marchande ou d'adaptation à un usage particulier. Ce document peut contenir des inexactitudes ou des erreurs typographiques. Citrix, Inc. se réserve le droit de modifier les informations contenues dans ce document à tout moment et sans préavis. Ce document et le logiciel décrit dans ce document constituent des informations confidentielles de Citrix, Inc. et ses concédants, et sont fournis sous licence par Citrix, Inc. Citrix Systems, Inc., le logo Citrix et Citrix XenClient sont des marques déposées de Citrix Systems, Inc. aux États-Unis et dans d'autres pays. Tous les autres produits ou services mentionnés dans ce document sont des marques de fabrique, de commerce ou de service et/ou des marques déposées de leurs détenteurs respectifs. Citrix Systems, Inc. reconnait toutes les marques de fabrique, de commerce ou de service utilisées dans ce document. Linux est une marque déposée de Linus Torvalds et Ubuntu est une marque déposée de Canonical Ltd. Windows est une marque déposée de Microsoft Corporation. Toutes les marques commerciales et marques déposées sont la propriété de leurs détenteurs respectifs.

4
À propos de la solution XenClient Enterprise
XenClient Enterprise est une solution de virtualisation de bureau distribuée permettant de gérer des
milliers d'ordinateurs de bureau et d'ordinateurs portables en toute facilité, comme s'il n'y en avait
qu'un. Premier produit de l'industrie à combiner une gestion de bureau centralisée à une exécution
distribuée sur un hyperviseur client bare metal (Type 1), XenClient Enterprise offre aux professionnels
de l'informatique et aux utilisateurs de bureau un seul produit unifié qui accroît les avantages et le côté
pratique de la virtualisation de bureau local grâce à l'efficacité et au contrôle d'une gestion basée sur
une stratégie centrale afin de profiter du meilleur des deux mondes.
Ce document contient des informations sur la solution XenClient Enterprise de Citrix. Cette solution
utilise deux composants principaux pour fournir une virtualisation de bout en bout, XenClient Enterprise
Engine et XenClient Enterprise Synchronizer :
XenClient Enterprise Engine : s'exécute sur chaque ordinateur et exécute les images de VM. Il
contient un hyperviseur bare-metal qui permet aux VM d'utiliser le matériel de l'ordinateur ; le
logiciel Engine n'a pas besoin qu'un système d'exploitation soit chargé sur l'ordinateur, toutefois
il a besoin d'au moins une licence de système d'exploitation valide pour chaque VM chargée sur
l'ordinateur. Pour obtenir des informations plus détaillées, reportez-vous à la section Aperçu de
XenClient Enterprise Engine plus loin dans ce chapitre.
XenClient Enterprise Synchronizer : exécuté sur un serveur Windows 2008 R2 (ou Windows
2012) ; fournit les capacités d'administration nécessaires à la prise en charge de chaque logiciel
Engine. Un seul Synchronizer peut administrer des centaines de logiciels Engine et d'ordinateurs
portables ou de bureaux. Pour obtenir des informations plus détaillées, reportez-vous à la
section Aperçu de Synchronizer plus loin dans ce chapitre.

5
À propos du logiciel Engine
Un logiciel Engine est installé sur des ordinateurs individuels et fournit une plate-forme virtuelle
permettant d'exécuter chaque image de VM. Une image contient une machine virtuelle (VM) d'un
système d'exploitation ainsi que les applications qu'il contient. Le logiciel Engine peut disposer de plus
d'une image sur un ordinateur. La définition d'image contient sa configuration requise en termes de
RAM et de stockage. La gestion de la mémoire est effectuée par le logiciel Engine.
Il est possible d'exécuter plusieurs VM simultanément, et l'utilisateur peut passer d'une image de VM à
une autre, ou d'une image au logiciel Engine à l'aide de combinaisons de touches définies par le logiciel
Engine.
Le logiciel Engine effectue également les tâches de sécurité et de gestion suivantes sur l'ordinateur :
Vérifie que le mot de passe utilisateur est correct.
Fournit des services de cryptage de disque (facultatif).
Établit les connexions réseau (sans fil et/ou câblées, y compris avec modems 3G intégrés et
USB).
Communique de façon sécurisée (via SSL) avec Synchronizer et vérifie la présence de VM mises à
jour, de modifications apportées aux stratégies ou applications virtuelles et de mises à jour du
logiciel Engine.
Télécharge et prépare les nouvelles versions de VM et du logiciel Engine en arrière-plan.
Charge (et assure le suivi) les copies de sauvegarde sur Synchronizer.
Bien que le logiciel Engine communique de manière sécurisée avec Synchronizer, ceci n'est pas une exigence. Le logiciel Engine s'exécute indépendamment sur un ordinateur individuel pour exécuter une ou plusieurs images de VM chargées. Citrix recommande d'associer le logiciel Engine avec le système de gestion centralisée fourni par Synchronizer afin de bénéficier de tous les avantages offerts par la solution XenClient Enterprise.
À propos de Synchronizer
Synchronizer réalise toutes les tâches administratives pour la solution XenClient Enterprise. Il tient une
base de données de tous les objets :
Utilisateurs (VM, stratégies, applications virtuelles et ordinateurs attribués à chaque utilisateur,
et copies de sauvegarde de chaque VM)
Groupes (quels utilisateurs appartiennent à quels groupes et attribution de groupes)
VM (OS et version, groupes et utilisateurs, stratégies et applications virtuelles qui sont attribués)
Stratégie (fréquence de sauvegarde, USB et autre contrôle de périphérique, contrôle d’accès à la
VM et à l'ordinateur et plus)
Logiciels (logiciels disponibles dans la bibliothèque de logiciels, et à quelle VM ils ont été
attribués)
Ordinateurs (utilisateurs censés les utiliser)
Événements (piste d'audit détaillée des actions de chaque objet dans Synchronizer).

6
Synchronizer génère les VM, gère les utilisateurs et les groupes, gère l'intégration avec Active Directory
et attribue les VM aux utilisateurs. Lorsqu'il est contacté par un logiciel Engine, il envoie (VM,
applications virtuelles ou stratégies mises à jour et données utilisateur restaurées) ou accepte (copies de
sauvegarde) les fichiers appropriés et les conserve si nécessaire.
Synchronizer peut restaurer les données d'un utilisateur à partir d'une copie de sauvegarde sur le même
ordinateur ou un autre ordinateur. La restauration peut s'effectuer à l'aide d'outils de sauvegarde
conventionnels.
À l'aide de Synchronizer, l'administrateur peut demander des informations sur l'ordinateur exécutant
une VM (utilisation du disque, matériel disponible et diagnostics).
Principes de fonctionnement
Les étapes répertoriées ci-dessous illustrent l'interaction entre Engine et Synchronizer :
1. L'utilisateur allume l'ordinateur et le logiciel Engine démarre.
2. L'utilisateur ouvre une session. Le logiciel Engine vérifie les informations d’identification et
ouvre (si elles sont acceptées) l'écran Launcher sur l'ordinateur.
Le logiciel Engine ne nécessite pas de connexion réseau pour vérifier les informations d'identification.
3. Si vous êtes connecté à un réseau, avec ou sans fil, le logiciel Engine vérifie auprès de
Synchronizer la présence de modifications apportées aux attributions d'applications ou de
stratégie, ou d'une VM mise à jour. S'il trouve des modifications ou mises à jour, il commence le
téléchargement en arrière-plan.
Une fois le téléchargement terminé, le Logiciel Engine met à jour l'image de VM et utilise la version actualisée la prochaine fois que cette image est démarrée.
4. L'utilisateur choisit la ou les VM à exécuter. S'il n'y a qu'une VM sur l'ordinateur, le logiciel
Engine peut être configuré pour la démarrer automatiquement. Le système d'exploitation
démarre comme s'il était installé nativement ; l'utilisateur peut également spécifier laquelle des
VM doit démarrer automatiquement, le cas échéant.
5. L'utilisateur se sert de l'ordinateur normalement, et bascule entre les VM au besoin. Le logiciel
Engine contrôle les modifications apportées durant la session utilisateur.
6. Si la VM est configurée pour être sauvegardée automatiquement, une copie de sauvegarde est
créée par le logiciel Engine conformément au calendrier de sauvegarde défini. Si l'ordinateur est
connecté au réseau, la copie sera chargée. Sinon, elle sera stockée par le logiciel Engine jusqu'à
ce qu'une connexion réseau soit disponible ; chaque VM présente sur un ordinateur est
sauvegardée individuellement.
7. Ceci terminé, l'utilisateur arrête la VM. Les modifications apportées aux données utilisateur
durant la session utilisateur sont conservées localement.

7
En général, les utilisateurs d'ordinateurs portables n'arrêtent pas leur VM, mais suspendent la plate-forme ; un ordinateur sur lequel est exécuté une ou plusieurs VM peut être suspendu sans qu'il soit pour cela nécessaire d'arrêter les VM.
8. L'utilisateur peut suspendre l'ordinateur ou l'éteindre. S'il essaye d'éteindre l'ordinateur sans
arrêter les VM, le logiciel Engine arrête d'abord les VM pour éviter de perdre des données.
D'un état suspendu, l'utilisateur peut redémarrer l'ordinateur portable en ouvrant l'écran et n'a pas besoin d'attendre que le logiciel Engine redémarre. Lorsque la batterie est déchargée, le logiciel Engine arrête toutes les VM ouvertes et met l'ordinateur hors tension.
Présentation du logiciel Engine Le logiciel Engine se compose d'une fine couche d'abstraction logicielle, appelée Hyperviseur de type 1,
qui est capable d'attribuer et de partager des ressources matérielles (processeur, RAM, disque dur,
périphériques, etc.) entre les systèmes d'exploitation invités exécutés localement ; un système
d'exploitation invité est exécuté dans une machine virtuelle. Dans un système virtualisé, un seul
ordinateur peut exécuter plusieurs systèmes d'exploitation invités simultanément.
Le système d'exploitation (Windows ou Windows 7 par exemple) installé sur une image de VM est un exemple de système d’exploitation invité.
Les VM Linux sont utilisées principalement à des fins expérimentales. Dans les configurations limitées, ces VM peuvent offrir des performances limitées ; la fiabilité peut ne pas être à la hauteur de celle des VM Windows. Téléchargez la dernière version Ubuntu sur le site Web Ubuntu ; pour un résultat optimal, suivez les instructions d'installation.
Le logiciel Engine fournit une fonctionnalité similaire aux produits VDI, tels que VMware ESX/vSphere et
Microsoft Hyper-V. Toutefois, contrairement à ces produits serveur, les sessions utilisateur du logiciel
Engine sont exécutées localement, sur l'ordinateur de l'utilisateur, qu'il s'agisse d'un périphérique
mobile ou fixe.
La solution XenClient Enterprise est spécialement adaptée aux besoins d'un périphérique informatique
orienté utilisateur (moniteur d'ordinateur portable, périphériques USB multiples, performances
graphiques, gestion de l'alimentation et connectivité sans fil).
Cette capacité d'abstraction permet au logiciel Engine non seulement d'exécuter simultanément des
systèmes d'exploitation, mais aussi de contrôler ou isoler l'interaction entre les invités et les machines.
Dans le cadre de ce système, Citrix a ajouté une couche de gestion légère qui contrôle non seulement
toutes les activités sur l'ordinateur mais communique également avec Synchronizer (communément
appelé serveur de gestion).

8
Le logiciel Engine offre des fonctionnalités qui permettent de simplifier l'administration informatique
grâce à la Restauration, qui rétablit instantanément le système d'exploitation à un état valide sans
supprimer d'applications ou de pilotes ; cette fonctionnalité peut être désactivée ce qui conserve les
applications installées localement et les présente de nouveau à l'utilisateur.
Une fonctionnalité d'accès à distance de l'écran-clavier-souris est également incluse ; elle permet à
l'administrateur de contrôler le PC à distance que Windows soit présent ou non, et quel que soit son
état d'intégrité. Concrètement, le logiciel Engine permet à un administrateur informatique de contrôler
le PC, et pas seulement le système d’exploitation installé sur ce dernier.
À propos de l'environnement du logiciel Engine
Un logiciel Engine est installé sur des ordinateurs individuels et fournit une plate-forme virtuelle permettant d'exécuter chaque image de machine virtuelle. Une VM représente un système d'exploitation ainsi que les applications, pilotes et paramètres de configuration standard inclus.
Un logiciel Engine peut disposer de plus d'une image de machine virtuelle sur un ordinateur. La gestion de l'utilisation de la mémoire est effectuée par le logiciel Engine. Il est possible d'exécuter plusieurs machines virtuelles simultanément, et l'utilisateur peut passer de l'une à l'autre, ou d'une machine virtuelle au logiciel Engine à l'aide d'une seule touche.
Le logiciel Engine effectue également les tâches de sécurité et de gestion suivantes sur l'ordinateur :
Gestion des périphériques externes. Par exemple, le contrôle ou l'utilisation des périphériques de stockage ou USB.
Dispositions en matière d'accès invité et d'arrêt de la machine à distance. Protection contre les rootkits et logiciels espions. Vérification de la validité du mot de passe utilisateur, d'où un contrôle de l'accès à l'ordinateur. Services de cryptage de disque. Établissement de connexions réseau, câblées et sans fil.
Les connexions WAN et WWAN/3G sont également prises en charge.
Communication sécurisée (via SSL) avec Synchronizer. Téléchargement et préparation des nouvelles versions d'un logiciel Engine en arrière-plan. Chargement (et suivi) des copies de sauvegarde sur Synchronizer. Maintenance d'une copie de sauvegarde locale.
Bien que le logiciel Engine communique de manière sécurisée avec Synchronizer, ceci n'est pas une exigence. Le logiciel Engine s'exécute indépendamment sur un ordinateur individuel pour exécuter une ou plusieurs machines virtuelles chargées.

9
Configuration requise
Le logiciel Engine peut être exécuté sur un grand nombre d'ordinateurs. Configuration matérielle
requise :
Processeur double cœur Intel ou AMD avec technologie Intel-VT (VT-x) ou AMD-V.
2 Go RAM ; Citrix recommande 4 Go pour faciliter l'exécution simultanée de plusieurs machines
virtuelles.
60 Go d'espace disque disponible ; l'exécution de plusieurs systèmes d'exploitation peut
nécessiter un espace disque beaucoup plus important.
Si l'installation occupe la totalité du disque, le logiciel Engine utilise le disque dur complet, et
remplace les systèmes d'exploitation et fichiers installés nativement. Le disque entier est mis à la
disposition du logiciel Engine et des machines virtuelles.
Vérification de la compatibilité
Il est très facile de savoir si le logiciel Engine peut fonctionner sur votre ordinateur. Accédez à la liste de
compatibilité matérielle sur le site Web de Citrix pour vérifier si votre machine Windows prend en
charge la virtualisation requise pour exécuter le logiciel Engine.
Paramètres du BIOS
Pour prendre en charge le logiciel Engine, le système doit prendre en charge la virtualisation. Les
paramètres du BIOS doivent également être configurés pour correspondre aux critères suivants :
Virtualization: enabled (coché)
VT: enabled (coché)
Trusted Execution: off (décoché)
Pour les ordinateurs Lenovo :
Timer wake with battery: enabled
Vous devez redémarrer l'ordinateur pour que les modifications apportées au BIOS soient appliquées. Sur certains systèmes, il peut être nécessaire d'éteindre l'ordinateur pendant quelques minutes et de le redémarrer.
Sélection des éléments à installer
Durant l'installation du logiciel Engine, l'utilisateur doit prendre deux décisions qui auront une incidence
sur son fonctionnement. Cette section explique ces choix et leurs effets. Si vous n'êtes pas sûr de
l'option à sélectionner, demandez à votre administrateur. Ces options incluent disque crypté, et
installations sur le disque entier ou espace non alloué.

10
Disque crypté
Vous pouvez crypter le disque dur. Cela crypte toutes les données contenues sur le disque dur afin de
protéger l'accès à l'ordinateur par mot de passe (du propriétaire enregistré). Le mot de passe de
l'utilisateur doit être entré avant de démarrer le logiciel Engine. Une fois que l'utilisateur a ouvert une
session, le disque dur est accessible et l'utilisateur ne constate aucune différence due au cryptage.
Il s'agit d'une mesure de sécurité stricte : il est impossible d'accéder au disque crypté sans les
identifiants adéquats. Le seul bémol est une légère augmentation (quelques pourcents) de l'utilisation
du processeur.
Installer sur le disque entier ou espace non alloué
Vous pouvez installer le logiciel Engine sur le disque entier, ou sur l'espace non alloué d'un disque
partitionné. Lors de l'utilisation de ces méthodes, considérez ce qui suit :
Si l'installation occupe la totalité du disque, le logiciel Engine utilise le disque dur complet, et
remplace les systèmes d'exploitation et fichiers installés nativement. Le disque entier est mis à la
disposition du logiciel Engine et des machines virtuelles.
Si vous procédez à l'installation sur l'espace non alloué d'un disque partitionné, vous devrez
peut-être utiliser un outil de partitionnement de disque pour réduire l'espace de partitions
existantes. Le logiciel Engine est installé sur cet espace non alloué. L'espace non alloué doit
disposer d'un espace suffisant pour accueillir le logiciel Engine et toute machine virtuelle prévue.
Le logiciel Engine ne remplace pas de système d'exploitation existant mais co-existe avec ce
dernier, toutefois seul un système d’exploitation peut être exécuté à la fois.
Enregistrement d'un logiciel Engine
Un logiciel Engine peut être enregistré auprès de Synchronizer ou utilisé localement de façon autonome.
L'enregistrement auprès d'un serveur permet de centraliser la gestion d'un logiciel Engine, ce qui fournit
des fonctionnalités permettant de sauvegarder les données, de mettre à jour et de déployer de
multiples machines virtuelles, et de gérer les utilisateurs et groupes à partir d'un serveur Active
Directory.
Les informations figurant dans cette section supposent qu'un logiciel Engine est installé. Pour de plus amples informations sur ce dernier, reportez-vous au Guide d'installation de XenClient Enterprise Engine. L'option d'enregistrement est disponible uniquement lors de l'enregistrement initial du logiciel Engine ; une fois l'enregistrement terminé, utilisez Synchronizer pour effacer les données d'enregistrement.

11
Modèles d'enregistrement
Le logiciel Engine prend en charge les modèles d'enregistrement suivants :
o Enregistrer cet ordinateur et attribuer un utilisateur o Enregistrer cet ordinateur pour le compte d'un autre utilisateur o Enregistrer cet ordinateur sans utilisateur o Définir un nom d'utilisateur et un mot de passe local : si le logiciel Engine n'a pas accès à un
serveur, ou que vous ne souhaitez pas vous enregistrer, vous pouvez créer un nom d'utilisateur et un mot de passe local pour activer les fonctionnalités d'ouverture de session et de verrouillage.
Enregistrement de l'ordinateur et attribution d'un utilisateur
Pour prendre en charge le logiciel Engine en enregistrant l'ordinateur et en attribuant un utilisateur :
1. À partir de l'écran Launcher, cliquez sur l'icône d'enregistrement dans la partie inférieure gauche de l'interface :
2. Dans l'écran de l'Assistant d'enregistrement, sélectionnez le bouton radio Enregistrer cet ordinateur et attribuer un utilisateur.
3. Cliquez sur Suivant.

12
4. Entrez le nom du serveur et spécifiez un port ; spécifiez le nom d'utilisateur et associez-y un mot de passe.
5. Cliquez sur Enregistrer.
La prochaine que vous ouvrirez une session sur le logiciel Engine, vous serez invité à entrer le nom
d'utilisateur et le mot de passe.
Enregistrement de l'ordinateur pour le compte d'un autre utilisateur
Pour enregistrer le logiciel Engine pour le compte d'un autre utilisateur :
1. À partir de l'écran Launcher, cliquez sur l'icône d'enregistrement dans la partie inférieure gauche de l'interface :
2. Dans l'écran de l'Assistant d'enregistrement, sélectionnez le bouton radio Enregistrer cet ordinateur pour le compte d'un autre utilisateur.
3. Cliquez sur Suivant. 4. Entrez le nom du serveur et spécifiez un port ; spécifiez le nom d'utilisateur. Pour authentifier les
informations d'identification du serveur, spécifiez le compte et le mot de passe.

13
Les informations d'identification spécifiées peuvent également être utilisées pour ouvrir une session sur la plate-forme en entrant le nom du compte, suivi du symbole | et du nom d'utilisateur (par exemple, Compte|Nomd'utilisateur). Ceci est autorisé jusqu'à ce que l'utilisateur ouvre pour la première fois une session.
5. Cliquez sur Enregistrer.
Enregistrement de l'ordinateur sans utilisateur
Pour enregistrer le logiciel Engine sans utilisateur :
1. À partir de l'écran Launcher, cliquez sur l'icône d'enregistrement dans la partie inférieure gauche de l'interface :
2. Dans l'écran de l'Assistant d'enregistrement, sélectionnez le bouton radio Enregistrer cet ordinateur sans utilisateur.
3. Cliquez sur Suivant.

14
4. Entrez le nom du serveur et spécifiez un port ; spécifiez le nom d'utilisateur et associez-y un mot de passe. Entrez les informations d'identification au compte du serveur.
5. Cliquez sur Enregistrer.
Définir un mot de passe utilisateur local
Le logiciel Engine vous permet de créer un compte utilisateur local. Ce processus sécurise l'ordinateur en
activant les fonctionnalités d'ouverture de session et de verrouillage. Lorsque l'ordinateur démarre, les
utilisateurs seront invités à entrer leur nom d'utilisateur et mot de passe.
Pour enregistrer le logiciel Engine en définissant un utilisateur et mot de passe local :
1. À partir de l'écran Launcher, cliquez sur l'icône d'enregistrement dans la partie inférieure gauche de l'interface :
2. Dans l'écran de l'Assistant d'enregistrement, sélectionnez le bouton radio Définir un nom d'utilisateur et un mot de passe local.

15
3. Cliquez sur Suivant. 4. Entrez le nom d'utilisateur et un mot de passe ; confirmez le mot de passe.
5. Cliquez sur Créer.
Ouvrir une session Engine
Après l'installation d'un logiciel Engine, vous pouvez ouvrir une session ; les informations d’identification
d'ouverture de session incluent un nom d'utilisateur et un mot de passe. L'image ci-dessous illustre
l'écran d'ouverture de session.

16
Après avoir ouvert une session, il se peut que l'écran du dock Engine s'affiche en fonction des stratégies
définies par l'administrateur Synchronizer ; si cette stratégie n'a pas été modifiée, votre machine
virtuelle s'affichera.
Si le dock Engine s'affiche, il donne accès aux machines virtuelles (VM) existantes ; il permet également
d'accéder aux panneaux de configuration Engine qui peuvent être utilisés pour créer de nouvelles VM ou
gérer les VM existantes. Vous pouvez également accéder à l'environnement Dock via le Launcher.
Utilisation du Engine Launcher
Le dock Engine est l'écran qui s'affiche après l'ouverture de session au logiciel Engine. À partir de cet
écran, vous pouvez accéder à des contrôles qui vous permettent de démarrer, arrêter ou suspendre des
machines virtuelles.
Cet écran permet d'accéder à des machines virtuelles individuelles ainsi qu'à l'espace Dock, le système d'exploitation invité Linux de Citrix.
Utilisez cet écran pour configurer le logiciel Engine par le biais des panneaux de configuration. Ces
contrôles sont similaires à ceux utilisés dans les systèmes d'exploitation Windows natifs ; vous pouvez
les utiliser pour configurer tous les aspects de l'environnement de la machine virtuelle, y compris la
gestion de réseau, le comportement de l'écran et la gestion de périphériques.
Contrôles du logiciel
Engine
Machine virtuelle

17
Dock du logiciel Engine
Le Dock est un système d'exploitation invité Linux qui équipe le logiciel Engine. Il offre un point de
terminaison client sécurisé doté de capacités VDI ainsi que des applications Web, telles que le
navigateur Google Chrome et permet d'accéder à Citrix Receiver, ce qui vous permet d'accéder
immédiatement aux applications d'entreprise via le réseau.
Lorsque vous sélectionnez l'icône Citrix Receiver dans l'écran Launcher, un espace de travail permettant
de vous connecter à des applications d'entreprise s'affiche. En haut de l'espace de travail, un dock
donne accès à un certains nombre d'applications intégrées, illustrées ci-dessous :
Vous pouvez accéder au dock à partir d'une machine virtuelle à n'importe quel moment, en déplaçant le curseur en haut de la fenêtre. L'espace de travail Dock requiert une connexion réseau.
Contrôles du logiciel Engine
Le panneau de configuration Engine contient des applets qui vous permettent de configurer certains
aspects du bureau virtuel. Les paramètres définis dans la panneau de configuration sont transférés à
l'environnement Windows, qui crée un niveau d'abstraction permettant au logiciel Engine d'exécuter
des systèmes d'exploitation simultanément, tout en contrôlant ou en isolant également l'interaction
entre les invités et les machines.

18
Le tableau ci-dessous illustre les contrôles disponibles dans la fenêtre Launcher :
Le bouton Alimentation dans la partie inférieure gauche de l'écran
Launcher contient les options suivantes :
o Redémarrer : permet de redémarrer la machine. o Arrêter : permet d'arrêter la machine. o Mettre en veille : permet de mettre en veille/suspendre la machine. o Verrouiller : permet de verrouiller la machine.
Le bouton Panneau de configuration dans la partie inférieure gauche de
l'écran Launcher permet d'accéder à ce qui suit :
o Centre d'activités : affiche des informations sur le serveur, l'utilisateur et les mises à jour. Ce panneau de configuration vous permet de configurer un intervalle d'interrogation qui définit la fréquence à laquelle le logiciel Engine contacte XenClient Enterprise Synchronizer. Les stratégies configurées dans Synchronizer peuvent empêcher le logiciel Engine de définir l'intervalle d'interrogation.
o Rapports de problèmes : permet de signaler les problèmes rencontrés lors de l'utilisation. Utilisez ce formulaire pour signaler des problèmes directement au support technique Citrix.
o Gestionnaire de périphériques : affiche les périphériques connectés au logiciel Engine et vous permet d'assigner ces périphériques à un domaine spécifique.
o Touches de raccourci : définit les combinaisons de touches pour les fonctions du logiciel Engine.
o Mémoire : fournit un outil permettant de gérer l'allocation de mémoire entre les machines virtuelles.
o Souris et touchpad : utilisez ce panneau de configuration pour configurer le comportement de la souris et du touchpad.
o Alimentation : définit les fonctions d'alimentation pour l'ordinateur. o Options de démarrage : vous permet de définir des options à
appliquer lorsque chaque VM s'initialise. Ce panneau de configuration affiche chaque VM configurée et pour chacune d'elles, il vous permet de définir des attributs qui permettront de les démarrer automatiquement, ou de les configurer de manière à ce qu'elles restent au premier plan après le démarrage.
o Résumé système : fournit des informations sur le logiciel Engine, l'ordinateur et votre serveur de gestion.
o Contrôle du volume : définit les caractéristiques du volume. o Câblé et sans fil : configure le réseau pour le logiciel Engine. o Machines virtuelles : configure certains aspects des machines
virtuelles.

19
Contrôles permettant d'afficher les panneaux Configuration du réseau,
Centre d'activités et Alimentation :
o Réseau : affiche le panneau Configuration du réseau pour les réseaux câblés et sans fil. L'icône Réseau affiche l'état de la connexion réseau ; si vous placez le curseur de la souris sur l'icône, une fenêtre d'informations sur le type de connexion, l'adresse DNS et l'adresse IP s'affiche. Cette icône utilise un code couleur spécifique : vert signifie que vous êtes connecté, jaune indique que vous tentez de vous connecter et rouge indique que vous êtes déconnecté. Si vous cliquez sur l'icône du réseau, cela affiche le panneau Configuration du réseau.
o Centre d'activités : affiche le centre de messages. Le centre de messages affiche les messages reçus du serveur de gestion à propos de votre logiciel Engine, ordinateur ou VM.
o Alimentation : affiche le panneau Configuration de l'alimentation. Utilisez cette icône pour afficher le panneau Configuration de l'alimentation ; ce dernier vous permet de définir le niveau de consommation d'énergie utilisé par certains systèmes matériels sur votre ordinateur. Ces paramètres affectent l'utilisation de l'alimentation sur toutes les VM.
Création d'une machine virtuelle
Utilisez l'assistant de création de machine virtuelle pour créer rapidement une VM (machine virtuelle).
Pour lancer l'assistant, cliquez sur Créer une machine virtuelle dans l'interface du logiciel Engine :

20
L'écran de l'Assistant de création de machine virtuelle s'affiche :
Dans l'écran de l'Assistant de création de machine virtuelle :
1. Entrez un nom pour la VM. Chaque machine virtuelle doit disposer d'un nom unique.
2. Dans le menu déroulant, sélectionnez le système d’exploitation.
Une machine virtuelle équipée de Windows 7 requiert un minimum de 1 024 Mo de mémoire et au moins 20 Go d'espace disque ; il est recommandé d'allouer plus d'espace disque afin d'éviter les problèmes inhérents aux activités de l'utilisateur après l'installation, telles que l'installation d'applications supplémentaires.
3. Dans le menu déroulant, sélectionnez le nombre de processeurs utilisés par la VM. Le nombre
par défaut de processeurs est 2.

21
4. À l'aide du curseur, spécifiez la quantité de mémoire, ou entrez la quantité manuellement dans
le champ de texte. Par défaut, la VM utilise 256 Mo de mémoire. La position initiale du curseur
représente la mémoire minimale requise pour la VM spécifiée ; l'extrémité du curseur
représente la quantité maximale de mémoire disponible. Lors de la configuration de la
mémoire, considérez ce qui suit :
Il est impossible de déplacer le curseur sur une valeur inférieure à la valeur minimale requise par les VM.
Le champ de mémoire actuel ne peut pas être défini sur une valeur inférieure à la valeur
minimale requise par la VM, ou sur une valeur supérieure à la mémoire maximale disponible
sur l'ordinateur. La valeur que vous entrez est modifiée pour refléter la mémoire minimale
requise par la VM ou la mémoire maximale disponible sur l'ordinateur.
5. Spécifiez la taille du disque pour la VM. Par défaut, cette valeur est définie sur 20 Go.
Après avoir entré les informations, cliquez sur Suivant. L'étape finale du processus de création de la
machine virtuelle s'affiche :

22
Cliquez sur Créer pour créer une nouvelle machine virtuelle.
Montage de pilotes PV
Les pilotes paravirtualisés (PV) sont utilisés pour accélérer l'audio, l'administration des périphériques
USB, le clavier, la souris et les graphiques des machines virtuelles Windows.
Pour installer les pilotes PV une fois que l'installation de Windows est terminée :
1. Dans l'écran Launcher, sélectionnez l'icône de la machine virtuelle pour afficher les options de
configuration.
Lorsque vous placez le curseur sur une icône de machine virtuelle, une liste des options de contrôle s'affiche.

23
2. Sélectionnez l'icône Outils pour afficher le panneau de configuration de la machine virtuelle.
3. Dans la partie inférieure gauche du panneau de configuration, sélectionnez Monter des pilotes
paravirtualisés dans la section Tâches connexes de l'interface.
La machine virtuelle doit être exécutée lors du montage des pilotes PV.
4. Accédez à la machine virtuelle Windows (cliquez sur l'icône de la VM ou utilisez les touches de
raccourci Ctrl+flèche haut).
5. Dans la VM Windows, cliquez sur Ordinateur à partir du menu Démarrer ; un nouveau lecteur
de CD appelé XenClient Drivers s'affiche.
L'affichage de XenClient Drivers peut prendre plusieurs secondes.
6. Double cliquez sur l'icône de lecteur de CD XenClient Drivers et sélectionnez le fichier
exécutable des pilotes PV (fichier .exe) pour démarrer l'installation de XenClient_PV_Drivers.
7. Suivez les étapes de l'assistant d'installation pour installer les pilotes PV.
8. Redémarrez la machine virtuelle une fois l'installation terminée ; à partir de l'écran Launcher,
sélectionnez l'option Démarrer (vous devrez peut-être arrêter la VM avant de la redémarrer).
Suppression d'une machine virtuelle créée localement
Vous pouvez supprimer une machine virtuelle créée localement à l'aide du
panneau de configuration. Pour accéder à ce panneau de configuration,
sélectionnez l'icône Outils.
Cliquez sur Supprimer pour supprimer la machine virtuelle. Dans le dialogue de
confirmation, sélectionnez Supprimer et cliquez sur OK.
Synchronizer La gestion centralisée est réalisée par Synchronizer. Ce composant est chargé du déploiement des
applications et des images invité, des stratégies, des mises à jour et des sauvegardes simplifiées.
Synchronizer s'intègre également à Microsoft Active Directory de façon à pouvoir attribuer les images et
les stratégies à des utilisateurs, unités d'organisation ou ordinateurs directement.
Synchronizer aborde le déploiement de ces éléments de manière unique. En effet, plutôt que d'utiliser le
déploiement traditionnel de fichiers d’installation exécutés localement (.exe, .msi, etc.), Synchronizer
adopte une approche unique. L'administrateur peut utiliser une approche WYSIWIG (What You See is
What You Get) en créant et manipulant de façon centralisée des images de système d'exploitation par le
biais de l'intégration à Microsoft Hyper-V qui propose une version en cours d'exécution de l'image du
système d'exploitation que l'administrateur peut manipuler à sa guise.

24
Ce dernier peut appliquer des mises à jour directement sur l'image centrale et seules les différences
sont déployées sur les clients où elles sont ajoutées aux images de base pour créer l'image mise à jour.
Concrètement, le système copie simplement les mises à jour en tant qu'image plutôt que de reposer sur
des arborescences de logique d'installation imparfaites qui occasionnent des cas limite imprévus et
peuvent entraîner l'échec des déploiements ou des mises à jour. Pour en comprendre pleinement le
fonctionnement et savoir comment la solution Citrix fonctionne avec SSCM, il faut analyser en
profondeur comment Synchronizer prépare les images pour le déploiement et génère l'image du
système d'exploitation Windows invité.
Configuration requise par Synchronizer en termes de matériel, logiciel et navigateur
L'hôte doit être un serveur autonome (physique) ou une machine virtualisée.
Le système d'exploitation et les logiciels suivants doivent être installés sur le serveur Synchronizer avant
l'installation :
Windows Server 2008 R2 (requis pour les boîtiers virtuels) et Windows Server 2012
Microsoft Hyper-V (6.0.6002.18005 ou version supérieure)
Si Microsoft Hyper-V n'est pas installé, l'installation s'arrêtera et vous invitera à l'installer. La version
requise est intégrée au système d'exploitation.
Une fois l'installation de ces composants terminée, accédez à Synchronizer via un navigateur Web ; les
versions 09/08/10 d'Internet Explorer sont recommandées, toutefois d'autres navigateurs (Chrome,
Firefox, Safari et Opera) fonctionnent également avec Synchronizer. Exigences spécifiques au navigateur
:
Windows XP avec SP3, Vista, Windows 7 ou Windows 2008/2012 Server
Microsoft .NET Framework 2.0 installé
Contrôle RDP Active X activé
Il est très facile de savoir si le logiciel Engine peut fonctionner sur votre ordinateur. Accédez à la liste de compatibilité matérielle sur le site Web de Citrix pour vérifier si votre machine Windows prend en charge la virtualisation requise pour exécuter le logiciel Engine.
Processeur Mémoire Disque dur Réseau Intel Xeon double cœur 6 Go RAM 200 Go Un port 1 Gbits/s 2.0 GHz (recommandé 8 Go) 10K RPM Carte réseau Ethernet

25
Paramètres du BIOS
Pour assurer le bon fonctionnement de Hyper-V, les paramètres BIOS suivants doivent être activés sur le
serveur :
Virtualization: enabled (coché)
VT: enabled (coché)
Trusted Execution: off (décoché)
Pour les ordinateurs Lenovo :
Timer wake with battery: enabled
Vous devez redémarrer l'ordinateur pour que les modifications apportées au BIOS soient appliquées. Sur certains systèmes, il peut être nécessaire d'éteindre l'ordinateur pendant quelques minutes et de le redémarrer.
Guide de démarrage de Synchronizer Après l'installation de Synchronizer, utilisez les informations contenues dans les pages suivantes pour
exécuter des tâches courantes, notamment :
Test de la connectivité
Création d'un utilisateur local
Création d'une machine virtuelle
Publication d'une machine virtuelle
Création de groupes et d'utilisateurs
Attribution d'une machine virtuelle
Restauration d'une machine virtuelle à partir d'une copie de sauvegarde
Récupération d'un fichier à partir d'une machine virtuelle
Création d'une stratégie réseau sans fil
o Attribution d'une stratégie sans fil
Lorsqu'un utilisateur ouvre une session Engine, Synchronizer télécharge la machine virtuelle sur l'ordinateur. L'utilisateur sélectionne la machine virtuelle et la démarre.
Test de la connectivité
Avant de mettre en œuvre les procédures décrites dans cette section, vous devez d'abord vérifier la
connectivité avec Synchronizer et le logiciel Engine (la plate-forme virtuelle utilisée pour exécuter les
VM).

26
Vérifier l'accès à Synchronizer
Pour vérifier la connectivité à Synchronizer :
1. Démarrez votre navigateur Web.
2. Accédez au Synchronizer : https://nomserveur:8443/Consoledegestion).
Si vous ne pouvez pas établir de connectivité, consultez votre administrateur informatique.
Vérifier l'accès au logiciel Engine
Pour vérifier la connectivité au logiciel Engine :
1. Ouvrez le Panneau de configuration Engine.
2. Ouvrez le panneau de configuration Câblé et sans fil.
3. Dans la section Tâches connexes du panneau de configuration (dans le panneau gauche de
l'interface), sélectionnez Tester.
4. Dans l'écran Tester votre connexion réseau, entrez l'adresse IP du serveur de gestion.
5. Cliquez sur OK pour tester la connexion.
Si vous ne pouvez pas établir de connectivité, consultez votre administrateur informatique.

27
Créer un utilisateur local
Pour commencer, vous devez d'abord créer un utilisateur test à l'aide de Synchronizer :
1. Démarrez votre navigateur Web.
2. Accédez au Synchronizer : https://nomserveur:8443/Consoledegestion). La page d'ouverture de
session s'affiche :
3. Dans l'écran d'ouverture de session, entrez les informations d'identification de Synchronizer.
Une fois la session ouverte, vous devez créer un utilisateur local :
1. Dans Synchronizer, sélectionnez Users (utilisateurs) dans le panneau de navigation :

28
2. Cliquez sur Create Local User (Créer un utilisateur local) dans le panneau Actions ; l'écran Create
a New user (Créer un nouvel utilisateur) s'affiche :
3. Entrez les informations de l'utilisateur.
4. Cliquez sur Finish ; l'utilisateur apparaît dans la section Users de l'arborescence.
Après la création d'un nouvel utilisateur, utilisez Synchronizer pour importer un fichier ISO, créer une VM et l'attribuer à un utilisateur.
Ajout d'éléments à la bibliothèque de logiciels de Synchronizer
Synchronizer inclut une bibliothèque de logiciels qui peut contenir les types d'éléments suivants :
Images ISO : fichiers d’installation utilisés pour installer des systèmes d'exploitation et d'autres
logiciels sur une machine virtuelle.
Machines virtuelles (VM) : fichiers VHD (disque dur virtuel) contenant des systèmes
d'exploitation pré-installés utilisés pour créer une machine virtuelle.
Applications virtualisées : applications préparées pour être exécutées dans un environnement
virtuel.
Mises à jour Engine : mises à jour du logiciel Engine
Synchronizer ne comprend pas les outils requis pour créer des fichiers ISO ou des applications
virtualisées. Votre organisation doit sélectionner vos outils préférés et créer les fichiers à importer dans
la bibliothèque de logiciels comme décrit ci-dessous.
Pour ajouter un élément à la bibliothèque de logiciels :
1. Copiez l'élément sur :
le dossier d'importation de Synchronizer (C: \Program Files\Citrix\Synchronizer\File
Import), ou
l'ordinateur dont le navigateur est connecté au serveur exécutant Synchronizer.
Si la taille du fichier est supérieure à 1.4 Go, copiez-le sur le dossier d'importation de Synchronizer pour éviter des problèmes d'expiration du navigateur.

29
2. Ouvrez une session Synchronizer à l'aide d'un navigateur Web et cliquez sur Software Library
(Bibliothèque de logiciels) dans le panneau de navigation.
3. Cliquez sur l'action Import.
À partir du menu déroulant, sélectionnez le type de fichier à importer.
4. Entrez un nom et une description permettant d'identifier l'élément.
5. Sélectionnez le type de logiciel à importer.
6. Spécifiez où placer le fichier dans l'étape 1 :
Location (Emplacement) : sélectionnez ce dernier dans la liste déroulante :
o Import from local system (Importer à partir du système local - là où votre navigateur
est exécuté), ou
o Import from the server (Importer à partir du serveur - le dossier File Import de
Synchronizer)
Spécifiez le fichier :
o From the local file system (À partir du système de fichiers local) : accédez à
l'emplacement du fichier et mettez en surbrillance le fichier
o From the server (À partir du serveur) : sélectionnez le fichier dans la liste déroulante
du dossier d'importation
7. Cliquez sur Finish.
Le logiciel est copié dans la bibliothèque et apparaît dans la liste des éléments de ce type. Lorsque le
fichier figure dans la bibliothèque, il peut être importé pour créer une VM ou être utilisé avec une VM.
Création d'un fichier ISO d'importation pour une machine virtuelle
Vous pouvez attacher un fichier ISO à une machine virtuelle. Un fichier ISO est une image (dotée d'un
seul fichier) d'un disque d'installation CD/DVD ou de données. L'attachement d'un fichier ISO à une
machine virtuelle crée un lecteur CD/DVD virtuel sur la machine virtuelle. Une fois le fichier ISO attaché,
accédez au lecteur CD/DVD comme vous le feriez normalement.
Il n'est pas nécessaire que la VM soit exécutée lorsque vous attachez un fichier ISO. Toutefois, si le
fichier ISO inclut un fichier autorun, un utilisateur doit être connecté à la VM pour que cette dernière
puisse automatiquement démarrer le fichier autorun.
Installation rapide de Hyper-V Integration Services
Pour fournir une souris (virtuelle) aux machines virtuelles exécutées dans la console, installez Hyper-V
Integration Services (HIS) sur la machine virtuelle. Pour simplifier cette tâche, Synchronizer offre le
fichier ISO pour Hyper-V Integration Services.
Cette fonctionnalité est spécifique aux VM Windows XP et Vista.
Un fichier ISO attaché est répertorié sur l'onglet Synthèse de la machine virtuelle. Vous ne pouvez
attacher qu'un fichier ISO à la fois à une machine virtuelle.

30
L'installation d'un logiciel à partir d'un fichier ISO est similaire à l'installation d'un logiciel sur une image
de base de VM. Voir la section Ajout d'applications à une machine virtuelle pour de plus amples
informations.
Pour attacher le fichier ISO Hyper-V Integration Services à une machine virtuelle :
1. Cliquez sur Virtual Machines dans le panneau de configuration et sélectionnez la machine
virtuelle à laquelle vous voulez attacher un fichier ISO.
2. Dans le panneau Actions, cliquez sur l'action Attach ISO.
L'écran Attach ISO Wizard s'affiche :
3. Sélectionnez le fichier ISO à attacher :
a. Cliquez sur le bouton radio Hyper-V Integration Services ou
b. Cliquez sur Software Library ISO et sélectionnez le fichier ISO dans la liste déroulante.
Cette dernière affiche tous les fichiers ISO dans la bibliothèque de logiciels à l'exception de Hyper-V
Integration Services.
4. Cliquez sur Finish.
Création d'une machine virtuelle
Une machine virtuelle (VM) est un conteneur exécuté sur un ordinateur par le logiciel Engine. En plus du système d’exploitation et des applications, la VM peut inclure des applications virtualisées ainsi que des stratégies permettant de contrôler différents aspects de son fonctionnement, tels que la sauvegarde, l'accès et l'utilisation USB. Lorsque vous créez une VM, vous sélectionnez et préparez les composants à l'utilisation.
Une machine virtuelle doit inclure un système d’exploitation (OS). Le système d'exploitation peut être installé à partir d'un fichier ISO d'OS ou d'une image de VM :

31
Fichier ISO d'OS : un fichier ISO d'OS est une image de disque d'un kit d'installation de système d’exploitation. Lorsque ce dernier est exécuté ou ouvert, il installe le système d’exploitation comme une installation à partir d'un CD.
Image de machine virtuelle : copie virtuelle d'un système d'exploitation installé. Une image de machine virtuelle est créée à partir d'un système d'exploitation installé ; comprend une (groupe) licence. Également appelé un disque dur virtuel (VHD).
Les étapes ci-dessous permettent de créer une machine virtuelle, mais elles n'indiquent pas comment attribuer une VM à des utilisateurs ou groupes ni comment mettre une VM à la disposition d'utilisateurs.
Lorsque vous créez une machine virtuelle, vous pouvez ajouter, modifier ou supprimer ses composants selon vos besoins sans affecter les utilisateurs tant qu'elle n'est pas publiée.
Avant de commencer...
Tenez compte de ce qui suit avant de créer une machine virtuelle à l'aide du Synchronizer :
Importez les composants de la machine virtuelle dans la bibliothèque de logiciels. Les composants doivent inclure un fichier ISO d'OS ou une image de VM.
Définissez des stratégies de fonctionnement. L'utilisation de stratégies est recommandée mais facultative. Les stratégies peuvent être attribuées à une machine virtuelle ultérieurement.
Pour créer une machine virtuelle :
1. Cliquez sur la barre de navigation Virtual Machines dans le panneau de navigation, et cliquez sur Create dans le panneau Virtual Machines Actions.
2. Identifiez la nouvelle machine virtuelle et sélectionnez le système d’exploitation et sa source (fichier ISO ou image de VM)

32
3. Spécifiez le mode d'utilisation.
4. Pour toutes les machines virtuelles, entrez la configuration requise en termes de RAM et de stockage à utiliser par l'image. Cet écran est automatiquement renseigné avec les valeurs par défaut.

33
5. Sélectionnez des stratégies existantes à attribuer à la machine virtuelle. Les stratégies peuvent être attribuées à une machine virtuelle ultérieurement.
6. Spécifiez les instructions d'installation, y compris les noms et les clés de produits associées :

34
7. Si vous voulez exécuter cette machine virtuelle immédiatement après sa création, cochez la case et cliquez sur Finish.
La machine virtuelle est créée. Elle apparaît dans l'arborescence Navigation dans la liste des machines virtuelles. L'image peut être démarrée, ce qui ouvre la console et démarre le système d’exploitation.
Dans le cas d'une VM générée via un fichier ISO, l'installation du système d’exploitation démarre. Si l'option d'installation automatique n'a pas été sélectionnée (voir étape 5), vous devez effectuer l'installation manuellement.
Utilisez l'action Attach ISO pour ajouter Hyper-V Integration Services (HIS) à la VM. HIS fournit des services lors de l'exécution de la VM dans la fenêtre de la Console.
Lorsque vous en avez terminé avec la machine virtuelle, c'est-à-dire après avoir installé le système d’exploitation ou ajouté des applications, arrêtez-la à partir du système d'exploitation (arrêt du système). La machine virtuelle peut être publiée et attribuée à des utilisateurs.
Publication d'une machine virtuelle
La publication d'une machine virtuelle permet de mettre cette dernière à la disposition des utilisateurs à laquelle elle a été attribuée. La publication fait d'une VM un bureau virtuel prêt à être exécuté. Vous pouvez publier une nouvelle VM ou publier de nouveau une VM existante mise à jour.
Lorsque vous publiez pour la première fois une nouvelle VM, aucun utilisateur ne lui est attribué, et elle doit être créée et publiée avant de pouvoir lui attribuer des utilisateurs.

35
Lorsque vous mettez à jour une VM existante, publiez-la pour mettre la nouvelle version à la disposition des utilisateurs attribués. Elle sera téléchargée la prochaine fois que l'ordinateur de l'utilisateur prend contact avec Synchronizer. Lorsque cette VM est démarrée, la version mise à jour est utilisée.
Pour publier une VM :
1. Cliquez sur Virtual Machines dans le panneau de navigation et sélectionnez la VM à publier.
2. Dans le panneau Actions, cliquez sur Version/Publish.
La fenêtre Create New Virtual Machine Version (Créer une nouvelle version de la machine virtuelle) s'affiche.
3. Entrez une raison pour laquelle vous créez une nouvelle version de la machine virtuelle ; la raison est affichée dans la liste des versions pour la VM. Sélectionnez une raison pour vous rappeler ou pour expliquer pourquoi cette version a été créée.

36
4. Sélectionnez le type de publication ou de version :
non-deployable : utilisez cette option pour enregistrer un point de contrôle provisoire. Si vous n'êtes pas satisfait par les modifications apportées ultérieurement, vous pouvez restaurer la VM à ce point.
deployable (mais non déployée) : version prête à être utilisée, mais qui n'est pas automatiquement distribuée aux utilisateurs attribués. Utilisez cette dernière pour tester une version avant de la mettre à disposition des utilisateurs. Elle peut être déployée ultérieurement à l'aide de l'action Deploy sur la version de la VM.
staged (intermédiaire) : version déployée auprès des utilisateurs sélectionnés. Utilisez cette dernière pour mettre à disposition une version auprès des utilisateurs sélectionnés. Cliquez ici pour de plus amples informations.
deployed : version à distribuer aux utilisateurs attribués (barre verte)
5. Si cette VM a une version intermédiaire, Synchronizer vous demande que faire des utilisateurs qui utilisent actuellement cette version :
Cochez la première case pour déplacer les utilisateurs et groupes intermédiaires vers la version publiée actuelle.
6. Un package de diagnostic est créé en cas de défaillance durant la publication. Pour créer un package de diagnostic dans tous les cas, cochez la case.
7. Cliquez sur Finish.
La nouvelle VM créée ou la VM modifiée est publiée. Elle est téléchargée auprès des utilisateurs lors de prochaine connexion à Synchronizer.
Création de groupes et d'utilisateurs
Des utilisateurs individuels peuvent être organisés en groupes afin de faciliter le traitement d'un grand
nombre d'utilisateurs. Si une VM, stratégie ou application virtualisée est attribuée au groupe, cette
dernière est attribuée à chaque membre du groupe comme si elle avait été attribuée à chacun des
utilisateurs de ce groupe individuellement.
Si votre organisation utilise Active Directory (AD) pour l'identification utilisateur, l'organisation AD peut
être importée dans le Synchronizer et utilisée pour reconnaître vos utilisateurs existants dans leurs
unités organisationnelles.
Lorsqu'un utilisateur ouvre une session Engine, Synchronizer télécharge la machine virtuelle sur la machine. L'utilisateur peut sélectionner la machine virtuelle et la démarrer.
Les utilisateurs sont identifiés par des icônes de couleur affichées dans le panneau de navigation :
Les groupes et utilisateurs locaux affichent une icône orange
Les groupes et utilisateurs Active affichent une icône bleue

37
Pour créer des utilisateurs et des groupes :
1. Cliquez sur Users (Utilisateurs) dans le panneau de navigation.
2. Cliquez sur l'action Create Local User (Créer un utilisateur local).
3. Dans l'écran Create a New User (Créer un nouvel utilisateur), entrez les informations requises :
compte, nom d'utilisateur et mot de passe (ainsi que la confirmation).
4. Pour attribuer l'utilisateur au groupe, cliquez sur l'onglet Groups de cet utilisateur et
sélectionnez un ou plusieurs groupes à attribuer à l'utilisateur.

38
Créez un groupe local (un groupement organisationnel sur le serveur). Un groupe permet aux
utilisateurs d'être gérés plus efficacement que des individus. Une VM allouée à un groupe est attribuée
à tous les membres de ce groupe, elle n'a pas besoin d'être attribuée à chaque membre
individuellement.
5. Pour créer un groupe local, cliquez sur Users (Utilisateurs) dans le panneau de navigation.
6. Cliquez sur l'action Create Local Group (Créer un groupe local).
7. Dans l'écran Create a New Group (Créer un nouveau groupe), entrez le nom et la description du
groupe et cliquez sur Finish.

39
8. Cliquez sur Save (Enregistrer) dans la partie supérieure droite de l'espace de travail pour
appliquer les modifications.
Attribution d'une machine virtuelle
Dès qu'une machine virtuelle est déployée dans une version déployable, elle est prête à être attribuée à
un ou des utilisateurs. Une fois attribuée, toute mise à jour est téléchargée sur les machines virtuelles
attribuées à l'utilisateur lorsque le logiciel Engine prend contact avec Synchronizer.
Si une VM est attribuée à un groupe, elle est attribuée à tous les utilisateurs de ce groupe.
Pour attribuer une VM à des utilisateurs :
1. Cliquez sur All Virtual Machines (Toutes les machines virtuelles) dans le panneau de navigation.
2. Recherchez la machine virtuelle à attribuer. Pour déployer une version spécifique de la machine virtuelle, développez la VM pour afficher une liste des versions.
3. Cochez la case de chaque groupe ou utilisateur que vous voulez attribuer à la machine virtuelle. Les utilisateurs ou groupes déjà attribués à cette VM sont déjà cochés.

40
4. Cochez la case de chaque groupe ou utilisateur que vous voulez attribuer à la machine virtuelle. Les utilisateurs ou groupes déjà attribués à cette VM sont déjà cochés.
5. Après avoir effectué vos modifications, cliquez sur Save (Enregistrer).
La version déployable actuellement publiée de cette machine virtuelle est envoyée aux utilisateurs sélectionnés ou à tous les membres d'un groupe sélectionné.
Restauration d'une machine virtuelle à partir d'une copie de sauvegarde
Les données utilisateur d'une machine virtuelle peuvent être restaurées à partir de la dernière copie de
sauvegarde stockée sur Synchronizer. La restauration rétablit l'ensemble du disque utilisateur et
remplace la machine virtuelle. Un disque utilisateur peut être restauré sur le même ordinateur où sur un
ordinateur différent.
Si l'ordinateur d'un utilisateur est perdu ou qu'il est défectueux, restaurez les données de l'utilisateur sur un nouvel ordinateur.
Si tout ou partie des données de l'utilisateur sont endommagées ou accidentellement perdues, restaurez leur machine virtuelle sur le même ordinateur.
Les deux versions du processus de restauration sont décrites ci-dessous.
Remarques :
une copie de sauvegarde d'une machine virtuelle ne contient que les données du disque utilisateur (U:).
Le point de restauration par défaut est la dernière copie de sauvegarde, mais il est possible de choisir une copie de sauvegarde antérieure.
Annulez l'enregistrement d'un utilisateur sur un ordinateur avant d'essayer de restaurer cet utilisateur sur un ordinateur différent.
La restauration d'une machine virtuelle ne peut pas restaurer un dossier ou fichier spécifique.

41
Les données d'un utilisateur sont restaurées lorsque l'utilisateur ouvre une session sur un logiciel Engine sur lequel cette machine virtuelle attribuée (y compris les données de l'utilisateur) n'est pas chargée. La machine virtuelle et les données de l'utilisateur sont téléchargées depuis Synchronizer.
Pour restaurer une machine virtuelle utilisateur à partir d'une copie de sauvegarde :
1. Assurez-vous que les données à restaurer sont disponibles dans la copie de sauvegarde.
2. Assurez-vous que les données à restaurer sont disponibles dans la copie de sauvegarde.
Ouvrez la barre de navigation Users> Users (Utilisateurs) dans le panneau de navigation et sélectionnez l'utilisateur.
3. Sélectionnez la machine virtuelle et cliquez sur l'onglet Backups (Sauvegardes).
4. Si vous procédez à la restauration de la dernière copie de sauvegarde (la première dans la liste), passez à l'étape suivante.
Si vous souhaitez effectuer une restauration à partir d'une copie de sauvegarde antérieure, définissez le point de restauration sur la copie de sauvegarde appropriée :
a. Cochez la case Restore point (Point de restauration) correspondant à la copie de sauvegarde à utiliser ; toutes les cases des copies de sauvegardes antérieures sont également cochées.
b. Cliquez sur Save (Enregistrer).
La copie de sauvegarde sélectionnée sera restaurée. S'il existe des copies de sauvegarde ultérieures, le processus de sauvegarde sera suspendu pour cette machine virtuelle.
5. Arrêtez la machine virtuelle.
Si vous effectuez la restauration sur un ordinateur différent
Si vous effectuez la restauration sur le même ordinateur
6. Annulez l'enregistrement de l'utilisateur sur l'ordinateur.
La relation de l'utilisateur avec cet ordinateur est rompue.
Annulez la VM attribuée à l'utilisateur.
La machine virtuelle est supprimée la prochaine fois que l'ordinateur contacte Synchronizer.
7. L'utilisateur ouvre une session sur le nouvel ordinateur.
Synchronizer télécharge les machines virtuelles attribuées à l'utilisateur, y compris les données restaurées, qui sont préparées.
Attribuez la machine virtuelle à l'utilisateur.
La machine virtuelle (y compris les données restaurées de l'utilisateur) est téléchargée et préparée en vue d'être utilisée la prochaine fois que le logiciel Engine contacte Synchronizer.

42
Si l'utilisateur veut continuer à utiliser cette machine virtuelle à compter de ce point de restauration, utilisez l'action Commit Restore Point (Valider point de restauration) pour définir ce point comme le point à partir duquel continuer le processus.
Si l'utilisateur veut conserver les copies de sauvegarde ultérieures, il doit copier temporairement les fichiers ou dossiers récupérés de la machine virtuelle, et exécuter à nouveau le processus, mais cette fois en décochant les cases de tous les points de restauration afin de restaurer la dernière copie de sauvegarde.
Récupération d'un fichier à partir d'une machine virtuelle
Cette rubrique décrit comment récupérer un fichier d'une copie de sauvegarde stockée. La restauration
est globale : le disque utilisateur est restauré en entier, le disque de base est fusionné avec les disques
différentiels (par ordre) par ancienneté jusqu'au point de restauration sélectionné. Pour restaurer un
fichier, la machine virtuelle est restaurée à l'état qui était le sien lorsque le fichier existait. L'utilisateur
copie ensuite le fichier de la VM. L'état actuel de la machine virtuelle est restauré, et le fichier est copié
sur la version à jour.
L'utilisateur contacte l'administrateur et demande à ce que la machine virtuelle soit restaurée à un point de restauration antérieur. L'utilisateur doit fournir le nom de la VM et la date à utiliser comme point de restauration.
Pour récupérer un fichier d'une machine virtuelle :
1. Sélectionnez le panneau de navigation Users (Utilisateurs) ; sélectionnez la machine virtuelle sous l'utilisateur et cliquez sur l'onglet Backups (Sauvegardes) dans le panneau principal.
2 Cochez la case de point de restauration qui correspond à l'image de sauvegarde appropriée.

43
3. Cliquez sur Save (Enregistrer).
La prochaine fois que l'ordinateur de l'utilisateur contacte Synchronizer :
Le processus de sauvegarde est suspendu. Les mises à jour sont suspendues. Le disque utilisateur de la machine virtuelle (ainsi que les autres fichiers contenus dans la copie
de sauvegarde et le disque système pour les VM personnalisées) est rétabli à l'état du point de restauration. Les modifications apportées après ce point de restauration sont ignorées.
4. L'utilisateur voit qu'un point de restauration a été défini sur la machine virtuelle et la redémarre.
Le disque utilisateur de la VM (et le système disque sur une VM personnalisée) est rétabli à l'état du point de restauration.
5. L'utilisateur recherche le ou les fichiers d'un point de restauration antérieur qu'il souhaite conserver, et copie ces fichiers sur un emplacement autre que le disque utilisateur de la machine virtuelle (un partage réseau ou un autre support, ou même le disque local (lecteur L:).
L'utilisateur arrête la VM.
6. L'administrateur sélectionne de nouveau la VM de l'utilisateur (voir étape 2) et décoche toutes les cases.
7. L'administrateur clique sur Save (Enregistrer), ce qui efface le point de restauration.
La prochaine fois que l'ordinateur de l'utilisateur contacte Synchronizer,
Le processus de sauvegarde est ré-activé. Les mises à jour sont ré-activées. La machine virtuelle est rétablie à l'état qui était le sien lors de la dernière sauvegarde. Les
disques différentiels (sauvegardes) entre le point de restauration précédent et le point de restauration actuel sont appliqués de nouveau.
La machine virtuelle est rétablie à son état actuel lorsqu'elle est redémarrée après réception de la restauration. Le fichier peut être copié sur le disque utilisateur de la VM.
Création d'une stratégie réseau sans fil
Synchronizer vous permet de créer une stratégie réseau sans fil gérée de manière centralisée et de
l'attribuer à des utilisateurs individuels ou des groupes d'utilisateurs.
Pour utiliser Synchronizer pour créer une stratégie réseau sans fil :
1. Sélectionnez le panneau de navigation Policies (Stratégies) ; développez le nœud Engine et
sélectionnez la stratégie Default. L'interface change pour afficher le panneau de configuration
par défaut Engine Policy.
2. Sélectionnez l'onglet Network (Réseau) dans le panneau Settings (Paramètres).
3. Cliquez sur le bouton Add (Ajouter). L'écran Wireless Network (Réseau sans fil) s'affiche :

44
4. Entrez les informations suivantes :
SSID : entrez le SSID utilisé pour identifier le réseau sans fil.
Security Type : utilisez le menu déroulant pour spécifier le type de sécurité. Les options sont
les suivantes :
o WEP
o WPA
o WPA2
o WPA Enterprise
o WPA2 Enterprise
5. Cliquez sur OK.
Une fois la stratégie sans fil créée, vous pouvez l'attribuer à des utilisateurs individuels ou des groupes.
Attribution d'une stratégie sans fil
Pour attribuer une stratégie à un utilisateur individuel ou un groupe :
1. Sélectionnez le panneau de navigation Users (Utilisateurs).
2. Développez l'arborescence pour accéder à l'utilisateur ou au groupe auquel vous voulez
appliquer la stratégie sans fil.
3. Après avoir sélectionné l'utilisateur ou le groupe, sélectionnez l'onglet Policies (Stratégies).
4. Dans le panneau Policies (Stratégies), sélectionnez la stratégie que vous voulez implémenter à
partir du menu déroulant Policy Group (Groupe de stratégies).
5. Après avoir appliqué la stratégie, cliquez sur Save (Enregistrer) dans la partie supérieure droite
de l'espace de travail.