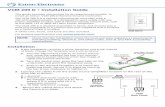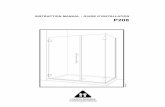Guide d 'Installation
description
Transcript of Guide d 'Installation

AutoCAD 2010
Guide d'installation enautonome
Janvier 2009

© 2009 Autodesk, Inc. All Rights Reserved. Except as otherwise permitted by Autodesk, Inc., this publication, or parts thereof, may not bereproduced in any form, by any method, for any purpose. Certain materials included in this publication are reprinted with the permission of the copyright holder. TrademarksThe following are registered trademarks or trademarks of Autodesk, Inc., in the USA and other countries: 3DEC (design/logo), 3December,3December.com, 3ds Max, ADI, Alias, Alias (swirl design/logo), AliasStudio, Alias|Wavefront (design/logo), ATC, AUGI, AutoCAD, AutoCADLearning Assistance, AutoCAD LT, AutoCAD Simulator, AutoCAD SQL Extension, AutoCAD SQL Interface, Autodesk, Autodesk Envision, AutodeskInsight, Autodesk Intent, Autodesk Inventor, Autodesk Map, Autodesk MapGuide, Autodesk Streamline, AutoLISP, AutoSnap, AutoSketch,AutoTrack, Backdraft, Built with ObjectARX (logo), Burn, Buzzsaw, CAiCE, Can You Imagine, Character Studio, Cinestream, Civil 3D, Cleaner,Cleaner Central, ClearScale, Colour Warper, Combustion, Communication Specification, Constructware, Content Explorer, Create>what's>Next>(design/logo), Dancing Baby (image), DesignCenter, Design Doctor, Designer's Toolkit, DesignKids, DesignProf, DesignServer, DesignStudio,Design|Studio (design/logo), Design Web Format, Discreet, DWF, DWG, DWG (logo), DWG Extreme, DWG TrueConvert, DWG TrueView, DXF,Ecotect, Exposure, Extending the Design Team, Face Robot, FBX, Filmbox, Fire, Flame, Flint, FMDesktop, Freewheel, Frost, GDX Driver, Gmax,Green Building Studio, Heads-up Design, Heidi, HumanIK, IDEA Server, i-drop, ImageModeler, iMOUT, Incinerator, Inferno, Inventor, InventorLT, Kaydara, Kaydara (design/logo), Kynapse, Kynogon, LandXplorer, LocationLogic, Lustre, Matchmover, Maya, Mechanical Desktop, Moonbox,MotionBuilder, Movimento, Mudbox, NavisWorks, ObjectARX, ObjectDBX, Open Reality, Opticore, Opticore Opus, PolarSnap, PortfolioWall,Powered with Autodesk Technology, Productstream, ProjectPoint, ProMaterials, RasterDWG, Reactor, RealDWG, Real-time Roto, REALVIZ,Recognize, Render Queue, Retimer,Reveal, Revit, Showcase, ShowMotion, SketchBook, Smoke, Softimage, Softimage|XSI (design/logo),SteeringWheels, Stitcher, Stone, StudioTools, Topobase, Toxik, TrustedDWG, ViewCube, Visual, Visual Construction, Visual Drainage, VisualLandscape, Visual Survey, Visual Toolbox, Visual LISP, Voice Reality, Volo, Vtour, Wire, Wiretap, WiretapCentral, XSI, and XSI (design/logo). The following are registered trademarks or trademarks of Autodesk Canada Co. in the USA and/or Canada and other countries:Backburner,Multi-Master Editing, River, and Sparks. The following are registered trademarks or trademarks of MoldflowCorp. in the USA and/or other countries: Moldflow, MPA, MPA(design/logo),Moldflow Plastics Advisers, MPI, MPI (design/logo), Moldflow Plastics Insight,MPX, MPX (design/logo), Moldflow Plastics Xpert. All other brand names, product names or trademarks belong to their respective holders. DisclaimerTHIS PUBLICATION AND THE INFORMATION CONTAINED HEREIN IS MADE AVAILABLE BY AUTODESK, INC. "AS IS." AUTODESK, INC. DISCLAIMSALL WARRANTIES, EITHER EXPRESS OR IMPLIED, INCLUDING BUT NOT LIMITED TO ANY IMPLIED WARRANTIES OF MERCHANTABILITY ORFITNESS FOR A PARTICULAR PURPOSE REGARDING THESE MATERIALS. Published by:Autodesk, Inc.111 Mclnnis ParkwaySan Rafael, CA 94903, USA

Table des matières
Chapitre 1 Aide-mémoire d'installation en autonome . . . . . . . . . . . . . 1Préparation de l'installation . . . . . . . . . . . . . . . . . . . . . . . . 1
Configuration système requise . . . . . . . . . . . . . . . . . . . . 2Comprendre les droits d'administration requis . . . . . . . . . . . 6Repérer votre numéro de série et la clé de produit . . . . . . . . . . 6Eviter la perte de données pendant l'installation . . . . . . . . . . 7Choix de la langue . . . . . . . . . . . . . . . . . . . . . . . . . . 7Bouton Configurer . . . . . . . . . . . . . . . . . . . . . . . . . . 8Migration des paramètres personnalisés . . . . . . . . . . . . . . . 9Installation de produits multiples ou en lots . . . . . . . . . . . . 10
Installation et lancement du produit . . . . . . . . . . . . . . . . . . . 10Installation d'AutoCAD . . . . . . . . . . . . . . . . . . . . . . . 10Enregistrement et activation d'AutoCAD . . . . . . . . . . . . . . 19Lancement d'AutoCAD . . . . . . . . . . . . . . . . . . . . . . . 20Ajout ou suppression de fonctionnalités . . . . . . . . . . . . . . 21Réinstallation ou réparation d'AutoCAD . . . . . . . . . . . . . . 22Désinstallation d'AutoCAD . . . . . . . . . . . . . . . . . . . . . 23Installation de Design Review . . . . . . . . . . . . . . . . . . . . 24
Chapitre 2 Migration et personnalisation . . . . . . . . . . . . . . . . . . 27Migration de paramètres et de fichiers personnalisés à partir de
versions précédentes . . . . . . . . . . . . . . . . . . . . . . . . . . . 27Migration de paramètres personnalisés . . . . . . . . . . . . . . . 28
iii

Affichage du fichier journal de migration . . . . . . . . . . 33Restauration des profils après la migration de fichiers d'une
version antérieure . . . . . . . . . . . . . . . . . . . . . . 34Utilisation des outils de migration . . . . . . . . . . . . . . . . . 34
Personnalisation d'AutoCAD avec la configuration initiale . . . . . . . 35Exportation et importation de paramètres personnalisés à partir de
la même version . . . . . . . . . . . . . . . . . . . . . . . . . . . . . 39Exportation de paramètres personnalisés . . . . . . . . . . . . . . 42Importation de paramètres personnalisés . . . . . . . . . . . . . . 43
Questions relatives à la migration et à la personnalisation . . . . . . . . 45Quel avantage y a-t-il à indiquer mon secteur d'activité ? . . . . . 45Comment ces informations sont-elles utilisées ? . . . . . . . . . . 46Que se passe-t-il si j'ignore ou annule la configuration
initiale ? . . . . . . . . . . . . . . . . . . . . . . . . . . . . . . 46Quel avantage y a-t-il à sélectionner des outils de tâche ? . . . . . 47Qu'est-ce qu'un espace de travail ? . . . . . . . . . . . . . . . . . 47Comment puis-je modifier un espace de travail
ultérieurement ? . . . . . . . . . . . . . . . . . . . . . . . . . . 47Qu'est-ce qu'un fichier gabarit de dessin ? . . . . . . . . . . . . . 47Comment puis-je modifier les gabarits de dessin
ultérieurement ? . . . . . . . . . . . . . . . . . . . . . . . . . . 48Quel avantage y a-t-il à personnaliser AutoCAD ? . . . . . . . . . 48Comment puis-je y accéder à nouveau ? . . . . . . . . . . . . . . 49
Chapitre 3 Dépannage de l'installation . . . . . . . . . . . . . . . . . . . . 51Problèmes généraux d'installation . . . . . . . . . . . . . . . . . . . . 51
Comment vérifier que le pilote de ma carte graphique nécessiteune mise à jour ? . . . . . . . . . . . . . . . . . . . . . . . . . 51
A quoi sert un éditeur de texte ? . . . . . . . . . . . . . . . . . . 52Lors d'une installation standard, quels éléments sont
installés ? . . . . . . . . . . . . . . . . . . . . . . . . . . . . . 52Pourquoi installer la bibliothèque de matériaux ? . . . . . . . . . 53Où se trouvent les manuels de mes produits ? . . . . . . . . . . . 54
Problèmes de licence . . . . . . . . . . . . . . . . . . . . . . . . . . . 54Quelle est la différence entre une licence autonome et une
licence réseau ? . . . . . . . . . . . . . . . . . . . . . . . . . . 54Quel avantage offre l'utilisation d'une version sous licence réseau
du logiciel ? . . . . . . . . . . . . . . . . . . . . . . . . . . . . 55A quoi sert Internet Explorer ? . . . . . . . . . . . . . . . . . . . 55
Problèmes de maintenance et de désinstallation . . . . . . . . . . . . . 56Lors de l'ajout ou de la suppression de fonctionnalités, comment
savoir quelles fonctionnalités sont installées par défaut ? . . . . 56Est-il possible de changer de dossier d'installation pendant
l'ajout ou la suppression de fonctionnalités ? . . . . . . . . . . . 57Quand dois-je réinstaller le produit au lieu de le réparer ? . . . . . 57
iv | Table des matières

Ai-je besoin de mon disque d'origine pour réinstaller monlogiciel ? . . . . . . . . . . . . . . . . . . . . . . . . . . . . . . 58
Après avoir réparé mon installation, puis-je restaurer mesparamètres ? . . . . . . . . . . . . . . . . . . . . . . . . . . . . 58
Lorsque je désinstalle mon logiciel, quels fichiers restent surmon système ? . . . . . . . . . . . . . . . . . . . . . . . . . . . 58
Index . . . . . . . . . . . . . . . . . . . . . . . . . . . . . . . . 59
Table des matières | v

vi

Aide-mémoired'installation en autonome
Le Guide d'installation en autonome fournit des instructions sur la préparation et l'installationd'AutoCAD 2010. Si vous n'avez jamais installé le produit auparavant, nous vous conseillonsde vous familiariser avec l'intégralité du processus et des options d'installation avant decommencer.
Si une version antérieure est déjà installée, consultez la section Migration de paramètres etde fichiers personnalisés à partir de versions précédentes (page 27) pour profiter pleinementde vos paramètres personnalisés.
Pour obtenir des informations sur l'installation de versions sous licence réseau du programme,reportez-vous aux sections connexes suivantes :
■ Choix du type d'installation Guide de l'administrateur réseau
■ Sélection du type de licence (facultatif) Guide de l'administrateur réseau
■ Quelle est la différence entre une licence autonome et une licence réseau ?
■ Quel avantage offre l'utilisation d'une version sous licence réseau du logiciel ?
Préparation de l'installationPour préparer l'installation, nous vous conseillons de consulter la configurationsystème requise, de vérifier les droits d'administration nécessaires, de repérer lenuméro de série et la clé produit d'AutoCAD, et de fermer toutes les applicationsen cours d'exécution. Une fois cela fait, vous êtes prêt à installer AutoCAD.
1
1

Configuration système requiseLa première chose à faire est de vérifier que votre ordinateur possède laconfiguration système requise. Si votre système ne respecte pas ces exigencesminimales, des problèmes risquent de survenir, aussi bien dans l'applicationAutoCAD elle-même qu'au niveau du système d'exploitation.
La version de votre système d'exploitation Windows (32 bits ou 64 bits) estautomatiquement identifiée au cours de l'installation. La version appropriéed'AutoCAD est alors installée. Il est impossible d'installer une version 64 bitsd'AutoCAD sur un système 32 bits, et réciproquement.
Reportez-vous au tableau suivant pour déterminer la configuration matérielleet logicielle.
Configuration matérielle et logicielle requise pour les systèmes 32 bits
Pour plus d'informations sur les ver-sions de Windows Vista, consultez
Windows® XP Edition Familial et Profes-sionnel SP2 ou ultérieur
Systèmes d'ex-ploitation
http://www.microsoft.com/windowsvis-ta/versions/
Microsoft® Windows Vista® SP1 ou ul-térieur, notamment :
■ Windows Vista Enterprise
■ Windows Vista Business
■ Windows Vista Ultimate
■ Windows Vista Home Premium
Internet Explorer® 7.0 ou version ul-térieure
Navigateur Web
Windows XP : processeur double coeur
Intel® Pentium® 4 ou AMD Athlon™,
Type d'UC
1,6 GHz ou supérieur doté de la tech-nologie SSE 2Windows Vista : processeur double coeurIntel Pentium 4 ou AMD Athlon, 3,0GHz ou supérieur doté de la technologieSSE2
Windows XP : 2 Go de RAMMémoireWindows Vista : 2 Go de RAM
2 | Chapitre 1 Aide-mémoire d'installation en autonome

Configuration matérielle et logicielle requise pour les systèmes 32 bits
VGA 1 024 x 768 avec Couleurs vraiesRésolution de l'af-fichage
Il est impossible d'installer AutoCAD32 bits sur un système d'exploitationWindows 64 bits et réciproquement.
Installation 1 GoDisque dur
Souris conforme MSPériphérique depointage
Exigences sup-plémentaires demodélisation 3D
■ Processeur Intel Pentium 4 ou AMDAthlon, 3,0 GHz ou supérieur ; ouprocesseur double coeur Intel ouAMD, 2,0 GHz ou supérieur
■ 2 Go de RAM ou plus
■ 2 Go d'espace disque disponible,installation exclue
■ Carte vidéo couleur 1280 x 102432 bits (Couleurs vraies), 128 Moou supérieur, carte graphique de
classe poste de travail Direct3D®
Configuration matérielle et logicielle requise pour les systèmes 64 bits
Pour plus d'informations sur les ver-sions de Windows Vista, consultez
Windows® XP Professionnel Edition x64SP2 ou ultérieur
Systèmes d'ex-ploitation
http://www.microsoft.com/windowsvis-ta/versions/
Microsoft® Windows Vista® SP1 ou ul-térieur, notamment :
■ Windows Vista Enterprise
■ Windows Vista Business
■ Windows Vista Ultimate
■ Windows Vista Home Premium
Internet Explorer 7.0 ou version ultérieureNavigateur Web
AMD Athlon 64 dotée de la technologieSSE2
Type d'UC
Configuration système requise | 3

Configuration matérielle et logicielle requise pour les systèmes 64 bits
AMD Opteron™ dotée de la technologieSSE2Intel Xeon avec prise en charge d'IntelEM64T et de la technologie SSE2Intel Pentium 4 avec prise en charge d'IntelEM64T et de la technologie SSE2
Windows XP : 2 Go de RAMMémoireWindows Vista : 2 Go de RAM
VGA 1 024 x 768 avec Couleurs vraiesRésolution de l'af-fichage
Il est impossible d'installer AutoCAD64 bits sur un système d'exploitationWindows 32 bits et réciproquement.
Installation 1,5 GoDisque dur
Souris conforme MSPériphérique depointage
Exigences sup-plémentaires demodélisation 3D
■ Processeur Intel Pentium 4 ou AMDAthlon, 3,0 GHz ou supérieur ; ouprocesseur double coeur Intel ou AMD,2,0 GHz ou supérieur
■ 2 Go de RAM ou plus
■ 2 Go d'espace disque disponible, ins-tallation exclue
■ Carte vidéo couleur 1280 x 1024 32bits (Couleurs vraies), 128 Mo ousupérieur, carte graphique de classe
poste de travail Direct3D®
Configuration matérielle et logicielle recommandée pour l'utilisation de la 3D
32 bitsSystème d'ex-ploitation
■ Il est recommandé d'installer desversions de langue non anglaiseWindows XP Familial et Professionnel
SP2 ou ultérieur d'AutoCAD sur un système d'ex-ploitation dont la langue de l'in-Windows Vista Enterprise
terface utilisateur correspond àWindows Vista Business
4 | Chapitre 1 Aide-mémoire d'installation en autonome

Configuration matérielle et logicielle recommandée pour l'utilisation de la 3D
Windows Vista Ultimate la page de code de la langued'AutoCAD. La page de codeWindows Vista Home Premiumprend en charge les jeux de64 bitscaractères utilisés dans dif-férentes langues.
Microsoft Windows XP ProfessionnelEdition x64 SP2 ou ultérieurMicrosoft Windows Vista Entreprise64 bits
■ Pendant l'installation d'AutoCAD,la version du système d'ex-
Microsoft Windows Vista Professionnel64 bits
ploitation Windows (32 bits ou64 bits) est détectée
Microsoft Windows Vista Edition In-tégrale 64 bits
automatiquement. La versionappropriée d'AutoCAD est alors
Microsoft Windows Vista EditionFamiliale Premium 64 bits
installée. La version 32 bitsd'AutoCAD ne peut pas être ins-tallée sur une version 64 bits deWindows et réciproquement.
Processeur Intel Pentium 4 ou AMDAthlon, 2,2 GHz ou supérieur
Processeur
ouProcesseur Intel ou AMD Dual Core, 1,6GHz ou supérieur
2 Go (ou supérieur)Mémoire vive (RAM)
Carte vidéo couleur 1280 x 1024 32 bits(couleurs vraies) ; carte graphique de
Carte graphique ■ Pour les cartes graphiques pren-ant en charge l'accélérationmatérielle, DirectX 9.0c (ou ver-sion ultérieure) doit être installé.
classe poste de travail Direct3D 128 Moou supérieur.Pour Windows Vista, une cartegraphique de classe poste de travail
■ L'installation à partir du fichierACAD.msi n'installe pas DirectX
Direct3D avec 128 Mo ou supérieur est 9.0c (ou version ultérieure). Dansrequise, VGA 1024 x 768 avec Couleursvraies (minimum)
cette situation, l'installationmanuelle de DirectX est néces-saire à la configuration de l'ac-célération matérielle.
Pour plus d'informations sur les cartesgraphiques testées et certifiées, visitezle site http://autodesk.com/graphics-card/.
Configuration système requise | 5

Configuration matérielle et logicielle recommandée pour l'utilisation de la 3D
2 Go (en plus du 1 Go ou plus requispour l'installation)
Disque dur
REMARQUE Adobe Flash Player n'est pas installé par défaut. Si aucune version deFlash n'est installée sur votre système, un message s'affiche pour vous demanderd'effectuer le téléchargement à partir du site Web d'Adobe. Si vous ne disposezpas d'un accès à Internet, vous pouvez également accéder au programmed'installation de Flash sur le disque d'AutoCAD.
Comprendre les droits d'administration requisPour installer AutoCAD, vous devez disposer des droits d'administrateur Vousn'êtes pas obligé de détenir des droits d'administrateur de domaine. Pour plusd'informations sur les droits d'administrateur, consultez l'administrateur devotre système.
Vous n'avez pas besoin de posséder des droits d'administration pour exécuterAutoCAD. Vous pouvez exécuter le programme en tant que simple utilisateurdisposant de droits limités.
Repérer votre numéro de série et la clé de produitLors de l'installation d'AutoCAD, vous êtes invité à indiquer votre numéro desérie et clé de produit dans la page Informations sur le produit et l'utilisateur.Le numéro de série et la clé produit sont situés sur l'extérieur de l'emballagedu produit ou dans l'email que vous avez reçu si vous avez téléchargé votreproduit. Veillez à disposer de ces informations avant d'installer le programmepour éviter de devoir vous arrêter au milieu de l'installation.
Le numéro de série est composé d'un préfixe de trois chiffres, suivi d'un numéroà huit chiffres. La clé de produit se compose de cinq chiffres.
6 | Chapitre 1 Aide-mémoire d'installation en autonome

Les données que vous saisissez sont définitivement conservées avec le produit.Vous n'avez pas la possibilité de modifier ces informations ultérieurementsans désinstaller le produit. Par conséquent, vérifiez l'exactitude de ces données.Pour consulter les informations sur le produit ultérieurement, dans la barred'outils InfoCenter, cliquez sur la flèche déroulante en regard du bouton d'aide(point d'interrogation). Ensuite, cliquez sur A propos.
REMARQUE Si vous avez perdu votre numéro de série ou votre clé produit,contactez Autodesk Business Center (ABC) au 800-538-6401 pour obtenir de l'aide.
Eviter la perte de données pendant l'installationLe processus d'installation d'AutoCAD peut s'arrêter si certaines applications(par exemple, Microsoft® Outlook® ou des programmes antivirus) sont encours d'exécution. Pour éviter la perte de données et d'éventuels problèmeslors de l'installation, fermez toute application en cours d'exécution.
Choix de la langueVous pouvez sélectionner une langue différente pour les instructionsd'installation, ainsi que la langue des différentes installations du produit aucours du même processus d'installation.
Lorsque vous commencez le processus d'installation, l'installateur détermineautomatiquement la langue de votre système d'exploitation. Si la languedétectée est prise en charge, les pages d'installation sont affichées dans cettelangue. Si vous voulez changer la langue, choisissez-en une autre dans la listedes langues de l'installateur sur la première page de l'assistant d'installation.
Eviter la perte de données pendant l'installation | 7

Vous pouvez également sélectionner une langue pour un produit en particulieren activant la case à cocher Sélectionner une langue pour les produits dans lapage Sélectionner les produits à installer, puis en sélectionnant une languedans la liste déroulante.
REMARQUE Certains produits peuvent ne pas être multilingues au moment dela parution du produit. Des modules linguistiques pourront être disponibles auxabonnés ultérieurement. Consultez le site http://autodesk.com/servicesandsupportpour savoir quels modules linguistiques supplémentaires sont disponibles.
Bouton ConfigurerLors de l'installation, vous devez choisir une installation standard (dotée desparamètres par défaut) ou une installation personnalisée. Si vous optez depersonnaliser l'installation, la personnalisation commence dans la boîte dedialogue Vérifier - Configurer - Installer. Sélectionnez le produit en questiondans la liste déroulante et cliquez sur le bouton Configurer.
Les boîtes de dialogue et les options suivantes s'affichent alors.
■ Sélectionner le type de licence - Licence autonome ou Licence réseau. Si voussélectionnez Licence réseau, vous devez également sélectionner le modèledu serveur de licence : unique, distribué ou redondant.
8 | Chapitre 1 Aide-mémoire d'installation en autonome

■ Sélectionner le type d'installation - Standard ou Personnalisée. Si vouschoisissez l'installation standard du produit (paramètres par défaut), vousinstallez les fonctions d'application les plus courantes. Pour découvrir lesfonctions de l'installation standard, consultez Lors d'une installationstandard, quels éléments sont installés ? (page 52). Si vous choisissezPersonnalisée, vous devez sélectionner les fonctions que vous souhaitezinstaller.
■ Inclure un service pack : vous pouvez choisir d'inclure un service pack enfonction des disponibilités pour votre installation.
Une fois vos choix effectués, cliquez sur le bouton Configuration terminée.La boîte de dialogue Vérifier - Configurer - Installer s'affiche à nouveau. Vérifiezvos choix, le cas échéant, et terminez le processus d'installation.
REMARQUE Pour obtenir une copie de vos paramètres, cliquez sur le boutonCopier dans le Presse-papiers.
Si vous ne souhaitez pas modifier la configuration sur la page Vérifier -Configurer - Installer, cliquez sur Installer. Sélectionnez ensuite Oui pourpoursuivre l'installation à l'aide de la configuration standard.
Migration des paramètres personnalisésVous pouvez migrer vos paramètres et fichiers personnalisés à partir de versionsantérieures d'AutoCAD (d'<AutoCAD 2000> à <AutoCAD 2010>). Il est conseilléde migrer sans tarder les paramètres personnalisés d'une version antérieure.Ainsi, vous éviterez que des fichiers soient écrasés. De même, vous ne serezpas obligé de noter les paramètres personnalisés que vous aurez définis dansla nouvelle version. Les nouveaux paramètres sont remplacés lors de lamigration de paramètres.
Migration des paramètres personnalisés | 9

Pour plus d'informations sur la migration, reportez-vous à la sectionMigrationde paramètres et de fichiers personnalisés à partir de versions précédentes(page 27).
Installation de produits multiples ou en lotsCertains modules Autodesk sont constitués de plusieurs produits ou font partiede groupes à plusieurs produits.
Dans l'assistant d'installation de module contenant plusieurs produits, vouspouvez choisir les produits et les langues à installer. Pendant le processusd'installation, vous êtes informé si un exemplaire du logiciel est déjà installé.Vous êtes également alerté si votre système ne possède pas la configurationminimale requise pour le produit. Chaque nom de produit apparaît dans sonpropre panneau à onglets ; vous pouvez les configurer individuellement.
Si vous avez acheté un module constituant un groupe à plusieurs produits (parexemple, un module éducatif ou institutionnel), il se peut que vous disposiezd'un module incluant plusieurs produits Autodesk. Pour ces modules regroupés,un disque d'installation contient des informations sur tous les projets présentsdans le module. Le disque d'installation vous aide à installer l'ensemble desproduits.
Installation et lancement du produitPour utiliser le produit, vous devez l'installer, l'enregistrer et l'activer, puis ledémarrer. Vous devez disposer des droits d'administrateur pour installerAutoCAD.
Cette section fournit des instructions d'installation et d'activation d'AutoCADpour un utilisateur unique travaillant sur un ordinateur autonome. Pourobtenir des informations sur l'installation de versions sous licence réseau oude versions autonomes sur plusieurs postes du programme, reportez-vous auGuide de l'administrateur réseau.
Installation d'AutoCADL'assistant d'installation d'AutoCAD rassemble en un seul endroit toute ladocumentation relative à l'installation. Dans l'assistant d'installation, vouspouvez accéder à la documentation de l'utilisateur, modifier la langue du
10 | Chapitre 1 Aide-mémoire d'installation en autonome

programme d'installation, sélectionner un produit dans une langue spécifique,installer des outils supplémentaires et ajouter des services de support en ligne.
■ Consultez la documentation relative à l'installation avant d'installer leproduit. Nous vous recommandons de prendre le temps de vous familiariseravec l'ensemble du processus d'installation avant d'installer AutoCAD. Desversions PDF des manuels d'installation et de licence sont à votre dispositiondans l'assistant d'installation du produit en sélectionnant l'option Lire cettedocumentation, le lien Documentation situé au bas de la page, le panneaude gauche des pages de l'installation, ou par le biais du système d'aide.Vous pouvez également consulter les fichiers PDF à partir des disques desproduits en accédant au dossier réservé à la documentation (docs). Pourobtenir les toutes dernières informations, nous vous conseillons égalementde consulter le fichier Readme du produit.
REMARQUE Pour afficher ou imprimer un fichier ayant pour extension .pdf,vous devez avoir installé Adobe®Reader® sur votre ordinateur. Si vous nedisposez pas d'Adobe Reader, téléchargez la dernière version à l'adresse suivante: www.adobe.com.
Pour installer AutoCAD avec les valeurs par défaut sur un ordinateurautonome
Il s'agit de la méthode la plus rapide d'installation d'AutoCAD sur votre système.Seules les valeurs par défaut étant utilisées, il s'agit d'une installation standardinstallée dans C:\Program Files\<AutoCAD>.
1 Insérez le ou les disques d'AutoCAD dans le lecteur de votre ordinateur.
2 Dans l'assistant d'installation d'AutoCAD, sélectionnez une langue pourles instructions d'installation ou acceptez la langue par défaut. Cliquezsur Installer des produits.
3 Sélectionnez le ou les produits que vous souhaitez installer et la languedans laquelle les installer. Cliquez sur Suivant.
Pour choisir la langue d'un produit, vous devez d'abord sélectionner lacase à cocher Sélectionner la langue de chaque produit, puis effectuervotre choix dans la liste déroulante. Dans certains cas, les produits quevous choisissez d'installer ne sont pas dotés de langues supplémentaires.
Installation d'AutoCAD | 11

REMARQUE AutoCAD Design Review 2010 n'est pas installé par défaut lorsde l'installation d'AutoCAD. Il est recommandé de l'installer si vous devezafficher des fichiers DWF ou DWFx. Pour plus d'informations sur DesignReview, voir Installation de Design Review (page 24)
4 Lisez attentivement l'accord de licence du logiciel Autodesk pour votrepays ou votre région. Vous devez accepter les termes de cet accord pourpoursuivre l'installation. Choisissez votre pays ou région, cliquez surJ'accepte, puis sur Suivant.
REMARQUE Si vous n'acceptez pas les termes de l'accord de licence etpréférez arrêter l'installation, cliquez sur Annuler.
5 Sur la page Produits et informations de l'utilisateur, saisissez votre numérode série, la clé de produit et les informations concernant l'utilisateur.Consultez la Politique de confidentialité à l'aide du lien situé au bas de laboîte de dialogue. Après l'avoir lue, cliquez sur Suivant.
REMARQUE Les informations que vous saisissez ici sont permanentes et sontaffichées dans le menu Aide de votre ordinateur. Vous n'avez pas la possibilitéde modifier ces informations ultérieurement sans désinstaller le produit. Parconséquent, vérifiez l'exactitude de ces données.
12 | Chapitre 1 Aide-mémoire d'installation en autonome

6 Si vous ne voulez pas modifier la configuration sur la page Vérifier -Configurer - Installer, sélectionnez Installer. Ensuite, sélectionnez Ouipour poursuivre l'installation avec la configuration par défaut.
L'assistant effectue les opérations suivantes :
■ Effectue une installation standard, qui installe les fonctionnalitésd'application les plus courantes. Pour savoir quelles fonctionnalitéssont incluses dans une installation standard, reportez-vous à la sectionLors d'une installation standard, quels éléments sont installés ? (page52).
■ Inclut la bibliothèque des outils Express Tools. Cette bibliothèqueoffre des outils de productivité supplémentaires.
■ Installe AutoCAD dans le dossier d'installation par défaut sousC:\Program Files\<AutoCAD>.
7 Cliquez sur Installer.
8 La page Installation terminée présente les options suivantes :
Affichage du fichier journal d'installation Si vous voulez afficher lefichier journal d'installation, son emplacement est affiché.
Affichage du fichier Readme d'AutoCAD Le fichier Readme s'affichelorsque vous cliquez sur Terminer. Il comporte des informations quin'étaient pas disponibles au moment de l'impression de la documentationd'AutoCAD. Si vous ne souhaitez pas afficher le fichier Readme, désactivezla case à cocher correspondante.
REMARQUE Vous pouvez également afficher le fichier Readme après avoirinstallé AutoCAD.
Installation d'AutoCAD | 13

Pour installer AutoCAD avec des valeurs définies sur un ordinateur autonome
Avec cette méthode d'installation, vous pouvez ajuster avec précision lescomposants installés en utilisant l'option Configurer. Vous pouvez modifierle type et l'emplacement de l'installation, ainsi que le type de licence. Vouspouvez également installer les bibliothèques de matériaux et les fichiers dedidacticiels.
1 Insérez le ou les disques d'AutoCAD dans le lecteur de votre ordinateur.
2 Dans l'assistant d'installation d'AutoCAD, sélectionnez une langue pourles instructions d'installation ou acceptez la langue par défaut. Cliquezsur Installer des produits.
3 Sélectionnez le ou les produits que vous souhaitez installer et la languedans laquelle les installer. Cliquez sur Suivant.
Pour choisir la langue d'un produit, activez la case à cocher Sélectionnerla langue de chaque produit, puis sélectionnez la langue dans la listedéroulante correspondante. Dans certains cas, les produits que vouschoisissez d'installer ne sont pas dotés de langues supplémentaires.
REMARQUE AutoCAD Design Review 2010 n'est pas installé par défaut lorsde l'installation d'AutoCAD. Il est recommandé de l'installer si vous devezafficher des fichiers DWF ou DWFx. Pour plus d'informations sur DesignReview, voir Installation de Design Review (page 24)
4 Lisez attentivement l'accord de licence du logiciel Autodesk pour votrepays ou votre région. Vous devez accepter les termes de cet accord pourpoursuivre l'installation. Choisissez votre pays ou votre région, cliquezsur J'accepte, puis sur Suivant.
REMARQUE Si vous n'acceptez pas les termes de l'accord de licence etpréférez arrêter l'installation, cliquez sur Annuler.
5 Sur la page Produits et informations de l'utilisateur, saisissez votre numérode série, la clé de produit et les informations concernant l'utilisateur.Consultez la Politique de confidentialité à l'aide du lien situé au bas de laboîte de dialogue. Après l'avoir lue, cliquez sur Suivant.
REMARQUE Les informations que vous saisissez ici sont permanentes et sontaffichées dans le menu Aide de votre ordinateur. Vous n'avez pas la possibilitéde modifier ces informations ultérieurement sans désinstaller le produit. Parconséquent, vérifiez l'exactitude de ces données.
14 | Chapitre 1 Aide-mémoire d'installation en autonome

6 Sur la page Vérifier - Configurer - Installer, cliquez sur Configurer pourapporter des modifications à la configuration, telles que changer de typed'installation, installer des outils facultatifs ou changer de chemind'installation.
7 Sur la page Sélectionner le type de licence, vous pouvez choisir d'installerune licence autonome ou une licence réseau. Cliquez sur Suivant.
8 Sur la page Sélectionner le type d'installation, vous pouvez apporter lesmodifications suivantes à la configuration :
Installation d'AutoCAD | 15

■ Standard - Installe les fonctionnalités d'application les plus courantes.
■ Personnalisée - Installe uniquement les fonctionnalités d'applicationque vous sélectionnez dans la liste Sélectionnez les fonctionnalités àinstaller.
Contient les outils permettant de vérifier la conformité desfichiers de conception avec vos normes.
Normes de CAO
Contient les outils permettant d'accéder à la base de données.Base de données
Contient des dictionnaires multilingues.Dictionnaires
Permet d'utiliser la boîte de dialogue Options de sécurité pourprotéger un dessin à l'aide d'un mot de passe.
Encodage des dessins
Contient les outils et les utilitaires de support AutoCAD (nonpris en charge par Autodesk).
Express Tools
Contient des polices AutoCAD et des polices TrueType.Polices
16 | Chapitre 1 Aide-mémoire d'installation en autonome

La barre d'outils Impression permet d'exporter rapidementn'importe quelle vue vers Autodesk Impression pour obtenirdes effets de ligne avancés.
Barre d'outils AutodeskImpression
Autodesk Seek.
REMARQUE Seek est uniquement installé dans la ver-sion en anglais d'AutoCAD.
Autodesk Seek
La Bibliothèque de matériaux contient plus de 300 matériauxde construction professionnelle à appliquer à votre modèle.
Bibliothèque dematériaux
Contient des démonstrations animées, des exercices et desexemples de fichiers conçus pour aider les utilisateurs à sefamiliariser avec les nouvelles fonctionnalités.
Atelier des nouvellesfonctionnalités
Permet de transférer une licence de produit Autodesk d'unordinateur à l'autre.
REMARQUE Cet utilitaire ne sera pas installé sur lesversions déverrouillées d'AutoCAD.
Utilitaire de transfertde licence
Migre les paramètres et les fichiers personnalisés depuis uneversion précédente de votre produit vers cette version.
Migration deparamètres person-nalisés
Permet aux utilisateurs de réaliser la configuration initialed'AutoCAD (contenu en ligne, espaces de travail) en fonction
Configuration initiale
de leur système d'unités de mesure, de leur secteur d'activitéet des outils de tâche couramment utilisés.
Permet aux utilisateurs d'afficher et de modifier le chemin desfichiers référencés en externe et associés à un dessin.
Gestionnaire desréférences
Contient plusieurs fichiers d'exemple de fonctionnalité.Echantillons
Contient des didacticiels.Didacticiels
Installation d'AutoCAD | 17

Contient Microsoft Visual Basic pour les fichiers de support desapplications.
Support VBA
■ Chemin d'installation du produit - Spécifie le lecteur et l'emplacementd'installation d'AutoCAD.
■ Créer un raccourci bureau - Choisissez si l'icône de raccourci versAutoCAD doit être affichée sur votre bureau. L'icône du produit yfigure par défaut. Désactivez la case à cocher si vous ne souhaitez pasque l'icône de raccourci apparaisse.
9 Sur la page Inclure les Service Packs, vous pouvez inclure les Service Packsdisponibles pour votre produit.
Le programme d'installation vérifie automatiquement si des mises à joursont disponibles sur le site autodesk.com. Si des mises à jour sontdisponibles, un lien s'affiche.
10 Cliquez sur un autre onglet de produit pour configurer un autre produitou cliquez sur Suivant, puis sur Configuration terminée pour revenir à lapage Vérifier - Configurer - Installer. Cliquez ensuite sur Installer.
18 | Chapitre 1 Aide-mémoire d'installation en autonome

REMARQUE Si vous souhaitez conserver une copie du résumé de vosinformations de configuration, cliquez sur le bouton Copier dans lePresse-papiers.
11 La page Installation terminée présente les options suivantes :
Affichage du fichier journal d'installation Si vous voulez afficher lefichier journal d'installation, son emplacement est affiché.
Affichage du fichier Readme d'AutoCAD Le fichier Readme s'affichelorsque vous cliquez sur Terminer. Il comporte des informations quin'étaient pas disponibles au moment de l'impression de la documentationd'AutoCAD. Si vous ne souhaitez pas afficher le fichier Readme, désactivezla case à cocher correspondante.
REMARQUE Vous pouvez également afficher le fichier Readme après avoirinstallé AutoCAD.
12 Cliquez sur Terminer.
Vous avez correctement installé AutoCAD. Vous pouvez maintenant enregistrervotre produit et l'utiliser. Pour enregistrer le produit, démarrez AutoCAD etsuivez les instructions à l'écran.
REMARQUE Autodesk ne recommande pas et ne prend pas en charge ladistribution d'un produit AutoCAD à l'aide d'un logiciel d'imagerie. Cependant, sivous projetez d'utiliser cette méthode de distribution, veuillez vous reporter auxinstructions détaillées dans le Guide de l'administrateur réseau.
Enregistrement et activation d'AutoCADLa première fois que vous démarrez AutoCAD, l'assistant d'activation du produits'affiche. Vous pouvez activer AutoCAD dès ce moment ou choisir de l'exécuteret de l'activer ultérieurement. Tant que vous n'avez pas enregistré AutoCADet entré son code d'activation, le programme s'exécute en mode d'essai etl'assistant d'activation du produit s'affiche pendant 30 jours à partir de lapremière exécution du programme.
Si au bout de 30 jours d'utilisation d'AutoCAD en mode d'essai vous n'avezpas enregistré AutoCAD ni fourni de code d'activation valide, votre seulepossibilité est d'enregistrer et d'activer AutoCAD. L'exécution en mode d'essain'est plus possible une fois la période de 30 jours expirée. Une fois AutoCADenregistré et activé, l'assistant d'activation du produit n'apparaît plus.
Enregistrement et activation d'AutoCAD | 19

La méthode la plus rapide et la plus fiable pour enregistrer et activer votreproduit consiste à utiliser Internet. Vous devez simplement entrer vosinformations d'enregistrement et les envoyer à Autodesk par le biais d'Internet.Une fois les informations fournies, l'enregistrement et l'activation sont effectuésrapidement.
Enregistrement et activation d'AutoCAD
1 Effectuez l'une des opérations suivantes :
■ (Windows XP) Cliquez sur le menu Démarrer ➤ Tous les programmes ➤ Autodesk ➤ <AutoCAD> ➤ <AutoCAD>.
■ (Windows Vista) Cliquez sur le menu Démarrer ➤ Tous lesprogrammes ➤ Autodesk ➤ <AutoCAD> ➤ <AutoCAD>.
2 Dans l'assistant d'activation du produit AutoCAD, sélectionnez Activerle produit, puis cliquez sur Suivant.
Ceci lance le processus Enregistrement immédiat.
3 Choisissez Enregistrement et activation (pour obtenir un coded'activation).
4 Cliquez sur Suivant pour confirmer l'autorisation.
Si vous ne disposez pas d'un accès à Internet ou si vous souhaitez utiliserune autre méthode d'enregistrement, vous pouvez enregistrer et activerAutoCAD de l'une des manières suivantes :
Adresse e-mail Créez un message électronique avec vos informationsd'enregistrement et envoyez-le à Autodesk.
Télécopie ou courrier Entrez vos informations d'enregistrement etenvoyez-les par télécopie ou courrier à Autodesk.
Lancement d'AutoCADSi vous avez suivi toutes les étapes précédentes décrites dans la présente sectiond'installation, vous pouvez lancer AutoCAD et commencer à profiter de sesfonctionnalités nouvelles et mises à jour. Pour plus d'informations sur lesnouvelles fonctionnalités, reportez-vous à l'Atelier des nouvelles fonctionnalitésaprès avoir lancé le produit.
20 | Chapitre 1 Aide-mémoire d'installation en autonome

Vous pouvez démarrer AutoCAD de l'une ou l'autre des manières suivantes :
■ Icône de raccourci du Bureau. Lorsque vous installez AutoCAD, une icônede raccourci d'AutoCAD est placée sur votre bureau, sauf si vous avezdésactivé cette option pendant l'installation. Cliquez deux fois sur l'icôneAutoCAD pour lancer le programme.
■ Menu Démarrer. Dans le menu Démarrer (Windows XP et Vista), cliquezsur Tous les programmes ➤ Autodesk ➤ <AutoCAD> ➤ <AutoCAD>.
■ Emplacement d'installation d'AutoCAD. Si vous disposez des droitsd'administrateur, vous pouvez exécuter AutoCAD depuis l'emplacementoù vous l'avez installé. Si vous êtes un utilisateur disposant de droits limités,vous devez exécuter AutoCAD à partir du menu Démarrer ou de l'icône deraccourci du Bureau. Avant de créer un raccourci personnalisé, assurez-vousque le répertoire de démarrage du raccourci pointe sur un répertoire pourlequel vous disposez d'une autorisation en écriture.
Ajout ou suppression de fonctionnalitésVous pouvez ajouter des fonctionnalités à AutoCAD ou en supprimer à toutmoment. Par exemple, vous avez peut-être choisi l'option d'installationPersonnalisée lors de l'installation initiale d'AutoCAD, mais vous souhaitezmaintenant ajouter des fonctionnalités que vous n'aviez pas installées alors.Ou vous n'utilisez plus toutes les fonctionnalités initialement installées. Vouspouvez ajouter ou supprimer des fonctionnalités à l'aide de la boîte de dialogueAjout/Suppression de programmes.
Pour ajouter ou supprimer des fonctionnalités
1 Effectuez l'une des opérations suivantes :
■ (Windows XP) Cliquez sur le menu Démarrer ➤ Paramètres ➤
Panneau de configuration ➤ Ajouter ou supprimer des programmes.
■ (Windows Vista) Cliquez sur le menu Démarrer ➤ Panneau deconfiguration ➤ Programmes et fonctionnalités ➤ Désinstaller oumodifier un programme.
2 Dans la boîte de dialogue Ajout/Suppression de programmes, sélectionnezAutoCAD, puis cliquez sur Modifier/Supprimer.
L'assistant d'installation d'AutoCAD réapparaît en mode maintenance.
3 Cliquez sur Ajouter ou supprimer des fonctionnalités.
Ajout ou suppression de fonctionnalités | 21

4 Sur la page Ajouter/Supprimer des fonctionnalités, sélectionnez unefonctionnalité à installer ou supprimer. Les icônes à gauche des sélectionsvous donnent une indication de l'action qui va être effectuée.
Signale qu'une fonctionnalité sélectionnée pour l'installation ferapartie d'une installation par défaut.
Signale une fonctionnalité dont l'installation n'est pas prévueactuellement.
Signale une fonctionnalité qui n'a pas été sélectionnée pourl'installation à l'origine, mais a été ajoutée à la liste des fonctionnalitésinstallées.
Signale une fonctionnalité installée à l'origine que vous avez choiside supprimer.
REMARQUE Pour récupérer les fonctionnalités d'AutoCAD sélectionnées lorsde l'installation initiale, cliquez sur Réinitialiser.
Cliquez sur Suivant.
5 Sur la page de mise à jour de l'installation d'AutoCAD, cliquez sur Suivant.
6 Sur la page Mise à jour terminée, vous êtes informé de la fin des mises àjour. Cliquez sur Terminer.
Réinstallation ou réparation d'AutoCADSi vous supprimez ou modifiez par erreur des fichiers requis par AutoCAD,celui-ci peut connaître des dysfonctionnements et des messages d'erreurpeuvent apparaître lors de l'exécution d'une commande ou de la recherched'un fichier. Vous pouvez essayer de résoudre ce problème en réinstallant ouen réparant AutoCAD. La réinstallation et la réparation utilisent lesfonctionnalités associées au type d'installation initialement choisi.
Pour réinstaller ou réparer AutoCAD
1 Effectuez l'une des opérations suivantes :
■ (Windows XP) Cliquez sur le menu Démarrer ➤ Paramètres ➤
Panneau de configuration ➤ Ajouter ou supprimer des programmes.
22 | Chapitre 1 Aide-mémoire d'installation en autonome

■ (Windows Vista) Cliquez sur le menu Démarrer ➤ Panneau deconfiguration ➤ Programmes et fonctionnalités ➤ Désinstaller oumodifier un programme.
2 Ensuite, effectuez l'une des opérations suivantes :
■ (Windows XP) Dans la fenêtre Ajout/Suppression de programmes,sélectionnez AutoCAD, puis cliquez sur Modifier/Supprimer.
■ (Windows Vista) Dans la fenêtre Désinstaller ou modifier unprogramme, sélectionnez AutoCAD, puis cliquez surDésinstaller/Modifier.
L'assistant d'installation d'AutoCAD réapparaît en mode maintenance.
3 Sélectionnez Réparer ou Réinstaller. Sur la page Sélectionnez Réparer ouRéinstaller, sélectionnez l'une des options suivantes, puis cliquez surSuivant pour lancer le processus.
■ Réparer mon installation d'<AutoCAD>Cette option remplace toutesles entrées de registre installées à l'origine par AutoCAD et restaureAutoCAD dans son état par défaut. Utilisez cette option si des fichiersAutoCAD font défaut.
■ Réinstaller mon installation d'<AutoCAD> Cette option permet deréparer le registre et de réinstaller tous les fichiers à partir del'installation d'origine. Utilisez cette option si l'option Réparer moninstallation d'<AutoCAD> ne règle pas le problème.
4 Sur la page Réparation terminée, cliquez sur Fin.
Désinstallation d'AutoCADLorsque vous désinstallez AutoCAD, tous les composants sont supprimés. Parconséquent, même si vous avez précédemment ajouté ou supprimé descomposants ou que vous avez réinstallé ou réparé AutoCAD, la désinstallationefface du système tous les fichiers d'installation d'AutoCAD.
Pour désinstaller AutoCAD
1 Effectuez l'une des opérations suivantes :
■ (Windows XP) Cliquez sur le menu Démarrer ➤ Paramètres ➤
Panneau de configuration ➤ Ajouter ou supprimer des programmes.
Désinstallation d'AutoCAD | 23

■ (Windows Vista) Cliquez sur le menu Démarrer ➤ Panneau deconfiguration ➤ Programmes et fonctionnalités ➤ Désinstaller oumodifier un programme.
2 Ensuite, effectuez l'une des opérations suivantes :
■ (Windows XP) Dans la fenêtre Ajout/Suppression de programmes,sélectionnez AutoCAD, puis cliquez sur Modifier/Supprimer.
■ (Windows Vista) Dans la fenêtre Désinstaller ou modifier unprogramme, sélectionnez AutoCAD, puis cliquez surDésinstaller/Modifier.
L'assistant d'installation d'AutoCAD réapparaît en mode maintenance.
3 Cliquez sur Désinstaller.
4 Sur la page Désinstaller <AutoCAD>, cliquez sur Suivant pour supprimerAutoCAD du système.
5 Lorsque vous êtes informé que le produit à été correctement désinstallé,cliquez sur Terminer.
REMARQUE Bien que AutoCAD soit supprimé du système, la licence de logicieldemeure. Si vous réinstallez AutoCAD par la suite, il n'est pas nécessaired'enregistrer et de réactiver le programme.
Installation de Design ReviewAutoCAD Design Review 2010 n'est pas installé par défaut lors de l'installationd'AutoCAD. Il est recommandé d'installer Design Review si vous devez afficherdes fichiers DWF ou DWFx.
REMARQUE Si vous utilisez Windows Vista, vous pouvez afficher et imprimer desfichiers DWFx sans installer Design Review.
Autodesk Design Review est un programme gratuit utilisé pour créer et afficherdes fichiers DWF et DWFx. Format ouvert, public et sécurisé développé parAutodesk, DWF vous permet de combiner et de publier des données riches deconception 2D et 3D, et de les partager.
Les commandes suivantes créent des fichiers DWF ou DWFx.
■ PUBLIER
24 | Chapitre 1 Aide-mémoire d'installation en autonome

■ TRACEUR
■ DWF3D
■ PUBLIER SUR LE WEB
■ EXPORTER
■ PUBLICATIONAUTOMATIQUE
■ GJF
Installation de Design Review | 25

26

Migration etpersonnalisation
Si une version antérieure d'AutoCAD est installée sur votre système, vous pouvez installer uneversion plus récente d'AutoCAD et conserver d'autres versions du programme sur le mêmesystème. Ce type d'installation est appelé installation côte à côte. Si vous avez acheté uneversion mise à niveau d'AutoCAD, vous devez désinstaller la version précédente dans les 120jours suivant l'installation de votre produit plus récent. Pour plus d'informations, consultezvotre accord de licence.
Cette section décrit la migration à partir de versions précédentes, l'utilisation de fichierspersonnalisés issus de versions précédentes et la localisation de fichiers personnalisés.
Migration de paramètres et de fichierspersonnalisés à partir de versions précédentes
Vous pouvez migrer vos paramètres et vos fichiers personnalisés dans votrenouvelle version à partir de versions antérieures d'AutoCAD. Il est conseillé deréaliser sans tarder la migration d'une version antérieure. Ainsi, vous éviterezque des fichiers soient écrasés. De même, vous ne serez pas obligé de noter lesparamètres personnalisés que vous aurez définis dans la nouvelle version. Lesnouveaux paramètres sont remplacés lors de la migration de paramètres.
Pour migrer des paramètres et des fichiers, utilisez les outils suivants :
■ Boîte de dialogue Migrer les paramètres personnalisés. Permet de migrerdes profils utilisateur, des fichiers CUI, des fichiers de types de ligne AutoCADet définis par l'utilisateur, des motifs de hachures AutoCAD et définis parl'utilisateur et le fichier acad.pgp (fichier contenant des définitions et desalias de commandes). La boîte de dialogue Migrer les paramètres personnaliséss'affiche lorsque vous démarrez le produit pour la première fois. Vous pouvez
2
27

également migrer ultérieurement des paramètres à partir du menu Démarrer(Windows).
■ Boîte de dialogue Personnaliser l'interface utilisateur. Permet de convertirles fichiers de menu hérité (MNU et MNS) au format CUI tout en conservantles fichiers MNU et MNS d'origine inchangés. Grâce à cette boîte dedialogue, la migration et la personnalisation des éléments de l'interfaceutilisateur ainsi que le transfert de données entre les fichiers personnaliséssont grandement simplifiés. Pour plus d'informations sur le format CUI etla migration simplifiée des fichiers de menu, reportez-vous au chapitrePersonnalisation de l'interface utilisateur dans le Guide de personnalisation.
■ Outils de migration. Pour les paramètres ou les fichiers ne pouvant pasêtre migrés automatiquement (les fichiers AutoLISP® et les fichiers MNLassociés, par exemple) ou pour les fichiers dont la migration nécessite unedécision de votre part (les fichiers d'un jeu de fichiers de dessin, parexemple), vous pouvez utiliser l'un des outils de migration disponibles.Téléchargez ces outils de migration en vous connectant au site Webwww.autodesk.fr, puis en effectuant une recherche sur Migration Tools(Outils de migration).
REMARQUE Pour obtenir des informations sur la personnalisation des fichiers etdes paramètres, reportez-vous au Guide de personnalisation, accessible via le lienDocumentation de l'assistant d'installation d'AutoCAD et via le système d'aide.
Migration de paramètres personnalisésSi vous installez AutoCAD sur un ordinateur où figure une version antérieured'AutoCAD, vous pouvez migrer certains paramètres personnalisés de l'ancienneversion vers la nouvelle.
Migrer le profil utilisateur. Ce fichier contient des paramètres d'environnementde dessin tels que la couleur d'écran, la taille de curseur, la police de fenêtrede ligne de commande et le dictionnaire utilisé pour la vérificationorthographique. Le fichier de profil utilisateur inclut également les dossiersdans lesquels AutoCAD recherche des fichiers de support, de pilote, de menu,etc. Si vous avez personnalisé des fichiers à un emplacement différent del'emplacement AutoCAD par défaut, le chemin d'accès à cet emplacement estmigré. Par contre, les fichiers eux-mêmes ne sont pas migrés.
Migrez les types de ligne, les motifs de hachures et les alias de commandesque vous avez créés. Les données de ces fichiers sont ajoutées dans une partiedéfinie par l'utilisateur des fichiers AutoCAD, pour que leur localisation et leur
28 | Chapitre 2 Migration et personnalisation

migration vers des versions ultérieures vous soient facilitées. Vous ne pouvezpas utiliser la boîte de dialogue Migrer les paramètres personnalisés pour migrerdes commandes de l'interpréteur ou des commentaires que vous avez indiquésdans votre fichier acad.pgp.
REMARQUE Si vous avez apporté des modifications à des fichiers partiels deconfiguration de traceur (PC3) enregistrés dans un dossier personnalisé, ces fichierssont migrés vers le dossier AutoCAD PC3, situé sous votre dossier PC3 personnalisé.Les fichiers PC3 sont migrés dans un dossier distinct pour conserver unecompatibilité de symétrie horizontale avec les versions précédentes d'AutoCAD.
Le tableau suivant répertorie les fichiers migrés via la boîte de dialogue Migrerles paramètres personnalisés, la description de chaque fichier et des détails defichier pour vous aider à décider si vous souhaitez, ou non, migrer ce fichier.
Migration de fichiers à l'aide de la boîte de dialogue Migrer les paramètrespersonnalisés
DétailsDescription du fichierNom dufichier
Les modifications apportées à votreprofil utilisateur sont enregistrées
Permet de sauvegarder les infor-mations du profil utilisateur
*.arg
dans le registre système et sontmigrées.
contenues dans le registre sys-tème. Le fichier ARG n'est pasmigré. Les paramètres du registresont migrés.
Les fichiers de types de ligne définispar l'utilisateur sont migrés.
Contient vos types de lignedéfinis par l'utilisateur.
*.lin
Le fichier lui-même n'est pas migré.Toutefois, tous les styles de ligne que
Contient des définitions de typesde ligne standard (un fichier debibliothèque AutoCAD).
acad.lin
vous avez créés dans ce fichier sontmigrés dans le fichier acad.lind'AutoCAD, dans la partie UserDefined Linetypes (types de lignedéfinis par l'utilisateur) du fichier.
Le fichier lui-même n'est pas migré.Toutefois, tous les styles de ligne que
Contient des définitions de typesde ligne standard (un fichier debibliothèque AutoCAD).
acadiso.lin
vous avez créés dans ce fichier sontmigrés dans le fichier acadiso.lind'AutoCAD, dans la partie User
Migration de paramètres personnalisés | 29

Migration de fichiers à l'aide de la boîte de dialogue Migrer les paramètrespersonnalisés
DétailsDescription du fichierNom dufichier
Defined Linetypes (types de lignedéfinis par l'utilisateur) du fichier.
Les fichiers de motifs de hachuresdéfinis par l'utilisateur sont migrés.
Contient les motifs de hachuresdéfinis par l'utilisateur.
*.pat
Le fichier lui-même n'est pas migré.Toutefois, tous les motifs de hachures
Contient des définitions de motifsde hachures standard (un fichierde bibliothèque AutoCAD).
acad.pat
que vous avez créés dans ce fichiersont copiés dans le fichier acad.patd'AutoCAD, dans la partie UserDefined Hatch Patterns (motifs dehachures définis par l'utilisateur) dufichier.
Le fichier lui-même n'est pas migré.Toutefois, tous les motifs de hachures
Contient des définitions de motifsde hachures standard (un fichierde bibliothèque AutoCAD).
acadiso.pat
métriques que vous avez créés dansce fichier sont copiés dans le fichieracadiso.pat d'AutoCAD, dans la partieUser Defined Hatch Patterns (motifsde hachures définis par l'utilisateur)du fichier.
Le fichier lui-même n'est pas migré.Toutefois, tous les alias de com-
Contient l'ensemble des com-mandes de l'interpréteur et des
acad.pgp
mandes que vous avez créés dans cedéfinitions des alias de com-fichier sont copiés dans le fichieracad.pgp d'AutoCAD.
mandes (un fichier de paramètresde programme au format texteASCII).
Le fichier lui-même n'est pas migré.Toutefois, une copie du fichier est
Contient un fichier de person-nalisation du menu d'une version
*.mnu
créée, puis convertie en fichier CUId'AutoCAD antérieure à AutoCAD2006. avec le même nom. Le nouveau
fichier CUI est placé dans le mêmedossier que le fichier CUI principal.Un fichier MNU est converti lorsqu'un
30 | Chapitre 2 Migration et personnalisation

Migration de fichiers à l'aide de la boîte de dialogue Migrer les paramètrespersonnalisés
DétailsDescription du fichierNom dufichier
fichier MNS portant le même nomest introuvable.
Le fichier lui-même n'est pas migré.Toutefois, une copie du fichier est
Contient un fichier de person-nalisation de menu d'une version
*.mns
créée, puis convertie en fichier CUId'AutoCAD antérieure à AutoCAD2006. avec le même nom. Le nouveau
fichier CUI est placé dans le mêmedossier que le fichier CUI principal.Un fichier MNS est converti lorsqu'unfichier MNU portant le même nomest disponible ou non.
Si le fichier CUI est fourni parAutodesk, les modifications person-
Contient des personnalisationsd'une version d'AutoCAD à partird'AutoCAD 2006.
*.iup
nalisées apportées au fichier sontmigrées vers la version la plus récentedu fichier CUI.Si le fichier CUI n'est pas fourni parAutodesk, le fichier est migré et copiéau même emplacement que le fichierCUI principal, sauf si le fichier CUIréside sur le réseau. Dans ce cas, lefichier est migré mais pas copié versl'emplacement du fichier CUI prin-cipal.Les fichiers CUI d'entreprise ne sontpas automatiquement migrés. Vousdevez les migrer manuellement.
Avant que les fichiers MNU, MNS et CUI soient migrés, une copie de sauvegardede chaque fichier est enregistrée dans le répertoire suivant :
■ (Windows XP) <lecteur>:\Documents and Settings\<profil utilisateur>\ApplicationData\Autodesk\<version du produit>\<numéro de la version>\<langue>\Fichierspersonnalisés des versions précédentes
Migration de paramètres personnalisés | 31

■ (Windows XP) <lecteur>:\Utilisateurs\<profil utilisateur>\ApplicationData\Autodesk\<version du produit>\<numéro de la version>\<langue>\Fichierspersonnalisés des versions précédentes
REMARQUE Vous pouvez migrer d'autres paramètres et d'autres fichierspersonnalisés à l'aide des outils de migration Autodesk. Pour plus d'informationssur les outils de migration, reportez-vous à la section Utilisation des outils demigration (page 34).
Pour migrer des paramètres personnalisés au premier démarrage d'AutoCAD
1 Démarrez AutoCAD.
2 Dans la boîte de dialogue Migrer les paramètres personnalisés, dans laliste Migrer les paramètres depuis, sélectionnez la version d'AutoCAD àpartir de laquelle vous souhaitez migrer vos paramètres personnalisés.
3 Dans la zone Paramètres et fichiers à migrer, sélectionnez les fichierspersonnalisés que vous souhaitez migrer.
4 Cliquez sur OK.
5 Dans le message de migration des paramètres personnalisés, cliquez surOK pour afficher le fichier journal ou sur Non si vous ne souhaitez pasvisualiser le fichier journal maintenant.
REMARQUE Vous pouvez en effet le consulter ultérieurement. Pour plusd'informations sur l'accès au fichier journal, reportez-vous à la section Affichagedu fichier journal de migration (page 33).
Chaque fois que la boîte de dialogue Migrer les paramètres personnalisés estutilisée, AutoCAD réinitialise le fichier CUI par défaut du programme à partirdu dossier UserDataCache, puis migre toute personnalisation effectuée dansune version précédente.
Pour migrer des paramètres personnalisés à partir du menu Démarrer(Windows)
1 Effectuez l'une des opérations suivantes :
■ (Windows XP) Cliquez sur le menu Démarrer ➤ Tous lesprogrammes ➤ Autodesk ➤ <AutoCAD> ➤ Migrer des paramètrespersonnalisés ➤ Migrer depuis une version antérieure.
32 | Chapitre 2 Migration et personnalisation

■ (Windows Vista) Cliquez sur le menu Démarrer ➤ Tous lesprogrammes ➤ Autodesk ➤ <AutoCAD> ➤ Migrer des paramètrespersonnalisés ➤ Migrer depuis une version antérieure.
2 Dans la boîte de dialogue Migrer les paramètres personnalisés, dans laliste Migrer les paramètres depuis, sélectionnez la version d'AutoCAD àpartir de laquelle vous souhaitez migrer vos paramètres personnalisés.
3 Dans la zone Paramètres et fichiers à migrer, sélectionnez les fichierspersonnalisés que vous souhaitez migrer.
4 Cliquez sur OK.
5 Dans le message de migration des paramètres personnalisés, cliquez surOK pour afficher le fichier journal ou sur Non si vous ne souhaitez pasvisualiser le fichier journal.
REMARQUE Pour être accessibles, les menus déroulants migrés depuis un fichierMNU/MNS vers un fichier CUI doivent être ajoutés à un espace de travail.
Affichage du fichier journal de migrationLe fichier journal de migration (migration.xml) présente des informations surtous les paramètres ou fichiers qui n'ont pas été correctement migrés versAutoCAD 2010. Le fichier journal contient tous les fichiers correctement copiésà partir d'une version antérieure vers la nouvelle version de AutoCAD. Ilcontient également des informations sur les fichiers qui n'ont pas étécorrectement migrés. Utilisez le journal à des fins de dépannage en cas derésultats indésirables ou inattendus dans vos profils AutoCAD.
Après avoir utilisé la boîte de dialogue Migrer les paramètres personnaliséspour migrer des paramètres et des fichiers personnalisés, un message s'afficheà partir duquel vous ouvrez le fichier journal de migration. Vous pouvez choisirde consulter ce fichier dès maintenant. Vous pouvez également choisir de lerechercher ultérieurement pour connaître en temps utile les détails de soncontenu.
Pour localiser et afficher le fichier journal de migration
1 Dans l'explorateur Windows, placez-vous à l'emplacement suivant :
■ (Windows XP) <lecteur>:\Documents and Settings\<profilutilisateur>\Application Data\Autodesk\<version du produit>\<numérode la version>\<langue>\Migration.
Migration de paramètres personnalisés | 33

■ (Windows Vista) <lecteur>:\Utilisateurs\<profil utilisateur>\ApplicationData\Autodesk\<version du produit>\<numéro de laversion>\<langue>\Migration
2 Cliquez deux fois sur le fichier migration.xml pour l'ouvrir, puis vérifiezles détails de votre migration.
Restauration des profils après la migration de fichiersd'une version antérieureAprès avoir migré vos profils d'une version antérieure d'AutoCAD, vous pouvezêtre amené à vouloir restaurer les paramètres de profil AutoCAD par défaut.
Pour restaurer les profils par défaut d'AutoCAD
1 Dans le menu d'application, cliquez sur Options.
2 Dans l'onglet Profils de la boîte de dialogue Options, sélectionnez le profilque vous souhaitez restaurer, puis cliquez sur Réinitialiser.
3 Cliquez sur Oui.
Le profil est redéfini sur le profil par défaut.
Utilisation des outils de migrationLes outils de migration vous évitent de deviner quels fichiers personnalisésdes versions antérieurs doivent être mis à jour. Ces outils permettent departager les dessins lorsque vous passez à une version plus récente d'AutoCAD.Vous pouvez télécharger les outils de migration en plusieurs langues à partirdu site Web d'Autodesk.
REMARQUE Etant donné qu'il s'agit d'outils publics, le support produit lesconcernant est limité aux groupes de discussion d'Autodesk.
Les outils de migration se présentent comme suit :
■ DWG TrueView 2010. Vous pouvez afficher, tracer et convertir tout produitAutoCAD ou un fichier de dessin basé sur AutoCAD pour les rendrecompatibles avec les formats de fichier de dessin de la version actuelled'AutoCAD.
34 | Chapitre 2 Migration et personnalisation

■ ScriptPro. ScriptPro permet d'appliquer un jeu de commandes à plusieursdessins en spécifiant un fichier de script et la liste des dessins auxquelsvous souhaitez appliquer ce script.
■ Adaptateur AutoLISP. Analyse en détail les problèmes de compatibilitéd'AutoCAD détectés dans les fichiers AutoLISP et les fichiers de menu (MNL)associés. Lorsque cet outil détecte un problème de compatibilité, il expliquela nature du problème et suggère des corrections possibles.
Personnalisation d'AutoCAD avec la configurationinitiale
La configuration initiale permet d'effectuer des opérations de personnalisationde base d'AutoCAD lorsque vous le lancez pour la première fois.
Vous répondez à une série de questions qui permettent de rassembler desinformations sur des fonctions spécifiques et des réglages d'AutoCAD. Vousspécifiez quel secteur décrit le mieux votre travail, ajoutez des outils de tâcheà votre espace de travail par défaut et spécifiez le gabarit de dessin à utiliserlorsque vous créez un nouveau dessin.
Sélection d'un secteur
Lorsque la configuration initiale s'affiche pour la première fois, vous êtes invitéà sélectionner un secteur. Sélectionnez dans la liste le secteur le plus prochedu type de travail qui décrit le mieux les dessins que vous créez. Lesfonctionnalités et paramètres d'AutoCAD ci-dessous sont affectés par le secteurque vous choisissez :
■ Recherche de contenu.Utilisée dans le cadre d'une requête générée derecherche de contenu dans Autodesk Seek.
■ Recherche de produits partenaires.Utilisée dans le cadre d'une requêtegénérée envoyée au site Autodesk Partner Products pour rechercher desutilitaires tiers pertinents susceptibles de vous aider dans votre travail.
■ Configuration initiale.Utilisée pour déterminer le fichier gabarit de dessinle mieux adapté à votre secteur pour les nouveaux dessins, parmi les gabaritspar défaut fournis avec AutoCAD.
Personnalisation d'AutoCAD avec la configuration initiale | 35

Ajout d'outils de tâche
Grâce à la configuration initiale, vous pouvez ajouter des outils spécifiquesdans votre espace de travail par défaut, notamment des outils de révisiond'annotations créées dans Autodesk Design Review ou des outils de créationde rendus photoréalistes.
Les outils de tâche suivants peuvent être ajoutés à votre espace de travail pardéfaut lors de la configuration initiale :
■ Modélisation 3D
■ Rendu photoréaliste
■ Réviser et annoter
■ Jeux de feuilles
36 | Chapitre 2 Migration et personnalisation

Vous pouvez utiliser l'éditeur Personnaliser l'interface utilisateur pour contrôlerde façon plus précise l'affichage des outils de tâche dans un espace de travail.Pour plus d'informations sur les espaces de travail, voir la sectionPersonnalisation des espaces de travail dans le Guide de personnalisation.
Spécification d'un gabarit de dessin par défaut
Les gabarits de dessin permettent de réutiliser un jeu de paramètres et de styleslorsque vous créez un nouveau dessin. Dans Configuration initiale, vouspouvez spécifier le gabarit de dessin par défaut à utiliser lors de la création denouveaux dessins. La configuration initiale présente les options de gabarit dedessin suivantes :
■ Gabarit de dessin par défaut. Utilise le gabarit de dessin anglo-saxon oumétrique installé par défaut.
■ Gabarit de dessin existant. Spécifie un gabarit de dessin existant disponiblesur un disque local ou un disque réseau.Si vous avez migré vos paramètres et fichiers personnalisés depuis uneversion antérieure, le fichier gabarit de dessin par défaut migré figure dansla liste. Pour plus d'informations sur la migration des fichiers et des
Personnalisation d'AutoCAD avec la configuration initiale | 37

paramètres personnalisés à partir d'une version antérieure, voir Migrationde paramètres personnalisés (page 28).
■ Modèle de dessin spécialisé du secteur.Emploie le gabarit de dessin associéau secteur que vous avez sélectionné dans la configuration initiale, ainsique le système d'unités de mesure anglo-saxon ou métrique.
Les gabarits de dessin sont souvent spécifiques à un projet ou à une entreprisepour garantir la cohérence des styles et des paramètres d'un dessin à l'autre.Nous vous conseillons d'utiliser un gabarit de dessin conforme aux normesCAO de votre entreprise.
Pour plus d'informations sur la création d'un gabarit de dessin personnalisé,voir la sectionUtilisation d'un fichier gabarit pour créer un dessin dans leManuel d'utilisation.
Pour personnaliser AutoCAD avec la configuration initiale
1 Démarrez AutoCAD.
2 Dans la page Secteur de la configuration initiale, sélectionnez le secteurqui décrit le mieux votre travail, dans la liste correspondante. Cliquez surSuivant.
3 Dans la page Optimiser votre espace de travail, sélectionnez les outils detâche que vous voulez afficher dans votre espace de travail par défaut.Cliquez sur Suivant.
38 | Chapitre 2 Migration et personnalisation

4 Sur la page Spécifier un fichier de gabarit de dessin, sélectionnez le fichiergabarit de dessin que vous souhaitez utiliser pour créer de nouveauxdessins. Cliquez sur Démarrer AutoCAD 2010.
Pour modifier les réglages effectués dans la configuration initiale
1 Cliquez sur le bouton du menu de l'application ➤ Options.
2 Dans l'onglet Préférences utilisateur de la boîte de dialogue Options,cliquez sur Configuration initiale.
3 Sur la page Secteur de la configuration initiale, indiquez le secteur quidécrit le mieux votre travail. Cliquez sur Suivant.
4 Dans la page Optimiser votre espace de travail, sélectionnez les outils detâche que vous voulez afficher dans votre espace de travail par défaut.Cliquez sur Suivant.
5 Sur la page Spécifier un fichier de gabarit de dessin, sélectionnez le fichiergabarit de dessin que vous souhaitez utiliser pour créer de nouveauxdessins. Cliquez sur Terminer.
6 Dans la boîte de dialogue Options, cliquez sur OK.
Exportation et importation de paramètrespersonnalisés à partir de la même version
Vous pouvez exporter vos paramètres personnalisés entre des systèmesexécutant la même version d'un produit AutoCAD ou les exporter pour lesréimporter par la suite sur le même ordinateur si vous devez réinstallerAutoCAD. Lors de l'exportation des paramètres personnalisés, un module demigration est créé contenant un fichier XML. Ce fichier contient les paramètrespersonnalisés, une liste des fichiers personnalisés situés localement et utilisésavec AutoCAD et, facultativement, les fichiers personnalisés situés sur le réseau.
Le module de migration constitue un fichier archive ZIP et comporte doncl'extension de fichier ZIP. Pendant l'importation, sélectionnez le fichier archiveZIP contenant les paramètres personnalisés exportés que vous souhaitezfusionner sur votre ordinateur.
Exportation et importation de paramètres personnalisés à partir de la même version | 39

Le tableau suivant répertorie les types de fichier généralement inclus dans lemodule de migration créé via la boîte de dialogue Exporter les paramètrespersonnalisés.
Types de fichier généralement inclus dans le module de migration
Description du fichierNom dufichier
Informations sur les profils d'utilisateur dans le produit et l'emplacementd'origine des fichiers du module d'exportation.
*.xml
Définitions de type de ligne.*.lin
Définitions de motif de hachures.*.pat
Définitions de commande d'interpréteur et d'alias de commande.*.pgp
Informations de configuration d'un traceur ou d'une imprimante.*.pc3
Paramètres de calibrage et de taille de papier utilisés avec un fichier PC3.*.pmp
Paramètres de configuration de certaines fonctionnalités.*.ini
Informations sur les caractères ou les formes de texte utilisés avec lesdéfinitions de type de ligne.
*.shx
Définitions de style multiligne.*.mln
Paramètres utilisés pour contrôler l'apparence des objets pendant letraçage. Ces paramètres sont organisés selon les couleurs de l'index descouleurs AutoCAD (ACI).
*.ctb
Paramètres utilisés pour contrôler l'apparence des objets pendant letraçage. Ces paramètres sont regroupés dans des noms pouvant être at-tribués à un calque ou à un objet.
*.stb
Informations relatives aux commandes et aux éléments de l'interfaceutilisateur.
*.iup
Commandes et procédures AutoLISP desquelles dépend un fichier depersonnalisation. Doit porter le même nom qu'un fichier de person-nalisation pour pouvoir être chargé par le produit.
*.mnl
40 | Chapitre 2 Migration et personnalisation

Types de fichier généralement inclus dans le module de migration
Description du fichierNom dufichier
Informations sur les correspondances de polices pour les polices TrueType utilisées dans l'éditeur de texte sur place.
*.fmp
Entrées de dictionnaire personnalisé.*.cus
Informations sur la substitution des polices lors de l'exportation vers unfichier Postscript.
*.psf
Image utilisée pour une commande dans un fichier de personnalisation.*.bmp
Outils définis sur une palette d'outils et le catalogue de palettes d'outils.Le fichier n'est pas migré d'une version à l'autre, mais d'un ordinateur àl'autre avec le module de migration.
*.atc
Ordre des outils tels qu'ils apparaissent sur une palette d'outils et autresparamètres locaux. Le fichier n'est pas migré d'une version à l'autre, maisd'un ordinateur à l'autre avec le module de migration.
*.aws
Le tableau suivant répertorie les types de fichier non inclus dans le modulede migration créé via la boîte de dialogue Exporter les paramètres personnalisés.
Certains des types de fichier non inclus dans le module de migration
Description du fichierNom dufichier
Fichier de macro d'actions.*.actm
Fichier d'application ObjectARX.*.arx
Définitions des boîtes de dialogue personnalisées utilisées avec les ap-plications AutoLISP, ADS ou ObjectARX.
*.dcl
Fichier de projet Visual Basic pour Applications.*.dvb
Fichier au format Fast-load AutoLISP*.fas
Définitions des champs. Ne pas modifier.*.fdc
Exportation et importation de paramètres personnalisés à partir de la même version | 41

Certains des types de fichier non inclus dans le module de migration
Description du fichierNom dufichier
Bibliothèque de paysages. Ce type de fichier n'est plus pris en chargesuite à la suppression de la commande PAYSAGE.
*.lli
Fichier source AutoLISP qui contient des définitions de commandes et defonctions personnalisées.
*.lsp
Bibliothèque de matériaux de rendu. Ce type de fichier n'est plus pris encharge suite à des modifications apportées à la commande MATERIAUX.
*.mli
Images de ressource d'un fichier de personnalisation. Doit porter le mêmenom qu'un fichier de personnalisation pour pouvoir être chargé par le
*.mnr
produit. Le fichier n'est pas inclus car il est généré automatiquement parle produit lorsqu'il n'est pas présent.
Paramètres de connexion de données utilisés avec la connexion BD.*.udl
Définitions d'unités servant à convertir une valeur d'un type d'unité versun autre.
*.unt
Fichier Visual LISP qui peut contenir plusieurs fichiers AutoLISP et DCLcompilés en un seul fichier.
*.vlx
REMARQUE Pour obtenir des informations sur la personnalisation des fichiers etdes paramètres, reportez-vous au Guide de personnalisation, accessible via le lienDocumentation de l'assistant d'installation d'AutoCAD et via le système d'aide.
Exportation de paramètres personnalisésLors de l'exportation de paramètres personnalisés, les fichiers personnalisésstockés localement et tous les profils d'utilisateur sont exportés vers un modulede migration. Vous avez la possibilité d'inclure les fichiers personnalisés stockéssur le réseau. Pendant la création du module de migration, vous n'avez aucuncontrôle sur les types de fichier qui sont inclus dans le module.
La boîte de dialogue Exporter les paramètres personnalisés est utilisée pourcréer le module de migration afin que ce dernier puisse être importé sur unautre ordinateur ou le même ordinateur exécutant la même version du produit.
42 | Chapitre 2 Migration et personnalisation

REMARQUE Vous devez lancer AutoCAD au moins une fois pour pouvoir exporterdes paramètres personnalisés vers un module de migration.
Pour exporter des paramètres personnalisés
1 Effectuez l'une des opérations suivantes :
■ (Windows XP) Cliquez sur le menu Démarrer ➤ Tous les programmes ➤ Autodesk ➤ <AutoCAD> ➤ Migrer des paramètres personnalisés ➤ Exporter des paramètres <AutoCAD>.
■ (Windows Vista) Cliquez sur le menu Démarrer ➤ Tous lesprogrammes ➤ Autodesk ➤ <AutoCAD> ➤ Migrer des paramètrespersonnalisés ➤ Exporter des paramètres <AutoCAD>.
2 Dans la boîte de dialogue Exporter les paramètres personnalisés,sélectionnez l'option d'inclusion des fichiers personnalisés sur réseau sivous souhaitez inclure des fichiers situés sur le réseau dans le module demigration créé.
3 Cliquez sur le bouton Exporter.
4 Dans la boîte de dialogue d'accès aux fichiers Exporter les paramètrespersonnalisés, entrez un nom et spécifiez l'emplacement de la migration.Cliquez sur Ouvrir.
Un nouveau fichier ZIP est créé.
5 Dans le message de confirmation, cliquez sur OK.
Importation de paramètres personnalisésEn important un module de migration, vous pouvez configurer AutoCAD dela même manière que d'autres ordinateurs exécutant la même version duproduit. Une fois le module de migration importé, une boîte de message
Importation de paramètres personnalisés | 43

apparaît vous permettant d'afficher le journal de migration créé. Si des erreursse produisent pendant le processus d'importation, elles sont consignées dansle journal de migration.
Si des fichiers situés sur le réseau sont ajoutés pendant la création d'un modulede migration, ils ne sont copiés à un emplacement différent que si lesemplacements de réseau d'origine ne sont pas disponibles lors de l'importationd'un module de migration. Si des fichiers situés sur le réseau sont trouvés aumême emplacement sur le réseau, ils ne sont pas copiés vers l'emplacementde réseau et sont ignorés pendant l'importation.
Pendant l'importation, si le profil d'utilisateur <<Profil sans nom>> existe, ilest automatiquement sauvegardé avant l'importation du module de migration.Les chemins locaux faisant partie d'un profil d'utilisateur dans un module demigration sont créés automatiquement pendant l'importation, mais les cheminssitués sur un lecteur de réseau ou un lecteur utilisant des disques amoviblesne sont pas créés automatiquement.
REMARQUE Vous devez lancer AutoCAD au moins une fois pour pouvoir importerun module de migration.
Pour importer des paramètres personnalisés à partir d'un ordinateur exécutantla même version d'AutoCAD
1 Effectuez l'une des opérations suivantes :
■ (Windows XP) Cliquez sur le menu Démarrer ➤ Tous les programmes ➤ Autodesk ➤ <AutoCAD> ➤ Migrer des paramètres personnalisés ➤ Importer des paramètres <AutoCAD>.
■ (Windows Vista) Cliquez sur le menu Démarrer ➤ Tous lesprogrammes ➤ Autodesk ➤ <AutoCAD> ➤ Migrer des paramètrespersonnalisés ➤ Importer des paramètres <AutoCAD>.
2 Dans la boîte de dialogue d'accès aux fichiers Importer les paramètrespersonnalisés, sélectionnez le fichier ZIP contenant les paramètrespersonnalisés exportés. Cliquez sur Ouvrir.
3 Dans la boîte de message d'AutoCAD, cliquez sur OK.
Vous pouvez également sélectionner l'option d'affichage du fichier journalaprès fermeture de cette boîte de dialogue avant de cliquer sur OK pourafficher le fichier journal créé pendant l'importation du module demigration.
44 | Chapitre 2 Migration et personnalisation

Pour afficher le journal de migration une fois les paramètres personnalisésimportés
1 Dans l'Explorateur Windows, accédez aux emplacements suivants :(Windows XP)
\Documents and Settings\<profil utilisateur>\ApplicationData\Autodesk\<version du produit>\<numéro de laversion>\<langue>\Migration.
(Windows Vista) \Utilisateurs\<profilutilisateur>\AppData\Local\Autodesk\<version du produit>\<numéro de laversion>\<langue>\Migration
2 Cliquez deux fois sur le fichier migration.xml pour l'ouvrir, puis vérifiezles détails de votre migration.
Questions relatives à la migration et à lapersonnalisation
Cette section décrit les problèmes couramment rencontrés lors de la migrationet de la personnalisation d'AutoCAD, avec leur solution.
Quel avantage y a-t-il à indiquer mon secteur d'activité ?En identifiantvotre secteur d'activité, la configuration initiale détermine legabarit de dessin par défaut qui répond le mieux à vos besoins. En plus dedéfinir le gabarit de dessin par défaut, le secteur que vous choisissez estégalement utilisé pour :
■ Identifier des produits partenaires Les produits partenaires sont développéspar des fournisseurs tiers et étendent la fonctionnalité de base de votreproduit en ajoutant des fonctions spécifiques associées avec votre secteurd'activité. Pour plus d'informations sur les produits partenaires, voirhttp://partnerproducts.autodesk.com/.
■ Contrôler les résultats d'Autodesk Seek Autodesk Seek est un site derecherche de contenu qui contient des symboles, des spécifications et autrecontenu lié au processus de conception qui peut être placé dans un dessinou dans un dossier d'appel d'offre. Le secteur d'activité indiqué filtre lesinformations trouvées en fonction du contenu le mieux adapté à vosbesoins. Pour plus d'informations sur Autodesk Seek, voirhttp://seek.autodesk.com/.
Questions relatives à la migration et à la personnalisation | 45

Comment ces informations sont-elles utilisées ?Les informations rassemblées lors de la configuration initiale sont utiliséespour configurer différentes fonctions et pour orienter la suite dudéveloppement du programme. Lors de la configuration initiale, les fonctionssuivantes sont personnalisées :
■ Le fichier gabarit de dessin (DWT) par défaut utilisé lors de la création denouveaux dessins.
■ Le secteur qui vous correspond le plus pour filtrer les résultats de recherchesur Autodesk Seek.
■ Les outils de tâche à afficher dans l'espace de travail.
Les choix que vous effectuez ne sont pas communiqués à Autodesk, sauf sivous participez au Programme de participation du client. Pour plusd'informations sur le Programme de participation du client, voir la sectionRejoindre le programme de participation du client dans le Manuel d'utilisation.
Que se passe-t-il si j'ignore ou annule la configurationinitiale ?
Si vous ignorez la configuration initiale, AutoCAD n'est pas personnalisé etconserve son état courant. Vous pouvez revenir à la configuration initiale audémarrage suivant d'AutoCAD en cochant la case Me rappeler au prochaindémarrage d'AutoCAD sur la page Ignorer la configuration initiale, ou par lebiais de la boîte de dialogue Options.
Pour modifier les paramètres de la configuration initiale par le biais de laboîte de dialogue Options
1 Cliquez sur le bouton du menu de l'application ➤ Options.
2 Dans l'onglet Préférences utilisateur de la boîte de dialogue Options,cliquez sur Configuration initiale.
3 Dans la configuration initiale, effectuez les modifications souhaitées etcliquez sur Terminer.
4 Dans la boîte de dialogue Options, cliquez sur OK.
46 | Chapitre 2 Migration et personnalisation

Quel avantage y a-t-il à sélectionner des outils de tâche ?Les espaces de travail permettent de contrôler les outils de tâche affichés dansla fenêtre d'application, ainsi que le moment où ils s'affichent. Vous pouvezcréer différents espaces de travail selon les types de dessins sur lesquels voustravaillez. Pour plus d'informations sur la personnalisation de l'interfaceutilisateur et des espaces de travail, voir les sections Utilisation de l'éditeurPersonnaliser l'interface utilisateur et Personnalisation des espaces de travaildans le Guide de personnalisation.
Qu'est-ce qu'un espace de travail ?Les espaces de travail correspondent à des ensembles de menus, de barresd'outils, de palettes et de groupes de fonctions du ruban qui sont regroupéset organisés de manière à vous permettre de travailler dans un environnementde dessin personnalisé, selon les différentes tâches que vous devez accomplir.Lorsque vous utilisez un espace de travail, seuls sont affichés les menus, lesbarres d'outils et les palettes en rapport avec une tâche. Pour de plus amplesinformations sur la personnalisation des espaces de travail, voir la sectionPersonnalisation des espaces de travail dans le Guide de personnalisation.
Comment puis-je modifier un espace de travailultérieurement ?
Les espaces de travail permettent de contrôler nombre des outils affichés dansla fenêtre d'application d'AutoCAD. Vous pouvez modifier l'espace de travailcourant de façon limitée dans la fenêtre d'application, ou avoir le contrôletotal sur tous les aspects d'un espace de travail par le biais de l'éditeurPersonnaliser l'interface utilisateur. Pour de plus amples informations sur lapersonnalisation des espaces de travail, voir la section Personnalisation desespaces de travail dans le Guide de personnalisation.
Qu'est-ce qu'un fichier gabarit de dessin ?Un fichier gabarit de dessins (DWT) est utilisé pour apporter de la cohérenceà chaque nouveau fichier de dessin (DWG) créé. Les fichiers DWT peuventcontenir des objets nommés, des paramètres de base et des objets géométriques.Les objets nommés stockés incluent, entre autres, les calques et les styles detexte et de cotes. En plus des objets nommés, un fichier DWT peut contenir
Quel avantage y a-t-il à sélectionner des outils de tâche ? | 47

des valeurs pour les variables système basées sur le dessin, ainsi que tout objetgéométrique susceptible d'être récurrent sur plusieurs dessins, comme un blocde titre. Pour plus d'informations sur l'utilisation d'un fichier DWT, voir lasection Utilisation d'un fichier gabarit pour créer un dessin dans le Manueld'utilisation.
Comment puis-je modifier les gabarits de dessinultérieurement ?
Les fichiers gabarits de dessins (DWT) ne sont pas différents des fichiers dedessin (DWG), en dehors de leur extension. Une fois qu'un fichier DWT estouvert, vous pouvez modifier les objets nommés tels que les calques et lesstyles de texte et de cotes comme vous le feriez dans un dessin. Pour ouvrirun fichier DWT, exécutez la commande OUVRIR.
Pour ouvrir un fichier de gabarit de dessin (DWT)
1 Cliquez sur le bouton du menu de l'application ➤ Ouvrir.
2 Dans la boîte de dialogue Sélectionner un fichier, choisissez Modèle dedessin (*.dwt) dans le menu déroulant Types de fichiers.
3 Parcourez vos dossiers pour sélectionner le fichier gabarit de dessin (DWT)que vous souhaitez modifier.
4 Cliquez sur Ouvrir.
5 Apportez les changements nécessaires au fichier DWT.
6 Cliquez sur le bouton du menu de l'application ➤ Enregistrer.
Quel avantage y a-t-il à personnaliser AutoCAD ?La personnalisation d'AutoCAD apporte de nombreux avantages qui peuventaccroître votre productivité et donner à vos dessins une apparence plushomogène. La personnalisation peut se limiter à la création d'un bloc qui serautilisé dans de nombreux dessins, un bloc de titre par exemple. Mais vouspouvez également établir un gabarit par défaut dans la configuration initialeou personnaliser l'interface utilisateur à l'aide de l'Editeur Personnaliserl'interface utilisateur. Pour plus d'informations sur la personnalisation del'interface utilisateur, voir la section Utilisation de l'éditeur Personnaliserl'interface utilisateur dans le Guide de personnalisation.
48 | Chapitre 2 Migration et personnalisation

Comment puis-je y accéder à nouveau ?Vous pouvez revenir à la configuration initiale de deux manières différentes.Vous pouvez activer la case à cocher Me rappeler au prochain démarraged'AutoCAD 2010 sur la page Ignorer la configuration initiale. La configurationinitiale s'affiche au prochain démarrage d'AutoCAD. Vous pouvez égalementmodifier les paramètres de la configuration initiale par le biais de la boîte dedialogue Options. Pour modifier les paramètres définis dans la configurationinitiale à partir de la boîte de dialogue Options, voir To change settings fromInitial Setup through the Options dialog box (page 46).
Comment puis-je y accéder à nouveau ? | 49

50

Dépannage de l'installation
Cette section fournit des solutions aux problèmes d'installation et des réponses aux questionscourantes liées à l'installation de vos produits. Des informations supplémentaires sur ledépannage et un support sont également disponibles sur le site http://autodesk.com/support
Problèmes généraux d'installationLes problèmes courants pouvant se produire lors de l'installation des produits,ainsi que leurs solutions, sont abordés ci-dessous.
Comment vérifier que le pilote de ma carte graphiquenécessite une mise à jour ?
Nous vous recommandons de vérifier et de mettre à jour votre pilote de cartegraphique pour optimiser votre programme. Suivez la procédure ci-dessous pouridentifier le pilote de votre carte graphique courante.
Pour identifier votre pilote de carte graphique
1 Démarrez AutoCAD.
2 Sur la ligne de commande, entrez CONFIG3D.
3 Dans la boîte de dialogue Dégradation adaptative et ajustement desperformances, sélectionnez la case à cocher Afficher le journal d'ajustement.
4 La partie Périphérique3D vous renseigne sur le pilote de votre cartegraphique et sa version.
3
51

CONSEIL De nombreuses cartes graphiques plus récentes offrent des pages àonglets qui fournissent des informations plus précises sur votre carte graphiquespécifique. Si des pages d'onglet spécifiques sont présentes, consultez ces pagesplutôt que l'onglet Carte.
A quoi sert un éditeur de texte ?L'éditeur de texte que vous spécifiez lors de l'installation permet de modifierdes fichiers de texte (par exemple, des fichiers de dictionnaire PGP et CUS)pendant que vous exécutez votre produit.
Lors d'une installation standard, quels éléments sontinstallés ?
Une installation standard comprend les fonctionnalités suivantes :
Contient les outils permettant de vérifier la conformité desfichiers de conception avec vos normes.
Normes de CAO
Contient les outils permettant d'accéder à la base de données.Base de données
Contient des dictionnaires multilingues.Dictionnaires
Permet d'utiliser la boîte de dialogue Options de sécurité pourprotéger un dessin à l'aide d'un mot de passe.
Encodage de dessin
Contient les outils et les utilitaires de support AutoCAD (nonpris en charge par Autodesk).
Express Tools
Contient des polices AutoCAD et des polices TrueType.Polices
La barre d'outils Impression permet d'exporter rapidementn'importe quelle vue vers Autodesk Impression pour obtenirdes effets de ligne avancés.
Barre d'outils AutodeskImpression
Autodesk Seek.
REMARQUE Seek est uniquement installé dans la version enanglais d'AutoCAD.
Autodesk Seek
52 | Chapitre 3 Dépannage de l'installation

Contient des démonstrations animées, des exercices et desexemples de fichiers conçus pour aider les utilisateurs à sefamiliariser avec les nouvelles fonctionnalités.
Atelier des nouvellesfonctionnalités
Permet de transférer une licence de produit Autodesk d'un or-dinateur à l'autre.
REMARQUE Cet utilitaire ne sera pas installé sur les versionsdéverrouillées d'AutoCAD.
Utilitaire de transfertde licence
Migre les paramètres et les fichiers personnalisés depuis uneversion précédente de votre produit vers cette version.
Migration deparamètres person-nalisés
Permet aux utilisateurs de réaliser la configuration initialed'AutoCAD (contenu en ligne, espaces de travail) en fonction
Configuration initiale
de leur système d'unités de mesure, de leur secteur d'activitéet des outils de tâche couramment utilisés.
Permet aux utilisateurs d'afficher et de modifier le chemin desfichiers référencés en externe et associés à un dessin.
Gestionnaire desréférences
Contient plusieurs fichiers d'exemple de fonctionnalité.Echantillons
Contient Microsoft Visual Basic pour les fichiers de support desapplications.
Support VBA
Pourquoi installer la bibliothèque de matériaux ?La bibliothèque de matériaux contient plus de 300 matériaux fabriqués demanière professionnelle que vous pouvez immédiatement appliquer aux objetsde votre modèle. Ces matériaux peuvent également servir de base à desmatériaux personnalisés que vous souhaitez créer.
Pour plus d'informations concernant les matériaux, voir la section Matériauxet textures dans le Manuel d'utilisation d'AutoCAD.
Pourquoi installer la bibliothèque de matériaux ? | 53

Où se trouvent les manuels de mes produits ?La documentation d'AutoCAD se présente sous deux formats : fichiers PDF etfichiers CHM.
■ Les fichiers PDF sont rendus disponibles pendant l'installation. Cliquezsur le lien Documentation dans le programme d'installation.
■ Les fichiers CHM sont disponibles au terme de l'installation du produit ;ils sont accessibles depuis le système d'aide du produit.
Les fichiers PDF sont également disponibles dans le système d'aide du produitinstallé.
Les fichiers sont également installés dans le dossier \<AutoCAD>\Help.
Problèmes de licenceCette section aborde les problèmes courants liés aux licences de logiciel et àl'obtention d'une licence pour un produit, ainsi que les solutions à cesproblèmes.
Quelle est la différence entre une licence autonome etune licence réseau ?
Les produits sous licence autonome sont enregistrés et activés sur un poste detravail spécifique. Bien que le logiciel puisse être installé sur plusieurs systèmesde votre site, la licence ne permet qu'à un seul système d'être opérationnel.Pour exécuter plusieurs systèmes, vous devez acheter plus de produits souslicence autonome ou passer à des licences réseau.
Les produits sous licence réseau dépendent de Network License Manager pourconserver la trace des licences de logiciel. Vous pouvez installer et exécuter lelogiciel sur plusieurs systèmes, le nombre maximal de ces systèmes étant égalau nombre de licences que vous avez achetées. Network License Manager"extrait" les licences jusqu'à ce qu'elles soient toutes utilisées. Aucun autresystème ne peut exécuter le programme tant qu'une licence n'est pas "réinsérée".Si vous devez exécuter plus de systèmes, vous pouvez acheter des licencessupplémentaires à gérer par Network License Manager.
Les produits sous licence autonome sont enregistrés et activés sur un poste detravail spécifique. Bien que le logiciel puisse être installé sur plusieurs systèmes
54 | Chapitre 3 Dépannage de l'installation

de votre site, la licence ne permet qu'à un seul système d'être opérationnel.Pour exécuter davantage de systèmes, vous devez acheter plus de produits souslicence autonome ou passer à des licences autonomes pour plusieurs postes detravail.
Vous ne pouvez pas acheter une version sous licence réseau d'AutoCAD.Cependant, une version sous licence autonome pour plusieurs postes de travailest disponible. Elle ne compte pas sur les serveurs pour gérer les licences. Uneinstallation autonome pour plusieurs postes de travail signifie que chaqueinstallation de votre produit utilise un numéro de série unique pourl'enregistrement et l'activation.
Quel avantage offre l'utilisation d'une version souslicence réseau du logiciel ?
Les produits sous licence réseau sont recommandés pour les sites dedessin/conception importants, les salles de classe et les environnements delaboratoire. L'avantage principal est que vous pouvez installer plus de produitsque vous ne disposez de licences. Par exemple, vous pouvez installer lesproduits sur 40 postes de travail alors que vous n'avez acheté que 25 licences.A tout moment, les produits s'exécutent sur le nombre maximal de systèmessous licence. Vous disposez ainsi d'une véritable licence flottante. Si vous devezexécuter vos logiciels sur plus de systèmes, vous pouvez acheter des licencessupplémentaires.
L'enregistrement et l'activation ne s'effectuent qu'une seule fois et les licencessont maintenues sur votre serveur de licence réseau.
A quoi sert Internet Explorer ?Une fois votre produit installé, vous pouvez fonctionner en mode d'essai pourun nombre spécifié de jours. Chaque fois que vous lancez le programme, vousêtes invité à activer le logiciel. Lorsque vous choisissez d'activer le logiciel,Internet Explorer accélère considérablement le processus. Une fois que vousavez entré vos données d'enregistrement et les avez soumises à Autodesk, uncode d'activation vous est envoyé et vous n'êtes plus invité à activer le logicielau démarrage.
Quel avantage offre l'utilisation d'une version sous licence réseau du logiciel ? | 55

Problèmes de maintenance et de désinstallationCette section aborde les problèmes courants et leurs solutions relatifs à l'ajoutet à la suppression de fonctionnalités, à la réinstallation ou à la réparation devotre installation et à la désinstallation de produits.
Lors de l'ajout ou de la suppression de fonctionnalités,comment savoir quelles fonctionnalités sont installéespar défaut ?
Pour voir rapidement les éléments installés lors d'une installation standardpar défaut, cliquez sur le bouton Valeurs par défaut de la pageAjouter/Supprimer des fonctionnalités.
Contient les outils permettant de vérifier la conformité desfichiers de conception avec vos normes.
Normes de CAO
Contient les outils permettant d'accéder à la base de données.Base de données
Contient des dictionnaires multilingues.Dictionnaires
Permet d'utiliser la boîte de dialogue Options de sécurité pourprotéger un dessin à l'aide d'un mot de passe.
Encodage de dessin
Contient les outils et les utilitaires de support AutoCAD (nonpris en charge par Autodesk).
Express Tools
Contient des polices AutoCAD et des polices TrueType.Polices
La barre d'outils Impression permet d'exporter rapidementn'importe quelle vue vers Autodesk Impression pour obtenirdes effets de ligne avancés.
Barre d'outils AutodeskImpression
Autodesk Seek.
REMARQUE Seek est uniquement installé dans la version enanglais d'AutoCAD.
Autodesk Seek
Contient des démonstrations animées, des exercices et desexemples de fichiers conçus pour aider les utilisateurs à sefamiliariser avec les nouvelles fonctionnalités.
Atelier des nouvellesfonctionnalités
56 | Chapitre 3 Dépannage de l'installation

Permet de transférer une licence de produit Autodesk d'un or-dinateur à l'autre.
REMARQUE Cet utilitaire ne sera pas installé sur les versionsdéverrouillées d'AutoCAD.
Utilitaire de transfertde licence
Migre les paramètres et les fichiers personnalisés depuis uneversion précédente de votre produit vers cette version.
Migration deparamètres person-nalisés
Permet aux utilisateurs de réaliser la configuration initialed'AutoCAD (contenu en ligne, espaces de travail) en fonction
Configuration initiale
de leur système d'unités de mesure, de leur secteur d'activitéet des outils de tâche couramment utilisés.
Permet aux utilisateurs d'afficher et de modifier le chemin desfichiers référencés en externe et associés à un dessin.
Gestionnaire desréférences
Contient plusieurs fichiers d'exemple de fonctionnalité.Echantillons
Contient Microsoft Visual Basic pour les fichiers de support desapplications.
Support VBA
Est-il possible de changer de dossier d'installationpendant l'ajout ou la suppression de fonctionnalités ?
Une fois votre produit installé, vous ne pouvez pas modifier le chemind'installation sur la page Ajouter/Supprimer des fonctionnalités. Modifier lechemin pendant l'ajout de fonctionnalités provoque une corruption duprogramme et n'est donc pas un choix possible.
Quand dois-je réinstaller le produit au lieu de le réparer ?Réinstallez votre produit si vous supprimez ou modifiez par erreur des fichiersnécessaires au programme. Les fichiers manquants ou modifiés affectentnégativement les performances de votre produit et peuvent générer desmessages d'erreur lorsque vous tentez d'exécuter une commande ou recherchezun fichier.
Est-il possible de changer de dossier d'installation pendant l'ajout ou la suppression de fonctionnalités ? | 57

Si une tentative de réparation d'une installation échoue, procéder à uneréinstallation est la meilleure solution suivante.
Ai-je besoin de mon disque d'origine pour réinstallermon logiciel ?
Pour réinstaller le produit, il n'est pas nécessaire de disposer des disquesd'origine. Les données d'installation sont enregistrées localement en mémoirecache sur votre lecteur et sont réutilisées lors de la réinstallation.
Après avoir réparé mon installation, puis-je restaurermes paramètres ?
Vous pouvez exporter vos paramètres personnalisés et les réimporterultérieurement sur le même système si vous devez réparer l'installation devotre programme.
Pour plus d'informations concernant l'exportation et l'importation deparamètres personnalisés, voir la section Exportation et importation deparamètres personnalisés à partir de la même version (page 39)
Lorsque je désinstalle mon logiciel, quels fichiers restentsur mon système ?
Si vous désinstallez le produit, certains fichiers restent sur le système (parexemple, les fichiers que vous avez créés ou édités tels que les dessins ou lesmenus personnalisés).
Votre fichier de licence reste également sur votre poste de travail lorsque vousdésinstallez votre produit. Si vous réinstallez votre produit sur le même postede travail, les informations de licence restent valides et il n'est pas nécessairede réactiver le produit.
58 | Chapitre 3 Dépannage de l'installation

Index
3D (cartes vidéo) 6
A
Adaptateur AutoLISP 35Adobe Flash Player 6affichage
fichiers journaux de migration 33alias
migration 28application
fermeture pendant l'installation 7logiciel antivirus 7
assistant d'activation du produit 19assistant d'installation 10Autodesk Design Review
affichage de fichiers DWF 24installation 24
C
carte d'interface réseau 6carte graphique 6carte vidéo 2clés produit 19configuration initiale 35configuration système requise
installation autonome 2conversion
fichiers de menu au format CUI 28côte à côte, installation 27
D
dépannage, installation 51Design Review
affichage de fichiers DWF 24installation 24
disque durconfiguration système requise 2
droit d'utilisateur limité 21
droits d'administrateur à respecterinstallation autonome 6
DWG TrueView, outil de migration 34
E
envoi par fax des informationsd'enregistrement 20
envoi postal des informationsd'enregistrement 20
espace de travailpersonnalisé en fonction du
secteur 35exportation
paramètre personnalisé en tant quemodule de migration 39, 42
F
fichieremplacement réseau 42–43fichier de paramètres
personnalisés 40module de migration 40
fichier ARG 29fichier CUI (de personnalisation) 28fichier de menu hérité 28fichier de personnalisation (CUI)
migration de fichier de menusantérieur vers 28
fichier DWFDesign Review 24
fichier DWFxDesign Review 24
fichier journalfichiers journaux de migration 33
fichier journal de migration 33fichier LIN (bibliothèque de types de
ligne) 28
59 | Index

fichier MNS (menu source)migration 28
fichier MNU (gabarit de menu)migration 28
fichier PGP (paramètre deprogramme) 28
Flash Player 6
G
gabaritpersonnalisé en fonction du
secteur 35gabarit par défaut 37gabarits
par défaut 37
H
hachuremigration de motifs vers de nouvelles
versions 28
I
Internetenregistrement et activation de
programme 19Internet Explorer (Microsoft) 2–3
L
languesélection au cours de l'installation 7support multilingue 8
licenceproblème 54
logiciel antivirus 7logiciel, conditions d'installation à
respecter 2
M
manuel de produit 54
matérielconditions d'installation à
respecter 2mémoire vive (RAM)
configuration système requise 2menu
migration vers nouvelle version 28Microsoft Internet Explorer 2–3Microsoft Windows 2migration
astuce 45fichiers journaux de migration 33migration (outil) 34module de migration 39paramètres personnalisés de versions
antérieures 9, 27problème 45restauration des paramètres par défaut
après 34migration (outil) 34mise à jour les installations 27mise à niveau
installation de versions plusrécentes 9
mode essai 19module de migration 39moniteur 2moniteurs 4moniteurs vidéo 4
N
navigateurs 2–3numéro de série
installation autonome 6
O
ordinateur 2outil
migration (outil) 34outils (de migration) 27tâches 36
outils de tâches 36
60 | Index

P
paramètre personnaliséexportation vers d'autres
systèmes 39, 42importation de module de
migration 39, 43migration à partir de versions
antérieures 9, 27restauration des paramètres par
défaut 34PAT (fichier) 28PC3 (fichier de configuration du
traceur)migration 29
périphérique de pointageconfiguration système requise 2
personnalisationastuce 45configuration initiale 35espace de travail 35gabarit 35installation 21migration des fichiers de
personnalisationanciens 27
module de migration 39problème 45restauration des paramètres par
défaut 34perte de données 7processeur 2produit Autodesk
version 27produit partenaire (recherche) 35produits multiples regroupés 10produits regroupés 10profil (utilisateur)
migration de paramètrespersonnalisés 28
paramètre personnalisé,importation 44
restauration des paramètres pardéfaut 34
programme, activation 19programme, désinstallation 56
programme, réinstallation 22, 56
R
raccourcicréation 21
RAMconfiguration système requise 2
recherchepersonnalisé en fonction du
secteur 35produits partenaires 35
recherche de contenu 35recherche de produits partenaires 35réparation
installation endommagée 22, 56réseau
fichier personnalisé sur 42–43
S
ScriptPro, outil de migration 35secteurs 35Service Pack 2support multilingue 8suppression
programme, désinstallation 23système d'exploitation Windows
configuration système requise 2systèmes d'exploitation
configuration système requise 2
T
téléchargementoutils 27
type de lignemigration vers nouvelle version 28
V
version antérieureparamètres par défaut du profil
utilisateur 34
Index | 61

versions antérieuresmigration des paramètres
personnalisés 9, 27vidéo (moniteur) 2virus, logiciel 7
W
Web, navigateur 2–3
62 | Index