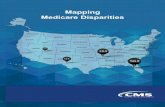Guidance document for the use of the MS$ Mapping Tool
Transcript of Guidance document for the use of the MS$ Mapping Tool
www.pca.state.mn.us
Minnesota Pollution Control Agency 651-296-6300 | 800-657-3864 | TTY 651-282-5332 or 800-657-3864
October 2013 | wq-strm4-73 Available in alternative formats
Guidance document for the use of the MS4 Mapping Tool The Municipal Separate Storm Sewer System (MS4) Mapping Tool is an electronic mapping tool powered by Geographic Information Systems (GIS) technology. The MS4 Mapping Tool is designed for MS4s and other stakeholders to identify high-priority waters within or near their MS4. The path to the MS4 Mapping Tool is as follows: Home Page> Water> Stormwater> Municipal Stormwater>. In the Overview tab, scroll down to the MS4 Mapping Tool. It contains layers for several different types of water classifications including:
· Outstanding Resource Value Water · Trout Waters · Impaired Water
Users may click on MS4s, water bodies, and DWSMAs (Drinking Water Supply Management Areas) for more information and links to the MS4 General Permit. The screen cap below is what the user will see upon opening the link to this tool.
There are six main components to this tool, each represented by a different icon at the top of the webmap. The screen cap below identifies each component by name. When one of the components is in use, a black line will appear underneath that icon, as you can see with that map contents.
Page 2 of 12 October 2013 | wq-strm4-73
Click the desired icon in order to use its corresponding features. Each component is described with more detail below:
1. Map contents – This component is designed to illustrate the various layers the map possesses. There are two feature datasets in the map contents: Special Waters and Boundaries. In order to view any of the layers contained in a dataset, the box next to the dataset name must be checked. If the dataset box is unchecked, none of the layers will be displayed on the map regardless of them being checked.
It should also be noted that layers are stacked on one another in order from top to bottom. For example, if the MS4 and Total Maximum Daily Load (TMDL) boundary layers are both selected to be displayed, the MS4 layer would be laying on top of the TMDL boundary layer. This affects the display box that will pop up when clicking on an entity because only one can be queried at a time. The two screenshots taken below are of the exact same point on the map. The difference is that the one on the left has both the MS4 and TMDL boundary layer selected and the one on the right has only the TMDL boundary layer selected.
Page 3 of 12 October 2013 | wq-strm4-73
2. Search – The search component allows the user to query an entity within a layer. For example, a user can type St. Peter into the search engine and it will zoom to that MS4. This search function can be performed with any of the layers contained in the drop down box.
This tool also allows the user to select multiple entities at once with the “select by rectangle option.” To do this, select the rectangle, click the screen at the desired starting point, and drag the rectangle over the entities you wish to select.
Page 4 of 12 October 2013 | wq-strm4-73
3. Find an address – This tool has two components. The mailbox allows users to search for a point by address and the pin allows users to search by latitude/longitude. As with the other search tool, the map zooms to the location when you click locate.
4. Draw and measure – The draw and measure component gives users the ability to make edits on the base map. Users can choose to draw the following:
Page 5 of 12 October 2013 | wq-strm4-73
Point – Click anywhere on the base map to make a point.
Line – Makes perfectly straight lines. Click the base map to start a line segment, click again to redirect the line, and double-click to finish the edit.
Page 6 of 12 October 2013 | wq-strm4-73
Freehand line – Click the base map and hold to draw; release to finish the edit.
Rectangle – Click the base map and drag the rectangle to the desired size. Release to finish the edit.
Page 7 of 12 October 2013 | wq-strm4-73
Circle – Click the base map and drag the circle to the desired size. Release to finish the edit.
Ellipse – Click the base map and drag the ellipse to the desired size. Release to finish the edit.
Page 8 of 12 October 2013 | wq-strm4-73
Polygon – Click the base map to draw the first line segment. Click again to start the next line segment. Continue this process until the polygon is the desired shape and size. Double-click to finish the edit.
Freehand polygon – Click the base map and hold while directing the cursor to make the desired shape. Release to finish the edit.
Page 9 of 12 October 2013 | wq-strm4-73
Text – Type the desired text in the text box. The font, size, and color of the text may also be modified. When ready, click the point on the base map that you would like the text to be displayed.
The attributes of each of these drawings can also be modified. For example, the user can change the color of the line segment, make it a dashed line, make the line wider or more narrow, and make the line more transparent or solid. This tool also offers the option of giving measurements to the edits the user makes. In order to enact this option, the “show measurements” box must be selected before making the edit. Line segments will be given a distance measurement and polygons will be given area and perimeter measurements. Units are limited to feet and miles.
5. View latitude and longitude – This tool allows the user to view the latitude and longitude of any point on the base map. As you move the cursor across the map, the latitude and longitude changes to the corresponding point.
Page 10 of 12 October 2013 | wq-strm4-73
6. Print – This tool allows the user to give the map a title and subtitle, and print a map. What the user sees on the map is what will be on the printed copy with the exception of the tool windows.
Page 11 of 12 October 2013 | wq-strm4-73
Lake Sarah excess nutrients TMDL example The following example pertains to the use of the MS4 Mapping Tool and the implementation of Best Management Practices (BMPs) for TMDLs. In order to receive credit towards a WLA (Wasteload Allocation), it is essential for MS4s to install their BMPs in a location that treats water discharging from their MS4 to the corresponding TMDL study area. The TMDL boundary layer was uploaded to the MS4 Mapping Tool for this reason. It is intended to provide a simple way for MS4 permittees and other stakeholders to view the overlap of TMDL study areas with their MS4 boundary.
The Lake Sarah Excess Nutrients TMDL is a great example for the Corcoran City MS4. As you can see in the screenshot above, a relatively small portion of this TMDL study area lies within the Corcoran City MS4 boundary. The MS4 Mapping Tool provides a simple way for users to select an appropriate location. The “Find an Address” component of this tool allows the user to locate geographic coordinates. Therefore, latitude and longitude coordinates can be recorded at the potential site, entered into this tool, and give the user a very good idea of whether or not that potential BMP location will be satisfactory. See the following page for a screenshot of this example.
Page 12 of 12 October 2013 | wq-strm4-73
Spatial data The MPCA also offers some spatial data for GIS users. These shapefiles come in the form of zip files but can be saved, unzipped, and used as you wish. The path for these files is as follows: Homepage>Data>Spatial Data. The 303(d) impaired waters, TMDL boundaries, and MS4 boundaries are a few of the available shapefiles in this location. (Spatial Data)