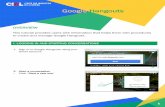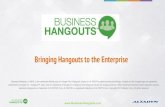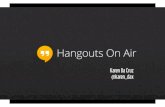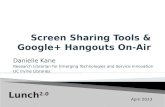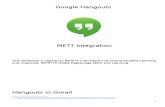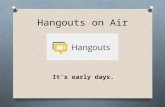Google Hangouts: ¿se puede emprender con hangouts? - HangoutON
GUIDA VIDEOCONFERENZA HANGOUTS MEET · Aperto l’evento do iamo li are su “Parteipa on Hangouts...
Transcript of GUIDA VIDEOCONFERENZA HANGOUTS MEET · Aperto l’evento do iamo li are su “Parteipa on Hangouts...

GUIDA VIDEOCONFERENZA HANGOUTS MEET
La presente vuole essere una guida minimale sulle funzionalità e utilizzo di Google ClassRoom.
Per eseguire l’accesso aprire la pagina Internet a questo indirizzo: https://classroom.google.com/
Le credenziali da utilizzare sono quelle del vostro indirizzo mail: [email protected]
Eseguito l’accesso troverete l’elenco delle classi che sono state create per voi e in cui siete docenti.
Dovete aver accettato l’invito a partecipare come docenti che è stato inviato alla vostra mail.
Pagina di esempio:
Selezionando una delle classi potrete accedere alla pagina ad essa dedicate:
Accedete ai “Lavori del corso” NUMERO 3

Selezionare “Google Calendar”
Clicchiamo ora su una delle celle del calendario, per comodità meglio selezionare quella corrispondente alla
data e l’ora per cui vogliamo programmare la lezione in videoconferenza.
Si visualizza il pannello dove potremo inserire:
1) Il titolo dell’evento
2) L’elenco degli invitati
3) La tipologia di evento - Videoconferenza
4) I permessi per gli invitati
Vediamo nel dettaglio:

1) Possiamo modificare data, ora e durata dell’evento
2) Aggiungere gli invitati
I gruppi degli alunni sono, come da figura sopra, raccolti in gruppi e possiamo scrivere l’inizio del
nome del gruppo per procedere alla selezione.
3) Scegliamo il tipo di evento al punto B della figura sotto:

Si allarga il pannello, come nella figura sopra, e possiamo:
A) Aggiungere (invitati sino a 250)
B) Aggiungere una videoconferenza
I) Possiamo visualizzare il codice della videoconferenza in modo che se qualche alunno
non avesse ricevuto la mail di invito potremo fornirglielo tramite e–mail.
C) Selezioniamo il calendario su cui pubblicare l’evento in modo da farlo vedere agli alunni della
classe

4) Se non abbiamo cliccato sul pallino rosso I possiamo selezionare qui il calendario su cui pubblicare
l’evento. Meglio usare la classe degli alunni.
5) Possiamo aggiungere una descrizione
6) Gestiamo le opzioni per la videoconferenza:
Fissiamo la notifica tramite e-mail per gli invitati e Blocchiamo la possibilità agli alunni di invitare altre
persone e vedere l’elenco degli invitati.
Possiamo ora salvare l’evento che abbiamo creato.

PARTECIPIAMO ALLA VIDEOCONFERENZA
Per partecipare alla videoconferenza dobbiamo accedere al calendario “Google calendar” della classe per
cui abbiamo creato la videoconferenza e clicchiamo sull’evento
Aperto l’evento dobbiamo cliccare su “Partecipa con Hangouts Meet” e si aprirà l’applicazione nel Browser:

AMBIENTE DELLA VIDEOCONFERENZA
Possiamo utilizzare sia PC che dispositivi Apple o Android quali Smartphone o Tablet. Per i PC consigliamo di
utilizzare il browser Google Chrome mentre per gli altri dispositivi va installata l’App dedicata di Hangouts.