NUCONGAsmartsupport.nuconga.com/public/_32_/doc/Nuconga Guida Utente.pdf · NUCONGA Versione 5...
Transcript of NUCONGAsmartsupport.nuconga.com/public/_32_/doc/Nuconga Guida Utente.pdf · NUCONGA Versione 5...

© Zetel. S.r.l.Nuconga è un software sviluppato da:
ZETEL S.r.l. Via Carnazza, 81 - 95030 Tremestieri Etneo (CT)
Tel. + 39 095 222235 - Fax + 39 095 222236
Web: www.zetel.it - E-mail [email protected]

i
Legal DisclaimerLe informazioni contenute nel presente manuale sono soggette a modifichesenza preavviso. Se non specificato diversamente, ogni riferimento a società,nomi, dati ed indirizzi utilizzati nelle riproduzioni di schermate e negli esempi, èpuramente casuale ed ha il solo scopo di illustrare l’uso del prodotto Nuconga.
Ogni cura è stata posta nella redazione di questo documento. Tuttavia, la Zetels.r.l non può assumersi alcuna responsabilità derivante dall’utilizzo dello stesso.
Lo stesso dicasì per ogni persona o società coinvolta nella creazione, nellaproduzione e nella distribuzione di questo documento.
Copyright InformationNessuna parte di questo manuale può essere riprodotta in qualsiasi forma omezzo elettronico o meccanico, per alcun caso, senza il permesso scritto dellaZetel s.r.l.
All rights reserved. No part of this document may be reproduced or transmittedin any form or by any means without the written permission of Zetel s.r.l.
Nomi e marchi citati nel manuale sono generalmente depositati o registrati dallerispettive case produttrici.
Printed in Italy
1a edizione Marzo 2001.
2001 Zetel s.r.l.


Nuconga – Versione 5.0 iii
SOMMARIO
LEGAL DISCLAIMER.................................................................................................. I
COPYRIGHT INFORMATION........................................................................................ I
SOMMARIO...........................................................................................................III
INSTALLAZIONE ...................................................................................................1
MODULI AGGIUNTIVI / CAMBIO INTESTATARI ..............................................................4
INTRODUZIONE.....................................................................................................7
COME INIZIARE .......................................................................................................9
Convenzioni Generali ........................................................................................9
Usando il Mouse ...............................................................................................9
Usando la Tastiera ..........................................................................................10
LA FINESTRA DI NUCONGA.....................................................................................10
Bordi di Windows ............................................................................................10
Barra del Titolo................................................................................................10
Barra dei Menu................................................................................................11
Barra degli Strumenti ......................................................................................11
Barra di Stato ..................................................................................................13
MENU DI AVVIO.....................................................................................................14
PRINCIPALI FUNZIONI DI NUCONGA .........................................................................15
Pulsanti di Comando .......................................................................................16
Campi Memo........................................................................................................................................ 17
Funzione Trova ...............................................................................................17
Filtro in base a selezione.................................................................................19
Filtro in base a maschera................................................................................19
SUPERUSER ........................................................................................................19
CONFIGURAZIONE .............................................................................................21

iv Nuconga – Versione 5.0
LAYOUT ............................................................................................................... 21
Priorità assegnazione Gruppo/Tipo ................................................................ 21
Priorità Gruppi Camere/Sale ................................................................................................................ 22
Camere per gruppo .............................................................................................................................. 23
Camere/Sale................................................................................................... 24
Dotazioni......................................................................................................... 27
Gruppi (Camere) ............................................................................................. 28
Layout (Camere/Sale)..................................................................................... 29
Lotti (Camere)................................................................................................. 30
Camere per Lotto ................................................................................................................................. 31
Tipologie (Tipo Camera/Sala) ......................................................................... 32
Camere per Tipologia........................................................................................................................... 34
OPERATORI ......................................................................................................... 35
Operatori......................................................................................................... 35
Password Operatori ........................................................................................ 36
Operatore è membro di ........................................................................................................................ 37
Gruppi (Operatori)........................................................................................... 38
Operatori appartenente al Gruppo ....................................................................................................... 39
Moduli abilitate per il Gruppo................................................................................................................ 40
ORGANICO........................................................................................................... 41
Organico ......................................................................................................... 41
Organico Membro del Gruppo.............................................................................................................. 42
Gruppi (Organico) ........................................................................................... 42
Organico appartenente al Gruppo........................................................................................................ 43
Lotti (Organico) ............................................................................................... 44
Turni................................................................................................................ 46
LOG .................................................................................................................... 46
CONFIG ............................................................................................................... 48
Login ............................................................................................................... 48

Nuconga – Versione 5.0 v
Procedure........................................................................................................49
Report .............................................................................................................50
TABELLE ..............................................................................................................51
Arrivo Per - Partenza Dopo .............................................................................51
Date Pianificate ...............................................................................................51
Parametri.........................................................................................................52
Numeratori ......................................................................................................53
Tipo Cliente .....................................................................................................54
Tipo Iva ...........................................................................................................55
Tipo Prenotazioni ............................................................................................56
Tipo Vendita ....................................................................................................57
Categorie Conti ...............................................................................................58
Tipo Auto.........................................................................................................59
Modelli Auto ....................................................................................................60
MODELLI ..............................................................................................................61
Tipo Applicazione............................................................................................61
Gruppi Modelli .................................................................................................62
Tipo Modello....................................................................................................62
Modelli.............................................................................................................63
Modelli Sollecito ..............................................................................................64
ANAGRAFICHE....................................................................................................65
CLIENTI................................................................................................................65
Automezzi del Cliente .....................................................................................69
Ricerca Check-In Camere/sale aventi per Cliente...........................................70
RoomNight del Cliente ....................................................................................70
Fatturato del Cliente........................................................................................71
Ricerca Documenti Sospesi aventi per riferimento il Cliente...........................72

vi Nuconga – Versione 5.0
Ricerca Documenti aventi per Riferimento il Cliente....................................... 72
Clienti Garantiti da .......................................................................................... 72
Documenti Default del Cliente ........................................................................ 73
Intestatari Associati al Cliente......................................................................... 74
DITTE .................................................................................................................. 75
Listini associati alla Ditta................................................................................. 79
Ricerca Check-In Camere/sale aventi per Ditta o Agenzia ............................. 79
Fatturato della Ditta ........................................................................................ 79
Clienti Associati alla Ditta................................................................................ 79
Intestatari Associati alla Ditta.......................................................................... 79
Documenti di Default della Ditta...................................................................... 80
INTERMEDIARI ...................................................................................................... 80
RICERCA CLIENTI ................................................................................................. 81
RICERCA DITTE .................................................................................................... 82
SCHEDE DI NOTIFICA ............................................................................................ 82
DOCUMENTI ......................................................................................................... 83
LOCALITÀ............................................................................................................. 84
MANSIONI ............................................................................................................ 85
NAZIONI............................................................................................................... 86
PROVINCIE........................................................................................................... 87
ZONE .................................................................................................................. 88
PRENOTAZIONI................................................................................................... 89
PRENOTAZIONE SEMPLICE..................................................................................... 90
PRENOTAZIONE MULTIPLA ..................................................................................... 90
PRENOTAZIONE COMPOSTA ................................................................................... 90
Agenzia Listino Anticipo.................................................................................. 92
Date Ospiti Camere ........................................................................................ 93
Stampa Prenotazione......................................................................................................................... 105

Nuconga – Versione 5.0 vii
Check-In Numero di Camere.............................................................................................................. 106
Disponibilità non confermata .............................................................................................................. 107
Camere Equivalenti ........................................................................................................................ 109
Verifica Disponibilità ........................................................................................................................... 110
Ricerca Prenotazioni .......................................................................................................................... 111
Stampa Prenotazioni Rooming List .................................................................................................... 114
Filtro Dotazioni ................................................................................................................................... 117
Ospiti in Rooming List ........................................................................................................................ 118
Pianificazione Addebiti ....................................................................................................................... 119
ROOMING LIST..................................................................................................121
OSPITI IN ROOMING LIST .....................................................................................122
CHECK-IN...........................................................................................................125
SINGOLA CAMERA CON UN SOLO OSPITE...............................................................127
SINGOLA CAMERA CON PIÙ OSPITI ........................................................................127
PIÙ CAMERE DI UNA STESSA TIPOLOGIA.................................................................127
PIÙ CAMERE DI UNA STESSA TIPOLOGIA DA ROOMING LIST......................................128
PARZIALE DA ROOMING LIST................................................................................128
PIÙ CAMERE DI TIPOLOGIA DIFFERENTE. ...............................................................128
SITUAZIONE IN-HOUSE....................................................................................129
VISUALIZZAZIONE OSPITI .....................................................................................131
VISUALIZZAZIONE CONTI......................................................................................140
Divisione Addebiti Automatici ........................................................................140
Gestione Conti Camera.................................................................................141
Righe Addebito..............................................................................................143
RICALCOLA ADDEBITI AUTOMATICI .......................................................................146
SELEZIONE CONTI EMISSIONE DOCUMENTI ...........................................................147
SELEZIONE CAMERE EMISSIONE DOCUMENTI........................................................150
DOCUMENTI EMESSI CHECK-IN ............................................................................152
EMISSIONE DOCUMENTI CONTI ............................................................................153

viii Nuconga – Versione 5.0
EMISSIONE DOCUMENTI E CHECK OUT CAMERA ................................................... 155
PIANIFICAZIONE ADDEBITI CHECKIN ..................................................................... 157
SCAMBIA CAMERA .............................................................................................. 157
PROCEDURA DI VERIFICA IN HOUSE ..................................................................... 158
QUOTE ANTICIPO ............................................................................................... 159
RIPARTIZIONE ANTICIPO...................................................................................... 160
RIGHE CONTI ..................................................................................................... 161
FRONT OFFICE ................................................................................................. 163
TABLEAU ........................................................................................................... 163
Tableau Opzioni............................................................................................ 167
CHECK-IN .......................................................................................................... 169
Arrivi.............................................................................................................. 169
Prenotazioni .................................................................................................. 169
Pianificazione................................................................................................ 169
Dettaglio Impegni del Giorno.............................................................................................................. 172
Verifica Disponibilità...................................................................................... 173
IN HOUSE .......................................................................................................... 173
Ricerca Camere/Sale.................................................................................... 173
Arrivate Oggi................................................................................................. 173
Arrivate Ieri ................................................................................................... 173
In Partenza Oggi........................................................................................... 173
In Partenza Domani ...................................................................................... 174
Camere ......................................................................................................... 174
Camere e Sale.............................................................................................. 174
Sale............................................................................................................... 174
Ospiti............................................................................................................. 175
Ospiti Arrivati Oggi ........................................................................................ 176
Ospiti Arrivati Ieri .......................................................................................... 176

Nuconga – Versione 5.0 ix
Ospiti In Partenza Oggi .................................................................................176
Ospiti In Partenza Domani ............................................................................176
CHECK OUT .......................................................................................................176
Selezione Camere/Sale ................................................................................176
Selezione Conti .............................................................................................177
Ricerca Camera/Sala ....................................................................................177
Ricerca Oggi .................................................................................................177
Ricerca Ieri ....................................................................................................177
Camere .........................................................................................................177
Camere e Sale ..............................................................................................178
Sale...............................................................................................................178
Ospiti .............................................................................................................178
Ospiti Oggi ....................................................................................................178
Ospiti Ieri .......................................................................................................178
OUT HOUSE .......................................................................................................179
Ricerca Camera/Sala ....................................................................................179
Ricerca Oggi .................................................................................................179
Ricerca Ieri ....................................................................................................179
Camere .........................................................................................................179
Camere e Sale ..............................................................................................179
Sale...............................................................................................................179
Ospiti .............................................................................................................180
ADDEBITI ...........................................................................................................180
Camere/Sale .................................................................................................180
Inserimento Extra ............................................................................................................................... 180
Ricerca Addebiti ................................................................................................................................. 182
Passanti ........................................................................................................183
Conti Chiusi ........................................................................................................................................ 183

x Nuconga – Versione 5.0
Conti Aperti ........................................................................................................................................ 184
CENTRALINO ...................................................................................................... 186
Centri di Costo .............................................................................................. 186
Gruppi ................................................................................................................................................ 186
Tipo .................................................................................................................................................... 187
Centri di Costo ................................................................................................................................... 188
Interni ................................................................................................................................................. 189
Giustificativi................................................................................................... 190
Inserimento ........................................................................................................................................ 190
Approvazione ..................................................................................................................................... 194
Automatici .......................................................................................................................................... 197
Comandi ....................................................................................................... 198
Stato ............................................................................................................. 199
Sveglie .......................................................................................................... 201
Telefonate..................................................................................................... 202
PROTOCOLLO..................................................................................................... 203
Protocolli ....................................................................................................... 203
Progressivi ......................................................................................................................................... 208
Riservati ............................................................................................................................................. 209
Protocolli Inutilizzati........................................................................................................................ 210
Protocolli Annullati.......................................................................................................................... 211
Tipo............................................................................................................... 212
Protocollo ........................................................................................................................................... 212
Flusso................................................................................................................................................. 213
Riferimento......................................................................................................................................... 214
Ricerca.......................................................................................................... 215
ALLOTMENT ....................................................................................................... 216
RISTORANTE .................................................................................................... 217
COMANDE.......................................................................................................... 217
MENU................................................................................................................ 221

Nuconga – Versione 5.0 xi
LISTA MENU .......................................................................................................223
PORTATE ...........................................................................................................225
CAMERIERI.........................................................................................................226
REPARTI ............................................................................................................227
TIPO PRODUZIONE..............................................................................................227
LINGUE ..............................................................................................................228
MAGAZZINO ......................................................................................................229
CONFIGURAZIONE...............................................................................................229
Layout ...........................................................................................................229
Gruppi Magazzini ............................................................................................................................... 229
Tipo Magazzino .................................................................................................................................. 230
Magazzini ........................................................................................................................................... 231
Giacenze articoli ............................................................................................................................. 232
Movimenti magazzino..................................................................................................................... 234
Ubicazioni del magazzino............................................................................................................... 235
Tipo Ubicazioni................................................................................................................................... 235
Destinazioni........................................................................................................................................ 236
Articoli ...........................................................................................................237
Classi Merceologiche ......................................................................................................................... 237
Gruppi Articoli..................................................................................................................................... 238
Tipo Articolo ....................................................................................................................................... 239
Stato Articolo ...................................................................................................................................... 240
Confezione Articolo ............................................................................................................................ 241
Tipo Unità di Misura (Fase di utilizzo) ................................................................................................ 242
Unità di Misura ................................................................................................................................... 243
Movimenti......................................................................................................244
Tipo Causali ....................................................................................................................................... 244
Causali ............................................................................................................................................... 245
Gruppi Transazioni ............................................................................................................................. 246
Tipo Transazioni................................................................................................................................. 247

xii Nuconga – Versione 5.0
Tipo Documento................................................................................................................................. 248
Tipo Spesa Acquisto .......................................................................................................................... 249
Pagamenti..................................................................................................... 250
Tipo Pagamento................................................................................................................................. 250
Condizioni di Pagamento ................................................................................................................... 251
Personalizzazione Rate.................................................................................................................. 253
Test Scadenze ............................................................................................................................... 254
ANAGRAFICHE.................................................................................................... 256
Articoli ........................................................................................................... 256
Giacenze articoli................................................................................................................................. 260
Transazioni articolo ............................................................................................................................ 261
Articoli a Magazzino...................................................................................... 262
Dati Riordino ...................................................................................................................................... 263
Dati Statistici ...................................................................................................................................... 264
Dati Articolo........................................................................................................................................ 265
Ubicazioni Articolo.............................................................................................................................. 266
Lotti Articolo ....................................................................................................................................... 267
Disponibilità ..in unità di misura.. di ..articolo.. su ..magazzino........................................................... 267
Movimenti: di ..unità di misura.. ..articolo.. su ..magazzino.. .............................................................. 268
Crea Nuovo Articolo a Magazzino...................................................................................................... 270
Ditte .............................................................................................................. 270
Articoli Ditte................................................................................................... 271
Dati Articolo........................................................................................................................................ 272
Dati Riordino ...................................................................................................................................... 272
Crea Nuovo Articolo Ditta................................................................................................................... 273
ACQUISTI ........................................................................................................... 274
Genera Fabbisogno ...................................................................................... 274
Fabbisogni .................................................................................................... 276
Genera Riordino ........................................................................................... 278
Generazione Ordini Fornitori......................................................................... 279

Nuconga – Versione 5.0 xiii
Opzione di Generazione..................................................................................................................... 281
Ordini Fornitori ..............................................................................................282
Evasione Ordini Fornitori...............................................................................285
MOVIMENTAZIONE...............................................................................................288
Transazioni....................................................................................................288
Visualizzazione Articoli ....................................................................................................................... 289
Visualizzazione Spese e Iva............................................................................................................... 291
Movimenti di Magazzino..................................................................................................................... 293
Acquisto di Articolo............................................................................................................................. 294
Gestito per lotti su magazzino di carico in cui ubicare l’articolo...................................................... 294
Gestito per lotti su magazzino di carico privo di ubicazioni o su magazzino in cui l’articolo non èubicato............................................................................................................................................ 295
Non gestito per lotti su magazzino di carico in cui ubicare l’articolo ............................................... 296
Non gestito per lotti su magazzino di carico privo di ubicazioni o su magazzino in cui l’articolo non èubicato............................................................................................................................................ 296
Movimentazione Interna di Articolo .................................................................................................... 297
Gestito per lotti ubicato su magazzino di scarico verso magazzino di carico in cui ubicare l’articolo....................................................................................................................................................... 297
Gestito per lotti ubicato su magazzino di scarico verso magazzino di carico privo di ubicazioni o incui l’articolo non è ubicato .............................................................................................................. 299
Gestito per lotti non ubicato su magazzino di scarico verso magazzino di carico in cui ubicarel’articolo .......................................................................................................................................... 300
Gestito per lotti non ubicato su magazzino di scarico verso magazzino di carico privo di ubicazioni oin cui l’articolo non è ubicato .......................................................................................................... 301
Non gestito per lotti ubicato su magazzino di scarico verso magazzino di carico in cui ubicarel’articolo .......................................................................................................................................... 302
Non gestito per lotti ubicato su magazzino di scarico verso magazzino di carico privo di ubicazioni oin cui l’articolo non è ubicato .......................................................................................................... 303
Non gestito per lotti e non ubicato su magazzino di scarico verso magazzino di carico in cui ubicarel’articolo .......................................................................................................................................... 304
Non gestito per lotti e non ubicato su magazzino di scarico verso magazzino di carico privo diubicazioni o in cui l’articolo non è ubicato....................................................................................... 304
Vendita/Consumi/Perdite di Articolo ................................................................................................... 305
Gestito per lotti ubicato su magazzino di scarico............................................................................ 305
Gestito per lotti non ubicato su magazzino di scarico..................................................................... 306
Non gestito per lotti ubicato su magazzino di scarico..................................................................... 307
Non gestito per lotti e non ubicato su magazzino di scarico........................................................... 307

xiv Nuconga – Versione 5.0
CONTABILITÀ.................................................................................................... 309
LISTINI............................................................................................................... 309
Addebiti......................................................................................................... 309
Gruppi ................................................................................................................................................ 309
Ricavi ................................................................................................................................................. 310
Tipo Addebito ..................................................................................................................................... 311
Voci .................................................................................................................................................... 315
Supplementi e Riduzioni ............................................................................... 316
Tipo .................................................................................................................................................... 316
Voci .................................................................................................................................................... 317
Tariffe............................................................................................................ 319
Tipo Tariffa ......................................................................................................................................... 320
Listini............................................................................................................. 321
Prezzi............................................................................................................ 322
Tariffe ................................................................................................................................................. 322
Listini .................................................................................................................................................. 326
Fasce di Età.................................................................................................. 328
Calcola Importo............................................................................................. 329
CASSE............................................................................................................... 331
Gruppi ........................................................................................................... 331
Tipo............................................................................................................... 332
Casse............................................................................................................ 333
Stampa casse .................................................................................................................................... 336
Passaggio di cassa ............................................................................................................................ 337
Righe Apertura/Chiusura della cassa................................................................................................. 337
Righe Incassi...................................................................................................................................... 338
Casse del giorno........................................................................................... 339
Stampa Casse del Giorno .................................................................................................................. 341
INCASSI ............................................................................................................. 341
Gruppi ........................................................................................................... 341

Nuconga – Versione 5.0 xv
Tipo ...............................................................................................................342
Voci ...............................................................................................................343
Riferimenti voci incasso...................................................................................................................... 344
DOCUMENTI .......................................................................................................345
Ricerca..........................................................................................................345
Sospesi .........................................................................................................346
Quietanzamento di Fattura................................................................................................................. 348
Quietanzamento di Ricevuta .............................................................................................................. 349
Documenti .....................................................................................................349
Documento Provvisorio ...................................................................................................................... 351
Documento Definitivo ......................................................................................................................... 352
Visualizzazione addebiti ..................................................................................................................... 353
Visualizzazione intestatari .................................................................................................................. 356
Elenco Camere................................................................................................................................... 358
Ospiti Camere .................................................................................................................................... 359
Elenco Ospiti ...................................................................................................................................... 360
Stampa documenti ............................................................................................................................. 361
Tipo di Documenti .........................................................................................362
Ricevuta Fiscale ................................................................................................................................. 362
Fattura Ricevuta Fiscale..................................................................................................................... 362
Ricevuta o Fattura di Acconto ............................................................................................................ 362
Documento non fiscale di caparra ...................................................................................................... 363
Documento di quietanza..................................................................................................................... 363
Documenti manuali............................................................................................................................. 364
Documenti (manuali) da Conti Passanti ............................................................................................. 364
Nota di credito .................................................................................................................................... 365
Documenti Sospesi Compensazione Partite .................................................................................. 365
Documento Provvisorio .................................................................................367
Tipo ...............................................................................................................367
Serie..............................................................................................................368

xvi Nuconga – Versione 5.0
CARTE DI CREDITO............................................................................................. 369
Tipo Estratto Conto....................................................................................... 369
Estratto Conto............................................................................................... 370
RIBALTAMENTI.................................................................................................... 372
Gruppo.......................................................................................................... 372
Tipo............................................................................................................... 372
Voci............................................................................................................... 373
Per Addebito ................................................................................................. 373
Crea nuovo ribaltamento ricavi........................................................................................................... 374
Per Raggruppamento.................................................................................... 376
Ribaltamenti Ricavi ....................................................................................... 377
STAMPE............................................................................................................. 379
CONFIGURAZIONE............................................................................................... 380
Layout ........................................................................................................... 380
Priorità Camere .................................................................................................................................. 380
Camere/Sale ...................................................................................................................................... 381
Dotazioni ............................................................................................................................................ 383
Gruppi ................................................................................................................................................ 384
Layout ................................................................................................................................................ 385
Lotti .................................................................................................................................................... 386
Tipologie............................................................................................................................................. 388
Operatori....................................................................................................... 389
Operatori ............................................................................................................................................ 389
Gruppi ................................................................................................................................................ 390
Organico ....................................................................................................... 391
Organico............................................................................................................................................. 391
Gruppi ................................................................................................................................................ 391
Log................................................................................................................ 392
Config................................................................................................................................................. 392
Login .................................................................................................................................................. 393

Nuconga – Versione 5.0 xvii
Report ................................................................................................................................................ 394
Procedure........................................................................................................................................... 396
Tabelle ..........................................................................................................397
Parametri............................................................................................................................................ 397
Report Store ....................................................................................................................................... 398
ANAGRAFICHE ....................................................................................................399
Clienti ............................................................................................................399
Ditte...............................................................................................................403
Intermediarie .................................................................................................405
Documenti .....................................................................................................406
Località..........................................................................................................407
Mansioni........................................................................................................408
Nazioni ..........................................................................................................409
Provincie .......................................................................................................409
Zone..............................................................................................................409
FRONT-OFFICE...................................................................................................410
Check-In........................................................................................................410
Pianificazione ..................................................................................................................................... 410
Prenotazioni ....................................................................................................................................... 413
In Arrivo.............................................................................................................................................. 419
Arrivati ................................................................................................................................................ 423
Auto Autorizzate ................................................................................................................................. 426
In House........................................................................................................427
Camere/Sale ...................................................................................................................................... 427
Stato............................................................................................................................................... 427
Camere/Sale .............................................................................................................................. 427
Lotti ............................................................................................................................................ 431
Tableau .......................................................................................................................................... 432
Tariffe ............................................................................................................................................. 433
Ospiti .................................................................................................................................................. 434

xviii Nuconga – Versione 5.0
Presenti Oggi.................................................................................................................................. 434
Registro Arrivati.............................................................................................................................. 435
Seconda riga: ................................................................................................................................. 436
Presenze ........................................................................................................................................ 437
Check-Out..................................................................................................... 441
Partenze............................................................................................................................................. 441
Produzione.................................................................................................... 444
Addebiti .............................................................................................................................................. 444
Camere .......................................................................................................................................... 444
Estratto Conto ................................................................................................................................ 449
Conti Passanti ................................................................................................................................ 456
Giorno ............................................................................................................................................ 458
Log ................................................................................................................................................. 461
Quadratura ......................................................................................................................................... 463
Camere .......................................................................................................................................... 463
Camere/Sale .................................................................................................................................. 464
Sale ................................................................................................................................................ 465
Previsioni ...................................................................................................... 466
Forecast ............................................................................................................................................. 466
Movimento Camere ............................................................................................................................ 469
Presenze e Pasti ................................................................................................................................ 471
Statistiche ..................................................................................................... 473
ISTAT C59 ......................................................................................................................................... 473
Ieri .......................................................................................................................................... 475
Presenze ............................................................................................................................................ 476
Room Night Ditte ................................................................................................................................ 478
Room Night Clienti ............................................................................................................................. 481
Prenotazioni ....................................................................................................................................... 484
Produzione ......................................................................................................................................... 485
Centralino ..................................................................................................... 488
Gruppi Centri di Costo........................................................................................................................ 488

Nuconga – Versione 5.0 xix
Centri di Costo.................................................................................................................................... 489
Sveglie ............................................................................................................................................... 490
Telefonate .......................................................................................................................................... 492
Giustificativi ........................................................................................................................................ 495
Stato Telefonate ................................................................................................................................. 498
Statistiche Telefonate......................................................................................................................... 502
RISTORANTE ......................................................................................................506
Comande.......................................................................................................506
Produzione ....................................................................................................508
Pianificazione Pasti .......................................................................................510
STAMPE DI MAGAZZINO .......................................................................................513
Configurazione ..............................................................................................513
Layout ................................................................................................................................................ 513
Gruppi Magazzini ........................................................................................................................... 513
Magazzini ....................................................................................................................................... 513
Tipo Ubicazioni............................................................................................................................... 514
Articoli ................................................................................................................................................ 515
Classi Articoli .................................................................................................................................. 515
Gruppi Articoli ................................................................................................................................. 516
Stato Articolo .................................................................................................................................. 517
Confezione Articolo ........................................................................................................................ 518
Fase utilizzo unita’ di misura .......................................................................................................... 518
Unita’ di misura............................................................................................................................... 519
Movimenti ........................................................................................................................................... 520
Tipo Causali ................................................................................................................................... 520
Causali ........................................................................................................................................... 520
Gruppi Transazioni ......................................................................................................................... 522
Tipo Transazioni ............................................................................................................................. 522
Tipo Documenti .............................................................................................................................. 523
Tipo Spese di acquisto ................................................................................................................... 524
Pagamenti .......................................................................................................................................... 525

xx Nuconga – Versione 5.0
Tipo Pagamento ............................................................................................................................. 525
Anagrafiche................................................................................................... 526
Articoli ................................................................................................................................................ 526
Articoli a Magazzino ........................................................................................................................... 529
Ditte.................................................................................................................................................... 532
Articoli Ditte ........................................................................................................................................ 532
Acquisti ......................................................................................................... 535
Fabbisogno Magazzino ...................................................................................................................... 535
Fabbisogno Economato ..................................................................................................................... 536
Ordini Fornitori ................................................................................................................................... 536
Movimentazione............................................................................................ 537
Transazioni......................................................................................................................................... 537
Movimenti Magazzino......................................................................................................................... 540
Giacenze valorizzate .......................................................................................................................... 545
CONTABILITÀ...................................................................................................... 549
Listini............................................................................................................. 549
Addebiti .............................................................................................................................................. 549
Tariffe ................................................................................................................................................. 553
Listini .................................................................................................................................................. 557
CASSE............................................................................................................... 562
Casse del Giorno .......................................................................................... 562
Movimenti di Cassa ............................................................................................................................ 566
Gruppi Casse ..................................................................................................................................... 568
Elenco Casse ..................................................................................................................................... 569
Incassi........................................................................................................... 571
Gruppi Incassi .................................................................................................................................... 571
Voci Incasso....................................................................................................................................... 572
Documenti..................................................................................................... 573
Annullati ............................................................................................................................................. 573
Anticipi e Residui................................................................................................................................ 574
Corrispettivi Mese............................................................................................................................... 576

Nuconga – Versione 5.0 xxi
Corrispettivi e Incassi ......................................................................................................................... 578
Elenco ................................................................................................................................................ 579
Estratto Conto .................................................................................................................................... 583
Sospesi .............................................................................................................................................. 586
Fatturato............................................................................................................................................. 588
Carte di Credito .............................................................................................592
Estratto Conto .................................................................................................................................... 592
Ribaltamenti ..................................................................................................595
Ribaltamenti ....................................................................................................................................... 595
Produzione ......................................................................................................................................... 597
Incassi ................................................................................................................................................ 600
REPORT STORE..................................................................................................604
STAMPE DI CHIUSURA .........................................................................................605
SERVIZI ..............................................................................................................607
CHIUSURA GIORNALIERA .....................................................................................607
Cambia Giorno ..............................................................................................607
Carica Addebiti Automatici ............................................................................608
Carica Telefonate..........................................................................................608
Cambia Stato Camere Notte .........................................................................608
Cambia Data Hotel........................................................................................608
Stampe Chiusura ..........................................................................................608
Aggiorna arrangiamento................................................................................609
ARCHIVIO DATI ...................................................................................................609
Archivi Collegati ............................................................................................609
Cambia DataBase .........................................................................................609
Copia di sicurezza DataBase ........................................................................609
Ripristina e compatta DataBase....................................................................610
Scarico Log DataBase ..................................................................................610
Elimina Dati ...................................................................................................610

xxii Nuconga – Versione 5.0
VERIFICHE ......................................................................................................... 611
Login Aperte ................................................................................................. 611
Casse Chiuse ............................................................................................... 611
Quadratura Addebiti ! Conti ........................................................................ 611
Quadratura Documenti.................................................................................. 611
Quadratura Pianificazione............................................................................. 612
Quadratura Chiusura .................................................................................... 613
Dettaglio Differenza............................................................................................................................ 614
UTILITÀ.............................................................................................................. 616
Sicurezza ...................................................................................................... 616
Ricostruzione Pianificazione ......................................................................... 617
Ricalcola Default Documenti......................................................................... 617
Ricalcola Importi ........................................................................................... 617
Transazioni Magazzino ................................................................................. 617
AGGIORNAMENTO............................................................................................... 617
Avvia ............................................................................................................. 617
INDICE................................................................................................................ 619

Nuconga Versione 5.0 1
INSTALLAZIONE
PRIMA DI INSTALLARE NUCONGA, LEGGERE ATTENTAMENTE LA LICENZA D’USOFORNITA NELLA CONFEZIONE DEL PRODOTTO.
L’installazione di Nuconga richiede l’installazione di Microsoft Windows ’98
(acquistato separatamente). Non cercare di installare o usare Nuconga fino aquando non si conosce l’ambiente di Microsoft Windows ’98 .
L’installazione avviene in modo automatico; basta seguire le istruzioni aschermo.
Per utilizzare Nuconga, bisogna compilare la scheda di registrazione che siapre al primo avvio di Nuconga.
Per ottenere la chiave di attivazione procedere come segue:
1. Inserire i dati nella Registration Form.
L’etichetta Anagrafica vi permette di definire i dati anagrafici delproprietario della Licenza d�Uso.
L’etichetta Moduli vi permette di definire i moduli Nuconga ed il numero dipostazioni che avete acquistato.

2 Nuconga Versione 5.0
LA CHIAVE DI ATTIVAZIONE SI BASERÀ SU QUESTI DATI, QUINDI ASSICURARSI CHE TUTTII DATI SIANO ESATTI.
2. Cliccare il tasto Salva per salvare i dati inseriti. Cosi facendo, non dovreteripetere l'inserimento dati quando vi viene fornito la chiave di attivazione.
3. Selezionare Stampa per inviare la stampa della scheda di registrazionealla stampante predefinito, e poi inviare la scheda di registrazione allaZetel s.r.l. al numero Fax: +39 095 222236.
4. Cliccare il tasto Chiudi per terminare questa fase.
LA SCHEDA DI REGISTRAZIONE NON SARÀ PIÙ DISPONIBILE FINO A QUANDO NON AVETEUN CODICE DI ACCESSO, CHE VERRÀ FORNITO INSIEME ALLA CHIAVE DI ATTIVAZIONE.
QUESTO CODICE D�ACCESSO AVRÀ DURATA FINO ALLE ORE 23.59 DEL GIORNO IN CUIVIENE FORNITO. SE SI OLTREPASSA QUESTO LIMITE, BISOGNERÀ OTTENERE UN CODICED�ACCESSO NUOVO. PER EVITARE OGNI INCONVENIENZA, SI CONSIGLIA DICOMPLETARE LA REGISTRAZIONE DI NUCONGA ENTRO LA GIORNATA SOLARE.
Un volta ottenuto il codice d’accesso, procedere come segue:
5. Lanciare Nuconga. Si aprirà la finestra di Login.

Nuconga Versione 5.0 3
6. Effettuare il Login SuperUser e cliccare .
7. Aprire la finestra di accesso alla scheda registrazione selezionando Config⇒⇒⇒⇒ Registrazione.
8. Inserire il codice d’accesso fornito con la chiave di registrazione e cliccaresul tasto OK.
Si apre la finestra Registration Form.

4 Nuconga Versione 5.0
Verificare che i dati precedentemente inseriti nella schermata Anagrafica eAbilitazione Moduli corrispondono esattamente a quelli inviati con lachiave di attivazione, facendo attenzione di rispettare tutti gli formati dicarattere (minuscolo, maiuscolo etc), e gli spazi.
9. Inserire la Chiave di Attivazione fornita e cliccare il tasto Registra.
Un messaggio confermerà la registrazione effettuata.
Nuconga è ora attivato e potete procedere.
Moduli Aggiuntivi / Cambio IntestatariQUESTA PROCEDURA PUÒ ESSERE EFFETTUATA SOLO DA Nuconga SUPERUSER.
SE AVETE ACQUISTATO ULTERIORI MODULI DI NUCONGA, O SE L�INTESTATARIO DELPRODOTTO CAMBIA, BISOGNERÀ ACCEDERE ALLA SCHEDA DI REGISTRAZIONE PERATTIVARE I MODULI NUOVI O CAMBIARE I DATI DELL�INTESTARIO.
PER ACCEDERE ALLA SCHEDA DI REGISTRAZIONE, BISOGNA INANZITUTTO RICHIEDEREIL CODICE D�ACCESSO PER ACCEDERE ALLA SCHEDA DI REGISTRAZIONE.
QUESTO CODICE D�ACCESSO AVRÀ DURATA FINO ALLE ORE 23.59 DEL GIORNO IN CUIVIENE FORNITO. SE SI OLTREPASSA QUESTO LIMITE, BISOGNERÀ OTTENERE UN CODICED�ACCESSO NUOVO. PER EVITARE OGNI INCONVENIENZA, SI CONSIGLIA DICOMPLETARE LE MODIFICHE A NUCONGA ENTRO LA GIORNATA SOLARE.
Un volta ottenuto il codice d’accesso, procedere come descritto nei punti 5 a 8sopra, e poi fare quanto segue:
1. Effettuare le modifiche in base ai dati che si vogliono cambiare:
L’etichetta Anagrafica vi permette di cambiare i dati anagrafici delproprietario della Licenza d�Uso.
L’etichetta Moduli, se avete acquistato moduli ulteriori o licenze perulteriori postazioni, vi permette di aggiungere moduli Nuconga opostazioni.
2. Cliccare il tasto Stampa per inviare la stampa della scheda di registrazionealla stampante predefinito, ed inviare la scheda di registrazione alla Zetels.r.l. al numero Fax: +39 095 222236.
3. Cliccare il tasto Chiudi per terminare questa fase e continuare ad usareNuconga normalmente.
Se chiudete la finestra Registration Form, quando ricevete la Chiave diAttivazione, il Nuconga SuperUser dovrà ripetere i punti 5 a 9 della proceduraInstallazione.

Nuconga Versione 5.0 5
4. Dalla finestra Registration Form, effettuare le modifiche esattamente comenella stampa, facendo attenzione di rispettare tutti i formati di carattere(minuscolo, maiuscolo etc), e gli spazi.
5. Inserire la Chiave di Attivazione fornita e cliccare il tasto Registra.
Un messaggio confermerà la registrazione effettuata.
Nuconga è ora attivato e potete procedere.

6 Nuconga Versione 5.0

Nuconga Versione 5.0 7
INTRODUZIONE
Benvenuti nel mondo di Nuconga, il pacchetto di gestione alberghiera checonsente di gestire ogni tipo di esercizio alberghiero in maniera completa,semplice ed efficace. Nuconga permette, attraverso l’uso di un numero limitatodi maschere, di gestire molteplici funzioni indispensabili alla corretta gestione diuna struttura ricettiva.
Il programma Nuconga è costituito da un insieme di maschere, schede etabelle, che permettono di effettuare tutte le operazioni utili alla gestione di unastruttura alberghiera. Prevede inoltre un elevato numero di stampe consultabilianche a video.
Le tabelle sono costituite da un insieme di informazioni visualizzate sotto formadi elenco. Tali informazioni rappresentano gli elementi fondamentali che occorreinserire per definire la propria struttura alberghiera. Tali elementi verrannorichiamati nelle schede e nelle maschere attraverso le caselle a discesa e lefunzioni di Zoom.
Le schede rappresentano un primo livello di organizzazione delle informazioni.Possono presentarsi come un elenco di record sovrastati da una testatacostituita da più campi, o come un singolo record contenente informazioni fraloro correlate.
Le maschere rappresentano il livello più complesso di organizzazione delleinformazioni. Consentono di operare spostandosi su sottoschede (es.: dettagliodi prenotazione) o su visualizzazioni differenti contenenti altre informazioni (es.:visualizzazione ospiti/conti nella maschera Situazione Camera/Sala).
Da ciascuna maschera è possibile accedere, attraverso l’uso di tasti funzione edi appositi Zoom alle schede e tabelle il cui utilizzo è collegato a quello dellemaschere principali. E’ comunque sempre possibile accedere a ciascunamaschera, scheda o tabella presente nel programma dalla barra del menuselezionando il relativo percorso.
Tutte le informazioni inserite nel programma, andranno a collocarsi all’interno diun file che costituisce il database, cioè l’insieme di tutti i dati che riguardanol’albergo.

8 Nuconga Versione 5.0
Nella sua strutturazione modulare, il pacchetto, basato sulle capacitàdell’ambiente ACCESS , permette di gestire tutte le operazioni di inserimento,modifica, ricerca e consultazione dati per mezzo di agili spostamenti all’internodel database. La possibilità di aprire numerosi Zoom di consultazione,estrazione e inserimento dati, rendono estremamente semplice l’utilizzo diquesto applicativo. Caratteristica questa, che si accompagna ad un ottimastrategia di gestione alberghiera.

Nuconga Versione 5.0 9
Come IniziarePer l’installazione di Nuconga riferirsi alle istruzioni contenute nella confezionedel prodotto e leggere la sezione Installazione di questo manuale.
Si consiglia di leggere il presente manuale per cominciare ad orientarsi fra lefunzionalità di Nuconga. Non esiste comunque modo migliore per apprendernetutte le potenzialità, che sperimentarle direttamente sul programma.
Il manuale utente Nuconga è diviso in più sezioni, ogni sezione si divide incapitoli che riguardano un particolare gruppo di operazioni. I capitoli inizianocon un’introduzione sulle operazioni e su concetti e termini associati.
Nuconga viene fornito con una Guida in linea completa ed esauriente. Peraccedervi mentre si opera col programma, premere il tasto F1. Una voltavisualizzata la finestra guida, è possibile accedere ad informazioni sui comandi,istruzioni su come eseguire delle operazioni definizioni per alcuni termini edaltro. E’ anche possibile accedere a dei messaggi su opzioni di finestre didialogo o parti della finestra principale.
L’installazione della Guida è opzionale. Se appare un messaggio che indica chela guida non è installata, è possibile installarla seguendo la procedura descrittaalla fine di questo capitolo.
Nel caso di dubbi o quesiti su una funzione, consultare prima il presentemanuale. Qualora il problema non venisse risolto, rivolgersi al servizio diassistenza di Zetel. Il nostro personale farà il possibile per essere d’aiuto.
Convenzioni Generali
Cliccare indica che occorre cliccare con il mouse sul tasto relativo al comandoche si vuole eseguire. E' possibile combinazione di tasti della tastiera,adoperando ALT in combinazione con la lettera sottolineata di alcuni tasti.
Cliccare OK vuol dire cliccare con il mouse sul pulsante OK oppure premere iltasto INVIO per eseguire l’azione.
Usando il Mouse
Nuconga utilizza entrambi i pulsanti del mouse. Si presume che si siaprogrammato il pulsante sinistro del mouse come pulsante principale. Ognivolta che una procedura richiede di usare il pulsante secondario del mouse, ladocumentazione fa riferimento ad esso come pulsante destro del mouse.

10 Nuconga Versione 5.0
Usando la Tastiera
Eseguire comandi o procedure mediante i tasti richiede spesso di premere dueo tre tasti insieme o in successione. Ad esempio, CTRL+F1 indica di premere iltasto CTRL mentre si preme F1, mentre ALT, C indica di premere il tasto ALT epoi di rilasciarlo prima di premere C.
I tasti freccia o cursore sono dei termini che indicano i tasti ↑ , ↓ , → , ← .
La Finestra di NucongaNuconga funziona in ambiente Microsoft Windows quindi consultare ladocumentazione del Vostro sistema operativo per maggiori dettagli sulle suecaratteristiche. La finestra di Nuconga comprende i elementi descritti sotto.
Bordi di Windows
La finestra di Nuconga può essere ridimensionata come le altre applicazionisotto Windows. Per allargare o stringere una finestra occorre posizionarsi suuno dei quattro bordi fino a quando il cursore del mouse assume la forma ↔ edeseguire il ridimensionamento voluto. Posizionandosi su uno dei quattro spigolila finestra viene ingrandita o ridotta in modo proporzionale.
Barra del Titolo
Riporta il nome della maschera, scheda o tabella aperta. Quando la maschera èattiva questa barra è di colore blu, e diventa grigia quando è disattiva. Perspostare la finestra attiva, posizionare il mouse sulla barra del titolo etrascinarla.
A destra della barra del titolo vi sono i seguenti tasti:
Cliccare questo tasto per ridurre la finestra di Nuconga ad icona.
Cliccare questo tasto per ingrandire la finestra di Nuconga al massimo e ilsimbolo visualizzato viene sostituito da due rettangoli.
Cliccare questo tasto per riportare la finestra alle dimensioni precedenti.
Cliccare questo tasto per chiudere la finestra attiva.

Nuconga Versione 5.0 11
Barra dei Menu
Cliccare un nome di menu per aprire una lista di comandi per accedere allefunzioni di Nuconga (vedi Menu di Avvio).
Barra degli Strumenti
Contiene pulsanti che consentono di accedere rapidamente a numerosicomandi e ad alcune funzioni di uso più frequente. Per visualizzare il nome diun pulsante, posizionare il puntatore del mouse su di esso.
Cliccare questo tasto per uscire da Nuconga.
Cliccare questo tasto per aprire la finestra Sicurezza.
Cliccare questo tasto per annullare tutte le modifiche effettuate, se si èancora in variazione. Corrisponde all’operazione di Cliccare due volte iltasto ESC.
Cliccare questo tasto per annullare l’ultimo campo variato, se si è ancorain variazione. Corrisponde all’operazione di Cliccare il tasto ESC.
Cliccare questo tasto per tagliare la selezione effettuata.
Cliccare questo tasto per copiare la selezione effettuata.
Cliccare questo tasto per incollare la selezione precedentemente tagliatao copiata.
Cliccando questo tasto si effettua un Filtro in base a selezione.
Cliccando questo tasto si effettua un Filtro in base a maschera.
Cliccando questo tasto si rimuovono i filtri correnti o si applica il filtro inbase ai parametri inseriti.
Cliccando questo tasto si stampano le visualizzazioni attive.
Cliccando questo tasto si attiva lo Zoom sulle anteprime di stampa.
Selezionare dalla casella a discesa o digitare nel campo la percentualedi zoom desiderata nelle anteprime di stampa.

12 Nuconga Versione 5.0
Cliccando questo tasto si attiva la Funzione Trova.
Cliccando questo tasto, dopo avere attivato la funzione Trova, si applicala funzione Trova successivo.
Cliccando questo tasto si effettua un ordinamento crescente dei record.
Cliccando questo tasto si effettua un ordinamento decrescente deirecord.
Questo tasto apre la tabella Telefonate.
Questo tasto apre la scheda Sveglie.
Questo tasto apre la finestra Calcola Importo.
Questo tasto apre la finestra Priorità assegnazione Gruppo/Tipo.
Questo tasto apre la maschera Situazione In-House.
Questo tasto apre la maschera Ricerca Ospiti.
Questo tasto apre la stampa Camere/Sale relativa alla situazioneattuale.
Questo tasto apre la scheda Verifica Disponibilità.
Questo tasto apre la scheda Prenotazioni.
Questo tasto apre la scheda Pianificazione.
Cliccando questo tasto si converte la valuta corrente da Lira italiana aEuro e viceversa.
Cliccando questo tasto si attiva la Guida in linea.

Nuconga Versione 5.0 13
Barra di Stato
La barra di stato è situata nella parte inferiore della finestra e può visualizzaremessaggi e informazioni variabili in funzione del contesto.
Nell’angolo inferiore sinistro di ogni finestra viene visualizzato sempre ilseguente insieme di tasti:
Porta al primo record.
Permette di spostarsi al record precedente di quello visualizzato.
Appare il numero del record su cui si è posizionati.
Permette di spostarsi al record successivo di quello visualizzato.
Porta all’ultimo record.
Permette di inserire un nuovo record.

14 Nuconga Versione 5.0
Menu di AvvioAll’avvio di Nuconga si presenta la seguente finestra.
L’area di sinistra contiene l’insieme delle funzioni del programma organizzatesecondo una struttura ad albero. Nell’area di destra è possibile inserire lefunzioni adoperate più di frequente per avere un accesso più immediato allestesse. La testata della finestra contiene i seguenti tasti.
Cliccando questo tasto si esce dal programma Nuconga.
Cliccando questo tasto si avvia la funzione selezionata nella strutturaad albero.
Dopo aver selezionato una voce del menu nella struttura ad albero,Cliccando questo tasto tale voce verrà posizionata nell’area di destraprima della funzione evidenziata.
Dopo aver selezionato una voce del menu nella struttura ad albero,Cliccando questo tasto tale voce verrà posizionata nell’area di destradopo la funzione evidenziata.
Dopo aver selezionato una voce del menu nella struttura ad albero,Cliccando questo tasto tale voce verrà sostituita nell’area di destra alposto della funzione evidenziata.
Cliccando questo tasto si visualizza il contenuto della voce di menuselezionata nella struttura ad albero. Tale operazione corrisponde adun doppio clic sulla voce di menu, o ad un clic sul segno + a fiancodella voce.

Nuconga Versione 5.0 15
Cliccando questo tasto si chiude il contenuto della voce di menuselezionata nella struttura ad albero. Tale operazione corrisponde adun doppio clic sulla voce di menu, o ad un clic sul segno - a fiancodella voce.
Cliccando questo tasto si espande l’ampiezza della struttura ad albero.
Cliccando questo tasto si comprime l’ampiezza della struttura adalbero.
Cliccando questo tasto si avvia la funzione selezionata nell’area didestra.
Cliccando questo tasto si elimina la funzione selezionata nell’area didestra.
Cliccando questo tasto si sposta verso l’alto la funzione selezionatanell’area di destra.
Cliccando questo tasto si sposta verso il basso la funzione selezionatanell’area di destra.
Principali Funzioni di NucongaNuconga presenta delle funzioni che permettono di eseguire diverse operazioniquali ad esempio l’applicazione di filtri attraverso i menu di scelta rapida Filtro inbase a selezione e Filtro in base a maschera o l’apertura di finestre di dialogoquali le procedure di stampa, o la ricerca di dati con la Funzione Trova, ecc.
Tutte le maschere, schede, tabelle e finestre di dialogo possono contenerediversi elementi: tasti, pulsanti, caselle a discesa, ecc., di cui segue un elenco.
Pulsanti di opzione
Caselle di controllo
Interruttori
Quando questi controlli vengono selezionati indicano un valore Si o Vero.Quando sono disattivati indicano un valore No o Falso. Un pulsante di opzioneselezionato include un punto, mentre quando è disattivato risulta vuoto. Unacasella di controllo selezionata è contrassegnata da un segno di spunta,altrimenti appare vuota. Un interruttore selezionato appare premuto, mentreappare in rilievo quando è disattivato.

16 Nuconga Versione 5.0
Pulsanti di Comando
Il pulsante di comando di una maschera viene utilizzato per avviareun’operazione o un insieme di operazioni.
Cliccare su questo pulsante per confermare le impostazioniselezionate.
Cliccare su questo pulsante per annullare l’operazione corrente.
TastiZoom
A partire da una qualunque scheda o maschera è possibile aprirealtre tabelle o schede Cliccando su appositi tasti ZOOM che riportanoil nome della tabella o scheda che aprono. Quando una tabella ouna scheda vengono aperte attraverso un tasto ZOOM, presentanodue tasti che consentono di ritornare alla maschera o scheda dipartenza.
Ad esempio sono tasti di zoom i seguenti tasti:
Cliente
Cliccando questo tasto dopo essersi posizionati su uno specificodato, o averne inserito uno nuovo, si torna alla scheda o mascheradi partenza riportando tale dato.
Cliccando questo tasto si torna alla maschera o alla scheda dipartenza senza riportare alcuna informazione.
Forniscono una lista di scelte possibili. Per selezionare un dato fraquelli disponibili in elenco, è sufficiente digitarne i primi caratteri. Pervisualizzare tutti i dati inclusi nella lista, Cliccare sulla freccia adestra del campo e far scorrere l’elenco. Per selezionare l’opzionedesiderata, Cliccare su di essa.

Nuconga Versione 5.0 17
Campi Memo
Sono dei campi, abitualmente adoperati per le note, in cui è possibile inserireun numero elevato di caratteri. Se il testo inserito supera la zona di visibilitàutilizzare le frecce di scorrimento a lato della casella, oppure premere SHIFT+F2per aprire una finestra di visualizzazione del testo.
Funzione Trova
E’ una funzione che permette di ricercare un dato specifico posizionandosi sulrelativo campo. Tale funzione non può essere attivata nei campi checontengono caselle a discesa. E’ possibile adoperare tale funzione da qualsiasimaschera del programma. Dopo essersi posizionati col cursore sul campo,cliccare il tasto binocolo sulla barra degli strumenti. Si aprirà la finestraTrova nel Campo nella quale si inserirà nell’apposito spazio Trova il datoconosciuto. Nel caso in cui non si sia certi della completezza del dato daricercare (nome, data, ecc.), è opportuno fare precedere e seguire da unasterisco la parte conosciuta.
Una volta inserito tale dato, cliccare sul tasto Trova primo. Il programmaautomaticamente si posizionerà sul primo elemento trovato (record) rispondentealla ricerca. Nel caso in cui non si tratti del record desiderato, cliccare sul tasto
Trova successivo fino a quando non si troverà l’elemento voluto. Per usciredalla finestra Trova cliccare sul tasto Chiudi. E’ possibile scorrere tutti i recordaventi lo stesso elemento di ricerca anche a finestra chiusa, dopo avereffettuato la prima ricerca, cliccando sul tasto che si trova nella barra deglistrumenti:

18 Nuconga Versione 5.0
All’interno della Finestra Trova sono presenti dei campi che permettonomodalità di ricerca differenti.
Cerca Il programma di default proporrà Tutto ciò significa chela ricerca verrà effettuata sull’intero archivio. Nel caso incui si selezioni Su la direzione di ricerca è verso il primorecord, se si seleziona Giù la direzione sarà versol’ultimo record.
Confronta Apparirà di default la scritta campo intero chepermetterà la ricerca solo se si conosce esattamente ildato da ricercare, che potrà essere inserito senzaasterischi, altrimenti procedere come su indicato(utilizzare gli asterischi). Se si seleziona Parte delcampo è possibile effettuare la ricerca inserendo i dati inmaniera incompleta, selezionando inizio campo èpossibile effettuare la ricerca inserendo solo la parteiniziale del dato da ricercare.
Maiuscole/minuscole Se si seleziona tale casella il programma trova solo iltesto che ha lo stesso schema di maiuscole e minuscolerispetto al testo specificato nella casella Trova.
Cerca in campi comeformattati
Selezionare questa casella per trovare i dati in base alrelativo formato di visualizzazione (ad es. una dataMemorizzata come numero, ossia 5/1/92, mavisualizzata come 05-Gen-92). Una ricerca effettuata intal modo è in genere più lenta. Disattivare la casella pertrovare i dati in base al relativo valore.
Cerca solo in campocorrente
Selezionare questa casella per eseguire la ricerca in tuttii record solo nel campo corrente. Una ricerca effettuatain tal modo è molto più rapida. Disattivare la casella pereseguire la ricerca in tutti i record, in tutti i campi. E’conveniente non disattivarlo perché l’operazionepotrebbe essere lenta.

Nuconga Versione 5.0 19
Filtro in base a selezione
Consente di visualizzare tutti i record contenenti uno specifico dato (nome,data, ecc.) o parte di esso, che può essere stato precedentemente ricercato conla funzione Trova. Per effettuare tale ricerca è necessario posizionarsi sul datovoluto oppure evidenziarlo per intero o parzialmente (se il dato da ricercare èparte di quello visualizzato). Per attivare la funzione cliccare quindi sul tasto filtro in base a selezione che si trova sulla barra degli strumenti. Verrannovisualizzati (filtrati) solo i record che contengono il dato su cui si è effettuata laricerca. Per annullare tale filtro e ripristinare la situazione di partenza, cliccaresul tasto rimuovi filtro della barra degli strumenti.
Filtro in base a maschera
A differenza del filtro in base a selezione, col filtro in base a maschera èpossibile ricercare un record sulla base di più elementi.
Cliccando il tasto filtro in base a maschera si apre una maschera vuotacorrispondente a quella di partenza dove è possibile inserire all’interno di ognisingolo campo il dato che si vuole ricercare, ricorrendo, se necessario, all’usodegli asterischi. Più sono le informazioni inserite nei rispettivi campi, più laricerca sarà circoscritta e specifica. E’ possibile introdurre dei limiti di ricercaattraverso l’uso dei tasti > < O =. Nella parte inferiore della maschera appare iltasto Oppure che consente di introdurre parametri di ricerca alternativi ai primi.Dopo aver inserito tutti gli elementi di ricerca, cliccare sul tasto applica filtro pereffettuare la ricerca.
SuperUserNuconga permette all’operatore Nuconga SuperUser di definire profili operatoriper stabilire i moduli che un determinato operatore possa controllare, ed il livellodi controllo che questo operatore detiene per ciascun modulo.


Nuconga Versione 5.0 21
CONFIGURAZIONE
In quest’area del programma vanno inserite tutte le informazioni specifiche diciascuna struttura alberghiera quali la quantità di camere, la distribuzione diqueste sui piani o settori della struttura, le dotazioni di ciascun ambiente, ecc..Inoltre vanno inseriti i dati relativi al personale con le relative mansioni livelli diaccesso al programma.
LayoutAppartengono a quest’area tutte le schede e le tabelle che si riferiscono allaconfigurazione della struttura alberghiera.
Priorità assegnazione Gruppo/Tipo
Vi si accede dal menu Config ⇒⇒⇒⇒ Layout ⇒⇒⇒⇒ Priorità Assegnazione Gruppo / Tipo.
Si apre la finestra Priorità Assegnazione da cui è possibile scegliere il criteriocon cui si vogliono assegnare le camere dell’albergo.
Scegliendo Priorità di Gruppo il programma assegnerà automaticamente lecamere appartenenti ai gruppi (piani o settori) con priorità più alta e inmancanza di camere della tipologia richiesta, assegnerà camere equivalentiappartenenti a quel gruppo.
Scegliendo Priorità di Tipo il programma assegnerà le camere tenendo contodella tipologia richiesta senza curarsi del gruppo di appartenenza delle camereprescelte.
Questo tasto apre la tabella Priorità Gruppi Camere/Sale che contiene igruppi ordinati per priorità.

22 Nuconga Versione 5.0
Priorità Gruppi Camere/Sale
E’ una tabella riassuntiva di tutti i gruppi che sono stati creati dalla tabellaGruppi Camere con l’indicazione del relativo codice e del livello di priorità.
Da tale tabella è possibile modificare la priorità di ciascun gruppo variandoquindi il criterio con cui «riempire» le diverse aree della struttura.
La scheda è costituita dai seguenti campi:
Codice Appare il codice identificativo del gruppo.
Descrizione Contiene la descrizione del gruppo. (primo piano, dependance,ecc.).
Priorità Indica la priorità del gruppo. Si può variare tale valore inserendola priorità desiderata. Più basso è il numero, più elevata è lapriorità (1 = priorità massima). E’ possibile assegnare la stessapriorità a più di un gruppo.
Questo tasto apre la tabella Camere per gruppo, in cui vengonovisualizzate tutte le camere appartenenti al gruppo su cui èposizionato il cursore nella tabella Priorità Gruppi camere.Spostandosi da un gruppo (record) all’altro di tale tabellaautomaticamente nella tabella camere per Gruppo verrannovisualizzate le camere appartenenti al gruppo attivo.

Nuconga Versione 5.0 23
Camere per gruppo
Le camere visualizzate nella tabella sono raggruppate per tipo e ordinate perpriorità.
La tabella è costituita dai seguenti campi:
Camera Riporta il numero delle camere del gruppo attivo.
Tipologia Riporta tutte le tipologie delle camere appartenenti al gruppoattivo ordinate per tipologia.
Priorità Indica la priorità di ciascuna camera all’interno della tipologia diappartenenza relativa al medesimo gruppo. Il dato può esserevariato inserendo la priorità desiderata.

24 Nuconga Versione 5.0
Camere/Sale
Vi si accede dal menu Config ⇒⇒⇒⇒ Layout ⇒⇒⇒⇒ camere/Sale
La scheda racchiude tutte le informazioni relative ad ogni ambiente dell’albergo.In fase di inizializzazione tale scheda apparirà vuota e occorrerà riempirla con idati specifici di ogni singolo ambiente.
La scheda è costituita dai seguenti campi:
Seleziona: Il campo è situato nella testata della scheda e serve aricercare una camera specifica digitandone il numero oselezionandolo dalla casella a discesa.
Camera: In fase di inizializzazione inserire il numero corrispondente allacamera o alla sala che verrà memorizzato e visualizzato. Nelcampo a destra inserire l’eventuale nome della sala.
Apre la maschera Impegni Risorsa che visualizza gli impegnidella risorsa (camera/sala) e, selezionando l'impegno, vipermette di modificarlo nella relativa maschera.
Tipo Selezionare una tipologia fra quelle proposte dalla casella adiscesa. Nel caso in cui si voglia inserire una tipologia nonpresente nell’elenco a discesa, è possibile portarsi nellatabella Tipologie (Tipo Camera/Sala) cliccando sul tasto dizoom.

Nuconga Versione 5.0 25
Gruppo Selezionare un gruppo fra quelli proposti dalla casella adiscesa. Nel caso in cui si voglia inserire un gruppo nonpresente nell’elenco a discesa, è possibile portarsi nellatabella Gruppi (Camere) cliccando sul tasto di zoom.
Layout Selezionare un gruppo fra quelli proposti dalla casella adiscesa. Nel caso in cui si voglia inserire un gruppo nonpresente nell’elenco a discesa, è possibile portarsi nellatabella Gruppi (Camere) cliccando sul tasto di zoom.
Priorità Visualizza la priorità della camera come inserita nella tabellaCamere per gruppo. E’ possibile variare tale valore.
Posti Base: In fase di inizializzazione, inserire il numero dei posti basedella camera o della sala.
Aggiungibili: E’ possibile inserire il numero di posti eventualmenteaggiungibili per la camera o la sala.
Attuali: Indica il numero di posti al momento disponibili per la camerao la sala.
Manutenzione Cliccando questo tasto dopo aver inserito una data di inizio edi fine negli appositi campi, è possibile mandare inmanutenzione una camera o una sala per il periodo indicato.Durante tale periodo la camera non sarà disponibile.
FineManutenzione
Cliccando questo tasto si ripristina la disponibilità dellacamera.
Nel corpo della scheda vi è un’area grigia relativa al centralino telefonico e allefunzioni che da esso possono essere attivate. Tutte le informazioni possonoprovenire o dall’apparecchio telefonico della camera o dai sottostanti campiImposta Stato e Imposta sveglia. In tali campi occorre inserire i dati desiderati e,cliccando i corrispondenti tasti, inviare i comandi al centralino.
Interno: Inserire in fase di inizializzazione il numero dell’interno che, inlinea di massima, coincide con quello della camera.
Cliccando questo tasto è possibile visualizzare tutte le telefonateeffettuate da quell’interno. Si apre la tabella Telefonate. Il filtrodata/ora non funziona «legato» all’interno. La spiegazione dellatabella è rimandata a Front Office ⇒ Centralino ⇒ Telefonate.
Stato: Indica se la camera è libera o occupata e se è da riordinare oriordinata. Quest’ultima informazione può essere impostata dallacamera non appena l’inserviente digita il codice relativo al riordinodella camera dall’apparecchio telefonico della stessa.
FrigoBar: Indica se il frigo bar è da ripristinare oppure è completo. Tale

26 Nuconga Versione 5.0
informazione può essere impostata dalla camera non appenal’inserviente digita il codice relativo al ripristino del frigo bardall’apparecchio telefonico della stessa.
Maintenance Indica se la camera deve essere posta in manutenzione. In talcaso apparirà la scritta «effettuare». A manutenzione ultimata lacamera può essere ripristinata direttamente dall’apparecchiotelefonico della stessa digitando il relativo codice.
Sveglia: Riporta l’ora e la data della sveglia richiesta che può essere statainserita direttamente dal cliente o dall’apposito campo Impostasveglia.
Stato: Indica se la sveglia è stata inoltrata alla camera.
Inoltro: Indica a che ora la sveglia è stata inoltrata alla camera.
Note: Indica se il cliente ha risposto alla sveglia.
Inserita: Indica l’ora e la data di inserimento della sveglia.
Da: Indica se la sveglia è stata inserita dal campo «Imposta Sveglia»della scheda oppure dal telefono della camera.
ImpostaStato
Selezionare dalla casella a discesa una fra le opzioni proposterelative allo stato della camera, del frigo bar o dellamanutenzione. Per inviare il comando al centralino occorrecliccare il tasto. Se si desidera inviare più di un comando ripeterel’operazione.
ImpostaSveglia
Digitare l’ora desiderata per la sveglia. Per inviare il comando alcentralino occorre cliccare il tasto.
Cliccando questo tasto si annulla la sveglia inserita.
L’area a destra della scheda riporta le informazioni relative alle dotazioni di cuidispone l’ambiente.
Dotazioni Questo tasto apre la tabella Dotazioni
Di seguito sono riportate tutte le dotazioni della camera o della salacosì come sono state inserite in fase di inizializzazione. Taliinformazioni possono essere aggiornate in qualunque momento.Ogni record propone dalla casella a discesa tutte le possibilitàpresenti nella tabella Tipo Dotazioni.

Nuconga Versione 5.0 27
Dotazioni
Vi si accede dal menù Config ⇒⇒⇒⇒ Layout ⇒⇒⇒⇒ Dotazioni.
Si apre la tabella Tipo Dotazioni che contiene l’insieme delle dotazioni che possonocaratterizzare uno specifico ambiente. (es. vista montagna, TV color 21, moquette,condizionatore, ecc.).
Le informazioni contenute in questa tabella possono essere inserite sia in fase diinizializzazione del programma, sia successivamente.
I dati contenuti in questa tabella serviranno per definire in manieraparticolareggiata le dotazioni di un ambiente e quindi anche per selezionare unaspecifica camera o sala sulla base delle dotazioni richieste (vedi ricercaDotazioni nella maschera prenotazioni - ).
La tabella è costituita dai seguenti campi:
Codice Inserire un codice di massimo quattro lettere identificativo delladotazione da descrivere.
Dotazione Inserire la dotazione (TV color 21, condizionatore, ecc.).

28 Nuconga Versione 5.0
Gruppi (Camere)
Vi si accede dal menu Config ⇒⇒⇒⇒ Layout ⇒⇒⇒⇒ Gruppi (Camere).
Si apre la scheda Gruppi Camere che serve a creare i «gruppi» in cui vienesuddivisa la struttura alberghiera (es. piani in un albergo, settori in un villaggio, ecc.)attribuendo a ciascun gruppo una specifica priorità che serve per l’assegnazionedelle camere nel caso in cui dalla tabella Assegna camere si scelga la priorità digruppo.
La scheda è costituita dai seguenti campi:
Codice Inserire un codice di massimo quattro lettere identificativo delgruppo da descrivere.
Descrizione Inserire la descrizione del gruppo. (primo piano, dependance,ecc.).
Priorità Indicare la priorità con cui il programma deve cercare di riempirequel gruppo. Più basso è il numero, più elevata è la priorità (1 =priorità massima).
Esempio Se voglio riempire prima tutte le stanze del terzo piano, poiquelle del secondo ed infine quelle del primo piano, dovròdefinire i seguenti gruppi: piano terzo, cui assegnerò priorità 1,piano secondo con priorità 2, e piano primo con priorità 3.

Nuconga Versione 5.0 29
Quantità Calcola il numero di camere in quel gruppo. Il calcolo di normaavviene in modo automatico all’atto dell’inserimento di ogninuovo ambiente. Però, se si crede che si sia verificato undisallineamento fra il numero di camere effettivamente esistentee il conteggio di camere per gruppo (ad es. per un blocco delcomputer dopo l’inserimento di una camera) basta cliccare suquesto tasto perché il conteggio venga aggiornato.
TipologiaCamera
E’ una sottoscheda riassuntiva, di sola visualizzazione in cuiappaiono le tipologie appartenenti al gruppo complete dellaquantità di camere appartenenti a ciascuna tipologia.
Quantità Riporta la quantità di camere per tipologia.
Questo tasto apre la tabella Camere per gruppo che contienetutte le camere (identificate dal numero e dalla tipologia) cheappartengono a quel gruppo.
Layout (Camere/Sale)
Vi si accede dal menù Config ⇒⇒⇒⇒ Layout ⇒⇒⇒⇒ Layout (Camere/Sale).
Si apre la tabella Layout che contiene l’insieme delle possibili configurazionirelative al layout di una sala o di una camera. (es. tavolo a ferro di cavallo,tavolo ovale, ecc. per le sale, oppure letti separati, letti uniti, ecc. per lecamere).
La tabella serve a definire i layout da utilizzare, all’occorrenza, per unparticolare allestimento. Selezionando la casella di controllo Sala, è possibileassociare il layout presente nel record esclusivamente alle sale, pertanto nelcampo layout della scheda Camere/Sale, se si tratta di una sala, verrannoproposti solo i layout relativi alle sale e viceversa per le camere.
La tabella è costituita dai seguenti campi:

30 Nuconga Versione 5.0
Codice Inserire un codice di due lettere identificativo del layout da descrivere.
Layout Inserire il layout (tavolo a ferro di cavallo, letti separati, ecc.).
Sala Casella di controllo disattivata se si inserisce un layout relativo ad unacamera, attivata per le sale.
Lotti (Camere)
Vi si accede dal menù Config ⇒⇒⇒⇒ Layout ⇒⇒⇒⇒ Lotti (Camere).
Si apre la scheda Lotti Camere che contiene le informazioni relative ai «lottilogici» in cui può essere suddivisa la struttura alberghiera. La suddivisione inlotti permette di suddividere l’albergo in aree funzionali e quindi di assegnaredegli insiemi di camere alle cameriere, agli inservienti o ai manutentori.«Gruppi» e «Lotti» sono due entità assolutamente indipendenti. Può verificarsiche un lotto coincida con un «gruppo» di camere, può raggrupparne più di uno,e/o può essere costituito da singole stanze o da loro insiemi selezionati sullabase del numero di stanza. Una stanza può appartenere a lotti diversi, a piùpersone dell’organico può essere attribuito uno stesso lotto (es: due cameriereche lavorano in coppia) e ad una stessa persona possono essere attribuiti piùlotti.
La scheda è costituita dai seguenti campi:
Codice Inserire un codice di massimo quattro lettere identificativodel lotto da descrivere.
Descrizione Inserire la descrizione del lotto.
Calcola il numero di camere ricadenti in quel lotto. Talecalcolo di norma avviene in modo automatico, tuttavia in un

Nuconga Versione 5.0 31
qualunque momento basta cliccare su questo tasto perché ilconteggio venga aggiornato.
Apre la tabella Camere per Lotto che contiene tutte lecamere che appartengono a quel lotto.
Camere per Lotto
La tabella è costituita dai seguenti campi:
Gruppo Riporta il codice del gruppo di appartenenza.
Camera Riporta il numero o la sigla della camera o della sala.
Tipo Riporta il codice della tipologia della camera o della sala.
Stato Riporta lo stato attuale della camera (riordinata, da riordinare, ecc.).

32 Nuconga Versione 5.0
Tipologie (Tipo Camera/Sala)
Vi si accede dal menù Config ⇒⇒⇒⇒ Layout ⇒⇒⇒⇒ Tipologie.
Si apre la scheda Tipo Camera/Sala che, per quanto estremamente semplice, vacompilata con particolare cura in quanto costituisce la base per molte operazioniche il programma eseguirà in automatico. Va compilata prima che vengano inserite,dalla scheda Camere/Sale, tutte le singole camere e sale dell’albergo in quantoserve a definire tutte le tipologie, anche logiche, che possono essere vendute.
Questa scheda serve anche a definire, per ogni tipo di ambiente, le tipologieequivalenti cui il programma può ricorrere in caso di necessità e il livello di prioritàcon cui assegnare una tipologia in sostituzione di quella esaurita. Quando siinseriscono ambienti, che devono essere venduti su base oraria, ad esempio, sale,piscine, ecc., occorre selezionare la casella di controllo «Sala» per consentire alprogramma la gestione della disponibilità di tali ambienti su base oraria e nongiornaliera come avviene per le camere.
La scheda è costituita dai seguenti campi:
Codice Inserire un codice di due lettere identificativo della tipologia dadescrivere.
Descrizione Inserire la tipologia delle camere o delle sale. (singola francese,doppia, discoteca, sala 30 posti, ecc.).
Sala E’ una casella di controllo. Lasciarla disattivata se si tratta della

Nuconga Versione 5.0 33
scheda di una tipologia camera, attivarla negli altri casi.
Posti Inserire il numero di posti base della tipologia inserita.
Auto: E’ una casella di controllo che va selezionata nel caso in cui sivoglia che il programma gestisca in maniera automatical’assegnazione delle tipologie equivalenti. Questa scelta èparticolarmente indicata nel caso in cui l’albergo non disponga diuna specifica tipologia che deve comunque essere venduta per laquale assegnare direttamente le tipologie equivalenti. Ad esempioun albergo che non dispone di camere singole deve creare unatipologia Singolo che avrà quantità di camere uguale a zero, eassegnare per tale tipologia delle auto equivalenze con letipologie di cui dispone.
Quantità Calcola il numero di camere o ambienti appartenenti a quellatipologia. Tale calcolo di norma avviene in modo automaticoall’atto dell’inserimento di ogni nuovo ambiente dalla schedacamera/Sala. Tuttavia, se si teme che si possa essere verificatoun disallineamento, ad esempio per un blocco del computer, fra ilnumero di camere effettivamente esistente e il conteggio dicamere per tipologia, basta cliccare su questo tasto perché ilconteggio venga aggiornato.
Tipologiacamereequivalenti
Selezionare dalla casella a discesa la tipologia che il programmadeve cercare in sostituzione della tipologia indicata nel campo«Descrizione» della testata della scheda. Affinché nella casella adiscesa siano presenti tutte le tipologie, occorre aver prima creatotante schede Tipo Camera/Sala quante sono le tipologiedell’albergo. Nel caso in cui si sia selezionata la casella dicontrollo «Sala» nella casella a discesa verranno proposte letipologie relative alle sale.
Priorità Indicare la priorità con cui il programma deve assegnare unatipologia equivalente al posto di quella inserita nel campoDescrizione. Più basso è il numero, più elevata è la priorità (1 =priorità massima).
Nella testata della scheda appare il seguente tasto.
Questo tasto apre la tabella Camere per Tipologia con tutte lecamere che appartengono a quella tipologia.

34 Nuconga Versione 5.0
Camere per Tipologia
La tabella è costituita dai seguenti campi:
Camera Riporta il numero o la sigla della camera o della sala
Tipologia Riporta la descrizione della tipologia della camera o della sala.
Priorità Riporta la priorità di quella specifica camera o sala all’interno delgruppo di appartenenza.

Nuconga Versione 5.0 35
OperatoriPer avere il accedere a questo modulo l’utente deve aver il profilo NucongaSuperUser.
Operatori
Vi si accede dal menu Config ⇒⇒⇒⇒ Operatori ⇒⇒⇒⇒ Operatori.
CLICCARE DUE VOLTE LO SFONDOACCANTO AL NOMINATIVO PER
APRIRE LA TABELLA PASSWORDOPERATORI
Si apre la tabella Operatori che riporta i nomi di tutti gli operatori che utilizzano ilprogramma Nuconga. Inoltre, da questa tabella il SuperUser può visualizzare emodificare l’accesso ai moduli e i livelli di controllo degli operatori cliccando duevolte sullo sfondo della tabella, accanto al nominativo desiderata (si apre latabella Password Operatori).
La tabella Operatori è costituita dai seguenti campi:
Codice Inserire un codice di due lettere identificativo dell’operatore.
Nome Inserire il nominativo dell’operatore.
Mansione Selezionare lo zoom per aprire la scheda Mansioni emodificare o aggiungere mansioni.
Nella parte superiore della tabella è presente il seguente tasto.
Operatore è membro di

36 Nuconga Versione 5.0
Password Operatori
Si accede a questa tabella cliccando due volte sullo sfondo della tabellaOperatori. Si apre la tabella Password Operatori del nominativo sulla riga che èstata cliccata.
La tabella presenta un campo Password e un campo per la sua Conferma perpermettere la sua modifica. Ci sono una serie di caselle di controllo che, attivateo disattivate, determinano i moduli controllate dall’operatore. In fondo allatabella si possono attivare o disattivare la Data Hotel Automatica e Maschere acolori.

Nuconga Versione 5.0 37
Operatore è membro di
Vi si accede dal menu Config ⇒⇒⇒⇒ Operatori ⇒⇒⇒⇒ Operatori ⇒⇒⇒⇒
La tabella è costituita da un unico campo e vi saranno tanti record quanti sono igruppi cui appartiene quell’operatore.
Gruppo Apre la tabella Gruppi (Operatori) per l’inserimento di un nuovo grupponon presente in elenco.
Nel campo apparirà il gruppo cui appartiene l’operatore selezionato.Uno stesso operatore può appartenere a più gruppi. Nel caso in cui sivoglia abbinare l’operatore selezionato ad un nuovo gruppo, occorresceglierlo dalla casella a discesa di un nuovo record. Tale operazioneè consentita solo all’utente abilitato.

38 Nuconga Versione 5.0
Gruppi (Operatori)
Vi si accede dal menu Config ⇒⇒⇒⇒ Operatori ⇒⇒⇒⇒ Operatori ⇒⇒⇒⇒ ⇒⇒⇒⇒ Gruppo
Si apre la tabella Gruppi Operatori, costituita dai seguenti campi:
Codice Inserire un codice di quattro lettere identificativo del gruppo.
Descrizione Inserire la descrizione del gruppo.
Nella parte superiore della tabella sono presenti l seguenti tasti:
Questo tasto apre la tabella Moduli abilitate per il Gruppo.
Questo tasto apre la tabella Operatori appartenente al Gruppo(selezionato) che visualizza tutti gli operatori appartenenti a quelgruppo.

Nuconga Versione 5.0 39
Operatori appartenente al Gruppo
Vi si accede dal menu Config ⇒⇒⇒⇒ Operatori ⇒⇒⇒⇒ Operatori ⇒⇒⇒⇒ ⇒⇒⇒⇒ Gruppo ⇒⇒⇒⇒
La tabella è costituita dai seguenti campi:
Nome Apre la tabella Operatori per l’inserimento di un operatore nonpresente in elenco. Nei campi sottostanti appariranno i nominatividegli operatori appartenenti a quel gruppo. Nel caso in cui si vogliaabbinare un operatore al gruppo selezionato occorre posizionarsisu un nuovo record e scegliere l’operatore desiderato fra quelliproposti dalla casella a discesa. Tale operazione è consentita soloagli utenti abilitati.
Mansione E’ riportata la mansione dell’operatore così come inserita nellatabella Operatori.

40 Nuconga Versione 5.0
Moduli abilitate per il Gruppo
Vi si accede dal menu Config ⇒⇒⇒⇒ Operatori ⇒⇒⇒⇒ Operatori ⇒⇒⇒⇒ ⇒⇒⇒⇒ Gruppo ⇒⇒⇒⇒
Questa tabella permette di abilitare tutti i moduli di Nuconga per il gruppo,selezionando il tasto , o di selezionare una casella di controllo Escludi perescludere il gruppo dal controllo del determinato Modulo.

Nuconga Versione 5.0 41
OrganicoOrganico
Vi si accede dal menù Config ⇒⇒⇒⇒ Organico ⇒⇒⇒⇒ Organico.
Si apre la tabella Organico che contiene l’elenco di tutto il personale dellastruttura.
La tabella è costituita dai seguenti campi:
Codice Inserire un codice di massimo otto lettere.
Nome Inserire il nominativo della persona.
Apre la tabella Mansioni per l’inserimento di una mansione nonpresente nell’elenco della casella a discesa. Nel campo occorreinserire la mansione della persona tra quelle proposte dalla casella adiscesa.
Nella parte superiore della tabella è presente il seguente tasto.
Questo tasto apre la tabella Organico Membro del Gruppo che siriferisce alla persona selezionata.

42 Nuconga Versione 5.0
Organico Membro del Gruppo
Vi si accede dal menù Config ⇒⇒⇒⇒ Organico ⇒⇒⇒⇒ Organico ⇒⇒⇒⇒
La tabella è costituita da un unico campo e vi saranno tanti record quanti sono igruppi cui appartiene quella persona.
Gruppo Questo tasto apre la tabella Gruppi (Organico) per l’inserimento di unnuovo gruppo organico non presente in elenco. Nel campo apparirà ilgruppo cui appartiene la persona selezionata. Una stessa personapuò appartenere a più gruppi organico. Nel caso in cui si vogliaabbinare la persona selezionata ad un nuovo gruppo, occorresceglierlo dalla casella a discesa di un nuovo record. Tale operazioneè consentita solo agli utenti abilitati.
Gruppi (Organico)
Vi si accede dal menu Config ⇒⇒⇒⇒ Organico ⇒⇒⇒⇒ Gruppi (Organico).
Si apre la tabella Gruppi Organico, costituita dai seguenti campi:
Codice Inserire un codice di quattro lettere identificativo del gruppo.

Nuconga Versione 5.0 43
Descrizione Inserire la descrizione del gruppo.
Nella parte superiore della tabella è presente il seguente tasto.
Questo tasto apre la tabella Organico appartenente al Gruppo(selezionato) che visualizza tutte le persone appartenenti a quelgruppo.
Organico appartenente al Gruppo
Vi si accede dal menu Config ⇒⇒⇒⇒ Organico ⇒⇒⇒⇒ Gruppi (Organico) ⇒⇒⇒⇒
La tabella è costituita dai seguenti campi:
Apre la tabella Organico per l’inserimento di una persona nonpresente in elenco. Nei campi sottostanti appariranno i nominatividell’organico appartenente a quel gruppo. Nel caso in cui si vogliaabbinare una persona al gruppo selezionato occorre posizionarsisu un nuovo record e scegliere la persona desiderata fra quelleproposte dalla casella a discesa. Tale operazione è consentita soloagli utenti abilitati.
Mansione E’ riportata la mansione della persona così come inserita nellatabella Organico.

44 Nuconga Versione 5.0
Lotti (Organico)
Vi si accede dal menù Config ⇒⇒⇒⇒ Organico ⇒⇒⇒⇒ Lotti (Organico).
Si apre la scheda Lotti Organico attraverso cui è possibile assegnare uno o più lottiad ogni persona dell’organico. Tale associazione permette anche l’abbinamento diuno o più turni, ciò per consentire che, a fronte di turni diversi, alla stessa personapossano essere affidati lotti differenti.
La parte superiore della scheda in cui appaiono i campi «Codice», «Nome»,«Mansione», «Totale camere» non richiede alcun intervento da partedell’operatore, in quanto la scheda proporrà automaticamente i nominativi,completi dei relativi codici e mansioni, di tutte le persone che sono state inseritenella tabella Organico. Il campo «Totale camere» a sua volta proporràautomaticamente il totale delle camere assegnate alla persona indicata.
La scheda è costituita dai seguenti campi:
Codice Indica il codice identificativo della persona.
Nome Riporta il nome e cognome della persona a cui si fariferimento in quel record.
Mansione Riporta automaticamente la mansione della persona indicata.
Totale Camere: Calcola in modo automatico il numero totale di camereassegnate a quella persona risultanti dai lotti indicati.

Nuconga Versione 5.0 45
Turno Selezionare, fra quelli proposti, il turno a cui si intendeabbinare uno specifico lotto.
Lotto Camere Selezionare, fra quelli proposti, il lotto che si intende affidarealla persona indicata, relativamente a quel turno.
Q Camere Riporta automaticamente il numero di camere appartenenti allotto selezionato.
Esempio Se voglio abbinare a Giovanna Rossi nel turno A il lotto Quartopiano Nord e nel turno B il lotto Quarto piano Sud, dovròoperare come segue. Mi posiziono sul record Giovanna Rossi(che avrò trovato con la funzione «Trova» dalla barra deglistrumenti) e mi posiziono sulla casella «Turno». Dovrò quindiselezionare fra i turni disponibili «Turno A», spostarmi sullacasella «Lotto camere» e selezionare fra i lotti disponibili«Quarto piano Nord». Nella Casella «Q camere» apparirà ilnumero di camere appartenenti a quel lotto e nella Casella«Totale camere» verrà automaticamente riportato lo stessonumero. Mi posiziono quindi sulla casella «Turno» della rigasottostante e seleziono «Turno B», mi sposto su «Lottocamere» e seleziono «Quarto Piano Sud». Nella casella «Qcamere» apparirà la quantità di camere appartenenti a quel lottoe nella casella «Totale camere» apparirà il totale delle camereassegnate a Giovanna Rossi.
Nella parte superiore della scheda è presente il seguente tasto.Questo tasto apre la tabella Camere per Lotto con tutte lecamere del lotto assegnato a quella persona.

46 Nuconga Versione 5.0
Turni
Vi si accede dal menu Config ⇒⇒⇒⇒ Organico ⇒⇒⇒⇒ Turni.
Si apre la tabella Turni che consente la definizione dei turni di lavoro dellastruttura. La tabella è costituita dai seguenti campi:
Codice Inserire un codice di quattro lettere identificativo del turno.
Descrizione Inserire la descrizione del turno.
LogL’utente potrà controllare le funzioni di questo Modulo solo per Moduli Nucongadi cui possiede il profilo SuperUser; se l’utente è il Nuconga SuperUsercontrollerà tutte le funzioni, se invece l’utente è il SuperUser per il ModuloCasse potrà controllare le funzioni di Log solo per il Modulo casse. Pervisualizzare il Log del modulo attivo, cliccare due volte sullo sfondo della zonadi inserimento dati (solo per le maschere dove il Log è previsto).
CLICCARE DUE VOLTE SULLOSFONDO PER APRIRE IL LOG
CLICCARE DUE VOLTE IL TASTO PERAPRIRE IL DETTAGLIO DEL LOG
Se il modulo prevede il Log si aprirà una finestra che riassume i log del modulo.

Nuconga Versione 5.0 47
La finestra fornisce le seguenti informazioni:
No. Il numero totale di modifiche dalla data di creazione del database.
Ins. La data del primo inserimento dopo la creazione del attualedatabase.
Mod. La data dell’ultima modifica.
Operatore L’operatore che ha effettuato il primo inserimento l’ultimoinserimento e l’operatore che ha effettuato l’ultima modifica.
Si potrà anche visualizzare tutti i dettagli del Log cliccando due volte sul tasto posto a lato della maschera.
Questa tabella fornisce tutti i dettagli di Log del modulo per il database attuale.

48 Nuconga Versione 5.0
ConfigVi si accede dal menu Config ⇒⇒⇒⇒ Log ⇒⇒⇒⇒ Config.
Si apre la tabella Log_Config che consente di impostare i dati per lavisualizzazione delle variazioni effettuate dagli operatori. La tabella contieneuna serie di dati preimpostati dal programma ed è attiva solo se è impostato ilModulo Log. E’ possibile definire un periodo a scelta dall’utente dopo il quale,se si vuole, si potranno automaticamente cancellare le righe di Log all’interno dialcune tabelle selezionate.
Si consiglia di rivolgersi al Servizio Assistenza per chiarimenti e/o variazioni.
Login
Vi si accede dal menu Config ⇒⇒⇒⇒ Log ⇒⇒⇒⇒ Login.
Si apre la tabella Log Login che consente di visualizzare l’elenco degli operatoriche hanno avuto acceso al programma.
La tabella è di sola visualizzazione e riporta esattamente il momento di Login edi Logout al programma da parte di ciascun operatore, la durata del Login e daquale postazione l’operatore ha avuto accesso al programma. Nel caso di crashdel sistema o di uscita irregolare per problemi Windows, nei sistemi multiutentesi potrebbe verificare che un operatore resti con il Login attivo, selezionando ilnome di tale operatore, tramite il tasto LogOff, si potrà disconnettere la Loginrimasta attiva.

Nuconga Versione 5.0 49
Procedure
Vi si accede dal menu Config ⇒⇒⇒⇒ Log ⇒⇒⇒⇒ Procedure.
Si apre la finestra Procedura Nuconga che riporta l’elenco di tutte le procedureche sono state lanciate dal programma.
Vengono riportate le seguenti informazioni: data corrente, ora di inizio dellaprocedura, tempo impiegato per la verifica, ora di fine della procedura,operatore che l’ha effettuata e nome della procedura.
Tramite i tasti si visualizza o si chiude l’elenco di tutte le azioni diverifica effettuate e i risultati corrispondenti ad una data verifica e/o procedura.

50 Nuconga Versione 5.0
Report
Vi si accede dal menu Config ⇒⇒⇒⇒ Log ⇒⇒⇒⇒ Report.
Si apre la tabella Log Report che visualizza l’elenco di tutte le anteprime ostampe effettuate. Nella tabella viene riportata la data, il titolo del report, lamodalità di impiego del report (anteprima o stampa), e l’operatore che haeffettuato il movimento. Selezionando un report lo si potrà rivedere inanteprima, e/o stampare, così come l’operatore l’ha visto e/o stampato, tramite itasti in alto a destra sulla scheda.
La tabella è attiva solo se è impostato il Modulo Log.

Nuconga Versione 5.0 51
TabelleArrivo Per - Partenza Dopo
Vi si accede dal menu Config ⇒⇒⇒⇒ Tabelle ⇒⇒⇒⇒ Arrivo/Partenza Per.
La tabella, di sola visualizzazione, è costituita dai seguenti campi:
Codice Riporta i codici di una lettera identificativi della descrizione.
Descrizione Riporta le voci corrispondenti ai possibili momenti di arrivo e dipartenza preimpostati dal programma.
Date Pianificate
Vi si accede dal menu Config ⇒⇒⇒⇒ Tabelle ⇒⇒⇒⇒ Date Pianificate.
Si aprirà la finestra Date in visualizzazione pianificazione.
Nella finestra vengono riportate le seguenti informazioni: attuale data di inizio eattuale data di fine, nuova data di inizio, nuova data di fine. Tale finestra serveper inserire la data di visualizzazione della pianificazione e ad aggiornarlaqualora sia diventata obsoleta.

52 Nuconga Versione 5.0
Parametri
Vi si accede dal menu Config ⇒⇒⇒⇒ Tabelle ⇒⇒⇒⇒ Parametri.
Si aprirà la tabella Parametri che contiene una serie di dati preimpostati dalprogramma.
Tale tabella visualizza l’elenco di tutti i parametri completi delle relative funzioni.Ogni parametro può essere impostato nuovamente dall’utente a suadiscrezione. Nella maggior parte dei casi il valore -1 significa Sempre oppureSì, il valore 0 significa Mai oppure No.
Esempio: se si vuole impostare il parametro che permette all’operatore diemettere ricevute fiscali a sospeso, bisogna digitare -1, nel caso contrario, ovenon si voglia permettere all’operatore l’emissione di ricevute fiscali a sospeso sidovrà digitare 0.

Nuconga Versione 5.0 53
Numeratori
Vi si accede dal menu Config ⇒⇒⇒⇒ Tabelle ⇒⇒⇒⇒ Numeratori.
Si aprirà la tabella Numeratori che contiene una serie di dati preimpostati dalprogramma.
Tale tabella visualizza l’elenco di tutte le tabelle che hanno dei numeratoriprogressivi, ad esempio, Documenti, Ospiti, Schede Notifiche, ecc. Ogninumeratore può essere reimpostato dall’utente a sua discrezione. Nellamaggior parte dei casi il numeratore va variato per permettere agganciarsi allanumerazione precedente l’utilizzo del programma Nuconga. Se si vuoleriavviare da 1 la numerazione ad ogni inizio di anno, occorre selezionare lacasella Reset. Se la casella Lock è selezionata significa che il numeratore èattualmente bloccato.
Esempio: se si è emessa la ricevuta fiscale n° 668 bisogna inserire tale numeronel campo Valore relativo al record Numeratore Doc_R_Serie affinché lasuccessiva ricevuta fiscale che genererà il programma sia la numero 669.

54 Nuconga Versione 5.0
Tipo Cliente
Vi si accede dal menu Config ⇒⇒⇒⇒ Tabelle ⇒⇒⇒⇒ Tipo Cliente.
La tabella è costituita dai seguenti campi:
Codice Inserire il codice di massimo quattro caratteri identificativo del TipoCliente.
Tipo Inserire la tipologia del Cliente. Esempio: Rappresentante, CapoArea, Turista, ecc.

Nuconga Versione 5.0 55
Tipo Iva
Vi si accede dal menu Config ⇒⇒⇒⇒ Tabelle ⇒⇒⇒⇒ Tipo Iva.
Si apre la tabella Tipo Iva che consente di inserire le aliquote Iva in uso nellastruttura ricettiva.
La tabella è costituita dai seguenti campi:
Codice Inserire il codice di massimo quattro caratteri identificativo delTipo Iva che si vuole inserire.
Descrizione Inserire la descrizione dell’aliquota Iva
% Inserire la percentuale corrispondente all’aliquota Iva inserita.

56 Nuconga Versione 5.0
Tipo Prenotazioni
Vi si accede dal menu Config ⇒⇒⇒⇒ Tabelle ⇒⇒⇒⇒ Tipo Prenotazioni.
Si apre la tabella Tipo Prenotazioni che consente di specificare in che modo èstata effettuata la prenotazione (Es: Fax, Telefono, Presenza, ecc.)
La tabella è costituita dai seguenti campi:
Codice Inserire il codice di massimo due caratteri identificativo del TipoPrenotazione che si vuole inserire.
Descrizione Inserire la descrizione del tipo prenotazione che si stadefinendo.

Nuconga Versione 5.0 57
Tipo Vendita
Vi si accede dal menu Config ⇒⇒⇒⇒ Tabelle ⇒⇒⇒⇒ Tipo Vendita.
Si apre la tabella Tipo Vendita che serve a determinare le fasce di mercato a cuiassociare le prenotazioni. (Es: Convenzionato, Gruppo, ecc.).
La tabella è costituita dai seguenti campi:
Codice Inserire il codice di massimo quattro caratteri identificativo delTipo Vendita che si vuole inserire.
Tipo Inserire la descrizione del Tipo Vendita che si sta definendo.
Grp Age Cliccare la casella se il Tipo Vendita si riferisce ad unaprenotazione di gruppo. Nella maschera Prenotazioni,selezionando un Tipo Vendita di gruppo si abilitaautomaticamente il flag Grp Age e il tasto Nome Pren si trasformain Capogruppo.

58 Nuconga Versione 5.0
Categorie Conti
Vi si accede dal menu Config ⇒⇒⇒⇒ Tabelle ⇒⇒⇒⇒ Categorie Conti.
Si apre la tabella Categorie Conti che serve a codificare le Categorie Conti chesi possono aprire nella maschera In House ove far confluire gli addebiti imputatinella camera.
La tabella è costituita dai seguenti campi:
Codice Inserire il codice di massimo quattro caratteri identificativodella Categoria Conto che si vuole inserire.
Categoria Conto Inserire la descrizione della Categoria Conto che si stadefinendo.

Nuconga Versione 5.0 59
Tipo Auto
Vi si accede dal menu Config ⇒⇒⇒⇒ Tabelle ⇒⇒⇒⇒ Tipo Auto.
Si apre la tabella Tipo Automezzo che serve a codificare le Tipi Automezzo.
La tabella è costituita dai seguenti campi:
Codice Inserire il codice di massimo quattro caratteri identificativo delTipo Automezzo che si vuole inserire.
Descrizione Inserire la descrizione del Tipo Automezzo che si stadefinendo.
Note Inserire eventuali note.

60 Nuconga Versione 5.0
Modelli Auto
Vi si accede dal menu Config ⇒⇒⇒⇒ Tabelle ⇒⇒⇒⇒ Modelli Auto.
Si apre la tabella Modelli Auto che serve a codificare i modelli auto associandolia ciascun Tipo Auto.
La tabella è costituita dai seguenti campi:
Modello Inserire la descrizione del Modello di Auto che si vuole inserire.
Tipo Selezionare dalla casella a discesa il Tipo Automezzo che si vuoleassociare a quel modello.

Nuconga Versione 5.0 61
ModelliAppartengono a quest’area tutte le schede per configurare modelli di documenti dialtri applicativi (p.es. Word) per l’inserimento dei dati generati con Nuconga (p.es.conferma di prenotazione).
Tipo Applicazione
Vi si accede dal menu Config ⇒⇒⇒⇒ Modelli ⇒⇒⇒⇒ Applicazione.
Si apre la tabella Tipo Applicazione che viene fornita predefinita con l’elencodelle principali applicazioni da associare al protocollo. E’ comunque possibileinserire nuove applicazioni.
La tabella riporta le seguenti informazioni.
Codice Inserire un codice di due caratteri per l’applicazione.
Descrizione Inserire una descrizione.
Ext Inserire l’estensione del tipo di file che l’applicazione genera.
Comando VB Inserire il commando VB per lanciare l’applicazione.

62 Nuconga Versione 5.0
Gruppi Modelli
Vi si accede dal menu Config ⇒⇒⇒⇒ Modelli ⇒⇒⇒⇒ Gruppi.
Questa tabella è di sola visualizzazione e riporta il Codice del gruppo modelli edil nome del Gruppo.
Tipo Modello
Vi si accede dal menu Config ⇒⇒⇒⇒ Modelli ⇒⇒⇒⇒ Tipo.
Questa tabella è di sola visualizzazione e riporta il Codice del tipo modello, ilTipo, il nome del Gruppo e l�Applicazione usato per generare il documento.

Nuconga Versione 5.0 63
Modelli
Vi si accede dal menu Config ⇒⇒⇒⇒ Modelli ⇒⇒⇒⇒ Modelli
Descrizione Riporta la descrizione del modello.
Tipo Modello Selezionare il tipo modello dalla casella a discesa.
Applicazione Riporta l’applicazione che genera il tipo modello selezionato.
File TipoModello
Cliccare il tasto per aprire una finestra di windows perselezionare un file di tipo modello.
File Modello Riporta il percorso del file modello, che dovrebbe essereidentico alla riga File Tipo Modello. Se è diverso, modificare ilpercorso.
Cliccare questo tasto per aprire il modello in base al file tipomodello selezionato.
Auto Prot. Selezionare il tipo di protocollo che verrà automaticamenteassegnato ai documenti creati con questo modello.
Posizione Cliccare questo tasto per aprire una finestra di windows perselezionare un percorso di salvataggio del file generato.

64 Nuconga Versione 5.0
Modelli Sollecito
Vi si accede dal menu Config ⇒⇒⇒⇒ Modelli ⇒⇒⇒⇒ Solleciti
Questa maschera vi permette di stabilire dei Modelli differenti per diversi livellidi solleciti di pagamento. Il campo Livello indica il numero progressivo dellivello.
Selezionare il Sollecito di pagamento dalla casella a discesa. Cliccare sul tastoModello per aprire la maschera Modelli per stabilire il modello da utilizzare conil particolare livello di sollecito di pagamento.

Nuconga Versione 5.0 65
ANAGRAFICHE
Le anagrafiche sono delle schede di input in cui inserire i dati anagrafici dellepersone fisiche o giuridiche che hanno contatti con la struttura alberghiera,siano essi clienti, fornitori, agenzie, ospiti dell'albergo o semplici intestatari didocumenti fiscali. Tali schede sono costantemente aggiornate dagli operatori inquanto ogni nuovo contatto dell'albergo va inserito al loro interno. Le schedeappartenenti a questo primo gruppo sono: Clienti, Ditte e Intermediari.
ClientiVi si accede dalla barra menu: Anagrafiche ⇒⇒⇒⇒ Clienti.
La scheda anagrafica Clienti comprende tutti gli ospiti che transitano in albergoe tutti i clienti che, siano stati o meno ospiti dell'albergo, non sono classificabilicome persone giuridiche. Nell'anagrafica Clienti quindi vanno inseriti oltre agliospiti dell'albergo, tutte le persone fisiche con cui sussiste un rapportocommerciale (in qualità di cliente).
Nella Scheda Clienti vi sono alcuni campi che possono essere o menoobbligatori a seconda che si tratti di persona di nazionalità italiana, estera,persona garantita o appartenente ad un gruppo.
La scheda è costituita dai seguenti campi:
Cognome enome
Inserire il cognome e il nome del Cliente.
Grp Age E' una casella di controllo, deve essere attiva se il cliente fa parte

66 Nuconga Versione 5.0
di un gruppo.In Attesa E' una casella di controllo, deve essere attiva se non è
confermata la prenotazione del cliente.Telefono Inserire il numero di telefono, completo di prefisso.
Fax Inserire il numero di fax, completo di prefisso.
UserId Cliccare questo zoom per l’inserimento automatico del campo.
UserPwd Cliccare questo zoom per l’inserimento automatico del campo.
Credit Selezionare un valore fra quelli proposti dalla casella a discesa:Full, Half, No.Full Credit: l'ospite non paga nulla.
Half Credit: l'ospite pagherà solo gli extra.
No Credit: l'ospite pagherà per intero gli extra e gli addebiti diarrangiamento.
Ditta Inserire la ditta a cui il Cliente o l'Ospite è eventualmenteassociato. La ditta può essere richiamata automaticamentequando si fanno prenotazioni a nome di un Cliente che risultaassociato ad una ditta, ciò si verifica quando tale opzione è statascelta nella scheda Parametri. Se si desidera inserire una nuovaDitte da associare al cliente, cliccare questo zoom. Ilcollegamento di un cliente ad una ditta già codificata, consente diassociare automaticamente tale cliente al listino applicato alladitta.
Garante Inserire il nome dell'ospite garante (capofamiglia per i nucleifamiliari o capogruppo per gruppi organizzati di almeno undicipersone). Quando si inserisce il nome di un garante èobbligatorio compilare solo i campi provincia di residenza, (solonel caso di Italiani), nazione di residenza e nascita, nazionalità,sesso, data e luogo di nascita della persona garantita. Analogaprocedura va eseguita nel caso di persona appartenente ad ungruppo.
E-mail Inserire il e-mail del cliente.
Tipo Indica ai fini statistici il Tipo Cliente definito nella tabella TipoCliente.
L. 675/96(Privacy):
Il campo va deselezionato nel caso in cui il Cliente preferisce chei suoi dati non vengano divulgati.
Indirizzo Il campo è obbligatorio solo nel caso di persona di nazionalitàitaliana non garantita.

Nuconga Versione 5.0 67
Questo tasto apre la tabella Automezzi del Cliente che permettedi associare una o più autovetture al Cliente.
Cap Se si inserisce una località italiana, il campo vieneautomaticamente compilato dal programma.
Indirizzo Il campo è obbligatorio nel caso di persona non garantita sia dinazionalità italiana che estera.
Provincia Il campo è obbligatorio solo nel caso di persona di nazionalitàitaliana. Se è stata inserita una località di residenza italiana, ilcampo viene automaticamente compilato dal programma.Cliccare questo zoom per aprire la scheda Provincie.
Partita Iva Inserire la partita IVA del cliente.
Zona Il campo viene automaticamente compilato dal programma. Se laresidenza è in Italia, la zona inserita corrisponde alla regione, sela residenza è all'estero, la zona inserita corrisponde all'areageopolitica di appartenenza.
Nazione Di default è Italia. Se il cliente risiede in un'altra nazione, vainserita la nazione di provenienza scegliendo fra quelle propostedalla casella a discesa. Il campo è obbligatorio nel caso dipersona sia di nazionalità italiana, che estera. Cliccare questozoom per aprire la scheda Nazioni.
Note Utilizzare questo campo per l'eventuale inserimento di note sulcliente.
Listino Se si desidera associare un particolare listino alla Ditta,selezionarne uno fra quelli proposti. Tale possibilità è riservatasolo agli operatori abilitati. Diversamente è possibile visualizzarela lista delle convenzioni, ma non è possibile assegnarne alcuna.
Nato il Inserire la data di nascita. Questo dato è obbligatorio.
Luogo diNascita
Inserire la località di nascita. Questo dato è obbligatorio. Ilprogramma di default inserisce la stessa località di residenza chepuò essere cambiata manualmente.
Provincia (di nascita): Inserire la provincia di nascita selezionandola fraquelle proposte. Il programma di default inserisce la stessaprovincia di residenza che può essere cambiata manualmente.Cliccare questo zoom per aprire la scheda Provincie.
Nazione (di nascita): Inserire la nazione di nascita del clienteselezionandola fra quelle proposte. Il programma di defaultinserisce la stessa nazione di residenza che può esserecambiata manualmente. Il campo è obbligatorio nel caso dipersona sia di nazionalità italiana che estera. Cliccare questozoom per aprire la scheda Nazioni.

68 Nuconga Versione 5.0
C:F. Inserire il codice fiscale del cliente.
Sesso Selezionare una delle due opzioni.
Nazionalità Inserire la nazionalità del cliente selezionandola fra quelleproposte. Il programma di default inserisce la stessa nazione diresidenza che può essere cambiata manualmente. Il campo èobbligatorio nel caso di persona sia di nazionalità italiana cheestera. Cliccare questo zoom per aprire la scheda Nazionalità.
Doc Inserire il tipo di documento di riconoscimento selezionandolo fraquelli proposti. Il campo è obbligatorio nel caso di persona nongarantita si di nazionalità italiana, che estera.
Nr Inserire il numero del documento. Il campo non è obbligatorio.
Del Inserire la data di rilascio del documento. Se la data inserita ètale che il periodo di validità risulti scaduto, il programma losegnala con un messaggio al momento di salvare la scheda. Ilcampo è obbligatorio nel caso di persona non garantita si dinazionalità italiana, che estera.
Rilascio Il campo viene automaticamente compilato dal programma sullabase del documento indicato e del luogo di rilascio. I datipossono comunque essere variati manualmente.Nell'area in alto a destra della scheda sono presenti i tasti diseguito descritti.
Questo tasto apre la scheda Ricerca Check-In Camere/saleaventi per Cliente da cui è possibile visualizzare tutti i check incui il nominativo del cliente attivo era riportato nel campo clientedella maschera Prenotazioni, indipendentemente dal fatto diessere, oltre che cliente, anche ospite dell'albergo.
Questo tasto apre la scheda Ricerca Clienti filtrata sul clienteattivo, da cui è possibile visualizzare tutte le volte in cui talecliente è stato ospite dell'albergo.
Questo tasto apre la scheda RoomNight del Cliente relativa alnominativo del cliente attivo. Tale scheda serve a visualizzare lepresenze dirette e indirette che fanno riferimento al cliente. Perpresenza diretta si intende quando il cliente è stato ospitedell'albergo. Per presenza indiretta si intende quella in cui ilcliente ha effettuato la prenotazione per altri ospiti.
Questo tasto apre una particolare visualizzazione della schedaRicerca Documenti Sospesi aventi per riferimento il Clientefiltrata solo sui documenti sospesi relativi al nominativo delcliente attivo.

Nuconga Versione 5.0 69
Questo tasto apre una particolare visualizzazione della schedaRicerca Documenti aventi per Riferimento il Cliente filtrata solosui documenti relativi al nominativo del cliente attivo.
Questo tasto apre la scheda Fatturato del Cliente relativa alnominativo del cliente attivo. Tale scheda serve a visualizzare ilfatturato che fa riferimento al cliente.
Questo tasto apre una particolare visualizzazione della schedaClienti Garantiti da filtrata solo sui clienti garantiti relativi alnominativo del cliente attivo.
Questo tasto apre una particolare visualizzazione della schedaDocumenti Default del Cliente che presenta i dati relativiall’ultima emissione di documenti fiscali relativi al cliente attivo.
Questo tasto apre la scheda Intestatari Associati al Cliente.Questa scheda si rivela utile nel caso in cui si voglia intestare laricevuta o la fattura ad un soggetto diverso dal Cliente.
Automezzi del Cliente
Vi si accede dalla barra menu: Anagrafiche ⇒⇒⇒⇒ Clienti ⇒⇒⇒⇒
La tabella presenta i seguenti campi.
Targa Inserire il numero di targa dell’auto.Modello Selezionare dalla casella a discesa il modello dell’auto.Pass Selezionare la casella se l’auto è munita di pass.Note Inserire eventuali note.

70 Nuconga Versione 5.0
Ricerca Check-In Camere/sale aventi per Cliente
Vi si accede dalla barra menu: Anagrafiche ⇒⇒⇒⇒ Clienti ⇒⇒⇒⇒
RoomNight del Cliente
Vi si accede dalla barra menu: Anagrafiche ⇒⇒⇒⇒ Clienti ⇒⇒⇒⇒
La scheda presenta una testata di colore grigio in cui è possibile impostare iparametri con i quali effettuare le totalizzazioni della statistica.
Anno Nel caso in cui si vogliano visualizzare le presenze relative aduno specifico anno, occorre inserire tale anno nel campo. Se ilcampo anno è vuoto verranno visualizzate le presenze relative atutti gli anni.
Anniprecedenti
E' possibile selezionare dalla casella a discesa il criterio con cuiraggruppare le presenze relative agli anni precedenti. Nel caso incui nel campo Anno sia stato inserito un anno antecedente aquello in corso, occorrerà scegliere il criterio di raggruppamentodelle presenze da questo campo.
Anno attuale E' possibile selezionare dalla casella a discesa il criterio con cuiraggruppare le presenze relative all'anno corrente. Nel caso incui nel campo Anno sia stato inserito l'anno attuale, occorreràscegliere il criterio di raggruppamento delle presenze da questocampo.

Nuconga Versione 5.0 71
Il corpo della scheda riporta le informazioni raggruppate secondo i criteriindicati in testata, visualizzando l'anno, il periodo secondo la modalitàprescelta, le presenze dirette e indirette e il totale delle Room Night checostituisce la somma delle presenze dirette e indirette.
Nel piede della scheda vengono riportati i totali.
Fatturato del Cliente
Vi si accede dalla barra menu: Anagrafiche ⇒⇒⇒⇒ Clienti ⇒⇒⇒⇒
La scheda presenta una testata di colore grigio in cui è possibile impostare iparametri con i quali effettuare le totalizzazioni della statistica.
Anno Nel caso in cui si voglia visualizzare il fatturato relativo ad unospecifico anno, occorre inserire tale anno nel campo. Se il campoanno è vuoto verrà visualizzato il fatturato relativo a tutti gli anni.
Anniprecedenti
E' possibile selezionare dalla casella a discesa il criterio con cuiraggruppare il fatturato relativo agli anni precedenti. Nel caso incui nel campo Anno sia stato inserito un anno antecedente aquello in corso, occorrerà scegliere il criterio di raggruppamentodel fatturato relativo da questo campo.
Anno attuale E' possibile selezionare dalla casella a discesa il criterio con cuiraggruppare il fatturato relativo all'anno corrente. Nel caso in cuinel campo Anno sia stato inserito l'anno attuale, occorreràscegliere il criterio di raggruppamento del fatturato relativo daquesto campo.
Il corpo della scheda riporta le informazioni raggruppate secondoi criteri indicati in testata, visualizzando l'anno, il periodo secondo

72 Nuconga Versione 5.0
la modalità prescelta, il fatturato IVA inclusa e il fatturato IVAesclusa.
Totali Nel piede della scheda vengono riportati i totali.
Ricerca Documenti Sospesi aventi per riferimento il Cliente
Vi si accede dalla barra menu: Anagrafiche ⇒⇒⇒⇒ Clienti ⇒⇒⇒⇒
Ricerca Documenti aventi per Riferimento il Cliente
Vi si accede dalla barra menu: Anagrafiche ⇒⇒⇒⇒ Clienti ⇒⇒⇒⇒
Clienti Garantiti da
Vi si accede dalla barra menu: Anagrafiche ⇒⇒⇒⇒ Clienti ⇒⇒⇒⇒
La scheda, di sola visualizzazione, è costituita da un insieme di recordcontenenti i seguenti campi:
Cognome e Nome Riporta il nome del Cliente.
Nato il Riporta la data di nascita.
Località di Residenza Riporta la località di residenza.

Nuconga Versione 5.0 73
Prov Riporta la provincia di residenza.
Telefono/Fax Riporta il recapito telefonico o il fax a seconda se ilpulsante in basso che permette di cambiare vista siastato selezionato sulla dicitura Telefono o Fax.
Ditta/Garante Riporta il nome della ditta eventualmente associata alcliente o il nome del cliente che è stato garante per luia seconda se il pulsante in basso che permette dicambiare vista sia stato selezionato sulla dicitura Dittao Garante.
Listino Riporta l’eventuale listino associato al cliente.
Cliccando questo tasto è possibile accedere allascheda cliente del record selezionato.
Documenti Default del Cliente
Vi si accede dalla barra menu: Anagrafiche ⇒⇒⇒⇒ Clienti ⇒⇒⇒⇒
La scheda, di sola visualizzazione, è costituita da un insieme di recordcontenenti i seguenti campi:
Ragionesociale
Viene visualizzata la ragione sociale della Ditta di riferimentoche ha prenotato il cliente attivo.
Riferimento Viene visualizzato un eventuale riferimento.
TipoDocumento
Viene visualizzato il tipo di documento emesso.
Voce incasso Viene visualizzata la voce di incasso con cui si è pagato ildocumento fiscale.
Riferimento Viene visualizzato il riferimento relativo alla voce di incasso (es.Voce di incasso carta di credito : Visa; Riferimento 1 : Numerodella carta; Riferimento 2 : Scadenza.

74 Nuconga Versione 5.0
IntestatarioDocumenti
Viene visualizzata la ragione Sociale a cui è stato intestato ildocumento.
Intestatari Associati al Cliente
Vi si accede dalla barra menu: Anagrafiche ⇒⇒⇒⇒ Clienti ⇒⇒⇒⇒
La scheda visualizza due record alla volta. E' possibile scorrerli o dalla barralaterale o da quella inferiore.
La scheda è costituita da un insieme di record contenenti i seguenti campi:
Ragione Sociale Inserire la ragione sociale dell'intestatario alternativo.
Note Inserire eventuali note.
Indirizzo Inserire l'indirizzo dell'intestatario.
Cap Se si inserisce una località italiana, il campo vieneautomaticamente compilato dal programma.
Località Inserire la città.
Zona Il campo viene automaticamente compilato dal programma.Se la località è in Italia, la zona inserita corrisponde allaregione, se è all'estero, la zona inserita corrisponde all'areageopolitica di appartenenza.
Provincia Se è stata inserita una località italiana, il campo vieneautomaticamente compilato dal programma.
Partita Iva Inserire la partita IVA dell'intestatario.
Codice Fiscale Inserire il codice fiscale dell'intestatario.
Nazione Di default è Italia. Se il cliente risiede in un'altra nazione, vainserita la nazione di provenienza scegliendo fra quelleproposte dalla casella a discesa.

Nuconga Versione 5.0 75
DitteVi si accede dal menù Anagrafiche ⇒⇒⇒⇒ Ditte.
La scheda anagrafica Ditte comprende tutte le ditte (intese come personegiuridiche) che abbiano rapporti con l'albergo, siano esse clienti, agenzie ofornitori. La scheda si compone in due parti, una scheda principale nella qualevanno inserite tutte le indicazioni generali che interessano la ditta, e unasottoscheda Contatti in cui è possibile inserire eventuali nominativi di riferimentoper quella società.
La scheda è costituita dai seguenti campi:
RagioneSociale:
Inserire la ragione sociale della ditta. Il campo è, ovviamente,obbligatorio.
Telefono: Inserire il Telefono, completo di prefisso.
Fax: Inserire il numero di Fax, completo di prefisso.
In Attesa E' una casella di controllo, deve essere attiva se non è confermatala prenotazione del cliente.
UserId Cliccare questo zoom per l’inserimento automatico del campo.
UserPwd Cliccare questo zoom per l’inserimento automatico del campo.
Cli: E' una casella di controllo, attivarla se si tratta di una Ditta cliente.(Può essere attiva anche contemporaneamente a Age e For).
For: E' una casella di controllo, attivarla se si tratta di un fornitore. (Puòessere attiva anche contemporaneamente a Age e Cli).

76 Nuconga Versione 5.0
Indirizzo Inserire l'indirizzo. Il campo è obbligatorio.
Questo tasto apre la tabella Automezzi della Ditta (vedi Automezzidel Cliente) che permette di associare una o più autovetture alCliente.
Cap Se si inserisce una località italiana, il campo vieneautomaticamente compilato dal programma.
E' un campo obbligatorio. La località può essere inseritaselezionandola fra quelle disponibili nella casella a discesa. Se sidesidera inserire una nuova località, si può procedere secondodue differenti modalità a seconda del risultato che si intendeottenere.
Se si vuole che la località da inserire venga aggiunta alla tabellaLocalità, occorre attivare la funzione di Zoom e inserire il nuovodato direttamente nella tabella Località.
Se non si vuole che la località da inserire venga aggiunta allatabella Località, basta digitarne direttamente il nome nel campo.
Zona: Il campo viene automaticamente compilato dal programma. Se lalocalità di riferimento è in Italia, allora la zona che apparecorrisponde alla regione, se la nazione di riferimento è uno statoestero, allora la zona corrisponde all'area geopolitica diappartenenza.
Provincia Se è stata inserita una località italiana, il campo vieneautomaticamente compilato dal programma. Se si desiderainserire una nuova provincia digitarne il nome nella casella, ilprogramma segnalerà che la provincia non è in archivio e chiederàse la si vuole inserire. Scegliendo Sì si aprirà la tabella Provinciein cui inserire i rimanenti dati (il nome precedentemente digitatoapparirà già visualizzato nel campo Provincia). In alternativa èpossibile aprire la tabella Provincie.
Partita Iva: Inserire la partita IVA della Ditta. (non obbligatorio).
CodiceFiscale:
Inserire il Codice Fiscale della Ditta. (non obbligatorio).
Nazione Se nel campo località si è selezionata una località italiana fraquelle proposte, il campo viene compilato automaticamente dalprogramma con l'inserimento della voce Italia. Se la localitàinserita appartiene ad uno stato estero, occorre inserire lo stato diappartenenza selezionandolo fra quelli proposti o inserendone unonuovo nella tabella Nazioni.
Note: Utilizzare questo campo per l'eventuale inserimento di note sulla

Nuconga Versione 5.0 77
Ditta.
Listini Se si desidera associare un particolare listino alla Ditta,selezionarne uno fra quelli proposti. Qualora la Ditta e/o AgenziaViaggi abbia più di un listino es. listino gruppi, listino studenti, ecc..è possibile, cliccando questo tasto associare ad essa il TipoVendita con il relativo listino, che in prenotazione darà lapossibilità di attivare un listino diverso da quello proposto inautomatico. Tale possibilità è riservata solo agli operatori abilitati.Diversamente è possibile visualizzare la lista delle convenzioni,ma non è possibile assegnarne alcuna.
Questo tasto apre la tabella Listini associati alla Ditta.
Nella parte inferiore della scheda è contenuta una sottoscheda in cui inseriretutti i contatti relativi a quella ditta.
Ogni contatto costituirà un record della sottoscheda per spostarsi da un recordall'altro utilizzare i tasti posizionati nella parte inferiore oppure scorrereutilizzando la barra di scorrimento laterale. La sottoscheda
Contatti è costituita dai seguenti campi:
Nome: Inserire il nome del contatto.
Telefono: Inserire l'eventuale telefono personale.
Fax: Inserire l'eventuale fax personale.
Mansione Inserire la funzione ricoperta in azienda selezionandola fra quelleproposte dalla casella a discesa. Se si desidera inserire unanuova carica, operare seguendo le indicazioni riportate nelcampo Provincia.
E-Mail: Inserire l'eventuale E-Mail personale.
DestinatarioSolleciti
Attivare questo casello di controllo per inviare eventuali sollecitial contatto.
Nell'area in alto a destra della scheda sono presenti i tasti di seguito descritti.
Questo tasto apre la scheda Ricerca Check-In Camere/sale aventiper Ditta o Agenzia da cui è possibile visualizzare tutti i check in cuila ditta attiva era riportata nel campo Ditte della mascheraPrenotazioni.

78 Nuconga Versione 5.0
Questo tasto apre la scheda Ricerca Ospiti filtrata sugli ospiti chefanno riferimento alla ditta attiva. Verranno visualizzate tutte lepresenze degli ospiti appartenenti alla ditta attiva.
Questo tasto apre una particolare visualizzazione della schedaRicerca Documenti filtrata solo sui documenti sospesi relativi alla dittaattiva.
Questo tasto apre una particolare visualizzazione della schedaRicerca Documenti filtrata solo sui documenti relativi alla ditta attiva.
Questo tasto apre la scheda Fatturato della Ditta relativa alla Dittaattiva. Tale scheda serve a visualizzare il fatturato che fa riferimentoalla Ditta. La scheda è del tutto analoga alla scheda Fatturato delCliente.
Questo tasto apre una particolare visualizzazione della scheda ClientiAssociati alla Ditta filtrata solo sui clienti associati alla Ragione Socialedella Ditta attiva.
Questo tasto apre una particolare visualizzazione della schedaDocumenti di Default della Ditta che presenta i dati relativi all’ultimaemissione di documenti fiscali relativi alla ditta attiva (vedereDocumenti Default del Cliente per una completa descrizione).
Questo tasto apre la scheda Intestatari Associati alla Ditta.
Questa scheda si rivela utile nel caso in cui si voglia intestare laricevuta o la fattura ad un soggetto diverso dalla ditta (vedereIntestatari Associati al Cliente per una completa descrizione).

Nuconga Versione 5.0 79
Listini associati alla Ditta
Vi si accede dal menù Anagrafiche ⇒⇒⇒⇒ Ditte ⇒⇒⇒⇒ Listini
Tipo Vendita Selezionare dalla casella a discesa il tipo vendita desiderato.
Listino Selezionare dalla casella a discesa il listino che si vuoleassociare.
Ricerca Check-In Camere/sale aventi per Ditta o Agenzia
Vi si accede dal menù Anagrafiche ⇒⇒⇒⇒ Ditte ⇒⇒⇒⇒
Per una descrizione della tabella, vedere Ricerca CheckIn Camere/sale aventiper Cliente.
Fatturato della Ditta
Vi si accede dal menù Anagrafiche ⇒⇒⇒⇒ Ditte ⇒⇒⇒⇒
Per una descrizione della tabella, vedere Fatturato del Cliente.
Clienti Associati alla Ditta
Vi si accede dal menù Anagrafiche ⇒⇒⇒⇒ Ditte ⇒⇒⇒⇒
Per una descrizione della tabella, vedere Clienti Garantiti da.
Intestatari Associati alla Ditta
Vi si accede dal menù Anagrafiche ⇒⇒⇒⇒ Ditte ⇒⇒⇒⇒
Per una descrizione della tabella, vedere Intestatari Associati al Cliente.

80 Nuconga Versione 5.0
Documenti di Default della Ditta
Vi si accede dal menù Anagrafiche ⇒⇒⇒⇒ Ditte ⇒⇒⇒⇒
Per una descrizione della tabella, vedere Documenti Default del Cliente.
IntermediariVi si accede dal menù Anagrafiche ⇒⇒⇒⇒ Intermediari.
La scheda consente di inserire i dati delle società di intermediazione finanziariaper la gestione delle carte di credito. Grazie alla scheda intermediari è possibileassociare gli estratti conto delle carte di credito alle rispettive societàfinanziarie.
La scheda è del tutto analoga alla scheda Anagrafica Ditte da cui si differenziaper la mancanza dei tasti in alto a destra e delle caselle di controllo relative adAgenzia, Cliente, Fornitore.
Il campo Listino della scheda Anagrafica Ditte è sostituito dal campo CODICE incui in cui inserire il codice di riferimento dell'intermediario.

Nuconga Versione 5.0 81
Ricerca ClientiVi si accede dal menù Anagrafiche ⇒⇒⇒⇒ Ricerca Clienti.
La scheda consente di ricercare in ordine alfabetico i Clienti che sono statiospiti almeno una volta e di cui è stata compilata la scheda anagrafica. Lascheda, di sola visualizzazione, è costituita da un insieme di record contenenti iseguenti campi:
Cognome e Nome Riporta il nome del Cliente.
Nato il Riporta la data di nascita.
Località di Residenza Riporta la località di residenza.
Prov Riporta la provincia di residenza.
Telefono/Fax Riporta il recapito telefonico o il fax a seconda se ilpulsante in basso che permette di cambiare vista siastato selezionato sulla dicitura Telefono o Fax.
Ditta/Garante Riporta il nome della ditta eventualmente associata alcliente o il nome del cliente che è stato garante per luia seconda se il pulsante in basso che permette dicambiare vista sia stato selezionato sulla dicitura Dittao Garante.
Listino Riporta l’eventuale listino associato al cliente.
Cliccando questo tasto è possibile accedere allascheda cliente del record selezionato.

82 Nuconga Versione 5.0
Ricerca DitteVi si accede dal menù Anagrafiche ⇒⇒⇒⇒ Ricerca Ditte.
La scheda è analoga alla scheda Ricerca Clienti; si differenzia per la mancanzadei tasti in basso che permettono di cambiare vista.
Schede di NotificaVi si accede dal menù Anagrafiche ⇒⇒⇒⇒ Schede di Notifica.
La scheda, di sola visualizzazione, è costituita da un insieme di recordcontenenti i seguenti campi:
Numero Riporta il numero progressivo di stampa attribuito dalprogramma.
Compilata Viene visualizzata la data di compilazione della schedina.
Stampa e Data Viene visualizzato un flag di stampa per indicare che laschedina è stata stampata e la data di stampa.
Cognome e nomeospite
Viene visualizzato il Cognome e Nome dell’ospite inschedina.
Nascita e Localitàdi residenza
Riporta la data di nascita e la Località di Residenza.
Gar Riporta un flag se l’ospite di riferimento è stato Garante.
Partenza Viene visualizzata la data di partenza dell’Ospite.
Out Viene visualizzato con un flag se l’Ospite è Out.
Operatore Riporta il codice dell’Operatore che ha compilato laschedina.

Nuconga Versione 5.0 83
DocumentiVi si accede da Anagrafiche ⇒⇒⇒⇒ Documenti.
I dati contenuti in questa tabella, sebbene vengano forniti con il programma,possono essere modificati dagli operatori abilitati ad effettuare tali variazioni.Tale caratteristica è comune anche alle seguenti tabelle anagrafiche: Località,Mansioni, Nazioni, Provincie, Zone.
La tabella contiene l'elenco dei documenti di identità. E' costituita dai seguenticampi:
Codice Riporta il codice identificativo del documento.
Documento Riporta il tipo di documento.
Validità Visualizza gli anni di validità propri del documento.
Ente dirilascio
Riporta l'Ente che rilascia quel tipo di documento.
Luogo dirilascio
Riporta il luogo dove viene effettuato il rilascio del documentoda parte dell'Ente competente. (Es. per la carta di identità:comune di residenza). Nel caso di nuovo inserimento, occorrescegliere una delle proposte della casella a discesa.

84 Nuconga Versione 5.0
LocalitàVi si accede da Anagrafiche ⇒⇒⇒⇒ Località.
La tabella contiene l'elenco delle località italiane. E' costituita dai seguenticampi:
Cap Riporta il codice di avviamento postale.
Località Contiene l'elenco delle località italiane in ordine alfabetico.
Provincia Riporta la provincia cui appartiene la località. Nel caso di un nuovoinserimento occorre selezionare una provincia fra quelle propostedalla casella a discesa. Cliccando il tasto Provincia si apre latabella Provincie.

Nuconga Versione 5.0 85
MansioniVi si accede da Anagrafiche ⇒⇒⇒⇒ Mansioni.
La tabella contiene un elenco di mansioni aziendali da abbinare sia ai clientiche al personale dell'albergo. Tale elenco può essere ampliato dall'utente.

86 Nuconga Versione 5.0
NazioniVi si accede da Anagrafiche ⇒⇒⇒⇒ Nazioni.
La tabella contiene l'elenco delle nazioni. E' costituita dai seguenti campi:
Sigla Riporta la sigla identificativa della nazione.
Nazione Riporta il nome della nazione.
Riporta l'area geopolitica di riferimento della nazione. Nel caso di unnuovo inserimento occorre scegliere una zona fra quelle propostedalla casella a discesa. L'elenco comprende anche le regioniitaliane. Cliccando il tasto Zona si apre la tabella Zone.

Nuconga Versione 5.0 87
ProvincieVi si accede da Anagrafiche ⇒⇒⇒⇒ Provincie.
La tabella contiene l'elenco dei capoluoghi di provincia italiani. E' costituita daiseguenti campi:
Sigla Visualizza la sigla identificativa del capoluogo di provincia.
Provincia Indica il capoluogo di provincia.
Riporta la regione di appartenenza del capoluogo di provincia. Nelcaso di un nuovo inserimento occorre scegliere una regione fraquelle proposte dalla casella a discesa. L'elenco comprendeanche le geopolitiche mondiali. Cliccando il tasto Zona si apre latabella Zone.

88 Nuconga Versione 5.0
ZoneVi si accede da Anagrafiche ⇒⇒⇒⇒ Zone.
La tabella contiene un elenco di aree logiche di appartenenza che nel casodelle provincie equivalgono alle regioni e nel caso delle nazioni alle areegeografiche mondiali come risultano dalle convenzioni internazionali.

Nuconga Versione 5.0 89
PRENOTAZIONI
La maschera Prenotazioni è di fondamentale importanza, per tale ragione si èscelto di dedicare a questo argomento un apposito capitolo. Attraverso questamaschera, è possibile effettuare le prenotazioni e le immissioni degli ospiti inCamera.
Vi si accede da Front Office ⇒⇒⇒⇒ Check In ⇒⇒⇒⇒ Prenotazioni.
La maschera si compone di due parti principali. Una testata posta nella partesuperiore della scheda, in cui vanno inserite le informazioni riassuntive dellaprenotazione, e una sottoscheda contenente i dettagli della prenotazione. Aduna stessa testata di prenotazione possono essere associate più sottoschede didettaglio a seconda che si verifichino le seguenti condizioni.

90 Nuconga Versione 5.0
Prenotazione sempliceIl caso più semplice è quello della prenotazione di una sola camera, in tal casoalla testata verrà associato un solo dettaglio. Indicando nell’apposito campodella sottoscheda la tipologia di camera richiesta sarà il programma adassegnare in automatico la camera al momento del check-in. Nel caso in cui sivoglia assegnare una camera specifica, dopo avere indicato nel campo TipoCamera la tipologia richiesta, occorrerà selezionare il numero di cameradesiderato fra quelli proposti nella casella a discesa Camera. Ciò è possibilesolo se c'è ancora disponibilità di Camere della tipologia richiesta. Percomunque assegnare una Camera specifica che non appartiene alla tipologiarichiesta, bisogna che la Rooming List venga effettuata.
Prenotazione multiplaE' possibile, all'interno di uno stesso dettaglio di prenotazione, prenotare piùcamere della stessa tipologia. Alla testata verrà associato un solo dettaglio checonterrà la quantità richiesta di camere di uguale tipologia. Per comunqueassegnare Camere specifiche che non appartiene alla tipologia richiesta,bisogna che la Rooming List venga effettuata.
Prenotazione compostaNel caso in cui si debba effettuare una prenotazione di più camere appartenentia tipologie differenti occorrerà creare più dettagli per una stessa testata diprenotazione. Tali dettagli possono avere data di arrivo e di partenza fra lorodifferenti.
La maschera Prenotazioni è costituita da un insieme di aree che racchiudono alloro interno gruppi di informazioni. Alcune di queste aree sono sempre visibili,altre invece sono fra loro sovrapposte in modo tale che un'area ne nascondaun'altra. Per visualizzare le informazioni contenute nelle aree nascoste occorrecliccare sull'etichetta che le contrassegna, portando così in primo piano leinformazioni desiderate. Nella testata possiamo visualizzare l'area AgenziaListino Anticipo oppure Date Ospiti Camere, cliccando alternativamente sull'unao l'altra etichetta. Nel dettaglio sottostante possiamo alternativamentevisualizzare le tre aree Ospiti, Importi e Voucher secondo le esigenze.
La testata della maschera è costituita dai seguenti campi:
Prenotazione n° Indica il numero della prenotazione corrente e permette diricercare una prenotazione di cui si conosce il numero,

Nuconga Versione 5.0 91
digitandolo nel campo e premendo Invio. Il programmaselezionerà tutte le prenotazioni aventi lo stesso numero,fra quelle presenti nell'archivio dell'albergo, posizionandosisu quella dell'anno in corso, o su quella più recente. Poichéla numerazione viene azzerata ogni anno, ci saranno piùprenotazioni aventi lo stesso numero. Con le due frecce alladestra del numero sarà possibile posizionarsi su quelladell'anno desiderato. In particolare la freccia verso l'alto faapparire le prenotazioni relative agli anni precedenti, mentrela freccia verso il basso fa apparire quelle più recenti. Perselezionare la prenotazione più recente fra quelle aventi lostesso numero, basterà cliccare due volte sul numeroinserito.
Grp Age Cliccare sul campo se si tratta di una prenotazione digruppo. Il campo viene automaticamente evidenziato se siseleziona un Tipo Vendita di gruppo.
Opzione E' un campo di visualizzazione che viene automaticamenteevidenziato dal programma quando la prenotazione è inopzione. Per inserire l'opzione cliccare nell'apposito camposituato nel dettaglio della prenotazione. Il programmaproporrà automaticamente in testata la data di scadenzadell'opzione che dovrà essere antecedente a quella diingresso dell'ospite di un numero di giorni pari a quellodefinito a priori dall'utente nella scheda Parametri. Tale datapuò essere variata manualmente dall'operatore all'atto dellaprenotazione o successivamente nel caso in cui si vogliaprolungare il periodo di validità dell'opzione. L'opzioneimpegnerà le camere della tipologia richiesta anche dopo lascadenza dell'opzione per cui occorrerà annullare laprenotazione dal tasto Annulla per riottenere la disponibilitàdelle camere. Nel caso in cui si voglia confermare laprenotazione per renderla effettiva basterà cliccarenuovamente sul campo opzioni, in tal modo si eliminal'opzione.
In Attesa E' un campo di visualizzazione che viene automaticamenteevidenziato dal programma quando si effettua unaprenotazione in lista d’attesa. In tal caso le camere nonvengono impegnate e non si incide quindi sullapianificazione. Il programma proporrà automaticamente intestata la data di scadenza della lista d'attesa che saràantecedente a quella di ingresso dell'ospite di un numero digiorni pari a quello definito a priori dall'utente nella schedaParametri. Tale data può essere variata manualmentedall'operatore all'atto della prenotazione o successivamentenel caso in cui si voglia prolungare il periodo di validità della

92 Nuconga Versione 5.0
lista d'attesa.
La lista d'attesa può essere adoperata in due casi:
Se si vuol mandare una prenotazione in lista d'attesa, puravendo disponibilità di camere, occorrerà cliccare sulcampo in attesa situato nel dettaglio della prenotazione.
Oppure, non avendo più disponibilità di camere ilprogramma aprirà la scheda Disponibilità non confermatache permetterà comunque di prendere la prenotazionelasciandola in lista d’attesa.
Nella parte inferiore vengono riportate le seguenti informazioni.
Min. Disponibilità Riporta la disponibilità minima riscontrata nei giorni diimpegno della prenotazione.
Max Overbooking Riporta la percentuale massima di overbooking riscontratanei giorni di impegno della prenotazione.
Agenzia Listino Anticipo
Tale area viene visualizzata cliccando sulla relativa etichetta.
Agenzia E' necessario compilare questo campo quando la prenotazione vieneeffettuata tramite un’agenzia intermediatrice che acquisiscestatistiche di room night come vendite indirette, ma non statistiche difatturato. E' possibile scegliere un'agenzia fra quelle presenti inarchivio digitando le prime lettere del nome oppure selezionandolafra quelle dell'elenco che si attiva cliccando sulla casella a discesa.Se l'agenzia non è presente in archivio, occorre cliccare Agenzia cheaprirà la scheda Anagrafica Ditte in cui si devono inserire tutti i datirelativi all'agenzia. Cliccando sul tasto si effettua la confermadell'inserimento e si riporta indietro nel campo Agenzia della testatadella prenotazione il nominativo inserito.
Listino Dopo aver inserito l'agenzia, la ditta o il cliente prenotante, nelcampo verrà visualizzato il listino, se esiste, ad essi associato. Nelcaso in cui ognuno abbia un proprio listino, nel campo verrà riportatoil listino della ditta. Tale listino può comunque essere modificato dagliutenti abilitati, selezionandone un altro dalla casella a discesa.

Nuconga Versione 5.0 93
Anticipo Inserire l'importo dell'eventuale anticipo. Se si attiva il selettorecaparra, non viene emesso documento fiscale, ma solo una ricevutainterna di incasso caparra, se si seleziona acconto, viene emesso undocumento fiscale. Per emettere tali documenti occorrerà confermarel'immissione dei dati cliccando sulla barra a sinistra della maschera. Ilprogramma chiederà se si vuole emettere un documento perl'importo dell'acconto o della caparra. Rispondendo affermativamentesi aprirà la maschera Documenti già predisposta per l'emissione deldocumento. Nel caso in cui si vogliano emettere più documenti diacconto a fronte di un unico versamento occorre operare comesegue. All'atto dell'emissione del primo documento, digitare nelcampo l'importo relativo, per il documento successivo bisogneràdigitare il totale dell'acconto versato e sarà il programma ad emettereil documento per la differenza fra la somma totale e l'importo giàversato. Analoga procedura va seguita nel caso in cui si ricevanoacconti in date successive. Cliccando sul tasto Anticipo dopo avereffettuato il check-in, si apre la scheda Quote Anticipo che visualizzala ripartizione dell'anticipo sulle singole camere della prenotazione.Da tale scheda è possibile variare il conto cui si riferisce l'anticipo e ilrelativo importo della quota che il programma ha suddivisoequamente sulle camere della prenotazione.
Date Ospiti Camere
Tale area viene visualizzata cliccando sulla relativa etichetta. I campivisualizzano tutti i dati inerenti la prenotazione corrente.
Arrivate Cliccare Arrivate per ricalcolare il numero di ospiti arrivati ecamere.
I campi sono di sola visualizzazione e vengono automaticamenteaggiornati dal programma. Non è possibile inserire manualmentedati in questi campi.
Ditta prenot. Nel caso in cui si stia effettuando una prenotazione a nome diuna Ditta, inserirne la ragione sociale. Il dato è obbligatorio nelcaso in cui il campo Nome pren. sia vuoto. Se la Ditta è giàpresente in archivio, basterà digitarne le prime lettere pervisualizzarla nell'apposito campo, oppure prelevarne il nomedalla lista che appare cliccando sulla casella a discesa. Se sieffettua la prenotazione a nome di una nuova Ditta, dopo avernedigitato la ragione sociale nell'apposito campo, il programma

94 Nuconga Versione 5.0
avvertirà che la ditta non è presente in archivio e chiederà se lasi vuole inserire. Rispondere Sì per inserirla. Il programmacreerà automaticamente una scheda a nome di quella ditta chedovrà essere completata con tutti i dati relativi. Questaoperazione potrà essere effettuata anche in un secondomomento. Nel caso in cui si vogliano inserire immediatamente idati completi della nuova ditta, si potrà cliccare il tasto di zoomDitta prenot. che aprirà la scheda Anagrafica Ditte.
Nome pren. Nel campo occorre inserire il cliente al cui nome si staeffettuando la prenotazione. Il nome del cliente che si inserisce intale campo potrà essere diverso da quello dell'ospite erappresenta il riferimento della prenotazione. Nel caso in cui si èselezionata l'opzione Grp Age la dicitura Nome Prenotante vienesostituita da Capogruppo e occorrerà inserire il nome delcapogruppo nel campo. Il campo è obbligatorio se il campo Ditteè vuoto.
Possono verificarsi i seguenti casi:
Cliente già codificato
Se il cliente è già presente in archivio, basterà digitare le prime lettere delcognome per visualizzarlo nell'apposito campo oppure prelevarne il nominativodalla lista che appare cliccando sulla casella a discesa. I nominativi sonocompleti di data di nascita e località di residenza per essere meglio identificatiin caso di omonimie.
Cliente Omonimo
Può accadere che il nominativo da inserire sia uguale a quello di un cliente giàpresente in archivio. In questo caso dopo aver digitato il nominativo, ilprogramma si posizionerà sul nominativo omonimo della lista della casella adiscesa. Per codificare il nuovo cliente, cliccare sul tasto Inserisci omonimo.Il programma chiederà se si vuole inserire un cliente omonimo a quelloselezionato. Scegliendo Sì, il programma creerà automaticamente una schedaa nome di quel cliente omonimo che dovrà essere completata con tutti i datirelativi. Questa operazione potrà essere effettuata anche in un secondomomento. Nel caso in cui si vogliano inserire immediatamente i dati completidel nuovo cliente, si potrà cliccare il tasto di zoom Nome pren. che aprirà lascheda Anagrafica Clienti.

Nuconga Versione 5.0 95
Cliente associato ad una ditta
Se si seleziona un cliente associato ad una ditta il programma segnala, nelcaso in cui il campo ditte sia stato lasciato vuoto, che il cliente è associato aduna specifica ditta e chiede se si desidera richiamare la ditta associata alcliente. Se si sceglie Sì il programma richiamerà la ditta associata nel campoditte, se si scegli no, il campo ditte resterà vuoto. Nel caso in cui nel campoditte sia stata inserita una ditta diversa rispetto a quella associata al cliente, ilprogramma segnala che il cliente è associato ad una ditta diversa, maprosegue comunque l'operazione in corso. Analogo messaggio si attiva se nelcampo ditte è presente una specifica ditta e il cliente non è associato anessuna ditta.
Se dopo aver inserito il cliente si passa ad inserire una ditta, apparirannoanaloghi messaggi se vi è contraddizione fra le associazioni esistenti inarchivio e quelle che l'operatore intende effettuare.
Nuovo cliente
Nel caso in cui il cliente non sia codificato, inserire il nuovo nominativo (prima ilcognome e poi il nome) e premere invio per confermare. Apparirà unmessaggio che dice che il cliente non è in archivio e chiede se si desiderainserirlo. Scegliendo Sì, il programma creerà automaticamente una scheda anome di quel cliente che dovrà essere completata con tutti i dati relativi. Questaoperazione potrà essere effettuata anche in un secondo momento. Nel caso incui si vogliano inserire immediatamente i dati completi del nuovo cliente, sipotrà cliccare il tasto di zoom Nome pren. che aprirà la scheda AnagraficaClienti. Nel caso in cui nel campo Ditta Prenot. sia stata inserita una ragionesociale, il programma chiederà se si vuole associare il cliente a quella ditta. Incaso di risposta affermativa nella scheda cliente verrà riportato anche il nomedella ditta.
Inserisci Omonimo. Consente di inserire un omonimo (vedisopra).
Credit Selezionare un valore fra quelli proposti. Il programma didefault propone No il che significa che il conto verrà imputatoper intero al cliente. Se si sceglie Half i conti del clienteverranno imputati parzialmente alla ditta, se si sceglie Full perintero alla ditta.
Prenotata da Riporta il nome della persona che ha effettuato la prenotazioneche può essere diversa da quella a nome della quale la sieffettua. Il programma inserisce automaticamente lo stessonome del campo Nome Prenotante. Se si vuole inserire unnominativo diverso, posizionarsi sulla casella ed inserire ilnome desiderato. (Es.: la segretaria prenota una stanza anome del titolare. Quest'ultimo va nel campo Nome pren.,mentre la segretaria va nel campo Prenotata da). E' un campo

96 Nuconga Versione 5.0
obbligatorio.
Riferimento Inserire il numero telefonico con il quale rintracciare il Cliente.Nel caso in cui il Cliente o la Ditta siano già codificati, ilprogramma richiama automaticamente il telefono giàmemorizzato. Il campo è obbligatorio.
Con Specificare in che modo è stata effettuata la prenotazione,selezionandolo fra quelli presenti nella casella a discesa. (Es.Se la prenotazione è effettuata via fax, selezionare la vocecorrispondente, nel caso in cui un cliente si presenti in albergosenza prenotazione inserire ingresso, nel caso in cui effettui laprenotazione di presenza presenza). Se si vogliono aumentareo cambiare le voci proposte si potrà cliccare il tasto zoom Conche aprirà la tabella Tipo Prenotazioni.
Tipo Vendita Selezionare dalla casella a discesa il tipo vendita desideratoche indica a quale fascia di mercato la prenotazione èassociata. Se si desidera inserire un tipo vendita non presentein elenco, occorre cliccare il tasto che apre la tabella TipoVendita.
Nome Grp. Inserire il nome del gruppo o nucleo familiare. Tale nome verràvisualizzato nella lista arrivi del giorno, nella scheda ricercaprenotazioni, nella pianificazione presenze e pasti e nelleschede di selezione documenti.
Allotment Cliccare il tasto zoom per aprire la scheda Allotment.
Note Inserire eventuali note. Se si vuole scrivere su più righepremere Crtl + Invio per andare a capo. Per visualizzare lerighe successive utilizzare le frecce di scorrimento a lato dellacasella, oppure premere Shift + F2 per aprire la finestra divisualizzazione del testo.
Nell’area destra della testata della maschera prenotazioni, sono presenti iseguenti tasti.
Genera conferma prenotazione. Il tasto è attivo qualora siainstallato il modulo Protocollo. Consente di generare e protocollareuna lettera di conferma su un modello preesistente, in formatoWord, associata direttamente alla prenotazione. Sul modellovengono riportati, in automatico, i dati della prenotazione, qualinumero, data di arrivo e presunta partenza, nome e cognome delcliente in arrivo, nome di riferimento della persona che staprenotando.
Cliccando questo tasto si aprirà la scheda Ricerca Prenotazioni incui saranno visualizzate tutte le prenotazioni filtrate sugli arriviprevisti per la data corrente e di cui non si sia ancora effettuato il

Nuconga Versione 5.0 97
check-in. Se si vuole ricercare una prenotazione passata o futuraoccorre eliminare il filtro cliccando sul simbolo imbuto (rimuovi filtro)che si trova sulla barra degli strumenti. Verranno visualizzate tuttele prenotazioni in archivio.
Protocolli associati Si apre la scheda Protocollo che riporta il fileassociato alla prenotazione corrente.
Apri documenti emessi di anticipo. Nel caso in cui sia stato versatoun acconto o una caparra, cliccando su questo tasto, si aprirà lascheda Documenti Ricerca filtrata sui documenti di anticipo dellaprenotazione. Nel caso in cui il documento di anticipo sia ancoraprovvisorio, cliccando questo tasto si aprirà il documentoprovvisorio in questione.
Stampa Prenotazioni Rooming List. Permette di stampare, secompilata, la Rooming List relativa all'intera prenotazione.
Annulla intera prenotazione. Cliccando su questo tasto si annullal'intera prenotazione. Il colore del fondo dell'intera maschera diprenotazione diventa rosso scuro. Per ripristinare l'interaprenotazione cliccare il tasto Freccia curva Ripristina prenotazionesituato nel dettaglio di prenotazione. Nel caso in cui sia statoeffettuato almeno un check-in della prenotazione questo tasto noncompare in quanto non è più possibile annullare l'interaprenotazione.
Verifica Disponibilità. Serve ad effettuare una rapida verifica didisponibilità delle Camere senza dover compilare la schedaprenotazioni con tutti i dati del cliente.
Cliccando il tasto si apre la scheda Verifica Disponibilità chepermette di verificare la disponibilità di camere o sale di unaspecifica tipologia nel periodo richiesto. Una volta effettuata laverifica è possibile procedere alla prenotazione cliccando sul tastomacchina fotografica per riportarsi alla maschera Prenotazioni in cuiinserire i dati della testata. Passando al dettaglio di prenotazione ilprogramma riporterà i dati precedentemente indicati nella schedaverifica disponibilità.
Stampa Ordine di Servizio. E’ attivo se è impostato il ModuloProtocollo. Consente di generare e protocollare, in formato Word,con un modello preesistente, un Ordine di Servizio, dellaprenotazione corrente. Sul modello vengono riportati, in automatico,i dati della prenotazione, quali numero, data di arrivo e presuntapartenza, nome e cognome del cliente o capogruppo in arrivo,numero e tipologia di camere richieste con indicazione del momentodi arrivo e di partenza (es. arrivo per dinner e partenza dopobreakfast). Nel caso di una sala prevede il Layout richiesto, il

98 Nuconga Versione 5.0
numero di partecipanti previsti e l’orario di inizio e fine.
Nella parte inferiore della scheda prenotazioni è contenuta una sottoscheda didettaglio prenotazione in cui inserire tutti i dati relativi a quella prenotazione.
Nel caso in cui con un'unica prenotazione si vogliano impegnare più camere e/osale di tipologie differenti occorre usare un'unica testata di prenotazione e piùsottoschede, una per ogni tipologia di risorsa da impegnare. Per spostarsi dauna sottoscheda ad un'altra della stessa prenotazione, utilizzare le freccetteposizionate sulla barra inferiore della sottoscheda.
La sottoscheda è suddivisa in alcune aree principali all'interno delle quali sonoraggruppate informazioni fra loro correlate.
Una prima area, contraddistinta dalla dicitura Prenota.
Contiene le informazioni relative al tipo di risorsa da impegnare. In particolareoccorrerà selezionare il tasto:
Camere se la prenotazione interessa una o più camere,
Sale se si vogliono prenotare delle sale.
All'interno di questa stessa area sono presenti i seguenti campi:
Garantita che serve a garantire la prenotazione indipendentemente dal time-limit impostato nel dettaglio,
Opzione eIn Attesa
vedi spiegazione Testata di Prenotazione.
Nel caso in cui la prenotazione sia stata annullata, appare la scritta Annullata.Nel caso in cui sia stata effettuata la Rooming List, apparirà la scritta RoomingList:. Nel caso in cui sia stato effettuato il check-in apparirà la scritta Check-In:.

Nuconga Versione 5.0 99
Un secondo gruppo di informazioni riguarda le date di impegno dellaprenotazione.
Tali informazioni variano a seconda che si stia effettuando la prenotazione diuna camera o di una sala.
Nel caso in cui si stia effettuando la prenotazione di una camera verrannovisualizzati i seguenti campi:
In Inserire la data di arrivo dell'ospite. Nel caso in cui non si immettatale data, ma si indichi quella di uscita e il numero di giorni dipermanenza, il programma calcolerà l'arrivo in funzione di data Oute numero di Giorni. Nel caso si indichi solo il numero di giorni dipermanenza il programma calcolerà la data di arrivo come quellacorrente. E’ possibile, inoltre, far arrivare un ospite in dataretroattiva alla data corrente Hotel. Ad esempio, se un cliente arrivadopo che il portiere di notte abbia effettuato il cambio data, occorreeffettuare un check-in retroattivo per poter addebitarel'arrangiamento in data ieri. Basta inserire la data retroattiva e, nelcaso l’ospite si fermi oltre la data attuale Hotel, il programmaprevede una domanda L’Ospite … era previsto per il …Vuoiaddebitare anche il giorno precedente?, mentre se è previsto inpartenza nello stesso giorno non effettuerà alcuna domanda. Laregistrazione della schedina di P.S. verrà effettuata in data attualeHotel, mentre l’addebito di arrangiamento, tramite pulsante dicaricamento addebiti di arrangiamento, all’interno della specificacamera, verrà caricato in data Hotel retroattiva.
Ora Inserire l'ora limite prevista di arrivo dell'ospite. Tale informazione èdi estrema importanza in quanto il programma gestisce gli impegnidelle camere sulla base dell'ora limite. Ciò significa che la camerarisulterà impegnata fino a quando non si sia superata tale ora,successivamente la camera torna disponibile sia per leassegnazioni che per ulteriori prenotazioni.
Nel caso in cui si desideri riservare comunque la camera,selezionare il campo Garantita: oppure inserire come ora limite00.00. La camera viene garantita e addebitata all'ospite per tutta ladurata della prenotazione, anche se il giorno di arrivo trascorrasenza che egli si sia presentato in albergo.
Il valore di default del campo è quello che viene inserito nellascheda Verifica Disponibilità.

100 Nuconga Versione 5.0
L’ora di arrivo inserita non deve oltrepassare la mezzanotte,altrimenti l’arrivo sarebbe previsto per la notte del giorno prima.
Arrivo per Indicare il momento di arrivo previsto selezionandolo fra le opzioniproposte: Breakfast, Cena, Notte, Pranzo. Tale dato permette digestire la pianificazione del ristorante per gli arrangiamenti cheprevedono la pensione completa o la mezza pensione. Il parametrodi default è Arrivo per: Notte.
Out Indicare la data di partenza. Nel caso in cui non si immetta alcunadata, il programma calcolerà la partenza in funzione di data In enumero di Giorni. Data In e data Out devono sempre essere acavallo di una notte, anche se la camera viene rilasciata nellastessa giornata.
Giorni Indicare il numero di giorni di impegno della camera che comunqueviene calcolato automaticamente dal programma, nel caso in cui siimmetta la data In e la data Out. Se si inserisce solo il numero digiorni di permanenza, il programma inserisce come data In quellaodierna, calcolando data Out sulla base del numero di giorniindicati.
Part.Dopo
Indicare il momento della partenza prevista selezionandolo fra leopzioni proposte. Partenza dopo: Breakfast, Cena, Notte, Pranzo. Ilparametro di default è Partenza dopo: Breakfast.
Nome Zoom Ospite. Inserire il cognome e il nome dell'ospite. Ilprogramma di default propone il nominativo inserito in testata nelcampo Nome Pren.. Se si vuole variare tale nominativo, digitarlonell'apposito campo della sottoscheda. Il campo potrà anche esserelasciato vuoto nel caso in cui il dettaglio di prenotazione si riferiscanon ad una singola camera, ma ad un certo numero di camere dellastessa tipologia.
Inserisci Omonimo. Consente di inserire un omonimo (vedi testata).
Credit Selezionare un valore fra quelli proposti: Full, Half, No, a secondache l'ospite abbia Full Credit e quindi non paga nulla, Half Credit equindi pagherà solo in parte, oppure No Credit, e quindi pagheràper intero le somme dovute. E' importante notare che i valori inseritiin tale casella interagiranno con quelli che appaiono nellacorrispondente casella posta in testata. (Per maggioriapprofondimenti vedi la maschera Situazione In-House.
Nel caso in cui si stia effettuando la prenotazione di una sala verrannovisualizzati i seguenti campi:
In, Out, Ora, Giorni
vedi la spiegazione relativa alla prenotazione di camere.

Nuconga Versione 5.0 101
Dalle Ore:,Alle Ore:
Inserire le ore di impegno della sala prenotata. Per prenotare unasola per più giorni occorre compilare più dettagli di prenotazione.
Un ulteriore gruppo di informazioni riguarda la tipologia di risorsa prenotata.
Anche in questo caso le informazioni varieranno a seconda che si stiaeffettuando la prenotazione di una camera o di una sala. Nel caso in cui si stiaeffettuando la prenotazione di una camera verranno visualizzati i seguenticampi:
Richieste Inserire la tipologia richiesta selezionandola dall'appositacasella a discesa. A fianco di ciascuna tipologia vienevisualizzata la quantità di camere disponibili nel periodo. Se ilnumero è positivo, significa che ci sono camere disponibili, seè zero, che sono esaurite, se è negativo, significa che quellatipologia è in overbooking. Nel caso in cui si selezioni unatipologia non disponibile, il programma, all'atto della conferma,comunicherà che la tipologia non è disponibile e si aprirà lascheda Disponibilità non confermata che proporrà una serie dialternative possibili. Il campo è obbligatorio.
Assegnate Nel caso in cui non vi sia disponibilità della tipologia richiesta esi sia scelto dalla scheda Disponibilità non confermata diassegnare camere di tipologia equivalente, il programmaindicherà in questo campo la tipologia temporaneamenteassegnata. Nel caso in cui si tratti della prenotazione diun'unica camera, all'atto del check-in il campo verràaggiornato con la tipologia effettivamente assegnata. Nel casoin cui le camere siano più di una, all'atto del check-in non visarà alcun aggiornamento.
Arrangiamento Selezionare la voce prescelta fra quelle proposte dalla casellaa discesa. Il campo è obbligatorio.
Numero Nella casella superiore indicare la quantità di camere richiesteper quella tipologia. Nella casella inferiore il programma, dopoaver effettuato il check-in, inserirà la quantità di camereeffettivamente assegnate.
Nel caso in cui si intenda prenotare una specifica camera,indicare, nel campo superiore, il numero di stanza richiestodigitandone direttamente il numero, purché sia disponibile, o

102 Nuconga Versione 5.0
selezionarlo dalla casella a discesa. In quest'ultimaappariranno le seguenti informazioni: numero di stanza,numero massimo di posti, eventuale nome della stanza.
Camera Se si applica il filtro dotazioni è obbligatorio scegliere unnumero di Camera tra quelli proposti dalla casella a discesadopo aver applicato il filtro. Quando si tratta della prenotazionedi una sola Camera, nel campo inferiore il programma inseriràautomaticamente il numero di stanza effettivamenteassegnata all'atto del check-in.
Effettua la Rooming List del dettaglio corrente. Se si vuoleassegnare una camera specifica che non appartiene allatipologia richiesta, occorrerà effettuare la Rooming List ancheper una sola camera. Ciò si verifica quando si vuoleassegnare una camera specifica che ha tipologia diversa daquella richiesta dal cliente, mantenendo inalterata la tariffa daapplicare, o quando la tipologia richiesta non è disponibile e sivuole assegnare un camera specifica.
Rooming List degli ospiti senza assegnare le camere. Si aprela scheda Ospiti in Rooming List che permette di inserire inominativi degli ospiti della Rooming List.
Applica filtro camere. Apre la scheda Filtro Dotazioni checonsente di selezionare la camera in base alle dotazioni di cuiessa deve, o non deve, disporre. (Es: selezionare una cameracon vasca, ma senza moquette). Quando si applica il filtrodotazioni il programma presenterà, nel campo Camera, solo inumeri delle stanze rispondenti alle caratteristiche indicate. E’obbligatorio scegliere un numero di camera tra quelli propostidalla casella a discesa. Quando il filtro dotazioni è attivoappare il pulsante Annulla filtro che permette di annullare ilfiltro impostato.
Nel caso in cui si stia effettuando la prenotazione di una sala,rimarrà solo il tasto filtro dotazioni.
Un'ulteriore area della sottoscheda contiene le informazioni relative agli Ospiti,agli Importi e ai Voucher. È possibile visualizzare ogni singola area cliccandosull'apposita etichetta.

Nuconga Versione 5.0 103
Ospiti Inserire negli appositi campi il numero di ospiti previsti specificando lapresenza di adulti, ragazzi, bambini, infanti. Il programma calcoleràautomaticamente il numero totale di ospiti nel campo Previsti. Nel caso incui il numero degli ospiti previsti sia maggiore del numero di postidisponibili della camera, il programma avviserà con un appositomessaggio all'atto della conferma della prenotazione.
Importi Appariranno le tariffe rispondenti alla tipologia e alla quantità di camererichieste. Nel campo Tariffa apparirà il costo relativo alla singola camera,nel campo Sconto è possibile inserire l'importo che si vuole scontaresulla tariffa giornaliera, oppure digitando l'importo preceduto dal segnomeno, è possibile maggiorare la tariffa giornaliera. Nel campo x Giornoapparirà il costo giornaliero basato sul numero di stanze e di ospiti esull'eventuale sconto, o incremento, applicato. Nel campo Totale appariràl'importo relativo all'intero periodo. Tali informazioni sono utili per dare alcliente all'atto della prenotazione un'idea di quello che sarà il costo totaledel soggiorno sulla base dei parametri forniti: tipologia e quantità diCamere, numero e tipo di ospite (adulti, ragazzi, ecc..) e periodo dipermanenza. Cliccare questo tasto per ottenere l'importo aggiornato. E'importante notare che tali importi servono a dare solo un'indicazione dimassima del costo dell'intera prenotazione.
Voucher Inserire i dati relativi ad eventuali voucher.
Check-In Camere/Sale. Questo tasto apre la maschera check-in chepermette di effettuare il check-in degli ospiti arrivati.
Quando si effettua il check-in di una sola camera si apriràdirettamente la maschera Check-in. Quando si tratta di unaprenotazione di più camere della stessa tipologia si aprirà unamaschera intermedia Check-In Numero di Camere in cui inserire ilnumero di camere di cui si sta effettuando l'ingresso,successivamente si aprirà la maschera Check-in.
Quando si effettua il check-in di una prenotazione con Rooming List,

104 Nuconga Versione 5.0
cliccando questo tasto si effettuerà il check-in di tutte le camere. Nelcaso di check-in parziali da Rooming List, occorrerà cliccare sul tastoRooming List che aprirà la scheda Rooming List. Quando si èeffettuato il check-in, completo o parziale, il colore del fondo deldettaglio di prenotazione diventa verde scuro.
Nel caso in cui si sia già effettuato il check-in cliccando su questotasto, verrà visualizzato l'elenco delle camere assegnate a queldettaglio di prenotazione.
Situazione Camere/Sale. Questo tasto apre la maschera In Housesolo se si è già effettuato il check-in.
Annulla Prenotazione. Cliccando questo tasto si annulla il dettaglio diprenotazione e comparirà accanto all'etichetta Prenota la scrittaAnnullata e il colore del fondo del dettaglio di prenotazione diventarosso scuro. Il tasto verrà sostituito dal tasto che permette diripristinare il dettaglio di prenotazione. Se è stato già effettuato ilcheck-in di quel dettaglio di prenotazione, il tasto scompare.
Pianificazione Addebiti. Consente, in fase di prenotazione, diimpostare, per il check-in corrente, una serie di addebiti, diarrangiamento e non, che in maniera automatica verranno caricatisul conto del cliente, in fase di caricamento addebiti del giorno.
Stampa prenotazione corrente. Si apre la finestra StampePrenotazioni riportante il numero della prenotazione corrente.

Nuconga Versione 5.0 105
Stampa Prenotazione
Vi si accede da Front Office ⇒⇒⇒⇒ Check In ⇒⇒⇒⇒ Prenotazioni
Si apre la finestra di Stampa Prenotazioni.
Nell’area Intervallo di Stampa sono presenti i seguenti campi.
Data arrivo Da� A
Inserire le date se si vuole definire l’intervallo di stampa inbase alle date di arrivo.
No.PrenotazioneDa � A
Inserire i numeri di prenotazione se si vuole definire l’intervallodi stampa in base ai numeri di prenotazione.
DataImmissione Da� A
Inserire le date in cui le prenotazioni debbono esserecomprese se si vuole definire l’intervallo di stampa in base alledate di prenotazione.
Nell’area Selezione Per sono presenti ulteriori filtri di stampa.
Nell’area Opzioni di Stampa sono presenti le caselle di controllo per laselezione del tipo di prenotazione: Camere – Sale – Tutte, Gruppi - Individ. –Tutte, Attesi – Arrivati – Tutti.

106 Nuconga Versione 5.0
Check-In Numero di Camere
Vi si accede da Front Office ⇒⇒⇒⇒ Check In ⇒⇒⇒⇒ Prenotazioni .
Inserire il numero di camere da assegnare per la prenotazione e selezionare iltasto per confermare il check in per il numero di camere. Dopo che vengonoautomaticamente assegnate le camere, si apre la maschera Check-invisualizzando le camere assegnate. Selzionare il tasto per annullare ilcheck in delle camere.

Nuconga Versione 5.0 107
Disponibilità non confermata
Vi si accede da Front Office ⇒⇒⇒⇒ Check In ⇒⇒⇒⇒ Prenotazioni ⇒⇒⇒⇒
La scheda Disponibilità non confermata è costituita da una testata in cuivengono visualizzate le seguenti informazioni.
Nell’area Camere Prenotate sono presenti i seguenti campi.
Tipologia Riporta la tipologia di camera inserita nel dettaglio di prenotazione.
Numero Riporta la quantità di camere di quella tipologia inserite neldettaglio di prenotazione.
Nell’area Periodo sono presenti i seguenti campi.
Arrivo Riporta la data di arrivo inserita in prenotazione.
Partenza Riporta la data di partenza inserita in prenotazione.
Dalle ore Questo campo è attivo solo nel caso di prenotazioni di sale.Riporta l’ora di impegno iniziale.
Alle ore Questo campo è attivo solo nel caso di prenotazioni di sale.Riporta l’ora di impegno finale.
Giorni Riporta il numero di giorni di impegno della prenotazione.
Nell’area destra della testata sono presenti i seguenti tasti.
Questo tasto apre la scheda Camere Equivalenti di seguitodescritta.

108 Nuconga Versione 5.0
La parte inferiore della scheda riporta le tipologie equivalenti ordinate perpriorità con l’indicazione della disponibilità nel periodo.
Cliccando questo tasto si attiva la prenotazione in lista d’attesae i campi relativi alla lista d’attesa verranno selezionati.
Cliccando questo tasto si conferma la prenotazione inoverbooking. Il programma permette l’overbooking purché nonsi superi la percentuale consentita.
Annulla prenotazione. Cliccando questo tasto si annullal’operazione corrente e si esce dalla scheda.
La parte sottostante riporta le seguenti informazioni.
Data Riporta le date di impegno della prenotazione
Dalle Il campo è attivo solo per la prenotazione di sale. Riportal’orario di inizio dell’impegno.
Alle Il campo è attivo solo per la prenotazione di sale. Riportal’orario di fine dell’impegno.
Disponibilità Riporta la disponibilità della tipologia per quel giorno.
Opzioni Riporta l’eventuale numero di camere in opzione.
Lista d�attesa Riporta l’eventuale numero di camere in lista d’attesa.
Overbooking Riporta la percentuale di overbooking che si determina in casodi conferma della prenotazione per ciascun giorno.
Nella parte inferiore vengono riportate le seguenti informazioni.
Min.Disponibilità
Riporta la disponibilità minima riscontrata nei giorni di impegnodella prenotazione.
MaxOverbooking
Riporta la percentuale massima di overbooking riscontrata neigiorni di impegno della prenotazione.

Nuconga Versione 5.0 109
Camere Equivalenti
Vi si accede da Front Office ⇒⇒⇒⇒ Check In ⇒⇒⇒⇒ Prenotazioni ⇒⇒⇒⇒ ⇒⇒⇒⇒
La scheda Camere Equivalenti riporta in testata le seguenti informazioni.
Da assegnare Indica il numero di camere richieste per l’assegnazione.
Totale Disponibili Indica il numero totale di camere equivalenti disponibili.
Residuo Indica il numero di camere equivalenti disponibili dopol’eventuale l’assegnazione.
Nell’area destra della testata sono presenti i seguenti tasti.
Conferma prenotazione camere equivalenti. Cliccandoquesto tasto si conferma l’assegnazione della tipologiaequivalente con priorità più alta disponibile al momento.
Annulla prenotazione camere equivalenti. Cliccandoquesto tasto si annulla l’operazione relativaall’assegnazione di tipologie equivalenti.

110 Nuconga Versione 5.0
Verifica Disponibilità
Vi si accede da Front Office ⇒⇒⇒⇒ Check In ⇒⇒⇒⇒ Prenotazioni ⇒⇒⇒⇒ .
Cliccare questo tasto per applicare il filtro.
Apri Pianificazione. Questo tasto apre la scheda Pianificazione chepermette di visionare in dettaglio e per giorno la disponibilità delletipologie richieste nel periodo selezionato sulla scheda VerificaDisponibilità.
Riporta i valori in dettaglio prenotazione. Cliccando questo tasto dopoaver effettuato la verifica della disponibilità, si riportano tali dati nellamaschera Prenotazioni per effettuare la prenotazione.
Scarta i valori immessi e chiude la scheda. Cliccando questo tasto sichiude la scheda senza riportare alcuna informazione.
La scheda è costituita dai seguenti campi:
Prenota/Camere
Selezionando Camere si effettua la verifica solo sulle camere.
Prenota/Sale
Selezionando Sale si effettua la verifica solo sulle sale.
In: Inserire la data di inizio entro cui effettuare la verifica. Per default lascheda si apre sulla data corrente e visualizza il numero di giorniimpostato nella tabella Parametri.
Out: Inserire la data finale entro cui effettuare la verifica.
Ora: Inserire l’ora rispetto alla quale si vuole effettuare la verifica.
Giorni: Riporta il numero dei giorni compresi fra la data di inizio e di fine. E’possibile indicare tale numero dopo aver inserito la data In, ilprogramma calcolerà automaticamente la data Out.
Dalleore:
Tale campo si visualizza esclusivamente per la verifica disponibilitàdi sale. Occorre inserire l’orario iniziale di impegno della sala.

Nuconga Versione 5.0 111
Alle ore: Tale campo si visualizza esclusivamente per la verifica disponibilitàdi sale. Occorre inserire l’orario finale di impegno della sala.
TipoCamera/ TipoSala
Nella casella a discesa viene riportata, accanto ad ogni tipologia, laquantità di camere o sale disponibili nell’intervallo di temposelezionato. Per ricercare la disponibilità di una specifica tipologia,selezionarla dalla casella a discesa.
Numero E’ possibile indicare la quantità di camere o di sale che si voglionoeventualmente impegnare.
Camera/ Sala
Dopo aver selezionato dalla casella a discesa del campo TipoCamera / Sala una tipologia è possibile visionare ed eventualmenteselezionare una particolare camera o sala disponibile fra quelleproposte nell’elenco della casella a discesa.
Ricerca Prenotazioni
La scheda Ricerca Prenotazioni è costituita da una testata nella quale èpossibile selezionare i parametri cui limitare la visualizzazione delleprenotazioni.
Nell’area Filtro della testata è possibile impostare i seguenti filtri per la ricercadelle prenotazioni.
Da Data Inserire la data iniziale cui si vuole restringere la ricerca.
A Data Inserire la data finale cui si vuole restringere la ricerca.
Prenotate Selezionare la casella se si vogliono visualizzare le prenotazionieffettive.
Rooming Selezionare la casella se si vogliono visualizzare le eventualirooming list delle prenotazioni. Nel caso di prenotazioni in roominglist, verrà riportato un record per ogni ospite. In calce alla scheda iltotale del campo Num riporterà la dicitura Totale ospiti in arrivo.
Opzione Selezionare la casella per visualizzare le prenotazioni in opzione.

112 Nuconga Versione 5.0
In Attesa Selezionare la casella per visualizzare le prenotazioni in listad’attesa.
In House Selezionare la casella per visualizzare le prenotazioni per le quali siè effettuato il check-in.
Annullate Selezionare la casella per visualizzare le prenotazioni annullate.
Camere Selezionare la casella per visualizzare le prenotazioni di camere.
Sale Selezionare la casella per visualizzare le prenotazioni di sale.
In Arrivo Per visualizzare solo le prenotazioni in arrivo, selezionare la casellaavendo cura di deselezionare la casella In House. Nel caso in cuisia selezionata contemporaneamente la casella Rooming nelcampo Num del corpo della scheda verrà visualizzato il numero dipersone in arrivo. Nel caso in cui la casella Rooming siadeselezionata, verrà visualizzata la quantità di camere in arrivo.
All’atto della variazione di uno qualsiasi dei parametri di filtro compare il Tastoapplica che occorre cliccare per attivare i parametri impostati.
Nell’area Visualizza della testata è possibile scegliere come ordinare lavisualizzazione delle prenotazioni.
DataArrivo
Selezionare la casella per visualizzare le prenotazioni ordinate perdata di arrivo.
N° Prenot. Selezionare la casella per visualizzare le prenotazioni ordinate pernumero di prenotazione.
DataPartenza
Selezionare la casella per visualizzare le prenotazioni ordinate perdata di partenza.
DataPrenot.
Selezionare la casella per visualizzare le prenotazioni ordinate perdata di inserimento della prenotazione.
Il corpo della scheda riporta tanti record quanti sono i dettagli di prenotazione.Solo nel caso in cui sia selezionato il parametro Rooming, verrà riportato unrecord per ogni camera in rooming list.
Il corpo della scheda presenta i seguenti campi.
Arrivo/
Numero
Se nell’area visualizza si è selezionata la casella Data Arrivo, riportala data di arrivo, se si è selezionata la casella N° Prenot., riporta ilnumero di prenotazione.
S Riporta lo stato della prenotazione. Avvicinando il cursore alla letterariportata nel campo, si apre una finestra che riporta la spiegazionedelle sigle adoperate:

Nuconga Versione 5.0 113
A – Annullata
C – CheckIn effettuati ma non di tutte le camere
H – Tutte le camere sono In House
L – In Lista di attesa
O – Opzione
P – Prenotata
Partenza Se nell’area visualizza si è selezionata la casella Data Partenza,riporta la data di partenza, se si è selezionata la casella DataPrenot., riporta la data della prenotazione.
Ospite Riporta il nome dell’ospite.
Ditta Riporta la ragione sociale della ditta prenotante se inserita.
Cliente/Gruppo
Riporta il nome del cliente, che può essere diverso dall’ospite, o ilnome del gruppo.
Num Riporta la quantità di camere richieste nel caso di prenotazioni inarrivo, di camere assegnate nel caso di prenotazioni per le quali sisia effettuato il check-in. In fondo alla colonna viene riportata ladicitura Totale risorse prenotate nel caso in cui i parametri Roominge In Arrivo siano disattivati. La dicitura Totale risorse da assegnarenel caso in cui sia selezionato il parametro In Arrivo. La dicituraTotale ospiti in arrivo nel caso in cui sia selezionato il parametroRooming, in tal caso nel campo Num verrà riportato il numero dipersone.
Ric Riporta la tipologia di camera richiesta.
Ass Riporta la tipologia di camera assegnata.
Cam Riporta il numero della camera assegnato manualmente dalla casellaa discesa del dettaglio di prenotazione o il numero di cameraassegnato automaticamente dal programma nel caso in cui si sianoattivate le tipologie equivalenti.
Nel caso di un unico dettaglio di prenotazione con più camere diuguale tipologia non verrà riportato alcun numero di camera nelcampo.
Nel caso di prenotazione in rooming list verrà riportato il numerodella camera, solo se si è selezionato il parametro rooming.
Arra Riporta il tipo di arrangiamento richiesto.

114 Nuconga Versione 5.0
Check-In Camere/Ospiti. E’ possibile effettuare il check-indirettamente da questa scheda cliccando questo tasto. Nel caso incui il record della prenotazione si riferisce a più camere, si aprirà unafinestra in cui inserire il numero di camere di cui si vuole effettuare ilcheck-in, quindi si aprirà la scheda check-in. Se si clicca questo tastoquando ci si trova sul record di una prenotazione di cui si è giàeffettuato il check-in, si aprirà la scheda check-in relativa a quelcheck-in.
Sala La casella è selezionata se il record si riferisce ad una sala.
Dalle Riporta l’orario di impegno iniziale della sala.
Alle Riporta l’orario di impegno finale della sala.
E’ possibile effettuare la ricerca di una prenotazione conoscendo uno dei valoriinseriti nei campi del corpo della scheda, ad esempio il nome dell’ospite, delladitta, etc.. Per effettuare la ricerca adoperare la Funzione Trova. E’ possibileeffettuare la ricerca anche adoperando il Filtro in base a selezione o Filtro inbase a maschera.
Trovata la prenotazione desiderata è possibile aprire la corrispondentemaschera di prenotazione cliccando il tasto che si trova alla sinistra diogni record.
Stampa Prenotazioni Rooming List
Vi si accede da Front Office ⇒⇒⇒⇒ Check In ⇒⇒⇒⇒ Prenotazioni ⇒⇒⇒⇒
Si apre la finestra di Stampa Prenotazioni Rooming List.
Nell’area Intervallo di Stampa sono presenti i seguenti campi.

Nuconga Versione 5.0 115
Da Arrivi Il programma propone la data del primo arrivo della Rooming List.Nel caso di Rooming List con arrivi differenziati, se si vuolerestringere l’intervallo di stampa inserire la data di arrivodesiderata nel campo.
Ad Arrivi Il programma propone la data dell’ultimo giorno di permanenzadella Rooming List. Nel caso di Rooming List con arrividifferenziati, se si vuole restringere l’intervallo di stampa inserire ladata di arrivo desiderata nel campo.
DaPartenze
Il programma propone la data del primo giorno di impegno dellaRooming List. Nel caso di Rooming List con partenze differenziate,se si vuole restringere l’intervallo di stampa inserire la data dipartenza desiderata nel campo.
A Partenze Il programma propone la data dell’ultimo giorno di partenza dellaRooming List. Nel caso di Rooming List con partenze differenziate,se si vuole restringere l’intervallo di stampa inserire la data dipartenza desiderata nel campo.
Nell’area Opzioni di Stampa sono presenti i settori Ordinamento, Dettaglio Rigae Riepilogo.
Nel settore Ordinamento per si può effettuare la scelta tra.
TipoCamera
Selezionando questa opzione la stampa visualizzerà le informazioniraggruppate per tipologia di camera richiesta e suddivise per gruppo(piano o settore). Per ogni camera assegnata in Rooming List verràriportato numero, tipologia della camera e arrangiamento.
Gruppo Selezionando questa opzione la stampa visualizzerà le informazioniper ciascun gruppo (piano o settore) e ordinate per tipologia dicamera.
Ospite Selezionando questa opzione la stampa visualizzerà le informazionisecondo l’ordine alfabetico dei nomi degli ospiti.
Nel settore Dettaglio Riga si può effettuare la scelta tra.
Sì Selezionando questa opzione per ogni camera verrà riportata la datadi arrivo, la data di partenza e la modalità di credito.
No Selezionando questa opzione per ogni camera non verrannoriportate informazioni di dettaglio.
Nel settore Riepilogo si può effettuare la scelta tra.
Sì Selezionando questa opzione in calce alla stampa verrà riportato ilriepilogo generale suddiviso per tipologia di camera con il totale dellecamere richieste e assegnate e degli ospiti previsti ed inseriti in

116 Nuconga Versione 5.0
Rooming List.
No Selezionando questa opzione in calce alla stampa non verrà riportatoil riepilogo generale.
La stampa Rooming List …. riporta le seguenti informazioni.
Pren.N. Riporta il numero della prenotazione.
Ditta Riporta il nome della ditta prenotante.
Capogruppo Riporta il nome del capogruppo.
Prenotata da Riporta il nome della persona che ha effettuato laprenotazione.
Riferimento Riporta il numero di telefono così come inserito nel campoRiferimento della maschera Prenotazioni.
Cam Riporta il numero di camere prenotate con la Rooming List.
Pers Riporta il numero di persone prenotate con la Rooming List
In Riporta la data minima di arrivo della Rooming List.
Out Riporta la data massima di partenza della Rooming List.
Giorni Riporta il numero di giorni di permanenza fra la minima data diarrivo e la massima data di partenza.
Nel corpo della stampa vengono riportate le seguenti informazioni ordinatesecondo le opzioni precedentemente impostate. Numero e tipologia di cameraassegnata, arrangiamento, tipologia di camera richiesta, nome dell’ospite cosìcome inserito in Rooming List. Nel caso in cui si sia scelta l’opzione Dettaglio diriga per ciascuna camera verrà riportata la data di arrivo e partenza e lamodalità di credito. Solo nel caso in cui si sia scelta l’opzione Tipo Camera nonverrà riportata la tipologia di camera richiesta in quanto il raggruppamentoavviene proprio per tipologia di camera richiesta.
Nel caso in cui sia scelta l’opzione Riepilogo, in calce alla stampa verràriportato il riepilogo generale.

Nuconga Versione 5.0 117
Filtro Dotazioni
Vi si accede da Front Office ⇒⇒⇒⇒ Check In ⇒⇒⇒⇒ Prenotazioni ⇒⇒⇒⇒
La scheda Filtro Dotazioni è costituita dai seguenti campi.
Dotazioni Selezionare dalla casella a discesa la dotazione desiderata.
Escludi Selezionare il campo qualora si voglia escludere la dotazioneselezionata.

118 Nuconga Versione 5.0
Ospiti in Rooming List
Vi si accede da Front Office ⇒⇒⇒⇒ Check In ⇒⇒⇒⇒ Prenotazioni ⇒⇒⇒⇒
Nome Cliccare il tasto Nome per aprire la maschera Anagrafica Clienti pervedere tutti i dettagli anagrafici del cliente.
Inserisci Omonimo. Consente di inserire il nominativo comeomonimo.
Visualizza solo la camera selezionata in Rooming List.

Nuconga Versione 5.0 119
Pianificazione Addebiti
Vi si accede da Front Office ⇒⇒⇒⇒ Check In ⇒⇒⇒⇒ Prenotazioni ⇒⇒⇒⇒
Nella scheda Pianificazione Addebiti Prenotazione vengono visualizzati iseguenti campi:
Data Iniz Se si inserisce una data, l’addebito previsto verrà caricato a partiredalla data inserita, che può essere diversa dalla data di check in.
Data Fine Se si inserisce una data, l’addebito previsto verrà caricato sino alladata inserita.
Addebito Aprendo la casellina a discesa, viene visualizzato un elenco di vocidi addebito sia di arrangiamento che extra, che verranno caricatesul conto del cliente in fase di caricamento automatico degli addebitidi arrangiamento e non. Si può impostare un arrangiamento diversoda quello previsto in prenotazione, nei vari giorni di permanenzadell’ospite. Il programma automaticamente caricheràl’arrangiamento come da impostazione.
Prezzo Si può impostare un prezzo diverso da quello proposto dal listinoassociandolo alla voce di addebito caricata.
Q Si può inserire la quantità di addebiti desiderata. Il programmacalcolerà la quantità e il prezzo unitario e darà un totale.
Sconto Si può associare uno sconto all’addebito inserito.
Iva Si può variare l’aliquota IVA proposta in automatico dal listino.
Netto Se si clicca la casella, l’addebito verrà maggiorato dell’IVAassociata.
Totale E’ il calcolo del prezzo unitario moltiplicato la quantità desiderata,considerato l’eventuale sconto e il netto.

120 Nuconga Versione 5.0
Listino Si può associare all’addebito un listino diverso da quello impostatoin prenotazione.
Tariffa Si può associare all’addebito una tariffa diversa da quella impostatain prenotazione e/o dal listino corrente. Es.: se si imputa, inpianificazione addebiti, un listino Convenzionati, si può variarne, seesistente, la fascia di periodo corrente, e caricare un addebito dibassa, alta o media stagione a prescindere dalla data attuale.
Tipo Si può associare alla tariffa preimpostata un Tipo Camera diversodalla tariffa di listino prevista. Es.: se la camera richiesta è unamatrimoniale si può impostare il Tipo singola, variandone, come dalistino associato, il prezzo.
In basso vi sono due pulsanti in risalto Ospiti e Rooming List
Si apre un ulteriore rigo nella maschera Pianificazione Addebiti, cheriporta in una casellina a discesa, il numero di camera assegnato.
Permette di selezionare un nominativo e associare l’addebitoimpostato all’ospite selezionato. Il programma aprirà un conto basee/o extra in funzione del tipo di addebito previsto, con il nominativodell’ospite selezionato, imputando solo ad esso quel tipo diaddebito.

Nuconga Versione 5.0 121
ROOMING LIST
Per compilare la Rooming List relativa ad un dettaglio di prenotazione, cliccaresul tasto dal dettaglio prenotazioni. Si aprirà la scheda Rooming Listcontenente i numeri di camera che il programma ha assegnato in automaticosecondo la priorità precedentemente definita (vedi Priorità assegnazioneGruppo/Tipo) e senza tenere conto dello stato camera (libera/riordinata).
E’ possibile effettuare la Rooming List anche per una sola camera. Ad esempioquando si vuole assegnare una camera specifica che ha tipologia diversa daquella richiesta dal cliente, mantenendo inalterata la tariffa da applicare, oppurequando la tipologia richiesta non è disponibile e si vuole assegnare una cameraspecifica.
Nella scheda Rooming List sono presenti i seguenti campi.
Camera Questo tasto apre la scheda Configurazione Layout (vediCamere/Sale) relativa alla camera selezionata
I campi sottostanti questo tasto riportano il numero di camera, ilcodice della tipologia e lo stato camera. Il numero della camerapuò essere variato manualmente dall’operatore cliccando sullacasella a discesa. Nell’elenco della casella a discesa apparirannole stesse informazioni sopra descritte con l’aggiunta del numero diposti massimo della camera.
In-House Nell’area sottostante vi sono due caselline:
Se la casellina alla sinistra è selezionata, indica che per quellacamera si desidera fare il check-in.
Se la casellina alla destra è selezionata, indica che per quellacamera è stato già effettuato il check-in.
Base Il campo sottostante riporta il numero di posti base della camera.
Agg Il campo sottostante riporta il numero di posti aggiungibili dellacamera.

122 Nuconga Versione 5.0
Att Il campo sottostante riporta il numero di posti attuali della camera.
Nella testata della scheda sono presenti i seguenti tasti.
Effettua il Check-In delle camere selezionate. Cliccando questotasto si effettua il check-in di tutte le camere precedentementeselezionate con il tasto del corpo della scheda e si aprirà la schedaCheck-in.
Apre la scheda Situazione Camere. Questo tasto apre la schedaIn-House relativa alla camera selezionata, purché sia già statoeffettuato il check-in della stessa.
Apre la scheda degli ospiti previsti. Questo tasto apre la schedaOspiti in Rooming List che permette di inserire i nomi degli ospiti inogni camera.
Elimina la rooming list del dettaglio prenotazione corrente.Cliccando questo tasto si annulla la Rooming List, purché non sisia già effettuato il check-in di una o più camere.
Ospiti in Rooming List
La scheda è costituita dai seguenti campi.
Nome Questo tasto apre la scheda Anagrafica Clienti. Nel camposottostante occorre inserire il nominativo dell’ospite.
Cliccando questo tasto è possibile inserire un cliente omonimo. Sirimanda ai casi precedentemente esposti.

Nuconga Versione 5.0 123
Camera Digitare, o selezionare dalla casella a discesa, uno dei numeri dicamera proposti. Nella casella a discesa per ogni camera verràriportata la tipologia, il numero di posti e l’eventuale nome dellacamera.
In-House Nell’area sottostante è riportato il seguente tasto.
Seleziona ospite per il check-in. Cliccando questo tasto è possibileselezionare tutti gli ospiti di cui si vuole effettuare il check-in.
Se la casellina alla destra del tasto è selezionata, indica che perquell’ospite è stato già effettuato il check-in.
In alternativa è possibile compilare questa scheda deselezionandoil campo Tutte, posto in calce alla scheda, che per default sipresenta selezionato.
In tal caso basterà posizionarsi sul record della camera presceltanella scheda Rooming List, spostarsi quindi sulla scheda Ospiti inRooming List e inserire il nominativo dell’ospite. Il programmariporterà automaticamente nel campo Camera della scheda Ospiti inRooming List il relativo numero. Ripetere l’operazione per inseriretutti gli ospiti spostandosi da una scheda all’altra.
Nel caso in cui si debba effettuare il check-in di una camera per fare entrare gliospiti previsti, occorre selezionarne i nominativi cliccando sul tasto nellascheda Ospiti in Rooming List. Tale operazione va eseguita, a maggiorragione, nel caso in cui si debba effettuare l’ingresso solo di alcuni ospiti di unacamera. Per completare l’operazione ed effettuare il check-in dei nominativiselezionati spostarsi sulla scheda Rooming List e cliccare il tasto dellatestata. Nel caso in cui si stia effettuando il check-in del primo ospite si aprirà lascheda check-in per l’assegnazione effettiva della camera, tale scheda non siaprirà per l’ingresso degli altri ospiti della stessa camera.


Nuconga Versione 5.0 125
CHECK-IN
Il modo più semplice per effettuare il check-in è di posizionarsi sullaprenotazione che interessa e cliccare il tasto dal dettaglio della maschera,oppure aprire la scheda Ricerca Prenotazioni dal tasto della mascheraprenotazioni o della barra del menu.
La scheda Check-in costituita da i seguenti campi:
Camera/Sala
Indica il numero della camera assegnata in automatico dalprogramma. E’ possibile modificare la camera manualmente sia conuna camera di uguale tipologia, che con una di tipologia diversaselezionandola fra quelle disponibili che vengono presentate dallacasella a discesa. Assegnando una camera di tipologia diversa nonverrà modificata la tariffa da applicare che rimarrà legata allatipologia richiesta.
Può accadere che al momento della prenotazione non vi siadisponibilità di camere della tipologia richiesta in quanto impegnate inaltre prenotazioni, per cui si sceglie di assegnare camere di tipologiaequivalente. Al momento del check-in può accadere che nonessendo stati effettuati i check-in delle prenotazioni precedenti cheimpegnavano quella tipologia, il programma assegni una cameradella tipologia originariamente richiesta.
Tipo Indica il codice della tipologia a cui appartiene la cameravisualizzata.
Stato Indica lo stato della camera (ad es. libera riordinata).
Data ed Il programma inserisce automaticamente la data e l’ora in cui si

126 Nuconga Versione 5.0
Ora effettua il check-in.
N.Per Inserire il numero di persone che stanno effettivamente entrando inquel momento in camera. Nel caso in cui si tratti di prenotazioni dicamere singole, che prevedono l’ingresso di un solo ospite, ilprogramma di default inserirà il numero uno in tale campo.Diversamente apparirà lo zero e l’operatore dovrà digitare il numerodi ospiti in ingresso, che non potrà comunque superare il numero diposti disponibili della camera.
Check-in N°
Viene proposto, in automatico, all’atto del check-in, un numeroprogressivo, che è possibile rilevare, nella scheda In-House, nelriquadro Numero. Serve in talune occasioni ad associare il check inad un Gruppo, consegnando al Capo Famiglia un tagliando cheriporta il numero associato nella scheda check-in in maniera dariconoscere eventuali ospiti associandone il numero nella mascheraIn-House.
Base,Agg, Att,
Sono campi di sola visualizzazione che indicano il numero dei postibase, aggiungibili ed attuali della camera visualizzata.
Nella parte inferiore della scheda, verrà visualizzato il numero totale di personepreviste e il numero di quelle effettivamente arrivate.
Nella parte superiore della scheda ci sono i seguenti tasti.
Conferma check-in e apre Situazione Camere. Cliccando questotasto, si apre la maschera In-House e si completa il check-in conl’inserimento degli ospiti e la stampa della scheda di notificacompleta di tutti i dati. Nel caso in cui non sia possibile effettuareimmediatamente l’inserimento di tali dati, l’operatore dovrà annotareil numero di camera assegnato allegandolo al documento dell’ospitee potrà effettuare successivamente la trascrizione dei dati necessarial completamento del check-in e alla stampa della scheda di notificafirmata dall’ospite.
Conferma check-in e ritorna a Prenotazioni. Cliccando questo tasto siritorna alla maschera della prenotazione corrente.
Questo tasto apre la scheda Ricerca Prenotazioni.
Annulla check-in Cliccando questo tasto è possibile annullare ilcheck-in appena effettuato. Il programma prima di effettuarel’operazione di annullamento chiederà conferma.

Nuconga Versione 5.0 127
All’atto del check-in potranno verificarsi i seguenti casi:
Singola Camera con un solo ospiteE’ il caso più semplice. All’apertura della scheda Check-in il programmaproporrà la camera da assegnare che potrà essere cambiata manualmentedall’operatore con una di quelle proposte dalla casella a discesa. Nel campoN.Per. verrà visualizzato di default il numero di ospiti previsti, ovvero uno. Inquesto caso il programma riporterà nella maschera Situazione In-House comeospite il nome che è stato inserito nel dettaglio di prenotazione e che potràessere variato, se occorre, dalla maschera Situazione In-House.
Singola camera con più ospitiE’ necessario inserire nella scheda Check-in il numero di ospiti che staeffettivamente entrando nella camera di cui si sta effettuando il check-in. Nelcaso in cui l’arrivo di uno o più ospiti avvenga in un secondo momentooccorrerà effettuare il check-in di tali ospiti direttamente dalla mascheraSituazione In-House.
Più camere di una stessa tipologia(Provenienti da un solo dettaglio di prenotazione)
Cliccando il tasto Check-in dal dettaglio di prenotazione, si aprirà una finestra incui inserire il numero di camere di cui si sta effettuando il Check-in.Successivamente si aprirà la scheda Check-in, in cui si dovrà inserire il numerodi persone che stanno effettivamente entrando in ogni camera.
Nel dettaglio della maschera Prenotazioni il fondo diventerà verde scuro edapparirà in rosso la scritta Check-in, anche nel caso in cui non si sia effettuato ilcheck-in di tutte le camere. In tal caso il numero di camere richieste neldettaglio di prenotazione sarà maggiore del numero di camere assegnate.
Il programma non riporterà alcun ospite nella mascheraSituazione In-House e inominativi dovranno essere inseriti manualmente in tale maschera.
Per completare il check-in e assegnare le camere residue basterà cliccare iltasto check-in e ripetere lo stesso procedimento sopra indicato fino adesaurimento di tutte le camere. Per quanto riguarda l’ingresso differito di ospitiin camere di cui si sia già effettuato il check-in bisognerà inserirli direttamenteda Situazione In-House come sopra descritto.

128 Nuconga Versione 5.0
Più camere di una stessa tipologia da Rooming List(Provenienti da un solo dettaglio di prenotazione)
Nel caso in cui gli ospiti arrivino contemporaneamente, si effettua il Check-incliccando il relativo tasto dal dettaglio di prenotazione. Si aprirà la schedaCheck-in completa delle camere e del numero di ospiti previsti, come era statopianificato nella Rooming List. Nel caso in cui non tutte le camere richiestafossero disponibili, non appena cliccato il tasto check-in si aprirà la finestraDisponibilità non confermata.
Parziale da Rooming ListSe il gruppo non arriva contemporaneamente, è possibile effettuare il Check-insolo di alcune camere. Occorrerà cliccare sul tasto nel dettaglio dellaprenotazione per aprire la Rooming List e da lì effettuare direttamente il check-in delle camere se si dispone della stampa della Rooming List in cui sonoriportati gli ospiti assegnati a ciascuna camera. Diversamente occorre cliccaresul tasto per aprire la scheda Ospiti in Rooming List e da qui selezionaregli ospiti e le Camere corrispondenti per poter effettuare il check-in dalla schedaRooming List.
Nel caso in cui arrivi un solo ospite di una camera è necessario effettuare ilcheck-in dalla scheda Ospiti in Rooming List cliccando solo sul nominativo chesta entrando. Questa operazione si rende necessaria perché se si fosseeffettuato il check-in direttamente dalla scheda Rooming List avremmo fattoentrare entrambi gli ospiti. Nel caso di ingresso differito degli ospiti di unastessa camera, la scheda Check-in per l’assegnazione effettiva della camera, siaprirà solo all’arrivo del primo ospite, il successivo ingresso degli altri ospiti sieffettuerà dalla scheda Ospiti in Rooming List come sopra descritto.
Più Camere di tipologia differente.(Provenienti da più dettagli di prenotazione)
Poiché il check-in viene effettuato singolarmente da ogni dettaglio diprenotazione, si rimanda ai casi precedentemente esposti.

Nuconga Versione 5.0 129
SITUAZIONE IN-HOUSE
Dopo aver effettuato il check-in di una camera, occorrerà completare taleoperazione aprendo la maschera Situazione In House cliccando sul tasto del dettaglio di prenotazione o della scheda Check In.
La parte superiore della maschera contiene due campi di ricerca.
Camera Permette di ricercare una specifica camera.
Ospite Permette di ricercare uno specifico ospite.
Vi sono inoltre una serie di tasti che vengono di seguito descritti.
Cambia vista Ospiti/Conti. Cliccando questo tasto cambia lavisualizzazione della maschera che da Visualizzazione Ospitipasserà a Visualizzazione Conti informazioni sugli addebiti. Le duemaschere verranno successivamente descritte in dettaglio.
Apre la scheda Pianificazione Addebiti CheckIn che consente diimpostare, per il check in corrente, una serie di addebiti, diarrangiamento e non, che in maniera automatica verranno caricatisul conto del cliente, in fase di caricamento addebiti del giorno.
Apri Prenotazione check-in corrente. Questo tasto apre la mascheradi prenotazione relativa a quel Check-in.

130 Nuconga Versione 5.0
Seleziona tutti i check-in aventi la stessa prenotazione. Cliccandoquesto tasto verranno filtrate tutte le camere provenienti dalla stessaprenotazione. Ci si potrà spostare da una camera ad un’altracliccando sulle freccette della barra di scorrimento orizzontale.
Seleziona tutti i check-in aventi lo stesso dettaglio di prenotazione. E’analogo al tasto precedente solo che verranno filtrate tutte le camereprovenienti dallo stesso dettaglio di prenotazione.
Protocolli Associati. E’ attivo solo se è stato installato il moduloProtocollo. Questo tasto apre la scheda Protocollo che riporta il fileassociato alla prenotazione corrente.
Apri telefonate Check-in. E’ attivo solo se è stato installato il moduloCentralino. Questo tasto apre la scheda Telefonate filtrata sul check-in. Per rimuovere il filtro, e visualizzare tutte le telefonate, cliccare sultasto della barra degli strumenti.
Apre la Procedura Procedura di Verifica In House. Cliccando questotasto si avvia una procedura di verifica riguardante tutte le camere inhouse.
Cliccando questo tasto è possibile effettuare il cambio di camera tradue ospiti di cui si sia effettuato il check-in. Si apre la schedaScambia Camera nella quale verranno elencate tutte le camere inhouse che potranno essere cambiate con la camera da cui si èpartiti.
Check-out senza emissione conti. Cliccando questo tasto è possibileeffettuare il check-out dell’ospite liberando la camera, senzaemettere alcun documento, i conti relativi a quella camera verrannobloccati. L’etichetta In diventerà Out ad indicare che l’ospite è uscitodalla camera. L’etichetta Open relativa ai conti rimarrà inalterata inquanto non è stato emesso nessun documento a saldo per queiconti. Dopo aver effettuato tale operazione di check-out questo tastorisulta disattivato. Per poter visionare tutti gli ospiti di cui si èeffettuato il check-out senza aver effettuato la chiusura contabiledella camera, occorrerà selezionare dalla barra dei menu Front Office⇒⇒⇒⇒ Check-Out ⇒⇒⇒⇒ Ospiti e si aprirà la scheda Ricerca Ospiti filtrata suquelli di cui si è fatto il check-out senza la chiusura dei conti.
Annulla check-in. Cliccando questo tasto si annulla il check-incorrente. Questa operazione è possibile solo se non è statastampata la schedina di notifica e non sono stati caricati addebiti. Nelcaso in cui si voglia comunque annullare il check-in, occorreràeffettuare il check-out della camera. Se non si vuole addebitare ilcosto della camera, bisognerà praticare lo sconto del 100%sull’addebito.

Nuconga Versione 5.0 131
Visualizzazione OspitiLa parte in alto a sinistra si compone di due aree che riportano le informazionicontenute nella prenotazione e sono comuni ad entrambe le visualizzazioniOspiti/Conti. L’area a destra riporta, in questa visualizzazione, la data, l’ora e ilnome di chi ha effettuato il check-in ed eventuali modifiche.
La parte sottostante contiene i nomi degli ospiti effettivamente entrati in camerae alcune informazioni fondamentali relative al loro soggiorno. Inoltre sulla parteinferiore destra vi sono dei tasti che riguardano gli ospiti.
L’area superiore riporta i seguenti campi:
Camera Questo tasto apre la scheda Camera/Sala filtrata sul numero dicamera visualizzato. Nel campo è riportato il numero di cameraassegnato al momento del check-in. E’ possibile cambiare la cameraassegnata scegliendola fra una di quelle visualizzate nella casella adiscesa che propone tutte le camere disponibili escludendo quelleoccupate e quelle impegnate con una prenotazione di cameraspecifica o con Rooming List. Nei campi seguenti, di solavisualizzazione, vengono riportati il codice della tipologia e lo stato(libera/occupata - ordinata/da riordinare) della camera visualizzata.
In - Out Quando gli ospiti sono in camera l’etichetta è di colore verde ecompare la scritta «In». Quando è stato effettuato il check-out dellacamera l’etichetta è di colore rosso e compare la scritta «Out».
Open -Closed
Si riferisce allo stato dei conti. Quando vi sono ancora conti aperti o iconti sono stati chiusi, ma non è stata attivata la procedura«Emissione documenti e check-out» (che si effettua dal tasto nella visualizzazione Conti) l’etichetta è di colore verde e appare lascritta «Open». Quando tale procedura è stata effettuata l’etichetta èdi colore rosso e appare la scritta Closed ad indicare che tutti i contisono chiusi e non è più possibile aprirne altri in quanto la cameraritorna ad essere disponibile nella pianificazione dell’albergo.
L’area sottostante riporta i seguenti campi:
Numero Riporta il numero del check-in.

132 Nuconga Versione 5.0
Richiesta E’ una casella a discesa. Nel campo appare il codice della tipologiadi camera richiesta al momento della prenotazione. La tariffaapplicata al cliente sarà legata alla tipologia visualizzata in questocampo. E’ possibile modificarla nel caso in cui si voglia applicare alcliente una tariffa diversa da quella della tipologia richiesta inprenotazione. (Es. se in prenotazione è stata richiesta una doppiaper due persone, ma arriva un solo ospite, è possibile modificare latipologia richiesta in singola, anche dopo aver effettuato il check-in,se non si vuole addebitargli la doppia precedentemente richiesta).Se tale modifica viene effettuata prima che siano stati caricati gliaddebiti di arrangiamento questi verranno calcolati sulla base dellamodifica effettuata. Se la modifica viene effettuata dopo che sianostati caricati gli addebiti, il programma chiederà se si vuoleeffettuare il ricalcolo degli addebiti. Se la modifica vale per i giorniseguenti occorre rispondere «no», gli addebiti precedentirimarranno invariati, mentre i successivi cambieranno in funzionedella nuova tipologia. Se la variazione deve coinvolgere gli addebitidi arrangiamento già effettuati occorre rispondere «Si» e ilprogramma ricalcolerà tali addebiti per l’intero periodo. (vediricalcolo addebiti).
Arrangiam. Cambia arrangiamento a tutte le camere aventi la stessaprenotazione. Nel campo appare l’arrangiamento richiesto in fase diprenotazione. E’ possibile modificare tale arrangiamentoselezionando quello desiderato dalla casella a discesa. Nel caso incui si voglia sostituire tale arrangiamento a tutte le camereprovenienti dalla stessa prenotazione occorre cliccare il tastoArrangiam. e il programma chiederà conferma dell’operazione che sista effettuando.
Ospiti E’ un campo di sola visualizzazione. Indica il numero degli ospitidella camera .
Giorni E’ un campo di sola visualizzazione. Riporta il numero di giorni dipermanenza degli ospiti. Se la permanenza si dovesse protrarrerispetto al periodo previsto in prenotazione, occorrerà variare ladata di uscita dall’apposito campo situato in altro a destra nellamaschera.
Tariffa Aggiorna Tariffa. Cliccando questo tasto si aggiorna la tariffa nelcaso in cui siano stati modificati il tipo di camera richiesta,l’arrangiamento o il listino. Il programma chiederà se si voglionoricalcolare gli addebiti a seguito delle modifiche effettuate. Il camposottostante è di sola visualizzazione e indica la tariffa della cameracosì come scaturisce dalla combinazione della tipologia di camerarichiesta, dal numero e dall’età degli ospiti, dall’arrangiamento diogni singolo ospite e dal listino applicato.

Nuconga Versione 5.0 133
Sconto E’ possibile inserire lo sconto o in percentuale o in cifre. Ilprogramma calcolerà la riduzione sulla tariffa giornaliera dellacamera.
X Giorno E’ un campo di sola visualizzazione in cui appare il netto dellatariffa giornaliera comprensivo dell’eventuale sconto.
Tot.Addebiti
E’ un campo di sola visualizzazione che indica il totale degliaddebiti maturati nel periodo.
Anticipo Nel caso in cui in fase di prenotazione, sia stato versato un accontoo una caparra, in questo campo apparirà la quota dell’anticipoversato relativa alla camera.
Nel caso di caparra sul tasto sovrastante il campo apparirà la scritta«Caparra». Nel caso di acconto sul tasto sovrastante il campoapparirà la scritta «Acconto».
Il programma suddivide tale anticipo in modo equo su ogni cameradella prenotazione. Cliccando sul «tasto Acconto/Caparra» dellamaschera «Situazione In-House» si apre la scheda Quote Anticipoche visualizzerà la ripartizione dell’anticipo relativo a quella camera.Se si vuole visualizzare la ripartizione dell’anticipo su tutte lecamere della prenotazione, occorre eliminare il filtro cliccandosull’imbuto della barra degli strumenti. Appariranno tutte le cameree tutti i conti sui quali è stato ripartito l’anticipo ed è possibilevariare il conto cui si riferisce l’anticipo e il relativo importo dellaquota per distribuirlo sulle varie camere secondo i criteri desiderati.
Nell’area in alto a destra, appaiono le seguenti informazioni:
Data Appare la data di arrivo e di partenza inserita in prenotazione. Ladata di arrivo non può essere modificata. La data di partenza puòessere variata, per rendere valida tale modifica occorre confermarecliccando sulla barra verticale di colore grigio a sinistra dellamaschera. Tale variazione verrà riportata nel campo corrispondentedella sottoscheda.
Per Appare il momento di arrivo e di partenza inserito in prenotazione. E’possibile modificare tale informazione selezionandola dalla casella adiscesa.

134 Nuconga Versione 5.0
Check-In
Nel primo campo appare la data e l’ora del check-in e nel secondocampo il nome dell’operatore che lo ha effettuato.
Modifica/ Check-Out
Nel caso in cui non sia stato effettuato il check-out appare la dicituraModifica e nel primo campo viene riportata la data e l’ora dell’ultimamodifica effettuata, nel secondo campo il nome dell’operatore chel’ha eseguita. Nel caso in cui sia stato effettuato il check-out apparela dicitura Check-out, nel primo campo verrà riportata la data e l’oradel check-out e nel secondo campo il nome dell’operatore che l’haeffettuato.
La parte centrale della maschera riporta le seguenti informazioni.
Ditta E’ un tasto di zoom che apre la scheda Anagrafica Ditte. Nel campoappare la ditta inserita in prenotazione. E’ possibile modificarlaselezionando un’altra ditta dalla casella a discesa. Nel caso in cui sidebba inserire una nuova ditta, bisogna cliccare il tasto zoom,compilare una nuova scheda Anagrafica Ditte e confermare perriportare la nuova Ditta nella maschera Situazione In-House.
Cliente E’ un tasto di zoom che apre la scheda Anagrafica Clienti. Nelcampo appare il nominativo inserito in prenotazione alla voce NomePren. E’ possibile modificarlo selezionandone un altro dalla casella adiscesa. Nel caso in cui si debba inserire una nuovo nominativobisogna cliccare il tasto zoom, compilare una nuova schedaAnagrafica Clienti e e confermare per riportare il nuovo cliente nellamaschera Situazione In-House. Nel caso di Check-in di gruppo ilcliente è il capogruppo.
Il cliente non deve essere necessariamente ospite della camera, madeve avere la scheda cliente compilata per intero. E’ obbligatoria lasua presenza in albergo (in quella o in altra camera) solo nel caso incui abbia rapporti di credit con gli ospiti.
Credit Riporta il valore inserito nella corrispondente casella della testata diprenotazione. Indica il rapporto di credit che il cliente ha nei confrontidella ditta. Nel caso di check-in di gruppo il cliente è il capogruppo el’informazione di credit in questo campo non esprime alcun rapportodi credit fra il cliente e la ditta, ma riporta il rapporto di credit degliospiti nei confronti della ditta perché in caso di check-in di gruppo hasenso solo il rapporto Ditta-Ospite.
Il campo Credit specifica il tipo di rapporto che intercorre fra duesoggetti (Ditta, Cliente, Ospite) nel pagamento degli addebiti di

Nuconga Versione 5.0 135
arrangiamento. Il Credit assume i valori «No» (No credit), «Half»(Half credit), «Full» (Full credit).
NoCredit
se un soggetto ha un rapporto di No credit rispetto ad un altro,significa che pagherà tutti gli addebiti.
HalfCredit
se un soggetto ha un rapporto di Half Credit rispetto ad un altro,significa che pagherà solo gli addebiti non di arrangiamento.
FullCredit
se un soggetto ha un rapporto di Full Credit rispetto ad un altro,significa che non pagherà nulla.
I rapporti di Credit possibili sono:
Ospite - Cliente
Ospite- Ditta
Cliente- Ditta
Ad esempio se un ospite è in Full Credit nei confronti del cliente chea sua volta è in Half Credit nei confronti della ditta, significa chel’ospite non paga nulla, il cliente paga tutti gli addebiti non diarrangiamento (ristorante, bar, telefono..) e la ditta paga tutti gliaddebiti di arrangiamento.
Grp Age E’ un campo di sola visualizzazione che indica che il check-in è digruppo. Il dato è riportato dalla maschera di prenotazione.
Vendita E’ un tasto zoom che apre la tabella Tipo Vendita. Serve adeterminare a quale fascia di mercato la prenotazione è associabile .
Listino Riporta il valore inserito nel corrispondente campo della testata diprenotazione. Tale dato può comunque essere modificato dagli utentiabilitati, selezionandone un altro dalla casella a discesa.
Gruppo E’ un campo di sola visualizzazione che riporta l’eventuale nome delgruppo. Il dato è riportato dalla maschera di prenotazione.
Agenzia Riporta l’eventuale agenzia inserita in prenotazione. Tale dato puòessere modificato o inserito, nel caso in cui non sia stato inserito inprenotazione, dalla corrispondente casella a discesa. Il tasto zoompermette di accedere alla scheda Anagrafica Ditte filtrata sulleanagrafiche delle agenzie.
Note Riporta le eventuali note inserite nel corrispondente campo dellatestata di prenotazione. Il campo è liberamente modificabiledall’utente.
E’ tasto zoom che apre la scheda Autovetture.

136 Nuconga Versione 5.0
Nella parte sottostante vanno inseriti i nomi degli ospiti che effettivamenteentrano in camera.
Ospite Zoom Ospite. E’ un tasto zoom che apre la scheda AnagraficaClienti che deve essere compilata con tutti i dati dell’ospiteaffinché possa essere stampata la scheda di notifica. Nel casoin cui si sia effettuato il check-in di una camera con un soloospite, il programma riporterà automaticamente nel camposottostante il nominativo inserito nel campo «Nome» deldettaglio di prenotazione. Se la scheda Anagrafica Clienti, diquest’ospite non è stata compilata, il programma ne consentiràcomunque l’ingresso. La possibilità di effettuare il check-in diun ospite, proveniente dalla maschera prenotazioni, senza chesia stata compilata la «Scheda Anagrafica Cliente» può esseredecisa dall’utente variando il relativo parametro dalla schedaParametri. Nel caso non si stata ancora stampata la scheda dinotifica è possibile modificare il nome dell’ospiteselezionandolo dalla casella a discesa o inserendo un nuovonominativo nel campo. In questo caso si apriràautomaticamente la scheda Anagrafica Cliente perl’inserimento dei dati che a questo punto diviene obbligatorio.Per inserire un nuovo nominativo è possibile anche cliccaredirettamente il tasto zoom per compilare la scheda«Anagrafica Clienti». Nel caso in cui il nome dell’ospite nonprovenga dalla prenotazione l’inserimento dei dati nellascheda Anagrafica Clienti è obbligatorio, per cui se non si ècompletata tale operazione non sarà possibile effettuare ilcheck-in dell’ospite..
Inserisce Omonimo. Cliccando questo tasto si inserisce unomonimo dell’ospite il cui nome è stato digitato nel campo«Ospite». Per l’inserimento dei dati dell’ospite omonimobisogna aprire la scheda Anagrafica Clienti dal tasto zoom.
Età E’ un campo di sola visualizzazione nel quale compaiono leseguenti sigle: A = Adulto, R = Ragazzo, B = Bambino, I =Infante. Il programma calcola automaticamente a quale fasciaabbinare l’ospite sulla base della data di nascita.
Arrivo Riporta la data dell’ingresso dell’ospite. Per l’ingresso del

Nuconga Versione 5.0 137
primo ospite tale data coincide con la data di check-in dellacamera, nel caso di check-in differito di altri ospiti verràriportata la data di ingresso effettiva. Il dato non è modificabile.
Per Visualizza il momento di arrivo dell’Ospite. E’ possibilemodificare tale informazione cliccando sulla casella a discesa.
Partenza Visualizza la data di partenza prevista riportata nella partesuperiore della maschera. Il campo non è modificabile.
Dopo Visualizza il momento di partenza dell’Ospite. E’ possibilemodificare tale informazione cliccando sulla casella a discesa.
Giorni E’ un campo di sola visualizzazione che riporta il numero digiorni di permanenza dell’ospite calcolati automaticamente dalprogramma.
Arrangiamento Nel campo appare l’arrangiamento richiesto in fase diprenotazione. E’ possibile modificare e differenziare talearrangiamento per ogni singolo ospite cliccando sulla casella adiscesa. Se tale modifica viene effettuata prima che siano staticaricati gli addebiti di arrangiamento questi verranno calcolatisulla base della modifica effettuata. Se la modifica vieneeffettuata dopo che siano stati caricati gli addebiti, ilprogramma chiederà se si vuole effettuare il ricalcolo degliaddebiti. Se la modifica vale per i giorni seguenti occorrerispondere «no», gli addebiti precedenti rimarranno invariati,mentre i successivi cambieranno in funzione del nuovoarrangiamento. Se la variazione deve coinvolgere gli addebitidi arrangiamento già effettuati occorre rispondere «Si» e ilprogramma ricalcolerà tali addebiti per l’intero periodo. (vediricalcolo addebiti).
Credit Indica il rapporto di credit che l’ospite ha nei confronti delcliente e della ditta.
Se l’ospite è in «No Credit» significa che pagherà tutti gliaddebiti.
Se l’ospite è in Half Credit significa che pagherà solo gliaddebiti non di arrangiamento (Extra).
Nel caso in cui siano presenti solo il cliente o solo la ditta, gliaddebiti di arrangiamento (Base) saranno interamente a caricodell’uno o dell’altro. Nel caso che siano presenti sia il clienteche la ditta, gli addebiti di arrangiamento saranno a carico delcliente o della ditta, secondo i seguenti casi.
Cliente in «No Credit» nei confronti della ditta: Il cliente

138 Nuconga Versione 5.0
pagherà gli addebiti di arrangiamento (Base) dell’ospite.
Cliente in «Half Credit» nei confronti della ditta: Il cliente nonpagherà nulla in quanto gli extra vengono pagati dall’ospite ela base verrà pagata dalla ditta.
Cliente in «Full Credit» nei confronti della ditta: Il cliente nonpagherà nulla, in quanto tutti i suoi eventuali addebiti sarannoa carico della ditta.
Se l’ospite è in «Full Credit» non pagherà nulla e i suoiaddebiti, nel caso in cui siano presenti solo il cliente o solo laditta, saranno interamente a carico dell’uno o dell’altro. Nelcaso in cui siano presenti sia il cliente che la ditta potrannoverificarsi i seguenti casi.
Cliente in «No Credit» nei confronti della ditta: Il clientepagherà tutti gli addebiti dell’ospite (Base ed Extra).
Cliente in «Half Credit» nei confronti della ditta: il clientepagherà solo gli extra dell’ospite e la base verrà pagata dalladitta.
Cliente in «Full Credit» nei confronti della ditta: il cliente nonpagherà nulla e tutti gli addebiti dell’ospite saranno a caricodella ditta.
Out E’ un campo di sola visualizzazione che indica che è statoeffettuato il check-out dell’ospite.
Nella parte inferiore della scheda, di colore grigio, vi sono dei campi di solavisualizzazione che riportano i seguenti dati:
Ospiti inHouse
Indica il numero di ospiti presenti in camera. Tale numero vieneripartito per fasce di età ed evidenziato negli appositi campi:Adulti Ragazzi Bambini Infanti.
Nella parte inferiore destra della maschera sono presenti i seguenti tasti.
Stampa Scheda Notifica Ospite. Cliccando questo tasto sistampa la scheda di notifica dell’ospite. Se i dati anagrafici sonoincompleti o inesatti, il programma avvertirà di provvedere allarettifica degli stessi. Prima di effettuare la stampa verrà richiestodi inserire la scheda di notifica.
Trasferisci Ospite. Se si vuole trasferire un ospite in un’altracamera, occorre posizionarsi sul record che riporta il nominativodi tale ospite e cliccare su questo tasto. Si apre la scheda«Trasferimento ospite …..» che riporta l’elenco di tutte lecamere in cui è possibile trasferire l’ospite.

Nuconga Versione 5.0 139
La scheda Trasferimento Ospite è del tutto analoga alla schedaRicerca Check-In. Per effettuare il trasferimento dell’ospite dauna camera ad un’altra occorre posizionarsi sul record dellacamera desiderata nella scheda Trasferimento Ospite e cliccareil tasto freccia alla sinistra del record. Il programma chiederàconferma dell’operazione che si sta eseguendo e se si voglionotrasferire nella nuova camera i conti intestati all’ospite. Nel casoin cui si voglia trasferire un ospite da una camera in cui vi sianoaltre persone ad una camera libera, occorre effettuare unaprenotazione e impegnare tale camera col relativo check-in anome dell’ospite che si vuole trasferire. Quindi occorre eseguirela procedura precedentemente descritta per il trasferimentodell’ospite dalla camera originaria alla nuova camera impegnatacon il check-in.
Non è possibile trasferire l’ospite master quando sono presentialtri ospiti.
Nel caso in cui si voglia trasferire l’ultimo, o unico, ospite di unacamera senza trasferirne i conti, il programma effettueràautomaticamente il check-out della camera lasciando aperti iconti.
Se si vuole trasferire un ospite nello stesso giorno del suoarrivo, è possibile farlo solo se non sono stati caricati addebiti diarrangiamento nella camera di origine e di destinazione, oaddebiti su conti a lui intestati, altrimenti bisogna cancellare taliaddebiti e riaddebitarli correttamente in entrambe le camere.
Scambia Ospite. Se si vuole scambiare di camera un ospite conun altro, occorre posizionarsi sul record che riporta il nominativodell’ospite che si vuole scambiare e cliccare su questo tasto. Ilprogramma chiede se si vuole effettuare o meno solo unoscambio nominativo dell’ospite. Per scambio nominativodell’ospite si intende lo scambio dei soli nomi di due ospitisenza che avvenga alcuno spostamento fisico degli ospiti.Questa funzione si utilizza nel caso in cui sia stato fatto ilcheck-in di un ospite in camera registrando per errore il nome diun altro ospite, in tal caso il programma lascerà invariati i continelle due camere scambiando solo i nomi degli intestatari.Pertanto occorre rispondere «no» qualora si voglianoeffettivamente scambiare di camera due ospiti. In questo casosi apre la scheda «Ricerca Ospiti» che riporta l’elenco di tutti gliospiti presenti in albergo con le relative camere. Occorreposizionarsi sul record dell’ospite col quale si desideraeffettuare lo scambio e cliccare il tasto freccia alla sinistra delrecord. Il programma chiederà conferma dell’operazione che sista eseguendo e se si vogliono trasferire nella nuova camera i

140 Nuconga Versione 5.0
conti intestati all’ospite.
Uscita Differita Ospite. Cliccare questo tasto per effettuarel’uscita di uno degli ospiti della camera. Posizionarsi sul recorddell’ospite che si vuole far uscire e cliccare il tasto. Ilprogramma chiederà conferma dell’operazione che si staeffettuando e poi aprirà la maschera Documenti per l’emissionedi un documento fiscale che, in mancanza di addebiti, puòessere a importo zero.
Annulla check-out ospite. Cliccare questo tasto per annullare ilcheck-out dell’ospite selezionato, di cui si era precedentementeeffettuato il check-out. Il programma chiederà confermadell’operazione che si sta effettuando.
Visualizzazione ContiCliccando il tasto Cambia vista Ospiti/Conti posizionato nella partesuperiore della maschera, comune ad entrambe le visualizzazioni, apparirannole informazioni relative ai conti e agli addebiti. L’area situata in alto a sinistra èuguale alla precedente visualizzazione.
I conti sono costituiti da un insieme di addebiti raggruppati secondo determinaticriteri. Per default il programma, se impostato nei parametri, apre su ognicamera almeno un conto «base», un conto «extra» e un conto «telefono».
Divisione Addebiti Automatici
Nella parte superiore destra della visualizzazione conti, vi è un’area riservataalla suddivisione sui vari conti degli addebiti automatici sia di arrangiamento,che non di arrangiamento.
Per addebiti automatici si intendono quelli che il programma caricaautomaticamente. Possono essere di arrangiamento (camera e colazione,mezza pensione, pensione completa) oppure non di arrangiamento (telefono,garage, ecc.).
Arra Selezionare dalla casella a discesa la modalità di suddivisionedegli addebiti automatici di arrangiamento. Tali addebiti possonoessere ripartiti in tre modi:

Nuconga Versione 5.0 141
Master Significa che la tariffa di arrangiamento è tutta a carico dell’ospite«Master», ovvero l’ospite principale il cui nome va inseritonell’apposito campo sottostante selezionandolo fra quelli propostidalla casella a discesa.
Altri Selezionare dalla casella a discesa la modalità di suddivisionedegli addebiti automatici non di arrangiamento. Tali addebitipossono essere ripartiti in due modi:
Master significa che l’addebito automatico non di arrangiamento è tutto acarico dell’ospite «Master», ovvero l’ospite principale riportatonell’apposito campo.
Limite Indicare l’importo massimo imputabile all’ospite Master nel casodi suddivisione degli addebiti alle Differenze.
Addebito Selezionando una delle proposte della casella a discesa, sisceglie la voce da far comparire nel documento. Questapossibilità è utile solamente quando si è scelta la modalità disuddivisione degli addebiti alle Differenze inserendo l’importolimite.
Sconto Da attivare.
Netto Il programma visualizza automaticamente l’importo complessivodi tutti gli addebiti maturati al netto dell’eventuale sconto.
Gestione Conti Camera
Nella parte centrale della maschera vi è l’area relativa alla visualizzazione egestione dei conti della camera.
Nel caso in cui si sia scelta la divisione degli addebiti automatici al Master siaper quanto riguarda gli addebiti di arrangiamento che gli altri, il programma, seimpostato nella tabella parametri, aprirà automaticamente tre conti: «Base»«Extra» e «Telefonate» intestati al nominativo Master. Se si è scelta laripartizione degli addebiti in parti uguali sia per quanto riguarda gli addebiti diarrangiamento che gli altri, verranno creati più conti intestati ad ognuno degliospiti della camera.

142 Nuconga Versione 5.0
E’ possibile creare ulteriori conti sui quali caricare determinati addebiti, sullabase delle proprie esigenze posizionandosi sull’ultimo record vuoto, digitando ilnome del conto, selezionando l’intestatario e la categoria che non può essereuguale ad una già esistente intestata alla stessa persona.
Conto Appare il nome del conto e il nominativo a cui il conto è intestato.Per creare un nuovo conto basta digitarne il nome nel campo.
Intestatario Selezionare dalla casella a discesa il nome dell’ospite dellacamera o della ditta, se c’è, a cui intestare il conto.
Categoria Selezionare dalla casella a discesa la categoria a cui legare ilconto, questo permetterà al programma di imputare gli addebiti alconto di pertinenza.
Totale Riporta il totale degli addebiti imputati su quel conto.
Stato Nell’area relativa Stato allo vengono indicati i seguenti possibilicasi.
Se il conto si riferisce alla camera attiva, appare la scritta Locseguita dal numero della camera in questione.
Se il conto è stato esportato in un’altra camera, appare la scrittaExp seguita dal numero della camera in cui è stato trasferito ilconto. I successivi addebiti su tale conto devono avvenire dallacamera di partenza, ovvero quella attiva.
Se il conto è stato importato da un’altra camera, appare la scrittaImp seguita dal numero della camera da cui proviene il conto.Nella camera in cui il conto è stato importato non è possibilecaricare nuovi addebiti, in quanto essi vanno caricati dallacamera di partenza.
Se un conto è contrassegnato dalla scritta Open, significa che ilconto è aperto. Se per quel conto è stato emesso un documento,la scritta si trasformerà in Closed ad indicare che quel conto èdefinitivamente chiuso.
Blocco E’ possibile bloccare un conto senza emettere il documentocliccando il casello di controllo. Se si desidera riaprire il contobasterà cliccare nuovamente sul casello.

Nuconga Versione 5.0 143
Righe Addebito
La parte inferiore della maschera è riservata alle righe di addebito nelle qualivengono riportati tutti gli addebiti automatici di arrangiamento, gli addebitiautomatici non di arrangiamento e gli addebiti inseriti manualmentedall’operatore (bar, ristorante, frigobar, ecc..).
Nel caso in cui vi sia un addebito di arrangiamento che preveda unsupplemento o una riduzione, (es: matrimoniale uso singola) il programmaripartirà l’addebito su due righe separando il supplemento dal costo base perpersona dell’addebito di arrangiamento.
Data Il programma riporta la data dell’addebito. E’ possibile inserire unaddebito con data antecedente a quella corrente, proposta dalprogramma, purché si scelga un giorno compreso nel periodo dioccupazione della camera.
Addebito Nel campo è riportata la voce di addebito. Per addebiti automaticidi arrangiamento, questi verranno automaticamente inseriti dalprogramma al cambio giorno, oppure cliccando il tasto CARICAADDEBITI DI ARRANGIAMENTO. Nel caso di inserimento manuale diaddebiti, occorre scegliere dalla casella a discesa la voce diaddebito desiderata.
Q Indica la quantità per la quale deve essere moltiplicato l’importodell’addebito. Il programma per default propone uno.
Prezzo Viene riportato l’importo dell’addebito comprensivo di Iva nel casoin cui sia stato inserito nel listino il prezzo Iva inclusa, viceversa ilprezzo indicato sarà Iva esclusa. Nel caso di addebiti con importogià definito, il programma proporrà tale importo che può esserecomunque modificato manualmente.
Sconto Inserire lo sconto che si vuole praticare inserendo o l’importo o lapercentuale di sconto. Nel caso in cui si sia inserito direttamentel’importo sarà il programma a trasformarlo in percentuale. E’possibile inserire un valore o una percentuale in negativo, peravere una maggiorazione dell’importo.
Iva Il programma propone l’esatta aliquota Iva relativa all’addebito. E’possibile comunque modificarla selezionando un valore Iva fra

144 Nuconga Versione 5.0
quelli proposti dalla casella a discesa.
Totale Riporta il totale della riga di addebito Iva compresa, al netto deglisconti e tenuto conto delle quantità.
Nel caso in cui esistano più conti intestati a persone diverse, ogniqual volta si carica manualmente un addebito, si aprirà la schedaRighe Conto (vedere Righe Conti) nella quale bisogna indicare ilconto su cui caricare l’addebito. Se l’addebito deve essere ripartitosu più conti, basterà digitare nel campo «quota» l’importo o lapercentuale che si vuole imputare a quel conto. Il programma nonpermetterà di uscire dalla scheda «Righe Conto» fino a quandotutto l’importo non sia stato ripartito.
Se vi è un solo conto appartenente ad una specifica categoria, tuttigli addebiti relativi a quella categoria gli verrannoautomaticamente imputati. Ogni qual volta il programma avessedubbi sul conto cui imputare l’addebito, aprirà la scheda RigheConto per permettere all’operatore di selezionare il contodesiderato.
Nella parte inferiore destra della maschera vi sono dodici pulsanti:
Ingrandisci visualizzazione addebiti. Cliccando questo tasto siingrandisce l’area relativa alle righe di addebito. Per ripristinare laprecedente visualizzazione, cliccare nuovamente il tasto.
Genera Conti. Nel caso in cui si siano cancellati i conti dellacamera, cliccando questo tasto il programma creerà i continecessari sulla base della ripartizione degli addebiti che si èimpostata e che corrispondono a quelli che avrebbe creato didefault all’inizio.
Apre la scheda Righe Conti.
Nella zona in basso appaiono delle informazioni che variano in base allavisualizzazione della scheda.
Normalmente appare il campo Sostituisci conto a tutte le righe: che serve asostituire tutti i conti aventi la stessa descrizione con un altro conto selezionatodalla casella a discesa.
Nel caso che si sia cliccato il tasto Addebito per ripartire un addebito su piùconti, verranno visualizzati i seguenti campi:
Importorigaaddebito
Visualizza l’importo della riga di addebito della maschera«Situazione In-House».
Differenza Riporta l’eventuale differenza residua nella ripartizione di unaddebito su più righe conto. Se il valore indicato è zero, significa

Nuconga Versione 5.0 145
che tutto l’addebito è stato ripartito. Il programma non consente dichiudere la scheda se non si è saldato l’importo addebitato.
Totalerighe conti
Riporta negli appositi campi la somma delle percentuali e degliimporti di tutte le righe conto. Nel caso in cui vi sia una differenzaresidua nell’ultimo campo, sarà rioprtata la differenza fra i campiImporto riga addebito e Differenza.
Il campo seguente varia in funzione dell’eventual filtro applicatoalla scheda (Conto, Data, Gruppo).
Nel caso in cui non si sia attivato alcun filtro, il campo riporterà ilTotale Addebiti Camera.
Nel caso in cui si sia cliccato il tasto conto, il campo riporterà ilTotale Addebiti Conto relativo ai conti filtrati.
Nel caso in cui si sia cliccato il tasto data, il campo riporterà ilTotale Addebiti Giorno relativo al giorno selezionato.
Nel caso in cui si sia cliccato il tasto gruppo, il campo riporterà ilTotale Addebiti Gruppo relativo al gruppo selezionato.
Addebita telefonate Check-in. Il tasto è attivo se è installato ilmodulo Centralino. Cliccando questo tasto si caricano tutti gliaddebiti delle telefonate relative all’interno della camera dopo cheè stato effettuato il check-in. Occorre effettuare tale operazionequando si vuole aggiornare il caricamento delle telefonate diquella camera.
Ricalcola gli addebiti arrangiamento. Nel caso si siano addebitatetariffe di arrangiamento non corrette (es: se si è applicato un listinoo un arrangiamento errato) cliccando questo tasto è possibilericalcolare gli esatti addebiti per i giorni trascorsi, sulla base dellecorrezioni apportate.
Si aprirà la finestra Ricalcola Addebiti Automatici.
Carica addebiti automatici. Cliccando questo tasto è possibilecaricare gli addebiti di arrangiamento prima del caricamentoautomatico che avviene al cambia giorno. Si aprirà una finestra«Procedura Nuconga» in cui vengono riportate le seguentiinformazioni: data corrente, ora di inizio della procedura, tempoimpiegato per la verifica, ora di fine della procedura, operatore chel’ha effettuata, nome della procedura e azioni di verifica effettuate.
Estratto Conto. Cliccando questo tasto è possibile visualizzare edeventualmente stampare l’estratto conto della camera ripartito suivari conti aperti sulla stessa e aggiornati fino a quel momento.Verranno visualizzati anche i conti chiusi ed eventuali anticipi

146 Nuconga Versione 5.0
versati.
Apri Selezione Conti. Cliccando questo tasto si aprirà la scheda«Selezione Conti Emissione Documenti» nella qualecompariranno tutti i conti di cui non si è ancora emessodocumento fiscale (conti aperti).
Ricalcola Addebiti AutomaticiVi si accede dalla maschera Situazione In-House ⇒⇒⇒⇒ .
Nella parte superiore della finestra dove è possibile indicare il periodo di cui sivuole effettuare il ricalcolo inserendo la data iniziale e finale negli appositicampi. Nella parte inferiore della finestra vi sono tre caselle che bisogna attivareo disattivare sulla base delle proprie esigenze.
Nel caso in cui si debbano ricalcolare tutti gli addebiti automatici diarrangiamento relativi al periodo prescelto non comprendendo in questaoperazione quelli modificati o inseriti manualmente, che rimarranno quindiinvariati, occorrerà cliccare due volte nelle apposite caselle a sinistra delleprime due righe affinché tali caselle si presentino completamente bianche.Quindi premere il tasto Ricalcola.
Nel caso in cui si vogliano eliminare solo le modifiche apportate manualmenteagli addebiti automatici di arrangiamento, affinché tali addebiti venganoricalcolati dal programma secondo le tariffe standard, occorre cliccare sullacasella alla sinistra della relativa riga per far comparire il segno di spunta.Quindi premere il tasto Ricalcola.
Nel caso in cui si vogliano eliminare solo gli addebiti automatici diarrangiamento inseriti manualmente, lasciando inalterati quelli modificati,occorre cliccare sulla casella alla sinistra della relativa riga per far comparire ilsegno di spunta. Quindi premere il tasto Ricalcola.
Cliccare su per chiudere la finestra.

Nuconga Versione 5.0 147
Selezione Conti Emissione DocumentiVi si accede dalla maschera Situazione In-House ⇒⇒⇒⇒
Questa scheda permette di emettere documenti per i conti che si voglionochiudere senza effettuare il check-out degli ospiti né la chiusura contabile dellacamera. E’ possibile selezionare, cliccando nelle apposite caselle sotto la scritta«out», tutti i conti di cui si vuole emettere documento fiscale. Da questa schedaè possibile esportare uno o più conti in un’altra camera selezionando tale contodalla casella Out e cliccare il tasto TRASFERISCI CONTO.
Sulla testata della scheda appaiono delle aree che consentono di definire lemodalità di emissione del documento.
Elenco Ospiti E’ possibile scegliere se e quali ospiti della camera dovrannoessere visualizzati sul documento. Le opzioni possibili sono:«Nessuno» non verrà visualizzato nessun ospite; «Camere»verranno visualizzati tutti gli ospiti della camera; «Intestatari»verranno visualizzati tutti gli ospiti che hanno intestato almenoun conto; «Master» verrà visualizzato solo l’ospite master.
Nr. Documenti E’ possibile scegliere quanti documenti emettere. Le opzionipossibili sono: «Unico» verrà emesso un unico documentoriepilogativo per tutti i conti selezionati. «Per Camera» verràemesso un documento per ogni camera di cui si siaselezionato almeno un conto. «Per Intestatario» verrà emessoun documento per ogni intestatario di conto. «Per Conto»verrà emesso un documento per ogni tipo di conto.
RiepilogoEmissioneDocumenti
E’ un’area di sola visualizzazione in cui vengono riportate leseguenti informazioni:
Il numero dei conti selezionati.
Il numero di ospiti che verranno visualizzati sul documento

148 Nuconga Versione 5.0
sulla base delle scelte effettuate nell’area «Elenco Ospiti».
Il numero di documenti da emettere sulla base delle scelteeffettuate nell’area «Nr. Documenti».
A destra apparirà il totale degli importi dei conti selezionati. Sesi desidera velocizzare le operazioni, deselezionare la casella«Totale» per disabilitare tale funzione.
Visualizza E’ possibile scegliere il criterio con cui visualizzare i conti.Selezionando «Tutti» verranno visualizzati tutti i conti di cuinon si è ancora emesso documento compresi quelli bloccati.Selezionando «Bloccati» verranno visualizzati solamente iconti bloccati. Selezionando «Selezionati» verrannovisualizzati tutti i conti prescelti cliccando sulla casella «Out»dell’elenco. Selezionando «Deselezionati» si effettual’operazione inversa alla precedente, cioè verranno visualizzatisolo i conti di cui non si sia cliccata la casella «Out»dell’elenco.
Nella parte destra della testata ci sono i seguenti tasti:
Cambia vista Owner/Master/Gruppo. Cliccando questo tastonell’elenco sottostante relativo ai conti verrà visualizzato o ilnome dell’«Owner» o dell’«Ospite Master» o del Gruppo.
Seleziona tutti i conti visualizzati. Cliccando questo tasto èpossibile selezionare, al fine di emettere i relativi documenti,tutti i record visualizzati in elenco sulla base dei filtrieventualmente applicati nella testata della scheda.
Inverti selezione. Cliccando questo tasto è possibile invertirele selezioni precedentemente effettuate. Per velocizzarel’operazione nel caso in cui si debbano selezionare molti conti,è conveniente selezionare solo i conti di cui non si deveemettere documento e poi cliccare questo tasto, per invertirela selezione. Verranno selezionati tutti i record desiderati,senza che si sia effettuata la selezione riga per riga.
Seleziona tutti i conti aventi lo stesso intestatario del conto …Cliccando questo tasto dopo essersi posizionati su un record,verranno selezionati tutti i conti aventi lo stesso intestatario diquello indicato sul record.
Seleziona tutti i conti aventi lo steso owner di riferimento…Cliccando questo tasto dopo essersi posizionati su un record,verranno selezionati tutti i conti aventi lo stesso owner diquello indicato sul record. Tale operazione avverrà anche se siè in visualizzazione «Master» o Gruppo e il nome dell’owner

Nuconga Versione 5.0 149
non appare sul record.
Annulla Selezione. Cliccando questo tasto si annullano tutte leselezioni precedentemente effettuate.
Trasferisci Conti. Apre la scheda «Trasferimento conti» in cuivengono riportate tutte le camere aventi almeno un contoaperto. La scheda è del tutto analoga alla scheda RicercaCheck-in. Per trasferire i conti, precedentemente selezionatinella scheda Selezione Conti Emissione Documenti, in unaspecifica camera, occorre cliccare la freccetta alla sinistra delrecord relativo alla camera in cui si vogliono trasferire i conti.
Genera i documenti. Cliccando questo tasto si generano idocumenti dei record selezionati, in base alle scelte effettuatenella testata grigia della scheda. Si aprirà la mascheraDocumenti.
Nella parte inferiore della scheda, appare l’elenco dei conti. Ogni recordrappresenta il totale degli addebiti di un conto e riporta le seguenti informazioni.
Camera Riporta il numero e la tipologia della camera. Nel caso di unasala appare il codice identificativo e il numero di persone chepuò ospitare.
Origine Riporta l’eventuale numero di camera da cui quel conto è statoimportato.
Partenza Riporta la data di partenza.
Owner/OspiteMaster/Gruppo
Riporta il nome dell’Owner, dell’Ospite Master o del Gruppo aseconda della visualizzazione attiva.
Conto Riporta il nome del conto.
Totale Riporta il totale degli addebiti confluiti in quel conto.
Avere Riporta il totale ancora da avere (totale del conto menoanticipo).
Bl E’ una casella di sola visualizzazione che indica se un conto èbloccato.
Out Cliccando la casella si effettua la selezione dei conti di cui sivogliono emettere i documenti.
Op Riporta le iniziali del nome dell’operatore che ha effettuato laselezione.
Questo tasto apre la maschera Situazione In-Housecorrispondente al conto del record su cui si è posizionati.

150 Nuconga Versione 5.0
Apri Selezione Camere/Sale. Questo tasto apre la scheda«Selezione Camere Emissione Documenti» filtrata su tutte lecamere o sale ancora in house la cui partenza è prevista per ilgiorno corrente, indipendentemente dal fatto che siano statiemessi alcuni, o tutti, i documenti dei conti.
Da questa scheda è possibile effettuare il check-out delle camere selezionateemettendo uno o più documenti riepilogativi dei conti di ogni camera secondo leselezioni scelte.
Selezione Camere Emissione DocumentiVi si accede dalla maschera Situazione In-House ⇒⇒⇒⇒
La scheda è analoga a Selezione Conti Emissione Documenti da cui differisceper alcuni elementi che vengono di seguito descritti.
Area della testata:
Visualizza Selezionando «Tutte» verrà rimosso il filtro con cui si èaperta la scheda e verranno visualizzate tutte le camereancora in house. Selezionando «In Partenza» verrannovisualizzate solamente le camere la cui partenza è previstaper quel giorno. Selezionando «Selezionate» verrannovisualizzate tutte le camere prescelte cliccando sulla casella«Out» dell’elenco. Selezionando «Deselezionate» sieffettua l’operazione inversa alla precedente, cioè verrannovisualizzate solo le camere di cui non si sia selezionata lacasella «Out» dell’elenco.
Seleziona tutte le camere aventi la stessa prenotazionedella camera… Cliccando questo tasto, dopo essersiposizionati sul record desiderato, il programma selezioneràtute le camere provenienti dalla stessa prenotazione.
Seleziona tutte le camere aventi lo stesso dettaglio diprenotazione della camera… Cliccando questo tasto, dopoessersi posizionati sul record desiderato, il programma

Nuconga Versione 5.0 151
selezionerà tutte le camere provenienti dallo stessodettaglio di prenotazione.
Nella parte inferiore della scheda, appare l’elenco dei camere. Ogni recordcorrisponde ad una camera e riporta le seguenti informazioni.
Camera Riporta il numero e la tipologia della camera. Nel caso diuna sala appare il codice identificativo e il numero dipersone che può ospitare.
Owner Riporta il nome dell’Owner.
OspiteMaster/Gruppo
Riporta il nome dell’Ospite Master o del Gruppo a secondadella visualizzazione attiva.
Arrivo Riporta la data di arrivo.
Partenza Riporta la data di partenza.
Addebiti Riporta il totale degli addebiti della camera.
Avere Riporta il totale ancora da avere (totale del conto menoanticipo).
Out Cliccando la casella si effettua la selezione delle camere dicui si vogliono emettere i documenti ed effettuare il check-out.
Op Riporta le iniziali del nome dell’operatore che ha effettuatola selezione.
Questo tasto apre la maschera Situazione In-Housecorrispondente alla camera del record su cui si èposizionati.
Apri documenti emessi su check-in corrente. Cliccandoquesto tasto è possibile visionare eventuali documenti giàemessi per quel check-in. Se sono stati emessi documentisi aprirà la scheda «Documenti emessi check-in» cheriporterà tanti record quanti sono i conti di cui è statoemesso documento.

152 Nuconga Versione 5.0
Documenti Emessi Check-InVi si accede dalla maschera Situazione In-House ⇒⇒⇒⇒
La scheda riporta le seguenti informazioni:
Conto Riporta il nome del conto.
Totale Conto Riporta il totale del conto.
Documento Riporta il tipo e il numero del documento su cui è confluitoil conto.
Riferimento Riporta l’owner, l’ospite di riferimento o l’intestatariosecondo i parametri precedentemente impostati nellascheda parametri.
Riferimento Riporta l’owner, l’ospite di riferimento o l’intestatariosecondo i parametri precedentemente impostati nellascheda parametri.
Totale Doc Riporta il totale del documento.
Trasferimento conti o emissione documenti dai conti.Cliccando questo tasto si aprirà la scheda «Emissionedocumenti Conti» relativa esclusivamente alla camera dacui si è cliccato il tasto.

Nuconga Versione 5.0 153
Emissione Documenti ContiVi si accede dalla maschera Situazione In-House ⇒⇒⇒⇒
Da questa scheda è possibile esportate uno o più conti in un’altra cameraoppure emettere documenti per i conti che si vogliono chiudere senza effettuareil check-out degli ospiti e la chiusura contabile della camera.
Nel caso in cui si voglia effettuare il trasferimento di un conto in un'altra cameraoccorre selezionare tale conto dalla casella «Out» e cliccare il tasto «Trasferisciconti» (vedi).
Nel caso in cui si vogliano emettere documenti per alcuni conti senza effettuareil check-out degli ospiti e la chiusura contabile della camera occorreselezionare, tali conti dalle caselle «Out» e cliccare il tasto «GeneraDocumenti» (vedi).
La scheda Emissione Documenti Conti è del tutto analoga alla schedaSelezione Conti Emissione Documenti da cui differisce per alcuni elementi chevengono di seguito descritti.
Area della testata.
Nr. Documenti E’ possibile scegliere quanti documenti emettere. Le opzionipossibili sono: «Unico» verrà emesso un unico documentoriepilogativo per tutti i conti selezionati. «Per Intestatario»verrà emesso un documento per ogni intestatario di conto.«Per Conto» verrà emesso un documento per ogni tipo diconto.
Riepilogo E’ un’area di sola visualizzazione in cui vengono riportate le

154 Nuconga Versione 5.0
EmissioneDocumenti
seguenti informazioni:
Il numero della Camera.
Il numero di ospiti che verranno visualizzati sul documentosulla base delle scelte effettuate nell’area «Elenco Ospiti».
Il numero di documenti da emettere sulla base delle scelteeffettuate nell’area «Nr. Documenti».
A destra apparirà il totale degli importi dei conti selezionati.
Note Appaiono eventuali note trascritte in Situazione In House.
Nella parte destra della testata ci sono i seguenti tasti.
Annulla emissione documenti. Serve per annullarel’operazione e chiudere la scheda.
Trasferisci Conti. Apre la scheda Trasferimento conti (veditasto APRI SELEZIONE CONTI) in cui vengono riportate tutte leCamere aventi almeno un conto aperto.
Per trasferire i conti in una specifica camera, occorre cliccarela freccetta alla sinistra del record relativo alla camera in cui sivogliono trasferire i conti precedentemente selezionati dallacasella Out della scheda Emissione Documenti Conti.
Emissione documenti e check-out. Questo tasto apre lascheda Emissione documenti e check-out Camera relativaesclusivamente alla camera da cui si è cliccato il tasto.
Da questa scheda è possibile effettuare la chiusura contabiledella camera e il check-out degli ospiti.
Nella parte inferiore della scheda, appare l’elenco dei conti aperti di quellacamera comprendente anche eventuali conti ivi importati ed escludendo quelliesportati. Ogni record rappresenta il totale degli addebiti di un conto e riporta leseguenti informazioni.
Stato Riporta lo stato del conto.
Conto Riporta il nome del conto.
Intestatario Riporta il nome dell’intestatario del conto.
Categoria Riporta la categoria del conto.
Totale Riporta il totale degli addebiti confluiti in quel conto.
Anticipo Riporta l’eventuale anticipo versato.

Nuconga Versione 5.0 155
Avere Riporta il totale ancora da avere (totale del conto menoanticipo).
Bl E’ una casella di sola visualizzazione che indica se un conto èbloccato.
Out Cliccando la casella si effettua la selezione dei conti di cui sivuole effettuare il trasferimento o l’emissione di documenti.
Emissione Documenti e Check Out CameraVi si accede dalla maschera Situazione In-House ⇒⇒⇒⇒
La testata di questa scheda, è del tutto analoga a quella della schedaEmissione Documenti Conti.
La parte inferiore della scheda, di sola visualizzazione, è ripartita su due righe eriporta le seguenti informazioni:
Camera Riporta il numero e la tipologia della camera. Nel caso di unasala appare il codice identificativo e il numero di persone chepuò ospitare.
Ditta Riporta il nome dell’eventuale ditta.
Cliente Riporta il nome dell’eventuale cliente.
Ospite Master Riporta il nome dell’Ospite Master.

156 Nuconga Versione 5.0
Arrivo Riporta la data di arrivo.
Partenza Riporta la data di partenza.
Giorni Riporta il numero di giorni di permanenza.
Ospiti Riporta il numero di ospiti.
Addebiti Riporta il totale degli addebiti della camera.
Anticipo Riporta l’eventuale anticipo.
Sconto Riporta l’eventuale sconto.
Netto Riporta il totale al netto dell’eventuale sconto o anticipo.
Note Riporta eventuali note precedentemente inserite.
Tipo Doc. Indica il tipo di documento.
Cassa Indica la cassa di addebito. Cliccare questo tasto per aprire lamaschera Casse.
Owner Indica il Owner del documento. Cliccare il tasto per aprirel’Anagrafiche Clienti o Ditte.
Intestazione Selezionare questa casella di controllo per includerel’intestazione nel documento.
Owner Ospite Selezionare questa casella di controllo per includere OwnerOspite nel documento.
Voce Incasso Selezionare una voce incasso dall’elenco a discesa.
Riferimento Riporta i riferimenti del documento.
Cliccare il tasto per generare il documento.
Cliccare questo tasto per annullare l’emmissione deldocumento.
Cliccare il tasto per aprire la maschera di stampa Documenti.

Nuconga Versione 5.0 157
Pianificazione Addebiti CheckInVi si accede dalla maschera Situazione In-House ⇒⇒⇒⇒
Per una descrizione di questa maschera, vedere Pianificazione Addebiti.
Scambia CameraVi si accede dalla maschera Situazione In-House ⇒⇒⇒⇒
Per effettuare lo scambio posizionarsi sul record desiderato e cliccare il tasto. Se si è scelta una camera di tipologia differente da quella di partenza, il
programma chiederà se si vuole cambiare la tipologia richiesta e diconseguenza ricalcolare gli addebiti di arrangiamento.
La scheda riporta le seguenti informazioni.
Camera Riporta il numero e la tipologia della camera.
Ospite Master Riporta il nome dell’ospite master della camera.
Ospiti Riporta il numero di ospiti della camera.
Arrivo Riporta la data di arrivo.
Partenza Riporta la data di partenza.

158 Nuconga Versione 5.0
Procedura di Verifica In HouseVi si accede dalla maschera Situazione In-House ⇒⇒⇒⇒
Si aprirà una finestra Procedura Nuconga in cui vengono riportate le seguentiinformazioni: data corrente, ora di inizio della procedura, tempo impiegato per laverifica, ora di fine della procedura, operatore che l’ha effettuata, nome dellaprocedura e azioni di verifica effettuate.
Ad ogni interruzione o ad operazione ultimata, appaiono due tasti.
Cliccando questo tasto si visualizza l’elenco di tutte le operazioniieffettuate e i risultati corrispondenti.
La procedura controlla i seguenti elementi per ogni camera:
Data out, cliente intestatario, scheda anagrafica dell’intestatario, ospite master,schede anagrafiche e documenti degli ospiti della Camera, generazione estampa scheda notifica, corrispondenza fra il numero di ospiti previsti edentrati, corrispondenza fra arrangiamento impostato e voce del listino. Ogniqual volta il programma rileva un errore, interrompe la procedura di verifica echiede se si vuole correggere l’errore o continuare. Nel caso in cui si scelga dieffettuare la correzione scompare la finestra e il programma si posizionaautomaticamente sulla camera in cui occorre effettuare la correzione. Una voltarimosso l’errore, è possibile lanciare nuovamente la procedura di verifica dalmedesimo tasto e questa ripartirà dal punto in cui si era interrotta.

Nuconga Versione 5.0 159
Quote AnticipoVi si accede dalla maschera Situazione In-House ⇒⇒⇒⇒ Anticipo
La scheda Quote Anticipo è di solo visualizzazione ed è costituita dai seguenticampi:
Camera Riporta il numero della Camera.
Conto Riporta il primo conto base che si è aperto sulla camera.
Anticipo Il campo visualizza la causale dell’anticipo.
Documento Riporta l’identificativo del documento.
Quota Riporta la percentuale della quota dell’anticipo attribuito a quelconto.
Importo Indica l’importo addebitato su quella riga di conto.
Storno In questo campo appariranno, dopo la chiusura contabile delconto, il documento sul quale è stata stornata quella quota dianticipo.
Questo tasto apre la scheda Ripartizione Anticipo.
Nella parte inferiore della scheda appaiono le seguenti informazioni:
Totale Quote Riporta la somma delle quote di anticipo ripartite sui conti.

160 Nuconga Versione 5.0
Ripartizione AnticipoVi si accede dalla maschera Situazione In-House ⇒⇒⇒⇒ Anticipo ⇒⇒⇒⇒
La scheda Ripartizione Anticipo è costituita dai seguenti campi:
Camera Riporta il numero della Camera.
Conto Il programma di default riporta il primo conto base che si è apertosulla camera. Se si vuole imputare la quota dell’anticipo ad unconto diverso è possibile variarlo selezionandone un altro fra quelliproposti dalla casella a discesa. Nel caso in cui si scelga un contodi un’altra camera, il programma riporta automaticamente ilnumero della camera prescelta nel relativo campo.
Anticipo Il campo visualizza la causale dell’anticipo. Cliccando sulla casellaa discesa, appariranno le informazioni relative al documento dicaparra o acconto relativo all’anticipo versato.
Docum. Riporta l’identificativo del documento.
Reso
Quota In questo campo è possibile digitare la percentuale o l’importodella quota dell’anticipo che si vuole attribuire a quel conto.
Importo E’ un campo di sola visualizzazione che contiene l’importoaddebitato su quella riga di conto.
Storno E’ un campo di sola visualizzazione in cui appariranno, dopo lachiusura contabile del conto, il documento sul quale è statastornata quella quota di anticipo.
Selezionare questo tasto per visualizzare solo i conti legati allaprenotazione corrente.

Nuconga Versione 5.0 161
La parte inferiore della scheda riporta i totali:
Anticipo Riporta la somma delle quote di anticipo.
Reso Riporta la somma delle quote rese.
Residuo Riporta la somma delle quote residui.
TotaleQuoteConti
Riporta la somma delle quote di anticipo ripartite sui conti. Peruscire dalla scheda tale importo deve essere uguale all’anticipoversato.
Righe ContiLa scheda visualizza tutti i conti creati per quella camera, e i relativi addebiti adessi imputati.
Nel caso in cui un addebito venga ripartito su più conti, si avranno più righe peruno stesso addebito. La scheda serve a ripartire gli addebiti manualmente, nelcaso in cui il programma non sia in grado di effettuare automaticamente lasuddivisione, oppure nel caso in cui si voglia modificare la ripartizione secondoesigenze particolari.
Se si vuole ripartire un addebito già caricato su più conti (occorre che già i contiesistano) bisogna posizionarsi sulla corrispondente riga e cliccare il tasto filtroADDEBITO in alto che modificherà la visualizzazione della scheda. Si vedrà solola riga conto che interessa e apparirà una nuova riga conto vuota sulla qualeposizionarsi per selezionare dalla casella a discesa il conto al quale imputareparte dell’addebito. Successivamente occorrerà posizionarsi sul campo«quota» e digitare l’importo o la percentuale voluta, il programma ripartiràautomaticamente l’addebito come voluto sui conti prescelti.
La scheda è composta dai seguenti campi:
Conto E’ un tasto filtro. Posizionandosi su un conto e cliccando questotasto, si visualizzeranno tutti i conti aventi la stessa descrizionedi quello selezionato. Per ripristinare la precedente

162 Nuconga Versione 5.0
visualizzazione, cliccare nuovamente il tasto.
I campi sottostanti Conto contengono il nome dei conti creati perquella camera. Cliccando sulla casella a discesa è possibilesostituire il conto al quale imputare l’addebito della riga.
Data E’ un tasto filtro. Posizionandosi su una data e cliccandoquesto tasto, si visualizzeranno tutte le righe conto aventi ladata uguale a quella su cui ci si era posizionati. Per ripristinarela precedente visualizzazione, cliccare nuovamente il tasto.
Addebito E’ un tasto filtro. Posizionandosi su una voce di addebito ecliccando questo tasto, si visualizzeranno tutte le righe contoaventi la stessa descrizione di quella selezionata e apparirà unariga conto vuota. Nel caso in cui si voglia effettuare laripartizione di un addebito su più conti, occorre posizionarsi sulcampo Conto e scegliere dalla casella a discesa il conto al qualeimputare parte dell’addebito. Successivamente occorreràposizionarsi sul campo «quota» e digitare l’importo o lapercentuale voluta, il programma ripartirà automaticamentel’addebito come voluto sui conti prescelti. Per tornare allaprecedente visualizzazione, cliccare nuovamente il tasto.
Nei campi sottostanti vengono riportate tutte le voci di addebitocaricate sulla camera provenienti dalle righe addebito dellamaschera «Situazione In-House». Nel caso in cui un addebitosia stato ripartito su più conti, verranno create tante righe,quanti sono i conti su cui l’addebito è stato ripartito.
Tipo E’ un tasto filtro. Posizionandosi su un tipo e cliccando questotasto, si visualizzeranno tutte le righe conto aventi il tipo ugualea quello su cui ci si era posizionati. Per ripristinare laprecedente visualizzazione, cliccare nuovamente il tasto.Posizionandosi sul campo Tipo, è possibile modificarloselezionandolo dalla casella a discesa.
Quota In questo campo è possibile digitare la percentuale o l’importodella quota di un addebito che si vuole attribuire ad un conto.
Importo E’ un campo di sola visualizzazione che contiene l’importoaddebitato su quella riga di conto.
Bl Cliccando la casella di controllo accanto ad ogni riga di conto,si blocca la riga di conto escludendola da ogni operazione. Lerighe bloccate saranno escluse da eventuali ripartizioni degliaddebiti e da possibili sostituzioni di conto.
Note Inserire eventuali note.

Nuconga Versione 5.0 163
FRONT OFFICE
TableauVi si accede dal menu Front Office ⇒⇒⇒⇒ Tableau.
Si apre la maschera Tableau che visualizza graficamente gli impegni dellastruttura consentendo di inserire e variare le occupazioni in maniera sempliceed intuitiva.
Si può modificare i dati della struttura semplicemente selezionando un impegnoe, tenendo premuto il bottone del mouse, trascinarlo in altra data o camera delTableau, o anche con un doppio clic sulle caselle nel Tableau. Cosi facendo,secondo la casella o il tipo di impegno cliccato, si aprirà la maschera relativo altipo di dato cliccato.
Esempio: se si clicca sul numero di camera, si aprirà la maschera LayoutRisorse. Se si clicca su un giorno si aprirà la maschera Pianificazione. Se siseleziona una prenotazione, si aprirà la maschera prenotazioni.
I colori usati nella maschera Tableau vengono definiti nella mashera TableauOpzioni, che si apre cliccando sul tasto .
Per aggiornare la Tableau, cliccare sul tasto
La visualizzazione del Tableau può essere filtrato in base alle seguenti schede,selezionabili in alto:

164 Nuconga Versione 5.0
Date Selezionare l’etichetta per filtrare la visualizzazione degli impegniin base a date.
Dal / Al Selezionare le date dalle caselle a discesa.
Cliccare questo tasto per applicare il filtro.
Cliccare questo tasto per annullare il filtro.
Camere Selezionare l’etichetta per filtrare la visualizzazione degli impegniin base alle camere.
Camere Selezionare il numero di camere che si vogliono includere.
Dalla Inserire il numero di camera d’inizio della seria.
Tipo Selezionare il tipo di camera tra quelli nella casella a discesa.
Gruppo Selezionare il gruppo camere dalla casella a discesa.
Cliccare questo tasto per applicare il filtro.
Cliccare questo tasto per annullare il filtro.
Prenotazioni Selezionare l’etichetta per filtrare la visualizzazione degli impegniin base alle prenotazioni.
Rif. Testata Inserire il numero di riferimento testata che si vuole cercare e faredoppio clic.
Annulla riferimento prenotazione.
Selezione la prenotazione.
Rif.Dettaglio
Inserire il numero di riferimento dettaglio che si vuole cercare efare doppio clic.
Annulla riferimento dettaglio.

Nuconga Versione 5.0 165
Selezione il riferimento dettaglio.
Tipo Camera Selezionare la prenotazione in base al tipo camera.
Arra. Selezionare la prenotazione in base al tipo di arrangiamento.
Riferimenti Selezionare l’etichetta per filtrare la visualizzazione degli impegniin base ai riferimenti.
Ditta Selezionare la ditta dalla casella a discesa o cliccare il tasto Dittaper aprire la maschera Anagrafica Ditta.
Cliente Selezionare il cliente dalla casella a discesa o cliccare il tastoCliente per aprire la maschera Anagrafica Cliente.
Cliccare questo tasto per definire il nominativo un omonimo.
Riferimenti Riporta il recapito telefonico per la prenotazione.
Vendita Selezionare l’etichetta per filtrare la visualizzazione degli impegniin base alla vendita.
Tipo Vendita Selezionare il tipo vendita dalla casella a discesa o cliccare iltasto Tipo Vendita per aprire la maschera Tipo Vendita.
Gruppo Riporta il nome gruppo per il Tipo Vendita.
Per modificare i dati di un determinato impegno si può anche selezionare larisorsa nel Tableau e selezionare uno dei seguenti tasti sul lato sinistra delTableau:
Apre la maschera Opzioni.
Aggiorna il Tableau.
Apre la maschera Layout Camere/sale.
Apre la maschera Prenotazioni per effettuare la prenotazionedella selezione.
Annulla la prenotazione della selezione.

166 Nuconga Versione 5.0
Elimina la prenotazione selezionata.
Seleziona tutte le camere aventi la stessa prenotazione.
Seleziona tutti gli impegni aventi lo stesso dettaglio diprenotazione.
Effettua il check in della camera selezionata.
Annulla il check in della camera selezionata.
Apre la maschera Situazione In-House per la camera selezionata.
Apre la maschera di selezione conti per la camera selezionata.
Check-out senza emissione di conti per la camera.
Emissione documenti e check out della camera selzionata.
Annulla la manutenzione per la camera selezionata.
Per modificare i dati di un determinato impegno si può anche selezionare larisorsa nel Tableau e selezionare uno dei seguenti tasti sul lato destra delTableau:
Seleziona tutti gli impegni.
Inverte la selezione.
Annulla la selezione.
Attiva la modalità di selezione normale.
Attiva la modalità di selezione parziale.
Modalità zoom.
Rooming List in prenotazione.
Rooming List in automatico.
Prenotazione per tipologia.
Scambia camere.
Mantieni date.
Attiva la manutenzione per la camera selezionata.

Nuconga Versione 5.0 167
Tableau Opzioni
Questa maschera permette di stabilire i colori della maschera Tableau e vi siaccede tramite il tasto nella maschera Tableau.
Per assegnare un colore ad un campo, selezionare un campo e cliccare ilbottone Sfondo, Testo o Colore. Si apre una finestra che permette di assegnarei colori al Tableau.

168 Nuconga Versione 5.0
La maschera Tableau Opzioni si divide in tre aree:
Stato Risorse Permette di assegnare colori per lo stato delle risorse.
Stato risorse – indica gli stati disponibili per le risorse.
Sfondo – indica l’attuale colore.
Testo – indica l’attuale colore.
Giorni della settimana Permette di assegnare colori in base ai giorni dellasettimana.
Giorno – indica i giorni della settimana.
Colore – indica l’attuale colore.
Periodi particolari Permette di stabilire periodi particolari ed assegnareloro un colore per la visualizzazione nel Tableau.
Inizio – inserire la data d’inizio.
Fine – inserire la data di fine.
Descrizione – inserire una descrizione del periodo.
Colore – assegnare un colore al periodo.

Nuconga Versione 5.0 169
Check-inArrivi
Vi si accede dal menu Front Office ⇒⇒⇒⇒ Check-in ⇒⇒⇒⇒ Arrivi.
Si apre la scheda Ricerca Prenotazioni filtrata sugli arrivi previsti per il giorno.
Prenotazioni
Vi si accede dal menu Front Office ⇒⇒⇒⇒ Check-in ⇒⇒⇒⇒ Prenotazioni.
Si apre la maschera prenotazioni.
Pianificazione
Vi si accede dal menu Front Office ⇒⇒⇒⇒ Check-in ⇒⇒⇒⇒ Pianificazione.
La scheda permette la visione della pianificazione di tutti gli ambienti dellastruttura su base settimanale o per il periodo indicato dall’utente.
E’ possibile specificare le date entro cui visionare la pianificazione inserendolenegli appositi campi situati alla sinistra della testata. Se si vuole visionare lapianificazione di una sola tipologia, occorre selezionare dalla casella a discesadel campo Tipo Camera/Sala la tipologia desiderata. Una volta effettuata taleselezione scompariranno i campi Visualizza Sale e Visualizza Totali. Per farriapparire tali campi occorre cancellare il contenuto del campo TipoCamera/Sala. Se si seleziona la casella di controllo Visualizza Sale verrannovisualizzate solo le sale. Se si seleziona la casella di controllo Visualizza Totaliverrà visualizzata la pianificazione totale di ogni giorno, non suddivisa pertipologie.
Nella parte superiore della scheda sono presenti i seguenti tasti.
Apri Verifica Disponibilità Questo tasto apre la scheda VerificaDisponibilità che permette di visionare il riepilogo delladisponibilità delle tipologie richieste nel periodo selezionato

170 Nuconga Versione 5.0
sulla scheda Pianificazione.
Cliccando questo tasto si aprirà la finestra StampaPianificazione.
Il corpo della scheda riporta le seguenti informazioni:
Data Riporta la data cui si riferisce la pianificazione.
TipoCamera/Sala
Riporta la tipologia cui si riferisce la pianificazione. Nel caso incui si sia scelta la visualizzazione Totali ogni record coincideràcon quello riepilogativo che raggruppa tutte le informazioniindipendentemente dalla tipologia.
Q Riporta la quantità di camere per tipologia.
Disp Riporta la quantità di camere di una stessa tipologia disponibilinel giorno.
Imp Riporta la quantità di camere di una stessa tipologia impegnatenel giorno. Il dato proviene dalla somma delle camereprenotate, di quelle occupate, di quelle in opzione e di quelle inmanutenzione. Se si visiona la pianificazione delle sale chehanno pianificazione oraria nel campo non viene riportata laquantità, ma il numero di volte in cui quella tipologia è stataimpegnata nel giorno. Posizionandosi sulla quantità indicata nelcampo e cliccando due volte si apre la scheda DettaglioImpegni del Giorno filtrata su tutte le camere della stessatipologia impegnate nel giorno. Se ci si posiziona sul recordrelativo al totale il dato si riferirà a tutte le camereindipendentemente dalla tipologia.
Pre Riporta la quantità di camere di una stessa tipologia prenotatenel giorno. Posizionandosi sulla quantità indicata nel campo ecliccando due volte si apre la scheda Ricerca Prenotazionifiltrata su tutte le camere della stessa tipologia prenotate nelgiorno. Se ci si posiziona sul record relativo al totale il dato siriferirà a tutte le camere indipendentemente dalla tipologia.
PreIn Riporta la quantità di camere di una stessa tipologia nelle cuiprenotazioni l'orario limite di arrivo non è ancora scaduto almomento in cui si è aperta la scheda Pianificazione.L’informazione ha significato solo per la data corrente.Posizionandosi sulla quantità indicata nel campo e cliccandodue volte si apre la scheda Ricerca Prenotazioni filtrata su tuttele camere della stessa tipologia prenotate nel giorno e il cuiorario limite di arrivo non è ancora scaduto. Se ci si posizionasul record relativo al totale il dato si riferirà a tutte le camereindipendentemente dalla tipologia.

Nuconga Versione 5.0 171
PreOut Riporta la quantità di camere di una stessa tipologia nelle cuiprenotazioni l'orario limite di arrivo è scaduto al momento in cuisi è aperta la scheda Pianificazione. L’informazione hasignificato solo per la data corrente. Posizionandosi sullaquantità indicata nel campo e cliccando due volte si apre lascheda Ricerca Prenotazioni filtrata su tutte le camere dellastessa tipologia prenotate nel giorno e il cui orario limite diarrivo è scaduto. Se ci si posiziona sul record relativo al totale ildato si riferirà a tutte le camere indipendentemente dallatipologia.
Occ Riporta la quantità di camere di una stessa tipologia occupatenel giorno. Posizionandosi sulla quantità indicata nel campo ecliccando due volte si apre la scheda Ricerca CheckIn filtrata sututte le camere della stessa tipologia occupate nel giorno. Se cisi posiziona sul record relativo al totale il dato si riferirà a tutte lecamere indipendentemente dalla tipologia.
Opz Riporta la quantità di camere di una stessa tipologia prenotatein opzione per quel giorno. Posizionandosi sulla quantitàindicata nel campo e cliccando due volte si apre la schedaRicerca Prenotazioni filtrata su tutte le camere della stessatipologia in opzione nel giorno. Se ci si posiziona sul recordrelativo al totale il dato si riferirà a tutte le camereindipendentemente dalla tipologia.
Man Riporta la quantità di camere di una stessa tipologia che sitrovano in manutenzione per quel giorno. Posizionandosi sullaquantità indicata nel campo e cliccando due volte si apre lascheda Configurazione Layout filtrata su tutte le camere dellastessa tipologia in manutenzione nel giorno. Se ci si posizionasul record relativo al totale il dato si riferirà a tutte le camereindipendentemente dalla tipologia.
Lst Riporta la quantità di camere di una stessa tipologia in listad’attesa per quel giorno. Posizionandosi sulla quantità indicatanel campo e cliccando due volte si apre la scheda RicercaPrenotazioni filtrata su tutte le camere della stessa tipologia inlista d’attesa nel giorno. Se ci si posiziona sul record relativo altotale il dato si riferirà a tutte le camere indipendentementedalla tipologia.
Ovb Riporta la quantità di camere di una stessa tipologia prenotatein overbooking per quel giorno.

172 Nuconga Versione 5.0
Dettaglio Impegni del Giorno
La scheda Dettaglio impegni del giorno �. riporta le seguenti informazioni.
Impegno Riporta la descrizione del tipo di impegno ad esempio,Prenotazione, Manutenzione, ecc.
Tipo Camera Riporta la tipologia della camera impegnata.
Numero Riporta la quantità di camere impegnate.
Camera Riporta il numero di camera impegnata.
Owner Riporta l’owner della camera
OspiteMaster/Gruppo
Riporta l’ospite master o il nome del gruppo relativo allacamera.
Arrivo Riporta la data iniziale di impegno della camera.
Partenza Riporta la data finale di impegno della camera.
Gio Riporta il numero di giorni di impegno della camera.
Arra Riporta l’eventuale arrangiamento della camera.

Nuconga Versione 5.0 173
Verifica Disponibilità
Vi si accede dal menu Front Office ⇒⇒⇒⇒ Check-in ⇒⇒⇒⇒ .
Per la descrizione di questa maschera, vedere Verifica Disponibilità.
In HouseRicerca Camere/Sale
Vi si accede dal menu Front Office ⇒⇒⇒⇒ In House ⇒⇒⇒⇒ Ricerca Camere/Sale.
Si apre la scheda Ricerca CheckIn filtrata sui check-in in house. E’ possibileestendere la ricerca a tutti i check-in effettuati eliminando il filtro dalla barradegli strumenti.
Per una descrizione di questa scheda, vedere Ricerca CheckIn Camere/saleaventi per Cliente.
Arrivate Oggi
Vi si accede dal menu Front Office ⇒⇒⇒⇒ In House ⇒⇒⇒⇒ Arrivate Oggi.
Si apre la scheda Ricerca CheckIn filtrata sui check-in del giorno che consentela ricerca dei check-in effettuati nella data corrente. E’ possibile estendere laricerca a tutti i check-in effettuati eliminando il filtro dalla barra degli strumenti.
Arrivate Ieri
Vi si accede dal menu Front Office ⇒⇒⇒⇒ In House ⇒⇒⇒⇒ Arrivate Ieri.
Si apre la scheda Ricerca CheckIn filtrata sui check- in effettuati in data ieririspetto alla data del sistema. E’ possibile estendere la ricerca a tutti i check-ineffettuati eliminando il filtro dalla barra degli strumenti.
In Partenza Oggi
Vi si accede dal menu Front Office ⇒⇒⇒⇒ In House ⇒⇒⇒⇒ In Partenza Oggi.
Si apre la scheda Ricerca CheckIn filtrata sui check-in la cui partenza è previstanel giorno corrente. E’ possibile estendere la ricerca a tutti i check-in effettuatieliminando il filtro dalla barra degli strumenti.

174 Nuconga Versione 5.0
In Partenza Domani
Vi si accede dal menu Front Office ⇒⇒⇒⇒ In House ⇒⇒⇒⇒ In Partenza Domani.
Si apre la scheda Ricerca CheckIn filtrata sui check-in la cui partenza è previstaper il giorno successivo alla data corrente.. E’ possibile estendere la ricerca atutti i check-in effettuati eliminando il filtro dalla barra degli strumenti.
Camere
Vi si accede dal menu Front Office ⇒⇒⇒⇒ In House ⇒⇒⇒⇒ Camere.
Apre la maschera Situazione In-House filtrata solo sulle camere in house delgiorno corrente.
Camere e Sale
Vi si accede dal menu Front Office ⇒⇒⇒⇒ In House ⇒⇒⇒⇒ Camere e Sale.
Apre la maschera Situazione In-House filtrata sulle camere e le sale in housedel giorno corrente.
Sale
Vi si accede dal menu Front Office ⇒⇒⇒⇒ In House ⇒⇒⇒⇒ Sale.
Apre la maschera Situazione In-House filtrata solo sulle sale in house del giornocorrente.

Nuconga Versione 5.0 175
Ospiti
Vi si accede dal menu Front Office ⇒⇒⇒⇒ In House ⇒⇒⇒⇒ Ospiti.
Si apre la scheda Ricerca Ospiti filtrata sugli ospiti in house. E’ possibileestendere la ricerca a tutti gli ospiti eliminando il filtro dalla barra deglistrumenti.
La scheda è costituita dai seguenti campi:
Camera Riporta il numero e il tipo camera richiesta.
Ospite Riporta il nome dell’ospite in ordine alfabetico.
Età Riporta la sigla della classificazione per fasce di età dell’ospite(adulto, ragazzo, bambino, infante).
Residenza/Gruppo
Riporta la località di residenza dell’ospite o il nome del gruppo.
Arrivo Riporta la data di arrivo.
Partenza Riporta la data di partenza. Nel caso di check-in ancora in houseriporta la data prevista di partenza.
Gio Riporta il numero di giorni di permanenza compresi fra la data diarrivo e di partenza.
Arra Riporta il tipo di arrangiamento della camera.
Ospiti Riporta il numero degli ospiti della camera.
Listino Riporta l’eventuale listino applicato.
Tariffa Riporta la tariffa giornaliera della camera.
House Indica se il check-in è in house o out house.

176 Nuconga Versione 5.0
Alla sinistra di ogni record è presente il tasto che permette diaprire la relativa maschera Situazione In-House.
Ospiti Arrivati Oggi
Vi si accede dal menu Front Office ⇒⇒⇒⇒ In House ⇒⇒⇒⇒ Ospiti Arrivati Oggi.
Si apre la scheda Ricerca Ospiti filtrata sugli ospiti arrivati nella data corrente. E’possibile estendere la ricerca a tutti gli ospiti eliminando il filtro dalla barra deglistrumenti.
Ospiti Arrivati Ieri
Vi si accede dal menu Front Office ⇒⇒⇒⇒ In House ⇒⇒⇒⇒ Ospiti Arrivati Ieri.
Si apre la scheda Ricerca Ospiti filtrata sugli ospiti arrivati in data ieri rispettoalla data corrente. E’ possibile estendere la ricerca a tutti gli ospiti eliminando ilfiltro dalla barra degli strumenti.
Ospiti In Partenza Oggi
Vi si accede dal menu Front Office ⇒⇒⇒⇒ In House ⇒⇒⇒⇒ Ospiti In Partenza Oggi.
Si apre la scheda Ricerca Ospiti filtrata sugli ospiti la cui partenza è prevista nelgiorno corrente. E’ possibile estendere la ricerca a tutti gli ospiti eliminando ilfiltro dalla barra degli strumenti.
Ospiti In Partenza Domani
Vi si accede dal menu Front Office ⇒⇒⇒⇒ In House ⇒⇒⇒⇒ Ospiti In Partenza Domani.
Si apre la scheda Ricerca Ospiti filtrata sugli ospiti la cui partenza è prevista peril giorno successivo alla data corrente.. E’ possibile estendere la ricerca a tuttigli ospiti eliminando il filtro dalla barra degli strumenti.
Check OutSelezione Camere/Sale
Vi si accede dal menu Front Office ⇒⇒⇒⇒ Check Out ⇒⇒⇒⇒ Selezione Camere/Sale.
Si apre la scheda Selezione Camere Emissione Documenti nella qualecompariranno tutte le camere in partenza nel giorno, con il totale dei conti di cuinon si è ancora emesso documento fiscale.
Per una descrizione di questa maschera, vedere Selezione Camere EmissioneDocumenti.

Nuconga Versione 5.0 177
Selezione Conti
Vi si accede dal menu Front Office ⇒⇒⇒⇒ Check Out ⇒⇒⇒⇒ Selezione Conti.
Si apre la scheda Selezione Conti Emissione Documenti nella qualecompariranno tutti i conti di cui non si è ancora emesso documento fiscale.
Per una descrizione di questa maschera, vedere Selezione Conti EmissioneDocumenti.
Ricerca Camera/Sala
Vi si accede dal menu Front Office ⇒⇒⇒⇒ Check Out ⇒⇒⇒⇒ Ricerca Camera/Sala.
Si apre la scheda Ricerca CheckIn (vedere Ricerca CheckIn Camere/saleaventi per Cliente) filtrata sui check out che sono stati effettuati dalla mascheraSituazione In-House cliccando il tasto Check-out senza emissione conti dacui si è effettuato il Check out della Camera senza emettere alcun documento.
Ricerca Oggi
Vi si accede dal menu Front Office ⇒⇒⇒⇒ Check Out ⇒⇒⇒⇒ Ricerca Oggi.
Si apre la scheda Ricerca CheckIn (vedere Ricerca CheckIn Camere/saleaventi per Cliente) filtrata sui check out che sono stati effettuati dalla mascheraSituazione In-House in data corrente, cliccando il tasto Check-out senzaemissione conti da cui si è effettuato il Check out della camera senza emetterealcun documento.
Ricerca Ieri
Vi si accede dal menu Front Office ⇒⇒⇒⇒ Check Out ⇒⇒⇒⇒ Ricerca Ieri.
Si apre la scheda Ricerca CheckIn (vedere Ricerca CheckIn Camere/saleaventi per Cliente) filtrata sui check out che sono stati effettuati dalla mascheraSituazione In-House in data ieri rispetto alla data corrente, cliccando il tasto
Check-out senza emissione conti da cui si è effettuato il Check out dellacamera senza emettere alcun documento.
Camere
Vi si accede dal menu Front Office ⇒⇒⇒⇒ Check Out ⇒⇒⇒⇒ Camere.
Si apre la maschera Situazione In-House filtrata solo sulle camere di cui si èeffettuato il check out dal tasto Check-out senza emissione conti.

178 Nuconga Versione 5.0
Camere e Sale
Vi si accede dal menu Front Office ⇒⇒⇒⇒ Check Out ⇒⇒⇒⇒ Camere e Sale.
Si apre la maschera Situazione In-House filtrata solo sulle camere e le sale dicui si è effettuato il check out dal tasto Check-out senza emissione conti.
Sale
Vi si accede dal menu Front Office ⇒⇒⇒⇒ Check Out ⇒⇒⇒⇒ Sale.
Si apre la maschera Situazione In-House filtrata solo sulle sale di cui si èeffettuato il check out dal tasto Check-out senza emissione conti.
Ospiti
Vi si accede dal menu Front Office ⇒⇒⇒⇒ Check Out ⇒⇒⇒⇒ Ospiti.
Si apre la scheda Ricerca Ospiti (vedi Front Office - In House - Ospiti) filtratasolo sugli ospiti di cui si è effettuato il check out dalla maschera Situazione In-House cliccando il tasto Check-out senza emissione conti.
Ospiti Oggi
Vi si accede dal menu Front Office ⇒⇒⇒⇒ Check Out ⇒⇒⇒⇒ Ospiti Oggi.
Si apre la scheda Ricerca Ospiti ((vedi Front Office - In House - Ospiti) filtratasolo sugli ospiti di cui si è effettuato il check out dalla maschera Situazione In-House nella data corrente, cliccando il tasto Check-out senza emissioneconti.
Ospiti Ieri
Vi si accede dal menu Front Office ⇒⇒⇒⇒ Check Out ⇒⇒⇒⇒ Ospiti Ieri.
Si apre la scheda Ricerca Ospiti (vedi Front Office - In House - Ospiti) filtratasolo sugli ospiti di cui si è effettuato il check out dalla maschera Situazione In-House nella data ieri rispetto alla data corrente, cliccando il tasto Check-out senza emissione conti.

Nuconga Versione 5.0 179
Out HouseRicerca Camera/Sala
Vi si accede dal menu Front Office ⇒⇒⇒⇒ Out House ⇒⇒⇒⇒ Ricerca Camera/Sala.
Si apre la scheda Ricerca CheckIn (vedi Ricerca CheckIn Camere/sale aventiper Cliente) filtrata sui tutti i check out di cui si sia effettuata anche la chiusuracontabile.
Ricerca Oggi
Vi si accede dal menu Front Office ⇒⇒⇒⇒ Out House ⇒⇒⇒⇒ Ricerca Oggi
Si apre la scheda Ricerca CheckIn (vedi Ricerca CheckIn Camere/sale aventiper Cliente) filtrata sui tutti i check out effettuati in data corrente, di cui si siaeffettuata anche la chiusura contabile.
Ricerca Ieri
Vi si accede dal menu Front Office ⇒⇒⇒⇒ Out House ⇒⇒⇒⇒ Ricerca Ieri
Si apre la scheda Ricerca CheckIn (vedi Ricerca CheckIn Camere/sale aventiper Cliente) filtrata sui tutti i check out effettuati in data ieri rispetto alla datacorrente, di cui si sia effettuata anche la chiusura contabile.
Camere
Vi si accede dal menu Front Office ⇒⇒⇒⇒ Out House ⇒⇒⇒⇒ Camere.
Si apre la maschera Situazione In-House filtrata solo sulle camere di cui si èeffettuato il check out e la chiusura contabile.
Camere e Sale
Vi si accede dal menu Front Office ⇒⇒⇒⇒ Out House ⇒⇒⇒⇒ Camere e Sale.
Si apre la maschera Situazione In-House filtrata solo sulle camere e le sale dicui si è effettuato il check out e la chiusura contabile.
Sale
Vi si accede dal menu Front Office ⇒⇒⇒⇒ Out House ⇒⇒⇒⇒ Sale.
Si apre la maschera Situazione In-House filtrata solo sulle sale di cui si èeffettuato il check out e la chiusura contabile.

180 Nuconga Versione 5.0
Ospiti
Vi si accede dal menu Front Office ⇒⇒⇒⇒ Out House ⇒⇒⇒⇒ Ospiti.
Si apre la scheda Ricerca Ospiti (vedi Ospiti) filtrata solo sugli ospiti di cui si èeffettuato il check out e la chiusura contabile dei conti.
AddebitiCamere/Sale
Inserimento Extra
Vi si accede dal menu Front Office ⇒⇒⇒⇒ Addebiti ⇒⇒⇒⇒ Camere/Sale ⇒⇒⇒⇒ Inserimentoextra.
Si apre la scheda Inserimento Addebiti Extra che permette l’inserimento diaddebiti extra da parte di un operatore che non abbia la possibilità di effettuarel’inserimento di un addebito extra direttamente dalla maschera Situazione In-House (es.: un addetto al ristorante). La scheda si apre filtrata su tutte lecamere In House ed anche su quelle di cui è stato effettuato il check out daltasto Check-out senza emissione conti della maschera Situazione In-House.
Per poter effettuare l’inserimento di addebiti extra è necessario che sullacamera vi sia almeno un conto aperto in quanto non è consentito aprire conti daquesta scheda.
La scheda è costituita dai seguenti campi:

Nuconga Versione 5.0 181
Camera: E’ un campo di ricerca. Inserire o selezionare dalla casella adiscesa il numero di camera/sala desiderato. Nell’elenco dellacasella a discesa, oltre al numero di camera/Sala, appare la dizioneIn Out a seconda che la camera/Sala si trovi in una delle duecondizioni.
Ospite: E’ un campo di ricerca. Inserire o selezionare dalla casella adiscesa il nominativo dell’ospite desiderato. Nell’elenco della casellaa discesa vengono riportati tutti i nominativi degli ospiti con larelativa data di nascita, luogo di residenza e numero della camera.
Seleziona tutte le camere aventi la stessa prenotazione. Cliccandoil tasto è possibile filtrare tutte le camere provenienti dalla stessaprenotazione.
Seleziona tutte le camere aventi lo stesso dettaglio di prenotazione.Cliccando il tasto è possibile filtrare tutte le camere provenienti dallostesso dettaglio di prenotazione.
Nel corpo della scheda vi è un’area di sola visualizzazione costituitadai seguenti campi:
Camera: Riporta il numero della camera.
In / Out Indica se la camera è In House o in Check Out.
Gruppo: Se il campo è selezionato la camera fa parte di una prenotazione digruppo.
Arrivo: Riporta la data e il momento (notte, breakfast, ecc.) di arrivo.
Partenza: Riporta la data e il momento (notte, breakfast, ecc.) previsto per lapartenza.
Ditta: Riporta l’eventuale ditta prenotante.
Cliente: Riporta il nominativo dell’eventuale cliente prenotante.
Agenzia: Riporta l’eventuale agenzia prenotante.
Nella parte centrale della scheda, di sola visualizzazione, viene riportatol’elenco degli ospiti della camera completo della sigla della fascia di età diappartenenza, la data e il momento di arrivo e di partenza di ciascun ospite, ilnumero di giorni di permanenza e l’arrangiamento. Se la casella di controlloOut posta alla destra del record è selezionata, significa che per quell’ospite èstato effettuato il check out usando il tasto Check-out senza emissioneconti della maschera Situazione In-House.

182 Nuconga Versione 5.0
Nella parte inferiore della scheda vengono riportate le righe addebito, del tuttoanaloghe a quelle della maschera Situazione In-House per l’inserimento degliaddebiti extra.
Ingrandisci visualizzazione addebiti. Cliccando questo tasto siingrandisce l’area relativa alle righe di addebito. Per ripristinare laprecedente visualizzazione cliccare nuovamente il tasto.
Apri righe conti. Questo tasto apre la scheda Righe Conti in cuiverrà visualizzato il conto nel quale il programmaautomaticamente imputa l’addebito. Nel caso in cui si vogliacambiare tale conto, sceglierne un altro fra quelli proposti dallacasella a discesa. Nel caso in cui vengano inseriti più addebitiextra, caricati su più conti, la scheda Righe Conto visualizzerà tuttii conti adoperati in quella sessione di lavoro. Quando l’operatorerientrerà nuovamente nel programma, non troverà più traccia deiprecedenti inserimenti che sono stati caricati in tempo reale tra gliaddebiti della camera nella maschera Situazione In-House.
Riporta il totale degli addebiti extra inseriti.
Ricerca Addebiti
Vi si accede dal menu Front Office ⇒⇒⇒⇒ Addebiti ⇒⇒⇒⇒ Camere/Sale ⇒⇒⇒⇒ RicercaAddebiti.
La scheda consente la ricerca degli addebiti. Si apre filtrata sugli addebiti condata di produzione del giorno corrente (data Hotel = oggi) e consente diestendere la ricerca a tutti gli addebiti eliminando il filtro dalla barra deglistrumenti.
La scheda è costituita dai seguenti campi:
Progress -Data
Cliccando il tasto, o riporta la data dell’addebito, o riporta il numeroprogressivo..
Camera Riporta il numero di camera o la dicitura Passanti.
Addebito Riporta la voce addebito.
Q Riporta la quantità relativa all’addebito.

Nuconga Versione 5.0 183
Prezzo Riporta il prezzo unitario dell’addebito.
Sconto Riporta la percentuale dell’eventuale sconto applicato sul prezzounitario.
Totale Riporta il totale dell’addebito al netto dell’eventuale sconto. Nellaparte inferiore della scheda viene riportato il totale degli addebitivisualizzati.
TCam Riporta la tipologia di camera.
Tariffa Riporta la tariffa applicata.
Gruppo Riporta il gruppo addebito.
Prodotto Riporta la data di produzione dell’addebito.
A Se la casella è selezionata indica che si tratta di un addebitoautomatico.
M Se la casella è selezionata indica che si tratta di un addebitomanuale.
Ope Riporta la sigla dell’operatore che ha inserito l’addebito.
Alla sinistra di ogni record è presente il tasto che permette di aprirela maschera Situazione In-House in cui è caricato quell’addebito.
Passanti
Conti Chiusi
Vi si accede dal menu Front Office ⇒⇒⇒⇒ Addebiti ⇒⇒⇒⇒ Passanti ⇒⇒⇒⇒ Conti Chiusi.
Si apre la scheda Conti Passanti (vedi Conti Aperti) filtrata su tutti i contipassanti chiusi.

184 Nuconga Versione 5.0
Conti Aperti
Vi si accede dal menu Front Office ⇒⇒⇒⇒ Addebiti ⇒⇒⇒⇒ Passanti ⇒⇒⇒⇒ Conti Aperti.
La scheda presenta una testata su cui sono presenti due tasti:
Apri nuovo conto. Questo tasto apre una scheda Conti Passantivuota che permette l’inserimento di un nuovo conto passanti.
Genera il documento Cliccando questo tasto si genera ildocumento dopo avere caricato gli addebiti, si aprirà lamaschera Documenti.
L’area sottostante riporta le seguenti informazioni:
Intestatario: Riporta il nominativo cui è intestato il conto (es. Passanti Hotel).E’ possibile variare tale dato selezionando un nominativo dallacasella a discesa fra tutti quelli presenti nell’archiviodell’albergo.
Listino: E’ possibile selezionare dalla casella a discesa un listinoassociando ad esso le voci di addebito di arrangiamento (es.nel caso di un addebito di no show).
Tipo: Selezionare dalla casella a discesa la voce Registratore diCassa nel caso in cui si voglia emettere un documento diincasso da registratore fiscale o Passanti nel caso in cui sivoglia emettere un documento fiscale.
Conto: Nel campo viene riportata la data e l’intestatario del conto. Nelcaso in cui si sia attivato il selettore Registratore di Cassa, nelcampo apparirà la scritta Cassa Fiscale.
Stato: Indica lo stato del conto Open o Closed.
Open

Nuconga Versione 5.0 185
Totale: Riporta il totale delle righe addebito inserite manualmente.
Consente di bloccare il conto.
La parte sottostante riporta le righe addebito contenenti leseguenti informazioni: Data, Addebito, Quantità, prezzo, sconto,IVA, Totale.

186 Nuconga Versione 5.0
CentralinoCentri di Costo
In quest’area vengono definiti i Gruppi, i Tipi, i Centri di Costo e gli Interni per lagestione del traffico telefonico.
Gruppi
Vi si accede dal menu Front Office ⇒⇒⇒⇒ Centralino ⇒⇒⇒⇒ Centri di Costo ⇒⇒⇒⇒ Gruppi.
Si apre la tabella Gruppi Centri di Costo nella quale inserire i macroraggruppamenti in cui far confluire i vari Tipi di centri di costo. (es. Albergo,Ristorante, Telefonate Private ecc.)
La tabella è costituita dai seguenti campi:
Codice Inserire un codice identificativo del Gruppo di massimo quattro lettere.
Gruppo Inserire la descrizione del Gruppo in cui confluiranno i Tipi di centri dicosto.

Nuconga – Versione 5.0 187
Tipo
Vi si accede dal menu Front Office ⇒⇒⇒⇒ Centralino ⇒⇒⇒⇒ Centri di Costo ⇒⇒⇒⇒ Tipo.
Si apre la tabella Tipo Centri di Costo che serve ad abbinare ciascun Tipo dicentro di costo al Gruppo desiderato.
La tabella è costituita dai seguenti campi:
Codice Inserire un codice identificativo del Tipo di massimo quattro lettere.
Tipo Inserire la descrizione del Tipo in cui confluiranno i vari Centri diCosto. (es. Reception, Economato, Direzione, Manutenzione,Contabilità ecc.)
Gruppo Selezionare un Gruppo fra quelli proposti dalla casella a discesa nelquale far confluire ciascun Tipo di centro di costo. Nel caso in cui sidesideri inserire un nuovo Gruppo, cliccare il relativo tasto di zoom.

188 Nuconga Versione 5.0
Centri di Costo
Vi si accede dal menu Front Office ⇒⇒⇒⇒ Centralino ⇒⇒⇒⇒ Centri di Costo ⇒⇒⇒⇒ Centri diCosto.
La tabella Centri di costo serve all’inserimento di tutti i Centri di Costo dellapropria struttura che occorre abbinare al Tipo centro di costo corrispondente.(es. Amministrazione, Cabine hall, Fax, Marketing, Passanti, Private Direzione,Recupero Crediti ecc.)
La tabella è costituita dai seguenti campi:
Codice Inserire un codice identificativo del Centro di Costo di massimoquattro lettere.
Centro dicosto
Inserire la descrizione del Centro di Costo.
TipoCentro
Selezionare un Tipo fra quelli proposti dalla casella a discesa nelquale far confluire ciascun Centro di Costo. Nel caso in cui sidesideri inserire un nuovo Tipo, cliccare il relativo tasto di zoom.
TipoAddebito
Selezionare un Tipo Addebito fra quelli proposti dalla casella adiscesa nella quale appariranno filtrati solo i Tipi Addebiti relativi alcentralino (es. Telefono, Fax). Nel caso in cui si desideri inserire unnuovo Tipo Addebito telefonico, cliccare il relativo tasto di zoom.
Costo Inserire il costo dello scatto della telefonata.
Ricavo Inserire il prezzo di vendita dello scatto della telefonata.
RA Se la casella è selezionata, il programma effettua il ricalcolo deicosti e dei ricavi quando la telefonata viene spostata dal centro dicosto nel quale è stata originata all’addebito in camera.

Nuconga – Versione 5.0 189
RG Se la casella è selezionata, il programma effettua il ricalcolo deicosti e dei ricavi quando la telefonata viene spostata da un centro dicosto ad un altro.
Apre la tabella «Interni per centro di costo» (vedi tabella Interni)filtrata sugli interni appartenenti al Centro di Costo del recordselezionato.
Interni
Vi si accede dal menu Front Office ⇒⇒⇒⇒ Centralino ⇒⇒⇒⇒ Centri di Costo ⇒⇒⇒⇒ Interni.
La tabella Interni serve ad associare uno o più Interni ad uno stesso Centro diCosto.
La tabella è costituita dai seguenti campi:
Interno Inserire il numero dell’interno da associare al Centro di Costo.Tale Interno va inserito solo nel caso in cui il Centro di Costocorrisponda ad una specifica postazione telefonica. Nel caso incui il Centro di Costo non sia legato ad un interno specifico (adesempio centri di costo relativi a telefonate private) il campodeve essere lasciato vuoto.
Descrizione E’ possibile inserire una descrizione di riferimento per ciascunInterno.
Centro dicosto
Selezionare dalla casella a discesa il Centro di Costo che sivuole abbinare all’Interno attivo.
Camera Selezionare dalla casella a discesa il numero della camera daassociare all’Interno nel caso in cui il Centro di Costo si riferiscaalle camere o alle sale dell’albergo.
Nome E’ un campo di sola visualizzazione che riporta l’eventualenome dell’ambiente selezionato nel campo camera.
Autogiustificativo
Tale campo va riempito solo nel caso in cui si voglia che letelefonate provenienti da un certo Interno non richiedanol’inserimento di un giustificativo per ogni singola chiamata, ma

190 Nuconga Versione 5.0
vengano automaticamente giustificate. A tal fine occorreselezionare una delle voci proposte dalla casella a discesa,provenienti dalla tabella «Giustificativi Automatici» (vedi) cheverrà automaticamente riportata per ogni telefonata effettuatada quell’interno.
Giustificativi
Inserimento
Vi si accede dal menu Front Office ⇒⇒⇒⇒ Centralino ⇒⇒⇒⇒ Giustificativi ⇒⇒⇒⇒ Inserimento.
Si apre la scheda Giustificativi Telefonate da cui è possibile giustificare tutte letelefonate che il programma non ha potuto addebitare in modo automatico. Talitelefonate vengono elencate nel corpo della scheda. Le telefonate addebitateautomaticamente in camera che per qualche motivo venissero cancellate dagliaddebiti della camera verranno aggiunte a tale elenco.
La testata della scheda è ripartita in tre aree: «Giustificativi», «Filtro» e«Visualizza».
All’interno dell’area «Giustificativi» sono presenti i seguenti campi che occorrecompilare all’atto dell’inserimento di un giustificativo.
Chiamato Inserire il nome del destinatario della chiamata digitandolo oselezionandolo dalla casella a discesa.

Nuconga – Versione 5.0 191
Motivo Inserire l’eventuale motivo della chiamata.
Chiamante Selezionare dalla casella a discesa il nome di chi effettua latelefonata. Nel caso di telefonate effettuate da estraneiall’organico della struttura selezionare la voce «Passanti».
Centro Costo Selezionare dalla casella a discesa il centro di costo cuiimputare la telefonata.
L’area «Filtro» consente la ricerca delle telefonate da giustificare sulla base deiseguenti parametri.
Interno Selezionare dalla casella a discesa l’interno le cui telefonate sivogliono visualizzare.
Centro Costo Selezionare dalla casella a discesa il centro di costo delletelefonate che si vogliono visualizzare.
N° Chiamato Digitare un numero telefonico per visualizzare solo letelefonate dirette a quel numero.
Giorno Digitare una data per visualizzare solo le telefonate effettuatein quel giorno.
Addebitate Selezionare la casella per visualizzare solo le telefonateaddebitate.
Sganciate Selezionare la casella per visualizzare solo le telefonatesganciate.
Conti Chiusi Selezionare la casella per visualizzare tutte le telefonate dellecamere che sono state rilevate dopo che tutti conti erano giàstati chiusi.
Applica Cliccando questo tasto si applica il filtro secondo i parametriprescelti e il tasto applica scompare.
Nell’area «Visualizza» è possibile scegliere il criterio con cui visualizzare letelefonate.
Tutte Selezionando questa opzione verranno visualizzate tutte letelefonate presenti in elenco.
Filtrate Selezionando questa opzione verranno visualizzate tutte letelefonate precedentemente filtrate.
Selezionate Selezionando questa opzione verranno visualizzate tutte letelefonate prescelte cliccando nella casella «Giu» dell’elenco.
Deselezionate Selezionando questa opzione si effettua l’operazione inversaalla precedente, cioè verranno visualizzate solo le telefonate

192 Nuconga Versione 5.0
di cui non si sia cliccata la casella «Giu» dell’elenco.
A destra della testata sono presenti i seguenti tasti.
Addebita le telefonate selezionate in camera. Per addebitare delletelefonate in una specifica camera occorre selezionare tali telefonatedalla casella «Giu» situata nella parte inferiore della scheda e quindicliccare questo tasto. Si apre la scheda «Addebita telefonate inCamera» in cui vengono riportate tutte le camere aventi almeno unconto aperto. In ogni record appare il numero e la tipologia della camera,l’owner e l’ospite master, la data di arrivo e di partenza, numero di giornidi permanenza, arrangiamento e tipologia di camera richiesta, numero diospiti, listino applicato, tariffa e stato della camera In/Out.
Per addebitare una o più telefonate in una specifica camera, occorrecliccare la freccetta alla sinistra del record relativo alla cameradesiderata.
Addebita a conto passanti. Per addebitare delle telefonate in un contopassanti occorre selezionare tali telefonate dalla casella «Giu» situatanella parte inferiore della scheda e quindi cliccare questo tasto. Si aprela scheda Conti Passanti Addebita Telefonate analoga alla scheda ContiPassanti da cui differisce per la presenza del tasto Addebitatelefonate selezionate che occorre cliccare per effettuare l’addebito. Unavolta effettuato l’addebito comparirà il tasto Genera il documento,che occorre cliccare per emettere il documento.
Cambia centro di costo per le telefonate selezionate. Per cambiare ilCentro di Costo di una o più telefonate occorre selezionarle come giàprecedentemente spiegato. Occorre quindi indicare nel campo «Centrodi Costo» dell’area Giustificativo il Centro di Costo a cui si voglionoimputare tali telefonate e infine cliccare il tasto.
Genera giustificativo. Cliccando questo tasto si generano i giustificatividei record selezionati, in base alle informazioni inserite nell’areaGiustificativi della testata della scheda.
Seleziona tutte le telefonate visualizzate. Cliccando questo tasto èpossibile selezionare tutti i record delle telefonate visualizzate in elencoin quel momento sulla base dei filtri eventualmente applicati.
Inverti selezione. Cliccando questo tasto è possibile invertire le selezioniprecedentemente effettuate. Per velocizzare l’operazione nel caso in cuisi debbano selezionare molte telefonate, è conveniente selezionare soloquelle di cui non si deve effettuare giustificativo e cliccare questo tasto,per invertire tale selezione. Verranno selezionati tutti i record desiderati,senza che si sia effettuata la selezione riga per riga.
Annulla selezione. Cliccando questo tasto si annullano tutte le selezioni

Nuconga – Versione 5.0 193
precedentemente effettuate.
Aggancia a giustificativo. Un operatore può agganciare ad uno stessogiustificativo da lui precedentemente creato ulteriori telefonateindirizzate ad uno stesso Chiamato o appartenenti ad uno stesso Centrodi costo. Si apre la scheda Aggancia telefonate a giustificativo analogaalla scheda Approva Giustificativi Telefonate filtrata solo sui giustificativi,non ancora approvati, creati da quell’operatore. L’operatore puòscegliere il giustificativo cui agganciare le telefonate precedentementeselezionate. Nella scheda Aggancia telefonate a giustificativo è presenteil tasto Aggancia al giustificativo corrente le telefonate selezionateche occorre cliccare per effettuare tale operazione.
Il corpo della scheda Giustificativi Telefonate riporta per ogni telefonata dagiustificare le seguenti informazioni: data e ora della chiamata, interno erelativo riferimento da cui è stata effettuata, numero chiamato, numero di scatti,importo, centro di costo relativo all’interno. A seguire vi sono tre caselle di solavisualizzazione contrassegnate dalle lettere A, S, C e una casella «Giu» diselezione.
A Se selezionata indica che la telefonata è stata addebitata.
S Se selezionata indica che la telefonata precedentemente addebitataad un check-in è stata sganciata cancellando semplicemente la vocedi addebito nella maschera Situazione In-House, oppure che unatelefonata precedentemente giustificata è stata rigettata in fase diapprovazione dei giustificativi.
C Se selezionata indica che il centralino non ha potuto addebitare latelefonata alla camera perché ha trovato tutti i conti chiusi e la camera«Out».
Giu Cliccare sulla casella per selezionare i record da giustificare.
All’estrema destra del record appare la sigla dell’operatore che ha effettuato laselezione.
In basso viene riportato il totale degli scatti e degli importi delle telefonatevisualizzate.
Aggiorna Telefonate. Cliccare questo tasto per aggiornare letelefonate dal centralino.

194 Nuconga Versione 5.0
Approvazione
Vi si accede dal menu Front Office ⇒⇒⇒⇒ Centralino ⇒⇒⇒⇒ Giustificativi ⇒⇒⇒⇒Approvazione.
Si apre la scheda Approva Giustificativi Telefonate da cui l’operatore abilitatopuò approvare le telefonate precedentemente giustificate dai vari operatori. Intal caso nella scheda verranno riportate le telefonate effettuate da tutti glioperatori.
Nel caso in cui la scheda venga aperta da un operatore non abilitato, verrannovisualizzati i giustificativi con le relative telefonate effettuate da quell’operatoreche potrà sganciare cliccando l’apposito tasto, eventuali telefonate che sonostate giustificate erroneamente.
La testata della scheda è ripartita in due aree: «Filtro» e «Visualizza».
L’area «Filtro» consente la ricerca dei giustificativi sulla base dei seguentiparametri.
Chiamato Inserire il nome del destinatario chiamato relativo ai giustificativiche si vogliono filtrare digitandolo o selezionandolo dalla casellaa discesa.
Motivo Inserire l’eventuale motivo delle chiamate come è stato inseritonei giustificativi che si vogliono ricercare.
Chiamante Selezionare dalla casella a discesa il nome di chi ha effettuato letelefonate dei giustificativi che si vogliono visualizzare.
Centro Selezionare dalla casella a discesa il centro di costo delle

Nuconga – Versione 5.0 195
Costo telefonate i cui giustificativi si vogliono visualizzare.
Approvate Se si seleziona la casella verranno visualizzati tutti i giustificativigià approvati che normalmente non appaiono all’apertura dellascheda. Per vedere tutti i giustificativi approvati e da approvareoccorre rimuovere il filtro dalla barra degli strumenti.
Applica Cliccando questo tasto si applica il filtro secondo i parametriprescelti e il tasto applica scompare.
Nell’area «Visualizza» è possibile scegliere il criterio con cui visualizzare igiustificativi.
Tutte Selezionando questa opzione verranno visualizzati tutti igiustificativi presenti in elenco.
Filtrate Selezionando questa opzione verranno visualizzati tutti igiustificativi precedente filtrati.
A destra della testata è presente il seguente tasto.
Sgancia dal giustificativo la telefonata selezionata. Cliccandoquesto tasto, dopo essersi posizionati sul record relativo allatelefonata che si vuole sganciare dal giustificativo associato, èpossibile effettuare tale operazione.
Nella parte centrale della scheda vengono elencati i giustificativi da approvare.
Spostandosi da un giustificativo all’altro, nella parte sottostante della schedaverranno visualizzate di volta in volta le telefonate ad esso agganciate. Ciascunrecord di un giustificativo riporta le seguenti informazioni: numero progressivodel giustificativo, data e ora in cui è stato creato il giustificativo, nome delchiamato, eventuale motivo della chiamata, nome del chiamante. A seguire vi èuna casella che indica se il giustificativo è stato approvato. L’operatore abilitatoper approvare il giustificativo deve selezionare tale casella. Completa il recordla sigla dell’operatore che ha effettuato tale approvazione e la data in cui è stataeseguita.

196 Nuconga Versione 5.0
Nella parte inferiore della scheda vengono riportate le telefonate relative algiustificativo nel quale è posizionato il cursore.
Per ciascuna telefonata vengono riportate le seguenti informazioni: data e oradella chiamata, interno e relativo riferimento da cui è stata effettuata, numerochiamato, numero di scatti, importo, centro di costo cui è stata abbinata latelefonata nel giustificativo. A seguire vi sono le tre caselle di solavisualizzazione contrassegnate dalle lettere A, S, C.
In fondo alla scheda nella sezione relativa alle telefonate viene riportato ilnumero totale di telefonate agganciate al giustificativo, il numero totale degliscatti e l’importo totale.

Nuconga – Versione 5.0 197
Automatici
Vi si accede dal menu Front Office ⇒⇒⇒⇒ Centralino ⇒⇒⇒⇒ Giustificativi ⇒⇒⇒⇒ Automatici.
Si apre la tabella Giustificativi Automatici che consente di creare la descrizioneche verrà utilizzata nella tabella Interni per abbinare un interno a tale autogiustificativo. La tabella è costituita dai seguenti campi:
Descrizione: E’ l’unico campo obbligatorio della tabella. Inserire la descrizioneche verrà riportata come auto giustificativo per ogni telefonataeffettuata dall’interno ad essa abbinato.
Chiamato: Inserire nominativo del chiamato.
Motivo: Inserire il motivo dell’auto giustificazione.
Chiamante: Inserire il nominativo del chiamante selezionandolo dalla casellaa discesa.
CentroCosto:
Selezionare dalla casella a discesa il centro di costo cui si vuoleabbinare l’auto giustificativo.

198 Nuconga Versione 5.0
Comandi
Vi si accede dal menu Front Office ⇒⇒⇒⇒ Centralino ⇒⇒⇒⇒ Comandi.
Si apre la finestra Invia comandi al centralino da utilizzarsi normalmente solonella fase di testing fra il programma Nuconga e il centralino da parte di utentiabilitati. La finestra riporta in testata il seguente campo.
Comando Selezionare dalla casella a discesa il tipo di comando che si vuoleinviare al centralino.
Nella parte centrale della finestra sono presenti le seguenti aree:Parametri e Opzioni di esecuzione.
Nell’area Parametri sono presenti i seguenti campi.
Sveglia Inserire l’ora a cui si vuole impostare la sveglia.
Telefono Selezionare dalla casella a discesa l’interno del telefono a cui sivuole inviare il comando.
Stato Selezionare dalla casella a discesa lo stato desiderato.
Nell’area Opzioni di esecuzione sono presenti i seguenti campi.
Immediato Selezionare la casella se si vuole che l’esecuzione del comandosia immediata.
Sincrono Selezionare la casella se si vuole che il comando sia stato

Nuconga – Versione 5.0 199
eseguito prima di uscire dalla finestra.
Asincrono su Timeout Selezionare la casella se si vuole che l’esecuzione delcomando sia
Timeout (sec): Inserire il numero di secondi desiderati per il timeout
Nella parte inferiore della finestra vi è l’area Esecuzione che riporta il seguentetasto
Invia Cliccare il tasto per inviare il comando al centralino.
A destra vengono riportate le seguenti caselle.
Eseguito La casella si attiva automaticamente dopo che il comando è statoeseguito.
Risultato La casella si attiva automaticamente dopo che
Time-out La casella si attiva automaticamente dopo che
Stato
Vi si accede dal menu Front Office ⇒⇒⇒⇒ Centralino ⇒⇒⇒⇒ Stato.
Si apre la scheda Stato Camere/Sale che consente di modificare lo stato dellecamere o delle sale rilevato dal centralino in funzione di sopravvenute variazionisullo stato effettivo della camera/sala.
La testata della scheda è costituita dai seguenti campi:
Camera Inserire o selezionare dalla casella a discesa il numerodella camera di cui si vuole variare lo stato. La casella adiscesa presenta l’elenco di tutte le camere con l’eventualeinterno associato.
Interno Inserire o selezionare dalla casella a discesa l’interno della

200 Nuconga Versione 5.0
camera di cui si vuole variare lo stato. La casella a discesapresenta l’elenco di tutti gli interni con le camere associate.
Stato Selezionare dalla casella a discesa lo stato che si vuoleimpostare per la camera precedentemente selezionata. Lacasella a discesa presenta l’elenco di tutte le possibilivariazioni di stato.
Imposta Stato Cliccare il tasto per inviare al centralino il comando dellavariazione da effettuare.
Stampa stato camere. Cliccare il tasto per stampare lo statocamera. Si aprirà la finestra di stampa Stampa Camere chepermetterà di effettuare la stampa Stato Lotti (Camere).
Il corpo della scheda contiene l’elenco di tutte le camere e le sale dellastruttura complete delle seguenti informazioni:
Camera Riporta il numero della camera o sala.
Tipo Riporta la tipologia della camera o della sala.
Interno Riporta l’interno associato alla camera o sala.
Stato Indica lo stato attuale della camera o sala.
Frigo Bar Indica lo stato attuale del frigo bar della camera o sala.
Manutenzione Indica lo stato di manutenzione attuale della camera o sala.

Nuconga – Versione 5.0 201
Sveglie
Vi si accede dal menu Front Office ⇒⇒⇒⇒ Centralino ⇒⇒⇒⇒ Sveglie.
Si apre la scheda Sveglie che consente di impostare la sveglia per gli internidesiderati selezionandoli dalla testata della scheda.
La testata della scheda è costituita dai seguenti campi:
Solo Sveglieattive
Se la casella è selezionata vengono visualizzate nel corpo dellascheda solo le sveglie attive, ovvero quelle impostate e cheancora devono essere inoltrate all’interno. Se si clicca la casellaper eliminare la selezione si visualizzeranno le ultime sveglieimpostate non più attive. Per visualizzare tutte le ultime sveglie,attive e non attive, occorre eliminare il filtro dalla barra deglistrumenti. All’apertura della scheda la casella è sempreselezionata visualizzando solo le sveglie attive.
Interno Inserire o selezionare dalla casella a discesa l’interno dellacamera in cui si vuole impostare la sveglia. La casella a discesapresenta l’elenco di tutti gli interni con le camere associate.
Camera Inserire o selezionare dalla casella a discesa il numero dellacamera in cui si vuole impostare la sveglia. La casella a discesapresenta l’elenco di tutte le camere con l’interno associato.

202 Nuconga Versione 5.0
Ora sveglia Digitare l’ora in cui si vuole impostare la sveglia.
Imposta sveglia. Cliccare il tasto per inviare al centralino ilcomando di imposta sveglia per l’interno selezionato.
Annulla sveglia. Cliccare il tasto per annullare la svegliaprecedentemente impostata.
Stampa sveglie. Cliccare il tasto per stampare le sveglie. Siaprirà la finestra di stampa Stampa Sveglie.
Telefonate
Vi si accede dal menu Front Office ⇒⇒⇒⇒ Centralino ⇒⇒⇒⇒ Telefonate.
Si apre la tabella Telefonate, di sola visualizzazione, che riporta tutte letelefonate effettuate nel corso dell’anno complete delle seguenti informazioni:
Interno Indica il numero dell’interno da cui è stata effettuata la chiamata.
Data Riporta la data e l’ora in cui è stata effettuata la chiamata.
N° Chiamato Visualizza il numero telefonico chiamato.
Scatti Riporta il numero di scatti effettuati.
Importo Riporta il costo della telefonata IVA inclusa.
Addebitato Se la casella è contrassegnata dal segno di spunta, la telefonataè stata addebitata all’interno.
Elaborato Se la casella è contrassegnata dal segno di spunta, la telefonataè stata elaborata dal centralino telefonico, il che non implica chesia stata addebitata all’interno.

Nuconga – Versione 5.0 203
Nella parte inferiore della tabella appaiono:
Filtro DataOra
Permette di visualizzare le telefonate relative ad uno specificoperiodo. Questo tasto apre la finestra «Inserisci intervallo diselezione telefonate» in cui è possibile digitare le date e gli orarientro i quali effettuare la selezione.
Totale Nel primo campo viene riportato il totale degli scatti delletelefonate visualizzate. Nel secondo campo il totale dei costi.
Aggiorna telefonate. Questo tasto aggiorna le telefonate dalcentralino.
Stampa telefonate selezionate. Questo tasto apre la finestraStampa telefonate.
ProtocolloIl modulo consente di protocollare la posta in arrivo e partenza (fax e/o lettereWord di conferma). E’ possibile associare tali protocolli agli oggetti di Nuconga(es. prenotazioni, check-in, documenti).
Protocolli
Vi si accede dal menu Front Office ⇒⇒⇒⇒ Protocollo ⇒⇒⇒⇒ Protocollo.
Si apre la maschera Protocollo che consente di protocollare tutti i documenti inentrata (In) in uscita (Out), interni (Local), da archiviare sul server (Store).
La maschera riporta in testata il seguente campo di ricerca.
Filtro Selezionare le restrizioni di visualizzazione.
Sulla parte destra della testata sono presenti i seguenti tasti.

204 Nuconga Versione 5.0
Apri Oggetto in Riferimento. Questo tasto apre l’eventuale oggettodi Nuconga, visualizzato nell’area sottostante relativa agli oggetti,associato al protocollo attivo. Nel caso in cui il protocollo siaassociato a più oggetti, occorre posizionarsi sul record relativoall’oggetto che si vuole visualizzare e cliccare il tasto.
Stampa Cover Fax. Questo tasto apre il modello di cover faxcompleto delle informazioni inserite nella maschera. Il modello potràessere stampato come un normale documento Word.
Riserva Protocolli. Questo tasto apre la tabella Protocolli Riservati.
Aggiungi Protocollo Legato. Questo tasto apre la scheda SelezionaAssociazione del tutto analoga alla scheda Ricerca Protocollo. Perlegare un documento al protocollo corrente occorre cliccare il tastoposto alla sinistra di ciascun record. E’ possibile associare aldocumento corrente più di un documento. Nella parte inferiore dellamaschera Protocollo verranno riportate le informazioni relative aidocumenti associati.
Apri Ricerca Documenti. Questo tasto apre la scheda RicercaProtocollo.
Visualizza Protocolli Legati. Questo tasto apre la scheda Protocollilegati del tutto analoga alla scheda Ricerca Protocollo. In talescheda verranno visualizzati, oltre ai documenti direttamente legatial protocollo attivo, anche quelli precedentemente associati ad unodei documenti ad esso direttamente legati.
Cliccando questo tasto si protocolla il documento.
Cliccando questo tasto si invia un mail.
La maschera riporta le seguenti informazioni.
Nr. Riporta il numero di protocollo assegnato dal programmarelativamente al Progress selezionato.
Serie Inserire l’eventuale serie di un solo carattere per differenziare piùdocumenti con lo stesso numero di protocollo (es. b per Bis).
Data Riporta la data del protocollo. Tale valore viene inseritoautomaticamente dal programma.
Flusso Selezionare dalla casella a discesa il flusso relativo aldocumento che si vuole protocollare.
Protocollo Selezionare dalla casella a discesa il Tipo Protocollo dautilizzare. Nell’elenco della casella a discesa verrà visualizzatoanche il Progress associato a ciascun Tipo Protocollo. Cliccando

Nuconga – Versione 5.0 205
il tasto zoom Protocollo si apre la tabella Tipo Protocollo perl’inserimento di un eventuale Tipo Protocollo non presentenell’elenco.
Progress E’ un campo di sola visualizzazione che riporta il Progressassociato al Tipo Protocollo selezionato nel campo precedente.
Data Doc Inserire la data del documento che si sta protocollando. Il campoè obbligatorio.
RiferimentoDoc
Nel caso di documenti in formato elettronico nel campo vieneriportata la posizione in cui si trova il documento. Negli altri casiinserire i riferimenti relativi al documento. Se il documento èdisponibile in formato elettronico, cliccando il tasto RiferimentoDoc si aprirà il documento. Per creare il testo di un nuovodocumento da protocollare occorre cliccare tale tasto per aprire ilmodello da utilizzare.
Pag. Inserire il numero di pagine del documento che si staprotocollando. Nel caso di un documento generatoelettronicamente, il programma aggiornerà automaticamente ilnumero di pagine.
Oggetto Inserire l’oggetto del documento da protocollare.
Note Inserire eventuali note esplicative.
Nella parte centrale della maschera, relativa al mittente o destinatario esterno,sono presenti i seguenti campi.
Ditta Selezionare dalla casella a discesa l’eventuale ditta cui siriferisce il documento. Nel caso di documenti In è possibiledigitare la ditta mittente senza inserirla in archivio, basteràdigitare la ragione sociale nel campo e alla domanda delprogramma Ditta non in archivio, vuoi inserirla? rispondere di no.Il programma lascerà vuoto il campo Ditte e riporterà la ragionesociale inserita nel campo Rifer.:. Nel caso in cui si voglia inserirel’anagrafica di una ditta non presente in archivio, occorre cliccareil tasto zoom che aprirà la scheda anagrafica Ditte.
Contatto Selezionare dalla casella a discesa l’eventuale nominativo daassociare alla ditta selezionata.
Cliente Selezionare dalla casella a discesa l’eventuale cliente cui siriferisce il documento. Nel caso di documenti In è possibiledigitare il nome del cliente mittente senza inserirlo in archivio,basterà digitarne il nome nel campo e alla domanda delprogramma Cliente non in archivio, vuoi inserirlo? rispondere dino. Il programma lascerà vuoto il campo Cliente e riporterà ilnominativo inserito nel campo Rifer.:. Nel caso in cui si voglia

206 Nuconga Versione 5.0
inserire l’anagrafica di un cliente non presente in archivio,occorre cliccare il tasto zoom che aprirà la scheda anagraficaClienti.
Rifer. Riporta il contenuto dei campi Ditta, Contatto, e/o Cliente. Nelcaso in cui siano presenti contestualmente il contatto e il cliente,nel campo verrà riportato il nominativo del cliente. Nel caso in cuisi stia protocollando una lettera in arrivo di una ditta o di uncliente non presente in archivio è possibile non codificare talenominativo, viceversa per la corrispondenza in uscita, èobbligatorio codificare i destinatari.
Tipo Riporta automaticamente il valore Mitt (mittente) se si tratta dicorrispondenza in entrata, il valore Dest (destinatario) se si trattadi corrispondenza in uscita. Nel caso in cui si invii unacorrispondenza per conoscenza è possibile selezionare dallacasella a discesa il valore Con. (per conoscenza). Il campo èobbligatorio.
Tel Inserire l’eventuale numero di telefono. Nel caso di nominativi giàcodificati, il programma riporta quello inserito nella schedaanagrafica.
Fax Inserire l’eventuale numero di fax. Nel caso di nominativi giàcodificati, il programma riporta quello inserito nella schedaanagrafica.
Nel caso in cui occorra inserire un ulteriore destinatario percorrispondenza in uscita occorre inserire un nuovo record dallabarra di scorrimento.
Nella parte sottostante sinistra è presente un’area che contiene le informazionirelative al mittente o destinatario relativamente al personale della struttura, cioèil firmatario della corrispondenza in uscita, o i destinatari della corrispondenzain entrata.
Nell’area sono presenti i seguenti campi.
Mittente/
Destinatario
Selezionare dalla casella a discesa il nominativo desiderato cheverrà visualizzato completo della relativa mansione.
Mansione E’ un campo di sola visualizzazione che riporta la mansioneassociata al nominativo selezionato.
Tipo Riporta automaticamente il valore Mitt (mittente) se si tratta dicorrispondenza in entrata, il valore Dest (destinatario) se si trattadi corrispondenza in uscita. Nel caso in cui si riceva unacorrispondenza per conoscenza è possibile selezionare dallacasella a discesa il valore Con. (per conoscenza). Il campo è

Nuconga – Versione 5.0 207
obbligatorio.
Nella parte sottostante destra è presente un’area che permette di associare alprotocollo corrente gli oggetti di Nuconga (Check-in, Documento,Prenotazione) che si riferiscono ad esso.
Nell’area sono presenti i seguenti campi.
Oggetto Selezionare dalla casella a discesa l’oggetto che si vuoleassociare al protocollo scegliendolo fra CheckIn, Documenti, oPrenotazioni. Si aprirà la scheda Selezione riferimenti relativaalla ricerca check-in, alla ricerca documenti o alla ricercaprenotazioni, a seconda della selezione effettuata. Per poterriportare il riferimento desiderato fra quelli proposti nell’elenco diciascuna scheda Selezione riferimenti, occorre cliccare sul tastoalla sinistra di ogni record.
Riferimento E’ un campo di sola visualizzazione che riporta le informazionicosì come definite nel campo Primo Riferimento della tabellaTipo Riferimenti.
Riferimento E’ un campo di sola visualizzazione che riporta le informazionicosì come definite nel campo Secondo Riferimento della tabellaTipo Riferimenti.
Nella parte inferiore della scheda vi è un’area in cui vengono riportate leinformazioni relative ai protocolli legati direttamente al protocollo corrente, seesistono.
Nell’area sono presenti i seguenti campi.
Nr. Riporta il numero di protocollo del documento legato.
Data Riporta la data del protocollo legato.
Flusso Riporta il flusso relativo al protocollo del documento legato.
Protocollo Riporta il Tipo Protocollo relativo al protocollo del documentolegato.
Progress Riporta il Progress associato al Tipo Protocollo relativo alprotocollo del documento legato.
Data Doc Riporta la data del documento relativo al protocollo legato.
Rif.Documento
Riporta il contenuto del campo Riferimento Doc. relativo alprotocollo del documento legato.
Oggetto Riporta il contenuto del campo Oggetto relativo al protocollo deldocumento legato.

208 Nuconga Versione 5.0
Progressivi
Si apre la tabella Progress Protocolli, che serve a definire quali numerazioniprogressive di protocollo attivare in base alle proprie esigenze.
La tabella riporta le seguenti informazioni.
Codice Inserire un codice di massimo due lettere identificativo delprogress protocollo.
Descrizione Inserire la descrizione del progress protocollo.
Note Inserire un ulteriore descrizione che si combinerà allaprecedente comparendo nella casella a discesa del campoprogress della maschera Protocollo.

Nuconga – Versione 5.0 209
Riservati
Vi si accede dal menu Front Office ⇒⇒⇒⇒ Protocollo ⇒⇒⇒⇒ Progressivi ⇒⇒⇒⇒ Riservati.
Si apre la tabella Riserva Protocolli che permette di riservare una determinataquantità di numeri di protocollo da utilizzare in un secondo momento.
La tabella riporta le seguenti informazioni.
Protocollo Selezionare dalla casella a discesa il Tipo protocollo di cui sivogliono riservare dei numeri. Nella casella a discesa per ogni Tipoprotocollo vengono riportate le indicazioni del Flusso e del Progressad esso associato nella tabella Protocollo.
Flusso E’ un campo di sola visualizzazione che riporta il flusso associato alTipo protocollo selezionato.
Progress E’ un campo di sola visualizzazione che riporta il Progressassociato al Tipo protocollo selezionato.
Nr. Ris. Inserire la quantità di protocolli che si vogliono riservare.
Anno Inserire l’anno relativo ai numeri di protocollo riservati.
Dal. Nr. Il programma automaticamente riporta il numero iniziale diprotocollo riservato in base alla numerazione raggiunta fino a quelmomento relativamente al Progress selezionato.
Al. Nr. Il programma automaticamente riporta il numero finale di protocolloriservato in base alla numerazione raggiunta fino a quel momentomaggiorata della quantità di protocolli riservati.
Data Riporta la data e l’ora in cui sono stati riservati i protocolli.
Operatore Riporta il nominativo dell’operatore che ha riservato i protocolli.

210 Nuconga Versione 5.0
Sulla testata della tabella sono presenti i seguenti tasti.
Protocolliinutilizzati
Cliccando questo tasto si apre la tabella Elenco Protocolliinutilizzati che riporta l’elenco di tutti i protocolli non utilizzati filtratisul tipo protocollo selezionato.
Protocolliannullati
Si apre la tabella Elenco Protocolli Inutilizzati che visualizza iprotocolli annullati ovvero cancellati dalla maschera Protocollo.
Protocolli Inutilizzati
Vi si accede dal menu Front Office ⇒⇒⇒⇒ Protocollo ⇒⇒⇒⇒ Progressivi ⇒⇒⇒⇒ Inutilizzati.
La tabella riporta le seguenti informazioni.
Nr. Riporta il numero di protocollo non utilizzato.
Anno Riporta l’anno cui si riferisce il protocollo non utilizzato.
Flusso Riporta il flusso associato al protocollo non utilizzato.
Protocollo Riporta il tipo protocollo del numero protocollo non utilizzato.
Progressivo Riporta il progressivo associato al numero di protocollo nonutilizzato.
Protocolliinutilizzatiglobali
Cliccando questo tasto si apre la tabella Elenco Protocolliinutilizzati che riporta l’elenco di tutti i protocolli non utilizzati.

Nuconga – Versione 5.0 211
Protocolli Annullati
Vi si accede dal menu Front Office ⇒⇒⇒⇒ Protocollo ⇒⇒⇒⇒ Progressivi ⇒⇒⇒⇒ Annullati.
Si apre la tabella Elenco Protocolli Annullati che visualizza i protocolli annullatiovvero cancellati dalla maschera Protocollo.
La tabella riporta le seguenti informazioni.
Nr. Riporta il numero del protocollo annullato.
Data Riporta la data del protocollo annullato.
Flusso Riporta il flusso del protocollo annullato.
Protocollo Riporta il Tipo protocollo relativo al protocollo annullato.
Progress Riporta il Progress associato al protocollo annullato.
Annullato Riporta la data in cui è stato cancellato il protocollo.
Operatore Riporta il nominativo dell’operatore che annullato il protocollo.
Motivo Riporta il motivo per cui è stato annullato il protocollo così comeinserito nella finestra Protocolli_Annullati che si apre quando siconferma la cancellazione di un protocollo dalla mascheraProtocollo.

212 Nuconga Versione 5.0
Tipo
Protocollo
Vi si accede dal menu Front Office ⇒⇒⇒⇒ Protocollo ⇒⇒⇒⇒ Tipo ⇒⇒⇒⇒ Protocollo.
Si apre la tabella Tipo Protocollo, che serve a definire i Tipi protocollo daassociare ai Progress precedentemente creati.
E’ possibile associare più Tipi protocolli ad uno stesso Progress ed ènecessario associare ad ogni Progress almeno un Tipo protocollo.
La tabella riporta le seguenti informazioni.
Codice Inserire un codice di massimo quattro lettere identificativo delTipo protocollo che si sta definendo.
Descrizione Inserire la descrizione del Tipo protocollo che si sta definendo.
Flusso Selezionare dalla casella a discesa il Flusso da associare alladescrizione del Tipo protocollo che si sta definendo.
Progress Selezionare dalla casella a discesa il Progress da associare alladescrizione del Tipo protocollo che si sta definendo. Cliccando iltasto Progress si apre la tabella Progressivi Protocolli.
Applicazione Selezionare dalla casella a discesa l’applicazione da associareai documenti che verranno utilizzati per il Tipo protocollo che sista definendo. Cliccando il tasto Applicazione si apre la tabellaTipo Applicazione in cui inserire l’elenco di tutte le applicazionida utilizzare per i Protocolli.
Posizione Riporta la posizione sul server in cui sono memorizzati idocumenti relativi a quel Tipo Protocollo. All’attodell’inserimento di un nuovo Tipo Protocollo occorreposizionarsi sul campo e cliccare il tasto Posizione. Si apre lafinestra di Windows Individua Percorso Protocollo che permette

Nuconga – Versione 5.0 213
di selezionare la posizione in cui verranno archiviati i documentirelativi a quel Tipo Protocollo. Per riportare tale posizione nelcampo occorre cliccare il tasto Apri.
Flusso
Vi si accede dal menu Front Office ⇒⇒⇒⇒ Protocollo ⇒⇒⇒⇒ Tipo ⇒⇒⇒⇒ Flusso.
Si apre la tabella predefinita Tipo Flusso in cui sono elencati i tipi di flusso deidocumenti.
La tabella riporta le seguenti informazioni.
Codice Riporta un codice di una lettera identificativo del flusso.
Descrizione Riporta la descrizione del tipo di flusso. Il Tipo Flusso In indica laposta in arrivo, Out indica la posta in uscita, Local indica idocumenti con flusso interno alla struttura, Store indica idocumenti da memorizzare sul server.

214 Nuconga Versione 5.0
Riferimento
Questa maschera è disponibile solo ai operatori SuperUser.
Vi si accede dal menu Front Office ⇒⇒⇒⇒ Protocollo ⇒⇒⇒⇒ Tipo ⇒⇒⇒⇒ Riferimento.
Si apre la tabella predefinita Tipo Riferimento in cui sono elencati gli oggetti diNuconga che è possibile legare ad un protocollo.
La tabella riporta le seguenti informazioni.
Codice Riporta un codice di due lettere identificativo dell’oggetto diNuconga.
Descrizione Riporta la descrizione dell’oggetto di Nuconga.
PrimoRiferimento
Per ciascun oggetto di Nuconga riporta i codici che consentonola visualizzazione delle informazioni desiderate nel primocampo riferimento della maschera Protocollo. Tali codicipossono essere personalizzati da un utente esperto per farapparire nel campo riferimento le informazioni volute.
SecondoRiferimento
Per ciascun oggetto di Nuconga riporta i codici che consentonola visualizzazione delle informazioni desiderate nel secondocampo riferimento della maschera Protocollo. Tali codicipossono essere personalizzati da un utente esperto per farapparire nel campo riferimento le informazioni volute.

Nuconga – Versione 5.0 215
Ricerca
Vi si accede dal menu Front Office ⇒⇒⇒⇒ Protocollo ⇒⇒⇒⇒ Ricerca.
Si apre la scheda Protocollo Ricerca che riporta l’elenco di tutti i protocolli.
La scheda riporta le seguenti informazioni
Nr. Riporta il numero di protocollo.
Data Riporta la data del protocollo.
Flusso Riporta il flusso relativo al protocollo.
Protocollo Riporta il Tipo Protocollo.
Progress Riporta il Progress associato al Tipo Protocollo.
Data Doc Riporta la data del documento relativo al protocollo.
Oggetto Riporta il contenuto del campo Oggetto relativo alprotocollo.
Mittente/Destinatario Riporta il contenuto del campo Rifer.: relativo alprotocollo.
N.Dest. Riporta il numero di destinatari del protocollo. Nel casoin cui i destinatari siano più di uno, cliccando due voltesul numero verranno visualizzati nell’elenco tanti recordquanti sono i destinatari.

216 Nuconga Versione 5.0
Cliccare questo tasto per aprire il protocollo.
AllotmentVi si accede dal menu Front Office ⇒⇒⇒⇒ Allotment.
Questo tasto apre la maschera Protocolli per visualizzare i protocolliassociati.
Questo tasto apre la maschera Pianificazione.
Questo tasto apre la finestra Verifica Disponibilità.
Questo tasto crea una prenotazione per i dati della maschera ed aprela maschera Prenotazioni.
Questo tasto permette di stampare l’Allotment corrente.
Questo tasto annulla l’Allotment.

Nuconga – Versione 5.0 217
RISTORANTE
ComandeVi si accede dal menu Ristorante ⇒⇒⇒⇒ Comande.
Si apre la maschera Comande che presenta nella parte superiore la casellaServizio: che, se selezionata, aprirà un campo in cui inserire la percentuale daapplicare. In tal caso al totale della comanda verrà applicato il servizio nellapercentuale indicata. Di seguito vi sono due campi di ricerca: Comanda: chepermette di ricercare una comanda fra quelle attive, e Tavolo: che permette diricercare la comanda associata al numero di tavolo selezionato.
Vi sono inoltre una serie di tasti che vengono di seguito descritti.
Conti Chiusi/Conti Aperti. Cliccando questo tasto quando si è nellavisualizzazione delle comande aperte, si passa alla visualizzazionedi tutte le comande chiuse e viceversa.
Stampa Produzione. Questo tasto apre la finestra di stampa StampaProduzione Ristorante.
Riapre il Conto. Cliccando questo tasto è possibile riaprire unacomanda chiusa. Il tasto non è attivo nel caso di comanda aperta.
Stampa preconto. Cliccando questo tasto si stampa il preconto.
Chiude il conto e addebita in camera. Cliccando questo tasto si

218 Nuconga Versione 5.0
effettua la chiusura della comanda e viene imputato l’addebito nellacamera indicata nell’apposito campo della maschera. Il tasto èdisattivo quando si tratta di comanda relativa a passanti.
Chiude il conto e stampa documento. Cliccando questo tasto sieffettua la chiusura della comanda con l’emissione del documentosulla base delle selezioni indicate negli appositi campi dellamaschera. Il tasto è disattivo quando si tratta di comanda relativa aospiti con addebito in camera.
Il corpo della maschera presenta i seguenti campi.
Data: E’ un campo di sola visualizzazione dove appare la data e l’oraappena l’operatore apre la comanda inserendo il primo dato.
Comanda: Inserire il numero della comanda.
Tavolo: Inserire il numero del tavolo.
Persone: Inserire il numero di persone.
Cameriere: Selezionare dalla casella a discesa il nome del cameriere che hapreso l’ordinazione.
Preconto: E’ una casella di sola visualizzazione che appare selezionata nelcaso in cui si sia stampato il preconto.
Conto: Selezionare dalla casella a discesa la voce Ospiti se trattasi dipersone alloggiate, diversamente selezionare la voce Passanti. Aseconda della scelta effettuata cambierà la visualizzazionedell’area sottostante il campo Adddebito:
Stato: E’ un campo di sola visualizzazione che indica lo statoOpen/Closed del conto.
Addebito: Selezionare il tipo addebito relativo alla comanda. Nella casella adiscesa vengono proposti tutti i tipi addebito che possonoconfluire nella Categoria Conto Ristorante (vedi scheda TipoAddebito).
Nel caso in cui nel campo Conto: si sia selezionata la voce Ospiti, nell’areasottostante il campo Addebito: appaiono i seguenti campi.
Room E’ un tasto zoom che apre la scheda Inserimento Extra. Nelcampo sottostante selezionare dalla casella a discesa la cameracui imputare la comanda. La casella a discesa riporta tutte leinformazioni relative alle camere in house e a quelle i cui continon sono ancora stati chiusi. Una volta inserito il numero dicamera i campi seguenti visualizzeranno le informazioniassociate a tale camera.

Nuconga – Versione 5.0 219
Tipo Riporta la tipologia della camera.
Stato Riporta lo stato In/Out della camera.
Ospiti Riporta il numero di ospiti presenti in camera.
Data: Riporta la data di arrivo e di partenza della camera.
Per: Riporta il momento di arrivo e di partenza della camera.
Arrang.: Riporta l’arrangiamento della camera.
Owner: Riporta il nome dell’owner.
Ospite: Riporta il nome dell’ospite master.
Pasti: Riporta il numero di pasti suddivisi in Attuali e Altri.
Addebita Se si vogliono addebitare tutte le voci, indipendentemente daquanto indicato nel campo A della tabella Menu, occorreselezionare la casella. Il programma seleziona automaticamentela casella quando tutte le voci vanno comunque addebitate (es:ospiti in camera e colazione, o passanti).
Nel caso in cui nel campo Conto si sia selezionata la voce Passanti, nell’areasottostante il campo Addebito appaiono i seguenti campi.
Cassa E’ un tasto zoom che apre la scheda Casse. Nel camposelezionare dalla casella a discesa la cassa cui imputare lacomanda.
Tipo Doc.: Selezionare dalla casella a discesa il tipo documento che sivuole emettere.
Tipo Inc.: Selezionare dalla casella a discesa la voce incasso desiderata.
Riferim.: Riporta il riferimento del numero di carta di credito o il nomedell’istituto bancario.
Riferim.: Riporta il riferimento della scadenza della carta di credito o ilnumero di conto corrente bancario.
Rag. Soc.: E’ possibile inserire la ragione sociale della ditta cui si vuoleintestare il documento.
Indirizzo: E’ possibile inserire l’indirizzo dell’intestatario del documento.
Località: E’ possibile inserire la località dell’intestatario del documento.
Provincia: Selezionare dalla casella a discesa la provincia dell’intestatariodel documento.

220 Nuconga Versione 5.0
Cap: Riporta il codice di avviamento postale della località.
Data Riporta la data del documento.
Tipo Riporta la sigla del tipo documento.
Numero Riporta il numero del documento.
Serie Riporta l’eventuale serie associata al documento.
La parte centrale della maschera è riservata alle righe di addebito del menù eriporta i seguenti campi.
Addebito Selezionare dalla casella a discesa la voce del menù desiderata.
Q Indica la quantità per la quale deve essere moltiplicato l’importodell’addebito. Il programma per default propone 1.
Prezzo Viene riportato l’importo dell’addebito comprensivo di Iva cosìcome inserito nella tabella Menù (vedi). Tale importo puòcomunque essere modificato manualmente.
Sc% Inserire la percentuale di sconto che si vuole praticare.
Iva Il programma propone l’aliquota relativa all’addebito. E’ possibilecomunque modificarla selezionando un valore Iva fra quelliproposti dalla casella a discesa.
Totale Riporta il totale della riga di addebito Iva compresa, al netto deglisconti e tenuto conto delle quantità.
A Il campo è selezionato quando la riga addebito del menù dovràessere addebitata. Nel caso di passanti il campo sarà sempreselezionato, nel caso di ospiti con arrangiamento di mezzapensione o pensione completa saranno selezionate solo quellevoci del menù non comprese nell’arrangiamento. Il campo ècomunque modificabile manualmente.
La parte inferiore della maschera visualizza le informazioni relative al totaledella comanda ed è costituita dai seguenti campi.

Nuconga – Versione 5.0 221
Totale Riporta il totale complessivo della comanda.
Addebiti Riporta il totale delle voci del menù da addebitare
Sc% Indicare la percentuale di sconto che si vuole applicare al totaledell’importo addebitato.
Netto Riporta l’importo addebitato al netto degli eventuali sconti.
Se% Indicare la percentuale da applicare come servizio al totaledell’importo netto addebitato.
Servizio Riporta l’importo del servizio.
Pagare Riporta il totale degli importi da pagare al netto degli eventualisconti e comprensivo del servizio.
Note: Inserire eventuali note.
MenuVi si accede dal menu Ristorante ⇒⇒⇒⇒ Menu.
Si apre la tabella Menù in cui inserire tutte le voci del menù.
Addebito Inserire una voce articolo nel menù
Descrizione Inserire una descrizione della voce.
Iva Selezionare la quota iva da applicare.
Add Selezionare questo casello di controllo per attivare l'addebito di

222 Nuconga Versione 5.0
questa voce nelle comande. Si potranno creare degli addebitida non includere nelle comande es. cafè omaggio
Gruppo Selezionare il gruppo menù alla quale appartiene l’adddebito.
Prezzo Indicare il prezzo menù dell’addebito
Nella parte sinistra della maschera vi è un’area dedicato ai articoli del menù.
Articolo Selezionare l’articolo dalla casella a discesa o cliccare Articoloper aprire la maschera Articoli.
UM Indica l’unità di misura dell’articolo selezionato
Quantità Indica la quantità disponibile dell’articolo selezionato
Nella parte destra della maschera vi è un’area dedicato ai Reparti.
Reparto Selezionare il reparto dalla casella a discesa o cliccare Repartoper aprire la tabella Reparti.
Prezzo Inserire il prezzo del addebito per il reparto selezionato.
Nella parte centrale vi è un campo di inserimento per inserire note sui Alimenti.
La parte inferiore della maschera è dedicata alle lingue dei menù.
Lingue Selezionare la lingua dalla casella a discesa o cliccare Linguaper aprire la tabella Lingue.
Descrizione Inserire la voce di comando del piatto, che verrà inserita nelmenù.
Alimenti Inserire una descrizione degli alimenti presenti nel piatto, chepotranno essere inclusi nel menù\.

Nuconga – Versione 5.0 223
Lista MenuVi si accede dal menu Ristorante ⇒⇒⇒⇒ Lista Menu.
Si apre la tabella Menù in cui inserire tutte le voci del menù.
La tabella è costituita dai seguenti campi:
Addebito Inserire il nome della voce di addebito di ciascuna portata cheverrà visualizzata sulla comanda.
Descrizione Inserire la descrizione della voce di addebito di ciascuna portatache si vuole visualizzare sulla stampa del Menù.
Prezzo Inserire il prezzo della portata.
Iva Selezionare dalla casella a discesa l’aliquota Iva da applicare.
Oggi Selezionare la casella per inserire la descrizione della portatasulla stampa del menù del giorno.
Ord Inserire un numero progressivo per definire l’ordine con il qualevisualizzare la portata sulla stampa del menù del giorno. Anumero più basso corrisponde priorità più alta. E’ buona normalasciare tra un numero e il successivo un margine per consentirel’eventuale inserimento successivo di gruppi intermedi.
A Selezionare la casella per escludere la portata dagliarrangiamenti di mezza pensione e pensione completa. Leportate selezionate, se ordinate da un cliente con taliarrangiamenti, verranno addebitate a parte.
Gruppo Selezionare dalla casella a discesa il Gruppo Portata a cuiassociare la specifica portata.
Data Menù: Sulla testata della tabella vi è il campo in cui inserire la data che

224 Nuconga Versione 5.0
verrà stampata sul menù del giorno.
Sono inoltre presenti i seguenti tasti.
Stampa Menù del Giorno. Cliccando questo tasto, dopo averselezionato le singole portate da inserire sul menù del giorno,viene lanciata l’anteprima di stampa del menù del giorno. Lesingole portate verranno stampate secondo l’ordine definito nelcampo Ord e raggruppate per gruppo portata con l’ordine che èstato definito nella tabella Gruppi Menù.
Stampa Menù Intero. Cliccando questo tasto verrà stampatol’intero menù.
Visualizza le voci menù del giorno / Visualizza tutte le voci delmenù. Cliccando questo tasto si abilita o disabilita la funzione difiltro visualizzando o le sole voci del menù del giorno, o tutte levoci del menù.
Annulla la selezione del menù del giorno. Cliccando questo tastosi annullano le selezioni relative alle portate facenti parte delmenù del giorno.

Nuconga – Versione 5.0 225
PortateVi si accede dal menu Ristorante ⇒⇒⇒⇒ Portate.
Si apre la tabella Gruppi Menù in cui inserire i gruppi di menù cheraggrupperanno le singole portate.
La tabella è costituita dai seguenti campi:
Codice Inserire un numero progressivo per definire l’ordine con ilquale visualizzare i gruppi portate sulla stampa del menù delgiorno. A numero più basso corrisponde priorità più alta. E’buona norma lasciare tra un numero e il successivo unmargine per consentire l’eventuale inserimento successivo digruppi intermedi.
Gruppi Menù Inserire il nome del gruppo.
Descrizione sustampa menù
Inserire la descrizione che si vuole visualizzare sulla stampacorrispondente al gruppo.

226 Nuconga Versione 5.0
CamerieriVi si accede dal menu Ristorante ⇒⇒⇒⇒ Camerieri.
Si apre la tabella Camerieri Ristorante in cui inserire i nominativi dei camerieridel ristorante.
La tabella è costituita dai seguenti campi:
Codice Inserire un codice di massimo due lettere identificativo delcameriere.
Nome Inserire il nominativo del cameriere.

Nuconga – Versione 5.0 227
RepartiVi si accede dal menu Ristorante ⇒⇒⇒⇒ Reparti.
Si apre la tabella Reparti in cui inserire tutti i reparti.
Codice Inserire un codice identificativo del reparto.
Reparto Inserire il nome del reparto.
Tipo ProduzioneVi si accede dal menu Ristorante ⇒⇒⇒⇒ Tipo Produzione.
Si apre la tabella Tipo Produzione in cui inserire i tipi di produzione.
Codice Inserire un codice identificativo del reparto.
Produzione Inserire il nome del reparto.
Reparto Selezionare il reparto dalla casella a discesa o cliccare suReparto per aprire la tabella Reparto.
Transazione Selezionare il reparto dalla casella a discesa o cliccare suTransazione per aprire la maschera Transazione.

228 Nuconga Versione 5.0
LingueVi si accede dal menu Ristorante ⇒⇒⇒⇒ Lingue.
Si apre la tabella Lingue in cui inserire tutti le lingue per i Menu.
Codice Inserire un codice identificativo del reparto.
Lingue Inserire la lingua.

Nuconga – Versione 5.0 229
MAGAZZINO
In quest’area del programma vanno inserite tutte le informazioni relative allagestione del magazzino della struttura ricettiva, quali articoli, acquisti dafornitore, movimenti di magazzino, ecc.
ConfigurazioneIn quest’area del programma confluiscono tutte le informazioni di base relativeai magazzini, agli articoli e ai movimenti.
Layout
Appartengono a quest’area tutte le schede e le tabelle che si riferiscono allayout dei magazzini.
Gruppi Magazzini
Vi si accede da: Magazzino ⇒⇒⇒⇒ Configurazione ⇒⇒⇒⇒ Layout ⇒⇒⇒⇒ Gruppi Magazzini
Si apre la tabella Gruppi Magazzini che permette di definire i Gruppi in cui farconfluire i Tipi Magazzino.
La tabella è costituita dai seguenti campi:
Codice Inserire il codice, di massimo quattro caratteri, del GruppoMagazzino descritto nel campo seguente.
Gruppo Inserire il nome del Gruppo Magazzino che si sta definendo.

230 Nuconga Versione 5.0
Tipo Magazzino
Vi si accede da: Magazzino ⇒⇒⇒⇒ Configurazione ⇒⇒⇒⇒ Layout ⇒⇒⇒⇒ Tipo Magazzino.
Si apre la tabella Tipo Magazzino che permette di definire i Tipi Magazzino incui far confluire i singoli Magazzini.
La tabella è costituita dai seguenti campi:
Codice Inserire il codice, di massimo quattro caratteri, del Tipo Magazzinodescritto nel campo seguente.
Tipo Inserire il nome del Tipo Magazzino che si sta definendo.
Gruppo E’ un tasto zoom che permette di aprire la tabella Gruppi Magazzini.Nel campo occorre selezionare dalla casella a discesa il Gruppo incui si vuole far confluire quel Tipo Magazzino.

Nuconga – Versione 5.0 231
Magazzini
Vi si accede da: Magazzino ⇒⇒⇒⇒ Configurazione ⇒⇒⇒⇒ Layout ⇒⇒⇒⇒ Magazzini
Si apre la tabella Magazzini che permette di definire i singoli magazzini, logici oreali, della struttura.
La tabella è costituita dai seguenti campi:
Codice Inserire il codice, di massimo otto caratteri, del Magazzinodescritto nel campo seguente.
Magazzino Inserire il nome del Magazzino che si sta definendo.
Tipo E’ un tasto zoom che permette di aprire la tabella TipoMagazzino. Nel campo occorre selezionare dalla casella adiscesa il Tipo Magazzino in cui si vuole far confluire quellospecifico magazzino.
Nella parte destra della scheda è possibile definire una serie dicaratteristiche relative a ciascun magazzino.
Logico Se si seleziona la casella significa che non si tratta di unmagazzino reale, ma di un magazzino virtuale definito dalgestore sulla base delle proprie esigenze (es. Fornitori, FrigoBar, ecc..).
Beni Se si seleziona la casella significa che si tratta di un magazzinocontenente beni duraturi soggetti ad inventario e non diconsumo.
Consumo Se si seleziona la casella significa che si tratta di un magazzinonel quale si vogliono far confluire determinati consumi (Es.

232 Nuconga Versione 5.0
Consumi Bar)
Ubicato Se si seleziona la casella significa che si tratta di un magazzinoall’interno del quale vengono definite delle specifiche ubicazioni,(es: celle frigorifere, scaffali, ecc..).
Gzero
Nella parte superiore della scheda vi sono i seguenti tasti.
Visualizza la giacenza degli articoli sul magazzino. Questo tastoapre la scheda Giacenze articoli relativa al magazzino del recordattivo.
Visualizza movimenti di magazzino Questo tasto apre la schedaMovimenti magazzino relativa al magazzino del record attivo.
Ubicazioni. Questo tasto apre la tabella Ubicazioni delmagazzino relativa al magazzino del record attivo.
Giacenze articoli
Vi si accede da: Magazzino ⇒⇒⇒⇒ Configurazione ⇒⇒⇒⇒ Layout ⇒⇒⇒⇒ Magazzini ⇒⇒⇒⇒
La scheda riporta le seguenti informazioni.
Codice Riporta il codice dell’articolo così come inserito nell’appositocampo della maschera Articoli.
Articolo Riporta il nome dell’articolo.
UM Riporta la sigla dell’unità di misura.
Scorta Min Riporta la quantità minima della scorta relativa all’articolo cosìcome inserita nella maschera Articoli a Magazzino secondo

Nuconga – Versione 5.0 233
l’unità di misura base dell’articolo definita nel campo UM Base:della maschera Articoli.
Max Riporta la quantità massima della scorta relativa all’articolo cosìcome inserita nella maschera Articoli a Magazzino secondol’unità di misura base dell’articolo definita nel campo UM Base:della maschera Articoli.
Giacenza Riporta la quantità effettivamente in giacenza in magazzinosecondo l’unità di misura base dell’articolo nel campo UM Base:della maschera Articoli. In calce alla scheda è riportato il totaledelle giacenze.
S Indica se la scorta in giacenza è inferiore alla scorta minima,superiore alla massima, o compresa nell’intervallo definito.
Costo Riporta il costo della giacenza dell’articolo nel magazzinoderivante dal costo inserito nel campo Prezzo della mascheraTransazioni (per ciascuna transazione relativa a quell’articolo. Incalce alla scheda è riportato il costo totale delle giacenze.
Valore Riporta il valore della giacenza dell’articolo nel magazzino sullabase del parametro impostato nel campo Valorizza: dellamaschera Articoli. In calce alla scheda è riportato il valore totaledelle giacenze.
Cliccando questo tasto alla sinistra di ogni record si apre laArticoli a Magazzino relativa all’articolo del record attivo.

234 Nuconga Versione 5.0
Movimenti magazzino
Vi si accede da: Magazzino ⇒⇒⇒⇒ Configurazione ⇒⇒⇒⇒ Layout ⇒⇒⇒⇒ Magazzini ⇒⇒⇒⇒
La scheda riporta le seguenti informazioni.
Data Riporta la data del movimento.
Codice Riporta il codice dell’articolo così come inserito nell’apposito campodella maschera Articoli.
Articolo Riporta il nome dell’articolo così come inserito nell’apposito campodella maschera Articoli.
Causale Riporta la causale del movimento così come inserita all’atto dellatransazione.
Quantità Riporta la quantità movimentata così come inserita all’atto dellatransazione nel campo Q della maschera Transazioni, preceduta dalsegno + o – a seconda se si tratti di un movimento di carico oscarico.
Valore Riporta il valore della transazione relativo all’articolo movimentatocosì come visualizzato nel campo Totale: della parte inferiore dellamaschera Transazioni.

Nuconga – Versione 5.0 235
Ubicazioni del magazzino
Vi si accede da: Magazzino ⇒⇒⇒⇒ Configurazione ⇒⇒⇒⇒ Layout ⇒⇒⇒⇒ Magazzini ⇒⇒⇒⇒
In tale tabella è presente il seguente tasto.
Ubicazioni E’ un tasto zoom che permette di aprire la tabella TipoUbicazioni. Nei campi sottostanti occorre selezionare dallacasella a discesa le ubicazioni che si desidera definire per quelmagazzino.
Tipo Ubicazioni
Vi si accede da: Magazzino ⇒⇒⇒⇒ Configurazione ⇒⇒⇒⇒ Layout ⇒⇒⇒⇒ Tipo Ubicazioni.
Si apre la tabella Tipo Ubicazione che permette di definire le ubicazioni deimagazzini.
La tabella è costituita dai seguenti campi:
Codice Inserire il codice, di massimo quattro caratteri, dell’ubicazione

236 Nuconga Versione 5.0
descritta nel campo seguente.
Tipo Inserire il nome del Tipo Ubicazione che si sta definendo.
Destinazioni
Vi si accede da: Magazzino ⇒⇒⇒⇒ Configurazione ⇒⇒⇒⇒ Layout ⇒⇒⇒⇒ Destinazioni.
Questa scheda permette di definire destinazioni di consegna per la merce.
Selezione Questo casello a discesa vi permette di selezionare unadestinazione fra quelli già definiti.
Descrizione Inserire la descrizione del luogo di consegna.
Indirizzo Inserire l'indirizzo del luogo di consegna.
Cap Inserire il codice di avviamento postale del luogo di consegna.
Provincia Selezionare la provincia di consegna o cliccare questo tastozoom per definire una provincia nuova.
Località Selezionare la località di consegna o cliccare questo tastozoom per definire una località nuova.

Nuconga – Versione 5.0 237
Articoli
Appartengono a quest’area tutte le schede e le tabelle che si riferiscono allaconfigurazione degli articoli.
Classi Merceologiche
Vi si accede da: Magazzino ⇒⇒⇒⇒ Configurazione ⇒⇒⇒⇒ Articoli ⇒⇒⇒⇒ ClassiMerceologiche.
Si apre la tabella Classi Merceologiche Articoli che permette di definire le classimerceologiche in cui far confluire i Gruppi Articoli.
La tabella è costituita dai seguenti campi:
Codice Inserire il codice, di massimo otto caratteri, della classemerceologica descritta nel campo seguente.
Classe Inserire il nome della classe che si sta definendo.

238 Nuconga Versione 5.0
Gruppi Articoli
Vi si accede da: Magazzino ⇒⇒⇒⇒ Configurazione ⇒⇒⇒⇒ Articoli ⇒⇒⇒⇒ Gruppi Articoli.
Si apre la tabella «Gruppi Articoli» che permette di definire i Gruppi Articoli incui far confluire i Tipi Articoli.
La tabella è costituita dai seguenti campi:
Codice Inserire il codice, di massimo otto caratteri, del Gruppo Articolodescritto nel campo seguente.
Gruppo Inserire il nome del Gruppo Articolo che si sta definendo.
Classe E’ un tasto zoom che permette di aprire la tabella ClassiMerceologiche. Nel campo occorre selezionare dalla casella adiscesa la Classe in cui si vuole far confluire quel Gruppo Articolo.

Nuconga – Versione 5.0 239
Tipo Articolo
Vi si accede da: Magazzino ⇒⇒⇒⇒ Configurazione ⇒⇒⇒⇒ Articoli ⇒⇒⇒⇒ Tipo Articolo.
Si apre la tabella Tipo Articolo che permette di definire i Tipi Articoli in cui farconfluire i singoli articoli.
La tabella è costituita dai seguenti campi:
Codice Inserire il codice, di massimo otto caratteri, del Tipo Articolo descrittonel campo seguente.
Tipo Inserire il nome del Tipo Articolo che si sta definendo.
Gruppi E’ un tasto zoom che permette di aprire la tabella Gruppi Articoli. Nelcampo occorre selezionare dalla casella a discesa il Gruppo in cui sivuole far confluire quel Tipo Articolo.

240 Nuconga Versione 5.0
Stato Articolo
Vi si accede da: Magazzino ⇒⇒⇒⇒ Configurazione ⇒⇒⇒⇒ Articoli ⇒⇒⇒⇒ Stato Articolo.
Si apre la tabella Stato Articolo che permette di definire lo stato in cui sipresenta l’articolo (Es. in polvere, congelato, ecc..).
La tabella è costituita dai seguenti campi:
Codice Inserire il codice, di massimo quattro caratteri, dello Stato Articolodescritto nel campo seguente.
Stato Inserire la descrizione dello Stato Articolo che si sta definendo.

Nuconga – Versione 5.0 241
Confezione Articolo
Vi si accede da: Magazzino ⇒⇒⇒⇒ Configurazione ⇒⇒⇒⇒ Articoli ⇒⇒⇒⇒ Confezione Articolo.
Si apre la tabella Confezione Articolo che permette di definire la confezione incui si presenta l’articolo (Es. barattolo, busta, bottiglia, ecc..).
La tabella è costituita dai seguenti campi:
Codice Inserire il codice, di massimo quattro caratteri, dellaConfezione Articolo descritta nel campo seguente.
Confezione Inserire la descrizione della Confezione Articolo che si stadefinendo.

242 Nuconga Versione 5.0
Tipo Unità di Misura (Fase di utilizzo)
Vi si accede da: Magazzino ⇒⇒⇒⇒ Configurazione ⇒⇒⇒⇒ Articoli ⇒⇒⇒⇒ Tipo Unità di Misura.
Si apre la tabella «Tipo Unità di Misura» in cui inserire i tipi unità di misura(ovvero la descrizione delle fasi di utilizzo degli articoli) da associare agliarticoli. I dati inseriti in questa tabella verranno proposti dalla casella a discesadel campo Fase di Utilizzo dell’area Utilizzo Unità di Misura della mascheraArticoli e sarà possibile associare, per ciascuna fase di utilizzo di quell’articolo,l’unità di misura desiderata.
La tabella è costituita dai seguenti campi:
Codice Inserire il codice, di massimo quattro caratteri, del Tipo Unità dimisura descritta nel campo seguente.
Tipo Inserire la descrizione della Tipo Unità di Misura che si stadefinendo.

Nuconga – Versione 5.0 243
Unità di Misura
Vi si accede da: Magazzino ⇒⇒⇒⇒ Configurazione ⇒⇒⇒⇒ Articoli ⇒⇒⇒⇒ Unità di Misura.
Si apre la tabella Unità di Misura che permette di definire le unità di misurarelative agli articoli. (Es. Kilogrammi, litri, bottiglia, dose, ecc..).
La tabella è costituita dai seguenti campi:
Codice Inserire il codice, di massimo quattro caratteri, dell’Unità dimisura descritta nel campo seguente.
Unità dimisura
Inserire la descrizione dell’Unità di Misura che si sta definendo.

244 Nuconga Versione 5.0
Movimenti
Appartengono a quest’area tutte le schede e le tabelle che si riferiscono allamovimentazione degli articoli fra i magazzini.
Tipo Causali
Vi si accede da: Magazzino ⇒⇒⇒⇒ Configurazione ⇒⇒⇒⇒ Movimenti ⇒⇒⇒⇒ Tipo Causali.
Si apre la tabella Tipo Causale che permette di definire i Tipi Causale in cui farconfluire le singole causali.
La tabella è costituita dai seguenti campi:
Codice Inserire un codice di un solo carattere, del Tipo Causale descrittonel campo seguente.
Causale Inserire il nome del Tipo Causale che si sta definendo.

Nuconga – Versione 5.0 245
Causali
Vi si accede da: Magazzino ⇒⇒⇒⇒ Configurazione ⇒⇒⇒⇒ Movimenti ⇒⇒⇒⇒ Causali.
Si apre la tabella Causali movimenti di magazzino che permette di definire lesingole causali. La tabella è costituita dai seguenti campi:
Codice Inserire il codice, di massimo quattro caratteri, della Causaledescritta nel campo seguente.
Causale Inserire il nome della Causale che si sta definendo.
Segno Inserire il segno positivo se si tratta di una causale relativa adun movimento di carico, il segno negativo se si tratta di unacausale relativa ad un movimento di scarico.
Tipo Causale Nel campo occorre selezionare dalla casella a discesa il TipoCausale in cui si vuole far confluire quella specifica causale.
Nella parte destra della scheda è possibile definire una serie dicaratteristiche relative a ciascuna causale.
Cos Se si seleziona la casella significa che il movimento deveaggiornare i costi degli articoli.
Ult Se si seleziona la casella significa che il movimento deveaggiornare i dati dell’ultimo movimento.
Val Se si seleziona la casella significa che il movimento deveessere valorizzato.
Acq Se si seleziona la casella significa che il movimento deveaggiornare i progressivi di acquisto.

246 Nuconga Versione 5.0
Ven Se si seleziona la casella significa che il movimento deveaggiornare i progressivi di vendita.
Car Se si seleziona la casella significa che il movimento deveaggiornare i progressivi di carico.
Sca Se si seleziona la casella significa che il movimento deveaggiornare i progressivi di scarico.
Con Se si seleziona la casella significa che il movimento deveaggiornare i progressivi di consumo.
Per Se si seleziona la casella significa che il movimento deveaggiornare i progressivi di perdita (sfrido, scarto, scaduto).
Gruppi Transazioni
Vi si accede da: Magazzino ⇒⇒⇒⇒ Configurazione ⇒⇒⇒⇒ Movimenti ⇒⇒⇒⇒ GruppiTransazioni.
Si apre la tabella Gruppi Transazioni che permette di definire i GruppiTransazione in cui far confluire i Tipi Transazione.
La tabella è costituita dai seguenti campi:
Codice Inserire un codice di un solo carattere, del GruppoTransazione descritto nel campo seguente.
Gruppo Inserire il nome del Gruppo Transazione che si sta definendo.

Nuconga – Versione 5.0 247
Tipo Transazioni
Vi si accede da: Magazzino ⇒⇒⇒⇒ Configurazione ⇒⇒⇒⇒ Movimenti ⇒⇒⇒⇒ Tipo Transazioni.
Si apre la scheda Tipo Transazione che consente di creare i Tipi Transazioniche verranno proposti dalla casella a discesa del campo Transazioni dellamaschera Transazioni.
Per ciascun Tipo Transazione è possibile definire a priori il percorso relativo aimovimenti di carico e scarico tra i vari magazzini compilando la partesottostante della scheda. Tale operazione permette di ridurre il numero ditransazioni da effettuare all’atto delle movimentazioni dei singoli articoli.
La scheda è costituita dai seguenti campi:
Codice Inserire un codice di massimo otto caratteri, del TipoTransazione descritto nel campo seguente.
Transazione Inserire il nome del Tipo Transazione che si sta definendo.
Gruppo Selezionare dalla casella a discesa il Gruppo Transazione incui si vuole far confluire quel Tipo Transazione.
Tipo UM E’ un tasto zoom che apre la tabella Tipo Unità di Misura(Fase di utilizzo). Nel campo sottostante occorre selezionaredalla casella a discesa il Tipo Unità di Misura desiderato.
MagazzinoScarico
E’ un tasto zoom che apre la tabella Magazzini. Nel camposottostante occorre selezionare dalla casella a discesa ilmagazzino che si vuole adoperare come magazzino discarico nella movimentazione.
CausaleScarico
E’ un tasto zoom che apre la tabella Causali Movimenti dimagazzini filtrata sulle sole causali di scarico. Nel camposottostante occorre selezionare dalla casella a discesa lacausale che si vuole adoperare come causale di scaricodella movimentazione.

248 Nuconga Versione 5.0
MagazzinoCarico
E’ un tasto zoom che apre la tabella Magazzini. Nel camposottostante occorre selezionare dalla casella a discesa ilmagazzino che si vuole adoperare come magazzino di cariconella movimentazione.
Causale Carico E’ un tasto zoom che apre la tabella Causali Movimenti dimagazzini filtrata sulle sole causali di carico. Nel camposottostante occorre selezionare dalla casella a discesa lacausale che si vuole adoperare come causale di carico dellamovimentazione.
Ord Nel campo sottostante occorre inserire un numeroprogressivo per definire l’ordine dei movimenti inseriti.
Tipo Documento
Vi si accede da: Magazzino ⇒⇒⇒⇒ Configurazione ⇒⇒⇒⇒ Movimenti ⇒⇒⇒⇒ Tipo Documento.
Si apre la tabella Tipo Documento Magazzino che permette di definire i tipidocumento relativi al magazzino.
La tabella è costituita dai seguenti campi:
Codice Inserire il codice, di massimo quattro caratteri, del tipodocumento descritto nel campo seguente.
Documento Inserire il nome del tipo documento che si sta definendo.

Nuconga – Versione 5.0 249
Tipo Spesa Acquisto
Vi si accede da: Magazzino ⇒⇒⇒⇒ Configurazione ⇒⇒⇒⇒ Movimenti ⇒⇒⇒⇒ Tipo SpesaAcquisto.
Si apre la tabella Tipo Spesa Acquisto che permette di definire i tipi di speseaccessorie relative agli acquisti.
La tabella è costituita dai seguenti campi:
Codice Inserire il codice, di massimo quattro caratteri, del Tipo SpesaAcquisto descritta nel campo seguente.
Tipo Inserire il nome del Tipo Spesa che si sta definendo.
Iva E’ un tasto zoom che permette di aprire la tabella Tipo Iva. Nelcampo occorre selezionare dalla casella a discesa l’aliquota daapplicare per quella spesa.

250 Nuconga Versione 5.0
Pagamenti
Tipo Pagamento
Vi si accede da: Magazzino ⇒⇒⇒⇒ Configurazione ⇒⇒⇒⇒ Pagamenti ⇒⇒⇒⇒ Tipo Pagamenti.
Si apre la tabella Tipo Pagamento che permette di definire i tipi di pagamentoche vengono utilizzati per pagare le fatture di acquisto.
La tabella è costituita dai seguenti campi:
Codice Inserire il codice, di massimo quattro caratteri, del tipopagamento descritto nel campo seguente.
Pagamento Inserire il nome del tipo pagamento che si sta definendo.

Nuconga – Versione 5.0 251
Condizioni di Pagamento
Vi si accede da: Magazzino ⇒⇒⇒⇒ Configurazione ⇒⇒⇒⇒ Pagamenti ⇒⇒⇒⇒ Condizioni diPagamenti.
Selezione Questa casella a discesa permette di selezionare condizionidi pagamento già configurate.
Codice Inserire un codice da associare alle condizioni di pagamento.
DescrizionePagamento
Inserire una descrizione delle condizioni di pagamento.
Tipo Pagamento Selezionare un tipo di pagamento dalla casella a discesa ocliccare questo tasto per aprire la maschera Tipo Pagamentoper crearne uno nuovo.
Il tasto Test Scadenze vi permette di verificare eventuali rate escadenze, ed apre la scheda Test Scadenze per visualizzare irisultati..
La parte centrale della maschera presenta quattro etichettedescritte sotto: Rate, Sconto e Spese, Mesi Esclusi e Note.
L'etichetta Rate vi permette di definire le eventuali rate dipagamento:
Numero Rate Inserire il numero di rate (>0).
GG Prima Rata Inserire il numero di giorni, dalla Decorrenza (descritto sotto),per il pagamento della prima rata, .
GG tra le Rate Inserire il numero di giorni tra le rate.
Decorrenza Selezionare la decorrenza delle rate tra Data Fattura, FineMese o Indicata dall'Utente (nella scheda Personalizzazione

252 Nuconga Versione 5.0
Rate).
Rate IVA Selezionare il modo in cui l'IVA deve essere ripartita tra lerate: Prima Rata, Ultima Rata, Solo Prima Rata o Ripartita sulleRate.
Anno 360 GG Cliccare questa casella di controllo per definire lasuddivisione delle rate in un anno di 360 giorni.
Se viene cliccata, l'anno commerciale verrà coonsiderata 360giorni, quindi rate distanti 30 gg scadranno lo stesso giornodel mese es. il 15 di ogni mese.
Se non viene attivata, l'anno sarà come da calendario e lerate saranno calcolate sommando 30 gg alla scadenzaprecedente.
Rate Pers. Cliccare la casella di controllo per attivare la definizione dellerate personalizzate. Cliccare il tasto Rate Pers. per aprire lascheda Personalizzazione Rate per definirle.
L'etichetta Sconto e Spese vi permette di definire eventualisconti e spese di incasso:
Spese Incasso Inserire l'importo di spese relative all'incasso.
Tipo Spesa Selezionare il tipo di spesa dalla casella a discesa, o cliccareil tasto per aprire la scheda Tipo Spesa per definire unonuovo.
Sconto Inserire l'eventuale sconto.
L'etichetta Mesi Esclusi vi permette di definire i mesieventualmente esclusi dalle rate di pagamento:
Mese Escluso Selezionare dalla casella a discesa il mese da escludere. Cisono due campi per l'esclusione dei mesi.
Sposta al Giorno Inserire il giorno del mese successivo in cui viene spostata larata di pagamento del mese escluso.
Giorno Fisso Inserire il giorno del mese se si desidera stabilire un giornofisso per le scadenze.
Arr. GiornoFisso
Selezionare il tipo di arrotondamento da effettuare traMatematico, Successivo o Precedente.
L'etichetta Note vi permette di inserire eventuali note.

Nuconga – Versione 5.0 253
Personalizzazione Rate
Vi si accede da: Magazzino ⇒⇒⇒⇒ Configurazione ⇒⇒⇒⇒ Pagamenti ⇒⇒⇒⇒ Condizioni diPagamenti ⇒⇒⇒⇒ Rate Pers.
Questa scheda vi permette di personalizzare le rate di pagamento in base alnumero di rate stabilito nella maschera Condizioni di Pagamento.
Nr. Assegnare un numero progressivo alla rata.
Giorni Inserire il numero di giorni della scadenza della rata.
Percentuale Inserire la percentuale dell'importo che viene pagato con larata.
Tipo di Pagamento Selezionare il tipo di pagamento dalla casella a discesa.
Ordina Cliccare questo tasto per ordinare le rate se non aveteinserito un numero progressivo nel campo Nr..
Esci Cliccare questo tasto per uscire dalla scheda e tornare allamaschera Condizioni di Pagamento. Si può uscrire dallamaschera solo quando l'importo totale è pari al 100%.

254 Nuconga Versione 5.0
Test Scadenze
Vi si accede da: Magazzino ⇒⇒⇒⇒ Configurazione ⇒⇒⇒⇒ Pagamenti ⇒⇒⇒⇒ Condizioni diPagamenti ⇒⇒⇒⇒ .
Si apre la finestra Generazione Scadenze che richiede l'inserimento della data didecorrenza delle scadenze delle rate.
Inserire la data e cliccare OK per procedere o Annulla per tornare alla mascheraCondizioni di Pagamento. Cliccando OK si apre la scheda Test Scadenze.
La scheda riporta il numero di rate, le date di scadenza di ciascuna, e l'importodi ciascuna rata.
Imponibile Inserire l'importo imponibile del pagamento.
Aliquota Selezionare l'aliquota IVA dalla casella a discesa.
Iva Riporta l'importo IVA da pagare sull'imponibile.

Nuconga – Versione 5.0 255
Data Riporta la data di decorrenza per il calcolo delle scadenzedelle rate.
TEST Cliccare questo tasto per visualizzare le rate di pagamentoin base alla personalizzazione delle rate eseguita nellascheda Personalizzazione Rate e gli importi stabiliti inquesta scheda. Si aprirà nuovamente la finestraGenerazione Scadenze per l'inserimento della data didecorrenza delle scadenze delle rate, se si desideracambiarla.
La parte inferiore della scheda riporta i risultati del test.
Numero Riporta il numero della rata.
Data Riporta la data di scadenza della rata.
Importo Riporta l'importo della rata con, in fondo alla scheda, lasomma totale di tutte le rate.

256 Nuconga Versione 5.0
AnagraficheArticoli
Vi si accede da: Magazzino ⇒⇒⇒⇒ Anagrafiche ⇒⇒⇒⇒ Articoli.
Si apre la maschera Articoli nella quale inserire i singoli articoli completi delleinformazioni inerenti.
Nella testata della maschera vi è la casella a discesa Seleziona che consente laricerca rapida dell’articolo selezionato.
Di seguito vi sono i seguenti tasti.
Visualizza la giacenza dell’articolo sui magazzini. Questo tastoapre la scheda Giacenze articoli relativa all’articolo selezionato.
Visualizza movimenti articolo Questo tasto apre la schedaTransazioni articolo relativa all’articolo selezionato.
Nel corpo della maschera Articoli sono presenti i seguenti campi.
Codice Inserire il codice dell’articolo. La codifica è libera.
Articolo Inserire la descrizione dell’articolo.
Tipo Cliccando il tasto si apre la tabella Tipo Articolo. Nel campooccorre selezionare dalla casella a discesa il Tipo Articolo di cuifa parte l’articolo.
Stato Cliccando il tasto si apre la tabella Stato Articolo. Nel campooccorre selezionare dalla casella a discesa lo stato relativo

Nuconga – Versione 5.0 257
all’articolo.
Confezione Cliccando il tasto si apre la tabella Confezione Articolo. Nelcampo occorre selezionare dalla casella a discesa la confezionerelativa all’articolo.
UM Base Cliccando il tasto si apre la tabella Unità di Misura. Nel campooccorre selezionare dalla casella a discesa l’unità di misura baseche si vuole associare all’articolo. All’atto di tale scelta occorretenere presente che tutte le giacenze verranno calcolatesecondo l’unità di misura inserita in questo campo.
Ditta Abi Cliccando il tasto si apre la scheda Ditte filtrata sulle dittefornitrici, cioè quelle che hanno la casella For selezionata. Nelcampo occorre selezionare dalla casella a discesa la ditta delfornitore abituale.
Ditta Ult Cliccando il tasto si apre la scheda Ditte filtrata sulle dittefornitrici, cioè quelle che hanno la casella For selezionata. Nelcampo occorre selezionare dalla casella a discesa la dittadell’ultimo fornitore.
Prescadenza Nel caso di articoli gestiti per lotti e scadenze, nel campo occorreinserire quanti giorni prima della scadenza si vuole essereavvisati dal programma.
Iva articolo Selezionare dalla casella a discesa l’aliquota Iva relativaall’articolo.
Valorizza Selezionare dalla casella a discesa il criterio di valorizzazionedesiderato.
Nella parte superiore destra della maschera Articoli vi è un’area nella qualesono presenti le seguenti caselle.
Alim Selezionare la casella se l’articolo è un genere alimentare.
Lotti Selezionare la casella se l’articolo va gestito per lotti conl’indicazione delle scadenze.
Bene Selezionare la casella se l’articolo è un bene non di consumodestinato ad essere inventariato.
Nella parte inferiore della maschera Articoli è possibile visualizzare tre diversearee cliccando sull’apposita etichetta.
Costiarticolo enote
Nell’area sono riportate le seguenti informazioni relative ai CostiArticolo.

258 Nuconga Versione 5.0
Minimo: Riporta il costo minimo di acquisto dell’articolo relativo all’unitàdi misura base calcolato dal programma sulla base delletransazioni effettuate. Il dato può essere modificatomanualmente.
Massimo: Riporta il costo massimo di acquisto dell’articolo relativoall’unità di misura base calcolato dal programma sulla basedelle transazioni effettuate. Il dato può essere modificatomanualmente.
Medio: Riporta il costo medio di acquisto dell’articolo relativo all’unitàdi misura base calcolato dal programma sulla base delletransazioni effettuate. Il dato può essere modificatomanualmente.
Standard: Riporta il costo standard dell’articolo relativo all’unità di misurabase calcolato dal programma sulla base delle transazionieffettuate. Il dato può essere modificato manualmente.
Penultimo: Il programma riporta il penultimo costo di acquisto dell’articolorelativo all’unità di misura base. Il dato può essere modificatomanualmente.
Ultimo: Il programma riporta l’ultimo costo di acquisto dell’articolorelativo all’unità di misura base. Il dato può essere modificatomanualmente.
Data: Il programma riporta nei tre campi sottostanti la data dellatransazione cui si riferisce la valorizzazione del costodell’articolo.
Nell’area sono presenti inoltre i seguenti campi.
Note Inserire eventuali note.
Bar Code Inserire il codice a barre dell’articolo se si effettua la gestioneper codici a barre.
Unità di MisuraDerivate
Questo tasto apre la tabella Unità di misura. Selezionare dallacasella a discesa l’unità di misura derivata rispetto a quellabase da associare all’articolo nella successiva area Utilizzounità di misura. E’ possibile scegliere più unità di misura

Nuconga – Versione 5.0 259
derivate.
Q UM Base In questo campo occorre inserire la quantità di unità di misurabase equivalente alla quantità di unità di misura derivatainserita nel campo seguente.
Q UM Deri In questo campo occorre inserire la quantità di unità di misuraderivata equivalente alla quantità di unità di misura baseinserita nel campo precedente.
Nr Colli Inserire il numero di colli dell’unità di misura derivata.
Nota Inserire eventuali note.
Utilizzo unità dimisura
Nell’area sono riportate le seguenti informazioni relativeall’utilizzo delle unità di misura dell’articolo.
Fase di Utilizzo Selezionare dalla casella a discesa la fase in cui utilizzarel’unità di misura indicata nel campo seguente, così comeinserite nella tabella Tipo Unità di Misura (Fase di utilizzo).
Unità di misurada utilizzare
Selezionare dalla casella l’unità di misura da utilizzare traquelle definite per quell’articolo, in quella specifica fase diutilizzo.
UM Viene riportato il codice dell’unità di misura selezionata nelcampo precedente.
Nota Inserire eventuali note.

260 Nuconga Versione 5.0
Giacenze articoli
Vi si accede da: Magazzino ⇒⇒⇒⇒ Anagrafiche ⇒⇒⇒⇒ Articoli ⇒⇒⇒⇒
La scheda riporta le seguenti informazioni.
Codice Riporta il codice del magazzino.
Magazzino Riporta il nome del magazzino.
Costo Medio Riporta il costo medio unitario di acquisto dell’articolo cosìcome definito nel campo Medio: della maschera Articoli.
Ultimo Riporta il costo ultimo unitario di acquisto dell’articolo cosìcome definito nel campo Ultimo: della maschera Articoli.
Scorta Min Riporta la quantità minima della scorta relativa all’articolocosì come inserita nella maschera Articoli a Magazzinosecondo l’unità di misura base dell’articolo definita nelcampo UM Base.
Max Riporta la quantità massima della scorta relativa all’articolocosì come inserita nella maschera Articoli a Magazzinosecondo l’unità di misura base dell’articolo definita nelcampo UM Base.
Giacenza Riporta la quantità effettivamente in giacenza nei singolimagazzini secondo l’unità di misura base dell’articolodefinita nel campo UM Base. In calce alla scheda è riportatoil totale delle giacenze di tutti i magazzini visualizzati.
S Indica se la scorta in giacenza è inferiore alla scortaminima, superiore alla massima, o compresa nell’intervallodefinito.
Costo Riporta il costo della giacenza dell’articolo nei singolimagazzini derivante dal costo inserito nel campo Prezzo:della maschera Transazioni per ciascuna transazionerelativa a quell’articolo. In calce alla scheda è riportato ilcosto totale delle giacenze.

Nuconga – Versione 5.0 261
Valore Riporta il valore della giacenza dell’articolo nei singolimagazzini sulla base del parametro impostato nel campoValorizza: della maschera Articoli. In calce alla scheda èriportato il valore totale delle giacenze.
Cliccando la freccia alla sinistra di ogni record si apre lascheda Articoli a Magazzino relativa al magazzino delrecord attivo.
Transazioni articolo
Vi si accede da: Magazzino ⇒⇒⇒⇒ Anagrafiche ⇒⇒⇒⇒ Articoli ⇒⇒⇒⇒
La scheda riporta le seguenti informazioni.
Data Riporta la data del movimento.
Numero Riporta il numero della transazione.
Transazione Riporta la descrizione del movimento.
Ditta Riporta la ragione sociale della ditta così come inseritaall’atto della transazione. Cliccando il tasto Riferimentoposto nella parte inferiore della scheda, la dicitura Ditta sitrasforma in Riferimento e nel campo appaiono gli estremidel documento di riferimento della transazione.
Quantità Riporta la quantità movimentata così come inserita all’attodella transazione nel campo Q della maschera Transazioni,preceduta dal segno + o – a seconda se si tratti di unmovimento di carico o scarico. In calce alla scheda èriportata la quantità totale degli articoli movimentati.
Prezzo Riporta il prezzo unitario dell’articolo così come inseritoall’atto della transazione nel relativo campo della maschera

262 Nuconga Versione 5.0
Transazioni. In calce alla scheda è riportato il prezzo medio.
Valore Riporta il valore della transazione relativo all’articolomovimentato così come visualizzato nel campo Totale: dellaparte inferiore della maschera Transazioni. In calce allascheda è riportato il totale del valore.
Cliccando la freccia alla sinistra di ogni record si apre lamaschera Transazioni relativa alla transazione del recordattivo.
Articoli a Magazzino
Vi si accede da: Magazzino ⇒⇒⇒⇒ Anagrafiche ⇒⇒⇒⇒ Articoli a magazzino.
Si apre la maschera Articoli a magazzino che riporta le informazioni relative agliarticoli all’interno di ciascun magazzino.
Nella testata della maschera vi è la casella a discesa Seleziona: che consentela ricerca rapida dell’articolo a magazzino.
Di seguito vi sono i seguenti tasti.
Visualizza la giacenza dell’articolo sui magazzini. Questo tasto aprela scheda Giacenze articoli relativa all’articolo selezionato.
Visualizza la disponibilità dei lotti sulle ubicazioni. Questo tasto aprela scheda Disponibilità ..in unità di misura.. di ..articolo.. su..magazzino.. che riporta le informazioni relative agli articoli amagazzino ubicati e gestiti per lotti.
Visualizza movimenti articolo. Questo tasto apre la schedaMovimenti: di ..unità di misura.. ..articolo.. su ..magazzino.. relativaall’articolo a magazzino selezionato.

Nuconga – Versione 5.0 263
Nuovo articolo a magazzino. Questo tasto apre la finestra CreaNuovo Articolo a Magazzino in cui associare gli articoli ai varimagazzini all’atto dell’inizializzazione del programma.
Nel corpo della scheda sono presenti i seguenti campi.
Magazzino Riporta il nome del magazzino.
Articolo Riporta la descrizione dell’articolo.
UM Riporta il codice dell’unità di misura base.
Giacenza Riporta la quantità in giacenza in quel magazzino.
Nella parte inferiore della maschera è possibile visualizzare cinque diverse areecliccando sull’apposita etichetta.
Dati Riordino
Nell’area sono riportate le seguenti informazioni relative ai Dati riordinodell’articolo.
Scorta / Min: Inserire la quantità minima di scorta dell’articolo in quelmagazzino espressa nell’unità di misura base.
Scorta / Max: Inserire la quantità massima di scorta dell’articolo in quelmagazzino espressa nell’unità di misura base.
Lotto / Min: Inserire la quantità minima dell’articolo che deve essereordinata per rifornire quel magazzino espressa nell’unità dimisura base.
Lotto / Max: Inserire la quantità massima dell’articolo che deve essereordinata per rifornire quel magazzino espressa nell’unità dimisura base.
Nell’area sono inoltre presenti le seguenti informazioni relative ai Dati ultimimovimenti dell’articolo.
CARICO / Quantità /Costo / Data
Nel primo campo riporta la quantità dell’articolo caricato nelmagazzino, nel secondo il costo complessivo e nel terzo la

264 Nuconga Versione 5.0
data del movimento.
SCARICO / Quantità/ Costo / Data
Nel primo campo riporta la quantità dell’articolo scaricato dalmagazzino, nel secondo il costo complessivo e nel terzo ladata del movimento.
Note Inserire eventuali note
Dati Statistici
Nell’area sono riportate le seguenti informazioni relative al RiepilogoMovimentazione
ESISTENZA /Quantità / Costo /Valore
Nel primo campo viene riportata la quantità esistente nelmagazzino a inizio anno, nel secondo il costo complessivo enel terzo il valore complessivo secondo il parametro divalorizzazione scelto per l’articolo.
CARICHI / Quantità /Costo / Valore
Nel primo campo viene riportata la quantità dei carichi nelmagazzino, nel secondo il costo complessivo caricato e nelterzo il valore complessivo secondo il parametro divalorizzazione scelto per l’articolo.
SCARICHI / Quantità/ Costo / Valore
Nel primo campo viene riportata la quantità degli scarichi dalmagazzino, nel secondo il costo complessivo scaricato e nelterzo il valore complessivo secondo il parametro divalorizzazione scelto per l’articolo.
GIACENZA /Quantità / Costo /Valore
Nel primo campo viene riportata la quantità in giacenza nelmagazzino, nel secondo il costo complessivo della giacenzae nel terzo il valore complessivo secondo il parametro divalorizzazione scelto per l’articolo.
Tali dati vengono automaticamente aggiornati dal programma. All’attodell’inizializzazione devono essere inseriti manualmente dall’operatore.
Nell’area sono riportate le seguenti informazioni relative al Riepilogoutilizzazione
ACQUISTI /Quantità / Costo /
Nel primo campo viene riportata la quantità dell’articoloacquistata e confluita in quel magazzino, nel secondo il costo

Nuconga – Versione 5.0 265
Valore complessivo e nel terzo il valore complessivo secondo ilparametro di valorizzazione scelto per l’articolo.
VENDITE / Quantità/ Costo / Valore
Nel primo campo viene riportata la quantità dell’articolovenduta da quel magazzino, nel secondo il costo complessivoe nel terzo il valore complessivo secondo il parametro divalorizzazione scelto per l’articolo
CONSUMI /Quantità / Costo /Valore
Nel primo campo viene riportata la quantità dei consumidell’articolo di quel magazzino, nel secondo il costocomplessivo e nel terzo il valore complessivo secondo ilparametro di valorizzazione scelto per l’articolo.
PERDITE / Quantità/ Costo / Valore
Nel primo campo viene riportata la quantità delle perditedell’articolo di quel magazzino, nel secondo il costocomplessivo e nel terzo il valore complessivo secondo ilparametro di valorizzazione scelto per l’articolo.
Tali dati vengono automaticamente aggiornati dal programma. All’attodell’inizializzazione devono essere inseriti manualmente dall’operatore.
Dati Articolo
Nell’area, di sola visualizzazione, sono riportate le seguenti informazioni.
Codice: Riporta il codice dell’articolo.
Tipo: Riporta il tipo a cui appartiene l’articolo.
Stato: Riporta lo stato in cui si presenta l’articolo.
Confezione: Riporta la confezione dell’articolo.
Anno fiscale: Riporta l’anno fiscale corrente.
Valorizzato: Riporta il parametro di valorizzazione così come inserito nellamaschera articoli.
Unità Misura: Riporta l’unità di misura base.
Nella parte destra vi è un area nella quale sono presenti le seguenti caselle.

266 Nuconga Versione 5.0
Alim La casella è selezionata se l’articolo è un genere alimentare.
Lotti La casella è selezionata se l’articolo va gestito per lotti conl’indicazione delle scadenze.
Bene La casella è selezionata se l’articolo è un bene non di consumodestinato ad essere inventariato.
Ubicazioni Articolo
Nell’area sono riportate le seguenti informazioni per ciascuna ubicazione.
Ubicazione Riporta l’eventuale ubicazione dell’articolo.
Esistenza Riporta la quantità di articolo in esistenza nell’ubicazione. Il datoviene automaticamente aggiornato dal programma. All’attodell’inizializzazione deve essere inserito manualmentedall’operatore.
Giacenza Riporta la quantità di articolo in giacenza nell’ubicazione. Il datoviene automaticamente aggiornato dal programma. All’attodell’inizializzazione deve essere inserito manualmentedall’operatore.
Cliccando la freccia alla sinistra di ciascun record si apre lascheda �Articolo... �in unità di misura� su ...Magazzino�ubicato su �Ubicazione� che riporta le informazioni relative aciascun lotto ubicato. (vedi il tasto Visualizza la disponibilitàdei lotti sulle ubicazioni).
Nella parte destra vi è un area nella quale sono presenti le seguenti caselle.
Ubicato: La casella è selezionata se l’articolo è ubicato.
UbicazioneAbituale
Riporta l’ubicazione di default dell’articolo sul magazzino. E’possibile variare tale ubicazione selezionandone un’altra fraquelle proposte dalla casella a discesa.

Nuconga – Versione 5.0 267
Lotti Articolo
Nell’area sono riportate le seguenti informazioni relative agli articoli amagazzino gestiti per lotti.
Lotto Riporta il numero di lotto dell’articolo a magazzino.
Prodotto Riporta la data di produzione del lotto.
Scadenza Riporta la data di scadenza del lotto.
Prezzo Riporta il prezzo unitario dell’articolo.
Esistenza Riporta la quantità di articolo in esistenza in quel magazzino.
Giacenza Riporta la quantità di articolo giacente in quel magazzino.
Cliccando questo tasto posto alla sinistra di ciascun record si apre lascheda �Articolo... su ...Magazzino� Lotto � che riporta leinformazioni relative a ciascun lotto (vedi il tasto ⇒⇒⇒⇒ Visualizza ladisponibilità dei lotti sulle ubicazioni).
Disponibilità ..in unità di misura.. di ..articolo.. su ..magazzino..
Vi si accede da: Magazzino ⇒⇒⇒⇒ Anagrafiche ⇒⇒⇒⇒ Articoli a magazzino ⇒⇒⇒⇒
La scheda riporta le seguenti informazioni.
Ubicazione Riporta l’ubicazione dell’articolo a magazzino.
Lotto Riporta il numero di lotto dell’articolo a magazzino.

268 Nuconga Versione 5.0
Q Lotto Riporta la quantità di articoli per ciascun lotto espressa nell’unità dimisura base.
Prodotto Riporta la data di produzione del lotto.
Scadenza Riporta la data di scadenza del lotto.
Esistenza Riporta la quantità di articolo in esistenza in quel magazzino.
Giacenza Riporta la quantità di articolo giacente in quel magazzino.
Cliccando il tasto freccia alla sinistra di ciascun record si apre latabella Ubicazioni del magazzino.
Movimenti: di ..unità di misura.. ..articolo.. su ..magazzino..
Vi si accede da: Magazzino ⇒⇒⇒⇒ Anagrafiche ⇒⇒⇒⇒ Articoli a magazzino ⇒⇒⇒⇒
La scheda riporta le seguenti informazioni.
Data Riporta la data del movimento.
Causale Riporta la causale del movimento espressa nell’unità di misuraassociata all’articolo in quella specifica fase di utilizzo
Quantità Riporta la quantità movimentata così come inserita all’atto dellatransazione nel campo Q della maschera Transazioni, preceduta dalsegno + o – a seconda se si tratti di un movimento di carico oscarico. Espressa nell’unità di misura associata all’articolo in quellaspecifica fase di utilizzo. In calce alla scheda è riportata la quantitàtotale degli articoli a magazzino movimentati.
Valore Riporta il valore della transazione relativo all’articolo a magazzinomovimentato così come visualizzato nel campo Totale: della parteinferiore della maschera Transazioni. In calce alla scheda è riportatoil totale del valore.
Cliccando la freccia alla sinistra di ogni record si apre la mascheraTransazioni relativa alla transazione del record attivo.

Nuconga – Versione 5.0 269

270 Nuconga Versione 5.0
Crea Nuovo Articolo a Magazzino
Vi si accede da: Magazzino ⇒⇒⇒⇒ Anagrafiche ⇒⇒⇒⇒ Articoli a magazzino ⇒⇒⇒⇒
Sono presenti i seguenti campi:
Articolo: Selezionare dalla casella a discesa l’articolo desiderato.
Magazzino: Selezionare dalla casella a discesa il Magazzino che si vuoleassociare all’articolo precedentemente selezionato.
Confermando le selezioni effettuate, la scheda articolo a magazzinoriporterà negli appositi campi l’articolo e il magazzinoprecedentemente impostati. Tutti gli altri campi saranno vuoti, adeccezione dell’unità di misura base, e dovranno essere riempitidall’operatore.
Ditte
Vi si accede da: Magazzino ⇒⇒⇒⇒ Anagrafiche ⇒⇒⇒⇒ Ditte.
Si apre la scheda Ditte filtrata solo sulle ditte fornitrici, ovvero quelle in cui lacasella di controllo For è attivata.

Nuconga – Versione 5.0 271
Articoli Ditte
Vi si accede da: Magazzino ⇒⇒⇒⇒ Anagrafiche ⇒⇒⇒⇒ Articoli Ditte.
Si apre la maschera Articoli Ditte che riporta le informazioni relativeall’abbinamento fra uno specifico articolo e la ditta fornitrice. In fase diinizializzazione del programma in tale maschera è possibile inserire la dittafornitrice di ciascun articolo con l’indicazione dei prezzi praticati. Tale mascheraviene automaticamente aggiornata dal programma ogni qual volta si effettuauna transazione di acquisto.
Nella testata della maschera vi è la casella a discesa Seleziona: che consentela ricerca rapida dell’articolo associato alla ditta.
Di seguito vi è il seguente tasto.
Cliccando il tasto si apre la finestra Crea Nuovo Articolo Ditta in cuiassociare gli articoli alle varie ditte fornitrici.
Nel corpo della scheda sono presenti i seguenti campi.
Ditta Riporta la ragione sociale della ditta fornitrice.
Articolo Riporta la descrizione dell’articolo.
UM Riporta il codice dell’unità di misura adoperata per quell’articolo nellafase di utilizzo acquisto così come inserita nella maschera Articolinell’area Utilizzo Unità di misura.
PrezzoNetto
Riporta il prezzo netto di acquisto dell’articolo espresso nell’unità dimisura di acquisto. Tale campo viene automaticamente aggiornato dalprogramma ogni volta che si effettua una transazione di acquisto.
Nella parte inferiore della maschera è possibile visualizzare due diverse areecliccando sull’apposita etichetta.

272 Nuconga Versione 5.0
Dati Articolo
Nell’area sono riportate le seguenti informazioni.
Codice: Riporta il codice dell’articolo.
Tipo: Riporta il tipo a cui appartiene l’articolo.
Stato: Riporta lo stato in cui si presenta l’articolo.
Confezione: Riporta la confezione dell’articolo.
Unità Misura: Selezionare dalla casella a discesa l’unità di misura di acquisto chesi vuole associare all’articolo acquistato da quella ditta.
Prezzo: Inserire il prezzo di acquisto dell’articolo.
Sconto: Inserire l’eventuale percentuale di sconto praticata sul prezzo diacquisto dell’articolo.
Netto Iva: Selezionare la casella nel caso che l’importo indicato nel campoPrezzo sia al netto dell’Iva. Se la casella non è selezionata l’importoindicato nel campo Prezzo è da considerarsi Iva inclusa e nelcampo Prezzo Netto verrà riportato l’imponibile.
Dati Riordino
Nell’area sono riportate le seguenti informazioni relative ai Dati riordinodell’articolo per quella ditta.
Sconto / Lotto /Min:
Nel primo campo inserire la percentuale di sconto che vieneapplicata per l’acquisto del lotto minimo indicato nel secondocampo. Nel caso in cui la ditta richieda un lotto minimod’acquisto, occorre inserire nel campo lotto tale quantità

Nuconga – Versione 5.0 273
indipendentemente da un eventuale sconto.
Sconto / Lotto /Max:
Nel primo campo inserire la percentuale di sconto che vieneapplicata per l’acquisto del lotto indicato nel secondo campo,che ha quantità maggiore rispetto al lotto precedente.
Nell’area sono inoltre presenti le seguenti informazioni relative ai Dati ultimimovimenti dell’articolo.
ACQUISTO /Quantità / Costo /Data
Nel primo campo riporta la quantità dell’articolo acquistata, nelsecondo il costo complessivo e nel terzo la data delmovimento.
RESO / Quantità /Costo / Data
Nel primo campo riporta la quantità dell’articolo resa alfornitore, nel secondo il costo complessivo e nel terzo la datadel movimento.
Infine nella parte destra è presente il Riepilogo Totali contenente le seguentiinformazioni.
ACQUISTO /Quantità / Costo
Nel primo campo riporta la quantità totale dell’articoloacquistato e nel secondo il relativo costo.
RESO / Quantità /Costo
Nel primo campo riporta la quantità totale dell’articolo reso enel secondo il relativo costo.
Crea Nuovo Articolo Ditta
Vi si accede da: Magazzino ⇒⇒⇒⇒ Anagrafiche ⇒⇒⇒⇒ Articoli Ditte ⇒⇒⇒⇒
Articolo: Selezionare dalla casella a discesa l’articolo desiderato.
Ditta: Selezionare dalla casella a discesa la Ditta da cui si acquista l’articoloprecedentemente selezionato.
Confermando le selezioni effettuate, la scheda Articoli Ditte riporterànegli appositi campi l’articolo e la ditta precedentemente impostati.

274 Nuconga Versione 5.0
AcquistiGenera Fabbisogno
Vi si accede da Magazzino ⇒⇒⇒⇒ Acquisti ⇒⇒⇒⇒ Genera Fabbisogno.
Questa maschera permette di rilevare il fabbisogno dei magazzini secondari inbase ad una serie di filtri.
La parte superiore della maschera, Selezione Articoli, permette di rilevare ilfabbisogno magazzino, filtrato in base ad uno o più dei seguenti gruppi di criteri.
Dal primo gruppo Selezione Articoli si può scegliere tra:
Da Cod. Articolo�.ACod. Articolo
Inserire il codice di articolo inizio e fine o selezionarli dallecaselle a discesa.
Da Articolo�.AArticolo
Inserire l’articolo inizio e fine o selezionarli dalle caselle adiscesa.
La parte sinistra della maschera, Selezione per, permette di rilevare ilfabbisogno magazzino, filtrato in base ad uno dei criteri descritti di seguito.
Gruppo Magazzino Selezionare il gruppo magazzino dalla casella a discesa.

Nuconga – Versione 5.0 275
Tipo Magazzino Selezionare il tipo magazzino dalla casella a discesa.
Magazzino Selezionare il magazzino dalla casella a discesa.
Escludi MagazziniLogici
Selezionare questa casella di controllo se desiderateescludere magazzini logici dalla generazione dati in baseal magazzino.
Dal gruppo Selezione Per si può scegliere tra:
Classe Articolo Selezionare la classe articolo dalla casella a discesa.
Gruppo Articolo Selezionare il gruppo articolo dalla casella a discesa.
Tipo Articolo Selezionare li tipo articolo dalla casella a discesa.
Inoltre, si possono applicare i seguenti filtri:
Stato Selezionare lo stato dell’articolo dalla casella a discesa.
Confezione Selezionare il tipo di confezione dalla casella a discesa.
Nella parte destra della maschera, per filtrare il tipo di Articolo selezionare lacasella di controllo Beni o Alimenti, ed in combinazione con quest'ultimo poteteattivare Lotti che include solo alimenti gestiti per Lotti.
Apri la masheraFabbisogni dopo lagenerazione
Selezionare questa casella di controllo se desideratevisualizzare il risultato della generazione fabbisognimagazzino.
Cliccare questo tasto per attivare la generazione delfabbisogno magazzino.

276 Nuconga Versione 5.0
Fabbisogni
Vi si accede da Magazzino ⇒⇒⇒⇒ Acquisti ⇒⇒⇒⇒ Fabbisogni.
Questa maschera visualizza tutti i risultati della generazione del Fabbisogno deiMagazzini secondari in base ai criteri stabiliti nella mashera GeneraFabbisogno.
Nella parte superiore destra della maschera, dalla casella a discesa ListaTransazioni Generate, si può selezionare una transazione da una lista delletransazioni generate in questa sessione di lavoro. Si apre la mascheraMagazzino – Movimentazione - Transazioni sulla transazione selezionata.
Nella parte superiore, sono presenti i seguenti tasti:
Attiva o disattiva messaggi di errore dati dal tabulato quando sivuole impegnare quantità non compresi nei limiti del lotto minimo omassimo di riordino.
Seleziona tutte le righe, inserendo la quantità proposta se èdisponibile, o la quantità disponibile in magazzino se questa èinferiore alla quantità proposta.
Inverte la selezione es. si può selezionare una riga e poi invertire laselezione per selezionare tutte le righe tranne quella selezionata inprecedenza.
Annulla le righe impegno attivate.
Tasto Zoom per aprire la maschera Articoli a Magazzino per la rigaselezionata.

Nuconga – Versione 5.0 277
Crea una transazione di movimento.
Stampa il Fabbisogno Magazzini.
I risultati della generazione del Fabbisogno Magazzini riporta le seguentiinformazioni:
Magazzino La descrizione del magazzino.
Articolo La descrizione del articolo.
UM L’unità di misura dell’articolo.
Riord.Prop Riporta la quantità di riordino proposta per soddisfare il fabbisogno.
QtaImpegno
Inserire la quantità che si desidera impegnare.
Data Gen. Riporta la data di generazione del Fabbisogno.
Impegna Cliccare questa casella di controllo per attivare l'impegno dellaquantità stabilita nel colonna Qta Impegno. Se la quantitàimpegnata non rientri nei limiti stabiliti dal lotto minimo o massimo,la casella sarà contrassegnata da un W rossa, come avvertimento.
La parte inferiore sinistra della maschera riporta i dati dell'articolo per ilmagazzino secondario in riferimento alla riga selezionata.
LottoMin/Max
Riportano il lotto minimo e massimo di movimentazionedell'articolo stabilito nella maschera Articoli a Magazzino - DatiRiordino.
Giacenza Riporta la giacenza dell'articolo nel magazzino secondario.
Ult.Carico/Scarico
Riporta la data e la quantità dell’ultimo carico e l’ultimo scaricodell’articolo.
La parte inferiore destra della maschera riporta i dati dell'articolo nel magazzinoprincipale.
Richiesta Riporta la quantità totale richiesta per il magazzino.
Giacenza Riporta la giacenza sottratta la quantità richiesta.
Impegni Riporta il totale della colonna Impegno per l'articolo.
Disponibilità Riporta la quantità dell'articolo disponibile nel magaazzinoprincipale.

278 Nuconga Versione 5.0
Genera Riordino
Vi si accede da: Magazzino ⇒⇒⇒⇒ Acquisti ⇒⇒⇒⇒ Genera Riordino.
Questa maschera vi permette di rilevare il fabbisogno per il magazzinoprincipale.
Per la descrizione di questa maschera, fare riferimento alla maschera GeneraFabbisogno. Le uniche differenze sono descritte in seguito.
Fornitore Questa casella a discesa vi permette di filtrare l'articolo dariordinare in base al fornitore qui selezionato.
ConsideraFabbisogniMagazzini
Selezionare questa casella di controllo se desiderate tenerein considerazione il fabbisogno dei magazzini secondari.
Consideraordinato
Selezionare questa casella di controllo se, nel calcolo,desiderate tenere in considerazione gli ordini già effettuati.
Apri la masheraRiordino dopo lagenerazione
Selezionare questa casella di controllo se desiderate aprirela maschera Riordino dopo la generazione del Riordino.
Cliccare questo tasto per attivare la generazione delRiordino.

Nuconga – Versione 5.0 279
Generazione Ordini Fornitori
Vi si accede da: Magazzino ⇒⇒⇒⇒ Acquisti ⇒⇒⇒⇒ Articoli Riordino.
Questa maschera vi permette di visualizzare tutti gli articoli da riordinare,tenendo conto anche di lotti minimi di acquisto per usufruire di sconti in basealla quantità. Da questa mashera potete generare l'ordine, anche distribuendol'ordine della quantità desiderata di un determinato articolo tra diversi fornitori,per usufruire delle condizioni migliori di acquisto. Per esempio; un articolopotrebbe avere il prezzo unitario più basso presso un determinato fornitore,mentre per lotti di quantità maggiore un altro fornitore potrebbe ofrire condizionipiù vantaggiose. Quindi, potrebbe essere più conveniente acquistare una partedella merce da un fornitore, e la rimanente parte da un altro.
Inoltre, Nuconga riporta i fornitori che offrono condizioni di sconto per lottiminimi anche maggiori al vostro fabbisogno a secondo del valore del parametroTolleranza_Riordino (Tolleranza di riordino per raggiungimento soglia di sconto)stabilito nella tabella Parametri (Config ⇒ Tabelle ⇒ Parametri). Per esempio,se il valore Tolleranza_Riordino è 10 (cioè 10%), e dovete ordinare unlotto=100, il programma riporterà anche i fornitori che offrono sconti per lottiminimi fino a 110.
I tasti sono:
La selezione della riga avviene in base alla quantità dell'articolo.
La selezione della riga avviene in base al prezzo dell'articolo.

280 Nuconga Versione 5.0
Cancella la riga fabbisogno selezionato.
Stampa il fabbisogno.
Apre la finestra Opzione di Generazione.
Genera l'ordine e rimuove gli articoli dal fabbisogno.
La scheda riporta le seguenti informazioni:
Articolo Riporta l'articolo da riordinare.
Fornitore Casella a discesa che riporta tutti i fornitori dell'articolo in base alprezzo netto migliore. Si può anche scegliere più fornitori per rigase sono disponibili, selezionando uno, inserendo i dati desiderati,e cliccando la casella di controllo per poi procedere con laselezione di un altro.
Fabbisogno Riporta il fabbisogno di articoli (unità di misure definita), tenendoanche conto del lotto di riordino del fornitore.
Prezzo Riporta il prezzo unitario dell'articolo. L'utente può anche inserirlomanualmente, per eventuali aggiornamenti non ancora inseritinella maschera
Sconto Riporta eventuali sconto da applicare. L'utente può ancheinserirlo manualmente.
Netto Riporta il prezzo netto del riordino.
Riordino Riporta la quantità di riordino. L'utente può anche inserirlamanualmente.
Ord Cliccare la casella di controllo per includere la riga nel riordino.
Canc Cliccare la casella di controllo per cancellare la riga di riordino.
La parte inferiore della scheda riporta i dati di riordino dell'articolo per la rigaselezionata:
Lim. Sconto Indica la quantità limite per ottenere uno sconto in base ai DatiRiordino della maschera Magazzino � Anagrafiche - Articoli Ditte.
Sconto Indica la percentuale di sconto applicata per la quantità Lim.Sconto.
LottoRiordino
Indica il numero di lotti di riordino.
ImportoRiga
Riporta il prezzo netto multiplicata per la quantità di riordino.

Nuconga – Versione 5.0 281
Opzione di Generazione
Vi si accede da: Magazzino ⇒⇒⇒⇒ Acquisti ⇒⇒⇒⇒ Articoli Riordino ⇒⇒⇒⇒
Questa finestra permette di definire delle opzioni per la generazione dell'ordine.
Le opzioni per la generazione dell'ordine sono i seguenti:
Modalità diPagamento
Selezionare la modalità di pagamento, stabiliti nellamaschera Tipo Pagamento
Sconto Pagamento Riporta lo sconto applicata.
Genera Selezionare la persona che genera l'ordine fra quellepresenti nella tabella Organico.
Data Evasione Riporta la data di evasione dell'ordine.
Chiude la finestra Opzioni di Generazione.

282 Nuconga Versione 5.0
Ordini Fornitori
Vi si accede da: Magazzino ⇒⇒⇒⇒ Acquisti ⇒⇒⇒⇒ Ordini Fornitori.
Questa maschera vi permette di definire ordini agli fornitori.
La testata della maschera dispone dei seguenti campi e tasti:
Selezione Consente la ricerca rapida dell’ordine fornitori. La lettera iniziale saràP per gli ordini provvisori o O per gli ordini confermati.
Questo tasto cambia la visualizzazione del corpo della maschera chesi riferisce agli Visualizzazione Articoli, che viene sostituita con laVisualizzazione Spese e Iva.
Zoom articoli Questo tasto apre la maschera Articoli relativaall’articolo attivo nella parte inferiore della maschera.
Visualizza la giacenza degli articoli sui magazzini di scarico e carico.Questo tasto apre la scheda Giacenze articoli relativa all’articoloattivo nella parte inferiore della maschera nella visualizzazionearticoli.
Questo tasto apre la scheda Movimenti di magazzino relativa aimagazzini interessati da quella specifica transazione.
Stampa l’ordine.
Cliccando questo tasto si rende definitivo l'ordine corrente.

Nuconga – Versione 5.0 283
La parte superiore della maschera riporta tutti i dettagli della gestionedell’ordine.
Ordine Riporta il numero dell'ordine.
Data Riporta la data dell’ordine.
Ditta Seleziona la ditta dalla casella a discesa o cliccare questo tastoper aprire la maschera anagrafica ditte per inserire un nuovofornitore.
Inoltro Selezionare dalla casella a discesa il metodo di inoltrodell’ordine.
Pagamento Selezionare dalla casella a discesa il metodo di pagamento ocliccare il tasto per aprire la tabella Condizioni di Pagamento.
Sc. Pag. Indica l’eventuale sconto sul pagamento.
Genera Selezionare dalla casella a discesa il nominativo di chi general’ordine o cliccare sul tasto per aggiungere un nominativo nellamaschera Organico.
Rif: Ordine Inserire un riferimento d'ordine.
Luogoconsegna
Selezionare dalla casella a discesa il luogo di consegna ocliccare il tasto per aggiungere un luogo nella mascheraMagazzino – Configurazione – Magazzini - Destinazioni.
Approva Selezionare dalla casella a discesa il nominativo di chi approval’ordine o cliccare sul tasto per aggiungere un nominativo nellamaschera Organico.
Contatto Selezionare il nominativo di contatto.
Data Consegna Riporta la data di consegna della merce.
La parte inferiore della maschera, comune sia alla visualizzazione Articoli, chealla visualizzazione Spese e Iva, è costituita dai seguenti campi.
Spese Riporta l’imponibile delle eventuali spese accessorie dellatransazione.
Iva Spese Riporta l’importo dell’Iva delle spese accessorie.
Totale Spese Riporta l’importo totale delle spese accessorie, Iva inclusa.
Totale Doc Riporta l’importo totale della transazione relativo agli articoli ealle eventuali spese accessorie, comprensivo di Iva.
Differenza Riporta l’eventuale differenza fra l’importo indicato nel campoTotale della parte superiore della maschera e l’importo indicato

284 Nuconga Versione 5.0
nel campo Totale Doc.
Imponibile Riporta l’imponibile totale degli articoli.
Iva Riporta l’importo totale dell’Iva degli articoli.
Merce Riporta l’importo totale degli articoli comprensivo di Iva.
In visualizzazione articoli, la parte centrale della maschera riporta tutti i dettaglidella merce ordinata.
Articolo Riporta l’articolo del ordine.
Cons. Indica la data di consegna prevista.
UM Riporta la unità di misura.
Q Indica la quantità ordinata.
Prezzo Riporta il prezzo unitario dell’articolo.
Sconto Indica l’eventuale sconto.
Iva Riporta l’iva calcolata per l’articolo.
Netto Indica se il prezzo è al netto di Iva
Totale Riporta l’importo totale per articolo.
In visualizzazione spese e IVA il corpo della maschera presenta due aree, unarelativa alle spese accessorie e una al riepilogo Iva.
La parte relativa alle spese riporta i seguenti campi.
Spesa Selezionare dalla casella a discesa la voce di spesa desiderataal momento in cui si effettua l'ordine.
Iva Il programma propone automaticamente l’aliquota Iva associataalla spesa selezionata. Il dato può comunque essere modificatomanualmente, selezionandolo fra quelli proposti dalla casella adiscesa.
Imponibile Inserire l’imponibile della spesa. In calce viene riportato il totaledella colonna.
Imposta Il programma riporta automaticamente l’importo dell’Iva. Incalce viene riportato il totale della colonna.
Importo Il programma riporta automaticamente l’importo totale. In calceviene riportato il totale della colonna.

Nuconga – Versione 5.0 285
Nel caso di ordine definitiva, nella parte relativa al riepilogo Iva verrà riportato indettaglio il riepilogo per ciascuna aliquota comprensivo degli importi relativi allespese accessorie.
Sono riportate le seguenti informazioni:
Iva Riporta l’aliquota Iva.
Imponibile Riporta il totale degli imponibili cui è stata applicataquell’aliquota Iva. In calce viene riportato il totale della colonna.
Imposta Riporta il totale delle imposte relative a ciascuna aliquota Iva. Incalce viene riportato il totale della colonna.
Importo Riporta il totale degli importi comprensivi di Iva per ciascunaaliquota. In calce viene riportato il totale della colonna.
Evasione Ordini Fornitori
Vi si accede da: Magazzino ⇒⇒⇒⇒ Acquisti ⇒⇒⇒⇒ Evasione Ordini.
Questa maschera vi permette di seguire le fasi di evasione degli ordini definitinella maschera Ordini Fornitori.
La parte superiore della maschera presenta:
Selezione Consente la ricerca rapida dell’ordine da evadere dalla casella adiscesa.
Se attivata, apre automaticamente la maschera Transazione sullatransazione generata quando l'ordine viene evasa sia parzialmenteche totalmente.

286 Nuconga Versione 5.0
Seleziona tutte le righe.
Inverte la selezione.
Annulla le selezioni effettuate.
Evade le righe selezionate, creando una transazione provvisoria.
Chiude la riga selezionata.
Annulla la riga selezionata.
Evade l'intero ordine, creando una transazione provvisoria.
Chiude l'ordine.
Annulla l'ordine.
La parte superiore dell'ordine riporta tutti i dettagli di gestione dell'ordine stesso:
Ordine Riporta il numero dell'ordine.
Data Riporta la data dell’ordine.
Ditta Riporta la ditta fornitrice.
Inoltro Riporta il metodo di inoltro dell’ordine.
Pagamento Riporta il metodo di pagamento.
Stato Riporta lo stato dell'ordine che può essere:
Da evadere – merce non ricevuta
Parzialmente evaso – parte della merce è stata ricevuta
Totalmente evaso – l'ordine è stato totalmente evaso
Annullato – è stato cancellato l'ordine
Chiuso – tutta la merce non è stata ricevuta però l'ordine è daconsiderarsi chiuso.
Genera Riporta il nominativo di chi ha generato l’ordine.
Contatto Riporta il nominativo del contatto definito nella maschera ordini.
Totale Riporta il valore totale del documento.
Approva Riporta il nominativo dell'organico che ha approvato l'ordine.
Note Inserire eventuali note.

Nuconga – Versione 5.0 287
La parte centrale della maschera riporta i dettagli di riga degli articoli dell'ordineda evadere:
Articolo Riporta l'articolo.
UM Riporta l'unità di misura dell'articolo.
Qtà Ordine Riporta la quantità dell'articolo ordinata.
Prezzo Riporta il prezzo totale dell'ordine per l'articolo.
Qtà Evasa Riporta la quantità dell'articolo già evasa.
Qtà inArrivo
Riporta la quantità dell'articolo prevista in arrivo.
Stato Riporta lo stato dell'ordine per la riga articolo che può essere:
Da evadere – merce non ricevuta
Parzialmente evaso – parte della merce è stata ricevuta
Totalmente evaso – l'ordine è stato totalmente evaso
Annullato – è stato cancellato l'ordine
Chiuso – tutta la merce non è stata ricevuta però l'ordine è daconsiderarsi chiuso.
Sel Selezionare questo casello di controllo per attivare la selezionedella riga.
Ope Indica l'operatore che effettua l'evasione dell'ordine.

288 Nuconga Versione 5.0
MovimentazioneTransazioni
Vi si accede da: Magazzino ⇒⇒⇒⇒ Movimentazione ⇒⇒⇒⇒ Transazioni.
Si apre la maschera Transazioni che permette di registrare le transazionirelative agli articoli. Per transazione si intende la movimentazione, o l’insieme dimovimentazioni così come definite nella scheda Tipo Transazioni, degli articolifra i vari magazzini. Ad esempio, all’atto dell’acquisto di merce da fornitore,dovrà effettuarsi la relativa transazione con l’indicazione dei dati necessari.
Nella testata della maschera vi è la casella a discesa Seleziona: che consentela ricerca rapida delle transazioni. Le transazioni provvisorie sarannocontrassegnate dalla lettera P seguita dal numero e dalla data. Le transazionidefinitive saranno contrassegnate dalla lettera T seguita dal numero, dall’anno edalla data.
Di seguito vi sono i seguenti tasti.
Questo tasto cambia la visualizzazione del corpo della maschera che siriferisce agli Visualizzazione Articoli, che viene sostituita con laVisualizzazione Spese e Iva.
Apri Ricerca Transazioni. Da attivare
Visualizza la giacenza degli articoli sui magazzini di scarico e carico.Questo tasto apre la scheda Giacenze articoli relativa all’articolo attivo nella

Nuconga – Versione 5.0 289
parte inferiore della maschera nella visualizzazione articoli.
Vengono visualizzati tanti record quanti sono i movimenti di carico e scaricorelativi al tipo di transazione selezionato nel campo Transazione. Se latransazione non è definitiva i dati non vengono aggiornati.
Questo tasto apre la scheda Movimenti di magazzino relativa ai magazziniinteressati da quella specifica transazione.
Zoom articoli Questo tasto apre la maschera Articoli relativa all’articoloattivo nella parte inferiore della maschera Transazioni.
Apri movimento lotti/ubicazioni Cliccando questo tasto si apriranno unaserie di schede diverse a seconda del verificarsi di determinate condizioniche possono essere raggruppate in tre categorie principali.
Transazioni di Acquisto, ovvero transazioni appartenenti ad un TipoTransazione in cui manchi il primo magazzino di scarico.
Transazioni di Movimentazione Interna, ovvero transazioni appartenenti adun Tipo Transazione in cui vi siano magazzino di scarico e carico.
Transazioni di Vendita/Consumi/Perdite, ovvero transazioni appartenenti adun Tipo Transazione in cui manchi l’ultimo magazzino di carico.
Protocolli associati. Da attivare.
Stampa lista prelievo. Questo tasto apre la finestra di stampa
Effettua Transazione. Cliccando questo tasto si rende definitiva latransazione provvisoria attiva.
Annulla Transazione. Cliccando questo tasto si annulla una transazionedefinitiva rendendola nuovamente provvisoria.
Visualizzazione Articoli
Questa è una delle due visualizzazioni che vengono attivate quando si clicca iltasto Cambia vista Articoli/Spese e Iva.
La parte superiore della maschera è comune ad entrambe le visualizzazioni epresenta i seguenti campi.
Nr. Provv. / Nr.Trans
Riporta il numero provvisorio o definitivo della transazioneautomaticamente assegnato dal programma.
Data Riporta la data della transazione.
Transazione Cliccando il tasto si apre la scheda Tipo Transazioni. Nel campooccorre selezionare dalla casella a discesa il tipo transazione chesi desidera effettuare.

290 Nuconga Versione 5.0
Ord: Riporta il numero d’ordine giornaliero della transazione.
Documento Cliccando il tasto si apre la tabella Tipo Documento. Nel campooccorre selezionare dalla casella a discesa il tipo documentodesiderato.
N. Doc Inserire il numero del documento.
Data Inserire la data del documento.
Nella sola visualizzazione Articoli vengono riportati i seguenti campi.
Preleva Cliccando il tasto si apre la tabella Organico. Nel campo occorreselezionare dalla casella a discesa il nominativo di chi preleva lamerce.
Riceve Cliccando il tasto si apre la tabella Organico. Nel campo occorreselezionare dalla casella a discesa il nominativo di chi riceve lamerce.
Ditta Cliccando il tasto si apre la scheda Ditte filtrata sulle ditte fornitrici,cioè quelle che hanno la casella For selezionata. Nel campooccorre selezionare dalla casella a discesa la ditta del fornitore sesi tratta di una transazione di tipo acquisto.
Note Inserire eventuali note.
Totale Viene riportato l’importo totale del documento.
Nella parte centrale della maschera nella visualizzazione Articoli sono riportati iseguenti campi.
Articolo Selezionare dalla casella a discesa l’articolo per il quale si vuoleeffettuare la transazione. La casella a discesa visualizza tutte leinformazioni relative all’articolo e cioè il numero di codice, l’unità dimisura base, il prezzo medio, ultimo, minimo e massimo e lagiacenza sul magazzino.
UM Selezionare dalla casella a discesa l’unità di misura utilizzata perla transazione.
Q Inserire la quantità dell’articolo di cui si sta effettuando latransazione.
Prezzo Inserire il prezzo dell’articolo per quella specifica transazione.
Sconto Inserire l’eventuale sconto.
Iva Selezionare dalla casella a discesa l’aliquota Iva da applicare.
Netto Se la casella è selezionata l’importo riportato nel campo prezzo èda considerarsi imponibile, cioè al netto di Iva. Se la casella non è

Nuconga – Versione 5.0 291
selezionata l’importo riportato nel campo prezzo è Iva inclusa.
Totale Viene riportato l’importo totale imponibile della transazione.
La parte inferiore della maschera Transazioni, comune sia alla visualizzazioneArticoli, che alla visualizzazione Spese e Iva, è costituita dai seguenti campi.
Spese Riporta l’imponibile delle eventuali spese accessorie dellatransazione.
Iva Spese Riporta l’importo dell’Iva delle spese accessorie.
Totale Spese Riporta l’importo totale delle spese accessorie, Iva inclusa.
Totale Doc Riporta l’importo totale della transazione relativo agli articoli e alleeventuali spese accessorie, comprensivo di Iva.
Differenza Riporta l’eventuale differenza fra l’importo indicato nel campoTotale della parte superiore della maschera e l’importo indicato nelcampo Totale Doc.
Imponibile Riporta l’imponibile totale degli articoli.
Iva Riporta l’importo totale dell’Iva degli articoli.
Merce Riporta l’importo totale degli articoli comprensivo di Iva.
Visualizzazione Spese e Iva
Questa è una delle due visualizzazioni che vengono attivate quando si clicca iltasto Cambia vista Articoli/Spese e Iva.
La parte superiore della maschera, comune ad entrambe le visualizzazioni, èstata spiegata nella visualizzazione Articoli.
Nella sola visualizzazione Spese e Iva vengono riportati i seguenti campi.
Pagam.: Cliccando il tasto si apre la scheda Tipo Pagamento da attivare. Nelcampo occorre selezionare dalla casella a discesa la condizione dipagamento desiderata.
Ditta Cliccando il tasto si apre la scheda Ditte filtrata sulle ditte fornitrici, cioèquelle che hanno la casella For selezionata. Nel campo occorreselezionare dalla casella a discesa la ditta del fornitore se si tratta diuna transazione di tipo acquisto.
Totale Viene riportato l’importo totale del documento.
Il corpo della maschera presenta due aree, una relativa alle spese accessorie euna al riepilogo Iva.

292 Nuconga Versione 5.0
La parte relativa alle spese riporta i seguenti campi.
Spesa Selezionare dalla casella a discesa la voce di spesa desiderata almomento in cui si effettua la transazione.
Iva Il programma propone automaticamente l’aliquota Iva associata allaspesa selezionata. Il dato può comunque essere modificatomanualmente, selezionandolo fra quelli proposti dalla casella adiscesa.
Imponibile Inserire l’imponibile della spesa. In calce viene riportato il totale dellacolonna.
Imposta Il programma riporta automaticamente l’importo dell’Iva. In calce vieneriportato il totale della colonna.
Importo Il programma riporta automaticamente l’importo totale. In calce vieneriportato il totale della colonna.
Nel caso di transazione definitiva nella parte relativa al riepilogo Iva verrà riportatoin dettaglio il riepilogo per ciascuna aliquota comprensivo degli importi relativi allespese accessorie.
Sono riportate le seguenti informazioni:
Iva Riporta l’aliquota Iva.
Imponibile Riporta il totale degli imponibili cui è stata applicata quell’aliquota Iva.In calce viene riportato il totale della colonna.
Imposta Riporta il totale delle imposte relative a ciascuna aliquota Iva. In calceviene riportato il totale della colonna.
Importo Riporta il totale degli importi comprensivi di Iva per ciascuna aliquota.In calce viene riportato il totale della colonna.

Nuconga – Versione 5.0 293
Movimenti di Magazzino
Vi si accede da: Magazzino ⇒⇒⇒⇒ Movimentazione ⇒⇒⇒⇒ Transazioni ⇒⇒⇒⇒ .
La scheda riporta le seguenti informazioni.
Magazzino Riporta il nome del magazzino.
Articolo Riporta la descrizione dell’articolo.
Causale Riporta la causale del movimento.
UM Riporta l’unità di misura per l’articolo.
Quantità Riporta la quantità movimentata così come inserita nellatransazione nel campo Q della visualizzazione articoli, precedutadal segno + o – a seconda se si tratti di un movimento di carico oscarico.
Valore Riporta il valore della transazione relativo all’articolo movimentatocosì come visualizzato nel campo Totale della visualizzazionearticoli.
Cliccando la freccia alla sinistra di ogni record si ritorna allamaschera Transazioni.

294 Nuconga Versione 5.0
Acquisto di Articolo
Gestito per lotti su magazzino di carico in cui ubicare l�articolo
Nel caso di Transazione di Acquisto di articolo gestito per lotti verso unmagazzino di carico in cui ubicare l’articolo, si apre la scheda Movimenti lottid�acquisto su magazzino ubicato.
La scheda riporta le seguenti informazioni.
Articolo Viene riportata la descrizione dell’articolo.
UM Viene riportata l’unità di misura adoperata per la transazione.
Quantità Viene riportata la quantità indicata nella transazione.
La parte centrale della scheda riporta le informazioni relative ai Lotti acquistati.Occorre inserire tanti lotti fino a completare la quantità inserita nella transazione.Vengono riportate le seguenti informazioni.
Lotto Inserire il numero identificativo del lotto.
Prodotto Inserire la data di produzione del lotto.
Scadenza Inserire la data di scadenza del lotto.
Quantità Inserire la quantità del lotto. In calce alla colonna appare il totale deilotti inseriti.

Nuconga – Versione 5.0 295
Alla destra di quest’area vi è un settore che riporta le informazioni relative allaQuadratura delle quantità dei singoli lotti rispetto alla quantità globale inserita intransazione..
Articolo-Lotti
Riporta l’eventuale differenza fra la quantità totale degli articoliacquistati e quella riportata nell’area relativa ai lotti.
Articolo-Ubic.
Riporta l’eventuale differenza fra la quantità di articoli acquistati e laquantità di articoli ubicati.
Lotti-Ubicaz.
Riporta l’eventuale differenza fra la quantità di articoli inseriti nell’arearelativa ai lotti e la quantità di articoli ubicati.
La parte inferiore della scheda, Ubicazioni lotti su magazzino ��.. riporta leseguenti informazioni.
Lotto Selezionare dalla casella a discesa il lotto, completo di data diproduzione, scadenza e quantità, che si vuole ubicare.
Ubicazione Selezionare dalla casella a discesa l’ubicazione desiderata. La casellaa discesa visualizza anche l’eventuale giacenza.
Prodotto Riporta la data di produzione del lotto.
Scadenza Riporta la data di scadenza del lotto.
Quantità Inserire la quantità del lotto che si sta effettivamente ubicando. Ilprogramma propone la quantità del lotto. In calce alla colonna vieneriportato il totale dei lotti ubicati.
Gestito per lotti su magazzino di carico privo di ubicazioni o su magazzinoin cui l�articolo non è ubicato
Nel caso di Transazione di Acquisto di articolo gestito per lotti verso unmagazzino di carico privo di ubicazioni oppure nel quale l’articolo non è ubicato,si apre la scheda Movimenti lotti d�acquisto.
La scheda riporta le seguenti informazioni.
Lotto Inserire il numero identificativo del lotto.
Prodotto Inserire la data di produzione del lotto.
Scadenza Inserire la data di scadenza del lotto.
Quantità Inserire la quantità del lotto. In calce alla colonna appare il totale deilotti inseriti.

296 Nuconga Versione 5.0
Non gestito per lotti su magazzino di carico in cui ubicare l�articolo
Nel caso di Transazione di Acquisto di articolo non gestito per lotti verso unmagazzino di carico in cui ubicare l’articolo, si apre la scheda Magazzino ��..
La scheda riporta le seguenti informazioni.
Ubicazione Selezionare dalla casella a discesa l’ubicazione desiderata. Lacasella a discesa visualizza anche l’eventuale giacenza.
Quantità Inserire la quantità che si sta effettivamente ubicando. In calce allacolonna viene riportato il totale dei lotti ubicati.
Non gestito per lotti su magazzino di carico privo di ubicazioni o sumagazzino in cui l�articolo non è ubicato
Nel caso di Transazione di Acquisto di articolo non gestito per lotti verso unmagazzino di carico privo di ubicazioni oppure nel quale l’articolo non è ubicato,non si aprirà nessuna scheda.

Nuconga – Versione 5.0 297
Movimentazione Interna di Articolo
Gestito per lotti ubicato su magazzino di scarico verso magazzino dicarico in cui ubicare l�articolo
Nel caso di transazione di Movimentazione Interna di articolo gestito per lotti,ubicato su magazzino di scarico verso un magazzino di carico in cui ubicarel’articolo, si apre la scheda Movimenti lotti su magazzini ubicati.
La scheda riporta le seguenti informazioni.
Articolo Viene riportata la descrizione dell’articolo.
UM Viene riportata l’unità di misura adoperata per la transazione.
Quantità Viene riportata la quantità indicata nella transazione.
La parte centrale della scheda riporta le informazioni relative allo Scarico Lotti sumagazzino �magazzino di scarico�. Occorre inserire tanti lotti fino a completare laquantità inserita nella transazione. Vengono riportate le seguenti informazioni.
Lotto Selezionare dalla casella a discesa il numero del lotto desiderato. Lacasella a discesa visualizza anche le date di produzione e scadenzae la giacenza.
Prodotto Riporta la data di produzione del lotto.

298 Nuconga Versione 5.0
Scadenza Riporta la data di scadenza del lotto.
Quantità Inserire la quantità del lotto che si sta scaricando. In calce allacolonna appare il totale delle quantità dei lotti scaricati.
Alla destra di quest’area vi è un settore che riporta le informazioni relative allaQuadratura delle quantità dei singoli lotti rispetto alla quantità globale inserita intransazione.
Articolo-Lotti
Riporta l’eventuale differenza fra la quantità totale degli articolimovimentati e quella riportata nell’area scarico lotti.
Articolo-Ubic.SC
Riporta l’eventuale differenza fra la quantità di articoli movimentati equella riportata nell’area scarico ubicazioni.
Lotti-Ubicaz.SC
Riporta l’eventuale differenza fra la quantità di lotti scaricati e quellariportata nell’area scarico ubicazioni.
Articolo-Ubic.CA
Riporta l’eventuale differenza fra la quantità di articoli movimentati equella riportata nell’area ubicazioni lotti su magazzino.
Lotti-Ubicaz.CA
Riporta l’eventuale differenza fra la quantità di lotti scaricati e quellariportata nell’area ubicazioni lotti su magazzino.
La parte sottostante della scheda riporta le informazioni relative allo ScaricoUbicazioni su magazzino ...magazzino di scarico�. Occorre inserire tanti lotti fino acompletare la quantità inserita nella transazione.
Vengono riportate le seguenti informazioni.
Lotto Selezionare dalla casella a discesa il numero del lotto desiderato. Lacasella a discesa visualizza anche l’ubicazione, le date di produzionee scadenza, la quantità del lotto scaricato dal magazzino e lagiacenza dell’ubicazione.
Ubicazione Riporta l’ubicazione del lotto.
Prodotto Riporta la data di produzione del lotto.
Scadenza Riporta la data di scadenza del lotto.
Quantità Inserire la quantità del lotto che si sta scaricando da quellaubicazione. In calce alla colonna appare il totale delle quantità deilotti scaricati dalle ubicazioni.
La parte inferiore della scheda, Ubicazioni lotti su magazzino ��.. riporta leseguenti informazioni.
Lotto Selezionare dalla casella a discesa il lotto, completo di data diproduzione, scadenza e quantità, che si vuole ubicare.

Nuconga – Versione 5.0 299
Ubicazione Selezionare dalla casella a discesa l’ubicazione desiderata. Lacasella a discesa visualizza anche l’eventuale giacenza.
Prodotto Riporta la data di produzione del lotto.
Scadenza Riporta la data di scadenza del lotto.
Quantità Inserire la quantità del lotto che si sta effettivamente ubicando. Ilprogramma propone la quantità del lotto. In calce alla colonna vieneriportato il totale dei lotti ubicati.
Gestito per lotti ubicato su magazzino di scarico verso magazzino dicarico privo di ubicazioni o in cui l�articolo non è ubicato
Nel caso di transazione di Movimentazione Interna di articolo gestito per lotti,ubicato su magazzino di scarico, verso un magazzino di carico privo diubicazioni oppure nel quale l’articolo non è ubicato, si apre la scheda Movimentilotti su magazzini ubicati.
La scheda è del tutto analoga alla precedente, da cui differisce per la mancanzadell’area relativa al magazzino di carico ubicato Ubicazioni lotti su magazzino��.. e per l’assenza dei corrispondenti campi nell’area quadratura.

300 Nuconga Versione 5.0
Gestito per lotti non ubicato su magazzino di scarico verso magazzino dicarico in cui ubicare l�articolo
Nel caso di transazione di Movimentazione Interna di articolo gestito per lotti enon ubicato su magazzino di scarico verso un magazzino di carico in cuiubicare l’articolo, si apre la scheda Movimenti lotti su magazzini ubicati.
La scheda è del tutto analoga alla prima descritta per le transazioni dimovimentazione interna. Differisce da questa per la mancanza dell’area relativaal magazzino di scarico ubicato Scarico ubicazioni da magazzino ��.. e perl’assenza dei corrispondenti campi nell’area quadratura.

Nuconga – Versione 5.0 301
Gestito per lotti non ubicato su magazzino di scarico verso magazzino dicarico privo di ubicazioni o in cui l�articolo non è ubicato
Nel caso di transazione di Movimentazione Interna di articolo gestito per lotti enon ubicato sul magazzino di scarico verso un magazzino di carico privo diubicazioni oppure nel quale l’articolo non è ubicato, si apre la scheda Magazzino�.magazzino di scarico�..
La scheda è del tutto analoga alla scheda Movimenti lotti d�acquisto e riporta leseguenti informazioni.
Lotto Inserire il numero identificativo del lotto.
Prodotto Inserire la data di produzione del lotto.
Scadenza Inserire la data di scadenza del lotto.
Quantità Inserire la quantità del lotto. In calce alla colonna appare il totale deilotti inseriti.

302 Nuconga Versione 5.0
Non gestito per lotti ubicato su magazzino di scarico verso magazzino dicarico in cui ubicare l�articolo
Nel caso di transazione di Movimentazione Interna di articolo non gestito perlotti e ubicato sul magazzino di scarico verso un magazzino di carico in cuiubicare l’articolo, si apre la scheda Movimenti tra magazzini ubicati.
La scheda riporta le seguenti informazioni.
Articolo Viene riportata la descrizione dell’articolo.
Um Viene riportata l’unità adoperata per la transazione.
Quantità Viene riportata la quantità indicata nella transazione.
La parte centrale della scheda riporta le informazioni relative allo Scarico ubicazionida magazzino �magazzino di scarico�. Vengono riportate le seguenti informazioni.
Ubicazioni Selezionare dalla casella a discesa l’ubicazione desiderata. La casellaa discesa visualizza anche la giacenza.
Quantità Inserire la quantità dell’articolo ubicato che si sta scaricando. In calcealla colonna appare il totale delle quantità scaricate.
Alla destra di quest’area vi è un settore che riporta le informazioni relative allaQuadratura delle quantità dei singoli lotti rispetto alla quantità globale inserita intransazione..
Articolo- Riporta l’eventuale differenza fra la quantità di articoli movimentati e

Nuconga – Versione 5.0 303
Ubic.SC quella riportata nell’area scarico ubicazioni.
Articolo-Ubic.CA
Riporta l’eventuale differenza fra la quantità di articoli movimentati equella riportata nell’area ubicazioni lotti su magazzino.
Ubic.SC-Ubic.CA
Riporta l’eventuale differenza fra la quantità di articoli scaricati dalleubicazioni del magazzino di scarico e quella di articoli caricati nelleubicazioni del magazzino di carico.
La parte inferiore della scheda riporta le informazioni relative al Carico ubicazionisu magazzino �magazzino di carico�. Vengono riportate le seguenti informazioni.
Ubicazioni Selezionare dalla casella a discesa l’ubicazione desiderata. La casellaa discesa visualizza anche la giacenza.
Quantità Inserire la quantità dell’articolo ubicato che si sta caricando. In calcealla colonna appare il totale delle quantità caricate.
Non gestito per lotti ubicato su magazzino di scarico verso magazzino dicarico privo di ubicazioni o in cui l�articolo non è ubicato
Nel caso di transazione di Movimentazione Interna di articolo non gestito perlotti e ubicato sul magazzino di scarico, verso un magazzino di carico privo diubicazioni oppure nel quale l’articolo non è ubicato, si apre la scheda Magazzino�magazzino di scarico....
La scheda riporta le seguenti informazioni.
Ubicazioni Selezionare dalla casella a discesa l’ubicazione di scarico desiderata.La casella a discesa visualizza anche la giacenza.
Quantità Inserire la quantità dell’articolo che si sta scaricando dall’ubicazione.In calce alla colonna appare il totale delle quantità scaricate.

304 Nuconga Versione 5.0
Non gestito per lotti e non ubicato su magazzino di scarico versomagazzino di carico in cui ubicare l�articolo
Nel caso di transazione di Movimentazione Interna di articolo non gestito perlotti e non ubicato sul magazzino di scarico, verso un magazzino di carico in cuiubicare l’articolo, si apre la scheda Magazzino �magazzino di carico....
La scheda riporta le seguenti informazioni.
Ubicazioni Selezionare dalla casella a discesa l’ubicazione di caricodesiderata. La casella a discesa visualizza anche la giacenza.
Quantità Inserire la quantità dell’articolo che si sta caricando nell’ubicazione.In calce alla colonna appare il totale delle quantità caricate.
Non gestito per lotti e non ubicato su magazzino di scarico versomagazzino di carico privo di ubicazioni o in cui l�articolo non è ubicato
Nel caso di transazione di Movimentazione Interna di articolo non gestito perlotti e non ubicato sul magazzino di scarico, verso un magazzino di carico privodi ubicazioni oppure nel quale l’articolo non è ubicato, non si aprirà nessunascheda.

Nuconga – Versione 5.0 305
Vendita/Consumi/Perdite di Articolo
Gestito per lotti ubicato su magazzino di scarico
Nel caso di transazione di Vendita/Consumi/Perdite di articolo gestito per lotti,ubicato su magazzino di scarico, si apre la scheda Movimenti lotti su magazziniubicati.
La scheda è del tutto analoga alla prima descritta per le transazioni dimovimentazione interna da cui differisce per la mancanza dell’area relativa almagazzino di carico ubicato Ubicazioni lotti su magazzino ��.. e per l’assenzadei corrispondenti campi nell’area quadratura.

306 Nuconga Versione 5.0
Gestito per lotti non ubicato su magazzino di scarico
Nel caso di transazione di Vendita/Consumi/Perdite di articolo gestito per lotti,non ubicato su magazzino di scarico, si apre la scheda Magazzino �magazzinodi scarico�.
La scheda è del tutto analoga alla scheda Movimenti lotti d�acquisto e riporta leseguenti informazioni.
Lotto Inserire il numero identificativo del lotto.
Prodotto Inserire la data di produzione del lotto.
Scadenza Inserire la data di scadenza del lotto.
Quantità Inserire la quantità del lotto. In calce alla colonna appare il totale dei lottiinseriti.

Nuconga – Versione 5.0 307
Non gestito per lotti ubicato su magazzino di scarico
Nel caso di transazione di Vendita/Consumi/Perdite di articolo non gestito perlotti, ubicato su magazzino di scarico, si apre la scheda Magazzino di scarico.
La scheda riporta le seguenti informazioni.
Ubicazioni Selezionare dalla casella a discesa l’ubicazione di scarico desiderata.La casella a discesa visualizza anche la giacenza.
Quantità Inserire la quantità dell’articolo che si sta scaricando dall’ubicazione. Incalce alla colonna appare il totale delle quantità scaricate.
Non gestito per lotti e non ubicato su magazzino di scarico
Nel caso di transazione di Vendita/Consumi/Perdite di articolo non gestito perlotti e non ubicato sul magazzino di scarico, non si aprirà nessuna scheda.


Nuconga – Versione 5.0 309
CONTABILITÀ
ListiniAddebiti
Gruppi
Vi si accede da: Contabilità ⇒⇒⇒⇒ Listini ⇒⇒⇒⇒ Addebiti ⇒⇒⇒⇒ Gruppi
Si apre la tabella Gruppi Addebiti che permette di definire i gruppi logici in cuifar confluire le singole voci di addebito. (es. bed & breakfast, varie, salameeting, telefono).
La tabella è costituita dai seguenti campi:
Codice Inserire la sigla, di massimo quattro lettere, del gruppo descritto nelcampo seguente.
Gruppo Inserire il nome del gruppo logico che si sta definendo.

310 Nuconga Versione 5.0
Ricavi
Vi si accede da: Contabilità ⇒⇒⇒⇒ Listini ⇒⇒⇒⇒ Addebiti ⇒⇒⇒⇒ Ricavi.
Si apre la tabella Centri Ricavi Addebiti in cui è possibile creare i centri di ricavoin cui far confluire i ricavi derivanti dagli addebiti di maincourante. La tabella ècostituita dai seguenti campi:
Codice Inserire la sigla, di massimo quattro caratteri, del centro di ricavodescritto nel campo seguente.
Centro diRicavo
Inserire il nome del centro di ricavo che si sta creando.

Nuconga – Versione 5.0 311
Tipo Addebito
Vi si accede da: Contabilità ⇒⇒⇒⇒ Listini ⇒⇒⇒⇒ Addebiti ⇒⇒⇒⇒ Tipo.
Si apre la scheda Tipo Addebito la cui compilazione è particolarmenteimportante in quanto permette di definire tutti gli addebiti di maincouranterelativi alla propria struttura.
Tali addebiti dovranno essere successivamente combinati con la tipologia dicamera nella tabella Voco Addebiti affinché possano essere definite le singoletariffe. (ad esempio l’addebito di camera e colazione avrà una tariffa diversa,nei listini, a seconda che sia applicato ad una camera singola, doppia, oppuread una suite).
La testata della scheda riporta il seguente campo di ricerca.
Seleziona Digitare o selezionare dalla casella a discesa l’addebito dimaincourante che si vuole visualizzare.
Il corpo della scheda è costituito dai seguenti campi:
Codice Inserire la sigla dell’addebito di maincourante descritto nel camposeguente. Se si tratta di addebito di arrangiamento il codice puòavere massimo due lettere, altrimenti può averne un massimo diquattro.
Descrizione Inserire il nome dell’addebito di maincourante che si sta creando.

312 Nuconga Versione 5.0
Ricavo Questo tasto apre la tabella Ricavi in cui è possibile creare icentri di ricavo in cui far confluire i ricavi derivanti dagli addebiti dimaincourante. Nel campo sottostante è possibile digitare oselezionare dalla casella a discesa il centro di ricavo nel quale sivuole far confluire l’addebito di maincourante presente nel campodescrizione.
Nell’area Totalizzazione è possibile scegliere le modalità con cui verrannototalizzati gli addebiti sul documento secondo i seguenti parametri.
Analitica Scegliendo tale modalità nel documento verranno riportatianaliticamente i singoli addebiti relativi alla voce di maincourante.
Per Data Scegliendo tale modalità gli addebiti relativi alla medesima vocedi maincourante nel documento verranno raggruppati per data.
Per Totali Scegliendo tale modalità gli addebiti relativi alla medesima vocedi maincourante nel documento verranno raggruppati in un unicototale.
Nell’area Tipo Addebito verranno visualizzate una o più opzioni a seconda che lavoce di maincourante sia un addebito di arrangiamento o meno.
Automatico Cliccare il selettore se si tratta di addebito automatico. In tal casosulla destra comparirà l’area Addebito Per.
Arrangiamento Cliccare il selettore se l’addebito è di arrangiamento. In tal casonella parte sottostante dell’area Tipo addebito appariranno le dueopzioni Per Camera e Per Sala. Selezionando Per Camera sulladestra compariranno le aree Addebito Per e Compreso.
Per Camera Selezionare quest’opzione se l’addebito di arrangiamento èrelativo alle camere.
Per Sala Selezionare quest’opzione se l’addebito di arrangiamento èrelativo alle sale.
Nell’area Addebito Per è possibile scegliere le modalità con cui deve esserecaricato l’addebito automatico o quello di arrangiamento relativo ad una camera. E’possibile scegliere fra le seguenti opzioni.
Giorno L’addebito verrà imputato giornalmente.
Periodo L’addebito verrà imputato per un determinato numero di giorniindipendentemente dalla data di arrivo e di partenza. La quantitàdi giorni che costituiscono il periodo deve essere inseritanell’area sottostante che appare non appena si sceglie taleopzione.

Nuconga – Versione 5.0 313
Tale area presenta i seguenti campi:
Arrivo / Per: Selezionare dalla casella a discesa il momento dell’arrivo. Talecampo non è visualizzato nel caso di addebito automatico non diarrangiamento.
Partenza / Per: Selezionare dalla casella a discesa il momento della partenza.Tale campo non è visualizzato nel caso di addebito automaticonon di arrangiamento.
Numero GiorniPeriodo:
Inserire il numero di giorni che costituisce il periodo.
Addebito pergiorni in più:
Selezionare dalla casella a discesa l’addebito di arrangiamentoche il programma deve imputare automaticamente per ogni giornonon compreso nel periodo. Nel caso di addebiti automatici non diarrangiamento la casella a discesa proporrà le voci Proporzionaleo Per intero.
Permanenza Nel caso di addebiti d’arrangiamento, scegliendo tale opzione èpossibile imputare tale addebito per un determinato numero digiorni definiti in base alle date di arrivo e di partenza che devonoessere inserite nell’area sottostante che appare non appena sisceglie tale opzione.
Tale area presenta i seguenti campi:
Arrivo / Per /Data
Selezionare dalla casella a discesa del campo «Per», il momentodell’arrivo e inserire nel campo «Data» la data di arrivo.
Partenza / Per/ Data
Selezionare dalla casella a discesa del campo «Per» il momentodella partenza e inserire nel campo «Data» la data di partenza.
Addebito pergiorni in più:
Selezionare dalla casella a discesa l’addebito di arrangiamento cheil programma deve imputare automaticamente per ogni giorno noncompreso nei giorni di permanenza previsti.
Nell’area Compreso è possibile scegliere le voci che si voglionoincludere nell’addebito di maincourante.
Colazione Selezionare tale opzione se si vuole che la colazione sia inclusa.

314 Nuconga Versione 5.0
Pranzo Selezionare tale opzione se si vuole che il pranzo sia incluso.
Cena Selezionare tale opzione se si vuole che la cena sia inclusa.
Alla sinistra della scheda vi è l’area «Categorie Conti Addebitabili» che permette discegliere la priorità dei conti sui quali addebitare lo specifico addebito dimaincourante.
Categorie Questo tasto apre la tabella Categorie Conti in cui è possibilecreare le categorie dei conti in cui far confluire i vari addebiti. Neicampi sottostanti occorre selezionare dalla casella a discesa i contiin cui far confluire quel Tipo Addebito.
Priorità Indicare la priorità con cui il programma dovrà imputare l’addebito dimaincourante nelle categorie di conto. Il programma cercherà diimputare l’addebito sulle categorie di conto con il numero più basso,ovvero con priorità più alta (1 = priorità massima). Se è un addebitodi arrangiamento per default il programma proporrà la categoria delconto Base come priorità più alta, mentre se è un addebitoautomatico per default il programma proporrà la categoria contoExtra come priorità più alta.

Nuconga – Versione 5.0 315
Voci
Vi si accede da: Contabilità ⇒⇒⇒⇒ Listini ⇒⇒⇒⇒ Addebiti ⇒⇒⇒⇒ Voci.
Si apre la tabella Listino Base Voci Addebiti che permette di combinare ogniAddebito di maincourante con il Tipo Camera e di abbinare a tale voce diaddebito un «Gruppo» addebito che servirà per le statistiche di produzione.
La tabella è costituita dai seguenti campi:
Codice Il codice verrà inserito in automatico, sulla base della combinazione delcodice del tipo Addebito e del Tipo Camera selezionati.
Addebito Cliccando il tasto si apre la scheda Tipo Addebito che permetteràl’eventuale creazione di un nuovo tipo addebito di maincourante. Nelcampo sottostante selezionare dalla casella a discesa il tipo addebito dimaincourante desiderato.
TipoCamera
Cliccando il tasto si apre la scheda Tipologie (Tipo Camera/Sala). Nelcampo sottostante selezionare dalla casella a discesa la tipologia dicamera che si vuole combinare con l’addebito di maincourante.
Gruppo Cliccando il tasto si apre la scheda Gruppi Addebiti. Nel camposottostante selezionare dalla casella a discesa il gruppo logico in cui farconfluire la voce di addebito.

316 Nuconga Versione 5.0
Supplementi e Riduzioni
Tipo
Vi si accede da Contabilità ⇒⇒⇒⇒ Listini ⇒⇒⇒⇒ Supplementi e Riduzioni ⇒⇒⇒⇒ Tipo.
Si apre la tabella Supplementi e Riduzioni nella quale è possibile codificare ledescrizioni riguardanti i supplementi e le riduzioni (es. Uso Singola, BambinoAggiunto, ecc.) e inserire le condizioni per determinare quando un certo tipo disupplemento e/o riduzione deve scattare come addebito. Si consiglia dirivolgersi al servizio assistenza per la codifica di tale tabella.

Nuconga – Versione 5.0 317
Voci
Vi si accede da Contabilità ⇒⇒⇒⇒ Listini ⇒⇒⇒⇒ Supplementi e Riduzioni ⇒⇒⇒⇒ Voci.
Si apre la tabella Listino Base Supplementi e Riduzioni nella quale è possibiledefinire le voci riguardanti i supplementi e le riduzioni per la determinazionedelle tariffe.
Per supplemento si intende una maggiorazione della tariffa base a persona daapplicare nel caso in cui il numero di persone che entra in una camera siaminore di quello dei posti base (ad esempio nel caso che una doppia vengautilizzata in uso singola, l’ospite pagherà per intero la tariffa base a persona piùl’importo del supplemento).
Per riduzione si intende una diminuzione della tariffa base a persona, daapplicare nel caso in cui il numero di persone che entra in una camera siamaggiore di quello dei posti base (ad esempio nel caso di letto aggiunto ad unadoppia, la terza persona non pagherà la tariffa base a persona intera, maquesta sarà diminuita di un importo pari alla riduzione).
La tabella è costituita dai seguenti campi:
Supplementi eRiduzioni
Questo tasto apre la tabella Supplementi e Riduzioni. Nel camposottostante selezionare dalla casella a discesa il supplemento o lariduzione desiderata. L’entità di tale supplemento o riduzione verràpoi definita nella scheda Prezzi Tariffe.
Addebito Questo tasto apre la tabella

318 Nuconga Versione 5.0
Tipo Addebito. Nel campo sottostante selezionare dalla casella adiscesa l’eventuale addebito di maincourante che si vuoleassociare al supplemento o alla riduzione selezionata. Taleassociazione è una limitazione rispetto al caso generale epermetterà di definire nella scheda Tariffe l’entità della riduzione odel supplemento da applicare solo a quella specificacombinazione.
Tipo Camera Questo tasto apre la tabella Tipologie (Tipo Camera/Sala). Nelcampo sottostante selezionare dalla casella a discesa l’eventualetipologia di camera che si vuole associare alle precedentiselezioni. Tale associazione è una limitazione rispetto al casogenerale e permetterà di definire nella scheda Tariffe l’entità dellariduzione o del supplemento da applicare solo a quella specificacombinazione.
Suppl. Cliccare la casella se dalla combinazione delle informazionicontenute nel record deve scaturire un supplemento.
Riduz. Cliccare la casella se dalla combinazione delle informazionicontenute nel record deve scaturire una riduzione.

Nuconga – Versione 5.0 319
Tariffe
Vi si accede da: Contabilità ⇒⇒⇒⇒ Listini ⇒⇒⇒⇒ Tariffe.
Si apre la tabella Tariffe che consente di creare la descrizione delle tariffe, i cuiprezzi saranno successivamente definiti nella scheda Tariffe, complete del tipodi applicazione della tariffa (posti base, per persona, ecc).
La tabella è costituita dai seguenti campi:
Codice Inserire un codice, di massimo quattro caratteri, della tariffa che si stadefinendo.
Tariffa Inserire la descrizione della tariffa da creare.
Tipo Questo tasto apre la tabella Tipo Tariffa. Nel campo sottostante occorreselezionare dalla casella a discesa la modalità di applicazione dellatariffa desiderata.

320 Nuconga Versione 5.0
Tipo Tariffa
Vi si accede da: Contabilità ⇒⇒⇒⇒ Listini ⇒⇒⇒⇒ Tariffe⇒⇒⇒⇒ Tipo.
La tabella serve a definire le modalità di applicazione delle tariffe, ad esempioper persona, per posti base, individuali, ecc.. Tali indicazioni servono per iRibaltamenti.
La tabella è costituita dai seguenti campi:
Codice Inserire un codice, di massimo quattro caratteri, del tipo tariffa che sista definendo.
Tipo Tariffa Inserire la descrizione del tipo tariffa che si sta definendo.

Nuconga – Versione 5.0 321
Listini
Vi si accede da: Contabilità ⇒⇒⇒⇒ Listini ⇒⇒⇒⇒ Listini.
Si apre la scheda Listini che consente di creare la descrizione dei listini. Ognilistino è dato dalla combinazione di più tariffe associate a periodi di validitàdifferenti. I prezzi delle tariffe devono essere definiti nella scheda Prezzi Tariffe.
La scheda è costituita da due settori. In quello superiore occorre definire i nomidei listini, in quello inferiore per ciascun listino occorre associare le singoletariffe ai corrispondenti periodi di validità. La scheda è costituita dai seguenticampi:
Codice Inserire un codice , di massimo quattro caratteri, del listino che si stadefinendo.
Listino Inserire la descrizione del listino da definire.
Nell’area «Tariffe e periodo di validità» vi sono i seguenti campi:
Inizio Inserire la data di inizio validità della tariffa relativa al listino attivo.
Fine Inserire la data di fine validità della tariffa relativa al listino attivo.

322 Nuconga Versione 5.0
Tariffa Selezionare dalla casella a discesa la tariffa che si vuole applicare nelperiodo precedentemente indicato per quel listino.
Prezzi
Tariffe
Vi si accede da: Contabilità ⇒⇒⇒⇒ Listini ⇒⇒⇒⇒ Prezzi ⇒⇒⇒⇒ Tariffe.
Si apre la scheda Prezzi Tariffe che consente di inserire i prezzi e lecaratteristiche di ciascuna voce di addebito per la tariffa che si sta definendo. Ilnome della tariffa, precedentemente creato nella tabella Tariffe, comparirànell’elenco della casella a discesa del campo «Tariffa» riportato nella testatadella scheda. Nel caso di inserimento dei prezzi di una nuova tariffa, dopo averselezionato la tariffa dall’apposito campo, si procede alla descrizione dei dati adessa relativi nelle due aree sottostanti della scheda. Nel caso in cuinell’assegnazione dei prezzi di una tariffa si vogliano adoperare i dati di unatariffa preesistente, è possibile posizionarsi sui dati di tale tariffa selezionandoli,e utilizzare il comando COPIA o i tasti CTRL+C. Una volta eseguita taleoperazione occorre selezionare dal campo «Tariffa» la tariffa precedentementecreata e posizionarsi sul primo record vuoto del corpo della scheda e utilizzare ilcomando INCOLLA o i tasti CTRL+V. Verranno incollati tutti i dati precedentementecopiati che potranno essere modificati in base alla proprie esigenze.

Nuconga – Versione 5.0 323
Occorre definire una Tariffa Generale (con codice di Listino GEN definito perdefault nei parametri), completa di tutte le voci di addebito precedentementeinserite nella tabella «Voci addebito». Solo così si potrà disporre, nella schedaSituazione In-House, di tutte le voci di addebito previste per la struttura. Nellacreazione di altre tariffe occorrerà indicare solo quelle voci di addebito i cuiprezzi variano rispetto alla Tariffa Generale. Il programma, in mancanza di unaspecifica voce all’interno di una tariffa applicata, farà riferimento alla voce diaddebito definita nella Tariffa Generale.
La scheda è ripartita in tre aree.
La testata della scheda presenta i seguenti campi:
Codice Riporta il codice della tariffa visualizzata.
Tariffa Selezionare dalla casella a discesa la tariffa desiderata. Nel corpo dellascheda verranno riportati tutti i dati e i prezzi relativi alla tariffavisualizzata.
Il corpo della scheda è costituito dai seguenti campi:
Addebito Selezionare dalla casella a discesa la voce di addebito di cui si vuoledefinire il prezzo per quella specifica tariffa. Nell’elenco della casella adiscesa compariranno tutte le voci di addebito esistenti come sonostate definite nella tabella Voci con l’eventuale indicazione dellatipologia associata per quell’addebito. All’atto della definizione deiprezzi della Tariffa Generale, dovranno essere definite tutte le vociaddebito presenti in elenco.
TipoCamera
E’ una casella di sola visualizzazione che riporta l’eventuale tipologiaassociata alla voce addebito del record.
Prezzo Inserire il prezzo relativo alla voce addebito che si sta definendo perquella specifica tariffa. Per le voci di addebito non di arrangiamento,

324 Nuconga Versione 5.0
che devono necessariamente essere inserite nella Tariffa Generale, ilcampo prezzo dovrà essere lasciato a valore zero in quanto l’addebitoè variabile.
Iva Inserire l’aliquota IVA da applicare selezionandola dalla casella adiscesa.
Netto Selezionare la casella di controllo se si vuole che il prezzo indicato siada considerarsi IVA esclusa. Nel caso in cui la casella è vuota, ilprezzo indicato deve intendersi comprensivo di IVA.
Riduz. Selezionare la casella di controllo se si vuole che l’aliquota IVA, vengaridotta se l’addebito va imputato in camera secondo le modalitàindicate nel parametro «Iva ridotta Camera» della tabella Parametri.Nel caso in cui la casella è vuota, l’aliquota IVA da applicare saràsempre quella indicata nell’apposito campo. (es. se per il telefono siseleziona la casella Riduz. Si avrà IVA al 20% se non addebitato incamera, e Iva al 10% se sarà addebitato in camera. Altri esempi diRiduzione sono il fax, le fotocopie, ecc. che se addebitate in saladebbono avere l’aliquota IVA corrispondente a quella della SalaMeeting).
Arrotonda Inserire l’eventuale valore dell’arrotondamento che si vuole applicarenel caso in cui l’importo finale di una tariffa (ad esempio a seguito dieventuali sconti) non sia arrotondato. L’arrotondamento inserito verràcalcolato automaticamente dal programma sempre per eccesso.
Sì Selezionare la casella di controllo, se si vuole applicarel’arrotondamento.
Per Nella casella a discesa vengono riportate le modalità con cui verrannovisualizzati gli addebiti nei listini, nei tariffari, nelle righe conto, ecc..
Scegliere che un addebito venga visualizzato per Persona o per PostiBase è indifferente ai fini del calcolo delle riduzioni o supplementi inquanto tale scelta riguarda la visualizzazione del proprio listino.
Il programma propone quattro possibilità:
Fisso: Scegliendo tale opzione l’addebito verrà visualizzato nella sua interezza,indipendentemente dal numero di ospiti della camera o sala, eindipendentemente da eventuali supplementi e/o riduzioni impostate nel listino(ad esempio il costo di una sala, l’addebito di una consumazione, ecc..).
Persona: Scegliendo tale opzione occorre caricare l’addebito nella scheda«Prezzi Tariffe» indicando il prezzo a persona. Vengono considerati isupplementi e le riduzioni impostate nei listini. In tal caso in una camera doppiacon più ospiti il programma caricherà nella schedaSituazione In-House un unicorecord di addebito inserendo nel campo quantità il numero di ospiti presenti.

Nuconga – Versione 5.0 325
Posti Base: Scegliendo tale opzione occorre caricare l’addebito nella schedaTariffe indicando il prezzo della camera. Vengono considerati i supplementi e leriduzioni impostate nei listini. Il programma caricherà nella scheda SituazioneIn-House un unico record di addebito inserendo nel campo quantità il valore«1» nel caso in cui il numero di ospiti coincida con quello dei posti base dellacamera. Nel caso in cui il numero di ospiti sia inferiore a quello dei posti basedella camera, nel campo quantità verrà riportato il valore decimale calcolatodividendo il numero di ospiti presenti per il numero di posti base della camera.(ad esempio se in una doppia c’è un solo ospite, l’addebito totale della cameraverrà moltiplicato per il valore 0,5 riportato nel campo quantità e vi saràregolarmente caricato il supplemento uso singola).
Risorsa: Scegliendo tale opzione occorre caricare l’addebito nella schedaTariffe indicando il prezzo della risorsa. Se vi saranno degli ospiti presenti ilprogramma addebiterà il supplemento a persona per ogni ospite in houseaggiungendolo al costo della risorsa. In tal caso il programma caricherà nellascheda Situazione In-House un unico record di addebito per la risorsa,inserendo in un altro record eventuali ospiti presenti. In mancanza di ospiti verràaddebitata solo la risorsa. Tale opzione viene utilizzata nella maggior parte deicasi nei camping, ove gli ospiti, pur avendo impegnata la risorsa con la lorotenda e/o il loro automezzo parcheggiato, lasciano il camping per escursioni dipiù giorni.
Nella parte inferiore della scheda occorre inserire tutti i supplementi e leriduzioni che si vogliono applicare a quel listino.
L’area è costituita dai seguenti campi:
Supplemento oRiduzione
Selezionare dalla casella a discesa la voce del supplemento odella riduzione che interessa completa dell’eventuale TipoAddebito e/o Tipo Camera così come è stata definita nella tabellaSupplementi e Riduzioni.
Tipo Addebito E’ un campo di sola visualizzazione che riporta l’eventuale TipoAddebito così come è stato definito nella tabella Supplementi eRiduzioni.
Tipo Camera E’ un campo di sola visualizzazione che riporta l’eventuale TipoCamera così come è stato definito nella tabella Supplementi e

326 Nuconga Versione 5.0
Riduzioni.
Importo Inserire l’importo a valore della riduzione o del supplemento che sivuole applicare per quella tariffa.
% Inserire la percentuale della riduzione o del supplemento che sivuole applicare per quella tariffa.
Arrotonda Inserire l’eventuale valore dell’arrotondamento che si vuoleapplicare nel caso in cui l’importo finale di un supplemento o diuna riduzione per una tariffa non sia arrotondato.L’arrotondamento inserito verrà calcolato automaticamente dalprogramma sempre per eccesso.
Sì Selezionare la casella di controllo, se si vuole applicarel’arrotondamento.
Listini
Vi si accede da: Contabilità ⇒⇒⇒⇒ Listini ⇒⇒⇒⇒ Prezzi ⇒⇒⇒⇒ Listini.
Si apre la scheda Prezzi Listini che consente di visionare tutte le tariffeassociate a ciascun listino con i relativi periodi di validità. Consente inoltre diassociare per un determinato periodo una tariffa già esistente oppure di creareuna nuova tariffa da associare a tale listino.

Nuconga – Versione 5.0 327
La testata della scheda serve a selezionare i vari listini esistenti ed è costituitadai seguenti campi:
Codice E’ un campo di sola visualizzazione che riporta il codice del listinovisualizzato.
Listino Selezionare dalla casella a discesa il listino desiderato.
Nella parte immediatamente sottostante della scheda verranno riportate tutte letariffe associate al listino attivo in testata con i relativi periodi di validità.
Verranno visualizzati solo due record relativi ai periodi più recenti ordinati inmodo decrescente. Per visualizzare eventuali altri record utilizzare la barra discorrimento posta in fondo alla scheda. Ogni record riporta le seguentiinformazioni:
Iniziovalidità
Riporta la data iniziale di applicazione della tariffa di seguito indicata.E’ possibile, per gli operatori abilitati, variare tale data.
Fine validità Riporta la data finale di applicazione della tariffa di seguito indicata.E’ possibile, per gli operatori abilitati, variare tale data.
Tariffa Riporta il nome della tariffa applicata in quell’intervallo di tempo.
Posizionandosi su un record di una tariffa con relativo periodo divalidità, automaticamente nella parte sottostante verranno riportatitutti i dati e i prezzi relativi alla tariffa visualizzata completi deisupplementi e delle riduzioni che sono stati definiti per quella tariffa,così come inseriti nella scheda Prezzi Tariffe.
Se si desidera creare una nuova tariffa occorre posizionarsi su unnuovo record tariffa utilizzando la barra di scorrimento posta in fondoalla scheda e inserire nel campo tariffa la descrizione della nuovatariffa che si vuole creare. Il programma aprirà la tabella Tariffe pereffettuare il nuovo inserimento. Per completare l’operazione occorreindicare la data di inizio e fine validità. Successivamente occorredefinire i prezzi, i supplementi e le riduzioni per la nuova tariffa creatacosì come spiegato nella scheda Prezzi Tariffe. Qualunque nuovoinserimento di tariffe o modifica di dati preesistenti, verràautomaticamente riportato nella scheda Prezzi Tariffe.

328 Nuconga Versione 5.0
Fasce di Età
Vi si accede da: Contabilità ⇒⇒⇒⇒ Listini ⇒⇒⇒⇒ Fasce di Età.
Si apre la tabella «Fasce di Età» nella quale eventualmente variare l’elencodelle fasce di età ivi proposte che si vogliono adoperare ai fini del calcolo delletariffe.
La tabella è costituita dai seguenti campi:
Codice Riporta il codice di un carattere relativo alla descrizione della fasciadi età.
Descrizione Riporta la descrizione della fascia di età.
Minima Riporta il limite minimo della fascia di età.
Massima Riporta il limite massimo della fascia di età.

Nuconga – Versione 5.0 329
Calcola Importo
Vi si accede da: Contabilità ⇒⇒⇒⇒ Listini ⇒⇒⇒⇒ Calcola Importo.
Si apre la finestra Calcola Importo che permette di calcolare l’importo in basealle informazioni di seguito indicate.
Tipo addebito: Selezionare dalla casella a discesa l’addebito da applicare.
Tipo camera: Selezionare dalla casella a discesa la tipologia richiesta.
Listino: Selezionare dalla casella a discesa il listino da applicare.
PREZZO BASE: Questo campo va compilato solo nel caso di addebiti non diarrangiamento che sono stati definiti nella scheda Tariffe comeaddebiti IVA esclusa. Serve per calcolare l’importo in base allapercentuale IVA assegnata. Per tutti gli altri addebiti lasciare ilcampo vuoto.
Data Arrivo: Inserire la data di arrivo per l’impegno della camera/sala.
Data Addebito: Inserire la data in cui viene effettuato l’addebito, che nel caso diaddebiti di arrangiamento coincide con la data di partenza.L’indicazione di tale data consente al programma di applicare letariffe del listino attivo a tale data.
Nella parte destra della tabella, contraddistinta dal titolo Numerovi sono i seguenti campi:
Camere: Inserire la quantità di camere di cui si vuole calcolare l’importo.

330 Nuconga Versione 5.0
Persone: Inserire il numero di persone totale che impegnerà le camere.
Adulti: Inserire il numero di adulti sul totale delle persone. Nel caso incui non vi siano adulti lasciare il valore zero.
Ragazzi: Inserire il numero di ragazzi sul totale delle persone. Nel caso incui non vi siano ragazzi lasciare il valore zero.
Bambini: Inserire il numero di bambini sul totale delle persone. Nel caso incui non vi siano bambini lasciare il valore zero.
Infanti: Inserire il numero di infanti sul totale delle persone. Nel caso incui non vi siano infanti lasciare il valore zero.
Prima di passare al calcolo dell’importo, occorre indicarenell’area importo il tipo di conteggio che si desidera effettuarescegliendo una delle seguenti opzioni:
Giornaliero Selezionare tale opzione se si desidera che il conteggio siaeffettuato su base giornaliera.
Periodico Selezionare tale opzione se si desidera che il conteggio siaeffettuato per l’intero periodo indicato.
Nella parte sottostante della tabella vi sono i seguenti campi:
Importo Cliccare il tasto, dopo aver inserito i dati, per ottenere l’importocomplessivo. Cliccarlo ogni qual volta si effettua una variazionedei dati per effettuare il ricalcolo.
Iva: Nel caso in cui il campo sia vuoto, il programma inseriscel’aliquota corrispondente all’addebito, altrimenti occorreselezionare dalla casella a discesa l’aliquota corrispondente altipo di addebito.

Nuconga – Versione 5.0 331
CasseE’ possibile definire le casse per Gruppi e per Tipo.
Gruppi
Vi si accede dal menu Contabilità ⇒⇒⇒⇒ Casse ⇒⇒⇒⇒ Gruppi.
Si apre la tabella Gruppi Casse in cui è possibile definire le casse per Gruppi. Ilgruppo è un insieme di casse logiche che viene definito dal gestore secondo icriteri in cui suddivide la propria struttura. Ad esempio: Amministrazione,Reception, Ristorante, ecc.
La tabella è costituita da due campi.
Codice Inserire il codice di massimo quattro caratteri del gruppo descritto nelcampo seguente.
Gruppo Inserire il nome del gruppo logico che si vuole creare che permetterà diraggruppare i vari tipi di casse.

332 Nuconga Versione 5.0
Tipo
Vi si accede dal menu Contabilità ⇒⇒⇒⇒ Casse ⇒⇒⇒⇒ Tipo.
Si apre la tabella Tipo Cassa in cui è possibile definire le casse per Tipo. Il tipocassa definisce una cassa logica appartenente ad un gruppo. Ad esempio algruppo Reception possono appartenere più casse ognuna delle qualicostituisce un tipo cassa: Reception Front Office, Reception Back Office, ecc.
La scheda è costituita dai seguenti campi:
Codice Inserire il codice di massimo quattro caratteri del tipo cassa che sista creando.
Cassa Inserire il nome del tipo cassa che si sta creando.
Gruppi Selezionare dalla casella a discesa il gruppo cui associare il tipocassa creato.
Nella parte inferiore della scheda occorre indicare i documenti che possono essereemessi con quel tipo cassa. Questa operazione va effettuata selezionando dallacasella a discesa del campo documento il tipo di documento desiderato completodell’eventuale serie precedentemente associata nella tabella Serie Documenti.
Documento Selezionare dalla casella a discesa il tipo documento desiderato.Non è possibile selezionare due volte lo stesso tipo documentoanche se con serie diverse.

Nuconga – Versione 5.0 333
Serie E’ un campo di sola visualizzazione in cui appare l’eventuale serieassociata ai documenti di quel tipo cassa.
Casse
Vi si accede dal menu Contabilità ⇒⇒⇒⇒ Casse ⇒⇒⇒⇒ Casse.
Si apre la scheda Casse che serve per aprire una cassa. Il programma apre lascheda Casse filtrata sulle eventuali casse aperte di proprietà dell’operatore.Per aprire una nuova cassa occorre posizionarsi su un record nuovo. Nel casoin cui l’operatore voglia visualizzare tutte le proprie casse dovrà togliere il filtrodalla barra degli strumenti in alto.
All’atto dell’apertura di una nuova cassa l’operatore dovrà digitare la propriapassword in alto a sinistra nel campo password che compare solo in fase diapertura o chiusura cassa.
Per emettere un documento occorre che vi sia almeno una cassa aperta nellaquale confluiscano i movimenti contabili che si riferiscono a tale documento.
La scheda Casse è costituita da una testata che riporta i seguenti tasti.
Chiudi/Apri cassa. Cliccando questo tasto, quando la cassa èaperta, è possibile effettuarne la chiusura. Tale operazione èconsentita solo all’operatore che detiene in quel momento lacassa. E’ necessario digitare la propria password nel campo

334 Nuconga Versione 5.0
che apparirà in alto a sinistra. All’atto della chiusura della cassa,apparirà la finestra Stampa casse che permetterà di effettuarela stampa Stampe di Chiusura. Non è possibile effettuare lachiusura di una cassa se il saldo è diverso dal saldo diapertura/chiusura cassa (fondo cassa) o se esistono documentiprovvisori.
Nel caso in cui la cassa sia chiusa, cliccando questo tasto èpossibile riaprirla solo se si è nello stesso giorno contabile equindi non si sia ancora effettuata la chiusura con la relativaprocedura di cambio giorno e non sia stata aperta un’altracassa dello stesso tipo. Anche in tale caso occorre digitare lapassword nell’apposito campo. Tali condizioni possono esseremodificate dalla tabella Parametri.
Cliccando questo tasto è possibile effettuare la stampa deimovimenti di cassa effettuati fino a quel momento.
Si aprirà la finestra Stampa casse da cui selezionare le opzionidi stampa.
Cliccando questo tasto è possibile effettuare un Passaggio dicassa fra due diversi operatori.
Apri righe di apertura/chiusura. Questo tasto apre la schedaApertura/chiusura della cassa.
Visualizza tutti i documenti della cassa. Questo tasto apre lascheda Ricerca documenti filtrata sulla cassa. Il titolo dellascheda riporta il numero e il tipo della cassa. (vedi: DocumentiRicerca).
Righe Incassi. Cliccando questo tasto si aprirà la scheda Righeincassi. Il titolo della scheda riporta il numero e il tipo dellacassa. In tale scheda vengono visualizzati tutti i movimenti dicassa. Ad ogni documento corrisponde una riga incasso di tipodocumento generata automaticamente dal programma e tanterighe incasso quante sono le voci di incasso (modalità dipagamento) dello stesso.
Il corpo della scheda Casse è costituito dai seguenti campi:
Cassa\Numero Nel campo contrassegnato da queste due etichette vieneriportato il numero identificativo della cassa. Tale numero vieneassegnato automaticamente dal programma seguendo unanumerazione progressiva unica per tutti i tipi di cassa.
Cassa\Data Nel campo viene riportata la data della cassa (data Hotel).
Cassa\Stato Indica lo stato della cassa. Quando la cassa è aperta apparirà la

Nuconga – Versione 5.0 335
scritta Open in verde, quando è chiusa apparirà la scritta Closedin rosso.
Tipo In tale campo viene riportato il tipo cassa prescelto. All’attodell’apertura di una nuova cassa occorre selezionare dallacasella a discesa il tipo cassa desiderato. Nel caso in cui siscelga un tipo cassa già aperto il programma avvisa che non èpossibile aprire tale cassa in quanto già attiva.
Data/Open: In questo campo viene riportata la data e l’ora di apertura dellacassa.
Data/Owner:/Closed
In questo campo viene riportata la data e l’ora in cui si èeffettuato il passaggio di cassa. Nel caso in cui non si siaeffettuato alcun passaggio di cassa, riporta la data di aperturadella cassa. Nel caso in cui la cassa sia chiusa, in tale campoviene riportata la data e l’ora della chiusura e l’etichetta Ownerviene sostituita dall’etichetta Closed.
Operatore/
Open:
In questo campo viene riportato il nome dell’operatore che haaperto la cassa.
Operatore/Owner:/Closed
In questo campo viene riportato il nome dell’operatore chedetiene la cassa (Owner) o che ha chiuso la cassa (Closed).
Nella parte superiore destra del corpo della scheda vi è un’area di colore grigioTotalizza per che permette di raggruppare, secondo diversi criteri, le righe diincasso riportate nel dettaglio della scheda.
Voce Scegliendo questa opzione verranno visualizzate le singole VociIncasso relative ai movimenti di cassa. Le voci di incasso devonoessere definite precedentemente dall’utente nella tabella VociIncasso.
Tipo Scegliendo questa opzione non verranno più visualizzate lesingole Voci Incasso (modalità di pagamento) che verrannoaccorpate sotto il Tipo Incasso cui fanno riferimento secondo icriteri definiti dall’utente nella tabella Tipo Incasso
Gruppo Scegliendo questa opzione le Voci Incasso verranno accorpatenel Gruppo Incasso cui fanno riferimento secondo i criteri definitidall’utente nella tabella Gruppi Incasso.
Il dettaglio della scheda contiene le informazioni relative ai documenti e allemodalità di incasso. E’ ripartito in quattro colonne, la prima delle quali cambiaintestazione a seconda che si sia scelta la totalizzazione per Voce, Tipo o Gruppo.
Il dettaglio della scheda riporta, nel primo rigo, in Avere, il totale di tutti i documentie nelle righe successive gli incassi differenziati in base ai movimenti di cassa.

336 Nuconga Versione 5.0
Stampa casse
Vi si accede dal menu Contabilità ⇒⇒⇒⇒ Casse ⇒⇒⇒⇒ Casse ⇒⇒⇒⇒
Nel riquadro di sinistra Stampa per è possibile selezionare una delle seguentiopzioni:
Documento La stampa riporterà i movimenti di cassa raggruppati perdocumento.
Voce incassi La stampa riporterà i movimenti di casa raggruppati per voceincasso.
Entrambi Scegliendo tale opzione verranno effettuate entrambe le stampesopra descritte.
Nel riquadro di destra Totali per è possibile selezionare una delle seguenti opzioni:
Tipi incassi La stampa riporterà alla fine il riepilogo degli incassi raggruppatiper singolo tipo di incasso.
Gruppi incassi La stampa riporterà alla fine il riepilogo di tutti gli incassiraggruppati per gruppo di incasso.
Entrambi Scegliendo tale opzione verranno stampati entrambi i riepiloghi.
Nella parte inferiore appare l’opzione Operatore che permette, o meno, di stamparela sigla dell’operatore che ha effettuato ogni singolo movimento di incasso.

Nuconga – Versione 5.0 337
Passaggio di cassa
Vi si accede dal menu Contabilità ⇒⇒⇒⇒ Casse ⇒⇒⇒⇒ Casse ⇒⇒⇒⇒
Nella finestra Passaggio di cassa l’operatore uscente dovrà inserire la propriapassword nel campo Pwd Operatore Corrente. L’operatore che subentra dovràinserire il proprio nome nel campo Nome Nuovo Operatore e la propriapassword nel campo Pwd Nuovo Operatore. Nel caso in cui oltre al passaggio dicassa si voglia cambiare operatore al terminale, occorre selezionare CambioOperatore. Da questo momento tutte le operazioni effettuate risulteranno acarico dell’operatore che è subentrato.
Se l’operatore uscente avesse più di una cassa aperta il programma chiederàse si vuole effettuare il passaggio di tutte le altre casse.
Dopo tale operazione, si aprirà la finestra Stampa casse che consentirà dieffettuare la Stampa Passaggio di Cassa.
Righe Apertura/Chiusura della cassa
Vi si accede dal menu Contabilità ⇒⇒⇒⇒ Casse ⇒⇒⇒⇒ Casse ⇒⇒⇒⇒
Il titolo della scheda riporta il numero e il tipo della cassa. La scheda serve allagestione del fondo cassa che può essere registrato in apertura di ogni cassa.All’atto della chiusura della cassa si può stornare tale importo per annullare ilresiduo nella scheda.
La scheda è costituita dai seguenti campi:
Apertura/Chiusura In fase di apertura della cassa con deposito di un fondo cassa,occorre selezionare dalla casella a discesa la dicitura Apertura

338 Nuconga Versione 5.0
Cassa. In fase di chiusura occorre selezionare la dicituraStorno apertura cassa.
Riferimento Si tratta di due campi in cui è possibile inserire le annotazionidesiderate.
Importo In fase di apertura occorre inserire l’importo del fondo cassa.In fase di chiusura occorre digitare lo stesso importo perazzerare il residuo. Nel caso in cui non si possa digitare lostesso importo versato in apertura perché non si dispone diresto a sufficienza, si dovrà digitare la somma che si staeffettivamente stornando. La rimanenza verràautomaticamente calcolata dal programma e riportata nelcampo Residuo cassa.
Righe Incassi
Vi si accede dal menu Contabilità ⇒⇒⇒⇒ Casse ⇒⇒⇒⇒ Casse ⇒⇒⇒⇒
La scheda è costituita dai seguenti campi:
Data Riporta la data di emissione del documento.
Documento Riporta il tipo documento completo di numero ed eventuale serie.
Voce Incasso Per ogni documento viene visualizzata nella prima riga la dicituraDocumento e nella riga successiva la voce di incasso. Nel caso incui uno stesso documento sia stato saldato con modalità dipagamento diverse, ci saranno più righe riportanti le diverse voci diincasso.
Riferimento Nella riga in cui compare la dicitura Documento vengono riportatidue nominativi di riferimento precedentemente definiti nella schedaParametri e scelti fra Ospite di Riferimento, Intestatario eProprietario (Owner) del documento. Nelle successive righe,relative alle voci incasso, vengono riportati i riferimenti (riferimento1

Nuconga – Versione 5.0 339
e riferimento2) come sono stati inseriti dall’operatore nellamaschera documenti al momento dell’incasso.
Importo Nella riga in cui compare la dicitura Documento verrà riportatol’importo totale del documento evidenziato in rosso e in negativo.Nelle righe successive verrà riportato l’importo relativo ad ognisingola modalità di pagamento.
Cliccando questo tasto, posto alla sinistra di ogni riga, si apre ildocumento cui si riferisce il record.
Totale Dare Riporta il totale effettivamente incassato.
Totale Avere Riporta il totale dei documenti emessi.
Saldo Riporta l’eventuale differenza fra il totale avere e il totale dare chepuò verificarsi nel caso in cui esista una differenza fra RigheApertura/Chiusura della cassa oppure per l’esistenza di documentiprovvisori che si riferiscono a tale cassa.
Casse del giorno
Vi si accede dal menu Contabilità ⇒⇒⇒⇒ Casse ⇒⇒⇒⇒ Casse del Giorno.
Si apre la scheda Casse del Giorno posizionata su quella del giorno precedente.La scheda serve a visualizzare tutte le casse di un giorno e rappresenta il totaledei movimenti contabili della giornata. La testata della scheda riporta:

340 Nuconga Versione 5.0
Giorno Nel campo è possibile digitare, o selezionare dalla casella a discesa ladata del giorno di cui si vogliono visualizzare le casse.
Stampa controllo di cassa. Questo tasto apre la finestra stampa Casse delGiorno da cui selezionare le opzioni di stampa.
Apri righe di apertura/chiusura. Questo tasto apre la scheda RigheApertura/Chiusura della cassa.
Visualizza tutti i documenti del giorno. Questo tasto apre la schedaRicerca Documenti del giorno� che corrisponde alla scheda DocumentiRicerca filtrata solo sui documenti del giorno.
Righe Incassi Questo tasto apre la scheda Righe Incassi filtrata sugliincassi del giorno.
Il corpo della scheda Casse del Giorno è costituita dai seguenti campi:
Data Viene visualizzata la data relativa alle casse del giorno.
Gruppo Selezionando un gruppo fra quelli proposti dalla casella a discesa, ilprogramma filtrerà tutte le casse di quel giorno che appartengono a quelgruppo.
Tipo Selezionando un tipo cassa fra quelli proposti dalla casella a discesa, ilprogramma filtrerà tutte le casse di quel giorno che appartengono a queltipo.
Cassa Selezionando una specifica cassa fra quelle proposte dalla casella adiscesa, il programma visualizzerà nel dettaglio della scheda Casse delGiorno solo i movimenti relativi a quella cassa. Nella casella a discesasono visualizzate le seguenti informazioni: numero e tipo cassa, data e oradi apertura e nome del proprietario della cassa.
Quando si seleziona una specifica cassa, appariranno i seguenti campi:
Stato: Visualizza lo stato della cassa (Open/Closed)
Owner: Visualizza il nome del proprietario della cassa.
Nei campi Gruppi e Tipo appariranno rispettivamente il gruppo e il tipo della cassa.
Nella parte superiore destra vi è l’area di colore grigio Totalizza per del tuttoanaloga a quella già descritta nella scheda Casse.
Il dettaglio è del tutto analogo a quello già descritto nella scheda Casse.

Nuconga – Versione 5.0 341
Stampa Casse del Giorno
Vi si accede dal menu Contabilità ⇒⇒⇒⇒ Casse ⇒⇒⇒⇒ Casse del Giorno ⇒⇒⇒⇒
Per una descrizione di questa finestra, vedere Stampe - Casse del Giorno.
IncassiE’ possibile definire gli incassi per Gruppo, Tipo e Voci.
Gruppi
Il gruppo è un insieme di incassi logici che viene definito dal gestore. Adesempio si può definire il gruppo Cassa nel quale far confluire tutti gli incassiper contanti, per assegni, ecc..
Vi si accede dal menu Contabilità ⇒⇒⇒⇒ Incassi ⇒⇒⇒⇒ Gruppi.
Si apre la tabella Gruppi Incassi costituita dai seguenti campi:
Codice Inserire un codice di due caratteri identificativo del gruppo.
Gruppo Incasso Inserire il nome del gruppo che si sta definendo.
Ordine Inserire un valore numerico per attribuire al gruppo una prioritàdi visualizzazione nelle stampe. Il numero più basso avràpriorità maggiore. Occorre lasciare tra un valore numerico e ilsuccessivo un intervallo sufficientemente ampio (ad esempio1000) affinché, al momento della definizione del Tipo Incasso,si possano inserire più tipi incassi appartenenti allo stessogruppo.

342 Nuconga Versione 5.0
Tipo
E’ possibile definire gli incassi per Tipo. Ciascun Tipo incasso apparterrà ad ungruppo.
Vi si accede dal menu Contabilità ⇒⇒⇒⇒ Incassi ⇒⇒⇒⇒ Tipo.
Si apre la tabella Tipo Incasso che serve a creare i Tipi Incasso e definire la loroappartenenza ad un gruppo precedentemente creato nella tabella GruppiIncasso.
La tabella è costituita dai seguenti campi:
Codice Inserire un codice di due caratteri identificativo del Tipo.
TipoIncasso
Inserire il nome del Tipo Incasso che si sta definendo.
Segno Il valore riportato in questo campo indica se un Tipo Incasso verràriportato in Dare o in Avere. Il programma propone il simbolo «+»ovvero in Avere. Se si vuole che il tipo incasso descritto vada inDare, occorre inserire il valore «-1» che il programma visualizzeràcome «-».
Ad esempio nel caso in cui si inserisca il tipo incasso «Documenti»occorre associarlo al segno negativo per bilanciare i corrispondentivalori positivi (in Avere) delle singole voci incasso relative a queldocumento.

Nuconga – Versione 5.0 343
GruppoIncasso
Selezionare dalla casella a discesa il gruppo incasso al quale sivuole associare il tipo incasso descritto.
Ordine Il programma proporrà di default il numero di ordine del gruppo cuisi è associato il Tipo Incasso nel campo «Gruppo Incasso». Talevalore può essere variato manualmente per attribuire al tipo unapriorità di visualizzazione nelle stampe all’interno di ciascun gruppo.Il numero più basso avrà priorità maggiore. Occorre lasciare tra unvalore numerico e il successivo un intervallo sufficientemente ampio(ad esempio 100) affinché, al momento della definizione della VoceIncasso, si possano inserire più Voci incasso appartenenti allostesso Tipo.
Voci
Ogni Tipo Incasso può raggruppare più voci incasso che verranno definite nellatabella Voci Incasso cui si accede dal menu Contabilità ⇒⇒⇒⇒ Incassi ⇒⇒⇒⇒ Voci.
La tabella è costituita dai seguenti campi:
Codice Inserire un codice di massimo quattro caratteri identificativo dellaVoce Incasso.
Incasso Inserire la Voce di Incasso che si sta definendo.
Tipo Selezionare dalla casella a discesa il Tipo Incasso in cui si vuolefar confluire la Voce Incasso. Nel caso in cui non esista il TipoIncasso desiderato, è possibile crearlo cliccando il tasto «Tipo»che aprirà la tabella Tipo Incasso.
Estratto Conto Selezionare dalla casella a discesa l’estratto conto relativo allaVoce Incasso. Nel caso in cui non si voglia associare la Voce

344 Nuconga Versione 5.0
Incasso ad alcun estratto conto è possibile lasciare il campovuoto. Nel caso in cui non esista l’estratto conto desiderato, èpossibile crearlo cliccando il tasto «Estratto Conto» che aprirà latabella Tipo Estratto Conto.
Commissioni Inserire nel campo l’eventuale valore, in percentuale o numerico,della commissione associata a quella Voce Incasso.
Ordine Il programma proporrà di default il numero di ordine del Tipo cuisi è associata la Voce Incasso nel campo «Tipo». Tale valorepuò essere variato manualmente per attribuire alla Voce Incassouna priorità di visualizzazione nelle stampe all’interno di ciascunTipo. Il numero più basso avrà priorità maggiore.
Cliccando due volte sul record di ciascuna Voce Incasso si apriràla finestra Riferimenti voci incasso: � completa dalla descrizionedella Voce Incasso attiva.
Riferimenti voci incasso
si accede dal menu Contabilità ⇒⇒⇒⇒ Incassi ⇒⇒⇒⇒ Voci ⇒⇒⇒⇒ .
Nei record «Rif1» e «Rif2» è possibile inserire la dicitura che si vuolevisualizzare nei campi «Rif1» e «Rif2» dei record relativi alle Voci Incasso dellamaschera Documenti.
Solo nel caso delle Voci Incasso a sospeso occorre inserire nel campo «Rif1»la lettera «D» se si vuole che la scadenza del sospeso venga calcolata a partiredalla data del documento, la lettera «F» se si vuole che la scadenza delsospeso venga calcolata a partire da fine mese data fattura. Nel campo «Rif2»occorre inserire il numero dei giorni per i quali si vuole mantenere il documentoin sospeso. Tali valori non verranno riportati nei record relativi alle Voci Incassodella maschera Documenti, dove verrà visualizzato nel campo «Rif1» il nomedella ditta cui si riferisce il sospeso, e nel campo «Rif2» la data di scadenza delsospeso calcolata automaticamente dal programma sulla base dei dati inseritinella finestra Riferimenti voci incasso.
Nel caso in cui i due campi «Rif1» e «Rif2» verranno lasciati vuoti, neicorrispondenti campi della maschera documenti non verrà riportata alcunainformazione.

Nuconga – Versione 5.0 345
DocumentiRicerca
Vi si accede dal menu Contabilità ⇒⇒⇒⇒ Documenti ⇒⇒⇒⇒ Ricerca.
Si apre la scheda Documenti Ricerca che contiene l’elenco di tutti i documenti(fiscali e non) emessi. Da questa scheda è possibile effettuare le ricerchedesiderate adoperando la funzione di ricerca Trova . Una volta trovatol’elemento desiderato è possibile applicare il Filtro in base a selezione. Inalternativa si può effettuare una ricerca combinata applicando il Filtro in base amaschera.
La scheda Documenti Ricerca riporta le seguenti informazioni:
Data Riporta la data del documento.
Documento Riporta il tipo e il numero del documento.
Riferimento Riporta il nome dell’ospite.
Riferimento Riporta il nome dell’Owner.
Camera Riporta il numero di camera
Incasso Riporta la Voce Incasso.
Totale Doc Riporta il totale del documento.
Sospeso Riporta l’eventuale importo sospeso del documento.
Cliccare questo tasto per aprire il dettaglio del documento nellamaschera Documenti.
Nella parte inferiore vengono riportati i Totali relativi ai documenti e ai sospesi deirecord visualizzati, tali informazioni sono visibili solo per gli utenti abilitati. E’possibile aprire uno specifico documento cliccando la freccetta a sinistra delrecord.

346 Nuconga – Versione 5.0
Sospesi
Tutti i documenti che sono andati a sospeso, in tutto o in parte, confluirannonella scheda Documenti Sospesi che consente di effettuarne il quietanzamentoselezionandoli dall’apposita casella Inc.
Tale scheda si apre dal menu Contabilità ⇒⇒⇒⇒ Documenti ⇒⇒⇒⇒ Sospesi.
La testata della scheda è costituita dai seguenti campi:
Voce incasso Scrivere o selezionare dalla casella a discesa la modalità dipagamento con cui viene effettuato il quietanzamento di uno o piùdocumenti sospesi.
Riferimento Nel caso si sia scelta la voce incasso assegni, appare la dicituraBanca e occorre inserire il nome dell’istituto bancario. Nel caso sisia scelta una voce incasso con carta di credito appare la dicituranr. e occorre inserire il numero della carta. La dicitura che vienevisualizzata è quella inserita nel campo Rif1 della tabella Riferimentivoci incasso. Nel caso di altre modalità di pagamento è possibileinserire eventuali annotazioni.
Cassa Selezionare dalla casella a discesa una cassa fra quelle proposte.Se si desidera aprire una nuova cassa, occorre cliccare sulsovrastante tasto Zoom Cassa che apre la scheda Casse.
Owner Scrivere o selezionare dalla casella a discesa la ditta o il nominativodel cliente che verrà riportato sul documento di quietanzamento.L’elenco riporta tutti i nominativi presenti in archivio. E’ possibilelasciare in bianco tale campo e intestare il documento diquietanzamento direttamente dalla maschera documenti. Cliccandoil tasto Zoom Owner il programma chiederà se si vuole aprirel’anagrafica Ditte.
Importo Appare il totale dei sospesi selezionati. Tale importo viene riportatoautomaticamente dal programma solo dopo aver scelto la voceincasso dall’apposito campo. Nel caso in cui il pagamento sia

Nuconga – Versione 5.0 347
inferiore al totale dei sospesi, occorre modificare manualmente taleimporto.
TotaleSospesi
Appare l’importo totale dei sospesi selezionati.
Differenza Dopo aver scelto la voce incasso nel campo appare la differenza fral’importo dovuto (totale sospesi) e l’importo pagato (importo).
Visualizza E’ possibile scegliere il criterio con cui visualizzare i Sospesi.Scegliendo Tutti verranno visualizzati tutti i sospesi. ScegliendoScaduti verranno visualizzati tutti i sospesi scaduti. ScegliendoSelezionati verranno visualizzati solo i sospesi selezionati cliccandonella casella Inc del corpo della scheda. Scegliendo Deselezionati sieffettua l’operazione inversa alla precedente.
Seleziona tutti i sospesi visualizzati. Cliccando questo tasto sieffettua la selezione di tutti i sospesi che sono visualizzati in quelmomento. Ad esempio se si è applicato un filtro visualizzando tutti isospesi di una ditta, cliccando questo tasto è possibile selezionarlitutti contemporaneamente.
Questo tasto genera il documento di sollecito per il sospesoselezionato.
Inverti selezione. Cliccando questo tasto è possibile invertire laselezione attiva in quel momento.
Questo tasto annulla tutte le selezioni attive.
Genera il documento. Dopo che si sono selezionati tutti i sospesi dicui si vuole effettuare il quietanzamento occorre cliccare questotasto per generare il documento. Il programma chiederà confermaprima di procedere all’apertura della maschera documenti. Talemaschera si aprirà su un documento di tipo quietanza con unapropria numerazione se i documenti sospesi erano fatture, o su undocumento generico se i documenti sospesi erano delle ricevute, inquest’ultimo caso sarà l’operatore a scegliere se emettere unaricevuta o una fattura. In entrambi i casi la maschera documentiriporterà le informazioni relative alla cassa e all’eventuale Owner selo si era indicato. Il programma inserirà automaticamente nel camponote della visualizzazione Intestatario una specifica dicitura relativaall’avvenuto quietanzamento. Per emettere il documento occorreprocedere come spiegato in Documenti.
Il corpo della scheda elenca tutti i documenti sospesi. Ciascun record riporta leseguenti informazioni.
Data Riporta la data del documento sospeso.

348 Nuconga – Versione 5.0
Documento Riporta il tipo e il numero del documento.
Riferimento Riporta il nome dell’ospite.
Riferimento Riporta il nome dell’Owner.
Camera Riporta il numero di camera
Totale Doc Riporta il totale del documento.
Scadenza Riporta la data di scadenza del sospeso.
Sospeso Riporta l’importo ancora sospeso del documento.
Inc Selezionare la casella per quietanzare quel documento.
Op Riporta la sigla dell’operatore che sta effettuando il quietanzamento.
Nella parte inferiore vengono riportati i Totali relativi ai documenti e ai sospesi deirecord visualizzati, tali informazioni sono visibili solo per gli utenti abilitati. E’possibile aprire uno specifico documento cliccando la freccetta a sinistra delrecord.
Quietanzamento di Fattura
Nel caso di un quietanzamento di una o più fatture la maschera Documenti siaprirà visualizzando le Voci Incasso che riporteranno tutte le informazionirelative al quietanzamento dei documenti sospesi precedentemente selezionati:voce incasso, riferimento relativo alla voce incasso, riferimento relativo al tipo,numero e data dei documenti sospesi selezionati, effettivo importo che si staquietanzando. Verranno create tante righe quanti sono i documenti che sistanno quietanzando. Nel caso in cui si volessero visualizzare le righe addebito,cliccare sulla freccia a destra delle Voci Incasso.
Nel caso di quietanzamento parziale, all’apertura della maschera Documenti,nella riga di riepilogo in basso appariranno le seguenti informazioni: nel campoPagato verrà riportato l’importo che si sta quietanzando, nel campo Differenza,l’importo che resterà ancora in sospeso dopo aver effettuato il quietanzamento,nel campo Addebiti e nel campo Documento l’importo totale sospeso. Nelmomento in cui si genera il documento definitivo di una quietanza parziale nelcampo Differenza il valore diventerà zero e i campi Pagato, Addebiti eDocumento riporteranno l’importo quietanzato.

Nuconga – Versione 5.0 349
Quietanzamento di Ricevuta
Nel caso di un quietanzamento di una o più ricevute la maschera documenti siaprirà visualizzando le Righe Addebito. Nel campo Data verrà riportata la datacorrente. Nel campo Addebito verrà riportato tipo, numero, data e aliquota IVArelativi ai documenti sospesi selezionati. Verranno create tante righe quantesono le ricevute che si stanno quietanzando e, nel caso di ricevute chepresentino più di un’aliquota IVA, verrà creata una riga per ciascuna di esse.Nel campo prezzo e nel campo Totale verrà riportato l’effettivo importo che sista quietanzando.
Nel caso di quietanzamento parziale di una ricevuta con più di un’aliquota IVA,il programma, secondo un parametro definito nella scheda Parametri ripartiscel’importo da quietanzare equamente sugli addebiti delle diverse aliquote IVA,oppure satura prima gli addebiti di minore importo. Nel caso in cui si vogliavariare tale ripartizione, occorre modificare manualmente gli importi nel campoPrezzo. Nel caso in cui si volessero visualizzare le Voci Incasso, cliccare sullafreccia in alto.
Le informazioni riportate nel riepilogo in basso sono del tutto analoghe a quellerelative al quietanzamento di fatture.
Documenti
Vi si accede dal menu: Contabilità ⇒⇒⇒⇒ Documenti ⇒⇒⇒⇒ Documenti.
La maschera Documenti permette di creare documenti fiscali e non.
La parte superiore della maschera presenta in alto a sinistra un campo per laricerca dei documenti e a destra una serie di tasti di seguito descritti.

350 Nuconga – Versione 5.0
Cliccando questo tasto cambia la visualizzazione della mascheradocumenti. Una visualizzazione mostra la Visualizzazione addebiti e lemodalità di incasso, l’altra la Visualizzazione intestatari del documento. Soloda quest’ultima visualizzazione è possibile lanciare la procedura di stampaper l’emissione del documento.
Cliccando questo tasto si aprirà la scheda Documenti Ricerca con l’elencodi tutti i documenti (fiscali e non) emessi.
Questo tasto apre la scheda Elenco Camere che visualizza tutte le Camerei cui conti sono confluiti in quel documento.
Questo tasto apre la scheda Ospiti Camere che visualizza l’elenco di tutti gliospiti delle camere i cui conti sono confluiti in quel documento.
Questo tasto apre la scheda Elenco Ospiti che visualizza tutti gli ospiti checompariranno sul documento in base alla selezione precedentementeeffettuata.
Casse del giorno. Questo tasto apre la scheda Casse del giorno relativaa tutti gli incassi del giorno in cui è stato emesso il documento. Taleoperazione è consentita solo agli utenti abilitati.
Protocolli Associati. E’ attivo solo se è stato installato il moduloProtocollo. Questo tasto apre la scheda Protocollo che riporta tutti i fileassociati al documento corrente.
Stampa documenti. Tale tasto è attivo solo se il documento visualizzatoè ancora in fase provvisoria e permette di stampare un estratto contocliente, ovvero una stampa del documento che si intende generarecontrassegnata da un numero provvisorio.
Cliccando il tasto, si aprirà la finestra Stampa documenti nella quale,trattandosi di un documento provvisorio, il tasto «Stampa» che lancia laprocedura di stampa del documento fiscale e il tasto «Anteprima» chevisualizza l’anteprima di stampa del documento fiscale, sono disattivati.
E’ invece attivo il tasto «Laser» che consente di visualizzare l’estrattoconto cliente e di stamparlo cliccando sull’icona stampante che si trovasulla barra degli strumenti. Il tasto «Annulla» infine, serve a chiudere lafinestra «Stampa documenti» annullando l’operazione.
Emissione documento. Per attivare questo tasto occorre essere nellavisualizzazione «Intestatario» cui si accede dal tasto «Cambia Vista».Cliccando questo tasto quando si è ancora in un documentoprovvisorio, si assegna il numero del documento fiscale e si effettua lastampa definitiva del documento. Si aprirà la finestra «Stampadocumenti» con tutti i tasti attivi per la scelta dei parametri da utilizzareper la stampa. Se si clicca il tasto quando il documento è definitivo, lafinestra presenterà attivi i tasti «Stampa, «Anteprima», «Laser» e

Nuconga – Versione 5.0 351
«Annulla». Tutte le altre funzioni sono disabilitate in quanto le opzionipossibili sono già state definite precedentemente.
Annulla documento. Cliccando questo tasto si aprirà la finestra «Annulladocumento» con un messaggio che varia a seconda se si annulli undocumento provvisorio o definitivo. In pratica con questo tasto èpossibile effettuare a ritroso le operazioni effettuate fino a quelmomento consentendo di riportare l’ospite in camera e riaprire i relativiconti.
Il corpo della maschera documenti contiene una serie di aree alcune delle qualicambiano in funzione della visualizzazione attiva. La parte superiore, comunealle visualizzazioni Addebiti/Intestatari, varia a seconda che si tratti di undocumento provvisorio o definitivo.
Alcuni campi rimangono invariati, sia che si tratti di documento provvisorio, chedefinitivo. Essi sono:
In Riporta la data di ingresso dell’ospite.
Out Riporta la data di partenza.
Ospiti Riporta il numero totale di ospiti.
Camere Riporta la quantità totale di camere di cui si sta emettendo ildocumento.
Camera Riporta il numero della camera di cui si sta emettendo il documentooppure, se il documento si riferisce a più camere, il numero dellacamera di riferimento.
Sospeso Riporta l’eventuale importo ancora sospeso.
Documento Provvisorio
Nel caso di documento provvisorio vengono riportate le seguenti informazioni:
Nr.Provvisorio
Visualizza il numero provvisorio assegnato automaticamente dalprogramma.
Tipodocumento
Permette di selezionare dalla casella a discesa il tipo di documentoche si vuole emettere.
Cassa Selezionare dalla casella a discesa una cassa fra quelle proposte.Se si desidera aprire una nuova cassa, occorre cliccare sulsovrastante tasto Zoom Cassa e procedere all’apertura.
Owner In questo campo viene riportata, se esiste, la Ditta cui è associatol’ospite, o il Cliente cui è associato l’ospite, oppure, se il Cliente el’Ospite coincidono, viene riportato l’Ospite. Nel caso di undocumento riepilogativo di più conti e più camere, il campo

352 Nuconga – Versione 5.0
Ditta/Cliente (Owner) non riporterà alcun nominativo e la casella adiscesa proporrà tutte le ditte, tutti i clienti, tutti gli ospiti master el’ospite di riferimento. Occorrerà quindi selezionare fra tali nominativiquello che si vuole indicare come proprietario «Owner» deldocumento, ovvero l’interlocutore amministrativo di riferimento. Talenominativo sarà quello che maturerà le «Room Night». Il nominativoindicato nel campo Ditta/Cliente (Owner), non sarà necessariamentequello cui intestare il documento.
Ditta Nel caso in cui si inserisca una Ditta, il tasto riporterà la dicitura Dittae, cliccandolo, si aprirà la scheda Anagrafica Ditte.
Nel caso in cui si tratti di una persona (cliente o ospite), il tasto ditteriporterà la dicitura «Cliente» e cliccandolo si aprirà l’anagraficaClienti, anziché l’anagrafica Ditte.
Rif. Il programma propone il nominativo dell’ospite master. Quando sitratta di un documento riepilogativo di più camere il programmasceglierà autonomamente un nominativo di riferimento, nel caso incui lo si voglia cambiare, occorre cliccare il tasto «VisualizzaElenco Ospiti.
Intesta documento all�ospite. Il tasto appare solo nel caso in cuil’ospite abbia una ditta o un cliente di riferimento. Non comparequando il cliente e l’ospite coincidono. Questo tasto svolge duefunzioni: intesta il documento all’ospite che compare nel campo«Rif.» e memorizza il tipo di documento e le modalità di pagamentoriproponendole ogni qual volta si presenterà la stessa combinazioneOspite/Ditta. Nel caso in cui esistano degli intestatari di riferimentodell’ospite, precedentemente inseriti nella scheda Anagrafica,cliccando, a destra del campo Rif. il tasto «Intesta documentoall’ospite» il programma chiederà se intestare il documento all’ospiteoppure all’ultimo intestatario di riferimento utilizzato, proponendo talenominativo nella casella a discesa del campo «Ragione sociale»dell’area intestatario documento che appare nella visualizzazioneintestatari.
Documento Definitivo
Nel caso di documento definitivo vengono riportate le seguenti informazioni chenon è possibile modificare.
Data Riporta la data del documento.
Tipo Riporta la sigla del tipo di documento.
Numero Riporta il numero del documento.
Serie Indica l’eventuale serie del documento.

Nuconga – Versione 5.0 353
Cassa Riporta la cassa da cui è stato emesso quel documento. Cliccando iltasto «Casse» si aprirà la cassa in cui è confluito quel documento.
Ditta/ Cliente
Riporta la ditta o il cliente cui è associato l’ospite. Nel caso in cui l’ospitenon sia associato ad alcuna ditta o cliente nel campo cliente verràriportato il nome dell’ospite. Cliccando il tasto Ditta o Cliente, si aprirà larelativa anagrafica.
Rif. Riporta il nominativo dell’ospite di riferimento prescelto in fase diimpostazione del documento.
Visualizzazione addebiti
La parte centrale della maschera documenti in Visualizzazione Addebiti riportatutte le righe di addebito relative ai conti di cui si vuole emettere il documentoaccorpate o meno secondo i criteri stabiliti a priori nella scheda Tipo Addebito.
In questa tabella si sceglie la modalità con cui le righe addebito di una stessavoce (ad esempio frigo bar, telefono, ecc.) vengono totalizzate al momento incui si trasformano in righe documento. Ciascuna riga di addebito caricata nellamaschera Situazione In-House quando diventa riga documento può esseretotalizzata secondo le modalità di seguito descritte.
Analitica Ad ogni riga di addebito corrisponde una riga documento.
Per Data Tutte le righe aventi la stessa voce di addebito di una stessa data,corrispondono ad una sola riga documento che riporta il totale degliaddebiti di quella voce.
Per totali Tutte le righe aventi la stessa voce di addebito caricate in datediverse, corrispondono ad una sola riga documento che riporta il totaledegli addebiti di quella voce per tutto il periodo.
Nel caso in cui si tratti di documento provvisorio, sarà possibileaggiungere delle righe di addebito tenendo presente che tali addebitinon verranno caricati in produzione (ad esempio nel caso in cuil’addebito sia relativo al rimborso di un danno). Non è possibilecomunque modificare le righe documento provenienti dalla mascheraSituazione In-House. Nel caso di documento definitivo non saràpossibile effettuare alcuna modifica.
Le righe di addebito presenti nel corpo della maschera Documenti sono costituitedai campi di seguito descritti.
Data Riporta la data dell’addebito.
Camera Riporta il numero di camera relativo all’addebito.
Tipo Riporta la sigla del raggruppamento a cui corrispondequell’addebito. Nel caso di inserimento manuale di una riga è

354 Nuconga – Versione 5.0
possibile selezionare un raggruppamento fra quelli proposti dallacasella a discesa.
Addebito Riporta la voce di addebito. Nel caso di inserimento manualedigitare la voce desiderata che può anche non appartenere aquelle codificate.
Q Indica la quantità per la quale deve essere moltiplicato l’importodell’addebito. Nel caso di nuovo inserimento il programma perdefault propone uno.
Prezzo Viene riportato l’importo dell’addebito comprensivo di Iva nel casoin cui sia stato inserito nel listino il prezzo Iva inclusa, viceversa ilprezzo indicato sarà Iva esclusa.
Sconto Riporta l’eventuale sconto praticato. Nel caso di inserimentomanuale è possibile inserire o l’importo o la percentuale di sconto.Nel caso in cui si sia inserito direttamente l’importo sarà ilprogramma a trasformarlo in percentuale.
Iva Riporta l’aliquota Iva relativa all’addebito. Nel caso di inserimentomanuale è necessario selezionare dalla casella a discesal’aliquota Iva relativa all’addebito.
Totale Riporta il totale della riga di addebito Iva compresa, al netto deglisconti e tenuto conto delle quantità.
La parte sottostante le righe addebito è relativa alle modalità di pagamento ed ècostituita dai seguenti campi che devono essere completati dall’operatore. Perpoter effettuare degli incassi è necessario che vi sia una cassa aperta, visualizzatanel relativo campo.Voce Incasso Scrivere o selezionare dalla casella a discesa la modalità di
pagamento desiderata. Nel caso in cui il pagamento vengaeffettuato successivamente, selezionare la voce sospeso.
Riferimento (1) Nel caso di pagamenti effettuati con assegni, appare la dicituraBanca e occorre inserire il nome dell’istituto bancario (nonobbligatorio). Nel caso di pagamenti effettuati con carta di creditoappare la dicitura nr. e occorre inserire il numero della carta (nonobbligatorio). Nel caso di altre modalità di pagamento è possibileinserire eventuali annotazioni.
Riferimento (2) Nel caso di pagamenti effettuati con assegni, appare la dicitura nr.e occorre inserire il numero dell’assegno (non obbligatorio). Nelcaso di pagamenti effettuati con carta di credito appare la diciturascad. e occorre inserire la data di scadenza della carta (nonobbligatorio). Nel caso di altre modalità di pagamento è possibileinserire eventuali annotazioni.

Nuconga – Versione 5.0 355
Importo Il programma di default propone l’intero importo del documento.Nel caso in cui il documento venga saldato con più di una modalitàdi pagamento, è possibile sostituire tale importo con quelloeffettivamente versato. Quando si inserisce la successiva modalitàdi pagamento il programma per default propone nel campo ladifferenza a saldo del documento. Nel caso in cui l’importo versatosia superiore al totale del documento, occorre inserire la voceresto per la differenza restituita. Nel caso in cui una parte rimangaa sospeso selezionare la voce sospeso. Non sarà possibileemettere il documento fino a quando non verrà coperto l’interoimporto.
Alla destra dell’area relativa alle modalità di pagamento sono presenti i seguentitasti.
Ingrandisci visualizzazione incassi. Cliccando questo tasto l’arearelativa alle voci incasso viene ingrandita coprendo quella relativaalle righe addebito.
Ingrandisci visualizzazione addebiti. Cliccando questo tasto l’arearelativa alle righe addebito viene ingrandita coprendo quellarelativa agli incassi.
La parte inferiore della maschera documenti, comune sia alla VisualizzazioneAddebiti che Intestatari, riporta le informazioni relative al saldo del documento ed ècostituita dai seguenti campi:
Pagato Riporta l’importo effettivamente versato. Se il documento è saldatoper intero, l’importo visualizzato coinciderà col totale documento ameno che non siano stati versati precedentemente acconti o caparre.
Caparra Riporta l’eventuale caparra versata precedentemente in fase diprenotazione.
Sospeso Riporta l’importo lasciato in sospeso che può essere solo una partedell’importo dovuto o coincidere col totale documento.
Differenza Riporta l’eventuale differenza fra l’importo dovuto e l’importo copertodalle voci incasso. Il programma non permette di emettere ildocumento fino a quando il valore del campo non sarà zero.
Addebiti Riporta il totale degli addebiti relativi al documento, comprensivodell’eventuale documento di acconto precedentemente emesso. Nelcaso in cui non vi sia alcun acconto, tale importo coincide col totaledocumento.
Acconto Visualizza l’importo di eventuali documenti di accontoprecedentemente emessi.
Documento Riporta il totale del documento comprensivo di eventuali caparre e

356 Nuconga – Versione 5.0
sospesi. Nel caso in cui siano stati precedentemente emessidocumenti di acconto, tale importo sarà pari al totale degli addebitimeno gli acconti.
Visualizzazione intestatari
Se dalla visualizzazione addebiti si clicca il tasto «Cambia VistaAddebiti/Intestatario» si passa alla visualizzazione «Intestatari» che, adifferenza dell’altra visualizzazione, presenta nella parte superiore il campoNote in cui vengono visualizzate eventuali note precedentemente inserite.
La parte centrale denominata «Intestatario Documento» contiene i datidell’intestatario del documento. In caso di fattura tali dati sono obbligatori, incaso di ricevuta la zona intestatario documento può rimanere vuota.Vengono riportati i seguenti campi.RagioneSociale
E’ un tasto zoom che apre l’anagrafica Clienti o Ditte a seconda che ilnome contenuto nel campo sia quello di una persona fisica o di unaditta. Questo campo visualizza il nominativo cui verrà intestato ildocumento. Il nominativo proposto dal programma è quello cheappare nel campo Ditta/Cliente o quello degli eventuali intestatari diriferimento precedentemente inseriti nella scheda anagrafica delladitta o del cliente.
E’ possibile variare il contenuto di questo campo, selezionando unnominativo tra quelli proposti dalla casella a discesa. E’ possibileanche digitare direttamente nel campo un nuovo nominativo cuiintestare il documento senza inserirlo in archivio. Il nominativo inseritoverrà riproposto di default la successiva volta in cui si riproporranno lestesse combinazioni. Nel caso in cui si sia cliccato il tasto «Intestadocumento all’ospite», nel campo «Ragione Sociale» verrà riportatol’intestatario di riferimento del nominativo inserito nel campo Rif.
Indirizzo Riporta l’indirizzo dell’intestatario del documento. E’ comunquepossibile variare il contenuto del campo.
Cap Riporta il Cap dell’intestatario del documento. E’ comunque possibilevariare il contenuto del campo.
Località E’ un tasto zoom che apre la tabella Località. Riporta la localitàdell’intestatario del documento. E’ comunque possibile variare ilcontenuto del campo selezionando un record fra quelli proposti dallacasella a discesa, oppure digitando una nuova località non presente inarchivio. Nel caso di inserimento di un nuovo intestatario, se la localitàinserita non è presente in archivio il campo provincia rimarrà vuoto.
Zona Il programma visualizza la zona di riferimento in funzione dellaprovincia e della nazione dell’intestatario del documento. Nel caso incui il campo provincia sia vuoto, il campo zona riporterà la sigla della

Nuconga – Versione 5.0 357
nazione estera inserita.
Provincia E’ un tasto zoom che apre la tabella Provincie. Riporta la provinciadell’intestatario del documento. E’ comunque possibile variare ilcontenuto del campo selezionando un record fra quelli proposti dallacasella a discesa. Nel caso che si sia inserita una località estera, ilcampo rimarrà vuoto e occorre cancellarlo se precedentementeconteneva dei dati.
Partita Iva Riporta la partita IVA dell’intestatario del documento. E’ comunquepossibile variare il contenuto del campo inserendo una nuova partitaIVA.
CodiceFiscale
Riporta il codice fiscale dell’intestatario del documento. E’ comunquepossibile variare il contenuto del campo inserendo un nuovo codicefiscale.
Nazione E’ un tasto zoom che apre la tabella Nazioni. Riporta la nazione diresidenza dell’intestatario del documento. E’ comunque possibilevariare il contenuto del campo selezionando un record fra quelliproposti dalla casella a discesa.
La parte sottostante l’area «Intestatario documento» riporta il riepilogo IVA cheviene automaticamente compilato dal programma nel momento in cui il documentosi trasforma da provvisorio in definitivo. Nel caso in cui nello stesso documento cisia più di un’aliquota IVA, verranno creati più record, ognuno per ogni aliquota,contenenti ciascuno le seguenti informazioni:
Iva Riporta l’aliquota IVA corrispondente al tipo di servizio reso.
Importo Riporta l’importo totale del documento comprensivo di IVA.
Quota Nel caso in cui parte dell’importo di una ricevuta vada a sospeso,nel campo viene indicata la percentuale dell’importo che va acorrispettivo in quanto la parte a sospeso non va registrata ai finiIVA.
Imponibile Viene riportato l’importo al netto dell’IVA. Nel caso di ricevutaparzialmente a sospeso, nel campo verrà riportata la quota diimponibile che va a corrispettivo.
Imposta Viene riportato l’importo dell’IVA. Nel caso di ricevuta parzialmentea sospeso, nel campo verrà riportata la quota di IVA che va acorrispettivo.
Corrispettivo Viene riportato l’importo del corrispettivo. Generalmente il valoreindicato nel campo coincide con l’importo totale del documento,differisce solo nel caso di ricevuta a sospeso, in tutto o in parte.
Totali Vengono riportati i valori totali degli imponibili, dell’IVA e dei

358 Nuconga – Versione 5.0
corrispettivi.
Elenco Camere
Vi si accede dal menu: Contabilità ⇒⇒⇒⇒ Documenti ⇒⇒⇒⇒ Documenti ⇒⇒⇒⇒
La scheda Elenco Camere riporta le seguenti informazioni:
Camera Riporta il numero e tipologia di camera.
Owner Riporta il nome dell’Owner.
Ospite Master Riporta il nome dell’Ospite Master.
Arrivo Riporta la data di arrivo
Partenza Riporta la data di partenza
Arrangiamento Riporta l’arrangiamento e la tipologia di camera richiesta
Ospiti Riporta il numero di ospiti
Tariffa Riporta la tariffa che scaturisce dalla combinazione della tipologiadi camera richiesta, dal numero e dall’età degli ospiti,dall’arrangiamento e dal listino applicato.
Cliccando sulla freccia alla sinistra del record si apre la mascheraSituazione In-House relativa a quella camera.

Nuconga – Versione 5.0 359
Ospiti Camere
Vi si accede dal menu: Contabilità ⇒⇒⇒⇒ Documenti ⇒⇒⇒⇒ Documenti ⇒⇒⇒⇒
Se il documento è già stato emesso la scheda serve solo a visualizzare l’elencodegli ospiti. Se il documento è in fase di realizzazione è possibile aggiungere unospite, che era stato eliminato dalle selezioni precedenti, all’elenco degli ospitiche verrà visualizzato nel documento.
La scheda riporta le seguenti informazioni.
Camera Riporta il numero di camera.
Ospite Riporta il nome dell’Ospite.
Età Riporta la sigla della fascia di età dell’ospite.
Arrivo Riporta la data di arrivo
Partenza Riporta la data di partenza
Giorni Riporta il numero di giorni di permanenza.
Arra Riporta l’arrangiamento della camera richiesta
Cliccando sulla freccia alla sinistra del record si apre la mascheraSituazione In-House relativa a quella camera.

360 Nuconga – Versione 5.0
Elenco Ospiti
Vi si accede dal menu: Contabilità ⇒⇒⇒⇒ Documenti ⇒⇒⇒⇒ Documenti ⇒⇒⇒⇒
Nel caso in cui si fosse scelto di non visualizzare nessun ospite, la scheda saràvuota. Da tale elenco è possibile scegliere il nome di un ospite e la relativacamera che si vuole inserire come ospite di riferimento nel documento,sostituendolo a quello proposto dal programma. Nel caso in cui l’ospite che sidesidera inserire come ospite di riferimento non compaia fra quelli dell’elencoospiti, occorre cliccare il tasto «Visualizza tutti gli ospiti delle camere» peraprire la scheda Ospiti camere per aggiungerlo a quelli dell’elenco Ospiti e daqui selezionarlo per la sostituzione.
La scheda riporta i seguenti campi.
Camera Riporta il numero di camera.
Ospite Riporta il nome dell’Ospite.
Stampa Selezionare la casella per riportare il nominativo nel documento.
Cliccando sulla freccia alla sinistra del record si apre la mascheraSituazione In-House relativa a quella camera.

Nuconga – Versione 5.0 361
Stampa documenti
La finestra Stampa Documenti presenta un’area «Livelli di ordinamento» al cuiinterno sono contenute quattro caselle a discesa che consentono di ordinare gliaddebiti del documento secondo i seguenti criteri: Categoria Conto, Conto,Camera, Giorno. E’ possibile non indicare alcun livello di ordinamento lasciandole caselle in bianco, in tal caso, se non si è impostato alcun raggruppamento,apparirà l’elenco di tutte le righe di addebito. La scelta di utilizzare i livelli diordinamento risulta utile nel caso di documenti riassuntivi di più camere e/o piùgiorni. Quando si sceglie uno o più livelli di ordinamento, il programma ordina lerighe documento sotto le etichette che riportano i livelli prescelti. Ad esempio sescegliamo di ordinare per giorno e per camera, il documento visualizzerà gliaddebiti ordinandoli per ogni singolo giorno e, nell’ambito di ogni giorno, perogni singola camera.
La parte inferiore si riferisce alle Opzioni di stampa che è possibile attivare.
Scegliendo «Raggruppamento» gli addebiti verranno raggruppati per voce diaddebito omogenea. Ad esempio nel caso di più addebiti di arrangiamentoaventi la stessa tariffa, nel documento verranno riportati in un'unica riga nellaquale verrà indicata la voce di addebito, la quantità, la tariffa unitaria e il totale.Nel caso di addebiti non di arrangiamento (ad esempio telefono, frigo bar, ecc.)trattandosi di importi differenti, verrà riportato solo il totale.
Scegliendo «Totali» verrà riportato il totale degli addebiti relativi ad ogni livellodi ordinamento indicato.
Scegliendo «Elenco Camere» è possibile visualizzare l’elenco delle camere cuisi riferisce il documento.

362 Nuconga – Versione 5.0
Scegliendo «Elenco Ospiti» è possibile visualizzare l’elenco di tutti gli ospitidelle camere confluite nel documento.
Nell’area Valuta si può indicare la valuta da utilizzare per tutti gli importi deldocumento scegliendo Lira, Euro o entrambe.
Nella parte destra della finestra sono presenti quattro tasti:
Cliccando questo tasto si lancia la procedura di stampa del documentofiscale.
Cliccando questo tasto si visualizza l’anteprima di stampa del documentofiscale.
Cliccando questo tasto è possibile visualizzare l’estratto conto cliente chesi potrà stampare cliccando sull’icona stampante che si trova sulla barradegli strumenti.
Cliccando questo tasto si chiude la finestra Stampa documenti annullandol’operazione.
Tipo di Documenti
Di seguito si elencano i vari documenti che è possibile emettere.
Ricevuta Fiscale
Per emettere una ricevuta fiscale occorre selezionare la voce Ricevuta Fiscaledal campo «Tipo Documento» della maschera Documenti.
Fattura Ricevuta Fiscale
Per emettere una fattura occorre selezionare la voce Fattura Ricevuta Fiscaledal campo «Tipo Documento» della maschera Documenti.
Ricevuta o Fattura di Acconto
Per emettere una ricevuta o fattura di acconto occorre posizionarsi sullaprenotazione di cui si sta ricevendo un anticipo, inserire nell’apposito campol’importo, selezionare «Acconto» e confermare la prenotazione per generare ildocumento. Si aprirà la maschera Documenti predisposta all’emissione di undocumento di acconto che potrà essere fattura o ricevuta fiscale a secondadella selezione effettuata. Verrà riportata la Ditta o il Cliente presente inprenotazione e nel campo addebito delle righe addebito apparirà la dicitura«Acconto per servizi» completo della relativa aliquota IVA. Per completare ildocumento basterà seguire la procedura relativa all’emissione dei documenti.Tale documento di acconto sarà legato ai conti delle camere relative allaprenotazione cui si riferisce l’anticipo.

Nuconga – Versione 5.0 363
Al momento del check out l’importo dell’acconto verrà portato in detrazione daltotale documento sul quale verranno riportati gli estremi del documento diacconto precedentemente emesso.
Documento non fiscale di caparra
Per emettere un documento non fiscale di caparra occorre posizionarsi sullaprenotazione di cui si sta ricevendo un anticipo, inserire nell’apposito campol’importo, selezionare «Caparra» e confermare la prenotazione per generare ildocumento. Si aprirà la maschera Documenti predisposta all’emissione di undocumento non fiscale di «Anticipo Caparra» dotato di una propria numerazionecontraddistinta dalla lettera «A». Verrà riportata la Ditta o il Cliente presente inprenotazione e nel campo addebito delle righe addebito apparirà la dicitura«Acconto per servizi». Per completare il documento basterà seguire laprocedura relativa all’emissione dei documenti. Tale documento di AnticipoCaparra sarà legato ai conti delle camere relative alla prenotazione cui siriferisce l’anticipo. Al momento dell’emissione del documento cui si riferisce lacaparra, tale importo verrà riportato automaticamente dal programma fra le vocidi incasso per cui occorrerà saldare la differenza fra il totale documento e lacaparra.
Nel documento, fra le modalità di pagamento, verrà riportata la caparracompleta dei suoi riferimenti. Nella parte inferiore della maschera Documentiapparirà in dettaglio il totale versato al netto della caparra (Pagato), la caparra,eventuali somme non pagate (Sospeso) e il totale documento, che rappresentail corrispettivo, costituito dalla somma delle tre voci.
Documento di quietanza
Per effettuare una quietanza occorre visualizzare la lista dei documenti sospesiselezionando Contabilità ⇒⇒⇒⇒ Documenti ⇒⇒⇒⇒ Sospesi, si aprirà la schedaDocumenti Sospesi. Selezionando il sospeso da quietanzare, si aprirà lamaschera Documenti su un documento non fiscale di quietanza «Q» nel caso incui il documento a sospeso era una fattura, e su un documento fiscale, chepotrà essere una ricevuta o una fattura, nel caso in cui il documento a sospesoera una ricevuta. Nel campo Addebito il programma, in entrambi i casi, riportaautomaticamente il riferimento (numero documento, data e eventuale aliquotaIVA) del documento cui si riferisce la quietanza. Nel caso di documento nonfiscale di tipo «Q» il programma attribuirà una numerazione a se stante, nelcaso di documento fiscale di quietanza la numerazione sarà quella corrente perle ricevute o le fatture.

364 Nuconga – Versione 5.0
Documenti manuali
Il programma permette di emettere documenti di tipo Ricevuta, Fattura, Cassaregistratori fiscali, Nota di Credito che non si riferiscono ad alcun conto e chenon vengono caricati in produzione, ad esempio nel caso in cui l’addebito siarelativo al rimborso di un danno o ad interessi maturati. Per generare undocumento manuale occorre posizionarsi su un documento nuovo dellamaschera Documenti cliccando il tasto «Nuovo Record» situato sulla barrainferiore di colore grigio della maschera. Basterà selezionare il tipo documentodesiderato fra quelli proposti dalla casella a discesa del campo tipo documentoe selezionare la cassa nella quale si vuol fare confluire l’incasso. Il tasto delcampo Ditta/Cliente si presenterà con la scritta «Owner» che muterà in Ditta oCliente all’atto della stampa del documento adeguandosi al nominativo indicatonel campo. Occorrerà quindi caricare manualmente gli addebiti nelle righeaddebito e procedere come per l’emissione di un qualunque documentoproveniente da conti esistenti. Per l’intestazione del documento sarà possibileselezionare dalla casella a discesa un nominativo fra tutti quelli presentinell’archivio dell’albergo o digitarne uno nuovo.
Documenti (manuali) da Conti Passanti
Il programma permette di emettere documenti di tipo Ricevuta, Fattura,Registratori di Cassa che non si riferiscono ad alcun conto e che devono esserecaricati in produzione. In tal caso occorre aprire un conto passanti dalla schedaConti Passanti cui si accede selezionando Front Office ⇒⇒⇒⇒ Addebiti ⇒⇒⇒⇒ Passanti⇒⇒⇒⇒ Conti Aperti.
Dopo aver completato il caricamento degli addebiti sul conto passanti, ed avercliccato il tasto «Genera il documento» per generare il documento, si aprirà lamaschera Documenti.
Nel caso di emissione di un documento tipo «Registratore di Cassa» nellamaschera Documenti scompariranno i campi posizionati in alto a destra relativial periodo di permanenza e agli ospiti della camera e nel campo «Owner»apparirà l’owner «Passanti» che potrà comunque essere modificatoselezionando un nome fra quelli proposti dalla casella a discesa.

Nuconga – Versione 5.0 365
Nota di credito
Per emettere una Nota di Credito si hanno due possibilità. Se si vuole stornarela produzione per la quale si sta generando la nota di credito, bisogna creare undocumento dalla scheda Passanti Conti Aperti, indicando la voce di addebitoche si vuol stornare dalla produzione e l’importo in negativo. Il programmachiederà se si vuole generare una nota di credito e alla risposta affermativaaprirà la maschera Documenti con il tipo documento impostato in Nota diCredito. Se non si vuole stornare la produzione, posizionarsi su un documentonuovo e selezionare dalla casella a discesa del campo Tipo Documento, lavoce Nota di Credito. Le note di credito seguono una propria numerazionecontraddistinta dalle lettere NC. Per emettere il documento selezionare la cassadesiderata e indicare l’Owner del documento. Nelle righe addebito occorreindicare nel campo addebito una descrizione di riferimento relativa alla nota dicredito (ad esempio i dati della fattura), nel campo Prezzo, l’importo della notadi credito che deve avere valore negativo e nel campo IVA l’esatta aliquota.
Nel caso in cui la nota di credito si riferisca ad una fattura che è già statapagata, nelle modalità di pagamento occorre inserire la voce «Resto» affinchépossa essere restituita la somma indicata.
Nel caso in cui la nota di credito si riferisca ad una fattura ancora non pagata (asospeso) per cui non si avrà alcun esborso di denaro, nelle modalità dipagamento occorre inserire la voce «Compensazione partite» che fa aprire lascheda Documenti Sospesi Compensazione Partite filtrata sui sospesidell’owner.
Documenti Sospesi Compensazione Partite
Per legare l’importo della nota di credito ad una specifica fattura sospesa,occorre selezionare la casella Inc.
La testata della scheda è costituita dai seguenti campi:
Riferimento Inserire eventuali informazioni di riferimento relative allacompensazione che si sta effettuando. Il contenuto di questo campoverrà visualizzato nel campo Riferimento (1) voci incasso della

366 Nuconga – Versione 5.0
maschera Documenti.
Importo Appare il totale dei sospesi selezionati. Tale importo viene riportatoautomaticamente dal programma solo dopo aver selezionato lacasella Inc. Nel caso in cui l’importo della nota di credito dacompensare sia inferiore al totale dei sospesi, occorre modificaremanualmente tale importo.
TotaleSospesi
Appare l’importo totale dei sospesi selezionati.
Differenza Appare la differenza fra l’importo dovuto (Totale Sospesi) e l’importodella compensazione (Importo).
Visualizza E’ possibile scegliere il criterio con cui visualizzare i Sospesi.Scegliendo Tutti verranno visualizzati tutti i sospesi. ScegliendoScaduti verranno visualizzati tutti i sospesi scaduti. ScegliendoSelezionati verranno visualizzati solo i sospesi selezionati cliccandonella casella Inc del corpo della scheda. Scegliendo Deselezionati sieffettua l’operazione inversa alla precedente.
Seleziona tutti i sospesi visualizzati. Cliccando questo tasto sieffettua la selezione di tutti i sospesi che sono visualizzati in quelmomento. Ad esempio se si è applicato un filtro visualizzando tutti isospesi di una ditta, cliccando questo tasto è possibile selezionarlitutti contemporaneamente.
Inverti selezione. Cliccando questo tasto è possibile invertire laselezione attiva in quel momento.
Annulla Selezione. Cliccando questo tasto si annullano tutte leselezioni attive in quel momento.
Crea le righe di compensazione partite. Dopo che si sono selezionatitutti i sospesi per i quali si vuole effettuare una compensazioneoccorre cliccare questo tasto per creare le righe di compensazione. Ilprogramma chiederà conferma prima di e tornare alla mascheraDocumenti sulla nota di credito che si stava emettendo.
Il corpo della scheda Documenti Sospesi Compensazione Partite elenca tutti idocumenti sospesi dell’owner selezionato ed è del tutto analogo a quello dellascheda Documenti Sospesi.
Nella maschera Documenti all’atto dell’emissione di una nota di credito è possibiledescrivere più dettagliatamente il motivo per cui si emette tale nota di credito,adoperando il campo «Note» della visualizzazione intestatari cui si accedecliccando il tasto «Cambia Vista». Per emettere il documento basterà seguire laprocedura standard della maschera Documenti.

Nuconga – Versione 5.0 367
Documento Provvisorio
Vi si accede dal menu Contabilità ⇒⇒⇒⇒ Documenti ⇒⇒⇒⇒ Provvisori
Si apre la scheda Documenti filtrata solo sui documenti provvisori.
Tipo
Vi si accede dal menu Contabilità ⇒⇒⇒⇒ Documenti ⇒⇒⇒⇒ Tipo
Si apre la tabella Tipo Documenti Contabili in cui è visualizzato l’elenco di tutti itipi di documento che possono essere emessi.
La tabella è costituita dai seguenti campi:
Codice E’ un campo di sola visualizzazione che riporta il codice identificativodel Tipo Documento.
DocumentoContabile
Riporta la descrizione del Tipo di documento contabile. E’ possibilevariare tale descrizione.
Fiscale E’ una casella di sola visualizzazione che indica, se selezionata, se ilTipo di documento contabile è fiscale.
Auto E’ una casella di sola visualizzazione che indica, se selezionata, se ilTipo di documento contabile è stata creata automaticamente.
Manuale E’ una casella di sola visualizzazione che indica, se selezionata, se ilTipo di documento contabile è stata creata manualmente.

368 Nuconga – Versione 5.0
Anticipo E’ una casella di sola visualizzazione che indica, se selezionata, se ilTipo di documento contabile è relativo ad un Anticipo.
Quietanza E’ una casella di sola visualizzazione che indica, se selezionata, se ilTipo di documento contabile è relativo ad una Quietanza.
Serie
Vi si accede dal menu Contabilità ⇒⇒⇒⇒ Documenti ⇒⇒⇒⇒ Serie
Si apre la tabella Serie Documenti che riporta l’elenco di tutti i Tipi Documentopresenti nella tabella Tipo Documenti Contabili con il campo Serie vuoto.
In questa tabella sarà possibile aggiungere nuovi record selezionando dallacasella a discesa il tipo documento desiderato e associando ad essoun’eventuale serie. Ciò consente, in fase di emissione documenti, di utilizzarepiù numerazioni parallele, differenziate dalla serie, all’interno di una stessastruttura.
Sarà possibile emettere i documenti di una serie solo dal Tipo Cassa che èstato abilitato all’emissione di tali documenti dalla tabella Cassa Tipo.
La tabella è costituita dai seguenti campi:
Serie Nell’inserire un nuovo record occorre digitare una sigla, di massimo

Nuconga – Versione 5.0 369
due caratteri, identificativa della serie che si sta definendo.
Documento Nell’inserire un nuovo record occorre selezionare dalla casella adiscesa il tipo documento che si vuole associare a tale serie.
Carte di CreditoTipo Estratto Conto
Vi si accede dal menu Contabilità ⇒⇒⇒⇒ Carte di Credito ⇒⇒⇒⇒ Tipo Estratto Conto.
Si apre la tabella Tipo Estratto Conto Carte di Credito in cui è possibile definirele descrizioni degli estratti conto desiderati relativi alle carte di creditoassociandoli alle rispettive società di intermediazione.
La tabella è costituita dai seguenti campi:Codice Inserire un codice di massimo quattro caratteri identificativo
dell’estratto conto.
Estratto Inserire la descrizione dell’estratto conto che si sta definendo.
Intermediaria Selezionare dalla casella a discesa la società di intermediazionefinanziaria che si desidera associare a quell’estratto conto.Cliccando il tasto si aprirà la Intermediari da cui sarà possibileinserire i dati di una nuova società di intermediazione finanziaria.

370 Nuconga – Versione 5.0
Estratto Conto
Vi si accede dal menu Contabilità ⇒⇒⇒⇒ Carte di Credito ⇒⇒⇒⇒ Estratto Conto.
Si apre la tabella Estratti Conto Carte di Credito in cui è possibile associaredelle righe di documenti incassati con carte di credito, in determinate date, adegli estratti conto, per poterli confrontare con gli estratti conto inviati dallabanca per un preciso riscontro.
La tabella è costituita dai seguenti campi.
Numero Riporta il numero progressivo interno dell’estratto conto. E’ uncampo di sola visualizzazione e viene movimentatoautomaticamente dal programma quando si inserisce un valore nelcampo Rif.
Registrato il Riporta la data registrazione dell’estratto conto interno. E’ un campodi sola visualizzazione e viene movimentato automaticamente dalprogramma quando si inserisce un valore nel campo Rif.
Operatore Riporta il nome dell’operatore che sta effettuando il movimento. E’ uncampo di sola visualizzazione e viene movimentatoautomaticamente dal programma quando si inserisce un valore nelcampo Rif.
Rif: Inserire il numero di riferimento dell’estratto conto che si vuoleincassare.
Data Inserire la data di riferimento dell’estratto conto che si vuoleincassare.
Tipo Inserire il tipo di estratto conto che si vuole incassare selezionandolodalla casella a discesa.
Associa incassi ad estratto conto. Dopo aver selezionato il tipoestratto conto che si vuole incassare occorre selezionare questotasto. Viene visualizzato nella parte centrale della maschera l’elenco

Nuconga – Versione 5.0 371
dei documenti incassati ancora da associare ad un estratto conto.Terminata la selezione dei record desiderati occorre decliccarequesto tasto e l’estratto conto viene confermato così comeselezionato.
Il corpo della scheda riporta le seguenti informazioni.
Data Riporta la data del documento.
Documento Riporta il tipo e il numero del documento.
Incasso Riporta la voce di incasso (carta di credito).
Riferimento Riporta il numero della carta di credito.
Riferimento Riporta la data di scadenza della carta di credito.
Importo Riporta l’importo del documento.
Check Cliccando sulla freccetta a destra di ogni record la casella Check siabilita con un flag e l’importo selezionato andrà ad incrementare iltotale della scheda.
Totale Riporta il totale dei record selezionati.

372 Nuconga – Versione 5.0
RibaltamentiGruppo
Vi si accede dal menu Contabilità ⇒⇒⇒⇒ Ribaltamenti ⇒⇒⇒⇒ Gruppo.
Si apre la tabella Gruppi Ribaltamenti in cui è possibile definire le descrizionidei macro Gruppi di Ribaltamento che si vogliono creare.
La tabella è costituita dai seguenti campi:
Codice Inserire un codice di massimo quattro caratteri identificativo del Gruppo.
Gruppo Inserire la descrizione del Gruppo Ribaltamento che si sta definendo.
Tipo
Vi si accede dal menu Contabilità ⇒⇒⇒⇒ Ribaltamenti ⇒⇒⇒⇒ >Tipo.
Si apre la tabella Tipo Ribaltamenti in cui è possibile definire i Tipi diRibaltamento che si vogliono creare.
La tabella è costituita dai seguenti campi:

Nuconga – Versione 5.0 373
Codice Inserire un codice di massimo quattro caratteri identificativo del Tipo.
Tipo Inserire la descrizione del Tipo Ribaltamento che si sta definendo.
Voci
Vi si accede dal menu Contabilità ⇒⇒⇒⇒ Ribaltamenti ⇒⇒⇒⇒ Voci.
Si apre la tabella Voci Ribaltamenti in cui è possibile definire le Voci diRibaltamento che si vogliono creare.
La tabella è costituita dai seguenti campi:
Codice Inserire un codice di massimo quattro caratteri identificativo della Voce.
Tipo Inserire la descrizione della Voce Ribaltamento che si sta definendo.
Per Addebito
Vi si accede dal menu Contabilità ⇒⇒⇒⇒ Ribaltamenti ⇒⇒⇒⇒ Per Addebito.
Si apre la tabella Ribaltamento Ricavi in cui è possibile definire i ribaltamenti perogni singola Voce di addebito attribuendo ad ogni terna costituita da Gruppo,Tipo e Voce, la quota di ribaltamento e il periodo di applicazione relativamentealla modalità di applicazione della tariffa.
Prima di procedere alla compilazione di questa e delle altre tabelle del settoreribaltamenti, si consiglia richiedere informazioni al servizio consulenza.

374 Nuconga – Versione 5.0
Nella testata della tabella vengono visualizzate le seguenti informazioni.
Addebito Riporta il Tipo addebito o il Supplemento/Riduzione di cui si staeffettuando il ribaltamento.
TipoCamera
Riporta il Tipo camera relativo al Tipo addebito di cui si sta effettuando ilribaltamento.
TipoAddebito
Nel caso in cui nel campo Addebito sia visualizzato un Tipo addebito, ilcampo rimarrà vuoto, nel caso in cui nel campo Addebito siavisualizzato un Supplemento o Riduzione, il campo riporterà il Tipoaddebito cui si riferisce quel Supplemento o Riduzione.
Cancella Ribaltamenti. Cliccando questo tasto si cancella il ribaltamentoattivo.
Nuovo Ribaltamento. Questo tasto apre la tabella Crea nuovoribaltamento ricavi per la creazione del ribaltamento non ancora definitodi una Voce di addebito.
Crea nuovo ribaltamento ricavi
Vi si accede dal menu Contabilità ⇒⇒⇒⇒ Ribaltamenti ⇒⇒⇒⇒ Per Addebito ⇒⇒⇒⇒ .
La tabella Crea nuovo ribaltamento ricavi è costituita dai seguenti campi:
Gruppo Selezionare dalla casella a discesa il Gruppo Ribaltamento che si vuoleassociare ad un Tipo e ad una Voce ribaltamento per la definizionedella prima terna in cui far confluire una quota di ribaltamento dellaVoce Addebito.
Tipo Selezionare dalla casella a discesa il Tipo Ribaltamento che si vuoleassociare ad un Gruppo e ad una Voce ribaltamento per la definizionedella prima terna in cui far confluire una quota di ribaltamento dellaVoce Addebito.
Voce Selezionare dalla casella a discesa la Voce Ribaltamento che si vuoleassociare ad un Gruppo e ad un Tipo ribaltamento per la definizione

Nuconga – Versione 5.0 375
della prima terna in cui far confluire una quota di ribaltamento dellaVoce Addebito.
Addebito Selezionare dalla casella a discesa il Tipo addebito o il Supplemento oRiduzione che si vuole associare alla terna definita. Tale selezioneverrà riportata nella testata della scheda Ribaltamento Ricavi nel campoAddebito.
TipoCamera
Selezionare dalla casella a discesa il Tipo camera da associare al Tipoaddebito per la definizione della Voce di addebito del ribaltamento. Taleselezione verrà riportata nella testata della scheda Ribaltamento Ricavinel campo Tipo Camera.
TipoAddebito
Nel caso in cui nel campo Addebito si sia selezionato un Supplemento ouna Riduzione, selezionare dalla casella a discesa il Tipo Addebito a cuisi riferisce quel Supplemento o Riduzione. Se nel campo Addebito si siagià selezionato un Tipo Addebito, il campo rimarrà vuoto.
Tale selezione, ove presente, verrà riportata nella testata della schedaRibaltamento Ricavi nel campo Tipo Addebito.
Cliccando il tasto OK verranno riportate nel primo record del corpo dellascheda Ribaltamento Ricavi le selezioni effettuate.
Il corpo della scheda Ribaltamento Ricavi nel primo record riporta la terna costituitadalle selezioni effettuate nella tabella Crea nuovo ribaltamento ricavi. Nei recordsuccessivi è possibile definire ulteriori combinazioni di ribaltamento.
Il corpo della scheda è costituito dai seguenti campi:
Gruppo Selezionare dalla casella a discesa il Gruppo Ribaltamento in cui si vuolefar confluire ciascuna quota della Voce Addebito.
Tipo Selezionare dalla casella a discesa il Tipo Ribaltamento in cui si vuole farconfluire ciascuna quota della Voce Addebito.
Voce Selezionare dalla casella a discesa la Voce Ribaltamento in cui si vuolefar confluire ciascuna quota della Voce Addebito.
Tariffa Selezionare dalla casella a discesa la modalità di applicazione del listino(Per Persona, Posti Base, etc.)
Quota Inserire il valore o la percentuale della quota che si vuole imputare allacombinazione di Gruppo, Tipo, Voce di Ribaltamento e tariffa definita nelrecord.
Inizio Inserire la data iniziale di validità della quota di ribaltamento definita nelrecord.
Fine Inserire la data finale di validità della quota di ribaltamento definita nelrecord.

376 Nuconga – Versione 5.0
Per Raggruppamento
Vi si accede dal menu Contabilità ⇒⇒⇒⇒ Ribaltamenti ⇒⇒⇒⇒ Per Raggruppamento.
Si apre la tabella Ribaltamento Ricavi in cui è possibile definire per ciascunaterna Gruppo Tipo e Voce Ribaltamento le singole quote delle voci di addebitoche si vogliono far confluire in quella terna, definendo eventualmente il periododi applicazione del ribaltamento e la modalità di applicazione della tariffa.
Nella testata della tabella vengono visualizzate le seguenti informazioni.
Gruppo Riporta il Gruppo di Ribaltamento.
Tipo Riporta il Tipo di Ribaltamento.
Voce Riporta la Voce di Ribaltamento.
Cancella Ribaltamenti. Cliccando questo tasto si cancella il ribaltamentoattivo.
Nuovo Ribaltamento. Questo tasto apre la Crea nuovo ribaltamentoricavi per la definizione di un raggruppamento costituito da una terna diGruppo, Tipo e Voce Ribaltamento in cui far confluire le quote diribaltamento delle singole Voci di addebito.
Il corpo della scheda è costituito dai seguenti campi:
Gruppo Selezionare dalla casella a discesa il Gruppo Ribaltamento in cui sivuole far confluire ciascuna quota della Voce Addebito.
Addebito Selezionare dalla casella a discesa la Voce di Addebito di cui si staeffettuando il ribaltamento. La casella a discesa riporta l’elenco di tuttele Voci addebito complete del Tipo camera e del Tipo addebito.
TipoCamera
E’ un campo di sola visualizzazione che riporta il Tipo camera associatoalla Voce di addebito selezionata.
TipoAddebito
E’ un campo di sola visualizzazione che riporta il Tipo addebitoassociato alla Voce di addebito selezionata.

Nuconga – Versione 5.0 377
Tariffa Selezionare dalla casella a discesa la modalità di applicazione dellistino (Per Persona, Posti Base, etc.)
Quota Inserire il valore o la percentuale della quota che si vuole imputare aquella Voce di addebito.
Inizio Inserire la data iniziale di validità della quota di ribaltamento definita nelrecord.
Fine Inserire la data finale di validità della quota di ribaltamento definita nelrecord.
Ribaltamenti Ricavi
Vi si accede dal menu Contabilità ⇒⇒⇒⇒ Ribaltamenti ⇒⇒⇒⇒ Ribaltamenti.
Si apre la tabella Ribaltamento Ricavi che elenca tutte le voci precedentementeassociate nella tabella Crea nuovo Ribaltamento Ricavi.


Nuconga – Versione 5.0 379
STAMPE
In questo capitolo sono descritte tutte le stampe che è possibile effettuare. Lamaggior parte di queste vengono avviate attraverso finestre di stampa concaratteristiche omogenee.
Tali finestre presentano una serie di parametri che variano a seconda dellastampa e una serie di tasti, posizionati a destra, che sono comuni a tutte lefinestre.
Tali tasti sono:
Cliccare il tasto, dopo aver effettuato le selezioni desiderate, perlanciare la stampa.
Cliccare il tasto, dopo aver effettuato le selezioni desiderate, pervisualizzare l’anteprima di stampa.
Questo tasto è presente solo in alcune finestre di stampa. Permettedi lanciare un grafico.
Questo tasto apre la tabella Report Store dove è possibile registrarela stampa determinata dalle selezioni effettuate nella finestra distampa attiva. A seconda della data inserita rispetto a quella correntenel momento in cui viene registrata la stampa, il programmarispetterà sempre tale impostazione ogni volta che si lancerà talestampa. Tale tabella si apre con un solo record nel quale inserire iltitolo e la descrizione della stampa negli appositi campi.
Cliccando questo tasto si chiude la finestra di stampa, annullandol’operazione in corso.
All’interno di una finestra di stampa è inoltre possibile memorizzare alcuniparametri di default che si riproporranno ad ogni apertura della finestra. Pereffettuare tale operazione, dopo aver selezionato i parametri desiderati,occorre cliccare, in sequenza, i tasti CTRL + SHIFT + S. Ad ogni apertura di quellafinestra di stampa si ripresenteranno sempre i parametri memorizzati. Se sidesidera annullare tale impostazione, ripristinando la finestra di default delprogramma, occorre cliccare, in sequenza, i tasti CTRL + SHIFT + R.
Il programma prevede inoltre stampe più semplici che vengono generatedirettamente senza che si apra una finestra di stampa in cui introdurreparametri di selezione.
Tutte le stampe riportano in testata, oltre al titolo specifico, la data, l’ora e ilnominativo dell’operatore che ha effettuato la stampa. Vengono inoltre riportatele selezioni eventualmente impostate dalla finestra di stampa.

380 Nuconga – Versione 5.0
ConfigurazioneLayout
Priorità Camere
Vi si accede da: Stampe ⇒⇒⇒⇒ Configurazione ⇒⇒⇒⇒ Layout ⇒⇒⇒⇒ Priorità Camere.
Si apre la stampa Priorità Gruppi Camere automaticamente preimpostata dalprogramma che visualizza l’elenco di tutte gli ambienti dell’albergo ordinati perpriorità di gruppo e suddivisi per tipologia.
La stampa riporta le seguenti informazioni:
Cod Riporta il codice del gruppo.
Descrizione Riporta la descrizione del gruppo.
P Riporta il numero che indica la priorità del gruppo.
Q Riporta la quantità di ambienti appartenenti a quel gruppo.
Tipologia Riporta la descrizione delle tipologie degli ambientiappartenenti a quel gruppo.
Camere Riporta il numero o la sigla delle camere o delle saleappartenenti a ciascuna tipologia.

Nuconga – Versione 5.0 381
Camere/Sale
Vi si accede da: Stampe ⇒⇒⇒⇒ Configurazione ⇒⇒⇒⇒ Layout ⇒⇒⇒⇒ Camere/Sale.
Si apre la finestra di stampa Stampa Camere.
Nell’area Intervallo di Stampa nei campi Da Camera A Camera è possibileselezionare dalla casella a discesa i numeri delle camere per determinare unospecifico intervallo di stampa. Nel caso in cui i campi siano lasciati vuoti non siintrodurrà alcuna limitazione legata ad uno specifico intervallo di numerazionedelle camere.
Nell’area Selezione Per è possibile restringere l’intervallo di stampa sulla base dialcuni parametri. Nel caso in cui alcuni campi vengano lasciati vuoti, non verràintrodotta la relativa limitazione.
Tipologia: Selezionare dalla casella a discesa la tipologia cui si vuolelimitare la visualizzazione della stampa.
Gruppo: Selezionare dalla casella a discesa il gruppo cui si vuolelimitare la visualizzazione della stampa.
Layout Selezionare dalla casella a discesa il layout cui si vuolelimitare la visualizzazione della stampa.
Nell’area Opzioni di Stampa è possibile scegliere di effettuare la stampa sullabase delle seguenti opzioni:
Camere Questa opzione è attiva solo nel caso in cui non si sianoeffettuate scelte nel campo Tipologia dell’area Seleziona Per.Nel caso in cui si scelga l’opzione Camere verrannovisualizzate solo le camere con esclusione delle sale.

382 Nuconga – Versione 5.0
Sale Questa opzione è attiva solo nel caso in cui non si sianoeffettuate scelte nel campo Tipologia dell’area Seleziona Per.Nel caso in cui si scelga l’opzione Sale verranno visualizzatesolo le sale con esclusione delle camere.
Estesa Nel caso in cui si scelga questa opzione, le informazionirelative a ciascun ambiente verranno completate con l’elencodelle dotazioni.
Ridotta Nel caso in cui si scelga questa opzione, le informazionirelative a ciascun ambiente verranno riportate in forma ridottaescludendo l’elenco delle dotazioni.
Tutte Scegliendo questa opzione verranno visualizzate tutti gliambienti compresi quelli in manutenzione.
Solo inmanutenzione
Scegliendo questa opzione verranno visualizzate solo gliambienti in manutenzione.
La Stampa Camere visualizza l’elenco di tutte le camere selezionate ordinateper gruppi.
La stampa riporta le seguenti informazioni:
Camere Viene riportata la sigla o il numero della camera.
Tipo Viene riportata la tipologia delle camere. Nel caso in cui si siascelta l’opzione di stampa Estesa nella parte sottostante glispazi Tipo e Gruppo verranno visualizzate le dotazioni dellacamera.
Gruppo Viene riportato il nome del gruppo cui appartiene l’elenco dellecamere visualizzate. Alla fine dell’elenco delle camere diciascun gruppo viene riportato il Totale camere gruppo.

Nuconga – Versione 5.0 383
Layout Viene riportato il layout della camera.
Posti / Base Viene riportato il numero di posti base della camera.
Posti / Agg. Viene riportato il numero di posti aggiungibili della camera.
Posti / Att. Viene riportato il numero di posti attuali della camera.
Alla fine dell’elenco delle camere di ciascun gruppo vieneriportato il Totale posti gruppo suddiviso per il totale dei postibase, aggiungibili e attuali.
Int Riporta il numero dell’interno telefonico.
Pri Riporta la priorità della camera all’interno della tipologia diappartenenza all’interno di ciascun gruppo, così come inseritanella tabella Camere per gruppo
Data/ In Man Riporta l’eventuale data di inizio manutenzione così comeinserita nella scheda Camere/Sale.
Data/ Out Man Riporta la data di fine manutenzione così come inserita nellascheda Camere/Sale
Alla fine dell’elenco delle camere di ciascun gruppo viene riportato l’eventualetotale di camere In manutenzione.
Nella parte inferiore della stampa compare il riepilogo generale dei totali.Apparirà il Totale camere, il Totale posti suddiviso in base, aggiungibili e attualie il totale camere In manutenzione relativo a tutti i gruppi visualizzati.
Dotazioni
Vi si accede da: Stampe ⇒⇒⇒⇒ Configurazione ⇒⇒⇒⇒ Layout ⇒⇒⇒⇒ Dotazioni

384 Nuconga – Versione 5.0
Si apre la stampa Dotazioni automaticamente preimpostata dal programma chevisualizza l’elenco di tutte le dotazioni disponibili nell’albergo così come sonostate inserite.
La stampa riporta le seguenti informazioni:
Codice Riporta il codice della dotazione.
Dotazione Riporta la descrizione della dotazione.
Gruppi
Vi si accede da: Stampe ⇒⇒⇒⇒ Configurazione ⇒⇒⇒⇒ Layout ⇒⇒⇒⇒ Gruppi.
Si apre la stampa Gruppi Camere automaticamente preimpostata dalprogramma che visualizza l’elenco di tutti gli ambienti dell’albergo ordinati percodice di gruppo e suddivisi per tipologia.
La stampa riporta le seguenti informazioni:
Cod Riporta il codice del gruppo.
Descrizione Riporta la descrizione del gruppo.
P Riporta il numero che indica la priorità del gruppo.
Q Nella prima riga è visualizzata la quantità totale di ambientiappartenenti a quel gruppo, nelle righe successive vengonoriportate le quantità di camere per ciascuna tipologiaappartenente a quel gruppo.
Tipologia Riporta la descrizione delle tipologie degli ambienti appartenentia quel gruppo.

Nuconga – Versione 5.0 385
Camere Riporta il numero o la sigla delle camere o delle saleappartenenti a ciascuna tipologia.
Layout
Vi si accede da: Stampe ⇒⇒⇒⇒ Configurazione ⇒⇒⇒⇒ Layout ⇒⇒⇒⇒ Layout.
Si apre la stampa Layout automaticamente preimpostata dal programma chevisualizza l’elenco di tutti i layout disponibili in albergo così come sono statiinseriti e suddivisi per sale e camere.
La stampa riporta le seguenti informazioni:
Codice Riporta il codice del layout.
Layout Riporta la descrizione del layout.

386 Nuconga – Versione 5.0
Lotti
Vi si accede da: Stampe ⇒⇒⇒⇒ Configurazione ⇒⇒⇒⇒ Layout ⇒⇒⇒⇒ Lotti.
Si apre la finestra di stampa Stampa Lotti Organico che consente di stampare,per ciascun membro dell’organico che abbia assegnato almeno un lotto, lascheda Stato Lotti contenente l’elenco di tutti gli ambienti facenti parte dei lottiassegnati.
E’ possibile effettuare la stampa scegliendo i parametri desiderati dai seguenticampi:
Mansione: Selezionare dalla casella a discesa la mansione dei membridell’organico di cui si desidera effettuare la stampa dello StatoLotti.
Gruppo: Selezionare dalla casella a discesa il gruppo a cuiappartengono i membri dell’organico di cui si desideraeffettuare la stampa dello Stato Lotti.
Organico: Selezionare dalla casella a discesa il nominativo della personadi cui si desidera effettuare la stampa dello Stato Lotti.
Turno: Selezionare dalla casella a discesa il turno a cui appartengono imembri dell’organico di cui si desidera effettuare la stampadello Stato Lotti.
Nel caso in cui non si effettui alcuna selezione, verranno stampate tanteschede quanti sono i membri dell’organico cui è stato assegnato almeno unlotto.
La stampa Stato Lotti visualizza per ogni membro dell’organico, l’elenco deigruppi, con i relativi ambienti, facenti parte del lotto, o dei lotti, a lui assegnati.

Nuconga – Versione 5.0 387
La stampa riporta le seguenti informazioni:
Nella parte superiore viene visualizzato il turno e il nome della persona.
Camera Viene riportata la sigla o il numero della camera, completa ditipologia, facente parte del gruppo.
Osp Riporta l’eventuale numero di persone ospiti della camera.
Stato Camera Riporta lo stato della camera (vedi scheda Camere/Sale)rilevato dal centralino. Di seguito a questo campo possonoapparire una serie di informazioni che vengono fornite dalprogramma.
In partenza: appare questa dicitura quando l’ospite è in partenza e lacamera deve essere riordinata per un nuovo ospite.
Fermata: appare questa dicitura quando l’ospite non è in partenza e lacamera deve essere riordinata per lo stesso ospite.
InManutenzione:
appare questa dicitura quando la camera è stata messa inmanutenzione dalla scheda Camere/Sale e non è disponibileper essere affittata.
In Per le camere occupate riporta la data di check-in dellacamera.
Out Per le camere occupate riporta la data prevista di check-outdella camera.
P Per le camere occupate riporta il codice relativo al momentodella partenza prevista secondo la codifica introdotta nellatabella Arrivo Per � Partenza Dopo (vedi).
M La casella appare selezionata se la camera è stata messa inmanutenzione, dall’apparecchio telefonico della stessa, perpiccoli interventi che non ne pregiudicano la disponibilità.

388 Nuconga – Versione 5.0
F La casella appare selezionata se dall’apparecchio telefonicodella camera è stato digitato il codice relativo alla necessitàdi ripristino del frigo bar.
Fatta Per le camere da riordinare appare una casella vuota chepotrà essere riempita manualmente dall’inserviente dopo ilriassetto.
Note In questa riga l’inserviente potrà inserire manualmenteeventuali note relative alla camera.
Nella parte inferiore della stampa compare il riepilogo dellasituazione del lotto. In particolare viene riportato il numerototale di ambienti appartenenti al lotto, il numero di camerelibere e occupate, il numero di ospiti, il numero di camereriordinare e da riordinare.
Tipologie
Vi si accede da: Stampe ⇒⇒⇒⇒ Configurazione ⇒⇒⇒⇒ Layout ⇒⇒⇒⇒ Tipologie.
Si apre la stampa Tipo Camera/Sala automaticamente preimpostata dalprogramma che visualizza l’elenco di tutte le tipologie dell’albergo suddivise perSale e Camere e ordinate per codice di tipologia.
La stampa riporta le seguenti informazioni:
Cod Riporta il codice della tipologia.
Descrizione Riporta la descrizione della tipologia.
Posti Riporta il numero base per ciascuna tipologia.
Q Riporta la quantità totale di ambienti appartenenti a quellatipologia.

Nuconga – Versione 5.0 389
Auto-Equiv. Riporta la dicitura Sì/No a seconda che sia stata impostatal’autoequivalenza nella tabella Tipo Camera/Sala.
TipologieEquivalenti
Riporta le tipologie equivalenti ordinate per priorità.
Nelle righe sottostanti, per ciascuna tipologia, viene riportato l’elenco di tutti inumeri o sigle che contraddistinguono le camere o sale appartenenti a quellatipologia.
Operatori
Operatori
Vi si accede da: Stampe ⇒⇒⇒⇒ Configurazione ⇒⇒⇒⇒ Operatori ⇒⇒⇒⇒ Operatori
Si apre la stampa Operatori automaticamente preimpostata dal programma chevisualizza l’elenco di tutti gli operatori ordinati per codice e completi dellamansione.
La stampa riporta le seguenti informazioni:
Codice Riporta il codice dell’operatore.
Nome Riporta il nominativo dell’operatore.
Mansione Riporta la mansione dell’operatore.

390 Nuconga – Versione 5.0
Gruppi
Vi si accede da: Stampe ⇒⇒⇒⇒ Configurazione ⇒⇒⇒⇒ Operatori ⇒⇒⇒⇒ Gruppi
Si apre la stampa Gruppi Operatori automaticamente preimpostata dalprogramma che visualizza l’elenco di tutti i gruppi, così come sono stati definitinella tabella Gruppi Operatori, con l’elenco degli operatori associati ad ognigruppo ordinati per codice e completi della mansione.
La stampa riporta le seguenti informazioni:
Codice Riporta il codice dell’operatore.
Nome Riporta il nominativo dell’operatore.
Mansione Riporta la mansione dell’operatore.

Nuconga – Versione 5.0 391
Organico
Organico
Vi si accede da: Stampe ⇒⇒⇒⇒ Configurazione ⇒⇒⇒⇒ Organico ⇒⇒⇒⇒ Organico
Si apre la stampa Organico automaticamente preimpostata dal programma chevisualizza l’elenco di tutti i membri dell’organico ordinati per codice e completidella mansione.
La stampa riporta le seguenti informazioni:
Codice Riporta il codice della persona.
Nome Riporta il nominativo della persona.
Mansione Riporta la mansione della persona.
Gruppi
Vi si accede da: Stampe ⇒⇒⇒⇒ Configurazione ⇒⇒⇒⇒ Organico ⇒⇒⇒⇒ Gruppi
Si apre la stampa Gruppi Organico automaticamente preimpostata dalprogramma che visualizza l’elenco di tutti i gruppi, così come sono stati definitinella tabella Gruppi Organico, con l’elenco delle persone dell’organicoassociate ad ogni gruppo ordinate per codice e complete della mansione.
La stampa riporta le seguenti informazioni:

392 Nuconga – Versione 5.0
Codice Riporta il codice della persona.
Nome Riporta il nominativo della persona.
Mansione Riporta la mansione della persona.
Log
Config
Vi si accede da: Stampe ⇒⇒⇒⇒ Configurazione ⇒⇒⇒⇒ Log ⇒⇒⇒⇒ Config
Si apre la stampa Log Config automaticamente preimpostata dal programmache visualizza l’elenco di tutte le tabelle di cui si potranno automaticamentecancellare le righe di Log nei periodi selezionati.

Nuconga – Versione 5.0 393
Login
Vi si accede da: Stampe ⇒⇒⇒⇒ Configurazione ⇒⇒⇒⇒ Log ⇒⇒⇒⇒ Login
Si apre la finestra di stampa Log Login che serve a determinare chi ha avutoaccesso al programma come operatore. Consente di definire esattamente ilmomento di login e logout al programma da parte di un operatore, la durata dellogin e da quale postazione ha avuto accesso al programma.
Nell’area Intervallo di Stampa nei campi Da Data A Data è possibile inserire unadata per determinare uno specifico intervallo di stampa. Nei campi Da Login ALogin è possibile selezionare dalla casella a discesa i numeri delle Login perdeterminare uno specifico intervallo di stampa.
Nel caso in cui i campi siano lasciati vuoti verrà stampata la Login in corso.
Nell’area Seleziona Per è possibile restringere l’intervallo di stampa sulla base dialcuni parametri. Nel caso in cui i campi siano lasciati vuoti non verrà introdottala relativa limitazione.
Operatore Selezionare dalla casella a discesa l’operatore cui si vuolelimitare la visualizzazione della stampa.
PostoOperatore
Selezionare dalla casella a discesa il posto operatore cui si vuolelimitare la visualizzazione della stampa.
Nell’area Opzioni di Stampa è possibile scegliere di effettuare la stampa sullabase delle seguenti opzioni.
Log On Nel caso in cui si scelga tale opzione verrà visualizzato il nomedell’operatore, il posto operatore, la data e l’ora di inizio dellaLogin, la durata della Login, lo stato di LogOn attualmente

394 Nuconga – Versione 5.0
abilitato seguito dal numero della Login.
Log Off Nel caso in cui si scelga tale opzione verrà visualizzato il nomedell’operatore, il posto operatore, la data e l’ora di inizio dellaLogin, la data e l’ora della Logout, la durata della Login, lo statodi LogOff seguito dal numero della Login.
Crash Nel caso in cui si scelga tale opzione verrà visualizzato il nomedell’operatore, il posto operatore, la data e l’ora di inizio dellaLogin, la durata della Login, lo stato di Crash seguito dal numerodella Login.
Si apre la stampa Login che riporta le informazioni relative alle login in base alleselezioni effettuate.
Report
Vi si accede da: Stampe ⇒⇒⇒⇒ Configurazione ⇒⇒⇒⇒ Log ⇒⇒⇒⇒ Report
Si apre la finestra Stampa Log Report che serve a visualizzare le anteprime e lestampe effettuate indicandone la data, il tipo di report, la modalità di impiego delreport e l’operatore che ha lanciato l’anteprima o la stampa.
Nell’area Intervallo di Stampa nei campi Da Data A Data è possibile inserire unadata per determinare uno specifico intervallo di stampa.
Nell’area Seleziona Per è possibile restringere l’intervallo di stampaselezionando uno specifico operatore. Nel caso in cui il campo sia lasciatovuoto non verrà introdotta la relativa limitazione.

Nuconga – Versione 5.0 395
Operatore Selezionare dalla casella a discesa l’operatore cui si vuolelimitare la visualizzazione della stampa.
Nell’area Opzioni di Stampa è possibile scegliere di effettuare la stampa sullabase della seguente opzione.
Dettagli Nel caso in cui si scelga tale opzione verrà visualizzato inmaniera dettagliata tutto il processo di uso del report.
Si apre la stampa Log Report che riporta le informazioni relative ai report inbase alle selezioni effettuate.

396 Nuconga – Versione 5.0
Procedure
Vi si accede da: Stampe ⇒⇒⇒⇒ Configurazione ⇒⇒⇒⇒ Log ⇒⇒⇒⇒ Procedure
Si apre la finestra Stampa Appl Mess che consente di effettuare la stampa deimessaggi delle procedure di applicazione quali Verifica Camere, CaricaAddebiti di Arrangiamento, Ricostruzione Pianificazione, etc.
Nell’area Intervallo di Stampa nei campi Da Data A Data è possibile inserire unadata per determinare uno specifico intervallo di stampa.
Nell’area Seleziona Per è possibile restringere l’intervallo di stampa sulla base dialcuni parametri. Nel caso in cui un campo sia lasciato vuoto non verràintrodotta la relativa limitazione.
Procedura Selezionare dalla casella a discesa la procedura cui si vuolelimitare la visualizzazione della stampa.
Operatore Selezionare dalla casella a discesa l’operatore cui si vuole limitarela visualizzazione della stampa.
Nell’area Opzioni di Stampa è possibile scegliere di effettuare la stampa sullabase della seguente opzione.
Dettaglio Nel caso in cui si scelga tale opzione verrà visualizzato in manieradettagliata tutto il processo di uso del report.

Nuconga – Versione 5.0 397
Si apre la stampa Log Procedure che riporta le informazioni relative ai messaggidi ogni singola procedura in base alle selezioni effettuate.
Tabelle
Parametri
Vi si accede da: Stampe ⇒⇒⇒⇒ Configurazione ⇒⇒⇒⇒ Tabelle ⇒⇒⇒⇒ Parametri
Si apre la stampa Parametri automaticamente preimpostata dal programma chevisualizza l’elenco di tutti i parametri, completi delle relative funzioni, così comesono stati definiti nella tabella Parametri. Nella maggior parte dei casi il valore -1 significa sempre o si, il valore 0 significa mai o no. Es: se si è impostato ilparametro che permetta all’operatore di emettere ricevute fiscali a sospeso,apparirà il valore -1, nel caso contrario apparirà il valore 0.

398 Nuconga – Versione 5.0
Report Store
Vi si accede da: Stampe ⇒⇒⇒⇒ Configurazione ⇒⇒⇒⇒ Tabelle ⇒⇒⇒⇒ Report Store.
Si apre la finestra di stampa Stampa Store Report che permette di stamparel’elenco di tutte le stampe registrate nella tabella Report Store dall’operatoreche si è selezionato dalla casella a discesa.
E’ possibile effettuare la stampa scegliendo i seguenti parametri.
Operatore Selezionare dalla casella a discesa l’operatore di cui si desideral’elenco delle stampe registrate nella tabella Report Store.
Dettagli Selezionando tale opzione verranno visualizzati tutti i parametriselezionati dall’operatore per la stampa registrata.
Si apre la stampa Store Report che riporta tutti i report store dell’operatoreselezionato.

Nuconga – Versione 5.0 399
AnagraficheClienti
Vi si accede da: Stampe ⇒⇒⇒⇒ Anagrafiche ⇒⇒⇒⇒ Clienti.
Si apre la finestra di stampa Stampa Anagrafica Clienti che permette distampare l’elenco di tutti i clienti.
Nell’area Intervallo di stampa nei campi Da Cliente A Cliente è possibileselezionare dalla casella a discesa i nominativi dei clienti presenti in archivioper determinare uno specifico intervallo di stampa. Selezionando un nominativonel campo Da Cliente il programma automaticamente proporrà nel camposottostante lo stesso nome restringendo la stampa ad un unico nominativo. Intal caso l’area Selezione Per verrà disattivata. Nel caso in cui i campi sianolasciati vuoti non si introdurrà alcuna limitazione legata ai nominativi dei clienti.
Nell’area Selezione per è possibile restringere l’intervallo di stampa sulla base dialcuni parametri. Nel caso in cui alcuni campi vengano lasciati vuoti, non verràintrodotta la relativa limitazione.
A fianco di ogni campo vi è un selettore di esclusione che consente, se attivato,di eliminare dalla stampa tutti i clienti appartenenti al parametro selezionatodalla casella a discesa. Se il selettore non viene attivato, la stampacomprenderà i clienti appartenenti a tale parametro.
Provincia: Selezionare dalla casella a discesa la provincia di residenza deiclienti cui si vuole limitare la visualizzazione della stampa.
Zona: Selezionare dalla casella a discesa la zona di residenza deiclienti cui si vuole limitare la visualizzazione della stampa.

400 Nuconga – Versione 5.0
Nazione: Selezionare dalla casella a discesa la nazione di residenza deiclienti cui si vuole limitare la visualizzazione della stampa.
Listino: Selezionare dalla casella a discesa il listino associato ai clienticui si vuole limitare la visualizzazione della stampa.
Ditta: Selezionare dalla casella a discesa la ditta associata ai clienticui si vuole limitare la visualizzazione della stampa.
Tipo Cliente Selezionare dalla casella a discesa il Tipo Cliente associato aiclienti cui si vuole limitare la visualizzazione della stampa.
Nell’area Opzioni di stampa è possibile scegliere di effettuare la stampa sullabase delle seguenti opzioni:
Estesa Occorre scegliere questa opzione per effettuare la stampaAnagrafica Clienti che visualizza l’elenco di tutti i clientiselezionati ordinati per zona. Scegliendo l’opzione Estesa, siattiverà l’area Dati Anagrafici dove occorre selezionare Sì se sivogliono stampare i dati anagrafici per esteso, No se tali dati sivogliono limitare alla sola residenza.
Nel caso in cui si scelga Sì nella testata della stampaAnagrafica Clienti viene riportato, su più righe, l’elenco dei datiche verranno visualizzati, con lo stesso schema, per ciascuncliente.
Sulle righe verranno riportate le seguenti informazioni:
Prima riga: Nome – Indirizzo – Cap – Località
Seconda riga: Listino – Partita Iva – Telefono – Fax Ditta
Terza riga: Sesso – Nazionalità – Codice Fiscale
Quarta riga: Data di nascita – Luogo di nascita
Quinta riga: Documento – Numero doc. – Data doc. – Rilasciato da
Nel caso in cui si scelga No nella testata della stampa vieneriportato, su due righe, l’elenco dei dati che verrannovisualizzati, con lo stesso schema, per ciascun cliente.
Sulle righe verranno riportate le seguenti informazioni:
Prima riga: Nome – Indirizzo – Cap – Località
Seconda riga: Listino - Partita Iva – Telefono – Fax Ditta
Rubrica Nel caso in cui si scelga questa opzione la stampa visualizzeràl’elenco dei nominativi in forma di Rubrica.

Nuconga – Versione 5.0 401
Si aprirà la stampa Rubrica Clienti che riporta in testata le seguentiinformazioni:
Nome Riporta il nome del cliente
Prov. Riporta la sigla della provincia di residenza del cliente.
Telefono Riporta il numero di telefono del cliente
Fax Riporta il numero di fax del cliente
Ditta Riporta l’eventuale ditta associata al cliente.
Etichette Nel caso in cui si scelga questa opzione la stampa comporràl’elenco dei nominativi completo di indirizzo secondo il formatodelle etichette postali.
Laser L’opzione è attiva solo nel caso in cui si sia selezionato Etichette.Selezionando Laser si possono stampare le etichette sustampante Laser in formato A4.
Intestatari Nel caso in cui si scelga questa opzione la stampa visualizzeràl’elenco dei soli clienti che abbiano associati degli intestatari.
Si aprirà la stampa Intestatari Clienti che riporta per ogni clientele seguenti informazioni relative agli intestatari.

402 Nuconga – Versione 5.0
Prima riga: Nome – Indirizzo – Cap – Località – Nazione
Seconda riga: Partita Iva – Codice Fiscale – Zona
Liberatorialegge 675/96(Privacy)
Nell’area Liberatoria legge 675/96 (Privacy) selezionando unadelle opzioni presenti, la stampa visualizzerà l’elenco deinominativi facendo preciso riferimento alla legge sulla Privacy.
Concessa Scegliendo questa opzione la stampa riporterà i nominativi ditutti coloro che hanno autorizzato la divulgazione e stampa deidati personali firmando un apposito settore sulla scheda dinotifica.
Non Concessa Scegliendo questa opzione la stampa riporterà i nominativi ditutti coloro che hanno negato la divulgazione e stampa dei datipersonali non firmando l’apposito settore sulla scheda dinotifica.
Tutte Scegliendo questa opzione verranno riportati tutti i datipersonali dei clienti indipendentemente dal fatto che abbianofirmato o meno l’autorizzazione alla diffusione dei dati.
XXXXXXXXXXXXXXXXXXXXXXXXXXXXXXXXXXXXXXXXXXXXXXXXXXXXXXXXXXXXXXXXXXXXXXXXXXXXXXXXXXXXXXXXXXXXXXXXXXXXXXXXXXXXXXXXXXXXXXXXXXXXXXXXXXXXXXXXXXXXXXXXXXXXXXXXXXXXXXXXXXXXXXXXXXXXXXXXXXXXXXXXXXXXXXXXXXXXXXXXXXXXXXXXXXXXXXXXXXXXXXXXXXXXXXXXXXXXXXXXXXXXXXXXXXXXXXXXXXXXXXXXXXXXXXXXXXXXXXXXXXXXXXXXXXXXXXXXXXXXXXXXXXXXXXXXXXXXXXXXXXXXXXXXXXXXXXXXXXXXXXXXXXXXXXXXXXXXXXXXXXXXXXXXXXXXXXXXXXXXXXXXXXXXXXXXXXXXXXXXXXXXXXXXXXXXXXXXXXXXXXXXXXXXXXXXXXXXXXXXXXXXXXXXXXXXXXXXXXXXXXXXXXXXXXXXXXXXXXXXXXXXXXXXXXXXXXXXXXXXXXXXXXXXXXXXXXXXXXXXXXXXXXXXXXXXXXXXXXXXXXXXXXXXXXXXXXXXXXXXXXXXXXXXXXXXXXXXXXXXXXXXXXXXXXXXXXXXXXXXXXXXXXXXXXXXXXXXXXXXXXXXXXXXXXXXXXXXXXXXXXXXXXXXXXXXXXXXXXXXXXXXXXXXXXXXXXXXXXXXXXXXXXXXXXXXXXXXXXXXXXXXXXXXXXXXXXXXXXXXXXXXXXXXXXXXXXXXXXXXXXXXXXXXXXXXXXXXXXXXXXXXXXXXXXXXXXXXXXXXXXXXXXXXXXXXXXXXXXXXXXXXXXXXXXXXXXXXXXXXXXXXXXXXXXXXXXXXXXXXXXXXXXXXXXXXXXXXXXXXXXXXXXXXXXXXXXXXXXXXXXXXXXXXXXXXXXXXXXXXXXXXXXXXXXXXXXXXXXXXXXXXXXXXXXXXXXXXXXXXXXXXXXXXXXXXXXXXXXXXXXXXXXXXXXXXXXXXXXXXXXXXXXXXXXXXXXXXXXXXXXXXXXXXXXXXXXXXXXXXXXXXXXXXXXXXXXXXXXXXXXXXXXXXXXXXXXXXXXXXXXXXXXXXXXXXXXXXXXXXXXXXXXXXXXXXXXXXXXXXXXXXXXXXXXXXXXXXXXXXXXXXXXXXXXXXXXXXXXXXXXXXXXXXXXXXXXXXXXXXXXXXXXXXXXXXXXXXXXXXXXXXXXXXXXXXXXXXXXXXXXXXXXXXXXXXXXXXXXXXXXXXXXXXXXXXXXXXXXXXXXXXXXXXXXXXXXXXXXXXXXXXXXXXXXXXXXXXXXXXXXXXXXXXXXXXXXXXXXXXXXXXXXXXXXXXXXXXXXXXXXXXXXXXXXXXXXXXXXXXXXXXXXXXXXXXXXXXXXXXXXXXXXXXXXXXXXX

Nuconga – Versione 5.0 403
Ditte
Vi si accede da: Stampe ⇒⇒⇒⇒ Anagrafiche ⇒⇒⇒⇒ Ditte.
Si apre la finestra di stampa Stampa Anagrafica Ditte che permette di stamparel’elenco di tutte le Ditte.
L’area Intervallo di stampa è del tutto analoga a quella della finestra StampaAnagrafica Clienti (vedi) da cui differisce solo per l’etichetta dei campi che è DaDitta A Ditta.
L’area Selezione per è del tutto analoga a quella della finestra StampaAnagrafica Clienti (vedi) da cui differisce solo per la mancanza del campo Ditte.
Nell’area Opzioni di stampa è possibile scegliere di effettuare la stampa sullabase delle seguenti opzioni:
Agenzie Selezionando tale opzione verrà effettuata la stampa delleAgenzie.
Clienti Selezionando tale opzione verrà effettuata la stampa delle DitteClienti.
Fornitori Selezionando tale opzione verrà effettuata la stampa delle DitteFornitrici.
E’ possibile selezionare contemporaneamente più di unaopzione.
Contatti / Sì Selezionando l’opzione Sì nella stampa verranno riportati glieventuali nominativi dei contatti associati alla Ditta.
Contatti / No Selezionando l’opzione No nella stampa non verranno riportatigli eventuali contatti.

404 Nuconga – Versione 5.0
Estesa Occorre scegliere questa opzione per effettuare laStampa Anagrafica Ditte che visualizza l’elenco di tutte le Ditteselezionate ordinate per zona. Scegliendo questa opzione nellatestata della stampa viene riportato, su due righe, l’elenco deidati che verranno visualizzati, con lo stesso schema, perciascuna Ditta. Nel caso in cui si sia contemporaneamenteselezionata l’opzione Sì dell’area Contatti, verrà visualizzatauna terza riga che riporta i dati relativi al nome e alla carica delcontatto.
Sulle due righe verranno riportate le seguenti informazioni:
Prima riga: Ragione sociale – Indirizzo – Cap – Località – Prov. – Tipo(riporta la sigla relativa a: Agenzia, Cliente, Fornitore)
Seconda riga: Listino - Partita Iva – Codice Fiscale – Telefono – Fax – E-Mail
Rubrica Nel caso in cui si scelga questa opzione la stampa visualizzeràl’elenco delle Ditte in forma di Rubrica.
Si aprirà la stampa Rubrica Ditte che riporta in testata leseguenti informazioni:
Ragionesociale
Riporta la ragione sociale della Ditta.
Prov. Riporta la sigla della provincia della Ditta.
Tipo Riporta la sigla relativa a: Agenzia, Cliente, Fornitore.
Telefono Riporta il numero di telefono della Ditta.
Fax Riporta il numero di fax della Ditta.
E-Mail Riporta l’E-Mail della Ditta.
Se si è contemporaneamente selezionata l’opzione Sì dell’areaContatti, verrà visualizzata una seconda riga che riporta i datirelativi al nome e alla carica del contatto.
Etichette Nel caso in cui si scelga questa opzione la stampa comporràl’elenco delle Ditte completo di indirizzo secondo il formato delle

Nuconga – Versione 5.0 405
etichette postali. Se si è contemporaneamente selezionatal’opzione Sì dell’area Contatti, verrà visualizzata un’ulteriore rigache riporta il nome del contatto.
Laser L’opzione è attiva solo nel caso in cui si sia selezionatoEtichette. Selezionando Laser si possono stampare le etichettesu stampante Laser in formato A4.
Intestatari Nel caso in cui si scelga questa opzione la stampa visualizzeràl’elenco delle sole Ditte a cui siano associati degli intestatari.
Si aprirà la stampa Intestatari Ditte del tutto analoga alla stampaIntestatari Clienti.
Intermediarie
Vi si accede da: Stampe ⇒⇒⇒⇒ Anagrafiche ⇒⇒⇒⇒ Intermediarie.
Si apre la finestra di stampa Intermediarie Finanziarie che permette di stamparel’elenco di tutte le società di Intermediazione.
L’area Intervallo di stampa è del tutto analoga a quella della finestra StampaAnagrafica Clienti (vedi) da cui differisce solo per l’etichetta dei campi che è DaIntermediaria A Intermediaria.
L�area Opzioni di stampa permette di aggiungere il dettaglio relativo aglieventuali contatti delle società intermediarie.

406 Nuconga – Versione 5.0
Si apre la stampa Intermediarie Finanziarie che riporta le seguenti informazioniripartite su tre righe.
Prima riga: Ragione sociale – Indirizzo – Cap – Località – Nazione
Seconda riga: Partita Iva – Codice Fiscale – Contratto
Terza riga: Telefono – Fax – E-Mail
Nel caso in cui si sia scelto di aggiungere il dettaglio del contatto per le societàche abbiano dei contatti apparirà una riga aggiuntiva nel corpo della stampache riporta le seguenti informazioni, relative al contatto: Nome, Mansione,Telefono, Fax, E-Mail.
Documenti
Vi si accede da: Stampe ⇒⇒⇒⇒ Anagrafiche ⇒⇒⇒⇒ Documenti.
Si apre la stampa Tipo Documento automaticamente preimpostata dalprogramma che visualizza l’elenco di tutti i documenti di riconoscimento.
La stampa riporta le seguenti informazioni:
Codice Riporta il codice del documento.
Documento Riporta la descrizione del tipo di documento.
Validità Riporta gli anni di validità del tipo documento.
Ente dirilascio
Riporta l’ente che rilascia quel tipo di documento.

Nuconga – Versione 5.0 407
Luogo dirilascio
Riporta il luogo (comune, provincia, nazione di nascita o diresidenza) che rilascia quel tipo di documento.
Località
Vi si accede da: Stampe ⇒⇒⇒⇒ Anagrafiche ⇒⇒⇒⇒ Località.
Si apre la finestra di stampa Stampa Località.
Nell’area Intervallo di stampa nei campi Da Cap A Cap è possibile selezionaredalla casella a discesa i codici di avviamento postale per determinare unospecifico intervallo di stampa. Nel caso in cui i campi siano lasciati vuoti non siintrodurrà alcuna limitazione legata ad uno specifico intervallo.
Nell’area Selezione per è possibile restringere l’intervallo di stampa sulla base dialcuni parametri. Nel caso in cui alcuni campi vengano lasciati vuoti, non verràintrodotta la relativa limitazione.
Provincia: Selezionare dalla casella a discesa la provincia cui si vuolelimitare la visualizzazione della stampa.
Zona: Selezionare dalla casella a discesa la zona cui si vuole limitarela visualizzazione.
Nell’area Opzioni di stampa è possibile scegliere di ordinare la

408 Nuconga – Versione 5.0
stampa sulla base di una delle due seguenti opzioni:
Provincia Scegliendo questa opzione, le località vengono ordinate perprovincia e, all’interno di ciascuna provincia, riportate in ordinealfabetico.
Si apre la stampa Località Per Provincia che riporta le seguentiinformazioni: Provincia, Località e Cap.
Località Scegliendo questa opzione, le località vengono elencate inordine alfabetico indipendentemente dalla provincia diappartenenza.
Si apre la stampa Località che riporta le seguenti informazioni:Località, Provincia e Cap.
Mansioni
Vi si accede da: Stampe ⇒⇒⇒⇒ Anagrafiche ⇒⇒⇒⇒ Mansioni.
Si apre la stampa Mansioni automaticamente preimpostata dal programma chevisualizza l’elenco di tutte le mansioni presenti in archivio.

Nuconga – Versione 5.0 409
Nazioni
Vi si accede da: Stampe ⇒⇒⇒⇒ Anagrafiche ⇒⇒⇒⇒ Nazioni.
Si apre la stampa Nazioni automaticamente preimpostata dal programma chevisualizza l’elenco di tutte le nazioni presenti in archivio con le relative sigle eraggruppate per zona.
Provincie
Vi si accede da: Stampe ⇒⇒⇒⇒ Anagrafiche ⇒⇒⇒⇒ Provincie.
Si apre la stampa Provincie automaticamente preimpostata dal programma chevisualizza l’elenco di tutte le provincie presenti in archivio con le relative sigle eraggruppate per zone (regioni).
Zone
Vi si accede da: Stampe ⇒⇒⇒⇒ Anagrafiche ⇒⇒⇒⇒ Zone.
Si apre la stampa Zone automaticamente preimpostata dal programma chevisualizza l’elenco di tutte le zone presenti in archivio elencate in ordinealfabetico.

410 Nuconga – Versione 5.0
Front-OfficeCheck-In
Pianificazione
Vi si accede da: Stampe ⇒⇒⇒⇒ Front-Office ⇒⇒⇒⇒ Check-In ⇒⇒⇒⇒ Pianificazione.
Si apre la finestra di stampa Stampa Pianificazione.
Nell’area Intervallo di stampa nei campi Da Data A Data è possibile inserirel’intervallo di tempo relativamente al quale si vuole effettuare la stampa dellapianificazione. Il programma di default propone un intervallo di sette giorni apartire dalla data corrente.
Nell’area Selezione per è possibile restringere l’intervallo di stampaselezionando nel campo Tipologia la tipologia di cui si vuole stampare lapianificazione. In tal caso vengono disattivate le opzioni dell’area Opzioni distampa, ad accezione di Camere/Sale.
Nel caso in cui si voglia escludere una specifica tipologia, occorre inserirla nelcampo e cliccare il tasto Inserisci la tipologia in Escluse. La sigla dellatipologia esclusa verrà riportata nel campo sottostante Escluse. Se si desideraescludere più tipologie occorre ripetere tale operazione. Per eliminare la/letipologie escluse presenti nel campo Escluse cliccare il tasto Cancellaelenco Escluse.
Nell’area Opzioni di stampa è possibile scegliere di effettuare la stampa sullabase delle seguenti opzioni.

Nuconga – Versione 5.0 411
Nel settore Risorse è possibile scegliere tra:
Camere Scegliendo questa opzione verrà effettuata la stampalimitatamente alle sole camere.
Sale Scegliendo questa opzione verrà effettuata la stampalimitatamente alle sole sale.
Nel settore Dettaglio è possibile scegliere tra:
Tipo Scegliendo questa opzione la stampa riporterà la pianificazionedelle camere completa del della tipologia.
Camere/Sale Se si seleziona tale opzione nella stampa verrà visualizzatol’elenco dettagliato delle camere/sale impegnate.
Nel caso in cui si sia selezionata l’opzione Camere si apre lastampa Pianificazione Camere che riporta le seguentiinformazioni per ciascun giorno dell’intervallo temporaleselezionato.
Data Riporta la data del giorno cui si riferisce la pianificazione.
TipoCamera
Il campo è visibile solo nel caso in cui si sia scelta l’opzione Tipodel settore Dettaglio dell’area Opzioni di stampa. La stampa riportala pianificazione delle camere ordinata per tipologia.
Qcam Riporta la quantità totale di camere suddivisa per ciascuna tipologianel caso in cui si sia scelta l’opzione Tipo.
Disp Riporta la quantità di camere disponibili suddivisa per ciascunatipologia nel caso in cui si sia scelta l’opzione Tipo.
Imp Riporta la quantità totale di camere impegnate tra le occupate, leprenotate e quelle in manutenzione suddivisa per ciascunatipologia nel caso in cui si sia scelta l’opzione Tipo.
Pre Riporta la quantità totale di camere prenotate suddivisa perciascuna tipologia nel caso in cui si sia scelta l’opzione Tipo.
Occ Riporta la quantità totale di camere occupate suddivisa perciascuna tipologia nel caso in cui si sia scelta l’opzione Tipo.

412 Nuconga – Versione 5.0
Opz Riporta la quantità totale di camere in opzione suddivisa perciascuna tipologia nel caso in cui si sia scelta l’opzione Tipo.
Man Riporta la quantità totale di camere in manutenzione suddivisa perciascuna tipologia nel caso in cui si sia scelta l’opzione Tipo.
Lst Riporta la quantità totale di camere in lista d’attesa suddivisa perciascuna tipologia nel caso in cui si sia scelta l’opzione Tipo.Questo dato non influenza la quantità di camere impegnate.
Ovb Nel caso in cui la quantità di camere impegnate sia superiore allaquantità di camere disponibili, viene evidenziato il valorepercentuale delle camere in overbooking.
Nel caso in cui si sia scelta l’opzione Camere/Sale nel settore Dettaglio dell’areaOpzioni di stampa alla fine della pianificazione di ciascun giorno vengonoriportate le seguenti informazioni:
a) Per le camere in manutenzione verrà riportato il numero di camera e latipologia.
b) Per le camere prenotate verrà riportato il numero di prenotazione, la quantitàdi camere, la tipologia e l’eventuale numero di camera impegnata in fase diprenotazione.
c) Per le camere occupate verrà riportato il numero di camera e la tipologia.
d) Per le camere in opzione verrà riportato il numero di prenotazione, laquantità di camere, la tipologia e l’eventuale numero di camera impegnata infase di prenotazione.
Nel caso in cui si sia selezionata l’opzione Sale nel settore Dettaglio dell’areaOpzioni di stampa si apre la stampa Pianificazione Sale del tutto analoga allastampa Pianificazione Camere da cui differisce per la mancanza della colonnarelativa all’overbooking.

Nuconga – Versione 5.0 413
Prenotazioni
Vi si accede da: Stampe ⇒⇒⇒⇒ Front-Office ⇒⇒⇒⇒ Check-In ⇒⇒⇒⇒ Prenotazioni.
Si apre la finestra di stampa Stampa Prenotazioni.
Nell’area Intervallo di stampa sono presenti i seguenti campi:
Data Arrivo Per effettuare la stampa delle prenotazioni con arrivo previstoin un determinato intervallo di tempo, occorre inserire la datainiziale e finale di tale intervallo nei campi Da: e A:.
N*prenotazione
Per effettuare la stampa delle prenotazioni comprese in undeterminato intervallo di numero di prenotazione, occorreselezionare dalla casella a discesa il numero iniziale e finale,completo del relativo anno, dell’intervallo voluto nei campi Da:e A:.
Dataimmissione
Per effettuare la stampa delle prenotazioni inserite in undeterminato intervallo di tempo, occorre inserire la data inizialee finale di tale intervallo nei campi Da: e A:.
Nell’area Selezione per è possibile restringere l’intervallo distampa selezionando uno o più parametri fra quelli proposti.
Ditta: Selezionare dalla casella a discesa la Ditta di cui si voglionostampare le prenotazioni.

414 Nuconga – Versione 5.0
Agenzia: Selezionare dalla casella a discesa l’Agenzia di cui si voglionostampare le prenotazioni.
Cliente: Selezionare dalla casella a discesa il Cliente di cui si voglionostampare le prenotazioni.
Listino: Selezionare dalla casella a discesa il Listino di cui si voglionostampare le prenotazioni.
Tipologia: Selezionare dalla casella a discesa la Tipologia di camera osala di cui si vogliono stampare le prenotazioni. In tal casovengono disattivate le opzioni Camere/Sale/Tutte nell’areaOpzioni di stampa.
Operatore: Selezionare dalla casella a discesa l’operatore che haeffettuato le prenotazioni che si vogliono stampare.
Nell’area Opzioni di stampa è possibile scegliere di effettuare lastampa sulla base delle seguenti opzioni:
Camere Scegliendo questa opzione verrà effettuata la stampa delleprenotazioni limitatamente alle sole camere.
Sale Scegliendo questa opzione verrà effettuata la stampa delleprenotazioni limitatamente alle sole sale.
Tutte Scegliendo questa opzione verrà effettuata la stampa delleprenotazioni relative sia alle camere che alle sale.
Gruppi Scegliendo questa opzione verrà effettuata la stampa delleprenotazioni dei gruppi.
Individ. Scegliendo questa opzione verrà effettuata la stampa delleprenotazioni individuali.
Tutte Scegliendo questa opzione verrà effettuata la stampa delleprenotazioni sia individuali che di gruppo.
Attesi Scegliendo questa opzione verrà effettuata la stampa delleprenotazioni ancora attese.
Arrivati Scegliendo questa opzione verrà effettuata la stampa delleprenotazioni già arrivate.
Tutti Scegliendo questa opzione verrà effettuata la stampa sia delleprenotazioni attese che di quelle arrivate.
Prenotazioni Scegliendo questa opzione verrà effettuata la stampaPrenotazioni che visualizza tutte le prenotazioni rispondenti aiparametri precedentemente indicati con esclusione di quelle inopzione e in lista di attesa.

Nuconga – Versione 5.0 415
Opzioni Scegliendo questa opzione verrà effettuata la stampa Opzioniche visualizza tutte le prenotazioni con opzione scadutarispondenti ai parametri precedentemente indicati. Occorreinserire la data di scadenza dell’opzione nel campo a destraper poter visualizzare le opzioni scadute a quella data.
In Attesa Scegliendo questa opzione verrà effettuata la stampa Lista chevisualizza tutte le prenotazioni in lista d’attesa scadutarispondenti ai parametri precedentemente indicati. Occorreinserire la data di scadenza della lista d’attesa nel campo adestra per poter visualizzare le prenotazioni in lista d’attesascadute a quella data.
E’ possibile scegliere contemporaneamente due o tutte e tre le opzioni. In talcaso il titolo della stampa riporterà il nome di tutte le opzioni selezionate eprecisamente: Prenotazioni / Opzioni, Opzioni / Lista, Prenotazioni / Lista,Prenotazioni / Opzioni / Lista.
Annullate Selezionando questa opzione la stampa Prenotazioni riporteràle prenotazioni annullate.
Rooming Selezionando questa opzione la stampa Prenotazioni riporteràl’eventuale Rooming List inserita in prenotazione.
Dettaglio Selezionando questa opzione la stampa Prenotazioni riporteràper esteso tutte le informazioni contenute in ogni dettaglio diprenotazione, per ciascuna prenotazione.
La stampa Prenotazioni, o una delle altre possibili combinazioni, riporta perogni prenotazione, ripartito su due righe, il numero della prenotazione e leseguenti informazioni che verranno visualizzate, con lo stesso schema, perciascuna prenotazione.
Prima riga:
N° Nel rigo sottostante viene riportato il numero dellaprenotazione.
In Riporta la data di arrivo della prenotazione.
Ora Riporta l’ora di arrivo prevista della prenotazione.

416 Nuconga – Versione 5.0
Cam Riporta la quantità di camere e sale prenotate.
Pers Riporta la quantità di persone in arrivo.
Credit Riporta la sigla della modalità di credito della prenotazione:Half, Full, No Credit.
Prenotata da Riporta il nome della persona che ha prenotato.
Ditta Il campo è presente nel caso vi sia una ditta prenotante.
Data Ins Riporta la data di inserimento della prenotazione.
Ope Riporta il codice dell’operatore che ha inserito la prenotazione.Seconda riga:
Out Riporta la data di partenza prevista della prenotazione.
Giorni Riporta il numero di giorni di permanenza previsti.
Ass Riporta il numero totale di camere assegnate.
Arr Riporta il numero di ospiti arrivati.
Acconto / Caparra Riporta il contenuto del campo Anticipo della mascheraPrenotazioni.
Riferimento Riporta il contenuto del campo Riferimento della mascheraPrenotazioni.
Nome Riporta il nome inserito nel campo Nome Pren. dellamaschera Prenotazioni.
Data Mod Riporta la data dell’ultima modifica effettuata per quellaprenotazione.
Ope Riporta il codice dell’operatore che ha eseguito l’ultimamodifica.
Alla fine della seconda riga vengono riportate eventuali note così come inseritein prenotazione.
Nel caso in cui si sia selezionata l’opzione Dettaglio dell’area Opzioni di stampa,per ogni prenotazione, appariranno, su due ulteriori righe, le seguentiinformazioni, che verranno visualizzate, con lo stesso schema, per ciascundettaglio di prenotazione.
Prima riga
Pren. N° Riporta il numero del dettaglio di prenotazione. Tale numero non èimmediatamente visibile nella maschera Prenotazioni, pervisualizzarlo occorre cliccare due volte con il mouse sul dettaglio

Nuconga – Versione 5.0 417
della maschera Prenotazioni. Si aprirà la finestra Log: DettaglioPrenotazione in cui appare tale numero.
Nel caso in cui si stia effettuando una delle seguenti stampe:Prenotazioni / Opzioni, Opzioni, Opzioni / In Lista, Prenotazioni /Opzioni / In Lista, Prenotazioni / In Lista, In Lista, relativamente alleprenotazioni in opzione, la scritta Pren. N° diventa Opz. N° erelativamente alle prenotazioni in lista di attesa, la scritta Pren. N°diventa Lista N°.
In Riporta la data di arrivo del dettaglio di prenotazione.
Ora Riporta l’ora prevista di arrivo del dettaglio di prenotazione.
Arrivo Riporta il momento di arrivo del dettaglio di prenotazione.
Tipo Riporta la sigla della tipologia di camera richiesta.
N° CamRic
Riporta la quantità di camere richieste.
Pers Riporta la quantità di persone previste.
Adu Riporta la quantità di persone adulte previste.
Bam Riporta la quantità di bambini previsti.
Credit Riporta la sigla della modalità di credito del dettaglio diprenotazione: Half, Full, No Credit.
Imp gio Riporta l’importo giornaliero della camera.
Nome Riporta il nome dell’ospite.
Data Ins Riporta la data di inserimento del dettaglio di prenotazione.
Ope Riporta il codice dell’operatore che ha inserito il dettaglio diprenotazione.
Seconda riga:
Nel caso in cui si stia effettuando una delle seguenti stampe: Prenotazioni /Opzioni, Opzioni, Opzioni / In Lista, Prenotazioni / Opzioni / In Lista,Prenotazioni / In Lista, In Lista, appare la scritta Validità che riporterà la data discadenza dell’opzione o della lista di attesa.
Out Riporta la data di partenza prevista del dettaglio di prenotazione.
Giorni Riporta il numero di giorni di permanenza previsti.
Partenza Riporta il momento di partenza inserito nel dettaglio diprenotazione.

418 Nuconga – Versione 5.0
Tipo Riporta la sigla della tipologia di camera assegnata.
N° CamAss
Riporta la quantità di camere assegnate.
Arr Riporta il numero di ospiti arrivati.
Rag Riporta la quantità di ragazzi previsti.
Inf Riporta la quantità di infanti previsti.
Arrang Riporta la sigla del tipo di arrangiamento richiesto.
Imp tot Riporta l’importo totale del dettaglio di prenotazione.
Voucher Riporta i dati dell’eventuale voucher.
Data Mod Riporta la data dell’ultima modifica effettuata per quel dettaglio diprenotazione.
Ope Riporta il codice dell’operatore che ha eseguito l’ultima modifica.
Alla fine della seconda riga vengono riportate eventuali note così come inseritenel dettaglio di prenotazione.
Nel caso in cui si sia selezionata l’opzione Rooming dell’area Opzioni distampa, per ogni prenotazione, verrà riportata l’eventuale Rooming List inseritain prenotazione.
Verranno riportate le seguenti informazioni:
Camera Riporta il numero e la sigla della tipologia della camera.
Ospiti Riporta il nome dell’ospite.

Nuconga – Versione 5.0 419
In Arrivo
Vi si accede da: Stampe ⇒⇒⇒⇒ Front-Office ⇒⇒⇒⇒ Check-In ⇒⇒⇒⇒ In Arrivo.
Si apre la finestra di stampa Stampa Arrivi.
Nell’area Intervallo di stampa sono presenti i seguenti campi:
Da data: Inserire la data iniziale di arrivo per definire l’intervallo di stampa.
A data: Inserire la data finale di arrivo dell’intervallo di stampa.
Nell’area Opzioni di stampa sono presenti i seguenti campi:
Attesi Selezionando questa opzione la stampa si chiamerà Arrivi Attesi everranno visualizzate le prenotazioni, suddivise per ogni giornodell’intervallo selezionato, di cui non si è effettuato il check-in perintero.
Arrivati Selezionando questa opzione la stampa si chiamerà Arrivati everranno visualizzate le prenotazioni, suddivise per ogni giornodell’intervallo selezionato, di cui si è effettuato il check-in per intero.
Tutti Selezionando questa opzione la stampa si chiamerà Arrivi Previstie verranno visualizzate, suddivise per ogni giorno dell’intervalloselezionato, sia le prenotazioni di cui si è effettuato il check-in perintero che quelle di cui non si è effettuato il check-in.
Camere Selezionando questa opzione verranno visualizzati gli arrivi relativialle sole camere.
Sale Selezionando questa opzione verranno visualizzati gli arrivi relativialle sole sale e verrà disattivata l’opzione Impegni dell’areaDettaglio.
Tutti Selezionando questa opzione verranno visualizzati sia gli arrivi dellecamere che delle sale e verrà disattivata l’opzione Impegni dell’area

420 Nuconga – Versione 5.0
Dettaglio.
Rooming Selezionando questa opzione verrà visualizzata l’eventualeRooming List della prenotazione.
Impegni L’opzione è attiva solo se è stata selezionata l’opzione Cameredell’area Opzioni di stampa. Selezionando l’opzione Impegno per unintervallo di stampa di arrivi futuri, verrà visualizzato in calce allastampa un prospetto riassuntivo relativo agli impegni di ciascungiorno, contenente le seguenti informazioni:
TipoCamera
Riporta le tipologie di camera presenti nell’albergo.
Qcam Riporta la quantità totale di camere per ciascuna tipologia.
Forecast /Disp
Riporta la quantità di camere disponibili per quel giorno perciascuna tipologia.
Forecast /Imp
Riporta la quantità totale di camere impegnate per quel giorno tra leoccupate, le prenotate, quelle in opzione e quelle in manutenzioneper ciascuna tipologia.
Forecast /Pre
Riporta la quantità totale di camere prenotate per quel giorno (nonin lista d’attesa o in opzione) per ciascuna tipologia.
In Limit /Disp
Riporta la quantità di camere ancora disponibili per ciascunatipologia al momento della stampa per le quali non è ancorascaduto l’orario limite inserito in prenotazione.
In Limit /Imp
Riporta la quantità totale di camere impegnate tra le occupate, leprenotate, quelle in opzione, quelle in manutenzione e quelle di cuinon è ancora scaduto l’orario limite inserito in prenotazione perciascuna tipologia.
In Limit /PreIn
Riporta la quantità totale di camere prenotate (non in lista d’attesa oin opzione) per ciascuna tipologia di cui non è ancora scaduto

Nuconga – Versione 5.0 421
l’orario limite inserito in prenotazione al momento della stampa.
PreOut Riporta la quantità totale di camere prenotate (non in lista d’attesa oin opzione) per ciascuna tipologia di cui è scaduto l’orario limiteinserito in prenotazione al momento della stampa.
Occ Riporta la quantità totale di camere occupate per ciascuna tipologia.
Opz Riporta la quantità totale di camere in opzione per ciascunatipologia.
Man Riporta la quantità totale di camere in manutenzione per ciascunatipologia.
Lst Riporta la quantità totale di camere in lista d’attesa per ciascunatipologia. Questo dato non influenza la quantità di camereimpegnate.
Ovb Nel caso in cui la quantità di camere impegnate sia superiore allaquantità di camere disponibili, viene evidenziato il valorepercentuale delle camere in overbooking.
L’ultima riga riporta i totali del giorno per ciascuna voce.
Annullate Selezionando questa opzione nella stampa verranno visualizzatesolo le prenotazioni annullate.
NonAnnullate
Selezionando questa opzione nella stampa verranno visualizzatesolo le prenotazioni non annullate.
Tutte Selezionando questa opzione nella stampa verranno visualizzatesia le prenotazioni annullate che quelle valide.
Le stampe Arrivi Attesi, Arrivi Previsti e Arrivati riportano le seguentiinformazioni:
N° Riporta il numero della prenotazione. Nella stampaverranno visualizzati tutti i dettagli di una stessaprenotazione, per cui il numero della prenotazione verràripetuto tante volte quanti sono i dettagli.
Arrivo / Ora Riporta l’ora di arrivo limite inserita in prenotazione.
Arrivo / Per Riporta il momento di arrivo della prenotazione.
Arrivo / Giorni Riporta il numero di giorni di permanenza previsti.
Nome Riporta il nome dell’ospite. Se ci sono delle note inserite neldettaglio di prenotazione, verranno visualizzate sotto il

422 Nuconga – Versione 5.0
nome.
Numero / Ric Riporta la quantità di camere richieste nel dettaglio diprenotazione.
Numero / Ass Riporta la quantità di camere assegnate relativamente aduno stesso dettaglio di prenotazione.
Tipo / Ric Riporta la tipologia di camera richiesta nel dettaglio diprenotazione.
Tipo / Ass Riporta la tipologia di camera assegnata per quel dettagliodi prenotazione.
Camera / Ric Riporta l’eventuale numero di camera richiesta in fase diprenotazione. Nel caso in cui si tratti di un dettaglio diprenotazione relativo a sale, la scritta Camera sitrasformerà in Sala.
Camera / Ass Riporta il numero di camera assegnato in fase di check-in.Nel caso in cui si tratti di un dettaglio di prenotazionerelativo a sale, la scritta Camera si trasformerà in Sala.
Per. Riporta il numero di persone previste.
Arr. Riporta l’arrangiamento richiesto.
List Riporta l’eventuale listino associato.
Cred Riporta la sigla della modalità di credito della prenotazione:Half, Full, No Credit.
Op Riporta il codice dell’operatore che ha inserito il dettaglio diprenotazione.
S Riporta lo stato della prenotazione come segue:
A = Annullata
C = Check-in effettuati solo per alcune camere.
H = Tutte le camere sono In-House
L = Lista d’attesa
O = Opzione
P = Prenotazione.
L’ultima riga riporta il totale della quantità di camere richieste e assegnate e iltotale delle persone previste.

Nuconga – Versione 5.0 423
Se nell’area Opzioni di stampa si è selezionata l’opzione Camere, il corpo dellastampa riporta la scritta Camere e a seguire la scritta Ditta.
Se nell’area Opzioni di stampa si è selezionata l’opzione Sale, il corpo dellastampa riporta la scritta Sale e a seguire appariranno le scritte Dalle / Alle conl’indicazione dell’orario di inizio e fine dell’impegno della sala.
Se nell’area Opzioni di stampa si è selezionata l’opzione Rooming nel corpodella stampa, sotto il dettaglio di prenotazione, verrà visualizzata la roomingList.
Arrivati
Vi si accede da: Stampe ⇒⇒⇒⇒ Front-Office ⇒⇒⇒⇒ Check-In ⇒⇒⇒⇒ Arrivati
Si apre la finestra di stampa Stampa Arrivati.
Nell’area Intervallo di stampa sono presenti i seguenti campi:
Da data Inserire la data iniziale di arrivo per definire l’intervallo di stampa.
A data Inserire la data finale di arrivo dell’intervallo di stampa.
Nell’area Opzioni di stampa sono presenti i seguenti settori.
Nel settore Formato si può effettuare la scelta tra:
Camera Selezionando questa opzione, verranno disattivati gli altriparametri dell’area Opzioni di stampa. Si apre la stampa CheckInCamere che riporta i check-in delle camere relativi ai giorniselezionati nell’intervallo, suddivisi per giorno e per GruppiCamere.

424 Nuconga – Versione 5.0
Ospiti Selezionando questa opzione si apre la stampa Ospiti Arrivati cheriporta l’elenco di tutti gli ospiti arrivati suddivisi per giorno diarrivo.
Nel settore Ordinamento per si può effettuare la scelta tra:
Camera Selezionando questa opzione nella stampa Ospiti Arrivati l’elencosarà ordinato in base alla numerazione delle camere.
Nome Selezionando questa opzione nella stampa Ospiti Arrivati i nomidell’elenco saranno riportati in ordine alfabetico.
Nel settore Dettaglio si può selezionare la seguente opzione:
Note Selezionando questa opzione nella stampa Ospiti Arrivativerranno riportate le note inserite nel dettaglio di prenotazione.
La stampa CheckIn Camere che si apre selezionando l’opzione Camere nelsettore Formato dell’area Opzioni di stampa, riporta le seguenti informazioni:
Camera Riporta il numero di camera e la sigla della tipologia.
O Riporta il numero di ospiti.
A Riporta l’arrangiamento della camera.
Nome Riporta il nome degli ospiti.
XXXXXXXXXXXXXXXXXXXXXXXXXXXXXXXXXXXXXXXXXXXXXXXXXXXXXXXXXXXXXXXXXXXXXXXXXXXXXXXXXXXXXXXXXXXXXXXXXXXXXXXXXXXXXXXXXXXXXXXXXXXXXXXXXXXXXXXXXXXXXXXXXXXXXXXXXXXXXXXXXXXXXXXXXXXXXXXXXXXXXXXXXXXXXXXXXXXXXXXXXXXXXXXXXXXXXXXXXXXXXXXXXXXXXXXXXXXXXXXXXXXXXXXXXXXXXXXXXXXXXXXXXXXXXXXXXXXXXXXXXXXXXXXXXXXXXXXXXXXXXXXXXXXXXXXXXXXXXXXXXXXXXXXXXXXXXXXXXXXXXXXXXXXXXXXXXXXXXXXXXXXXXXXXXXXXXXXXXXXXXXXXXXXXXXXXXXXXXXXXXXXXXXXXXXXXXXXXXXXXXXXXXXXXXXXXXXXXXXXXXXXXXXXXXXXXXXXXXXXXXXXXXXXXXXXXXXXXXXXXXXXXXXXXXXXXXXXXXXXXXXXXXXXXXXXXXXXXXXXXXXXXXXXXXXXXXXXXXXXXXXXXXXXXXXXXXXXXXXXXXXXXXXXXXXXXXXXXXXXXXXXXXXXXXXXXXXXXXXXXXXXXXXXXXXXXXXXXXXXXXXXXXXXXXXXXXXXXXXXXXXXXXXXXXXXXXXXXXXXXXXXXXXXXXXXXXXXXXXXXXXXXXXXXXXXXXXXXXXXXXXXXXXXXXXXXXXXXXXXXXXXXXXXXXXXXXXXXXXXXXXXXXXXXXXXXXXXXXXXXXXXXXXXXXXXXXXXXXXXXXXXXXXXXXXXXXXXXXXXXXXXXXXXXXXXXXXXXXXXXXXXXXXXXXXXXXXXXXXXXXXXXXXXXXXXXXXXXXXXXXXXXXXXXXXXXXXXXXXXXXXXXXXXXXXXXXXXX
XXXXXXXXXXXXXXXXXXXXXXXXXXXXXXXXXXXXXXXXXXXXXXXXXXXXXXXXXXXXXXXXXXXXXXXXXXXXXXXXXXXXXXXXXXXXXXXXXXXXXXXXXXXXXXXXXXXXXXXXXXXXXXXXXXXXXXXXXXXXXXXXXXXXXXXXXXXXXXXXXXXXXXXXXXXXXXXXXXXXXXXXXXXXXXXXXXXXXXXXXXXXXXXXXXXXXXXXXXXXXXXXXXXXXXXXXXXXXXXXXXXXXXXXXXXXXXXXXXXXXXXXXXXXXXXXXXXXXXXXXXXXXXXXXXXXXXXXXXXXXXXXXXXXXXXXXXXXXXXXXXXXXXXXXXXXXXXXXXXXXXXXXXXXXXXXXXXXXXXXXXXXXXXXXXXXXXXXXXXXXXXXXXXXXXXXXXXXXXXXXXXXXXXXXXXXXXXXXXXXXXXXXXXXXXXXXXXXXXXXXXXXXXXXXXXXXXXXXXXXXXXXXXXXXXXXXXXXXXXXXXXXXXXXXXXXXXXXXXXXXXXX

Nuconga – Versione 5.0 425
In Riporta la data di check-in della camera.
Out Riporta la data di check-out della camera.
Alla fine di ogni giornata viene riportato il totale dei check-in relativi allecamere.
La stampa Ospiti Arrivati che si apre selezionando l’opzione Ospiti nel settoreFormato dell’area Opzioni di stampa, riporta le seguenti informazioni:
Nome Riporta il nome degli ospiti.
Camera Riporta il numero di camera e la sigla della tipologia.
A Riporta l’arrangiamento della camera.
In Riporta la data di check-in dell’ospite.
P Riporta il momento di arrivo dell’ospite.
Out Riporta la data di check-out dell’ospite.
Alla fine di ogni giornata viene riportato il totale dei check-in degli ospiti.

426 Nuconga – Versione 5.0
Auto Autorizzate
Vi si accede da: Stampe ⇒⇒⇒⇒ Front-Office ⇒⇒⇒⇒ Check-In ⇒⇒⇒⇒ Auto Autorizzate.
Si apre la stampa Auto Autorizzate automaticamente preimpostata dalprogramma che visualizza l’elenco di tutte le auto associate al check-in.
La stampa riporta le seguenti informazioni.
Tipo Riporta la descrizione del Tipo Automezzo.
Modello Riporta la descrizione del modello.
Targa Riporta la targa dell’automezzo.
Owner Riporta il nominativo dell’owner dell’automezzo.
Gruppo Riporta il numero Gruppo in Check-in.
Risorsa Riporta il numero della risorsa ove è alloggiato attualmentel’owner.
Note Riporta eventuali note.

Nuconga – Versione 5.0 427
In House
Camere/Sale
Stato
Camere/SaleVi si accede da: Stampe ⇒⇒⇒⇒ Front Office ⇒⇒⇒⇒ In House ⇒⇒⇒⇒ Camere/Sale ⇒⇒⇒⇒ Stato ⇒⇒⇒⇒Camere/Sale.
Si apre la finestra di stampa Stampa Camere.
Nell’area Intervallo di Stampa nei campi Da Camera A Camera è possibileselezionare dalla casella a discesa i numeri delle camere per determinare unospecifico intervallo di stampa. Nel caso in cui i campi siano lasciati vuoti non siintrodurrà alcuna limitazione legata ad uno specifico intervallo di numerazionedelle camere.
Nell’area Selezione per è possibile restringere l’intervallo di stampa sulla base dialcuni parametri. Nel caso in cui alcuni campi vengano lasciati vuoti, non verràintrodotta la relativa limitazione.
Gruppo: Selezionare dalla casella a discesa il gruppo cui si vuole limitarela visualizzazione della stampa.
Tipologia: Selezionare dalla casella a discesa la tipologia cui si vuolelimitare la visualizzazione della stampa.
Lotto: Selezionare dalla casella a discesa il lotto cui si vuole limitare la

428 Nuconga – Versione 5.0
visualizzazione della stampa.
Nell’area Opzioni di stampa è possibile scegliere di effettuare la stampa sullabase delle seguenti opzioni:
Camere Questa opzione è attiva solo nel caso in cui non si sianoeffettuate scelte nel campo Tipologia dell’area Selezione per. Nelcaso in cui si scelga tale opzione verranno visualizzate solo lecamere con esclusione delle sale suddivise per Gruppi Camere.
Sale Questa opzione è attiva solo nel caso in cui non si sianoeffettuate scelte nel campo Tipologia dell’area Selezione per. Nelcaso in cui si scelga tale opzione verranno visualizzate solo lesale con esclusione delle camere suddivise per Gruppi Camere.
Tutte Questa opzione è attiva solo nel caso in cui non si sianoeffettuate scelte nel campo Tipologia dell’area Selezione per. Nelcaso in cui si scelga tale opzione verranno visualizzate sia lecamere che le sale suddivise per Gruppi Camere.
Nel settore Per Lotti dell’area Opzioni di stampa è possibile selezionare tra:
Sì Questa opzione è attiva solo nel caso in cui non si sianoeffettuate scelte nel campo Lotto dell’area Selezione per. Nelcaso in cui si scelga tale verranno visualizzate le cameresuddivise prima per Lotti e poi per Gruppi.
No Questa opzione è attiva solo nel caso in cui non si sianoeffettuate scelte nel campo Lotto dell’area Selezione per. Nelcaso in cui si scelga tale opzione le camere verranno suddivisesolo per Gruppi Camere e non per Lotti.
Nel caso in cui si sia scelta l’opzione Sì del settore Per Lotti dell’area Opzioni distampa si apre la stampa Stato Lotti (Camere) se si è scelta l’opzione Camere, siapre la stampa Stato Lotti (Sale) se si è scelta l’opzione Sale, si apre la stampaStato Lotti (Camere/Sale) se si è scelta l’opzione Tutte.

Nuconga – Versione 5.0 429
La stampa riporta le seguenti informazioni:
Camera Viene riportata la sigla o il numero della camera, completa ditipologia, facente parte del gruppo.
O Riporta l’eventuale numero di persone ospiti della camera.
StatoCamera
Riporta lo stato della camera (vedi scheda Camere/Sale) rilevato dalcentralino. Di seguito a questo campo possono apparire una serie diinformazioni che vengono fornite dal programma.
In partenza: appare questa dicitura quando l’ospite è in partenza e lacamera deve essere riordinata per un nuovo ospite.
Fermata: appare questa dicitura quando l’ospite non è in partenza ela camera deve essere riordinata per lo stesso ospite.
In Manutenzione: appare questa dicitura quando la camera è statamessa in manutenzione dalla scheda Camere/Sale e non èdisponibile per essere affittata.
In Per le camere occupate riporta la data di check-in della camera.
Out Per le camere occupate riporta la data prevista di check-out dellacamera.
P Per le camere occupate riporta il codice relativo al momento dellapartenza prevista secondo la codifica introdotta nella tabella ArrivoPer � Partenza Dopo (vedi).

430 Nuconga – Versione 5.0
M La casella appare selezionata se la camera è stata messa inmanutenzione dall’apparecchio telefonico della stessa, per piccoliinterventi che non ne pregiudicano la disponibilità.
F La casella appare selezionata se dall’apparecchio telefonico dellacamera è stato digitato il codice relativo alla necessità di ripristino delfrigo bar.
Nella parte inferiore della stampa compare la situazione dell’intero lottoindipendentemente dal numero di camere visualizzate. In particolare vieneevidenziata per ciascuna tipologia di camere appartenenti al lotto, la quantità dicamere libere, la quantità di camere occupate, la quantità di camere riordinatecon la relativa percentuale e la quantità di camere da riordinare con la relativapercentuale. Il riepilogo finale riporta il totale di queste informazioni, non piùsuddivise per tipologia.
Nel caso in cui si sia scelta l’opzione No del settore Per Lotti dell’area Opzionidi stampa le stampe si chiameranno Stato Camere, Stato Sale o StatoCamere/Sale in base all’opzione selezionata. La stampa è del tutto analoga allastampa Stato Lotti.
Nella parte inferiore di ciascuna stampa compare la situazione di tutte lecamere dell’albergo indipendentemente dal numero di camere visualizzate.

Nuconga – Versione 5.0 431
LottiVi si accede da: Stampe ⇒⇒⇒⇒ Front Office ⇒⇒⇒⇒ In House ⇒⇒⇒⇒ Camere/Sale ⇒⇒⇒⇒ Stato ⇒⇒⇒⇒Lotti.
Si apre la finestra di stampa Stampa Lotti Organico.

432 Nuconga – Versione 5.0
Tableau
Vi si accede da: Stampe ⇒⇒⇒⇒ Front-Office ⇒⇒⇒⇒ In House ⇒⇒⇒⇒ Camere/Sale ⇒⇒⇒⇒ Tableau.
Si apre la stampa Situazione Camere automaticamente preimpostata dalprogramma che visualizza l’elenco di tutte le camere dell’albergo ordinate perGruppo.
La stampa riporta le seguenti informazioni:
Camera Riporta il numero o la sigla della camera completa di tipologia.
P Per le camere occupate riporta il numero di ospiti.
A Per le camere occupate riporta l’arrangiamento.
Nome Per le camere occupate riporta il nome di tutti gli ospiti.
In Per le camere occupate riporta la data di check-in della camera.
Out Per le camere occupate riporta la data prevista di check-out dellacamera.
Nella parte inferiore della stampa compare il riepilogo della situazione camere.In particolare viene evidenziata, per ciascuna tipologia, la quantità di camerelibere con la relativa percentuale, la quantità di camere occupate con la relativapercentuale e la quantità di ospiti. Il riepilogo finale riporta il totale di questeinformazioni, non più suddivise per tipologia.

Nuconga – Versione 5.0 433
Tariffe
Vi si accede da: Stampe ⇒⇒⇒⇒ Front-Office ⇒⇒⇒⇒ In House ⇒⇒⇒⇒ Camere/Sale ⇒⇒⇒⇒ Tariffe.
Si apre la stampa Situazione Camere Tariffe automaticamente preimpostata dalprogramma che visualizza l’elenco di tutte le camere occupate ordinate perlistino applicato agli ospiti.
La stampa riporta le seguenti informazioni:
Camera Riporta il numero o la sigla della camera completa di tipologia.
P Riporta il numero di ospiti.
A Riporta l’arrangiamento.
Nome Riporta il nome di tutti gli ospiti della camera.
Importo Riporta l’importo d’arrangiamento totale della camera.
Nella parte inferiore della stampa compare il riepilogo. In particolare vieneevidenziato, per ciascun listino applicato, la quantità di camere affittate con larelativa percentuale, la quantità di ospiti con la relativa percentuale e l’importototale per ogni listino con la relativa percentuale. Il riepilogo finale riporta iltotale di queste informazioni, non più suddivise per listino.

434 Nuconga – Versione 5.0
Ospiti
Presenti Oggi
Vi si accede da: Stampe ⇒⇒⇒⇒ Front-Office ⇒⇒⇒⇒ In House ⇒⇒⇒⇒ Ospiti ⇒⇒⇒⇒ Presenti Oggi.
Si apre la stampa Ospiti automaticamente preimpostata dal programma chevisualizza l’elenco di tutti gli ospiti in ordine alfabetico.
La stampa riporta le seguenti informazioni:
Nome Riporta il nome dell’ospite completo di eventuali note inserite neldettaglio di prenotazione.
Camera Riporta il numero o la sigla della camera completa di tipologia.
A Riporta l’arrangiamento dell’ospite.
In Riporta la data di check-in dell’ospite.
Out Riporta la data prevista di check-out dell’ospite.
P Riporta il codice relativo al momento della partenza prevista secondola codifica introdotta nella tabella Arrivo Per � Partenza Dopo.

Nuconga – Versione 5.0 435
Registro Arrivati
Vi si accede da: Stampe ⇒⇒⇒⇒ Front-Office ⇒⇒⇒⇒ In House ⇒⇒⇒⇒ Ospiti ⇒⇒⇒⇒ RegistroArrivati.
Si apre la finestra di stampa Stampa Registro Arrivi.
Nell’area Intervallo di stampa sono presenti i seguenti campi:
Da Data: Inserire la data iniziale di arrivo degli ospiti per definire l’intervallodi stampa delle schede di notifica.
A Data: Inserire la data finale di arrivo dell’intervallo di stampa.
DaNotifica:
Inserire o selezionare dalla casella a discesa il numero di schedadi notifica per definire l’inizio dell’intervallo di stampa.
A Notifica: Inserire o selezionare dalla casella a discesa il numero di schedadi notifica per definire la fine dell’intervallo di stampa.
Si apre la stampa Riepilogo Schede Notificazioni che riporta le seguentiinformazioni ripartite su due righe che verranno visualizzate, con lo stessoschema, per ciascun cliente.

436 Nuconga – Versione 5.0
Prima riga:
N°. Prog. Riporta il numero progressivo della scheda di notifica.
Nome Riporta il nome dell’ospite.
Nato Riporta la data di nascita.
Loc. di Nascita Riporta la località di nascita.
Nazionalità Riporta la nazionalità.
N. Documento Riporta il codice e il numero del documento
Data Riporta la data di rilascio del documento.
Seconda riga:
Indirizzo Riporta l’indirizzo di residenza dell’ospite.
Sess Riporta il sesso dell’ospite.
Loc. di Residenza Riporta la località di residenza.
Ente Riporta l’Ente che rilascia il documento.
Le informazioni verranno raggruppate per giorno.
Alla fine della stampa viene riportato il totale di ospiti arrivati nell’intervallo diselezionato.

Nuconga – Versione 5.0 437
Presenze
Vi si accede da: Stampe ⇒⇒⇒⇒ Front-Office ⇒⇒⇒⇒ In House ⇒⇒⇒⇒ Ospiti ⇒⇒⇒⇒ Presenze.
Si apre la finestra di stampa Stampa Presenze.
Nell’area Intervallo di stampa sono presenti i seguenti campi:
Da data: Inserire la data iniziale relativa all’intervallo di stampa di cui sivogliono visualizzare le presenze.
A Data: Inserire la data finale dell’intervallo di stampa.
Nell’area Opzioni di stampa sono presenti i seguenti settori.
Nel settore Formato si può effettuare la scelta tra:
Camere Scegliendo questa opzione si disattiveranno i settori Ordinamento pere Dettaglio. La stampa si chiamerà Camere Occupate e riporteràl’elenco delle camere occupate raggruppate per giorno e suddiviseper gruppo.
Ospiti Scegliendo questa opzione la stampa si chiamerà Ospiti Presenti eriporterà l’elenco degli ospiti raggruppati per giorno.
Nel settore Ordinamento per si può effettuare la scelta tra:

438 Nuconga – Versione 5.0
Camera Questa opzione è attiva solo nel caso in cui si sia selezionatal’opzione Ospiti nel settore Formato. Scegliendo questa opzione lastampa Ospiti Presenti riporterà l’elenco degli ospiti ordinati pernumero di camera.
Nome Questa opzione è attiva solo nel caso in cui si sia selezionatal’opzione Ospiti nel settore Formato. Scegliendo questa opzione lastampa Ospiti Presenti riporterà l’elenco dei nomi degli ospiti inordine alfabetico.
Nel settore Dettaglio è possibile selezionare la seguente opzione:
Note Questa opzione è attiva solo nel caso in cui si sia selezionatal’opzione Ospiti nel settore Formato. Scegliendo questa opzioneverranno visualizzate le eventuali note presenti nel dettaglio diprenotazione.
Nel settore Riepilogo è possibile selezionare la seguenteopzione:
Giornaliero Scegliendo questa opzione alla fine della stampa vi sarà unriepilogo relativo alla situazione delle camere suddivise pertipologia e degli ospiti.
Nel settore Camere si può effettuare la scelta tra:
Assegnate Questa opzione, attiva solo nel caso in cui si sia scelta l’opzioneGiornaliero nel settore Riepilogo, determina uno schemariassuntivo basato sulle camere effettivamente assegnate.
Richieste Questa opzione, attiva solo nel caso in cui si sia scelta l’opzioneGiornaliero nel settore Riepilogo, determina uno schemariassuntivo basato sulle camere richieste.
La stampa Camere Occupate che si apre selezionando l’opzione Camere delsettore Formato dell’area Opzioni di stampa, riporta le seguenti informazioni.

Nuconga – Versione 5.0 439
Camera Riporta il numero della camera con la relativa sigla della tipologia, sesi è scelta l’opzione Assegnate nel settore Camere. Riporta ilnumero della camera effettivamente assegnata e la sigla dellatipologia richiesta se si è scelta l’opzione Richieste.
O Riporta il numero di ospiti.
A Riporta l’arrangiamento della camera.
Nome Riporta il nome dell’ospite.
In Riporta la data di check-in della camera.
Out Riporta la data di check-out della camera.
Nel caso in cui si sia scelta l’opzione Giornaliero nel settore Riepilogo alla finedella stampa vi sarà un’area riassuntiva relativa alla situazione degli ospiti edelle camere suddivise per tipologia. In particolare se si è scelta l’opzioneAssegnate nel settore Camere si avrà un riepilogo relativo alle camereeffettivamente occupate, se si è scelta l’opzione Richieste si avrà un riepilogorelativo alle camere richieste in fase di prenotazione indipendentemente dalleeffettive disponibilità per ciascuna tipologia.
La stampa Ospiti Presenti che si apre selezionando l’opzione Ospiti del settoreFormato dell’area Opzioni di stampa, riporta le seguenti informazioni.

440 Nuconga – Versione 5.0
Nome Riporta il nome dell’ospite.
Camera Riporta il numero della camera e la sigla della tipologia richiesta.
A Riporta l’arrangiamento dell’ospite.
In Riporta la data di check-in dell’ospite.
Out Riporta la data di check-out dell’ospite.
Nel caso in cui si sia scelta l’opzione Giornaliero nel settore Riepilogo, alla finedella stampa vi sarà un’area riassuntiva relativa alla situazione delle camere,suddivise per tipologia, e degli ospiti.

Nuconga – Versione 5.0 441
Check-Out
Partenze
Vi si accede da: Stampe ⇒⇒⇒⇒ Front-Office ⇒⇒⇒⇒ Check-Out ⇒⇒⇒⇒ Partenze
Si apre la finestra di stampa Stampa Partenze.
Nell’area Intervallo di stampa sono presenti i seguenti campi:
Da data: Inserire la data iniziale per definire l’intervallo di stampa.
A data Inserire la data finale dell’intervallo di stampa.
Nell’area Opzioni di stampa sono presenti i seguenti settori.
Nel settore Formato si può effettuare la scelta tra:
Camere Selezionando questa opzione, verranno disattivati tutti gli altriparametri dell’area Opzioni di stampa. Si apre la stampa CheckOutCamere che riporta i check-out delle camere suddivisi per giorno eper Gruppi Camere.
Ospiti Selezionando questa opzione si apre la stampa Partenze Ospiti cheriporta l’elenco di tutti gli ospiti, partiti e in partenza, suddivisi pergiorno.
Nel settore Ordinamento per si può effettuare la scelta tra:

442 Nuconga – Versione 5.0
Camera Questa opzione è attiva solo se si è scelta l’opzione Ospiti nelsettore Formato. Selezionando questa opzione nella stampaPartenze Ospiti l’elenco degli ospiti sarà ordinato in base allanumerazione delle camere.
Nome Questa opzione è attiva solo se si è scelta l’opzione Ospiti nelsettore Formato. Selezionando questa opzione nella stampaPartenze Ospiti i nomi dell’elenco saranno riportati in ordinealfabetico.
Nel settore Dettaglio è possibile selezionare la seguente opzione:
Note Selezionando questa opzione nella stampa Partenze Ospitiverranno riportate le note inserite nel dettaglio di prenotazione.
La stampa CheckOut Camere che si apre selezionando l’opzione Camere nelsettore Formato dell’area Opzioni di Stampa, riporta le seguenti informazioni.
Camera Riporta il numero di camera e la sigla della tipologia.
O Riporta il numero di ospiti.
A Riporta l’arrangiamento della camera.
Nome Riporta il nome degli ospiti.
In Riporta la data di check-in della camera.
Out Riporta la data di check-out della camera.
XXXXXXXXXXXXXXXXXXXXXXXXXXXXXXXXXXXXXXXXXXXXXXXXXXXXXXXXXXXXXXXXXXXXXXXXXXXXXXXXXXXXXXXXXXXXXXXXXXXXXXXXXXXXXXXXXXXXXXXXXXXXXXXXXXXXXXXXXXXXXXXXXXXXXXXXXXXXXXXXXXXXXXXXXXXXXXXXXXXXXXXXXXXXXXXXXXXXXXXXXXXXXXXXXXXXXXXXXXXXXXXXXXXXXXXXXXXXXXXXXXXXXXXXXXXXXXXXXXXXXXXXXXXXXXXXXXXXXXXXXXXXXXXXXXXXXXXXXXXXXXXXXXXXXXXXXXXXXXXXXXXXXXXXXXXXXXXXXXXXXXXXXXXXXXXXXXXXXXXXXXXXXXXXXXXXXXXXXXXXXXXXXXXXXXXXXXXXXXXXXXXXXXXXXXXXXXXXXXXXXXXXXXXXXXXXXXXXXXXXXXXXXXXXXXXXXXXXXXXXXXXXXXXXXXXXXXXXXXXXXXXXXXXXXXXXXXXXXXXXXXXXXXXXXXXXXXXXXXXXXXXXXXXXXXXXXXXXXXXXXXXXXXXXXXXXXXXXXXXXXXXXXXXXXXXXXXXXXXXXXXXXXXXXXXXXXXXXXXXXXXXXXXXXXXXXXXXXXXXXXXXXXXXXXXXXXXXXXXXXXXXXXXXXXXXXXXXXXXXXXXXXXXXXXXXXXXXXXXXXXXXXXXXXXXXXXXXXXXXXXXXXXXXXXXXXXXXXXXXXXXXXXXXXXXXXXXXXXXXXXXXXXXXXXXXXXXXXXXXXXXXXXXXXXXXXXXXXXXXXXXXXXXXXXXXXXXXXXXXXXXXXXXXXXXXXXXXXXXXXXXXXXXXXXXXXXXXXXXXXXXXXXXXXXXXXXXXXXXXXXXXXXXXXXXXXXXXXXXXXXXXXXXXXXXXXXXXXXXXXXXXXXXXXXXXXXXXXXXXXXXXXXXXXXXXXXXXXXXXXXXXXXXXXXXXXXXXXXXXXXXXXXXXXXXXXXXXXXXXXXXXXXXXXXXXXXXXXXXXXXXXXXXXXXXXXXXXXXXXXXXXXXXXXXXXXXXXXXXXXXXXXXXXXXXXXXXXXXXXXXXXXXXXXXXXXXXXXXXXXXXXXXXXXXXXXXXXXXXXXXXXXXXXXXXXXXXXXXXXXXXXXXXXXXXXXXXXXXXXXXXXXXXXXXXXXXXXXXXXXXXXXXXXXXXXXXXXXXXXXXXXXXXXXXXXXXXXXXXXXXXXXXXXXXXXXXXXXXXXXXXXXXXXXXXXXXXXXXXXXXXXXXXXXXXXXXXXXXXXXXXXXXXXXXXXXXXXXXXXXXXXXXXXXXXXXXXXXXXXXXXXXXXXXXXXXXXXXXXXXXXXXXXXXXXXXXXXXXXXXXXXXXXXXXXXXXXXXXXXXXXXXXXXXXXXXXXXXXXXXXXXXXXXXXXXXXXXXXXXXXXXXXXXXXXXXXXXXXXXXXXXXXXXXXXXXXXXXXXXXXXXXXXXXXXXXXXXXXXXXXXXXXXXXXXXXXXXXXXXXXXXXXXXXXXXXXXXXXXXXXXXXXXXXXXXXXXXXXXXXXXXXXXXXXXXXXXXXXXXXXXXXXXXXXXXXXXXXXXXXXXXXXXXXXXXXXXXXXXXXXXXXXXXXXXXXXXXXXXXXXXXXXXXXXXXXXXXXXXXXXXXXXXXXXXXXXXXXXXXXXXXXXXXXXXXXXXXXXXXXXXXXXXXXXXXXXXXXXXXXXXXXXXXXXXXXXXXXXXXXXXXXXXXXXXXXXXXXXXXXXXXXXXXXXXXXXXXXXXXXXXXXXXXXXXXXXXXXXXXXXXXXXXXXXXXXXXXXXXXXXXXXXXXXXXXXXXXXXXXXXXXXXXXXXXXXXXXXXXXXXXXXXXXXXXXXXXXXXXXXXXXXXXXXXXXXXXXXXXXXXXXXXXXXXXXXXXXXXXXXXXXXXXXXXXXXXXXXXXXXXXXXXXXXXXXXXXXXXXXXXXXXXXXXXXXXXXXXXXXXXXXXXXXXXXXXXXXXXXXXXXXXXXXXXXXXXXXXXXXXXXXXXXXXXXXXXXXXXXXXXXXXXXXXXXXXXXXXXXXXXXXXXXXXXXXXXXXXXXXXXXXXXXXXXX

Nuconga – Versione 5.0 443
Alla fine di ogni giornata viene riportato il totale dei check-out, effettuati e daeffettuare, relativi alle camere.
I check-out già effettuati verranno raggruppati nella sezione Partiti, quelli ancorada effettuare, verranno raggruppati sotto la sezione In Partenza.
La stampa Partenze Ospiti La stampa CheckOut Camere che si apreselezionando l’opzione Ospiti nel settore Formato dell’area Opzioni di Stampa,riporta le seguenti informazioni.
Nome Riporta il nome degli ospiti.
Camera Riporta il numero di camera e la sigla della tipologia.
A Riporta l’arrangiamento dell’ospite.
In Riporta la data di check-in dell’ospite.
Out Riporta la data di check-out dell’ospite.
P Riporta il momento di partenza dell’ospite.
Alla fine di ogni giornata viene riportato il totale degli ospiti partiti e in partenza.

444 Nuconga – Versione 5.0
Produzione
Addebiti
Camere
Vi si accede da: Stampe ⇒⇒⇒⇒ Front Office ⇒⇒⇒⇒ Produzione ⇒⇒⇒⇒ Addebiti ⇒⇒⇒⇒ Camere.
Si apre la finestra di stampa Stampa Addebiti Per Camera che permette divisualizzare la situazione relativa agli addebiti delle camere selezionate.
E’ possibile operare la selezione sulla base di due parametri principali.
In House Scegliendo questa opzione verranno considerate solamente lecamere ancora In House e saranno disabilitati i campi Da DataA Data dell’area Intervallo di stampa.
Out House Scegliendo questa opzione verranno considerate solamente lecamere Out House.
Nell’area Intervallo di Stampa sono presenti i seguenti campi:
Da Data: Questo campo è attivo solo nel caso in cui si sia sceltal’opzione Out House. Occorre inserire la data iniziale cui sivuole restringere l’intervallo di stampa.
A Data: Questo campo è attivo solo nel caso in cui si sia sceltal’opzione Out House. Occorre inserire la data finale cui si vuolerestringere l’intervallo di stampa.

Nuconga – Versione 5.0 445
Da Camera: Selezionare dalla casella a discesa il numero di camera da cuisi vuole far cominciare l’intervallo.
A Camera: Selezionare dalla casella a discesa il numero di camera checonclude l’intervallo.
Nell’area Selezione per è possibile restringere l’intervallo di stampa sulla basedi alcuni parametri. Nel caso in cui alcuni campi vengano lasciati vuoti, nonverrà introdotta la relativa limitazione.
Arrivati: Inserire la data di arrivo delle camere di cui si voglionovisualizzare gli addebiti.
Partiti: Inserire la data di partenza delle camere di cui si voglionovisualizzare gli addebiti.
Ditta: Selezionare dalla casella a discesa la ditta di cui si voglionovisualizzare gli addebiti per camera.
Cliente: Selezionare dalla casella a discesa il cliente di cui si voglionovisualizzare gli addebiti per camera.
Gruppo: Selezionare dalla casella a discesa il gruppo di cui si voglionovisualizzare gli addebiti per camera.
Listino: Selezionare dalla casella a discesa un listino per visualizzareesclusivamente gli addebiti per camera associati a tale listino.
Ospite: Selezionare dalla casella a discesa l’ospite di cui si voglionovisualizzare gli addebiti per camera.
Nell’area Opzioni di stampa sono presenti i seguenti settori.
Nel settore Addebito si può effettuare la scelta tra:
Arrang. Selezionando questa opzione verranno visualizzati solamentegli addebiti di arrangiamento.
Altri Selezionando questa opzione verranno visualizzati solamentegli addebiti non di arrangiamento.
Tutti Selezionando questa opzione verranno visualizzati tutti gliaddebiti, di arrangiamento e non.
Nel settore a seguire si può effettuare la scelta tra:
Intestazione Selezionando questa opzione nella stampa Addebiti perCamera verrà visualizzata una testata contenente le seguentiinformazioni:

446 Nuconga – Versione 5.0
Camera Riporta il numero e la sigla della tipologia della Cameraassegnata.
Ditta/Cliente Riporta la ragione sociale della ditta e il nominativo delcliente così come visualizzati nei campi Ditta e Clientedella maschera Situazione In House. Verranno visualizzateeventuali note presenti.
Richiesta Riporta la tipologia di camera e l’arrangiamento richiesto.
P Riporta il numero di persone presenti.
GG Riporta il numero di giorni di permanenza.
Tariffa Riporta la tariffa così come visualizzata nel campo Tariffadella maschera Situazione In House.
Sconto Riporta l’eventuale sconto così come inserito nel campoSconto della maschera Situazione In House.
X Giorno Riporta la tariffa giornaliera così come visualizzata nelcampo X Giorno della maschera Situazione In House.
Tot. Add. Tale informazione appare solo se si è selezionatal’opzione Tutti del settore Addebito dell’area Opzioni distampa. Riporta il totale degli addebiti così comevisualizzato nel campo Tot. Addebiti della mascheraSituazione In House.
Sc. Fin. Riporta l’eventuale sconto così come inserito nel campoSconto dell’area Divisione Addebiti Automatici dellamaschera Situazione In House.
Anticipo Riporta l’eventuale anticipo così come visualizzato nelcampo Anticipo della maschera Situazione In House.
Avere Tale informazione appare solo se si è selezionatal’opzione Tutti del settore Addebito dell’area Opzioni di

Nuconga – Versione 5.0 447
stampa. Riporta l’importo, al netto dell’eventuale anticipo,così come visualizzato nel campo Netto dell’area DivisioneAddebiti Automatici della maschera Situazione In House .
Ospiti Selezionando questa opzione nella stampa Addebiti perCamera verrà visualizzata una testata contenente leseguenti informazioni:
Camera Riporta il numero e la sigla della tipologia della cameraassegnata.
Ospite Riporta i nomi degli ospiti così come inseriti nell’arearelativa agli ospiti della maschera Situazione In House.
Età Riporta la sigla della fascia di età dell’ospite così comeinserita nell’area relativa agli ospiti della mascheraSituazione In House.
Arrivo Riporta la data di arrivo dell’ospite visualizzata nell’arearelativa agli ospiti della maschera Situazione In House.
Per Riporta il momento di arrivo visualizzato nell’area relativaagli ospiti della maschera Situazione In House.
Partenza Riporta la data di partenza visualizzata nell’area relativaagli ospiti della maschera Situazione In House.
Dopo Riporta il momento di partenza visualizzato nell’arearelativa agli ospiti della maschera Situazione In House.
Giorni Riporta il numero di giorni di permanenza così comevisualizzato nell’area relativa agli ospiti della mascheraSituazione In House.
Arrangiamento Riporta l’arrangiamento dell’ospite così come visualizzatonell’area relativa agli ospiti della maschera Situazione InHouse.
Credit Riporta la modalità di Credit associata all’ospite così comevisualizzata nell’area relativa agli ospiti della mascheraSituazione In House.
Ope Tale informazione appare solo se si è selezionatal’opzione Operatori dell’area Opzioni di stampa. Riporta lasigla degli operatori che hanno effettuato i check-in degliospiti.
Addebiti: Nel caso in cui questa opzione non venga selezionata,verrà disattivato l’intero settore Addebito e l’opzione TotaliParziali dell’area Opzioni di stampa. Non è possibileescludere tale opzione contemporaneamente all’opzione

448 Nuconga – Versione 5.0
Intestazione.
Selezionando questa opzione nella stampa Addebiti per Camera verrannovisualizzate le seguenti informazioni:
Giorno Riporta il giorno relativo agli addebiti inseriti nell’area addebitidella maschera Situazione In House.
Addebito Riporta la voce di addebito così come inserita nelle righe diaddebito della maschera Situazione In House.
Q Riporta il valore inserito nel campo Q delle righe di addebitodella maschera Situazione In House.
Prezzo Riporta il valore inserito nel campo Prezzo delle righe diaddebito della maschera Situazione In House.
Sconto Riporta l’eventuale valore inserito nel campo Sconto dellerighe di addebito della maschera Situazione In House.
Iva Riporta l’Iva corrispondente a ciascun addebito così comevisualizzata nel campo Iva delle righe di addebito dellamaschera Situazione In House.
Totale Riporta il totale così come visualizzato nel campo Totaledelle righe di addebito della maschera Situazione In House.
Ope Tale informazione appare solo se si è selezionata l’opzioneOperatore dell’area Opzioni di stampa. Riporta la sigla deglioperatori che hanno imputato i vari addebiti.
In calce a quest’area viene riportato il totale degli addebiti della camera.
Totali Parziali Tale opzione è attiva solo se si è selezionata l’opzioneAddebiti dell’area Opzioni di stampa.
Selezionando questa opzione la stampa Addebiti per Camerariporterà, nell’area relativa alla visualizzazione degli addebiti,il totale parziale relativo agli addebiti di ciascun giorno.
Operatori Selezionando questa opzione la stampa Addebiti per Camerariporterà, nell’area contenente le informazioni relative agliospiti e in quella relativa agli addebiti, la sigla degli operatoriche hanno effettuato ciascuna operazione.

Nuconga – Versione 5.0 449
Estratto Conto
Vi si accede da: Stampe ⇒⇒⇒⇒ Front Office ⇒⇒⇒⇒ Produzione ⇒⇒⇒⇒ Addebiti ⇒⇒⇒⇒ EstrattoConto.
Si apre la finestra di stampa Stampa Estratto Conto Camere che permette distampare, per le camere selezionate, gli estratti conto.
E’ possibile operare la selezione sulla base di due parametri principali.
In House/ Check Out Selezionando questa opzione saranno disabilitati i campiDa Data A Data dell’area Intervallo di stampa e si effettuala stampa degli estratti conto per le camere In House eper le camere di cui si è effettuato il check-out senzachiudere i conti.
Out House Selezionando questa opzione si effettua la stampa degliestratti conto per le camere Out House.
Nell’area Intervallo di stampa sono presenti i seguenti campi:
Da Data: Questo campo è attivo solo nel caso in cui si sia sceltal’opzione Out House. Occorre inserire la data iniziale cuisi vuole restringere l’intervallo di stampa.
A Data: Questo campo è attivo solo nel caso in cui si sia sceltal’opzione Out House. Occorre inserire la data finale cui sivuole restringere l’intervallo di stampa.
Da Camera: Selezionare dalla casella a discesa il numero di camerada cui si vuole far cominciare l’intervallo.
A Camera: Selezionare dalla casella a discesa il numero di camera

450 Nuconga – Versione 5.0
che conclude l’intervallo.
Nell’area Selezione per è possibile restringere l’intervallo di stampa sulla basedi alcuni parametri. Nel caso in cui alcuni campi vengano lasciati vuoti, nonverrà introdotta la relativa limitazione.
Ditta: Selezionare dalla casella a discesa la ditta di cui sivogliono visualizzare gli estratti conto.
Cliente: Selezionare dalla casella a discesa il cliente di cui sivogliono visualizzare gli estratti conto.
Gruppi: Selezionare dalla casella a discesa il nome del gruppo dicui si vogliono visualizzare gli estratti conto.
Listino: Selezionare dalla casella a discesa un listino pervisualizzare esclusivamente gli estratti conto relativi allecamere associate a tale listino.
Ospite: Selezionare dalla casella a discesa l’ospite di cui sivogliono visualizzare gli estratti conto.
Prenotazione: Selezionare dalla casella a discesa il numero dellaprenotazione con il relativo anno di cui si voglionovisualizzare gli estratti conto delle cui camere prenotate.
Categoria: Selezionare dalla casella a discesa la categoria del contocui si vuole limitare la visualizzazione degli estratti conto.Il campo non è attivo se è selezionata l’opzione SoloTotali dell’area Opzioni di stampa.
Nel caso in cui si voglia escludere una specificacategoria di conto, occorre inserirla nel campo e cliccarealla destra il tasto Inserisci la categoria in Escluse. Lacategoria esclusa verrà riportata nel campo sottostanteEscluse. Se si desidera escludere più categorie di contooccorre ripetere tale operazione. Per eliminare categorieescluse (nel campo Escluse) cliccare a destra il tasto
Cancella elenco Escluse.
Escluse: Nel campo vengono visualizzate la/le eventuali categoriedi conto escluse. Il campo non è attivo se è selezionatal’opzione Solo Totali dell’area Opzioni di stampa.
Nell’area Opzioni di stampa sono presenti i seguenti settori.
Nel settore Bloccati si può effettuare la scelta tra:
Sì Verranno stampati gli estratti conto esclusivamente deiconti bloccati.

Nuconga – Versione 5.0 451
No Verranno stampati gli estratti conto solo dei conti nonbloccati.
Tutti Verranno stampati gli estratti conto di tutti i conti siabloccati che non.
Nel settore Stato si può effettuare la scelta tra:
Aperti Verranno stampati gli estratti conto solo dei conti aperti.
Chiusi Verranno stampati gli estratti conto solo dei conti chiusi.
Tutti Verranno stampati gli estratti conto di tutti i conti siachiusi che aperti.
Nel settore Conti Trasferiti su Camere si può effettuare lascelta tra:
Origine I conti verranno visualizzati nella camera da cui sonooriginati.
Destinazione I conti verranno visualizzati nella camera in cui sonostati trasferiti, per cui l’estratto conto di una camera in cuisono stati importati dei conti, riporterà sia quelli originatinella camera, sia quelli in essa trasferiti.
L’ultimo settore presenta le seguenti opzioni:
Intestazione Camera Selezionando questa opzione nella stampa EstrattoConto Camere verrà visualizzata una testata contenentele seguenti informazioni:
Camera Riporta il numero e la sigla della tipologia della cameraassegnata.
Ditta/Cliente Riporta la ragione sociale della ditta o, in mancanza diessa, il nominativo del cliente così come visualizzati neicampi Ditta e Cliente della maschera Situazione In House.

452 Nuconga – Versione 5.0
Richiesta Riporta la tipologia di camera e l’arrangiamento richiesto.
P Riporta il numero di persone presenti.
GG Riporta il numero di giorni di permanenza.
Tariffa Riporta la tariffa così come visualizzata nel campo Tariffadella maschera Situazione In House.
Sconto Riporta l’eventuale sconto così come inserito nel campoSconto della maschera Situazione In House.
X Giorno Riporta la tariffa giornaliera così come visualizzata nelcampo X Giorno della maschera Situazione In House.
Tot. Add. Riporta il totale degli addebiti così come visualizzato nelcampo Tot. Addebiti della maschera Situazione In House.
Sc. Fin. Riporta l’eventuale sconto così come inserito nel campoSconto dell’area Divisione Addebiti Automatici dellamaschera Situazione In House.
Anticipo Riporta l’eventuale anticipo così come visualizzato nelcampo Anticipo della maschera Situazione In House.
Avere Riporta l’importo, al netto dell’eventuale anticipo, così comevisualizzato nel campo Netto dell’area Divisione AddebitiAutomatici della maschera Situazione In House .
Dati Ulteriori Selezionando questa opzione appariranno tre righecontenenti le seguenti informazioni:
Il nome del cliente così come inserito nel campo Clientedella maschera Situazione In House
Credit: Riporta la modalità di credit applicata al cliente.
Listino: Riporta il listino associato al cliente.
Ope: Riporta l’operatore che ha effettuato il check-in.
Arra: Riporta la modalità di suddivisione degli addebiti automaticidi arrangiamento così come inserita nell’area Suddivisioneaddebiti automatici della maschera Situazione In House
Altri: Riporta la modalità di suddivisione degli addebiti automaticinon di arrangiamento così come inserita nell’areaSuddivisione addebiti automatici della maschera SituazioneIn House
Addebito: Riporta la sigla dell’arrangiamento richiesto.

Nuconga – Versione 5.0 453
Master: Riporta il nome dell’ospite master.
Limite: Indica l’eventuale importo massimo imputabile all’ospitemaster nel caso di suddivisione degli addebiti alledifferenze.
Note: Riporta le eventuali note inserite nella maschera SituazioneIn House.
Ospiti Selezionando questa opzione nella stampa Estratto ContoCamere verrà visualizzata una testata contenente leseguenti informazioni:
Camera Riporta il numero e la sigla della tipologia della cameraassegnata.
Ospite Riporta i nomi degli ospiti così come inseriti nell’area relativaagli ospiti della maschera Situazione In House.
Età Riporta la sigla della fascia di età dell’ospite così comeinserita nell’area relativa agli ospiti della maschera SituazioneIn House.
Arrivo Riporta la data di arrivo dell’ospite visualizzata nell’arearelativa agli ospiti della maschera Situazione In House.
Per Riporta il momento di arrivo visualizzato nell’area relativa agliospiti della maschera Situazione In House.

454 Nuconga – Versione 5.0
Partenza Riporta la data di partenza visualizzata nell’area relativa agliospiti della maschera Situazione In House.
Dopo Riporta il momento di partenza visualizzato nell’area relativaagli ospiti della maschera Situazione In House.
Giorni Riporta il numero di giorni di permanenza così comevisualizzato nell’area relativa agli ospiti della mascheraSituazione In House.
Arrangiamento Riporta l’arrangiamento dell’ospite così come visualizzatonell’area relativa agli ospiti della maschera Situazione InHouse.
Credit Riporta la modalità di credit associata all’ospite così comevisualizzata nell’area relativa agli ospiti della mascheraSituazione In House.
Ope Tale informazione appare solo se si è selezionata l’opzioneOperatori dell’area Opzioni di stampa. Solo nel caso in cui sisia selezionata anche l’opzione Addebiti accanto ad ogni rigaaddebito apparirà la sigla dell’operatore che ha effettuato ilmovimento.
Operatori Selezionando questa opzione, contemporaneamenteall’opzione addebiti, accanto ad ogni riga addebito verràriportata la sigla dell’operatore che ha effettuato ilmovimento.
Addebiti Nel caso in cui questa opzione non venga selezionata, verràdisattivata l’opzione Totali Giornalieri
Selezionando questa opzione nella stampa Estratto ContoCamere verrà visualizzata una testata contenente le seguentiinformazioni:
Conto Riporta il nome del conto.
Giorno Riporta la data in cui è stato effettuato l’addebito.
Categoria/
Addebito
Riporta la categoria di appartenenza del conto seguita dallavoce di addebito così come inserita nelle righe di addebitodella maschera Situazione In House.
Totale Riporta l’importo totale confluito in quel conto.
Anticipo Riporta l’eventuale anticipo versato.
Avere Riporta il totale da avere al netto dell’eventuale anticipo.
Stato Indica lo stato del conto. Se è originato in quella camera,

Nuconga – Versione 5.0 455
riporta la scritta LOC, seguita dal numero di camera e dallostato Open/Closed del conto. Se si tratta di un contoesportato in un’altra camera riporterà la scritta ESP, seguitadal numero di camera nella quale è stato esportato. Se sitratta di un conto importato da un’altra camera riporterà lascritta IMP, seguita dal numero di camera nella quale il contoè stato originato.
Bloc. Se il conto è bloccato appare la scritta Sì, se non lo è,appare la scritta No.
Ope Tale informazione appare solo se si è selezionata l’opzioneOperatori dell’area Opzioni di stampa. Riporta la sigla deglioperatori che hanno imputato i vari addebiti.
Totali Giornalieri Questa opzione è attiva solo nel caso in cui sia selezionatal’opzione Addebiti. Selezionando questa opzione la stampaEstratto Conto Camere precedentemente descritta riporterà iltotale degli addebiti per ciascun giorno.
Totali Camera Selezionando questa opzione viene riportato un totale degliaddebiti della camera.
Salto Pagina Selezionando questa opzione viene inserito un salto paginaalla fine dell’estratto conto di ogni camera.
Solo Totali Selezionando questa opzione vengono disattivate tutte lealtre opzioni del settore e la stampa Estratto Conto Camereriporterà solo il totale degli addebiti per ogni camera.
In calce ad ogni stampa verranno riportati,indipendentemente dalle opzioni prescelte, il Totale Addebitie il Totale Avere relativi a tutti gli estratti conto visualizzati.

456 Nuconga – Versione 5.0
Conti Passanti
Vi si accede da: Stampe ⇒⇒⇒⇒ Front Office ⇒⇒⇒⇒ Produzione ⇒⇒⇒⇒ Addebiti ⇒⇒⇒⇒ ContiPassanti.
Si apre la finestra di stampa Stampa Conti Passanti che permette di visualizzaretutti i conti passanti emessi nell’intervallo definito.
Nell’area Intervallo di Stampa sono presenti i seguenti campi:
Da Data: Occorre inserire la data iniziale cui si vuole restringerel’intervallo di stampa.
A Data: Occorre inserire la data finale cui si vuole restringere l’intervallodi stampa.
Nell’area Selezione per è possibile restringere l’intervallo di stampa sulla basedei seguenti parametri. Nel caso in cui i campi vengano lasciati vuoti, non verràintrodotta la relativa limitazione.
Descrizione: Selezionare dalla casella a discesa la descrizione del contodesiderato.
Intestatario: Selezionare dalla casella a discesa l’intestatario di cui sivogliono visualizzare i conti passanti.
Nell’area Opzioni di stampa sono presenti i seguenti settori.
Nel settore Conti si può effettuare la scelta tra:
Aperti Verranno stampati i conti passanti solo dei conti aperti.
Chiusi Verranno stampati i conti passanti solo dei conti chiusi.

Nuconga – Versione 5.0 457
Tutti Verranno stampati i conti passanti di tutti i conti sia chiusi cheaperti.
Nel settore Dettaglio si può effettuare la scelta tra:
Si La stampa Conti Passanti visualizzerà i seguenti dati: Addebito,Quantità, Prezzo, Sconto, IVA, relativi ai conti passantiselezionati.
No Non verranno visualizzati i dati sopra descritti.
La stampa Conti Passanti riporta le seguenti informazioni:
Intestatario Riporta il nome dell’eventuale intestatario del conto.
Conto Riporta il nome del conto passanti.
Doc. Riporta il Tipo e numero di documento emesso per quel contopassanti.
Addebito Riporta la descrizione dell’addebito. Tale dato non appare se siè scelto di non visualizzare il dettaglio.
Q Riporta la quantità dell’addebito. Tale dato non appare se si èscelto di non visualizzare il dettaglio.
Prezzo Riporta il prezzo unitario dell’addebito. Tale dato non appare sesi è scelto di non visualizzare il dettaglio.
Sconto Riporta l’eventuale sconto praticato. Tale dato non appare se siè scelto di non visualizzare il dettaglio.
Iva Riporta l’aliquota Iva. Tale dato non appare se si è scelto di nonvisualizzare il dettaglio.
Totale Riporta il totale dell’addebito al netto degli eventuali sconti.

458 Nuconga – Versione 5.0
Giorno
Vi si accede da: Stampe ⇒⇒⇒⇒ Front Office ⇒⇒⇒⇒ Produzione ⇒⇒⇒⇒ Addebiti ⇒⇒⇒⇒ Giorno.
Si apre la finestra di stampa Stampa Addebiti Per Giorno che permette distampare per i giorni selezionati gli addebiti desiderati.
E’ possibile operare la selezione sulla base di due parametri principali.
Data Addebito Scegliendo questa opzione verranno visualizzati solamentegli addebiti le cui date di addebito rientrano nell’intervalloprescelto nei campi Da Data A Data dell’area Intervallo diStampa.
DataInserimento
Scegliendo questa opzione verranno visualizzati solamentegli addebiti le cui date di inserimento rientrano nell’intervalloprescelto nei campi Da Data A Data dell’area Intervallo diStampa.
Nell’area Intervallo di Stampa sono presenti i seguenti campi:
Da Data: Occorre inserire la data iniziale cui si vuole restringerel’intervallo di stampa.
A Data: Occorre inserire la data finale cui si vuole restringerel’intervallo di stampa.
Nell’area Selezione per è possibile restringere l’intervallo di stampa sulla basedi alcuni parametri. Nel caso in cui alcuni campi vengano lasciati vuoti, nonverrà introdotta la relativa limitazione.
Operatore: Selezionare dalla casella a discesa l’operatore che ha

Nuconga – Versione 5.0 459
inserito gli addebiti che si vogliono visualizzare.
Voce Add.: Selezionare dalla casella a discesa la voce di addebito a cuisi vuole limitare la stampa.
Tipo Add.: Selezionare dalla casella a discesa il tipo addebito a cui sivuole limitare la stampa.
Gruppo: Selezionare dalla casella a discesa il gruppo addebito a cuisi vuole limitare la stampa.
C. Ricavo: Selezionare dalla casella a discesa il centro di ricavo pervisualizzare solo gli addebiti ad esso associati.
Nell’area Opzioni di stampa sono presenti i seguenti settori.
Nel settore Addebiti si può effettuare la scelta tra:
Arrang. Selezionando questa opzione verranno visualizzatisolamente gli addebiti di arrangiamento.
Altri Selezionando questa opzione verranno visualizzatisolamente gli addebiti non di arrangiamento.
Tutti Selezionando questa opzione verranno visualizzati tutti gliaddebiti, di arrangiamento e non.
Nel settore Dettaglio è possibile scegliere la seguente opzione:
Addebiti Selezionando questa opzione nella stampa verrà visualizzatoil dettaglio relativo ad ogni addebito. Nel caso in cui non siselezioni tale opzione verrà riportato il solo totale relativo aciascun giorno.
Nel settore Ordina per è possibile scegliere la seguente opzione:
Tipo Addebito Selezionando questa opzione gli addebiti relativi a ciascungiorno verranno raggruppati per tipo addebito e l’opzioneCamera del settore Totali per verrà disattivata.
Nel settore Totali per è possibile scegliere la seguente opzione:
Camera Selezionando questa opzione nella stampa verrà visualizzatoil totale degli addebiti relativi ad ogni camera.

460 Nuconga – Versione 5.0
La stampa Addebiti per Giorno riporta le seguenti informazioni:
Data Add. Riporta la data di produzione dell’addebito.
Camera Riporta il numero e la sigla della camera cui è stato imputatol’addebito, oppure la sigla Pass. o Rist se si tratta di un addebitoimputato in conto passanti o ristorante.
Addebito Riporta il tipo di addebito
Q Riporta la quantità relativa all’addebito.
Prezzo Riporta il prezzo unitario dell’addebito.
Sconto Riporta l’eventuale sconto applicato.
Iva Riporta l’aliquota Iva.
Totale Riporta il totale dell’addebito al netto di eventuali sconti.
Ope Riporta la sigla dell’operatore che ha inserito l’addebito.
DataInserimento
Riporta la data di inserimento dell’addebito che potrebbe noncoincidere con quella di produzione.
Alla fine di ciascun giorno viene riportato il totale degli addebiti del giorno.
Se non si seleziona l’opzione Addebiti del settore Dettaglio verrà visualizzatasolo la data di produzione degli addebiti e il totale relativo a tali addebiti.

Nuconga – Versione 5.0 461
Log
Vi si accede da: Stampe ⇒⇒⇒⇒ Front Office ⇒⇒⇒⇒ Produzione ⇒⇒⇒⇒ Addebiti ⇒⇒⇒⇒ Log.
Si apre la finestra di stampa Stampa Log_Addebiti che permette di stampareper i giorni selezionati le variazioni o le eliminazioni di addebiti effettuate.
Nell’area Intervallo di stampa sono presenti i seguenti campi:
Da Data: Occorre inserire la data iniziale cui si vuole restringerel’intervallo di stampa.
A Data: Occorre inserire la data finale cui si vuole restringere l’intervallodi stampa.
Nell’area Selezione per è possibile restringere l’intervallo di stampa sulla basedi alcuni parametri. Nel caso in cui alcuni campi vengano lasciati vuoti, nonverrà introdotta la relativa limitazione.
Operatore: Selezionare dalla casella a discesa l’operatore di cui si voglionovisualizzare le variazioni effettuate.
Gruppo: Selezionare dalla casella a discesa il gruppo addebito a cui sivuole limitare la visualizzazione delle variazioni effettuate.
Nell’area Opzioni di stampa sono presenti i seguenti settori.
Nel settore Addebito si può effettuare la scelta tra:
Arrang. Selezionando questa opzione verranno visualizzati solamentegli addebiti di arrangiamento.
Altri Selezionando questa opzione verranno visualizzati solamentegli addebiti non di arrangiamento.
Tutti Selezionando questa opzione verranno visualizzati tutti gliaddebiti, di arrangiamento e non.
Nel settore Dettaglio si può effettuare la scelta tra:

462 Nuconga – Versione 5.0
Variate Selezionando questa opzione verranno visualizzati gli addebitiche hanno subito una variazione.
Cancellate Selezionando questa opzione verranno visualizzati gli addebitiche sono stati eliminati.
La stampa Log Addebiti riporta, per ciascun giorno, le seguenti informazioni:
Progress Riporta il numero progressivo della modifica preceduto da unaV se si tratta di variazione e da una D se si tratta diun’eliminazione.
Cam. Riporta il numero della camera cui è stato imputato l’addebito
Data Riporta la data dell’addebito.
Addebito Riporta il tipo di addebito
Q Riporta la quantità relativa all’addebito.
Prezzo Riporta il prezzo unitario dell’addebito.
Sconto Riporta l’eventuale sconto applicato.
Iva Riporta l’aliquota Iva.
Totale Riporta il totale dell’addebito al netto di eventuali sconti.
Ope Riporta la sigla dell’operatore che ha effettuato la modifica.
Data Mod. Riporta la data e l’ora in cui è stata effettuata la modifica.

Nuconga – Versione 5.0 463
Quadratura
Camere
Vi si accede da: Stampe ⇒⇒⇒⇒ Front Office ⇒⇒⇒⇒ Produzione ⇒⇒⇒⇒ Quadratura ⇒⇒⇒⇒ Camere.
Si apre la stampa Quadratura Camere automaticamente preimpostata dalprogramma che visualizza, per ogni listino applicato, l’occupazione dellecamere dell’albergo nel giorno corrente.
La stampa riporta le seguenti informazioni:
Camera Riporta il numero o la sigla della camera completa di tipologia.
Ospiti Riporta il nome degli ospiti della camera con il relativoarrangiamento per ciascun ospite.
Richiesta Riporta la tipologia e l’arrangiamento richiesto in fase diprenotazione.
P Riporta la quantità di persone della camera.
GG Riporta il numero dei giorni di permanenza.
Tariffa Riporta la tariffa d’arrangiamento, associata al listino, applicata allacamera.
Sconto Riporta l’eventuale sconto.
X Giorno Riporta la tariffa d’arrangiamento giornaliera, al netto dell’eventualesconto.
Tot. Add. Riporta il totale di tutti gli addebiti imputati alla camera siano essi diarrangiamento o meno.
Avere Riporta il totale ancora da avere relativo alla camera al netto dieventuali pagamenti già effettuati.
Alla fine di ciascun raggruppamento di listino viene riportato il totale

464 Nuconga – Versione 5.0
delle colonne X Giorno, Tot. Add. e Avere.
Alla fine della stampa viene riportato un riepilogo contenente le seguentiinformazioni:
Listini Riporta la descrizione del listino.
Camere Riporta la quantità di camere occupate per ciascun listino e larelativa percentuale sul totale delle camere occupate.
Ospiti Riporta la quantità di ospiti per ciascun listino e la relativapercentuale sul totale degli ospiti.
Importo Riporta il totale degli addebiti di arrangiamento per ciascun listino ela relativa percentuale sul totale degli addebiti di arrangiamentocomplessivi.
Camere/Sale
Vi si accede da: Stampe ⇒⇒⇒⇒ Front Office ⇒⇒⇒⇒ Produzione ⇒⇒⇒⇒ Quadratura ⇒⇒⇒⇒Camere/Sale.
Si apre la stampa Quadratura Camere e Sale automaticamente preimpostata dalprogramma che visualizza, per ogni listino applicato, l’occupazione dellecamere e delle sale dell’albergo nel giorno corrente.
La stampa è del tutto analoga alla stampa Quadratura Camere da cui differisceper la scritta Camera/Sala che sostituisce Camera e per la scritta Ditte/Ospitiche sostituisce Ospiti. Nel caso di affitto di sale nel campo Ditte/Ospiti vieneriportato il nome della ditta e del cliente, l’arrangiamento non viene riportato enel campo Richiesta viene indicato il numero di persone e l’orario di impegnodella sala.

Nuconga – Versione 5.0 465
Il riepilogo finale non comprende le sale.
Sale
Vi si accede da: Stampe ⇒⇒⇒⇒ Front Office ⇒⇒⇒⇒ Produzione ⇒⇒⇒⇒ Quadratura ⇒⇒⇒⇒ Sale.
Si apre la stampa Quadratura Sale automaticamente preimpostata dalprogramma che visualizza, per ogni listino applicato, l’occupazione delle saledell’albergo nel giorno corrente.
La stampa è del tutto analoga alla stampa Quadratura Camere da cui differisceper le seguenti informazioni:
Sala Riporta la sigla o il numero identificativo della sala con il numero diposti.
Ditta Riporta la ditta che ha prenotato la sala.
Cliente Riporta il cliente che ha prenotato la sala.
Rich. Riporta il numero di persone che usufruiranno della sala.
Orari Viene indicato l’orario di inizio e di fine dell’impegno della sala.
Non vi è alcun riepilogo finale.

466 Nuconga – Versione 5.0
Previsioni
Forecast
Vi si accede da: Stampe ⇒⇒⇒⇒ Front Office ⇒⇒⇒⇒ Previsioni ⇒⇒⇒⇒ Forecast.
Si apre la finestra di stampa Stampa Forecast che permette di effettuare lastampa Forecast relativa alle previsioni di presenze e occupazione camere/salenel periodo selezionato.
Nell’area Intervallo di Stampa sono presenti i seguenti campi:
Da Data: Occorre inserire la data iniziale cui si vuole restringerel’intervallo di stampa.
A Data: Occorre inserire la data finale cui si vuole restringere l’intervallodi stampa.
Nell’area Livelli di ordinamento è possibile definire i livelli in base ai quali ordinare leinformazioni da visualizzare nella stampa. La selezione scelta nel Livello 1°corrisponde al livello di ordinamento principale. Le selezioni effettuate nei livellisuccessivi corrispondono a livelli di ordinamento secondari.
Livello1°: Selezionare dalla casella a discesa il parametro che si vuoleutilizzare quale criterio di ordinamento principale.
Livello2°: Selezionare dalla casella a discesa il parametro che si vuoleutilizzare quale criterio di ordinamento successivo.
Livello3°: Selezionare dalla casella a discesa il parametro che si vuoleutilizzare quale criterio di ordinamento successivo al secondo.

Nuconga – Versione 5.0 467
Livello4°: Selezionare dalla casella a discesa il parametro che si vuoleutilizzare quale criterio di ordinamento successivo al terzo.
Raggruppaper:
Selezionare dalla casella a discesa il parametro che si vuoleassociare all’eventuale selezione Periodo scelta nei campiLivello.
La stampa Forecast riporta le informazioni relative all’occupazione delle camere con irelativi ospiti e delle sale con relativi partecipanti. A seconda delle scelte effettuate ein base ai livelli di ordinamento definiti, la stampa visualizzerà le informazioni volutesecondo i parametri scelti e le priorità impostate.
La stampa Forecast riporta le seguenti informazioni.
Camere Riporta la quantità di camere impegnate nel periodo. Diseguito viene indicata la percentuale di camere impegnatesul totale delle camere rapportata al periodo. Ed infine vieneriportato il totale delle camere della struttura eventualmentemoltiplicato per il numero di giorni compresi nel periodoselezionato.
Ospiti Riporta il numero di ospiti previsti nel periodo. Di seguitoviene indicata la percentuale di ospiti presenti sul totale dellarecettività della struttura rapportata al periodo. Ed infineviene riportato il totale della recettività della strutturaeventualmente moltiplicato per il numero di giorni compresinel periodo selezionato.
Importo Viene riportato l’importo che si prevede di maturare nelperiodo relativamente alle prenotazioni delle camere.
Sale Riporta la quantità di sale impegnate nel periodo. Di seguitoviene indicata la percentuale di sale impegnate sul totaledelle sale rapportato al periodo. Ed infine viene riportato iltotale delle sale della struttura eventualmente moltiplicato peril numero di giorni compresi nel periodo selezionato.
Partecipanti Riporta il numero di presenze previste nelle sale nel periodo.Di seguito viene indicata la percentuale di partecipantipresenti sul totale della recettività della sale della strutturarapportata al periodo. Ed infine viene riportato il totale dellarecettività delle sale della struttura eventualmente

468 Nuconga – Versione 5.0
moltiplicato per il numero di giorni compresi nel periodoselezionato.
Importo Viene riportato l’importo che si prevede di maturare nelperiodo relativamente alle prenotazioni delle sale.
Totali Viene riportato l’importo totale che si prevede di maturare nelperiodo relativamente alle prenotazioni delle camere e dellesale.
In calce alla stampa vengono riportati i totali di tutte lecolonne.

Nuconga – Versione 5.0 469
Movimento Camere
Vi si accede da: Stampe ⇒⇒⇒⇒ Front Office ⇒⇒⇒⇒ Previsioni ⇒⇒⇒⇒ Movimento Camere.
Si apre la finestra di stampa Stampa Pianificazione Camere che permette dieffettuare la stampa delle camere in arrivo, di fermata e in partenza nel periodoselezionato.
Nell’area Intervallo di stampa sono presenti i seguenti campi:
Da Data: Occorre inserire la data iniziale cui si vuole restringere l’intervallodi stampa.
A Data: Occorre inserire la data finale cui si vuole restringere l’intervallo distampa.
Nell’area Livelli di ordinamento è possibile definire i livelli in base ai quali ordinare leinformazioni da visualizzare nella stampa. La selezione scelta nel Livello 1°corrisponde al livello di ordinamento principale. Le selezioni effettuate nei livellisuccessivi corrispondono a livelli di ordinamento secondari.
Livello1°: Selezionare dalla casella a discesa il parametro che si vuoleutilizzare quale criterio di ordinamento principale.
Livello2°: Selezionare dalla casella a discesa il parametro che si vuoleutilizzare quale criterio di ordinamento successivo.
Livello3°: Selezionare dalla casella a discesa il parametro che si vuoleutilizzare quale criterio di ordinamento successivo al secondo.

470 Nuconga – Versione 5.0
Livello4°: Selezionare dalla casella a discesa il parametro che si vuoleutilizzare quale criterio di ordinamento successivo al terzo.
Raggruppaper:
Selezionare dalla casella a discesa il parametro che si vuoleassociare all’eventuale selezione Periodo scelta nei campiLivello.
Nel settore Camere dell’area Opzioni di stampa è possibile effettuare la scelta tra:
Assegnate Selezionando questa opzione la stampa riporterà la tipologia dicamere effettivamente assegnate.
Richieste Selezionando questa opzione la stampa riporterà la tipologia dicamere richieste così come inserita in prenotazione.
La stampa Pianificazione Camere riporta le informazioni relative alle camere inarrivo, in fermata e in partenza nel periodo selezionato. A seconda delle scelteeffettuate e in base ai livelli di ordinamento definiti, la stampa visualizzerà leinformazioni volute secondo i parametri scelti e le priorità impostate.
La stampa Pianificazione Camere riporta le seguenti informazioni raggruppatesecondo i parametri definiti.
Camere Riporta la quantità di camere impegnate nel periodo.
Arrivo Riporta la quantità di camere in arrivo nel periodo.
Fermata Riporta la quantità di camere in fermata nel periodo.
Riporta la quantità di camere in partenza nel periodo.

Nuconga – Versione 5.0 471
Presenze e Pasti
Vi si accede da: Stampe ⇒⇒⇒⇒ Front Office ⇒⇒⇒⇒ Previsioni ⇒⇒⇒⇒ Presenze e Pasti.
Si apre la finestra di stampa Stampa Pianificazione Presenze che permette dieffettuare la stampa della pianificazione dei pasti e delle presenze nel periodoselezionato sulla base delle scelte effettuate.
Nell’area Intervallo di stampa sono presenti i seguenti campi:
Da Data: Occorre inserire la data iniziale cui si vuole restringere l’intervallo distampa.
A Data: Occorre inserire la data finale cui si vuole restringere l’intervallo distampa.
Nell’area Livelli di ordinamento è possibile definire i livelli in base ai qualiordinare le informazioni da visualizzare nella stampa. La selezione scelta nelLivello 1° corrisponde al livello di ordinamento principale. Le selezioni effettuatenei livelli successivi corrispondono a livelli di ordinamento secondari.
Livello1°: Selezionare dalla casella a discesa il parametro che si vuoleutilizzare quale criterio di ordinamento principale.
Livello2°: Selezionare dalla casella a discesa il parametro che si vuoleutilizzare quale criterio di ordinamento successivo.

472 Nuconga – Versione 5.0
Livello3°: Selezionare dalla casella a discesa il parametro che si vuoleutilizzare quale criterio di ordinamento successivo al secondo.
Livello4°: Selezionare dalla casella a discesa il parametro che si vuoleutilizzare quale criterio di ordinamento successivo al terzo.
Raggruppaper:
Selezionare dalla casella a discesa il parametro che si vuoleassociare all’eventuale selezione Periodo scelta nei campiLivello.
Nel settore Dettaglio dell’area Opzioni di stampa è possibileeffettuare la scelta tra:
Presenze Selezionando questa opzione verrà visualizzata solo lapianificazione relativa alle presenze e la stampa si chiameràPianificazione Presenze.
Pasti Selezionando questa opzione verrà visualizzata solo lapianificazione relativa ai pasti e la stampa si chiameràPianificazione Pasti.
Tutti Selezionando questa opzione verrà visualizzata lapianificazione relativa sia alle presenze che ai pasti e la stampasi chiamerà Pianificazione Presenze e Pasti.
La stampa Pianificazione Presenze e Pasti visualizza le informazioni relative allapianificazione raggruppate secondo i livelli di ordinamento prescelti e riporta leseguenti informazioni.
Ospiti Riporta il numero di ospiti prenotati e presenti nel periodo.
Arriv. Riporta il numero di ospiti di cui è previsto l’arrivo nel periodo.
Pres. Riporta il numero di ospiti presenti nel periodo, sia previsti sullabase delle prenotazioni, sia effettivamente in house.
Part. Riporta il numero di ospiti in partenza nel periodo, sia in base allapartenza prevista sia in base all’effettiva partenza di partenza degliospiti in house.
Colaz. Riporta il numero di colazioni previste nel periodo, sia in base in

Nuconga – Versione 5.0 473
base agli ospiti prenotati, che in base a quelli in house. Tale datocomprende sia gli ospiti che si prevede rimangano in albergo, siaquelli in partenza.
Pasti Riporta il numero di pasti previsti nel periodo fra pranzi e cene infunzione degli arrangiamenti degli ospiti prenotati e degli ospiti inhouse.
Pranzi Riporta il numero di pranzi previsti nel periodo in funzione degliarrangiamenti degli ospiti prenotati e degli ospiti in house.
Cene Riporta il numero delle cene previste nel periodo in funzione degliarrangiamenti degli ospiti prenotati e degli ospiti in house.
In calce alla stampa viene riportato il totale di tutte le voci per il periodoselezionato.
Statistiche
ISTAT C59
Vi si accede da: Stampe ⇒⇒⇒⇒ Front Office ⇒⇒⇒⇒ Statistiche ⇒⇒⇒⇒ ISTAT C59.
Si apre la finestra di Stampa Stampa Modello ISTAT C59 per la stampa dellepresenze ISTAT.
Nell’area Intervallo per sono presenti i seguenti campi:
Da mese: Selezionare dalla casella a discesa il mese e l’anno iniziale cui si

474 Nuconga – Versione 5.0
vuole restringere l’intervallo di stampa.
A mese: Selezionare dalla casella a discesa il mese e l’anno finale cui sivuole restringere l’intervallo di stampa.
Nell’area Opzioni di stampa sono presenti i seguenti settori.
Nel settore Dettaglio si può effettuare la scelta tra:
Giornaliero Scegliendo questa opzione, la stampa riporta il dettagliogiornaliero delle presenze. Effettuando la stampa solo con laselezione Giornaliero, la stampa si chiamerà Statistica Presenze.Effettuando la stampa con la selezione Giornaliero e la selezioneMese la stampa si chiamerà Modello ISTAT C59 .
Mese Scegliendo solo questa opzione, la stampa riporta le presenzedel mese, si chiama Statistica Presenze e riporta le stesseinformazioni del riepilogo finale della stampa Modello ISTAT C59.
Nel settore Salto Pagina si può effettuare la scelta tra:
Giorno Scegliendo questa opzione, la stampa riporta un giorno perpagina.
Mese Scegliendo solo questa opzione, la stampa inserisce una nuovapagina solo se si passa ad un nuovo mese.
Nel caso in cui non si effettui nessuna scelta nell’area Opzioni di stampa, lastampa si chiama Statistica Arrivi e Presenze e riporta le stesse informazionidel riepilogo finale della stampa Modello ISTAT C59.
La stampa Modello ISTAT C59 riporta le seguenti informazioni:

Nuconga – Versione 5.0 475
Riporta il nome dello stato estero e delle città italiane. Per ciascun giorno vieneriportato il totale delle presenze relativamente agli stati esteri e alle città italianee il totale complessivo. Nel riepilogo finale, relativo all’intero periodo selezionatoviene riportato il totale complessivo di tutte le presenze estere, e di tutte lepresenze italiane i cui dati vengono raggruppati non più in città, bensì in regioni.
Ieri Riporta il numero di ospiti già presenti nel giorno precedente quellovisualizzato.
Arriv. Riporta il numero di ospiti arrivati nel giorno visualizzato.
Part. Riporta il numero di ospiti partiti nel giorno visualizzato.
Pres. Riporta il numero di ospiti effettivamente presenti nel giornovisualizzato.

476 Nuconga – Versione 5.0
Presenze
Vi si accede da: Stampe ⇒⇒⇒⇒ Front Office ⇒⇒⇒⇒ Statistiche ⇒⇒⇒⇒ Presenze.
Si apre la finestra di Stampa Stampa Statistiche Presenze che permette distampare le statistiche di occupazione dell’albergo.
Nell’area Intervallo di stampa sono presenti i seguenti campi:
Da data: Inserire la data iniziale cui si vuole restringere l’intervallo distampa.
A data: Inserire la data finale cui si vuole restringere l’intervallo distampa.
Nell’area Selezione per è possibile restringere l’intervallo di stampa sulla basedi alcuni parametri. Nel caso in cui alcuni campi vengano lasciati vuoti, nonverrà introdotta la relativa limitazione.
Listino: Selezionare dalla casella a discesa il listino a cui si vuole limitarela statistica.
Tipologia: Selezionare dalla casella a discesa la tipologia di camera a cui sivuole limitare la statistica.
Arrang.: Selezionare dalla casella a discesa l’arrangiamento a cui si vuolelimitare la statistica.
Tipo Vend.: Selezionare dalla casella a discesa il tipo vendita a cui si vuolelimitare la statistica.

Nuconga – Versione 5.0 477
Nel settore Camere dell’area Opzioni di stampa si può effettuare la scelta tra:
Assegnate Scegliendo questa opzione la stampa riporta le statisticherelative alle camere assegnate.
Richieste Scegliendo questa opzione la stampa riporta le statisticherelative alle camere richieste.
Nell’area Opzioni Grafico sono presenti i seguenti settori.
Nel settore Dettaglio si può effettuare la scelta tra:
Camere Selezionando questa opzione il grafico riporta le percentuali dioccupazione relativamente alle camere.
Ospiti Selezionando questa opzione il grafico riporta le percentuali dioccupazione relativamente agli ospiti.
Nel settore Tipo si può effettuare la scelta tra:
Barre Selezionando questa opzione verrà visualizzato un grafico abarre.
Torta Selezionando questa opzione verrà visualizzato un grafico atorta.
Nell’area Livelli di Ordinamento è possibile definire i livelli in base ai qualiordinare le informazioni da visualizzare nella stampa. La selezione scelta nelLivello 1° corrisponde al livello di ordinamento principale. Le selezioni effettuatenei livelli successivi, corrispondono a livelli di ordinamento secondari.
Livello1°: Selezionare dalla casella a discesa il parametro che si vuoleutilizzare quale criterio di ordinamento principale.
Livello2°: Selezionare dalla casella a discesa il parametro che si vuoleutilizzare quale criterio di ordinamento successivo.
Livello3°: Selezionare dalla casella a discesa il parametro che si vuoleutilizzare quale criterio di ordinamento successivo al secondo.
Raggruppaper
Selezionare dalla casella a discesa il parametro che si vuoleassociare all’eventuale selezione Periodo scelta nei campiLivello.
Compara Selezionare questa opzione se si vogliono comparare i datistatistici relativi all’intervallo di tempo selezionato e ai parametriprescelti, con gli stessi dati relativi al medesimo periodo dell’annoprecedente.

478 Nuconga – Versione 5.0
La stampa Statistiche Presenze riporta le informazioni relative all’occupazionedelle camere e alle presenze degli ospiti complete delle relative percentualisulla base del totale dell’occupazione.
A seconda delle scelte effettuate nei campi dell’area Selezione per ed in baseai livelli di ordinamento definiti, la stampa visualizzerà le informazioni volutesecondo i parametri scelti e le priorità impostate.
Room Night Ditte
Vi si accede da: Stampe ⇒ Front Office ⇒⇒⇒⇒ Statistiche ⇒⇒⇒⇒ Room Night Ditte.
Si apre la finestra di Stampa Stampa Statistiche RoomNight Ditte che permettedi stampare le statistiche di Room Night relativamente alle ditte.
Nell’area Intervallo di stampa sono presenti i seguenti campi:
Ditta: Selezionare dalla casella a discesa la ditta iniziale cui si vuolerestringere l’intervallo di stampa.

Nuconga – Versione 5.0 479
A Ditta: Selezionare dalla casella a discesa la ditta finale cui si vuolerestringere l’intervallo di stampa.
Da Anno: Inserire l’anno iniziale cui si vuole restringere l’intervallo distampa.
Ad Anno: Inserire l’anno finale cui si vuole restringere l’intervallo distampa.
Nell’area Selezione per è possibile restringere l’intervallo di stampa sulla basedi alcuni parametri. In particolare si può selezionare dalla casella a discesa unospecifico valore o, dopo averlo selezionato, escluderlo dall’intervallo di stampa,cliccando la casella escludi. Nel caso in cui alcuni campi vengano lasciati vuoti,non verrà introdotta la relativa limitazione.
Provincia: Selezionare dalla casella a discesa la provincia a cui si vuolelimitare la statistica.
Zona: Selezionare dalla casella a discesa la zona a cui si vuolelimitare la statistica.
Nazione: Selezionare dalla casella a discesa la nazione a cui si vuolelimitare la statistica.
Listino: Selezionare dalla casella a discesa il listino a cui si vuolelimitare la statistica.
Nell’area Opzioni di stampa sono presenti i seguenti settori.
Nel settore Totalizza è possibile effettuare la scelta tra:
Anni Preced. Selezionare dalla casella a discesa il modo in cui totalizzare lestatistiche Room Night relative agli anni precedenti.
Anno Attuale Selezionare dalla casella a discesa il modo in cui totalizzare lestatistiche Room Night per l’anno in corso.
Nel settore Ordinamento per è possibile effettuare la scelta tra:
Ditta Selezionando questa opzione verranno visualizzate lestatistiche ordinate per ditta e la stampa Statistiche RoomNightDitte riporta le Room Night per ciascuna ragione socialeraggruppate sulla base del periodo selezionato nel settoreTotalizza delle Opzioni di stampa.
Periodo Selezionando questa opzione verranno visualizzate lestatistiche ordinate per periodo e la stampa StatisticheRoomNight Ditte riporterà le Room Night raggruppate perciascun periodo con l’elenco di tutte le ditte che hanno maturatoin quel periodo le Room Night.

480 Nuconga – Versione 5.0
Scegliendo l’opzione periodo, la stampa Statistiche RoomNight Ditte, visualizzale informazioni riportando in prima posizione l’Anno e il Periodo e di seguito laRagione Sociale priva della partita IVA e della località.
Nel settore Tipo Ditta è possibile effettuare la scelta tra:
Agenzie Selezionando questa opzione verranno visualizzate solo leRoom Night relative alle agenzie.
Clienti Selezionando questa opzione verranno visualizzate solo leRoom Night relative alle ditte.
La stampa Statistiche RoomNight Ditte scegliendo l’opzione Ditta nel settoreOrdinamento per dell’area Opzioni di stampa, riporta le seguenti informazioni:
RagioneSociale
Riporta il nome della ditta completa di partita IVA e località.
Anno Riporta l’anno relativo alle Room Night prese in considerazione.
Periodo Riporta il periodo così come selezionato nel settore Totalizzadelle Opzioni di Stampa.
Dirette Riporta il numero di Room Night direttamente collegate alladitta.
Indirette Riporta il numero di Room Night indirettamente collegate alladitta.
Room Night Riporta il numero totale di Room Night collegate direttamente oindirettamente alla ditta.
Nel caso in cui le Room Night di una ditta siano ripartite su più

Nuconga – Versione 5.0 481
righe, in quanto ricadenti in periodi differenti, alla fine verràriportato il totale complessivo del periodo.
Alla fine della stampa viene riportato il riepilogo generale con il totale di tutte lepresenze dirette e indirette e delle Room Night complessive.
Room Night Clienti
Vi si accede da: Stampe ⇒⇒⇒⇒ Front Office ⇒⇒⇒⇒ Statistiche ⇒⇒⇒⇒ Room Night Clienti.
Si apre la finestra di Stampa Stampa Statistiche RoomNight Clienti che permettedi stampare le statistiche di Room Night relativamente ai clienti.
Nell’area Intervallo di stampa sono presenti i seguenti campi:
Cliente: Selezionare dalla casella a discesa il cliente iniziale cui si vuolerestringere l’intervallo di stampa.
A Cliente: Selezionare dalla casella a discesa il cliente finale cui si vuolerestringere l’intervallo di stampa.
Da Anno: Inserire l’anno iniziale cui si vuole restringere l’intervallo distampa.
Ad Anno: Inserire l’anno finale cui si vuole restringere l’intervallo distampa.

482 Nuconga – Versione 5.0
Nell’area Selezione per è possibile restringere l’intervallo di stampa sulla basedi alcuni parametri. In particolare si può selezionare dalla casella a discesa unospecifico valore o, dopo averlo selezionato, escluderlo dall’intervallo di stampa,cliccando la casella escludi. Nel caso in cui alcuni campi vengano lasciati vuoti,non verrà introdotta la relativa limitazione.
Provincia: Selezionare dalla casella a discesa la provincia a cui si vuolelimitare la statistica.
Zona: Selezionare dalla casella a discesa la zona a cui si vuolelimitare la statistica.
Nazione: Selezionare dalla casella a discesa la nazione a cui si vuolelimitare la statistica.
Listino: Selezionare dalla casella a discesa il listino a cui si vuolelimitare la statistica.
Ditta: Selezionare dalla casella a discesa la ditta a cui si vuole limitarela statistica.
Tipo Cliente: Selezionare dalla casella a discesa il tipo cliente a cui si vuolelimitare la statistica.
Nell’area Opzioni di stampa sono presenti i seguenti settori.
Nel settore Totalizza si può effettuare la scelta tra:
Anni Preced. : Selezionare dalla casella a discesa il modo in cui totalizzare lestatistiche Room Night relative agli anni precedenti.
Anno Attuale: Selezionare dalla casella a discesa il modo in cui totalizzare lestatistiche Room Night per l’anno in corso.
Nel settore Ordinamento per si può effettuare la scelta tra:
Cliente Selezionando questa opzione verranno visualizzate lestatistiche ordinate per cliente e la stampa StatisticheRoomNight Clienti riporta le Room Night per ciascun nominativodi cliente raggruppate sulla base del periodo selezionato nelsettore Totalizza delle Opzioni di Stampa.
Periodo Selezionando questa opzione verranno visualizzate lestatistiche ordinate per periodo e la stampa StatisticheRoomNight Clienti riporta le Room Night raggruppate perciascun periodo con l’elenco di tutti i clienti che hanno maturatoin quel periodo le Room Night.
Scegliendo l’opzione Periodo, la stampa Statistiche RoomNightClienti, visualizza le informazioni riportando in prima posizionel’Anno e il Periodo e di seguito il Nome del cliente privo della

Nuconga – Versione 5.0 483
data di nascita e della località di residenza.
La stampa Statistiche RoomNight Clienti scegliendo l’opzione Cliente nelsettore Ordinamento per dell’area Opzioni di stampa, riporta le seguentiinformazioni:
Nome Riporta il nome del cliente completo di data di nascita e località diresidenza.
Anno Riporta l’anno relativo alle Room Night prese in considerazione.
Periodo Riporta il periodo così come selezionato nel settore Totalizzadelle Opzioni di Stampa.
Dirette Riporta il numero di Room Night direttamente collegate al cliente.
Indirette Riporta il numero di Room Night indirettamente collegate alcliente.
RoomNight
Riporta il numero totale di Room Night collegate direttamente oindirettamente al cliente.
Nel caso in cui le Room Night di un cliente siano ripartite su piùrighe, in quanto ricadenti in periodi differenti, alla fine verràriportato il totale complessivo del periodo.
Alla fine della stampa viene riportato il riepilogo generale con il totale di tuttele presenze dirette e indirette e delle Room Night complessive.

484 Nuconga – Versione 5.0
Prenotazioni
Vi si accede da: Stampe ⇒⇒⇒⇒ Front Office ⇒⇒⇒⇒ Statistiche ⇒⇒⇒⇒ Prenotazioni.
Si apre la finestra di Stampa Stampa Statistiche Prenotazioni che permette distampare le statistiche relative alle prenotazioni.
Nell’area Intervallo di stampa sono presenti i seguenti campi:
data: Inserire la data iniziale cui si vuole restringere l’intervallo di stampa.
A data: Inserire la data finale cui si vuole restringere l’intervallo di stampa.
La stampa Statistiche Prenotazioni riporta per ciascun giorno compresonell’intervallo di stampa le seguenti informazioni.
Data Riporta la data completa dell’indicazione del giorno dellasettimana.
Prenotate Riporta il numero totale di prenotazioni del giorno.
Assegnate Riporta numero di prenotazioni già arrivate nel giorno.
Attese Riporta numero di prenotazioni ancora attese nel giorno.
Annullate Riporta numero di prenotazioni annullate nel giorno.
Invendute Riporta numero di prenotazioni non arrivate nel giorno senza chesiano state annullate.
Inven. % Riporta la percentuale di prenotazioni invendute sul totale delleprenotazioni.

Nuconga – Versione 5.0 485
Produzione
Vi si accede da: Stampe ⇒⇒⇒⇒ Front Office ⇒⇒⇒⇒ Statistiche ⇒⇒⇒⇒ Produzione.
Si apre la finestra di Stampa Stampa Statistiche Produzione che permette distampare le statistiche di produzione della struttura nel periodo selezionato,sulla base delle scelte effettuate.
Nell’area Intervallo di stampa sono presenti i seguenti campi:
Da Data: Inserire la data iniziale cui si vuole restringere l’intervallo distampa.
A Data: Inserire la data finale cui si vuole restringere l’intervallo di stampa.
Nell’area Selezione per è possibile restringere l’intervallo di stampa sulla basedi alcuni parametri. Nel caso in cui alcuni campi vengano lasciati vuoti, nonverrà introdotta la relativa limitazione.
C. Ricavo: Selezionare dalla casella a discesa il Centro di ricavo a cui sivuole limitare la stampa.
GruppoAdd.:
Selezionare dalla casella a discesa il Gruppo addebito a cui sivuole limitare la stampa.
Tipo Add.: Selezionare dalla casella a discesa il Tipo addebito a cui si vuolelimitare la stampa.

486 Nuconga – Versione 5.0
Voce Add.: Selezionare dalla casella a discesa la Voce addebito a cui si vuolelimitare la stampa.
Listino: Selezionare dalla casella a discesa il Listino a cui si vuole limitarela stampa.
TipoCamera:
Selezionare dalla casella a discesa la Tipologia di camera a cui sivuole limitare la stampa.
Camera: Selezionare dalla casella a discesa la Camera a cui si vuolelimitare la stampa.
Tipo Vend.: Selezionare dalla casella a discesa il Tipo vendita a cui si vuolelimitare la stampa.
Nell’area Opzioni di Stampa sono presenti i seguenti settori.
Nel settore Addebito si può effettuare la scelta tra:
Arrang. Selezionando questa opzione verrà visualizzata solo la produzionerelativa agli addebiti di arrangiamento.
Altri Selezionando questa opzione verrà visualizzata solo la produzionerelativa agli addebiti non di arrangiamento.
Tutti Selezionando questa opzione verrà visualizzata la produzionerelativa a tutti gli addebiti sia di arrangiamento che non.
Nel settore Produzione si può effettuare la scelta tra:
Camere: Selezionando questa opzione verrà visualizzata solo la produzionerelativa alle camere.
Sale: Selezionando questa opzione verrà visualizzata solo la produzionerelativa alle sale.
Tutte: Selezionando questa opzione verrà visualizzata la produzionerelativa sia alle camere che alle sale.
Nel settore Iva si può effettuare la scelta tra:
Inclusa: Selezionando questa opzione gli importi della produzione verrannoriportati comprensivi di Iva.
Esclusa: Selezionando questa opzione gli importi della produzione verrannoriportati al netto dell’Iva.
Nel settore Tipo Grafico si può effettuare la scelta tra:
Barre: Selezionando questa opzione verrà visualizzato un grafico a barre.
Torta: Selezionando questa opzione verrà visualizzato un grafico a torta.

Nuconga – Versione 5.0 487
Nell’area Livelli di Ordinamento è possibile definire i livelli in base ai qualiordinare le informazioni da visualizzare nella stampa. La selezione scelta nelLivello 1° corrisponde al livello di ordinamento principale. Le selezioni effettuatenei livelli successivi, corrispondono a livelli di ordinamento secondari.
Livello1°: Selezionare dalla casella a discesa il parametro che si vuoleutilizzare quale criterio di ordinamento principale.
Livello2°: Selezionare dalla casella a discesa il parametro che si vuoleutilizzare quale criterio di ordinamento successivo.
Livello3°: Selezionare dalla casella a discesa il parametro che si vuoleutilizzare quale criterio di ordinamento successivo al secondo.
Livello4°: Selezionare dalla casella a discesa il parametro che si vuoleutilizzare quale criterio di ordinamento successivo al terzo.
Raggruppaper:
Selezionare dalla casella a discesa il parametro che si vuoleassociare all’eventuale selezione Periodo scelta nei campiLivello.
Compara: Selezionare questa opzione se si vogliono comparare i datistatistici di produzione relativi all’intervallo di tempo selezionato eai parametri prescelti, con gli stessi dati relativi al medesimoperiodo dell’anno precedente.
La stampa Produzione, visualizzerà le informazioni relative alle statistiche diproduzione raggruppate secondo i livelli di ordinamento definiti, i parametriscelti e le priorità impostate, complete dei corrispondenti importi.
In calce alla stampa verrà riportato il totale della produzione relativo al periodoselezionato.

488 Nuconga – Versione 5.0
Centralino
Gruppi Centri di Costo
Vi si accede da: Stampe ⇒⇒⇒⇒ Front Office ⇒⇒⇒⇒ Centralino ⇒⇒⇒⇒ Gruppi Centri di Costo.
Si apre la stampa Gruppi Centri di Costo automaticamente preimpostata dalprogramma che visualizza i singoli centri di costo delle telefonate raggruppatiper Gruppi Centri di Costo.
La stampa riporta le seguenti informazioni:
Codice Riporta il codice identificativo del Gruppo.
Gruppo Riporta la descrizione del Gruppo.
Per ciascun Gruppo vengono visualizzati i singoli Tipi Centri di Costo ad essoassociati completi delle seguenti informazioni:
Codice Riporta il codice identificativo del Tipo di Centro di Costo.
Tipo Riporta la descrizione del Tipo di Centro di Costo.

Nuconga – Versione 5.0 489
Centri di Costo
Vi si accede da: Stampe ⇒⇒⇒⇒ Front Office ⇒⇒⇒⇒ Centralino ⇒⇒⇒⇒ Centri di Costo.
Si apre la stampa Centri di Costo automaticamente preimpostata dalprogramma che visualizza i singoli centri di costo delle telefonate raggruppatiper Tipo Centro di Costo.
La stampa riporta le seguenti informazioni:
Codice Riporta il codice identificativo del Centro di Costo.
Centro di Costo Riporta la descrizione del Centro di Costo.
Tipo Centro Riporta il Tipo cui è associato quel Centro di Costo.
Tipo Addebito Riporta la Tipo di Addebito.
Costo Riporta il costo dello scatto telefonico.
Ricavo Riporta il prezzo di vendita dello scatto telefonico.
RA Se evidenziato indica che, nel caso in cui si cambi centro dicosto, verranno ricalcolati gli scatti, i costi, i ricavi e gliaddebiti delle telefonate addebitate in camera/sala con i datidel nuovo centro di costo.
RG Se evidenziato indica che, nel caso in cui si cambi centro dicosto, verranno ricalcolati gli scatti, i costi, i ricavi e gliaddebiti delle telefonate giustificate con i dati del nuovocentro di costo.
Per ciascun Centro di Costo vengono visualizzati i singoli interni ad essoassociati completi delle seguenti informazioni:
Interno Riporta il numero dell’interno.
Descrizione Riporta la descrizione dell’interno.

490 Nuconga – Versione 5.0
Cam. Riporta il numero di camera.
Nome Riporta l’eventuale nome associato alla camera.
AutoGiustificativo
Riporta la descrizione dell’auto giustificativo per gli interniche si auto giustificano.
Sveglie
Vi si accede da: Stampe ⇒⇒⇒⇒ Front Office ⇒⇒⇒⇒ Centralino ⇒⇒⇒⇒ Sveglie.
Si apre la finestra di stampa Stampa Sveglie che permette di effettuare lastampa delle sveglie.
Nell’area Intervallo di stampa sono presenti i seguenti campi:
Da Ora: Inserire l’ora iniziale cui si vuole restringere l’intervallo di stampa.
A Ora: Inserire l’ora finale cui si vuole restringere l’intervallo di stampa.
Da Interno: Selezionare dalla casella a discesa il numero di interno da cui sivuole far cominciare l’intervallo.
A Interno: Selezionare dalla casella a discesa il numero di interno checonclude l’intervallo.
L’area Opzioni di stampa è suddivisa in due settori.
Nel settore Stato Sveglie sono presenti le seguenti opzioni:
Attive Selezionando questa opzione verranno visualizzate solo lesveglie ancora attive e la stampa si chiamerà Sveglie Attive.

Nuconga – Versione 5.0 491
Esiti Selezionando questa opzione verrà visualizzato l’esito dellesveglie e la stampa si chiamerà Sveglie Esito.
Tutte Selezionando questa opzione verranno visualizzate sia le sveglieattive sia quelle già inoltrate, complete di esito e la stampa sichiamerà Sveglie.
Camere Selezionando questa opzione verranno visualizzati i numeri dicamera associati ai relativi interni.
Nel settore Giorno sono presenti le seguenti opzioni:
Oggi Selezionando questa opzione verranno visualizzate le sveglieimpostate per la data odierna.
Ieri Selezionando questa opzione verranno visualizzate le sveglieimpostate nel giorno precedente.
Domani Selezionando questa opzione verranno visualizzate le sveglieimpostate per l’indomani.
Tutte Selezionando questa opzione verranno visualizzate tutte lesveglie impostate nell’arco dei tre giorni.
La stampa Sveglie riporta le seguenti informazioni suddivise per giorno eraggruppate per orario di sveglia.
Int. Riporta l’interno telefonico.
Cam. Riporta il numero di camera associato all’interno.
Inoltro Riporta in neretto l’orario in cui dovrà essere inoltrata la sveglia. Perle sveglie che sono state inoltrate, nelle righe inferiori verrà riportatol’effettivo orario di inoltro.
Esito Nel caso in cui si tratti di sveglie attive, viene riportata la scrittaAttivata, nel caso in cui si tratti di sveglie già inoltrate viene riportatol’esito: Risposto, Occupato, Non risposto, Cancellata.
Inserita Riporta o il nome dell’operatore che ha inserito la sveglia o la dicitura

492 Nuconga – Versione 5.0
da Consolle se è stata inserita direttamente dal centralino.
alle ore Riporta la data e l’ora di inserimento della sveglia.
Telefonate
Vi si accede da: Stampe ⇒⇒⇒⇒ Front Office ⇒⇒⇒⇒ Centralino ⇒⇒⇒⇒ Telefonate.
Si apre la finestra di stampa Stampa Telefonate che permette di effettuare lastampa delle telefonate.
Nell’area Intervallo di stampa sono presenti i seguenti campi:
Da data e ora: Inserire la data e l’ora iniziale cui si vuole restringerel’intervallo di stampa.
A data e ora: Inserire la data e l’ora finale cui si vuole restringere l’intervallodi stampa.
Da Interno: Selezionare dalla casella a discesa il numero di interno da cuisi vuole far cominciare l’intervallo.
A Interno: Selezionare dalla casella a discesa il numero di interno checonclude l’intervallo.
L’area Opzioni di stampa è suddivisa in tre settori.
Nel settore Stampa sono presenti le seguenti opzioni:
per data Selezionando questa opzione verranno visualizzate letelefonate suddivise per data e ordinate in base all’orario in cuisono state effettuate. La stampa si chiamerà Telefonate per

Nuconga – Versione 5.0 493
Data. Verrà disattivata l’opzione Totali parziali.
per interno Selezionando questa opzione verranno visualizzate letelefonate suddivise per interno e la stampa si chiameràTelefonate per Interno. Verrà riportato il totale di telefonate,scatti e importo per ogni interno.
con dettaglio Selezionando questa opzione verranno visualizzate tutte letelefonate complete di data, ora e numero di telefono.
totali parziali L’opzione è attiva solo per la stampa Telefonate per Interno.Selezionando questa opzione per ciascun interno verràriportato il totale parziale per giorno, oltre al totale per interno.
Nel settore Telefonate sono presenti le seguenti opzioni:
Addebitate Selezionando questa opzione verranno visualizzate solo letelefonate già addebitate.
Da Addebitare Selezionando questa opzione verranno visualizzate letelefonate ancora da addebitare.
Tutte Selezionando questa opzione verranno visualizzate tutte letelefonate, sia addebitate, che da addebitare.
Nel settore Interni sono presenti le seguenti opzioni:
Camere Selezionando questa opzione verranno visualizzate solo letelefonate effettuate dalle camere.
Servizi Selezionando questa opzione verranno visualizzate solo letelefonate effettuate dagli interni di servizio.
Tutti Selezionando questa opzione verranno visualizzate tutte letelefonate.
La stampa riporta le seguenti informazioni suddivise per giorno o per interno aseconda che si sia effettuata la stampa Telefonate per giorno o Telefonate perInterno.
XXXXXXXXXXXXXXXXXXXXXXXXXXXXXXXXXXXXXXXXXXXXXXXXXXXXXXXXXXXXXXXXXXXXXXXXXXXXXXXXXXXXXXXXXXXXXXXXXXXXXXXXXXXXXXXXXXXXXXXXXXXXXXXXXXXXXXXXXXXXXXXXXXXXXXXXXXXXXXXXXXXXXXXXXXXXXXXXXXXXXXXXXXXXXXXXXXXXXXXXXXXXXXXXXXXXXXXXXXXXXXXXXXXXXXXXXXXXXXXXXXXXXXXXXXXXXXXXXXXXXXXXXXXXXXXXXXXXXXXXXXXXXXXXXXXXXXXXXXXXXXXXXXXXXXXXXXXXXXXXXXXXXXXXXXXXXXXXXXXXXXXXXXXXXXXXXXXXXXXXXXXXXXXXXXXXXXXXXXXXXXXXXXXXXXXXXXXXXXXXXXXXXXXXXX

494 Nuconga – Versione 5.0
Data Riporta la data in cui è stata effettuata la chiamata.
Int. Riporta l’interno da cui è stata effettuata la chiamata.
Cam. Riporta la camera associata all’interno.
Ora Riporta l’orario in cui è stata effettuata la chiamata.
Numero Riporta il numero telefonico chiamato.
Scatti Riporta il numero di scatti.
Importo Riporta l’importo della chiamata.
A Compare una S se la telefonata è stata addebitata e una N se nonlo è stata.
Nel caso in cui non si sia scelta l’opzione Con dettaglio al posto delleinformazioni relative alla data, all’ora e al numero, viene riportata la diciturachiamate che riporta la quantità di telefonate effettuate.

Nuconga – Versione 5.0 495
Giustificativi
Vi si accede da: Stampe ⇒⇒⇒⇒ Front Office ⇒⇒⇒⇒ Produzione ⇒⇒⇒⇒ Centralino ⇒⇒⇒⇒Giustificativi.
Si apre la finestra di stampa Stampa Giustificativi Telefonate che permette dieffettuare la stampa dei giustificativi.
Nell’area Intervallo di stampa sono presenti i seguenti campi:
Da data: Inserire la data iniziale cui si vuole restringere l’intervallo distampa.
A data: Inserire la data finale cui si vuole restringere l’intervallo distampa.
Nell’area Selezione per è possibile restringere l’intervallo di stampa sulla basedi alcuni parametri. Nel caso in cui alcuni campi vengano lasciati vuoti, nonverrà introdotta la relativa limitazione.
GruppoCentro:
Selezionare dalla casella a discesa il Gruppo Centro di Costo dicui si vogliono visualizzare i giustificativi delle telefonate.
Tipo Centro: Selezionare dalla casella a discesa il Tipo Centro di Costo di cuisi vogliono visualizzare i giustificativi delle telefonate.
Centro Costo: Selezionare dalla casella a discesa il Centro di Costo pervisualizzare i giustificativi delle telefonate ad esso imputate.

496 Nuconga – Versione 5.0
Chiamante: Selezionare dalla casella a discesa un nominativo pervisualizzare tutti i giustificativi delle telefonate effettuate daquella persona.
Op. Inser.: Selezionare dalla casella a discesa un operatore pervisualizzare tutte le telefonate giustificate da quella persona.
Op. Approv.: Selezionare dalla casella a discesa un operatore pervisualizzare i giustificativi delle telefonate giustificate da quellapersona.
Chiamato: Selezionare dalla casella a discesa un nome per visualizzaretutti i giustificativi delle telefonate effettuate verso quelnominativo.
Motivo: Inserire nel campo una o più parole intervallate da asterischiper visualizzare tutti i giustificativi delle telefonate i cui motivicontengono tali parole.
Nell’area Opzioni di stampa sono presenti i seguenti settori.
Nel settore Approvati si può effettuare la scelta tra:
Si Viene effettuata la stampa solo dei giustificativi approvati.
No Viene effettuata la stampa solo dei giustificativi non approvati.
Tutti Vengono stampati sia i giustificativi approvati, che quelli nonapprovati.
Nel settore Dettaglio è presente la seguente opzione.
Telefonate Selezionando tale opzione nella stampa dei giustificativi verràriportato il dettaglio delle telefonate confluite nello stessogiustificativo.
La stampa Giustificativi Telefonate riporta le seguenti informazioni:
N° Riporta il numero progressivo assegnato al giustificativo.
Data Riporta la data e l’ora in cui è stata effettuato il giustificativo.
Chiamante Riporta il nominativo di chi ha effettuato la telefonata.
Centro diCosto
Riporta il centro di costo del giustificativo.
N°Telefonate
Riporta la quantità di telefonate confluite in quel giustificativo.Questa informazione non è presente in tale posizione se si èscelta l’opzione di stampa Telefonate nel settore Dettagliodell’area opzioni di stampa in quanto nell’area sottostante

Nuconga – Versione 5.0 497
vengono visualizzate le singole telefonate con il relativo totale.
Scatti Riporta il numero di scatti complessivo. Questa informazione nonè presente in tale posizione se si è scelta l’opzione di stampaTelefonate nel settore Dettaglio dell’area opzioni di stampa inquanto viene riportata nell’area sottostante.
Importo Riporta il costo complessivo delle telefonate. Questainformazione non è presente in tale posizione se si è sceltal’opzione di stampa Telefonate nel settore Dettaglio dell’areaopzioni di stampa in quanto viene riportata nell’area sottostante.
Op Riporta la sigla dell’operatore che ha inserito il giustificativo.
IMMAGINE GIUSTIFICATIVI
Nel caso in cui si sia selezionata l’opzione Telefonate del settore Dettaglio, nellastampa Giustificativi Telefonate verranno riportate le seguenti ulterioriinformazioni:
Data Riporta la data e l’ora in cui è stata effettuata la telefonata.
Interno Riporta il numero dell’interno completo della relativa descrizione.
N° Chiamato Riporta il numero telefonico chiamato.
Scatti Riporta il numero di scatti effettuati.
Importo Riporta il costo della telefonata.

498 Nuconga – Versione 5.0
Stato Telefonate
Vi si accede da: Stampe ⇒⇒⇒⇒ Front Office ⇒⇒⇒⇒ Produzione ⇒⇒⇒⇒ Centralino ⇒⇒⇒⇒ StatoTelefonate.
Si apre la finestra di stampa Stampa Stato Telefonate che permette di effettuarela stampa relativa allo stato delle telefonate.
Nell’area Intervallo di stampa sono presenti i seguenti campi:
Da data eora:
Inserire la data e l’ora iniziale cui si vuole restringere l’intervallodi stampa.
A data e ora: Inserire la data e l’ora finale cui si vuole restringere l’intervallo distampa.
Da Interno: Selezionare dalla casella a discesa il numero di interno inizialecui si vuole restringere l’intervallo di stampa.
A Interno: Selezionare dalla casella a discesa il numero di interno finale cuisi vuole restringere l’intervallo di stampa.
Nell’area Selezione per è possibile restringere l’intervallo di stampa sulla basedi alcuni parametri. Nel caso in cui alcuni campi vengano lasciati vuoti, nonverrà introdotta la relativa limitazione.
GruppoCosto:
Selezionare dalla casella a discesa il Gruppo Centro di Costo dicui si vogliono visualizzare i giustificativi delle telefonate.

Nuconga – Versione 5.0 499
Tipo Costo: Selezionare dalla casella a discesa il Tipo Centro di Costo di cuisi vogliono visualizzare i giustificativi delle telefonate.
CentroCosto:
Selezionare dalla casella a discesa il Centro di Costo pervisualizzare i giustificativi delle telefonate ad esso imputate.
Chiamante: Selezionare dalla casella a discesa un nominativo pervisualizzare tutti i giustificativi delle telefonate effettuate da quellapersona.
Op. Inser.: Selezionare dalla casella a discesa un operatore per visualizzaretutte le telefonate giustificate da quella persona.
Op. Approv.: Selezionare dalla casella a discesa un operatore per visualizzarei giustificativi delle telefonate giustificate da quella persona.
Chiamato: Selezionare dalla casella a discesa un nome per visualizzare tuttii giustificativi delle telefonate effettuate verso quel nominativo.
Motivo: Inserire nel campo una o più parole intervallate da asterischi pervisualizzare tutti i giustificativi delle telefonate i cui motivicontengono tali parole.
Nell’area Opzioni di stampa sono presenti i seguenti settori.
Nel settore Giustificate si può effettuare la scelta tra:
Si Viene effettuata la stampa solo delle telefonate giustificate.
No Viene effettuata la stampa solo delle telefonate non giustificate.Selezionando questa opzione si disattiva il settore Approvatedelle Opzioni di stampa e i campi Chiamante, Op. Inser., Op.Approv., Chiamato e Motivo dell’area Selezione per.
Tutte Vengono stampate sia le telefonate giustificate che quelle nongiustificate.
Nel settore Approvate si può effettuare la scelta tra:
Si Viene effettuata la stampa solo delle telefonate i cui giustificativisono stati approvati.
No Viene effettuata la stampa solo delle telefonate i cui giustificativinon sono stati approvati.
Tutte Viene effettuata la stampa sia delle telefonate i cui giustificativisono stati approvati, sia di quelle i cui giustificativi non sono statiapprovati.
Nel settore Addebitate si può effettuare la scelta tra:

500 Nuconga – Versione 5.0
Si Viene effettuata la stampa solo delle telefonate addebitate.
No Viene effettuata la stampa solo delle telefonate non addebitate.
Tutte Viene effettuata la stampa sia delle telefonate addebitate che diquelle non addebitate.
Nel settore Dettaglio si può effettuare la scelta tra:
Si Viene effettuata la stampa delle telefonate complete del nomedel chiamato e dell’eventuale motivo inserito nel giustificativo.
No Viene effettuata la stampa delle telefonate prive del nome delchiamato e dell’eventuale motivo inserito nel giustificativo.
Nel settore Sganciate si può effettuare la scelta tra:
Si Viene effettuata la stampa solo delle telefonate sganciate da ungiustificativo o da una camera.
No Viene effettuata la stampa solo delle telefonate non sganciate.
Tutte Viene effettuata la stampa sia delle telefonate sganciate che diquelle che non lo sono.
Nel settore Conti Chiusi si può effettuare la scelta tra:
Si Viene effettuata la stampa solo delle telefonate addebitate aconti ormai chiusi.
No Viene effettuata la stampa solo delle telefonate addebitate aconti aperti.
Tutte Viene effettuata la stampa sia delle telefonate addebitate a contiormai chiusi che a conti aperti.
Nel settore Interni si può effettuare la scelta tra:
Camere Viene effettuata la stampa solo delle telefonate addebitate incamera.
Servizi Viene effettuata la stampa solo delle telefonate effettuate dagliinterni di servizio.
Tutte Viene effettuata la stampa sia delle telefonate addebitate incamera, che di quelle di servizio.
Nel settore Stampa per si può effettuare la scelta tra:
Data Viene effettuata la stampa delle telefonate ordinate per data eora.

Nuconga – Versione 5.0 501
Interno Viene effettuata la stampa delle telefonate ordinate per Interno.
IMMAGINE STATO TELEFONATE
La stampa Stato Telefonate riporta le seguenti informazioni: Int. Riporta ilnumero dell’interno. Nel caso in cui si sia scelta l’opzione di stampa Data delsettore Stampa per dell’area Opzioni di stampa, tale informazione slitterà alsecondo posto.
Data Riporta la data e l’ora in cui è stata effettuata la telefonata. Nel casoin cui si sia scelta l’opzione di stampa Data del settore Stampa perdell’area Opzioni di stampa, tale informazione sarà posizionata alprimo posto.
Numero Riporta il numero telefonico chiamato.
Scatti Riporta il numero di scatti della telefonata.
Importo Riporta il costo complessivo della telefonata.
A Indica se la telefonata è stata addebitata o meno.
Nel caso di telefonate effettuate da interni di servizio a seguire verrà riportato ilnumero del giustificativo, la data di inserimento del giustificativo, il centro dicosto a cui è stata imputata la telefonata e il nome di chi ha effettuato lachiamata, così come inserito nel giustificativo.
Nel caso in cui la telefonata non sia stata giustificata, nella stampa verràriportato solo il centro di costo da cui è stata effettuata la chiamata.
Per le telefonate effettuate dalle camere, invece che le informazioni relative aigiustificativi, verranno riportati i seguenti dati.
Cam. Riporta il numero della camera.
OspiteMaster
Riporta il nome dell’Ospite Master.
Arrivo Riporta la data di arrivo.
Partenza Riporta la data di partenza.

502 Nuconga – Versione 5.0
Statistiche Telefonate
Vi si accede da: Stampe ⇒⇒⇒⇒ Front Office ⇒⇒⇒⇒ Produzione ⇒⇒⇒⇒ Centralino ⇒⇒⇒⇒Statistiche Telefonate.
Si apre la finestra di stampa Stampa Statistiche Telefonate che permette dieffettuare la stampa relativa alle statistiche delle telefonate.
Nell’area Intervallo di stampa sono presenti i seguenti campi:
Da data: Inserire la data iniziale cui si vuole restringere l’intervallo distampa.
A data: Inserire la data finale cui si vuole restringere l’intervallo distampa.
Da Interno: Selezionare dalla casella a discesa il numero di interno inizialecui si vuole restringere l’intervallo di stampa.
A Interno: Selezionare dalla casella a discesa il numero di interno finale cuisi vuole restringere l’intervallo di stampa.
Nell’area Selezione per è possibile restringere l’intervallo di stampa sulla basedi alcuni parametri. Nel caso in cui alcuni campi vengano lasciati vuoti, nonverrà introdotta la relativa limitazione.
GruppoCosto:
Selezionare dalla casella a discesa il Gruppo Centro di Costo dicui si vogliono visualizzare le statistiche relative ai giustificativi

Nuconga – Versione 5.0 503
delle telefonate.
Tipo Costo: Selezionare dalla casella a discesa il Tipo Centro di Costo di cuisi vogliono visualizzare le statistiche relative ai giustificativi delletelefonate.
CentroCosto:
Selezionare dalla casella a discesa il Centro di Costo pervisualizzare le statistiche relative ai giustificativi delle telefonatead esso imputate.
Chiamante: Selezionare dalla casella a discesa un nominativo pervisualizzare le statistiche relative a tutti i giustificativi delletelefonate effettuate da quella persona.
Nell’area Livelli di Ordinamento è possibile definire i livelli in base ai qualiordinare le informazioni da visualizzare nella stampa. La selezione scelta nelLivello 1° corrisponde al livello di ordinamento principale. Le selezioni effettuatenei livelli successivi, corrispondono a livelli di ordinamento secondari.
Livello 1°: Selezionare dalla casella a discesa il parametro che si vuoleutilizzare quale criterio di ordinamento principale.
Livello 2°: Selezionare dalla casella a discesa il parametro che si vuoleutilizzare quale criterio di ordinamento successivo.
Livello 3°: Selezionare dalla casella a discesa il parametro che si vuoleutilizzare quale criterio di ordinamento successivo al secondo.
Raggruppaper
Selezionare dalla casella a discesa il parametro che si vuoleassociare all’eventuale selezione Periodo scelta nei campiLivello.
Nell’area Opzioni di stampa sono presenti i seguenti settori.
Nel settore Giustificate si può effettuare la scelta tra:
Si Viene effettuata la stampa delle statistiche relative solo alletelefonate giustificate.
No Viene effettuata la stampa delle statistiche relative solo alletelefonate non giustificate. Selezionando questa opzione sidisattiva il settore Approvate delle Opzioni di stampa e il campoChiamante dell’area Selezione per.
Tutte Vengono stampate le statistiche relative sia alle telefonategiustificate che a quelle non giustificate.
Nel settore Approvate si può effettuare la scelta tra:
Si Viene effettuata la stampa delle statistiche relative alle telefonatei cui giustificativi sono stati approvati.

504 Nuconga – Versione 5.0
No Viene effettuata la stampa delle statistiche relative alle telefonatei cui giustificativi non sono stati approvati.
Tutte Viene effettuata la stampa delle statistiche relative sia alletelefonate i cui giustificativi sono stati approvati, sia a quelle i cuigiustificativi non sono stati approvati.
Nel settore Addebitate si può effettuare la scelta tra:
Si Viene effettuata la stampa delle statistiche relative alle telefonateaddebitate.
No Viene effettuata la stampa delle statistiche relative alle telefonatenon addebitate.
Tutte Viene effettuata la stampa delle statistiche relative sia alletelefonate addebitate che a quelle non addebitate.
Nel settore Sganciate si può effettuare la scelta tra:
Si Viene effettuata la stampa delle statistiche relative alle telefonatesganciate da un giustificativo o da una camera.
No Viene effettuata la stampa delle statistiche relative alle telefonatenon sganciate.
Tutte Viene effettuata la stampa delle statistiche relative sia alletelefonate sganciate che a quelle che non lo sono.
Nel settore Conti Chiusi si può effettuare la scelta tra:
Si Viene effettuata la stampa delle statistiche relative alle telefonateaddebitate a conti ormai chiusi.
No Viene effettuata la stampa delle statistiche relative alle telefonateaddebitate a conti aperti.
Tutte Viene effettuata la stampa delle statistiche relative sia alletelefonate addebitate a conti ormai chiusi che a conti aperti.
Nel settore Interni si può effettuare la scelta tra:
Camere Viene effettuata la stampa delle statistiche relative alle telefonateaddebitate in camera.
Servizi Viene effettuata la stampa delle statistiche relative alle telefonateeffettuate dagli interni di servizio.
Tutte Viene effettuata la stampa delle statistiche relative sia alletelefonate addebitate in camera, che a quelle di servizio.

Nuconga – Versione 5.0 505
A seconda delle scelte effettuate nei campi dell’area Selezione per ed in baseai livelli di ordinamento definiti, la stampa Statistiche Telefonate visualizzerà leinformazioni volute secondo i parametri scelti e le priorità impostate.
IMMAGINE STATISTICHE TELEFONATE
La stampa riporta le seguenti informazioni:
N° Telefonate Riporta la quantità di telefonate effettuate nell’intervallo ditempo.
Scatti Riporta il numero di scatti delle telefonate.
Importo Riporta il costo complessivo delle telefonate.
In calce alla scheda viene riportato il riepilogo generale.

506 Nuconga – Versione 5.0
RistoranteComande
Vi si accede da: Stampe ⇒⇒⇒⇒ Ristorante ⇒⇒⇒⇒ Comande.
Si apre la finestra di stampa Stampa Produzione Comande Aperte che permettedi stampare le comande aperte del ristorante.
Nell’area Intervallo di stampa sono presenti i seguenti campi:
Da Data: Inserire la data iniziale cui si vuole restringere l’intervallo distampa.
A Data: Inserire la data finale cui si vuole restringere l’intervallo distampa.
Nell’area Selezione per è possibile restringere l’intervallo distampa sulla base di alcuni parametri. Nel caso in cui alcunicampi vengano lasciati vuoti, non verrà introdotta la relativalimitazione.
Comande: Selezionare dalla casella a discesa il tipo di comanda a cui sivuole limitare la stampa.
Cassa: Selezionare dalla casella a discesa la cassa a cui si vuolelimitare la stampa.
Operatore: Selezionare dalla casella a discesa l’operatore a cui si vuolelimitare la stampa.

Nuconga – Versione 5.0 507
La stampa Produzione Ristorante Comande riporta le seguenti informazionirelative alle comande aperte.
Data Riporta la data di produzione della comanda.
Doc. Riporta la dicitura Passanti nel caso di comande di passanti. Neglialtri casi, riporta la dicitura Ospiti o Banchetti e la voce A a indicarel’addebito in camera/sala.
Cliente Riporta il nome del cliente nel caso di addebito in camera/sala(comande Ospiti o Banchetti), la dicitura Passante se trattasi dicomanda passanti.
Com. Riporta il numero della comanda.
Tav. Riporta il numero di tavolo.
Per. Riporta il numero di commensali.
Cam. Riporta la sigla del cameriere che ha preso la comanda.
Addebito Riporta la voce di addebito.
Totale Riporta il totale dell’addebito della comanda.
Op. Riporta la sigla dell’operatore che ha inserito la comanda sulprogramma.
Nel caso di ospiti o banchetti nel corpo della stampa vengono riportate leseguenti informazioni:
Cam. Riporta il numero di camera cui imputare l’addebito.
Arran. Riporta la tipologia della camera e il tipo di arrangiamento.
Per. Riporta il numero di persone della camera.
Pasti Riporta il numero di pasti consumati e da imputare alla camera.
L’ultima riga riporta il totale dei coperti e degli importi relativi agli ospiti.

508 Nuconga – Versione 5.0
Nel caso di Passanti nel corpo della stampa vengono riportate le seguentiinformazioni:
Cassa Riporta il numero della cassa eventualmente selezionata nellacomanda e da cui verrà emesso il documento.
VoceIncasso
Riporta la voce incasso eventualmente già selezionata nellacomanda.
Alla fine di ogni raggruppamento relativo ad una tipologia di comanda, vieneriportato il totale dei coperti e il totale degli addebiti.
Alla fine di una stampa che comprende più tipologie di comande e/o più giorni,viene riportato il totale complessivo relativo ai coperti e agli addebiti.
Produzione
Vi si accede da: Stampe ⇒⇒⇒⇒ Ristorante ⇒⇒⇒⇒ Produzione.
Si apre la finestra di stampa Stampa Produzione Ristorante che permette distampare la produzione del ristorante in base alle comande chiuse.
Nell’area Intervallo di stampa sono presenti i seguenti campi:
Data: Inserire la data iniziale cui si vuole restringere l’intervallo di stampa.
A Data: Inserire la data finale cui si vuole restringere l’intervallo di stampa.
Nell’area Selezione per è possibile restringere l’intervallo di stampa sulla basedi alcuni parametri. Nel caso in cui alcuni campi vengano lasciati vuoti, nonverrà introdotta la relativa limitazione.
Comande: Selezionare dalla casella a discesa il tipo di comanda a cui sivuole limitare la stampa.

Nuconga – Versione 5.0 509
Cassa: Selezionare dalla casella a discesa la cassa a cui si vuolelimitare la stampa.
Operatore: Selezionare dalla casella a discesa l’operatore a cui si vuolelimitare la stampa.
La stampa Produzione Ristorante riporta le seguenti informazioni raggruppateper giorno e suddivise fra Banchetti, Ospiti e Passanti.
Data Riporta la data della produzione.
Doc. Per la tipologia di comanda Passanti riporta il tipo e numero deldocumento fiscale emesso. Per tipologie di comande Ospiti eBanchetti riporta la voce A seguita dal numero progressivo aindicare l’addebito in camera/sala.
Cliente Riporta il nome del cliente nel caso di addebito in camera/sala(comande Ospiti o Banchetti), la dicitura Passante se trattasi dicomanda Passanti.
Com. Riporta il numero della comanda.
Tav. Riporta il numero di tavolo.
Per. Riporta il numero di commensali.
Cam. Riporta la sigla del cameriere che ha preso la comanda.
Addebito Riporta la voce di addebito.
Totale Riporta il totale dell’addebito della comanda.
Op. Riporta la sigla dell’operatore che ha effettuato l’addebito in camerao l’emissione del documento.
Nel caso di ospiti o banchetti nel corpo della stampa vengono riportate leseguenti informazioni:
Cam. Riporta il numero di camera cui è imputato l’addebito.
Arran. Riporta la tipologia della camera e il tipo di arrangiamento.

510 Nuconga – Versione 5.0
Per. Riporta il numero di persone della camera.
Pasti Riporta il numero di pasti consumati e imputati alla camera.
L’ultima riga riporta il totale dei coperti e degli importi relativi agliospiti.
Nel caso di Passanti nel corpo della stampa vengono riportate leseguenti informazioni:
Cassa Riporta il numero della cassa da cui viene emesso il documento.
VoceIncasso
Riporta la voce incasso relativa al documento.
Alla fine di ogni raggruppamento relativo ad una tipologia di comanda, vieneriportato il totale dei coperti e il totale degli addebiti.
Alla fine di una stampa che comprende più tipologie di comande e/o più giorni,viene riportato il totale complessivo relativo ai coperti e agli addebiti.
Pianificazione Pasti
Vi si accede da: Stampe ⇒⇒⇒⇒ Ristorante ⇒⇒⇒⇒ Pianificazione Pasti.
Si apre la finestra di stampa Stampa Pianificazione Ristorante che permette distampare la pianificazione delle consumazioni del ristorante in base allepresenze effettive e previste nell’intervallo di tempo selezionato che non deveavere come data iniziale una data inferiore a quella attuale.
Nell’area Intervallo di stampa sono presenti i seguenti campi:
Da Data: Inserire la data iniziale cui si vuole restringere l’intervallo distampa.
A Data: Inserire la data finale cui si vuole restringere l’intervallo di stampa.
Nell’area Opzioni di stampa è presente il settore Dettaglio che permette laselezione fra le seguenti opzioni:

Nuconga – Versione 5.0 511
Sì Scegliendo tale opzione la stampa Pianificazione Presenze e Pastiriporta il dettaglio relativo alla pianificazione dei pasti ripartendoli,per ciascun giorno, fra ospiti prenotati e ospiti già in house.
No Scegliendo tale opzione la stampa Pianificazione Presenze e Pastiriporta la pianificazione dei pasti priva della ripartizione fra ospitiprenotati e ospiti già in house, evidenziando solo il totale perciascuna voce della stampa.
La stampa Pianificazione Presenze e Pasti riporta le seguenti informazioni:
La prima colonna riporta la data relativa al giorno di cui si sta visualizzando lapianificazione. La seconda colonna riporta, ripartite su tre righe, le vociPrenotazioni, In House e Totali. Per ciascuna di queste voci, verranno riportatele seguenti informazioni:
Ospiti Riporta il numero di ospiti che possono essere in prenotazione o giàin house. Nella riga Totali viene riportata la somma dei due datiprecedenti.
Arriv. Riporta il numero di ospiti di cui è previsto l’arrivo o che sonoeffettivamente arrivati quel giorno. Nella riga Totali viene riportata lasomma dei due dati precedenti.
Pres. Riporta il numero di ospiti presenti quel giorno, sia previsti sulla basedi una prenotazione, che effettivi perché già in house. Nella rigaTotali viene riportata la somma dei due dati precedenti.
Part. Riporta il numero di ospiti in partenza quel giorno previsti sia in basealle prenotazioni, che in base alle partenze degli ospiti in house.Nella riga Totali viene riportata la somma dei due dati precedenti.
Colaz. Riporta il numero di colazioni previste quel giorno sia in base agliospiti prenotati, che in base a quelli in house. Tale dato comprendesia gli ospiti che si prevede rimangano in albergo, sia quelli inpartenza. Nella riga Totali viene riportata la somma dei due datiprecedenti.
Pasti Riporta il numero di pasti previsti quel giorno fra pranzi e cene in

512 Nuconga – Versione 5.0
funzione degli arrangiamenti degli ospiti prenotati e degli ospiti inhouse. Nella riga Totali viene riportata la somma dei due datiprecedenti.
Pranzi Riporta il numero dei pranzi previsti quel giorno in funzione degliarrangiamenti degli ospiti prenotati e degli ospiti in house. Nella rigaTotali viene riportata la somma dei due dati precedenti.
Cene Riporta il numero delle cene previste quel giorno in funzione degliarrangiamenti degli ospiti prenotati e degli ospiti in house. Nella rigaTotali viene riportata la somma dei due dati precedenti.
In calce alla stampa viene riportato il totale di tutte le voci per il periodoselezionato.

Nuconga – Versione 5.0 513
Stampe di MagazzinoConfigurazione
Layout
Gruppi Magazzini
Vi si accede da: Stampe ⇒⇒⇒⇒ Magazzino ⇒⇒⇒⇒ Configurazione ⇒⇒⇒⇒ Layout ⇒⇒⇒⇒ GruppiMagazzini.
Si apre la stampa preimpostata Gruppi Magazzini che riporta l’elenco dei Tipimagazzino, completi del relativo codice, raggruppati per il Gruppo Magazzino diappartenenza.
La stampa riporta i seguenti campi.
Codice Riporta il codice identificativo di ciascun gruppo magazzino.
Gruppo Riporta il nome del gruppo magazzino.
Magazzini
Vi si accede da: Stampe ⇒⇒⇒⇒ Magazzino ⇒⇒⇒⇒ Configurazione ⇒⇒⇒⇒ Layout ⇒⇒⇒⇒ Magazzini.

514 Nuconga – Versione 5.0
Si apre la stampa preimpostata Magazzini che riporta l’elenco dei magazziniraggruppati per il Tipo Magazzino di appartenenza.
La stampa riporta i seguenti campi.
Tipo Riporta il nome del tipo magazzino.
Codice Riporta il codice identificativo di ciascun magazzino.
Magazzino
Riporta il nome del magazzino. Nel caso di magazzini ubicati, perciascun magazzino viene riportato l’elenco delle ubicazionicomplete dei relativi codici.
Logico Se la casella è selezionata significa che il magazzino non è unmagazzino reale, ma è un magazzino di tipo logico.
Beni Se la casella è selezionata significa che il magazzino contiene deibeni duraturi soggetti ad inventario e non beni di consumo.
Consumi Se la casella è selezionata significa che si tratta di un magazzinonel quale si vogliono far confluire determinati consumi.
Ubicato Se la casella è selezionata significa che si tratta di un magazzinoubicato.
Tipo Ubicazioni
Vi si accede da: Stampe ⇒⇒⇒⇒ Magazzino ⇒⇒⇒⇒ Configurazione ⇒⇒⇒⇒ Layout ⇒⇒⇒⇒ TipoUbicazioni
INSERIRE IMAGINE

Nuconga – Versione 5.0 515
Articoli
Classi Articoli
Vi si accede da: Stampe ⇒⇒⇒⇒ Magazzino ⇒⇒⇒⇒ Configurazione ⇒⇒⇒⇒ Articoli ⇒⇒⇒⇒ ClassiArticoli.
Si apre la stampa preimpostata Classi Merceologiche Articoli che riportal’elenco dei Gruppi Articoli, completi del relativo codice, raggruppati perciascuna Classe Merceologica di appartenenza.
La stampa riporta i seguenti campi.
Codice Riporta il codice identificativo di ciascuna Classe Merceologica.
Classe Riporta il nome della Classe Merceologica.

516 Nuconga – Versione 5.0
Gruppi Articoli
Vi si accede da: Stampe ⇒⇒⇒⇒ Magazzino ⇒⇒⇒⇒ Configurazione ⇒⇒⇒⇒ Articoli ⇒⇒⇒⇒ GruppiArticoli
Si apre la stampa preimpostata Gruppi Articoli che riporta l’elenco dei TipiArticoli, completi del relativo codice, raggruppati per ciascun Gruppo diappartenenza.
La stampa riporta i seguenti campi.
Codice Riporta il codice identificativo di ciascun Gruppo Articolo.
Gruppo Riporta il nome del Gruppo Articolo.

Nuconga – Versione 5.0 517
Stato Articolo
Vi si accede da: Stampe ⇒⇒⇒⇒ Magazzino ⇒⇒⇒⇒ Configurazione ⇒⇒⇒⇒ Articoli ⇒⇒⇒⇒ StatoArticolo
Si apre la stampa preimpostata Stato Articolo che riporta l’elenco degli StatiArticolo codificati.
La stampa riporta i seguenti campi.
Codice Riporta il codice identificativo di ciascuno Stato Articolo.
Stato Riporta la descrizione dello Stato Articolo.

518 Nuconga – Versione 5.0
Confezione Articolo
Vi si accede da: Stampe ⇒⇒⇒⇒ Magazzino ⇒⇒⇒⇒ Configurazione ⇒⇒⇒⇒ Articoli ⇒⇒⇒⇒Confezione Articolo
Si apre la stampa preimpostata Confezione Articolo che riporta l’elenco dellepossibili confezioni degli articoli così come codificate.
La stampa riporta i seguenti campi.
Codice Riporta il codice identificativo di ciascuna Confezione.
Confezione Riporta la descrizione della Confezione.
Fase utilizzo unita� di misura
Vi si accede da: Stampe ⇒⇒⇒⇒ Magazzino ⇒⇒⇒⇒ Configurazione ⇒⇒⇒⇒ Articoli ⇒⇒⇒⇒ FaseUtilizzo Unità di Misura.
Si apre la stampa preimpostata Fase Utilizzo Unità di Misura che riportal’elenco delle Fasi Utilizzo Unità di Misura così come codificate.
La stampa riporta i seguenti campi.

Nuconga – Versione 5.0 519
Codice Riporta il codice identificativo di ciascuna Fase di Utilizzo.
Tipo Riporta la descrizione della Fase di Utilizzo.
Unita� di misura
Vi si accede da: Stampe ⇒⇒⇒⇒ Magazzino ⇒⇒⇒⇒ Configurazione ⇒⇒⇒⇒ Articoli ⇒⇒⇒⇒ Unità diMisura.
Si apre la stampa preimpostata Unità di Misura che riporta l’elenco delle Unitàdi Misura così come codificate.
La stampa riporta i seguenti campi.
Codice Riporta il codice identificativo di ciascuna Unità di Misura.
Unità diMisura
Riporta il nome dell’Unità di Misura.

520 Nuconga – Versione 5.0
Movimenti
Tipo Causali
Vi si accede da: Stampe ⇒⇒⇒⇒ Magazzino ⇒⇒⇒⇒ Configurazione ⇒⇒⇒⇒ Movimenti ⇒⇒⇒⇒ TipoCausali.
Si apre la stampa preimpostata Tipo Causali che riporta l’elenco dei TipiCausale così come codificati.
La stampa riporta i seguenti campi.
Codice Riporta il codice identificativo di ciascun Tipo Causale.
Causale Riporta la descrizione del Tipo Causale.
Causali
Vi si accede da: Stampe ⇒⇒⇒⇒ Magazzino ⇒⇒⇒⇒ Configurazione ⇒⇒⇒⇒ Movimenti ⇒⇒⇒⇒Causali.
Si apre la stampa preimpostata Causali Movimenti di Magazzino che riportal’elenco delle causali raggruppate per il Tipo Causale di appartenenza.

Nuconga – Versione 5.0 521
La stampa riporta i seguenti campi.
TipoCausale
Riporta il nome del Tipo Causale.
Codice Riporta il codice identificativo di ciascuna causale.
Causale Riporta la descrizione della causale del movimento.
Segno Riporta il segno positivo per le causali di carico, negativo per quelledi scarico.
Cos Se la casella è selezionata significa che il movimento relativo aquella causale aggiorna i costi degli articoli.
Ult Se la casella è selezionata significa che il movimento relativo aquella causale aggiorna i dati dell’ultimo movimento.
Val Se la casella è selezionata significa che il movimento relativo aquella causale sarà valorizzato.
Acq Se la casella è selezionata significa che il movimento relativo aquella causale aggiorna i progressivi di acquisto.
Ven Se la casella è selezionata significa che il movimento relativo aquella causale aggiorna i progressivi di vendita.
Car Se la casella è selezionata significa che il movimento relativo aquella causale aggiorna i progressivi di carico.
Sca Se la casella è selezionata significa che il movimento relativo aquella causale aggiorna i progressivi di scarico.
Con Se la casella è selezionata significa che il movimento relativo aquella causale aggiorna i progressivi di consumo.
Per Se la casella è selezionata significa che il movimento relativo aquella causale aggiorna i progressivi di perdita.

522 Nuconga – Versione 5.0
Gruppi Transazioni
Vi si accede da: Stampe ⇒⇒⇒⇒ Magazzino ⇒⇒⇒⇒ Configurazione ⇒⇒⇒⇒ Movimenti ⇒⇒⇒⇒ GruppiTransazioni.
Si apre la stampa preimpostata Gruppi Transazioni che riporta l’elenco deiGruppi Transazioni così come codificati.
La stampa riporta i seguenti campi.
Codice Riporta il codice identificativo di ciascun Gruppo Transazione.
Gruppo Riporta la descrizione del Gruppo Transazione.
Tipo Transazioni
Vi si accede da: Stampe ⇒⇒⇒⇒ Magazzino ⇒⇒⇒⇒ Configurazione ⇒⇒⇒⇒ Movimenti ⇒⇒⇒⇒ TipoTransazioni.

Nuconga – Versione 5.0 523
Si apre la stampa preimpostata Tipo Transazioni che riporta l’elenco di tutti iTipi Transazioni definiti dall’utente raggruppate per ciascun GruppoTransazione di appartenenza. Per ciascun Tipo Transazione vengono riportatiper intero i dati inseriti nella parte centrale della maschera Tipo Transazioni(vedi) relativi al magazzino di scarico, causale di scarico, magazzino di carico,causale di carico, ordine.
La stampa riporta i seguenti campi
Gruppo Riporta la descrizione del Gruppo Transazione.
Codice Riporta il codice identificativo di ciascun Tipo Transazione.
Transazione Riporta la descrizione del Tipo Transazione.
Tipo UM Riporta il tipo unità di misura utilizzato per ciascuna fase delTipo Transazione.
Tipo Documenti
Vi si accede da: Stampe ⇒⇒⇒⇒ Magazzino ⇒⇒⇒⇒ Configurazione ⇒⇒⇒⇒ Movimenti ⇒⇒⇒⇒ TipoDocumenti.
Si apre la stampa preimpostata Tipo Documento Magazzino che riporta l’elencodei Tipi Documento così come codificati.
La stampa riporta i seguenti campi.
Codice Riporta il codice identificativo di ciascun Tipo Documento.
Documento Riporta il nome del Tipo Documento.

524 Nuconga – Versione 5.0
Tipo Spese di acquisto
Vi si accede da: Stampe ⇒⇒⇒⇒ Magazzino ⇒⇒⇒⇒ Configurazione ⇒⇒⇒⇒ Movimenti ⇒⇒⇒⇒ TipoSpese di acquisto.
Si apre la stampa preimpostata Tipo Spesa di Acquisto che riporta l’elenco deiTipi di spese accessorie relative agli acquisti così come codificate.
La stampa riporta i seguenti campi.
Codice Riporta il codice identificativo di ciascun Tipo Spesa Acquisto.
Tipo Riporta la descrizione del Tipo Spesa di Acquisto.
Iva Riporta l’aliquota Iva applicata per quel Tipo Spesa Acquisto.

Nuconga – Versione 5.0 525
Pagamenti
Tipo Pagamento
Vi si accede da: Stampe ⇒⇒⇒⇒ Magazzino ⇒⇒⇒⇒ Configurazione ⇒⇒⇒⇒ Pagamenti ⇒⇒⇒⇒ TipoPagamento.
Si apre la stampa preimpostata Tipo Pagamento che riporta l’elenco dei TipiPagamento così come codificati.
La stampa riporta i seguenti campi.
Codice Riporta il codice identificativo di ciascun Tipo Pagamento.
Tipo Riporta il nome del Tipo Pagamento.

526 Nuconga – Versione 5.0
Anagrafiche
Articoli
Vi si accede da: Stampe ⇒⇒⇒⇒ Magazzino ⇒⇒⇒⇒ Anagrafiche ⇒⇒⇒⇒ Articoli.
Si apre la finestra di stampa Stampa Articoli che permette di stampare gliarticoli secondo i parametri impostati e le scelte effettuate.
Nell’area Intervallo di stampa sono presenti i seguenti campi:
Da Codice: Inserire il codice iniziale cui si vuole restringere l’intervallo distampa.
A Codice: Inserire il codice finale cui si vuole restringere l’intervallo distampa.
Da Articolo: Inserire l’articolo iniziale cui si vuole restringere l’intervallo distampa.
A Articolo: Inserire l’articolo finale cui si vuole restringere l’intervallo distampa.

Nuconga – Versione 5.0 527
Nell’area Selezione Per è possibile restringere l’intervallo di stampa sulla basedi alcuni parametri. Nel caso in cui alcuni campi vengano lasciati vuoti, nonverrà introdotta la relativa limitazione.
Classe Art.: Selezionare dalla casella a discesa la Classe Articolo a cui sivuole limitare la stampa.
Gruppo Art. Selezionare dalla casella a discesa il Gruppo Articolo a cui sivuole limitare la stampa.
Tipo Art.: Selezionare dalla casella a discesa il Tipo Articolo a cui sivuole limitare la stampa.
Stato: Selezionare dalla casella a discesa lo Stato Articolo a cui sivuole limitare la stampa.
Confezione: Selezionare dalla casella a discesa la Confezione a cui sivuole limitare la stampa.
Ditta Abi.: Selezionare dalla casella a discesa la Ditta Abituale fornitricedegli articoli a cui si vuole limitare la stampa.
Ditta Ult.: Selezionare dalla casella a discesa l’ultima Ditta fornitricedegli articoli a cui si vuole limitare la stampa.
UM base: Selezionare dalla casella a discesa l’Unità di Misura Base acui si vuole limitare la stampa.
Valorizza: Selezionare dalla casella a discesa il tipo di Valorizzazione acui si vuole limitare la stampa.
Nell’area Opzioni di Stampa sono presenti i seguenti settori.
Nel settore Articoli si può effettuare la scelta tra:
Alimenti Selezionando questa opzione verranno visualizzati solo gliarticoli per i quali è stata selezionata la casella Alim nellamaschera Articoli.
Lotti Selezionando questa opzione verranno visualizzati solo gliarticoli per i quali è stata selezionata la casella Lotti nellamaschera Articoli.
Beni Selezionando questa opzione verranno visualizzati solo gliarticoli per i quali è stata selezionata la casella Beni nellamaschera Articoli. Scegliendo questa opzione sideselezionano le opzioni Alimenti e Lotti.
Nel settore Ordinamento si può effettuare la scelta tra:
Per Codice Selezionando questa opzione la stampa Articoli verrà ordinata

528 Nuconga – Versione 5.0
progressivamente per codice articolo.
Per Articolo Selezionando questa opzione la stampa Articoli verrà ordinataprogressivamente per articolo.
Nel settore Visualizza, si può effettuare la scelta tra:
UM Derivate Selezionando questa opzione verranno visualizzate le unità dimisura derivate di ogni articolo.
Utilizzo UM Selezionando questa opzione verranno visualizzate le fasi diutilizzo di ciascuna unità di misura derivata di ogni articolo.
Nel settore Unità di Misura è presente il seguente campo.
Unità di Misura E’ possibile selezionare dalla casella a discesa la Fase diUtilizzo dell’Unità di Misura al fine di scegliere l’unità di misurae i corrispondenti dati statistici che verranno visualizzati perogni articolo. Non effettuando alcuna selezione, la stampautilizzerà l’unità di misura base così come definita nel campoUM Base della maschera Articoli.
La stampa Articoli visualizzerà le informazioni relative agli articoli secondo iparametri scelti e le priorità impostate nei vari campi della finestra di stamparaggruppandole o per articoli o per codice articolo in base alla selezioneeffettuata nel settore Ordinamento.
La stampa Articoli riporta tutte le informazioni relative agli articoli, distribuite supiù righe, secondo le selezioni effettuate.

Nuconga – Versione 5.0 529
Articoli a Magazzino
Vi si accede da: Stampe ⇒⇒⇒⇒ Magazzino ⇒⇒⇒⇒ Anagrafiche ⇒⇒⇒⇒ Articoli a Magazzino.
Si apre la finestra di stampa Stampa Articoli a Magazzino che permette distampare articoli a Magazzino secondo i parametri impostati e le scelteeffettuate.
Nell’area Intervallo di stampa sono presenti i seguenti campi:
Da Cod. Art.: Inserire il codice iniziale cui si vuole restringere l’intervallo distampa.
A Cod. Art.: Inserire il codice finale cui si vuole restringere l’intervallo distampa.
Da Articolo: Inserire l’articolo iniziale cui si vuole restringere l’intervallo distampa.
A Articolo: Inserire l’articolo finale cui si vuole restringere l’intervallo distampa.
Nell’area Selezione Per è possibile restringere l’intervallo di stampa sulla basedi alcuni parametri. Nel caso in cui alcuni campi vengano lasciati vuoti, nonverrà introdotta la relativa limitazione.
Gruppo Mag.: Selezionare dalla casella a discesa il Gruppo Magazzino acui si vuole limitare la stampa.

530 Nuconga – Versione 5.0
Tipo Mag.: Selezionare dalla casella a discesa il Tipo Magazzino a cui sivuole limitare la stampa.
Magazzino: Selezionare dalla casella a discesa il Magazzino a cui sivuole limitare la stampa.
Classe Art.: Selezionare dalla casella a discesa la Classe Articolo a cui sivuole limitare la stampa.
Gruppo Art. Selezionare dalla casella a discesa il Gruppo Articolo a cui sivuole limitare la stampa.
Tipo Art.: Selezionare dalla casella a discesa il Tipo Articolo a cui sivuole limitare la stampa.
Stato: Selezionare dalla casella a discesa lo Stato Articolo a cui sivuole limitare la stampa.
Confezione: Selezionare dalla casella a discesa la Confezione a cui sivuole limitare la stampa.
Nell’area Opzioni di Stampa sono presenti i seguenti settori.
Nel settore Articoli si può effettuare la scelta tra:
Alimenti Selezionando questa opzione verranno visualizzati solo gliarticoli a magazzino per i quali è stata selezionata la casellaAlim nella maschera Articoli.
Lotti Selezionando questa opzione verranno visualizzati solo gliarticoli a magazzino per i quali è stata selezionata la casellaLotti nella maschera Articoli.
Beni Selezionando questa opzione verranno visualizzati solo gliarticoli a magazzino per i quali è stata selezionata la casellaBeni nella maschera Articoli. Scegliendo questa opzione sideselezionano le opzioni Alimenti e Lotti.
Nel settore Giacenze è presente il seguente campo.
Giacenze E’ possibile selezionare dalla casella a discesa il tipo digiacenza (es. sottoscorta) degli articoli a magazzino a cui sivuole limitare la stampa.
Nel settore Valori è presente il seguente campo.
Valori E’ possibile selezionare dalla casella a discesa il tipo divalore (es. maggiore di zero) degli articoli a magazzino a cuisi vuole limitare la stampa.
Nel settore Ordinamento si può effettuare la scelta tra:

Nuconga – Versione 5.0 531
Articolo Selezionando questa opzione la stampa Articoli a Magazzinoverrà ordinata progressivamente per articolo.
Magazzino Selezionando questa opzione la stampa Articoli a Magazzinoverrà ordinata progressivamente per magazzino.
Nel settore Unità di Misura è presente il seguente campo.
Unità di Misura E’ possibile selezionare dalla casella a discesa la fase diutilizzo dell’Unità di Misura al fine di scegliere l’unità dimisura con la quale calcolare i dati statistici dell’articolo amagazzino. Non effettuando alcuna selezione, la stampautilizzerà l’unità di misura base così come definita nel campoUM Base della maschera Articoli.
Nel settore Valorizzazione è presente il seguente campo.
Valorizzazione E’ possibile selezionare dalla casella a discesa il tipo divalorizzazione con cui riportare gli importi nella colonnaValore della stampa.
La stampa Articoli a Magazzino visualizzerà le informazioni relative aimovimenti degli articoli a magazzino secondo i parametri scelti e le prioritàimpostate nei vari campi della finestra di stampa raggruppandole o per articolio per magazzini in base alla selezione effettuata nel settore Ordinamento.
La stampa Articoli Magazzino riporta tutte le informazioni relative agli articoli,distribuite su più righe, secondo le selezioni effettuate.

532 Nuconga – Versione 5.0
Ditte
Vi si accede da: Stampe ⇒⇒⇒⇒ Magazzino ⇒⇒⇒⇒ Anagrafiche ⇒⇒⇒⇒ Ditte.
Si apre la finestra di stampa Stampa Anagrafica Ditte.
Articoli Ditte
Vi si accede da: Stampe ⇒⇒⇒⇒ Magazzino ⇒⇒⇒⇒ Anagrafiche ⇒⇒⇒⇒ Articoli Ditte.
Si apre la finestra di stampa Stampa Articoli Ditte che permette di stampare gliarticoli con le relative ditte fornitrici secondo i parametri impostati e le scelteeffettuate.
Nell’area Intervallo di stampa sono presenti i seguenti campi:
Da Codice: Inserire il codice iniziale cui si vuole restringere l’intervallo distampa.
A Codice: Inserire il codice finale cui si vuole restringere l’intervallo distampa.
Da Articolo: Inserire l’articolo iniziale cui si vuole restringere l’intervallo distampa.

Nuconga – Versione 5.0 533
A Articolo: Inserire l’articolo finale cui si vuole restringere l’intervallo distampa.
Da Ditta: Inserire la ditta iniziale cui si vuole restringere l’intervallo distampa.
A Ditta: Inserire la ditta finale cui si vuole restringere l’intervallo distampa.
Nell’area Selezione Per è possibile restringere l’intervallo di stampa sulla basedi alcuni parametri. Nel caso in cui alcuni campi vengano lasciati vuoti, nonverrà introdotta la relativa limitazione.
Classe Art.: Selezionare dalla casella a discesa la Classe Articolo a cui sivuole limitare la stampa.
Gruppo Art. Selezionare dalla casella a discesa il Gruppo Articolo a cui sivuole limitare la stampa.
Tipo Art.: Selezionare dalla casella a discesa il Tipo Articolo a cui si vuolelimitare la stampa.
Stato: Selezionare dalla casella a discesa lo Stato Articolo a cui sivuole limitare la stampa.
Confezione: Selezionare dalla casella a discesa la Confezione a cui si vuolelimitare la stampa.
Nell’area Opzioni di Stampa sono presenti i seguenti settori.
Nel settore Articoli si può effettuare la scelta tra:
Alimenti Selezionando questa opzione verranno visualizzati solo gliarticoli per i quali è stata selezionata la casella Alim nellamaschera Articoli.
Lotti Selezionando questa opzione verranno visualizzati solo gliarticoli per i quali è stata selezionata la casella Lotti nellamaschera Articoli.
Beni Selezionando questa opzione verranno visualizzati solo gliarticoli per i quali è stata selezionata la casella Beni nellamaschera Articoli. Scegliendo questa opzione si deselezionanole opzioni Alimenti e Lotti.
Nel settore Ordinamento si può effettuare la scelta tra:
Per Articolo Selezionando questa opzione la stampa Articoli verrà ordinataprogressivamente per articolo.
Per Ditta Selezionando questa opzione la stampa Articoli verrà ordinata

534 Nuconga – Versione 5.0
progressivamente per Ditta.
Nel settore Unità di Misura è presente il seguente campo.
Unità diMisura
E’ possibile selezionare dalla casella a discesa la Fase di Utilizzodell’Unità di Misura al fine di scegliere l’unità di misura e icorrispondenti dati statistici che verranno visualizzati per ogniarticolo. Non effettuando alcuna selezione, la stampa utilizzeràl’unità di misura base così come definita nel campo UM Basedella maschera Articoli.
Nel settore Stampa è possibile attivare la seguente opzione.
Ridotta Selezionando questa opzione le informazioni verranno riportatein forma ridotta.
La stampa Articoli Ditte visualizzerà le informazioni relative agli articoli e lerelative ditte secondo i parametri scelti e le priorità impostate nei vari campidella finestra di stampa raggruppandole o per articoli o per ditte in base allaselezione effettuata nel settore Ordinamento.
La stampa Articoli Ditte riporta tutte le informazioni relative agli articoli,distribuite su più righe, secondo le selezioni effettuate.

Nuconga – Versione 5.0 535
Acquisti
Fabbisogno Magazzino
Vi si accede da: Stampe ⇒⇒⇒⇒ Magazzino ⇒⇒⇒⇒ Acquisti ⇒⇒⇒⇒ Fabbisogno Magazzino.

536 Nuconga – Versione 5.0
Fabbisogno Economato
Vi si accede da: Stampe ⇒⇒⇒⇒ Magazzino ⇒⇒⇒⇒ Acquisti ⇒⇒⇒⇒ Fabbisogno Economato.
Ordini Fornitori
Vi si accede da: Stampe ⇒⇒⇒⇒ Magazzino ⇒⇒⇒⇒ Acquisti ⇒⇒⇒⇒ Ordini Fornitori.

Nuconga – Versione 5.0 537
Movimentazione
Transazioni
Vi si accede da: Stampe ⇒⇒⇒⇒ Magazzino ⇒⇒⇒⇒ Movimentazione ⇒⇒⇒⇒ Transazioni.
Si apre la finestra di stampa Stampa Transazioni che permette di stampare letransazioni secondo i parametri impostati, nel periodo selezionato, sulla basedelle scelte effettuate.
Nell’area Intervallo di stampa sono presenti i seguenti campi:
Data Da: Inserire la data iniziale cui si vuole restringere l’intervallo distampa.
Data A: Inserire la data finale cui si vuole restringere l’intervallo distampa.
TransazioneDa:
Selezionare dalla casella a discesa il numero di transazioneiniziale cui si vuole restringere l’intervallo di stampa.
TransazioneA:
Selezionare dalla casella a discesa il numero di transazionefinale cui si vuole restringere l’intervallo di stampa.
Nell’area Selezione Per è possibile restringere l’intervallo di stampa sulla basedi alcuni parametri. Nel caso in cui alcuni campi vengano lasciati vuoti, nonverrà introdotta la relativa limitazione.
GruppoTrans.:
Selezionare dalla casella a discesa il Gruppo Transazione a cuisi vuole limitare la stampa.

538 Nuconga – Versione 5.0
Tipo Trans.: Selezionare dalla casella a discesa il Tipo Transazione a cui sivuole limitare la stampa.
Preleva: Selezionare dalla casella a discesa il nominativo del prelevantecui si vuole limitare la stampa.
Riceve: Selezionare dalla casella a discesa il nominativo del ricevente cuisi vuole limitare la stampa.
Ditta: Selezionare dalla casella a discesa la ditta a cui si vuole limitarela stampa.
Pagamento: Selezionare dalla casella a discesa il Tipo Pagamento a cui sivuole limitare la stampa.
Tipo Doc.: Selezionare dalla casella a discesa il Tipo DocumentoMagazzino a cui si vuole limitare la stampa.
Nell’area Opzioni di Stampa è possibile scegliere il Tipo Stampadesiderato selezionando una delle seguenti opzioni.
Documento Selezionando questa opzione verrà effettuata la stampaDocumento Transazione che riporta tutte le informazioni relativealla transazione.

Nuconga – Versione 5.0 539
ListaPrelievo
Questa opzione è attiva solo se si è selezionata una singolatransazione. Verrà effettuata la stampa Lista prelievo da �magazzino di scarico.. che oltre a visualizzare le informazionirelative alla transazione potrà essere utilizzata come lista diprelievo.
ListaConsegna
Questa opzione è attiva solo se si è selezionata una singolatransazione. Verrà effettuata la stampa Lista di Consegna a �magazzino di carico.. che oltre a visualizzare le informazionirelative alla transazione potrà essere utilizzata come lista diconsegna.

540 Nuconga – Versione 5.0
Movimenti Magazzino
Vi si accede da: Stampe ⇒⇒⇒⇒ Magazzino ⇒⇒⇒⇒ Movimentazione ⇒⇒⇒⇒ Movimenti diMagazzino.
Si apre la finestra di Stampa Stampa Movimenti Articoli che permette distampare i movimenti degli articoli secondo i parametri impostati, nel periodoselezionato, sulla base delle scelte effettuate.
Nell’area Intervallo di stampa sono presenti i seguenti campi:
Da Data: Inserire la data iniziale cui si vuole restringere l’intervallo distampa.
A Data: Inserire la data finale cui si vuole restringere l’intervallo distampa.
Da Codice: Inserire il codice iniziale cui si vuole restringere l’intervallo distampa.
A Codice: Inserire il codice finale cui si vuole restringere l’intervallo distampa.
Da Articolo: Inserire l’articolo iniziale cui si vuole restringere l’intervallo di

Nuconga – Versione 5.0 541
stampa.
A Articolo: Inserire l’articolo finale cui si vuole restringere l’intervallo distampa.
Nell’area Selezione Per è possibile restringere l’intervallo di stampa sulla basedi alcuni parametri. Nel caso in cui alcuni campi vengano lasciati vuoti, nonverrà introdotta la relativa limitazione.
Gruppo Mag.: Selezionare dalla casella a discesa il Gruppo Magazzino a cuisi vuole limitare la stampa.
Tipo Mag.: Selezionare dalla casella a discesa il Tipo Magazzino a cui sivuole limitare la stampa.
Magazzino: Selezionare dalla casella a discesa il Magazzino a cui si vuolelimitare la stampa.
Ubicazione: Selezionare dalla casella a discesa l’Ubicazione a cui si vuolelimitare la stampa.
Classe Art.: Selezionare dalla casella a discesa la Classe Articolo a cui sivuole limitare la stampa.
Gruppo Art. Selezionare dalla casella a discesa il Gruppo Articolo a cui sivuole limitare la stampa.
Tipo Art.: Selezionare dalla casella a discesa il Tipo Articolo a cui si vuolelimitare la stampa.
Stato: Selezionare dalla casella a discesa lo Stato Articolo a cui sivuole limitare la stampa.
Confezione: Selezionare dalla casella a discesa la Confezione a cui si vuolelimitare la stampa.
Causale: Selezionare dalla casella a discesa la Causale a cui si vuolelimitare la stampa.
Nell’area Opzioni di Stampa sono presenti i seguenti settori.
Nel settore Articoli si può effettuare la scelta tra:
Alimenti Selezionando questa opzione verranno visualizzati solo imovimenti relativi agli articoli per i quali è stata selezionata lacasella Alim nella maschera Articoli.
Lotti Selezionando questa opzione verranno visualizzati solo imovimenti relativi agli articoli per i quali è stata selezionata lacasella Lotti nella maschera Articoli.

542 Nuconga – Versione 5.0
Beni Selezionando questa opzione verranno visualizzati solo imovimenti relativi agli articoli per i quali è stata selezionata lacasella Beni nella maschera Articoli. Scegliendo questaopzione si deselezionano le opzioni Alimenti e Lotti.
Nel settore Visualizza, si può effettuare la scelta tra:
Dati Statistici Selezionando questa opzione verranno visualizzati i datistatistici così come riportati nell’area Dati Statistici dellamaschera Articoli a Magazzino (vedi).
Movimenti Selezionando questa opzione verranno visualizzati i movimentidell’articolo sul magazzino.
Nel settore Ordinamento si può effettuare la scelta tra:
Articolo Selezionando questa opzione la stampa Movimenti Articoli aMagazzino verrà ordinata progressivamente per articolo.
Magazzino Selezionando questa opzione la stampa Movimenti Articoli aMagazzino verrà ordinata progressivamente per magazzino.
Nel settore Salto Pagina si può effettuare la scelta tra:
Si Selezionando questa opzione la stampa Movimenti Articoli aMagazzino avrà tante pagine quanti sono gli articoli amagazzino selezionati.
No Selezionando questa opzione la stampa Movimenti Articoli aMagazzino riporterà tutte le informazioni senza interruzioni dipagina.
Nel settore Valorizzazione è presente il seguente campo.
Valorizzazione E’ possibile selezionare dalla casella a discesa il tipo divalorizzazione con cui riportare gli importi nella colonnaValore della stampa. Non selezionando alcun tipo divalorizzazione la stampa riporterà un’ulteriore colonnaValoriz. che indicherà il tipo di valorizzazione così comedefinito nel campo valorizza della maschera Articoli.
Nel settore Unità di Misura è presente il seguente campo.
Unità diMisura
E’ possibile selezionare dalla casella a discesa la fase di utilizzodell’Unità di Misura al fine di scegliere l’unità di misura con laquale calcolare i dati statistici dell’articolo a magazzino. Noneffettuando alcuna selezione, la stampa utilizzerà l’unità dimisura base così come definita nel campo UM Base dellamaschera Articoli.

Nuconga – Versione 5.0 543
La stampa Movimenti Articoli a Magazzino visualizzerà le informazioni relativeai movimenti degli articoli a magazzino secondo i parametri scelti e le prioritàimpostate nei vari campi della finestra di stampa raggruppandole o per articolio per magazzini in base alla selezione effettuata nel settore Ordinamento.
La stampa Movimenti Articoli a Magazzino riporta le seguenti informazioni.
Articolo Riporta la descrizione dell’articolo.
Magazzino Riporta il nome del magazzino.
Quantità Riporta le quantità dell’articolo, sdoppiate su due colonne,relative a: Esistenza, Carichi, Scarichi, Giacenze, Acquisti,Vendite, Consumi e Perdite, nel caso in cui si sia sceltal’opzione Dati Statistici nel settore Visualizza, altrimenti riporteràsolo le quantità dell’esistenza e delle giacenze.
Costo Riporta i costi dell’articolo, sdoppiati su due colonne, secondo lostesso schema descritto precedentemente alla voce Quantità.
Valore Riporta i valori dell’articolo, sdoppiati su due colonne, secondolo stesso schema descritto precedentemente alla voce Quantità.
Valorizza Il campo appare solo nel caso in cui non si sia effettuata alcunaselezione nel campo Valorizza della finestra di stampa. In talcaso indicherà il tipo di valorizzazione così come definito nelcampo valorizza della maschera Articoli.
Nel caso in cui nel settore Visualizza della finestra di stampa sisia selezionata l’opzione Movimenti nella stampa appariranno,per ogni articolo a magazzino, le seguenti ulteriori informazioni.
Data Riporta la data della transazione.
Numero Riporta il numero della transazione.
Transazione Riporta la descrizione della transazione.

544 Nuconga – Versione 5.0
Doc. Riporta la sigla del documento relativo alla transazione.
Nr. Doc Riporta il numero del documento relativo alla transazione.
Data Doc. Riporta la data del documento relativo alla transazione.
Causale Riporta la causale della transazione.
U.M. Riporta l’unità di misura relativa alla transazione.
Segno Indica se si tratta di un movimento di carico (segno +) o discarico (segno -).
Costo Riporta il costo dell’articolo relativamente alla quantità dellatransazione, così come visualizzato nel campo Totale dellatransazione.
Valore Riporta il valore dell’articolo relativamente alla quantità dellatransazione, secondo il criterio di valorizzazione attivo.
Quantità Riporta la quantità dell’articolo movimentato nella transazione.
Giacenza Riporta la giacenza dell’articolo a magazzino a seguito dellatransazione.

Nuconga – Versione 5.0 545
Giacenze valorizzate
Vi si accede da: Stampe ⇒⇒⇒⇒ Magazzino ⇒⇒⇒⇒ Movimentazione ⇒⇒⇒⇒ GiacenzeValorizzate.
Si apre la finestra di Stampa Stampa Giacenze che permette di stampare legiacenze degli articoli secondo i parametri impostati, nel periodo selezionato,sulla base delle scelte effettuate.
Nell’area Intervallo di stampa sono presenti i seguenti campi:
Da Data: Inserire la data iniziale cui si vuole restringere l’intervallo distampa.
A Data: Inserire la data finale cui si vuole restringere l’intervallo distampa.
Da Codice: Inserire il codice iniziale cui si vuole restringere l’intervallo distampa.
A Codice: Inserire il codice finale cui si vuole restringere l’intervallo distampa.
Da Articolo: Inserire l’articolo iniziale cui si vuole restringere l’intervallo distampa.

546 Nuconga – Versione 5.0
A Articolo: Inserire l’articolo finale cui si vuole restringere l’intervallo distampa.
Nell’area Selezione Per è possibile restringere l’intervallo di stampa sulla basedi alcuni parametri. Nel caso in cui alcuni campi vengano lasciati vuoti, nonverrà introdotta la relativa limitazione.
Gruppo Mag.: Selezionare dalla casella a discesa il Gruppo Magazzino a cuisi vuole limitare la stampa.
Tipo Mag.: Selezionare dalla casella a discesa il Tipo Magazzino a cui sivuole limitare la stampa.
Magazzino.: Selezionare dalla casella a discesa il Magazzino a cui si vuolelimitare la stampa.
Ubicazione: Selezionare dalla casella a discesa l’Ubicazione a cui si vuolelimitare la stampa.
Classe Art.: Selezionare dalla casella a discesa la classe articolo a cui sivuole limitare la stampa.
Gruppo Art.: Selezionare dalla casella a discesa il Gruppo Articolo a cui sivuole limitare la stampa.
Tipo Art.: Selezionare dalla casella a discesa il Tipo Articolo a cui sivuole limitare la stampa.
Stato: Selezionare dalla casella a discesa lo Stato Articolo a cui sivuole limitare la stampa.
Confezione: Selezionare dalla casella a discesa la Confezione a cui sivuole limitare la stampa.
Causale: Selezionare dalla casella a discesa la Causale a cui si vuolelimitare la stampa. Il campo è attivo solo se si seleziona unintervallo di tempo negli appositi campi dell’area Intervallo diStampa. Si aprirà la stampa Riepilogo Movimenti dal � al�che visualizzerà il saldo dei movimenti aventi la causaleselezionata.
Nell’area Opzioni di Stampa sono presenti i seguenti settori.
Nel settore Articoli si può effettuare la scelta tra:
Alimenti: Selezionando questa opzione verranno visualizzate solo legiacenze relative agli articoli per i quali è stata selezionata lacasella Alim nella maschera Articoli.
Lotti: Selezionando questa opzione verranno visualizzate solo legiacenze relative agli articoli per i quali è stata selezionata la

Nuconga – Versione 5.0 547
casella Lotti nella maschera Articoli.
Beni: Selezionando questa opzione verranno visualizzate solo legiacenze relative agli articoli per i quali è stata selezionata lacasella Beni nella maschera Articoli. Scegliendo questaopzione si deselezionano le opzioni Alimenti e Lotti.
Dettaglio: Selezionando questa opzione verranno visualizzate legiacenze complete della descrizione dell’articolo e dell’unitàdi misura.
Nel settore Valorizzazione, se si seleziona l’opzione, si attiva il seguentecampo.
Valorizzazione: E’ possibile selezionare dalla casella a discesa il tipo divalorizzazione cui si vuole limitare la stampa.
Nel settore Unità di Misura è presente il seguente campo.
Unità di misura: E’ possibile selezionare dalla casella a discesa la fase diutilizzo Unità di Misura cui si vuole limitare la stampa.
Nel settore Quantità è presente il seguente campo.
Giacenze: E’ possibile selezionare dalla casella a discesa qualigiacenze visualizzare (tutte, uguali o diverse da zero,sottoscorta o sovrascorta).
Nel settore Valori è presente il seguente campo.
Valori: E’ possibile selezionare dalla casella a discesa qualigiacenze visualizzare in base alla loro valorizzazione (tutte,uguali o diverse da zero).
Nell’area Livelli di Ordinamento è possibile definire i livelli in base ai qualiordinare le informazioni da visualizzare nella stampa. La selezione scelta nellivello 1 corrisponde al livello di ordinamento principale. Le selezioni effettuatenei livelli successivi, corrispondono a livelli di ordinamento secondari.
Livello1*: Selezionare dalla casella a discesa il parametro che si vuoleutilizzare quale criterio di ordinamento principale.
Livello2*: Selezionare dalla casella a discesa il parametro che si vuoleutilizzare quale criterio di ordinamento successivo.
Livello3*: Selezionare dalla casella a discesa il parametro che si vuoleutilizzare quale criterio di ordinamento successivo al secondo.
Livello4*: Selezionare dalla casella a discesa il parametro che si vuoleutilizzare quale criterio di ordinamento successivo al terzo.

548 Nuconga – Versione 5.0
La stampa Giacenze visualizzerà le informazioni relative alle giacenze degliarticoli secondo i parametri scelti e le priorità impostate nei vari campi dellafinestra di stampa raggruppandole secondo i livelli di ordinamento definiti.

Nuconga – Versione 5.0 549
ContabilitàListini
Addebiti
Vi si accede da: Stampe ⇒⇒⇒⇒ Contabilità ⇒⇒⇒⇒ Listini ⇒⇒⇒⇒ Addebiti
Si apre la finestra di stampa Stampa Addebiti che permette di stampare leinformazioni contenute nella scheda Tipo Addebiti.
Nell’area Selezione per è possibile restringere l’intervallo di stampa sulla base dialcuni parametri. Nel caso in cui alcuni campi vengano lasciati vuoti, non verràintrodotta la relativa limitazione.
Addebito: Selezionare dalla casella a discesa il Tipo Addebito a cui si vuolelimitare la stampa. Selezionando un Tipo Addebito verrannodisattivati tutti i settori dell’area opzioni di stampa in quantoverranno riportate automaticamente le impostazioni definite perquel Tipo Addebito nella scheda Tipo Addebiti.
C. Ricavo: Selezionare dalla casella a discesa il Centro di Ricavo a cui sivuole limitare la stampa.
Tipologia: Selezionare dalla casella a discesa la tipologia di camera o sala acui si vuole limitare la stampa. Selezionando una specificatipologia verranno disattivati i settori Arrangiamento eArrangiamento di dell’area Opzioni di stampa.

550 Nuconga – Versione 5.0
Gruppo: Selezionare dalla casella a discesa il Gruppo Addebito a cui sivuole limitare la stampa.
Nell’area Opzioni di stampa sono presenti i seguenti settori.
Nel settore Arrangiamento si può effettuare la scelta tra:
Sì Selezionando questa opzione verranno visualizzate solo leinformazioni relative agli addebiti di arrangiamento.
No Selezionando questa opzione verranno visualizzate solo leinformazioni relative agli addebiti non di arrangiamento.
Tutte Selezionando questa opzione verranno visualizzate le informazionirelative a tutti gli addebiti sia di arrangiamento che non.
Il settore Arrangiamento di è attivo solo se si è selezionato Sì nelsettore Arrangiamento e si può effettuare la scelta tra:
Sala Selezionando questa opzione verranno visualizzate solo leinformazioni relative agli addebiti di sala.
Camera Selezionando questa opzione verranno visualizzate solo leinformazioni relative agli addebiti di camera.
Tutte Selezionando questa opzione verranno visualizzate le informazionirelative sia agli addebiti di camera che di sala.
Nel settore Totalizzazione si può effettuare la scelta tra:
Analitica Selezionando questa opzione verranno visualizzati solo i TipiAddebito totalizzati analiticamente, così come impostati nellascheda Tipo Addebiti.
Data Selezionando questa opzione verranno visualizzati solo i TipiAddebito totalizzati per data, così come impostati nella schedaTipo Addebiti.
Totali Selezionando questa opzione verranno visualizzati solo i TipiAddebito totalizzati per totale, così come impostati nella schedaTipo Addebiti.
Nel settore Addebito per si può effettuare la scelta tra:
Giorno Selezionando questa opzione verranno visualizzati solo i TipiAddebito imputati per giorno, così come impostati nella schedaTipo Addebiti.
Periodo Selezionando questa opzione verranno visualizzati solo i TipiAddebito imputati per periodo, così come impostati nella schedaTipo Addebiti.

Nuconga – Versione 5.0 551
Permanenza Selezionando questa opzione verranno visualizzati solo i TipiAddebito imputati per permanenza così come impostati nellascheda Tipo Addebiti.
Nel settore Dettaglio si può effettuare la scelta tra:
Categ. Conti Selezionando questa opzione nella stampa Tipo Addebito verràvisualizzata la dicitura Categorie Conti che riporta, per ogni TipoAddebito, i conti cui imputare l’addebito ordinati per priorità,così come impostati nella scheda Tipo Addebiti.
Voci Addebito Selezionando questa opzione nella stampa Tipo Addebito verràvisualizzato il dettaglio di tutte le voci di addebito.
La stampa Tipo Addebito riporta le seguenti informazioni:
Addebito Riporta il Tipo Addebito.
C. Ricavo Riporta il Centro di Ricavo nel quale confluisce il Tipo Addebito.
Totaliz. Riporta la modalità di totalizzazione così come inserita nellascheda Tipo Addebiti.
Arrangiam. Indica, per i soli addebiti di arrangiamento, se si riferisce ad unarrangiamento di camera o di sala.
Addeb. per Indica se l’addebito viene imputato per giorno, per periodo, o perpermanenza.
Compreso Riporta gli eventuali servizi compresi nel Tipo Addebito.
AddebitoAgg.
Riporta l’eventuale addebito aggiuntivo per quegli addebitiimputati per periodo o per permanenza così come inseriti nellascheda Tipo Addebiti.
Cod. Riporta il codice identificativo del Tipo Addebito.

552 Nuconga – Versione 5.0
Nel caso in cui si sia scelta l’opzione Categ. Conti del settore Dettaglio dell’areaOpzioni di stampa, la stampa riporterà, nel rigo inferiore, la seguenteinformazione.
CategorieConti
Riporta, per ogni tipo di addebito, i conti cui imputare l’addebitoordinati per priorità, così come impostati nella scheda TipoAddebiti.
Nel caso in cui si sia scelta l’opzione Voci Addebito del settore Dettagliodell’area Opzioni di stampa, la stampa riporterà, nel rigo inferiore, le seguentiinformazioni.
Tipo Camera Riporta la tipologia propria di ciascuna voce addebito.
Gruppo Riporta il gruppo associato a ciascuna voce addebito.
Cod Riporta il codice identificativo di ciascuna voce di addebito.

Nuconga – Versione 5.0 553
Tariffe
Vi si accede da: Stampe ⇒⇒⇒⇒ Contabilità ⇒⇒⇒⇒ Listini ⇒⇒⇒⇒ Tariffe
Si apre la finestra di stampa Stampa Tariffe che permette di stampare i prezzirelativi a ciascuna tariffa.
Nell’area Selezione per è possibile restringere l’intervallo di stampa sulla base dialcuni parametri. Nel caso in cui alcuni campi vengano lasciati vuoti, non verràintrodotta la relativa limitazione.
Tariffa: Selezionare dalla casella a discesa la tariffa a cui si vuolelimitare la stampa.
Addebito: Selezionare dalla casella a discesa il Tipo Addebito a cui si vuolelimitare la stampa. Selezionando un Tipo Addebito verrannodisattivati tutti i settori dell’area opzioni di stampa in quantoverranno riportate automaticamente le impostazioni definite perquel Tipo Addebito nella scheda Tipo Addebiti.
Tipologia: Selezionare dalla casella a discesa la tipologia di camera o salaa cui si vuole limitare la stampa. Selezionando una specifica

554 Nuconga – Versione 5.0
tipologia verranno disattivati i settori Arrangiamento eArrangiamento di dell’area Opzioni di stampa.
Gruppo: Selezionare dalla casella a discesa il Gruppo Addebito a cui sivuole limitare la stampa.
Ricavi: Selezionare dalla casella a discesa il Centro di Ricavo a cui sivuole limitare la stampa.
Nell’area Opzioni di stampa sono presenti i seguenti settori.
Nel settore Arrangiamento si può effettuare la scelta tra:
Sì Selezionando questa opzione verranno visualizzate solo le tarifferelative alle voci di addebito di arrangiamento.
No Selezionando questa opzione verranno visualizzate solo le tarifferelative alle voci di addebito non di arrangiamento.
Tutte Selezionando questa opzione verranno visualizzate le tarifferelative a tutte le voci di addebito sia di arrangiamento che non.
Il settore Arrangiamento di è attivo solo se si è selezionato Sì nel settoreArrangiamento e si può effettuare la scelta tra:
Sala Selezionando questa opzione verranno visualizzate solo le tarifferelative alle sale.
Camera Selezionando questa opzione verranno visualizzate solo le tarifferelative alle camere.
Tutte Selezionando questa opzione verranno visualizzate le tarifferelative sia alle camere che alle sale.
Nel settore Addebito per si può effettuare la scelta tra:
Giorno Selezionando questa opzione verranno visualizzati solo i tipiaddebito imputati per giorno, così come impostati nella schedaTipo Addebiti.
Periodo Selezionando questa opzione verranno visualizzati solo i tipiaddebito imputati per periodo, così come impostati nella schedaTipo Addebiti.
Permanenza Selezionando questa opzione verranno visualizzati solo i tipiaddebito imputati per permanenza così come impostati nellascheda Tipo Addebiti.
Tutte Selezionando questa opzione verranno visualizzati tutti i tipiaddebito, sia che vengano imputati per giorno, che per periodo,che per permanenza.

Nuconga – Versione 5.0 555
Nel settore Totalizzazione si può effettuare la scelta tra:
Analitica Selezionando questa opzione verranno visualizzati solo i tipiaddebito totalizzati analiticamente, così come impostati nellascheda Tipo Addebiti.
Totali Selezionando questa opzione verranno visualizzati solo i tipiaddebito totalizzati per totale, così come impostati nella schedaTipo Addebiti.
Data Selezionando questa opzione verranno visualizzati solo i tipiaddebito totalizzati per data, così come impostati nella scheda TipoAddebiti.
Tutte Selezionando questa opzione verranno visualizzati tutti i tipiaddebito indipendentemente dalla loro totalizzazione.
La stampa Tariffe visualizza le seguenti informazioni:
Addebito Riporta la descrizione del Tipo Addebito.
Tipo Camera Riporta la tipologia di camera o sala eventualmente abbinataal Tipo Addebito.
Prezzo Riporta il prezzo relativo alla Voce Addebito così come inseritonella scheda Prezzi Tariffe per ogni specifica tariffa.
I.V.A. Riporta la dicitura Iva completa dell’indicazione dell’aliquotaapplicata. Nel caso di importi definiti al netto di Iva, compare ladicitura + Iva � seguita dalla percentuale applicata.
Arrot. Riporta l’eventuale arrotondamento inserito nella schedaPrezzi Tariffe.
App. Riporta una x nel caso in cui nella scheda Prezzi Tariffe sia

556 Nuconga – Versione 5.0
stato applicato l’arrotondamento dalla casella Si.
Addeb. Per Riporta la modalità di addebito del prezzo così come inseritanel campo Per della scheda Prezzi Tariffe.
Id. Add Riporta il codice identificativo della Voce Addebito così comeinserito nella tabella Listino Base Voci Addebiti.
Nella parte inferiore della stampa per ciascuna tariffa vengono riportati glieventuali supplementi o riduzioni così come inseriti nella scheda Prezzi Tariffe.
Vengono riportate le seguenti informazioni:
Supplemento/Riduzione
Riporta la descrizione del supplemento o riduzione definito.
Addebito Riporta la descrizione del Tipo Addebito.
Tipo Camera Riporta la tipologia di camera o sala eventualmente abbinataal tipo addebito.
Importo Riporta l’importo del supplemento o della riduzione così comeinserito nella scheda Prezzi Tariffe per ogni specifica tariffa.
% Riporta l’eventuale percentuale di supplemento o riduzione daapplicare così come inserita nella scheda Prezzi Tariffe.
Arrot. Riporta l’eventuale arrotondamento inserito nella schedaPrezzi Tariffe.
App. Riporta una x nel caso in cui nella scheda Prezzi Tariffe siastato applicato l’arrotondamento dalla casella Si.
Sup/Rid Indica se la descrizione si riferisce ad un supplemento o a unariduzione, così come definito nella tabella Listino BaseSupplementi e Riduzioni.
Codice Riporta il codice identificativo della descrizione delsupplemento o della riduzione così come definita nella tabellaSupplementi Riduzioni.

Nuconga – Versione 5.0 557
Listini
Vi si accede da: Stampe ⇒⇒⇒⇒ Contabilità ⇒⇒⇒⇒ Listini ⇒⇒⇒⇒ Listini.
Si apre la finestra di stampa Stampa Listini che permette di stampare i listinicompleti del periodo di validità e delle tariffe applicate.
Nell’area Intervallo di stampa sono presenti i seguenti campi:
Da Data: Inserire la data iniziale cui si vuole restringere l’intervallo distampa.
A Data: Inserire la data finale cui si vuole restringere l’intervallo distampa.
Nell’area Selezione per è possibile restringere l’intervallo di stampa sulla basedi alcuni parametri. Nel caso in cui alcuni campi vengano lasciati vuoti, nonverrà introdotta la relativa limitazione.
Listino: Selezionare dalla casella a discesa il listino a cui si vuole limitarela stampa.
Tariffa: Selezionare dalla casella a discesa la tariffa a cui si vuolelimitare la stampa.
Addebito: Selezionare dalla casella a discesa il Tipo Addebito a cui si vuolelimitare la stampa. Selezionando un Tipo Addebito verrannodisattivati tutti i settori dell’area opzioni di stampa, tranneDettaglio, in quanto verranno riportate automaticamente leimpostazioni definite per quel tipo addebito nella scheda TipoAddebiti.

558 Nuconga – Versione 5.0
Tipologia: Selezionare dalla casella a discesa la tipologia di camera o salaa cui si vuole limitare la stampa. Selezionando una specificatipologia verranno disattivati i settori Arrangiamento eArrangiamento di dell’area Opzioni di stampa.
Gruppo: Selezionare dalla casella a discesa il Gruppo Addebito a cui sivuole limitare la stampa.
C. Ricavo: Selezionare dalla casella a discesa il Centro di Ricavo a cui sivuole limitare la stampa.
Nell’area Opzioni di stampa sono presenti i seguenti settori.
Nel settore Arrangiamento si può effettuare la scelta tra:
Sì Selezionando questa opzione verranno visualizzati solo i listinirelativi alle Voci Addebito di arrangiamento.
No Selezionando questa opzione verranno visualizzati solo i listinirelativi alle Voci Addebito non di arrangiamento.
Tutte Selezionando questa opzione verranno visualizzati i listini relativia tutte le Voci Addebito sia di arrangiamento che non.
Il settore Arrangiamento di è attivo solo se si è selezionato Sì nel settoreArrangiamento e si può effettuare la scelta tra:
Sala Selezionando questa opzione verranno visualizzati solo i listiniche comprendono addebiti relativi alle sale.
Camera Selezionando questa opzione verranno visualizzati solo i listiniche comprendono addebiti relativi alle camere.
Tutte Selezionando questa opzione verranno visualizzati i listini checomprendono addebiti relativi sia alle camere che alle sale.
Nel settore Totalizzazione si può effettuare la scelta tra:
Analitica Selezionando questa opzione verranno visualizzati solo i listiniche comprendono i tipi addebito totalizzati analiticamente, cosìcome impostati nella scheda Tipo Addebiti.
Totali Selezionando questa opzione verranno visualizzati solo i listiniche comprendono i tipi addebito totalizzati per totale, così comeimpostati nella scheda Tipo Addebiti.
Data Selezionando questa opzione verranno visualizzati solo i listiniche comprendono i tipi addebito totalizzati per data, così comeimpostati nella scheda Tipo Addebiti.
Tutte Selezionando questa opzione verranno visualizzati tutti i listini

Nuconga – Versione 5.0 559
indipendentemente dalla totalizzazione di ciascun tipo addebito.
Nel settore Addebito per si può effettuare la scelta tra:
Giorno Selezionando questa opzione verranno visualizzati solo i listiniche comprendono i tipi addebito imputati per giorno, così comeimpostati nella scheda Tipo Addebiti.
Periodo Selezionando questa opzione verranno visualizzati solo i listiniche comprendono i tipi addebito imputati per periodo, così comeimpostati nella scheda Tipo Addebiti.
Permanenza Selezionando questa opzione verranno visualizzati solo i listiniche comprendono i tipi addebito imputati per permanenza cosìcome impostati nella scheda Tipo Addebiti.
Tutte Selezionando questa opzione verranno visualizzati tutti i listiniche comprendono tipi addebito, che vengano imputati sia pergiorno, che per periodo, che per permanenza.
Nel settore Dettaglio si può selezionare la seguente opzione.
Tariffa Selezionando questa opzione nella stampa Listini verrannocreate tante pagine quante sono le tariffe associate ai listinivisualizzati.
Per ciascuna tariffa nella stampa Listini verrà riportato il dettaglio completodelle seguenti informazioni:
Addebito Riporta la descrizione del Tipo Addebito.
Tipo Camera Riporta la tipologia di camera o sala eventualmente abbinata altipo addebito.
Prezzo Riporta il prezzo relativo alla Voce Addebito così come inseritonella scheda Prezzi Tariffe per ogni specifica tariffa.
I.V.A. Riporta la dicitura Iva completa dell’indicazione dell’aliquotaapplicata. Nel caso di importi definiti al netto di Iva, compare la

560 Nuconga – Versione 5.0
dicitura + Iva � seguita dalla percentuale applicata.
Arrot. Riporta l’eventuale arrotondamento inserito nella scheda PrezziTariffe.
App. Riporta una x nel caso in cui nella scheda Prezzi Tariffe sia statoapplicato l’arrotondamento dalla casella Si.
Addeb. Per Riporta la modalità di addebito del prezzo così come inserita nelcampo Per della scheda Prezzi Tariffe.
Id. Add Riporta il codice identificativo della Voce Addebito così comeinserito nella tabella Listino Base Voci Addebiti.
Nella parte inferiore della area di dettaglio relativa a ciascuna tariffa vengonoriportati gli eventuali supplementi o riduzioni così come inseriti nella schedaPrezzi Tariffe.
Vengono riportate le seguenti informazioni:
Supplemento/Riduzione
Riporta la descrizione del Supplemento o Riduzione definito.
Addebito Riporta la descrizione del Tipo Addebito.
Tipo Camera Riporta la tipologia di camera o sala eventualmente abbinata alTipo Addebito.
Importo Riporta l’importo del Supplemento o della Riduzione così comeinserito nella scheda Prezzi Tariffe per ogni specifica tariffa.
% Riporta l’eventuale percentuale di Supplemento o Riduzione daapplicare così come inserita nella scheda Prezzi Tariffe.
Arrot. Riporta l’eventuale arrotondamento inserito nella scheda PrezziTariffe.
App. Riporta una x nel caso in cui nella scheda Prezzi Tariffe siastato applicato l’arrotondamento dalla casella Si.
Sup/Rid Indica se la descrizione si riferisce ad un supplemento o a unariduzione, così come definito nella tabella Listino BaseSupplementi e Riduzioni.
Codice Riporta il codice identificativo della descrizione del supplementoo della riduzione così come definita nella tabella SupplementiRiduzioni
La stampa Listini, se non si è selezionato il dettaglio delle tariffe, visualizzasolo le seguenti informazioni:
Listino Nella prima riga viene riportato il codice e la descrizione del

Nuconga – Versione 5.0 561
listino.
Validità Nelle righe successive, per ciascun listino, vengono riportate ledate iniziali e finali del periodo di validità.
Tariffa Nelle righe successive, per ciascun listino, viene riportata latariffa in vigore in quel periodo di validità.

562 Nuconga – Versione 5.0
CasseCasse del Giorno
Vi si accede da: Stampe ⇒⇒⇒⇒ Contabilità ⇒⇒⇒⇒ Casse ⇒⇒⇒⇒ Casse del Giorno
Si apre la finestra di stampa Stampa Casse del Giorno che permette di stamparele casse del giorno selezionato.
Nell’area Selezione per è possibile restringere l’intervallo di stampa sulla base dialcuni parametri. Nel caso in cui alcuni campi vengano lasciati vuoti, non verràintrodotta la relativa limitazione.
Data: Selezionare dalla casella a discesa la data di cui si voglionovisualizzare le casse. Il campo è obbligatorio.
Gruppi: Selezionare dalla casella a discesa il Gruppo Cassa a cui sivuole limitare la stampa.
Tipo: Selezionare dalla casella a discesa il Tipo Cassa a cui si vuolelimitare la stampa. Il programma automaticamente riporterà,nell’apposito campo, il gruppo di appartenenza.
Cassa: Selezionare dalla casella a discesa, fra le casse del giornoselezionato, il numero di cassa a cui si vuole limitare la stampa. Ilprogramma automaticamente riporterà il gruppo e il tipo dellacassa negli appositi campi.
Nell’area Opzioni di Stampa sono presenti i seguenti settori.
Nel settore Totalizzazioni per si può effettuare la scelta tra:
Tipo Incasso Selezionando questa opzione il totale generale nella stampaCasse del Giorno �/�/� riporterà il totale delle cassevisualizzate suddiviso per tipo incasso.

Nuconga – Versione 5.0 563
GruppiIncassi
Selezionando questa opzione il totale generale nella stampaCasse del Giorno �/�/� riporterà il totale delle cassevisualizzate suddiviso per Gruppo incasso.
Nel settore Stampa per si può effettuare la scelta tra:
Documento Selezionando questa opzione la stampa riporterà l’elenco di tutti idocumenti emessi per ogni cassa selezionata, ordinati per tipo enumero documento con l’indicazione, nella riga sottostante, dellarelativa voce incasso completa delle eventuali informazioni adessa associate.
Voci incasso Selezionando questa opzione, per ogni cassa selezionata, lastampa verrà ordinata per Voce Incasso. Un primo ordinamentoriporterà l’elenco di tutti i documenti emessi ordinati per tipo enumero documento. Gli ordinamenti successivi riporteranno, perciascuna Voce Incasso, tutti i documenti ad essa associati.
Nell’ultimo settore dell’area Opzioni di stampa è possibile scegliere le seguentiopzioni:
Operatore Selezionando questa opzione la stampa riporterà la sigladell’operatore che ha emesso il documento.
Cassa Selezionando questa opzione la stampa riporterà il numero dellacassa che ha generato il movimento.
Tipo Cassa Selezionando questa opzione le informazioni visualizzateverranno ordinate, oltre che per gruppo cassa, anche per ciascuntipo cassa.

564 Nuconga – Versione 5.0
La stampa Casse del Giorno �/�/� riporta le seguenti informazioni.
Doc Riporta il Tipo e numero documento completo dell’eventualeserie.
Riferimento Riporta il riferimento relativo all’ospite così come inserito nelcampo Rif della maschera Documenti (vedi) e, se si è sceltal’opzione di stampa per Documento, nella riga successiva riportala relativa Voce Incasso.
Riferimenti Riporta l’eventuale ditta o cliente prenotante e il contenuto deicampi Riferimento delle Voci Incasso della maschera Documentinella visualizzazione Addebiti.
Camera Riporta il numero di camera. Nel caso di più camere vieneriportata la quantità di camere preceduta dal simbolo #.
Dare Riporta l’importo effettivamente incassato o a sospeso.
Avere Riporta l’importo del documento.
Op Riporta la sigla dell’operatore che ha effettuato l’operazione.
Cas Riporta il numero di cassa.

Nuconga – Versione 5.0 565
Nel caso in cui si sia scelta l’opzione Tipo Incasso del settore Totalizzazioni perdell’area Opzioni di Stampa in calce alla stampa verranno riportate le seguentiinformazioni.
Tipo incasso La prima riga riporta la scritta Documenti. Le righe successiveriportano le descrizioni dei Tipo incasso associati ai documentidelle casse di quel giorno.
Dare Riporta per ogni tipo incasso l’importo complessivo.
Avere Riporta l’importo totale di tutti i documenti emessi dalle casse delgiorno indipendentemente dal tipo incasso.
Saldo Riporta per ciascuna riga il saldo fra dare e avere.
Nel caso in cui si sia scelta l’opzione Gruppi Incassi del settore Totalizzazioniper dell’area Opzioni di Stampa in calce alla stampa verranno riportate leseguenti informazioni.
Gruppoincasso
La prima riga riporta la scritta Documenti. Le righe successiveriportano le descrizioni dei gruppi incasso associati ai documentidelle casse di quel giorno.
Dare Riporta per ogni gruppo incasso l’importo complessivo.
Avere Riporta l’importo totale di tutti i documenti emessi dalle casse delgiorno indipendentemente dal gruppo incasso.
Saldo Riporta per ciascuna riga il saldo fra dare e avere.

566 Nuconga – Versione 5.0
Movimenti di Cassa
Vi si accede da: Stampe ⇒⇒⇒⇒ Contabilità ⇒⇒⇒⇒ Casse ⇒⇒⇒⇒ Movimenti di Cassa
Si apre la finestra di stampa Stampa Movimenti di Cassa che permette distampare i movimenti di cassa sulla base delle selezioni effettuate.
E’ possibile operare la selezione sulla base di due parametri principali.
Casse Chiuse Scegliendo questa opzione verranno visualizzati solo imovimenti di cassa relativi alle casse chiuse.
Casse Aperte Scegliendo questa opzione verranno visualizzati solo imovimenti di cassa relativi alle casse aperte.
Nell’area Intervallo di stampa sono presenti i seguenti campi.
Da Data: Inserire la data iniziale cui si vuole restringere l’intervallo distampa.
A Data: Inserire la data finale cui si vuole restringere l’intervallo distampa.
Nell’area Selezione per è possibile restringere l’intervallo di stampa sulla basedi alcuni parametri. Nel caso in cui alcuni campi vengano lasciati vuoti, nonverrà introdotta la relativa limitazione.
Operatore: Selezionare dalla casella a discesa l’operatore di cui sivogliono visualizzare le casse.
Gruppo Casse: Selezionare dalla casella a discesa il Gruppo Cassa a cui sivuole limitare la stampa.
Tipo Casse Selezionare dalla casella a discesa il Tipo Cassa a cui si vuole

Nuconga – Versione 5.0 567
limitare la stampa.
Cassa Selezionare dalla casella a discesa, fra le casse del periodoselezionato, il numero di cassa a cui si vuole limitare lastampa.
Nell’area Opzioni di stampa sono presenti i seguenti settori.
Nel settore Totali Giornalieri si può effettuare la scelta tra:
Tipo Incasso Selezionando questa opzione il totale giornaliero della stampaMovimenti di Cassa riporterà il totale delle casse visualizzatesuddiviso per tipo incasso.
Gruppi Incassi Selezionando questa opzione il totale giornaliero della stampaMovimenti di Cassa riporterà il totale delle casse visualizzatesuddiviso per Gruppo incasso.
Nel settore Stampa per si può effettuare la scelta tra:
Documento Selezionando questa opzione la stampa riporterà l’elenco ditutti i documenti emessi per ogni cassa selezionata, ordinatiper tipo e numero documento con l’indicazione, nella rigasottostante, della relativa voce incasso completa delleeventuali informazioni ad essa associate. Nel caso in cui si siadisattivato il Dettaglio Incasso del settore Opzioni di stampa,l’opzione Documento sarà sostituita da Data Hotel e la stampariporterà per ogni Data Hotel nelle colonne Dare e Avere iltotale dei movimenti di cassa.
Voci Incasso Selezionando questa opzione la stampa verrà ordinata pervoci incasso. Nel caso in cui si sia selezionata l’opzione distampa Dettaglio Incassi la stampa riporterà un primoordinamento con l’elenco di tutti i documenti emessi ordinatiper tipo e numero documento. Gli ordinamenti successiviriporteranno, per ciascuna voce incasso, tutti i documenti adessa associati. Nel caso in cui si sia disattivato il DettaglioIncasso del settore Opzioni di stampa, la stampa riporterà iltotale di ciascuna voce incasso nelle colonne Dare o Avere.
Nell’ultimo settore dell’area Opzioni di stampa è possibile scegliere le seguentiopzioni:
DettaglioIncasso
Selezionando questa opzione le informazioni visualizzateriporteranno il dettaglio di ogni documento e della relativa voceincasso. Nel caso in cui questa opzione non sia selezionata sidisattiveranno le sottostanti opzioni Operatore e Cassa enell’area Stampa Per l’opzione Documento si trasformerà inData Hotel.

568 Nuconga – Versione 5.0
Operatore Selezionando questa opzione la stampa riporterà la sigladell’operatore che ha emesso il documento.
Cassa Selezionando questa opzione la stampa riporterà il numerodella cassa che ha generato il movimento.
La stampa Movimenti di Cassa è del tutto analoga alla stampa Casse delGiorno da cui differisce, nel caso in cui si scelga l’opzione di stampa perDocumenti, per la presenza della data di emissione di ciascun documento cheviene riportata nell’apposito campo Data.
In calce alla stampa viene sempre riportato il totale generale completo di tipo egruppo incasso.
Gruppi Casse
Vi si accede da: Stampe ⇒⇒⇒⇒ Contabilità ⇒⇒⇒⇒ Casse ⇒⇒⇒⇒ Gruppi Casse.
Si apre la stampa preimpostata Gruppi Casse che riporta l’elenco dei GruppiCasse definiti per la struttura completo dei Tipi Cassa appartenenti a ciascunGruppo e dei documenti che possono essere emessi da ciascun Tipo Cassacompleti dell’eventuale serie. Per ogni Gruppo Cassa e per ogni Tipo Cassaviene riportato il relativo codice.

Nuconga – Versione 5.0 569
Elenco Casse
Vi si accede da: Stampe ⇒⇒⇒⇒ Contabilità ⇒⇒⇒⇒ Casse ⇒⇒⇒⇒ Elenco Casse.
Si apre la finestra di stampa Stampa Elenco Casse che permette di stamparel’elenco delle casse comprese nell’intervallo selezionato.
Nell’area Intervallo di stampa sono presenti i seguenti campi.
Da Data: Inserire la data iniziale cui si vuole restringere l’intervallo distampa.
A Data: Inserire la data finale cui si vuole restringere l’intervallo distampa.
Da Cassa: Inserire il numero di cassa iniziale cui si vuole restringerel’intervallo di stampa.
A Cassa: Inserire il numero di cassa finale cui si vuole restringerel’intervallo di stampa.
Nell’area Selezione per è possibile restringere l’intervallo di stampa sulla basedi alcuni parametri. Nel caso in cui alcuni campi vengano lasciati vuoti, nonverrà introdotta la relativa limitazione.
Op.Apertura:
Selezionare dalla casella a discesa l’operatore di apertura dellecasse che si vogliono visualizzare.
Op. Owner: Selezionare dalla casella a discesa l’operatore owner delle casseche si vogliono visualizzare.
GruppoCasse:
Selezionare dalla casella a discesa il Gruppo Casse a cui sivuole limitare la stampa.
Tipo Cassa: Selezionare dalla casella a discesa il Tipo Cassa a cui si vuole

570 Nuconga – Versione 5.0
limitare la stampa.
Nell’area Opzioni di Stampa è presente la seguente opzione.
Passaggi diCassa
Selezionando questa opzione la stampa riporterà gli eventualioperatori che si sono succeduti ad una stessa cassa.
La stampa Elenco Casse riporta le seguenti informazioni.
Gruppo Casse Riporta il codice e la descrizione del Gruppo Cassa.
Tipo Cassa Riporta la descrizione del Tipo Cassa completo, nelle righesottostanti, di tutte le casse appartenenti a quel tipo sullabase della selezione effettuata. Per ciascuna cassa sonopresenti le seguenti informazioni.
Cassa Riporta il numero di cassa.
Data AperturaOperatore
Riporta la data, l’ora e l’operatore che ha aperto quellacassa.
Data ModificaOperatore
Riporta la data, l’ora e l’operatore che ha effettuato l’ultimamodifica su quella cassa.
Stato Riporta lo stato Open / Closed della cassa.
Nel caso che si sia scelta l’opzione di stampa Passaggi di Cassa nella rigasottostante le casse per cui si è effettuato un passaggio di cassa verrà riportatala data e l’ora in cui si è effettuato tale passaggio e i nomi dell’OperatoreUscente e dell’Operatore Entrante.

Nuconga – Versione 5.0 571
Incassi
Gruppi Incassi
Vi si accede da: Stampe ⇒⇒⇒⇒ Contabilità ⇒⇒⇒⇒ Incassi ⇒⇒⇒⇒ Gruppi.
Si apre la stampa preimpostata Gruppi Incassi che riporta l’elenco dei GruppiIncasso definiti nella tabella Gruppi Incasso completi dei Tipi Incassoappartenenti a ciascun gruppo.
La stampa riporta le seguenti informazioni.
Codice Riporta il codice del Gruppo Incasso.
Gruppo Riporta la descrizione del Gruppo Incasso.
Ordine Riporta il numero progressivo d’ordine assegnato a quel gruppoincasso.
Per ciascun Gruppo Incasso viene riportato l’elenco dei Tipi Incassoad esso appartenenti completo delle seguenti informazioni.
Codice Riporta il codice del Tipo Incasso.
Tipo Riporta la descrizione del Tipo Incasso.
Segno Riporta il segno (+ -) assegnato a quel Tipo Incasso.
Ordine Riporta il numero progressivo d’ordine assegnato a quel TipoIncasso.

572 Nuconga – Versione 5.0
Voci Incasso
Vi si accede da: Stampe ⇒⇒⇒⇒ Contabilità ⇒⇒⇒⇒ Incassi ⇒⇒⇒⇒ Voci.
Si apre la stampa preimpostata Voci Incasso che riporta l’elenco delle VociIncasso definite nella tabella Voci Incasso.
La stampa riporta le seguenti informazioni.
Codice Riporta il codice della Voce Incasso.
Voce Riporta la descrizione della Voce Incasso.
Tipo Riporta il Tipo Incasso cui appartiene quella voce.
EstrattoConto
Riporta la descrizione dell’estratto conto eventualmente associatoalla Voce Incasso con l’indicazione delle informazioni preimpostatedei campi Rif1 e Rif2 della maschera Documenti.
Comm. Riporta l’importo o la percentuale della commissione associata allaVoce Incasso.
Ordine Riporta il numero progressivo d’ordine assegnato a quella VoceIncasso.

Nuconga – Versione 5.0 573
Documenti
Annullati
Vi si accede da: Stampe ⇒⇒⇒⇒ Contabilità ⇒⇒⇒⇒ Documenti ⇒⇒⇒⇒ Annullati
Si apre la finestra di stampa Stampa Documenti Annullati che permette distampare l’elenco dei documenti annullati compresi nell’intervallo selezionato.
Nell’area Intervallo di stampa sono presenti i seguenti campi.
Da Data: Inserire la data iniziale cui si vuole restringere l’intervallo di stampa.
A Data: Inserire la data finale cui si vuole restringere l’intervallo di stampa.
Nel settore Dettaglio dell’area Opzioni di stampa è possibile selezionare laseguente opzione.
Operatori Selezionando questa opzione la stampa riporterà la sigladell’operatore che ha effettuato l’annullamento del documento.

574 Nuconga – Versione 5.0
La stampa Documenti Annullati riporta le seguenti informazioni suddivise pertipo documento.
Data Riporta la data del documento.
Documento Riporta il tipo e numero del documento completo dell’eventualeserie.
Motivo Riporta il motivo per cui è stato annullato il documento.
Emesso Riporta la data, l’ora e l’operatore che ha emesso il documento.
Annullato Riporta la data, l’ora e l’operatore che ha annullato il documento.
Anticipi e Residui
Vi si accede da: Stampe ⇒⇒⇒⇒ Contabilità ⇒⇒⇒⇒ Documenti ⇒⇒⇒⇒ Anticipi e Residui.
Si apre la finestra di stampa Stampa Anticipi e Residui che permette distampare l’elenco degli anticipi incassati e degli eventuali residui relativi alleprenotazioni.
Nell’area Intervallo di stampa sono presenti i seguenti campi.
Da Data: Inserire la data iniziale cui si vuole restringere l’intervallo distampa.

Nuconga – Versione 5.0 575
A Data: Inserire la data finale cui si vuole restringere l’intervallo distampa.
Nell’area Opzioni di stampa sono presenti i seguenti settori.
Nel settore Riferimenti è possibile effettuare la scelta fra:
Prenotazioni Selezionando questa opzione la stampa riporterà i dettagli delleprenotazioni a cui fa riferimento l’anticipo o il residuo.
Doc. Storno Selezionando questa opzione la stampa riporterà gli eventualiestremi dei documenti di storno degli anticipi.
Nel settore Residui è possibile effettuare la scelta fra:
Sì Selezionando questa opzione la stampa riporterà solo gli anticipiche hanno ancora residui.
No Selezionando questa opzione la stampa solo gli anticipi che nonhanno residui.
Tutti Selezionando questa opzione la stampa riporterà tutti gli anticipi, siache abbiano residuo o meno.

576 Nuconga – Versione 5.0
Corrispettivi Mese
Vi si accede da: Stampe ⇒⇒⇒⇒ Contabilità ⇒⇒⇒⇒ Documenti ⇒⇒⇒⇒ Corrispettivi Mese.
Si apre la finestra di stampa Stampa Corrispettivi che permette di stampare icorrispettivi o l’intestazione del registro dei corrispettivi a seconda dellaselezione effettuata.
Corrispettivi . Selezionando questa opzione si effettua la stampa deicorrispettivi compresi nell’intervallo definito. In tale caso sidisattiverà l’area Intervallo di stampa posta inferiormente.
IntestazioneRegistro
Selezionando questa opzione si possono intestare i fogli suiquali stampare i corrispettivi. In tale caso si disattiverà l’areaIntervallo di stampa posta superiormente.
Nell’area Intervallo di Stampa posta superiormente, attiva nel caso in cui si siaselezionata l’opzione Corrispettivi, sono presenti i seguenti campi.
Da Mese: Inserire il mese iniziale cui si vuole restringere l’intervallo distampa.
Anno: Inserire l’anno relativo al mese iniziale.
A Mese: Inserire il mese finale cui si vuole restringere l’intervallo distampa.
Anno: Inserire l’anno relativo al mese finale.
Nell’area Intervallo di Stampa posta inferiormente, attiva nel caso in cui si siaselezionata l’opzione Intestazione Registro, sono presenti i seguenti campi.
Pagina Iniziale: Inserire il numero iniziale da stampare sulle pagine che sivogliono intestare.

Nuconga – Versione 5.0 577
NumeroPagine:
Inserire la quantità di pagine che si vogliono intestare.
La stampa dei corrispettivi visualizza i corrispettivi suddivisi per mese e riportale seguenti informazioni.
Data Riporta ciascun giorno del mese.
Corrispettivi Riporta il totale corrispettivi del giorno.
Iva Riporta l’aliquota Iva. Nel caso in cui nello stesso giorno sianostate applicate più aliquote Iva, verranno create tante righequante sono le aliquote applicate.
RicevuteFiscali
Riporta il corrispettivo relativo alle ricevute fiscali suddiviso peraliquota Iva.
Fatture Ric.Fisc.
Riporta il corrispettivo relativo alle fatture ricevute fiscalisuddiviso per aliquota Iva.
Note di Credito Riporta il corrispettivo relativo alle note di credito emessesuddiviso per aliquota Iva.
RegistratoriFiscali diCassa
Riporta il corrispettivo relativo ai registratori fiscali suddivisoper aliquota Iva.
Emesse NoteDal nr. Al nr.
Riporta il numero iniziale e finale delle note di credito emessenella giornata.
EmesseFatture Dal nr.Al nr.
Riporta il numero iniziale e finale delle fatture ricevute fiscaliemesse nella giornata.
Per ciascun mese viene riportato il totale di ciascuna colonna e il riepilogo Ivadel mese che contiene le seguenti informazioni.
Iva Riporta le aliquote Iva applicate nel mese.
Imponibile Riporta il totale dell’imponibile relativo a ciascuna aliquota Iva.
Imposta Riporta il totale dell’Iva relativo a ciascuna aliquota.

578 Nuconga – Versione 5.0
Corrispettivo Riporta il totale del corrispettivo relativo a ciascuna aliquotaIva.
Corrispettivi e Incassi
Vi si accede da: Stampe ⇒⇒⇒⇒ Contabilità ⇒⇒⇒⇒ Documenti ⇒⇒⇒⇒ Corrispettivi e Incassi.
Si apre la finestra di stampa Stampa Corrispettivi e Incassi che permette distampare i corrispettivi completi delle modalità di incasso per ciascun giornonell’intervallo definito.
Nell’area Intervallo di stampa sono presenti i seguenti campi.
Da Data: Inserire la data iniziale cui si vuole restringere l’intervallo distampa.
A Data: Inserire la data finale cui si vuole restringere l’intervallo distampa.
Nell’area opzioni di stampa sono presenti le seguenti opzioni.
GruppiIncasso
Selezionando questa opzione le modalità di incasso per ciascungiorno verranno suddivise per Gruppo Incasso.
Tipo Incasso Selezionando questa opzione le modalità di incasso per ciascungiorno verranno suddivise per Tipo Incasso.
Voci Incasso Selezionando questa opzione le modalità di incasso per ciascungiorno verranno suddivise per Voce di Incasso.
La stampa Corrispettivi e Incassi è del tutto analoga alla stampa deicorrispettivi con l’aggiunta, per ciascun giorno, delle modalità di incassocomplete degli importi corrispondenti e raggruppate secondo l’opzione distampa prescelta.

Nuconga – Versione 5.0 579
Elenco
Vi si accede da: Stampe ⇒⇒⇒⇒ Contabilità ⇒⇒⇒⇒ Documenti ⇒⇒⇒⇒ Elenco.
Si apre la finestra di stampa Stampa Elenco Documenti che permette distampare l’elenco dei documenti emessi nell’intervallo definito.
Nell’area Intervallo di stampa sono presenti i seguenti campi.
Da Data: Inserire la data iniziale cui si vuole restringere l’intervallo distampa.
A Data: Inserire la data finale cui si vuole restringere l’intervallo distampa.
Da Owner: Inserire l’owner iniziale cui si vuole restringere l’intervallo distampa.
A Owner: Inserire l’owner finale cui si vuole restringere l’intervallo distampa.
Nell’area Selezione per è possibile restringere l’intervallo di stampa sulla basedi alcuni parametri. Nel caso in cui alcuni campi vengano lasciati vuoti, nonverrà introdotta la relativa limitazione.

580 Nuconga – Versione 5.0
TipoDocumento:
Selezionare dalla casella a discesa il Tipo Documento che sivuole visualizzare.
SerieDocumento:
Selezionare dalla casella a discesa l’eventuale serie documentoche si vuole visualizzare.
Nell’area Opzioni di stampa sono presenti i seguenti settori.
Nel settore Intestati Ospite, attivo solo se si è effettuata una selezione neicampi Owner dell’area Intervallo di stampa, si può effettuare la scelta tra:
No Selezionando questa opzione la stampa non riporterà idocumenti intestati all’ospite.
Sì Selezionando questa opzione la stampa riporterà solo idocumenti intestati all’ospite.
Tutti Selezionando questa opzione la stampa riporterà sia idocumenti intestati all’ospite che quelli non intestati.
Nel settore Formato si può effettuare la scelta tra:
Fiscali Selezionando questa opzione si disattiva il settore Documentidell’area Opzioni di stampa e la stampa si chiamerà ElencoDocumenti Fiscali.
Elenco Selezionando questa opzione la stampa si chiamerà ElencoDocumenti.
Nel settore Documenti, attivo solo se si è selezionata l’opzione Elenco, si puòeffettuare la scelta tra:
Fiscali Selezionando questa opzione si visualizzano solo i documentifiscali.
Non Fiscali Selezionando questa opzione si visualizzano solo i documentinon fiscali.
Tutti Selezionando questa opzione si visualizzano tutti i documenti,sia fiscali che non.

Nuconga – Versione 5.0 581
La stampa Elenco Documenti Fiscali, riporta le informazioni suddivise per
ciascun giorno dell’intervallo selezionato e raggruppate per Tipo Documento.
Relativamente a ciascun Tipo documento vengono riportate le seguentiinformazioni:
Documento Riporta tipo e numero del documento completo dell’eventualeserie.
Intestatario Riporta l’intestatario del documento.
Camera Riporta il numero di camera.
Incasso Riporta la voce incasso.
Totale Doc Riporta l’importo totale del documento.
Corrispettivo Riporta l’importo del corrispettivo.
Alla fine di ciascun tipo documento viene riportato il relativo totale contenentele seguenti informazioni:

582 Nuconga – Versione 5.0
Iva Riporta le aliquote Iva applicate.
Imponibile Riporta il totale dell’imponibile relativo a ciascuna aliquota Iva.
Imposta Riporta il totale dell’Iva relativo a ciascuna aliquota.
Corrispettivo Riporta il totale del corrispettivo relativo a ciascuna aliquotaIva.
In calce alla stampa viene riportato il Totale Generale.
La stampa Elenco Documenti riporta le seguenti informazioni.
Documento Riporta tipo e numero del documento completo dell’eventualeserie.
Riferimento Riporta il riferimento così come inserito nel campo Rif dellamaschera Documenti (vedi).
Riferimenti Riporta l’eventuale ditta o cliente prenotante.
Camera Riporta il numero di camera.
Incasso Riporta la voce incasso.
Totale Doc Riporta l’importo totale del documento. Per ciascun giorno vieneriportato il totale degli importi.
Sospeso Riporta l’eventuale importo a sospeso.

Nuconga – Versione 5.0 583
Estratto Conto
Vi si accede da: Stampe ⇒⇒⇒⇒ Contabilità ⇒⇒⇒⇒ Documenti ⇒⇒⇒⇒ Estratto Conto.
Si apre la finestra di stampa Stampa Estratto Conto Contabile che permette distampare un estratto conto dei documenti in base alle selezioni effettuate.
Nell’area Intervallo di stampa sono presenti i seguenti campi.
Da Data: Inserire la data iniziale cui si vuole restringere l’intervallo distampa.
A Data: Inserire la data finale cui si vuole restringere l’intervallo di stampa.
Da Owner: Selezionare dalla casella a discesa il nominativo iniziale cui sivuole restringere l’intervallo di stampa.
A Owner: Selezionare dalla casella a discesa il nominativo finale cui si vuolerestringere l’intervallo di stampa.
Nell’area Opzioni di stampa sono presenti i seguenti settori.
Nel settore Sospesi occorre attivare tale opzione se si desidera effettuare lastampa dei documenti sospesi. Se si vogliono visualizzare tutti i sospesiscaduti ad una determinata data occorre inserire nell’apposito campo la datadesiderata.
Nel settore Partite si può effettuare la scelta tra:

584 Nuconga – Versione 5.0
Aperte Selezionando questa opzione verranno visualizzati tutti idocumenti contenenti delle partite aperte, ovvero ancora asospeso.
Chiuse Selezionando questa opzione verranno visualizzatiesclusivamente i documenti contabilmente chiusi, ovveroincassati.
Tutte Selezionando questa opzione verranno visualizzati tutti idocumenti sia con partite aperte che chiuse.
Nel settore Consolidato si può effettuare la scelta tra:
Si Selezionando questa opzione verrà visualizzato l’estratto conto ditutti i documenti consolidati anche se si è scelto un intervallo ditempo precedente all’incasso di eventuali sospesi.
No Selezionando questa opzione l’estratto conto non riporterà iquietanzamenti successivi all’intervallo di tempo selezionato.
Nel settore Intestati Ospite, attivo solo se si sono effettuate delleselezioni nei campi Owner, si può effettuare la scelta tra:
No Selezionando questa opzione verranno visualizzatiesclusivamente i documenti intestati agli owner selezionati, e nonquelli intestati direttamente agli ospiti anche se collegati allostesso owner.
Si Selezionando questa opzione verranno visualizzatiesclusivamente i documenti intestati agli ospiti collegati allo stessoowner e non quelli intestati esclusivamente all’owner.
Tutti Selezionando questa opzione verranno visualizzati sia i documentiintestati agli ospiti che quelli intestati all’owner.
La stampa Estratto Conto Contabile riporta le seguenti informazioni raggruppateper ciascun nominativo.
Data Riporta la data del documento. Nel caso di documenti per i qualisono stati emessi precedenti documenti di anticipo o acconto osuccessivi documenti di quietanza, in tale campo verranno

Nuconga – Versione 5.0 585
riportate anche le date di tali documenti.
Doc Riporta il tipo e il numero del documento completo dell’eventualeserie. Nel caso di documenti per i quali sono stati emessiprecedenti documenti di anticipo o acconto o successividocumenti di quietanza, in tale campo verranno riportati anche gliestremi di tali documenti.
Riferimento Riporta il riferimento così come inserito nel campo Rif dellamaschera Documenti (vedi). Nel caso di documenti per i qualisono stati emessi precedenti documenti di anticipo o acconto osuccessivi documenti di quietanza, in tale campo verrannoriportate anche le relative voci incasso.
Riferimenti Riporta l’eventuale ditta o cliente prenotante. Nel caso didocumenti per i quali sono stati emessi precedenti documenti dianticipo o acconto o successivi documenti di quietanza, in talecampo verrà riportato anche il contenuto del primo campoRiferimento delle voci incasso della maschera Documenti nellavisualizzazione Addebiti.
Scadenza Riporta la data di scadenza degli eventuali documenti sospesi.
Dare Riporta l’importo in Dare di ciascun documento. Per ciascunnominativo viene riportato il totale in Dare.
Avere Riporta l’importo in Avere di ciascun documento. Per ciascunnominativo viene riportato il totale in Avere.
Sospeso Riporta l’importo a Sospeso dei documenti che presentanoancora partite aperte. Per ciascun nominativo viene riportato iltotale a Sospeso.
In calce alla stampa viene riportato il Totale Generale delle colonne Dare,Avere, e Sospeso.

586 Nuconga – Versione 5.0
Sospesi
Vi si accede da: Stampe ⇒⇒⇒⇒ Contabilità ⇒⇒⇒⇒ Documenti ⇒⇒⇒⇒ Sospesi.
Si apre la finestra di Stampa Stampa Elenco Sospesi che permette di stamparel’elenco dei documenti sospesi in base alle selezioni effettuate.
Nell’area Intervallo di stampa sono presenti i seguenti campi.
Da Data: Inserire la data iniziale cui si vuole restringere l’intervallo distampa.
A Data: Inserire la data finale cui si vuole restringere l’intervallo di stampa.
Da Owner: Selezionare dalla casella a discesa il nominativo iniziale cui sivuole restringere l’intervallo di stampa.
A Owner: Selezionare dalla casella a discesa il nominativo finale cui si vuolerestringere l’intervallo di stampa.
Nell’area Opzioni di stampa sono presenti i seguenti settori.
Nel primo settore, se si desidera effettuare la stampa dei documenti sospesiscaduti ad una certa data, occorre selezionare l’opzione Sospesi ed inserire ladata di scadenza desiderata nell’apposito campo.
Nel settore Sospesi si può effettuare la scelta tra:
Aperti Selezionando questa opzione verranno visualizzati tutti idocumenti sospesi contenenti delle partite aperte, ovvero ancora a

Nuconga – Versione 5.0 587
sospeso.
Chiusi Selezionando questa opzione verranno visualizzati i documentisospesi contabilmente chiusi, ovvero incassati.
Tutti Selezionando questa opzione verranno visualizzati tutti idocumenti sospesi, sia con partite aperte che chiuse.
Nel settore Intestati Ospite, attivo solo se si sono effettuate delle selezioni neicampi Owner, si può effettuare la scelta tra:
No Selezionando questa opzione verranno visualizzatiesclusivamente i documenti sospesi intestati agli ownerselezionati, e non quelli intestati direttamente agli ospiti anche secollegati allo stesso owner.
Si Selezionando questa opzione verranno visualizzatiesclusivamente i documenti sospesi intestati agli ospiti collegatiallo stesso owner e non quelli intestati esclusivamente all’owner.
Tutti Selezionando questa opzione verranno visualizzati sia i documentisospesi intestati agli ospiti che quelli intestati all’owner.
Nel settore Ordinamento sono presenti le seguenti opzioni:
Owner Selezionando questa opzione verranno visualizzati i sospesiordinati per owner e la stampa Elenco Sospesi riporta il totale deidocumenti e dei sospesi raggruppati per owner.
Data Selezionando questa opzione verranno visualizzati i sospesiordinati per data e la stampa Elenco Sospesi riporta il totale deidocumenti e dei sospesi raggruppati per data.
La stampa Elenco Sospesi riporta le seguenti informazioni ordinate per owner oper data.
Scadenza Riporta la data di scadenza del documento sospeso.

588 Nuconga – Versione 5.0
Data Riporta la data del documento.
Documento Riporta il tipo e il numero del documento completodell’eventuale serie.
Riferimento Riporta il riferimento così come inserito nel campo Rif dellamaschera Documenti (vedi).
Riferimento Riporta l’eventuale ditta o cliente prenotante.
Camera Riporta il numero di camera cui è stato imputato il documento.
Totale Doc Riporta l’importo di ciascun documento.
Sospeso Riporta l’importo a sospeso dei documenti che presentanoancora partite aperte.
Per ciascun giorno, o per ciascun owner, viene riportato ilTotale delle colonne Totale Doc e Sospeso.
In calce alla stampa viene riportato il Totale Generale dellecolonne Totale Doc e Sospeso.
Fatturato
Vi si accede da: Stampe ⇒⇒⇒⇒ Contabilità ⇒⇒⇒⇒ Documenti ⇒⇒⇒⇒ Fatturato.
Si apre la finestra di stampa Stampa Statistiche Fatturato che permette distampare le statistiche di fatturato sulla base delle selezioni effettuate.
Nell’area Intervallo di stampa sono presenti i seguenti campi:Da Data: Inserire la data iniziale cui si vuole restringere l’intervallo di stampa.
A Data: Inserire la data finale cui si vuole restringere l’intervallo di stampa.

Nuconga – Versione 5.0 589
DaOwner:
Selezionare dalla casella a discesa il nominativo iniziale cui si vuolerestringere l’intervallo di stampa.
A Owner: Selezionare dalla casella a discesa il nominativo finale cui si vuolerestringere l’intervallo di stampa.
Nell’area Selezione per è possibile restringere l’intervallo di stampa sulla basedi alcuni parametri. In particolare si può selezionare dalla casella a discesa unospecifico valore o, dopo averlo selezionato, escluderlo dall’intervallo di stampa,cliccando la casella escludi. Nel caso in cui alcuni campi vengano lasciati vuoti,non verrà introdotta la relativa limitazione.
Provincia: Selezionare dalla casella a discesa la provincia a cui si vuolelimitare la statistica di fatturato.
Zona: Selezionare dalla casella a discesa la zona a cui si vuole limitarela statistica di fatturato.
Nazione: Selezionare dalla casella a discesa la nazione a cui si vuolelimitare la statistica di fatturato.
Listino: Selezionare dalla casella a discesa il listino a cui si vuole limitarela statistica di fatturato.
Cliente-Ditta:
Selezionare dalla casella a discesa il cliente o la ditta a cui sivuole limitare la statistica di fatturato.
L’area Opzioni di stampa è suddivisa nei seguenti settori.
Nel settore Totalizza sono presenti le seguenti opzioni:
AnniPreced.:
Selezionare dalla casella a discesa il modo in cui totalizzare lestatistiche di fatturato relative agli anni precedenti.
AnnoAttuale:
Selezionare dalla casella a discesa il modo in cui totalizzare lestatistiche di fatturato per l’anno in corso.
Nel settore Ordinamento sono presenti le seguenti opzioni:
per Owner Selezionando questa opzione verranno visualizzate le statistichedi fatturato ordinate per owner e la stampa Statistiche Fatturatoriporta il fatturato per ciascuna ragione sociale raggruppato sullabase del periodo selezionato nel settore Totalizza delle Opzioni distampa. Verrà riportata in prima posizione la Ragione Socialecompleta della partita Iva (per i clienti della data di nascita) l’anno,il periodo e la località.
perPeriodo
Selezionando questa opzione verranno visualizzate le statistichedi fatturato ordinate per periodo e la stampa Statistiche Fatturatoriporterà il fatturato raggruppato per ciascun periodo con l’elencodi tutti gli owner che lo hanno maturato. Verranno riportati in prima

590 Nuconga – Versione 5.0
posizione l’anno e il periodo e di seguito la Ragione Sociale privadella partita IVA e della località.
Nel settore Iva sono presenti le seguenti opzioni:
Inclusa Selezionando questa opzione le statistiche di fatturato verrannovisualizzate Iva inclusa.
Esclusa Selezionando questa opzione le statistiche di fatturato verrannovisualizzate Iva esclusa.
Nel settore Tipo Owner sono presenti le seguenti opzioni:
Agenzie Selezionando questa opzione verranno visualizzate solo lestatistiche fatturato relative alle agenzie.
Ditte Selezionando questa opzione verranno visualizzate solo lestatistiche fatturato relative alle ditte.
Clienti Selezionando questa opzione verranno visualizzate solo lestatistiche fatturato relative ai clienti.
Nel settore Intestati Ospite, attivo solo se si è selezionato un owner, si puòeffettuare la scelta tra:
No Selezionando questa opzione verranno visualizzateesclusivamente le statistiche di fatturato dei documenti intestatiall’owner selezionato, e non quelle dei documenti intestatidirettamente agli ospiti anche se collegati allo stesso owner.
Si Selezionando questa opzione verranno visualizzateesclusivamente le statistiche di fatturato dei documenti intestatiagli ospiti collegati allo stesso owner e non quelle dei documentiintestati esclusivamente all’owner.
Tutti Selezionando questa opzione verranno visualizzate le statistichedi fatturato sia dei documenti intestati agli ospiti che quelle deidocumenti intestati all’owner.
Nel settore Dettaglio, attivo solo se si è scelta l’opzione per Periodo del settoreOrdinamento dell’area Opzioni di stampa, è presente la seguente opzione:
Owner Selezionando questa opzione verrà riportato l’elenco degli ownerche hanno maturato il fatturato nel periodo selezionato.

Nuconga – Versione 5.0 591
La stampa Statistiche Fatturato, scegliendo l’opzione per Owner del settoreOrdinamento dell’area Opzioni di stampa, riporta le seguenti informazioni:
RagioneSociale
Riporta il nome della ditta completa di partita IVA e località. Nelcaso in cui si tratti di persona riporta la data e il luogo di nascita.
Anno Riporta l’anno relativo al fatturato preso in considerazione.
Periodo Riporta il periodo così come selezionato nel settore Totalizza delleOpzioni di Stampa.
Fatturato Riporta il fatturato per ciascun periodo prescelto. Nel caso in cuivi siano importi relativi a più periodi viene riportato il fatturatototale per ciascun owner.
Alla fine della stampa viene riportato il Riepilogo Generale con il totale di tutto ilfatturato degli owner visualizzati nei periodi prescelti.
Nel caso in cui si sia scelta l’opzione per Periodo del settore Ordinamentodell’area Opzioni di stampa la stampa Statistiche Fatturato riporta leinformazioni precedentemente descritte, con l’unica variante che in primaposizione vengono riportati l'anno e il periodo e di seguito la ragione socialepriva della partita Iva e della località.

592 Nuconga – Versione 5.0
Carte di Credito
Estratto Conto
Vi si accede da: Stampe ⇒⇒⇒⇒ Contabilità ⇒⇒⇒⇒ Carte di Credito ⇒⇒⇒⇒ Estratto Conto.
Si apre la finestra di stampa Stampa Estratto Conto Carte di Credito chepermette di stampare l’estratto conto delle carte di credito in base alle selezionieffettuate.
Nell’area Intervallo di stampa sono presenti i seguenti campi.
Da Data: Inserire la data iniziale cui si vuole restringere l’intervallo distampa.
A Data: Inserire la data finale cui si vuole restringere l’intervallo distampa.
Nell’area Selezione per è possibile restringere l’intervallo di stampa sulla basedi alcuni parametri. Nel caso in cui alcuni campi vengano lasciati vuoti, nonverrà introdotta la relativa limitazione.
Intermediaria: Selezionare dalla casella a discesa la società diIntermediazione finanziaria cui si vuole limitare la stampadell’estratto conto.
Estratto Conto: Selezionare il tipo Estratto Conto desiderato tra quelli propostidalla casella a discesa così come precedentemente inseritinella tabella Tipo Estratto Conto Carte di Credito (vedi).

Nuconga – Versione 5.0 593
Voce Incasso: Selezionare dalla casella a discesa la Voce Incassodesiderata.
Tipo Cassa: Selezionare dalla casella a discesa il Tipo Cassa desiderato.
TerminaleP.O.S.:
Selezionare dalla casella a discesa l’eventuale terminaleP.O.S. di cui si vuole visualizzare l’estratto conto.
Nell’area Opzioni di stampa sono presenti i seguenti settori.
Nel settore Carte accreditate si può effettuare la scelta tra:
Sì Selezionando questa opzione verranno visualizzati solo ipagamenti effettuati con carta di credito, per i quali è statoriscontrato l’accredito in banca dall’operatore nella schedaEstratti Conto per Carte di Credito (vedi).
No Selezionando questa opzione verranno visualizzati solo ipagamenti effettuati con carta di credito, per i quali è statoriscontrato il mancato accredito in banca dall’operatore nellascheda Estratti Conto per Carte di Credito (vedi).
Tutte Selezionando questa opzione verranno visualizzati tutti ipagamenti effettuati con carta di credito, indipendentementedall’accredito in banca.
Nel settore Dettaglio si può effettuare la scelta tra:
Righe Incassi Selezionando questa opzione verranno visualizzati gli estremi,tipo, numero e serie, di tutti i documenti pagati con carta dicredito completi di numero e scadenza della carta di credito, edella specifica voce incasso.
Casse Selezionando questa opzione verranno visualizzati i numeridelle casse nelle quali sono confluiti i pagamenti effettuati concarta di credito.
Nell’area Livelli di Ordinamento è possibile definire i livelli in base ai qualiordinare le informazioni da visualizzare nella stampa. La selezione scelta nellivello 1° corrisponde al livello di ordinamento principale. Le selezioni effettuatenei livelli successivi, corrispondono a livelli di ordinamento secondari.
Livello1°: Selezionare dalla casella a discesa il parametro che si vuoleutilizzare quale criterio di ordinamento principale.
Livello2°: Selezionare dalla casella a discesa il parametro che si vuoleutilizzare quale criterio di ordinamento successivo.
Livello3°: Selezionare dalla casella a discesa il parametro che si vuoleutilizzare quale criterio di ordinamento successivo al secondo.

594 Nuconga – Versione 5.0
Livello4°: Selezionare dalla casella a discesa il parametro che si vuoleutilizzare quale criterio di ordinamento successivo al terzo.
I° Raggruppam.per:
Selezionare dalla casella a discesa il parametro che si vuoleassociare all’eventuale selezione I° Periodo scelta nei campiLivello.
II°Raggruppam.per:
Selezionare dalla casella a discesa il parametro che si vuoleassociare all’eventuale selezione II° Periodo scelta nei campiLivello.
La stampa Estratto Conto Carte di Credito riporta le informazioni relative aipagamenti effettuati con carta di credito raggruppate secondo i livelli diordinamento prescelti completi dei corrispondenti importi.
A seconda delle scelte effettuate nei campi dell’area Selezione per ed in baseai livelli di ordinamento definiti, la stampa visualizzerà le informazioni volutesecondo i parametri scelti e le priorità impostate.
La stampa riporta le seguenti informazioni.
N. Riporta il totale delle transazioni per ciascun livello diordinamento visualizzato.
Importo Riporta l’importo lordo per ciascun livello di ordinamentovisualizzato. Nel caso in cui si sia scelta l’opzione di stampaRighe Incassi verrà riportato l’importo pagato con carta dicredito relativo a ciascun documento.
Netto Riporta l’importo al netto della commissione per ciascun livellodi ordinamento visualizzato. Nel caso in cui si sia sceltal’opzione di stampa Righe Incassi verrà riportato l’importonetto pagato con carta di credito relativo a ciascundocumento.
Commissioni Riporta l’importo della commissione per ciascun livello diordinamento visualizzato. Nel caso in cui si sia scelta l’opzionedi stampa Righe Incassi verrà riportata la percentuale dellacommissione applicata per ciascuna voce incasso.
In calce alla stampa viene riportato il Totale Generale relativo alle informazionivisualizzate.

Nuconga – Versione 5.0 595
Ribaltamenti
Ribaltamenti
Vi si accede da: Stampe ⇒⇒⇒⇒ Contabilità ⇒⇒⇒⇒ Ribaltamenti ⇒⇒⇒⇒ Ribaltamenti.
Si apre la finestra di stampa Stampa Ribaltamenti Ricavi che permette distampare i ribaltamenti così come sono stati definiti dall’utente nelle schedeRibaltamento Ricavi.
Nell’area Selezione per è possibile restringere l’intervallo di stampa sulla base dialcuni parametri. Nel caso in cui alcuni campi vengano lasciati vuoti, non verràintrodotta la relativa limitazione.
Gruppo: Selezionare dalla casella a discesa il Gruppo Ribaltamento cui sivuole limitare la stampa.
Tipo: Selezionare dalla casella a discesa il Tipo Ribaltamento cui si vuolelimitare la stampa.
Voce: Selezionare dalla casella a discesa la Voce Ribaltamento cui sivuole limitare la stampa.
Tariffa: Selezionare dalla casella a discesa il Tipo Tariffa cui si vuolelimitare la stampa.

596 Nuconga – Versione 5.0
La stampa Ribaltamenti Ricavi riporta le seguenti informazioni ordinate sullabase delle selezioni effettuate..
Tariffa Riporta il Tipo Tariffa eventualmente associato alle singole voci diaddebito nella scheda Ribaltamenti Ricavi.
Inizio Riporta l’eventuale data iniziale del periodo di applicazione delribaltamento così come definito nella scheda Ribaltamenti Ricavi.
Fine Riporta l’eventuale data finale del periodo di applicazione delribaltamento così come definito nella scheda Ribaltamenti Ricavi.
Addebito Riporta la Voce Addebito.
TipoAddebito
Riporta l’eventuale Tipo Addebito così come definito nella schedaRibaltamenti Ricavi.
TipoCamera
Riporta l’eventuale Tipologia di Camera così come definita nellascheda Ribaltamenti Ricavi.
Quota Riporta la quota, in valore o percentuale, del ribaltamento cosìcome definito nella scheda Ribaltamenti Ricavi.

Nuconga – Versione 5.0 597
Produzione
Vi si accede da: Stampe ⇒⇒⇒⇒ Contabilità ⇒⇒⇒⇒ Ribaltamenti ⇒⇒⇒⇒ Produzione.
Si apre la finestra di stampa Stampa Ribaltamento per Produzione che permettedi stampare la produzione secondo i parametri di ribaltamento impostati, nelperiodo selezionato, sulla base delle scelte effettuate.
Nell’area Intervallo di stampa sono presenti i seguenti campi:
Da Data: Inserire la data iniziale cui si vuole restringere l’intervallo distampa.
A Data: Inserire la data finale cui si vuole restringere l’intervallo distampa.
Nell’area Selezione per è possibile restringere l’intervallo di stampa sulla basedi alcuni parametri. Nel caso in cui alcuni campi vengano lasciati vuoti, nonverrà introdotta la relativa limitazione.
GruppoRiba:
Selezionare dalla casella a discesa il Gruppo Ribaltamento a cui sivuole limitare la stampa.
Tipo Riba: Selezionare dalla casella a discesa il Tipo Ribaltamento a cui sivuole limitare la stampa.
Voce Riba: Selezionare dalla casella a discesa la Voce Ribaltamento a cui sivuole limitare la stampa.

598 Nuconga – Versione 5.0
C.Ricavo: Selezionare dalla casella a discesa il Centro di Ricavo a cui sivuole limitare la stampa.
GruppoAdd
.: Selezionare dalla casella a discesa il Gruppo Addebito a cui sivuole limitare la stampa.
Tipo Add.: Selezionare dalla casella a discesa il Tipo Addebito a cui si vuolelimitare la stampa.
Voce Add.: Selezionare dalla casella a discesa la Voce Addebito a cui si vuolelimitare la stampa.
Listino: Selezionare dalla casella a discesa il Listino a cui si vuole limitarela stampa.
TipoCamera:
Selezionare dalla casella a discesa la Tipologia di Camera a cui sivuole limitare la stampa.
Camera: Selezionare dalla casella a discesa la Camera a cui si vuolelimitare la stampa.
Nell’area Opzioni di stampa sono presenti i seguenti settori.
Nel settore Addebito si può effettuare la scelta tra:
Arrang. Selezionando questa opzione verranno visualizzati solo iribaltamenti di produzione relativi agli addebiti di arrangiamento.
Altri Selezionando questa opzione verranno visualizzati solo iribaltamenti di produzione relativi agli addebiti non diarrangiamento.
Tutti Selezionando questa opzione verranno visualizzati i ribaltamenti diproduzione relativi a tutti gli addebiti sia di arrangiamento che non.
Nel settore Produzione si può effettuare la scelta tra:
Camere Selezionando questa opzione verranno visualizzati solo iribaltamenti di produzione relativi alle camere.
Sale Selezionando questa opzione verranno visualizzati solo iribaltamenti di produzione relativi alle sale.
Tutte Selezionando questa opzione verranno visualizzati i ribaltamenti diproduzione relativi sia alle camere che alle sale.
Nel settore Iva si può effettuare la scelta tra:
Inclusa Selezionando questa opzione gli importi dei ribaltamenti diproduzione verranno riportati comprensivi di Iva.

Nuconga – Versione 5.0 599
Esclusa Selezionando questa opzione gli importi dei ribaltamenti diproduzione verranno riportati al netto dell’Iva.
Nell’area Livelli di Ordinamento è possibile definire i livelli in base ai qualiordinare le informazioni da visualizzare nella stampa. La selezione scelta nellivello 1° corrisponde al livello di ordinamento principale. Le selezioni effettuatenei livelli successivi, corrispondono a livelli di ordinamento secondari.
Livello 1°: Selezionare dalla casella a discesa il parametro che si vuoleutilizzare quale criterio di ordinamento principale.
Livello 2°: Selezionare dalla casella a discesa il parametro che si vuoleutilizzare quale criterio di ordinamento successivo.
Livello 3°: Selezionare dalla casella a discesa il parametro che si vuoleutilizzare quale criterio di ordinamento successivo al secondo.
Livello 4°: Selezionare dalla casella a discesa il parametro che si vuoleutilizzare quale criterio di ordinamento successivo al terzo.
Livello 5°: Selezionare dalla casella a discesa il parametro che si vuoleutilizzare quale criterio di ordinamento successivo al quarto.
Livello 6°: Selezionare dalla casella a discesa il parametro che si vuoleutilizzare quale criterio di ordinamento successivo al quinto.
Raggruppaper:
Selezionare dalla casella a discesa il parametro che si vuoleassociare all’eventuale selezione Periodo scelta nei campiLivello.
Compara: Selezionare questa opzione se si vogliono comparare i dati deiribaltamenti di produzione relativi all’intervallo di temposelezionato e ai parametri prescelti, con gli stessi dati relativi almedesimo periodo dell’anno precedente.
La stampa Ribaltamento per Produzione riporta le informazioni relative airibaltamenti di produzione raggruppate secondo i livelli di ordinamento prescelticompleti dei corrispondenti importi.

600 Nuconga – Versione 5.0
A seconda delle scelte effettuate nei campi dell’area Selezione per ed in base ailivelli di ordinamento definiti, la stampa visualizzerà le informazioni volutesecondo i parametri scelti e le priorità impostate.
Incassi
Vi si accede da: Stampe ⇒⇒⇒⇒ Contabilità ⇒⇒⇒⇒ Ribaltamenti ⇒⇒⇒⇒ Incassi.
Si apre la finestra di Stampa Stampa Ribaltamento per Incassato che permettedi stampare l’incassato secondo i parametri di ribaltamento impostati, nelperiodo selezionato, sulla base delle scelte effettuate.
Nell’area Intervallo di stampa sono presenti i seguenti campi:
Da Data: Inserire la data iniziale cui si vuole restringere l’intervallo distampa.
A Data: Inserire la data finale cui si vuole restringere l’intervallo distampa.
Nell’area Selezione per è possibile restringere l’intervallo di stampa sulla basedi alcuni parametri. Nel caso in cui alcuni campi vengano lasciati vuoti, nonverrà introdotta la relativa limitazione.
GruppoRiba:
Selezionare dalla casella a discesa il Gruppo Ribaltamento a cui sivuole limitare la stampa.
Tipo Riba: Selezionare dalla casella a discesa il Tipo Ribaltamento a cui sivuole limitare la stampa.

Nuconga – Versione 5.0 601
Voce Riba: Selezionare dalla casella a discesa la Voce Ribaltamento a cui sivuole limitare la stampa.
C.Ricavo: Selezionare dalla casella a discesa il Centro di Ricavo a cui sivuole limitare la stampa.
GruppoAdd.:
Selezionare dalla casella a discesa il Gruppo Addebito a cui sivuole limitare la stampa.
Tipo Add.: Selezionare dalla casella a discesa il Tipo Addebito a cui si vuolelimitare la stampa.
Voce Add.: Selezionare dalla casella a discesa la Voce Addebito a cui si vuolelimitare la stampa.
Listino: Selezionare dalla casella a discesa il Listino a cui si vuole limitarela stampa.
TipoCamera:
Selezionare dalla casella a discesa la Tipologia di Camera a cui sivuole limitare la stampa.
Camera: Selezionare dalla casella a discesa la Camera a cui si vuolelimitare la stampa.
Nell’area Opzioni di Stampa sono presenti i seguenti settori.
Nel settore Addebito si può effettuare la scelta tra:
Arrang. Selezionando questa opzione verranno visualizzati solo iribaltamenti degli incassi relativi agli addebiti di arrangiamento.
Altri Selezionando questa opzione verranno visualizzati solo iribaltamenti degli incassi relativi agli addebiti non diarrangiamento.
Tutti Selezionando questa opzione verranno visualizzati i ribaltamentidegli incassi relativi a tutti gli addebiti sia di arrangiamento chenon.
Nel settore Produzione si può effettuare la scelta tra:
Camere Selezionando questa opzione verranno visualizzati solo iribaltamenti degli incassi relativi alle camere.
Sale Selezionando questa opzione verranno visualizzati solo iribaltamenti degli incassi relativi alle sale.
Tutte Selezionando questa opzione verranno visualizzati i ribaltamentidegli incassi relativi sia alle camere che alle sale.
Nel settore Iva si può effettuare la scelta tra:

602 Nuconga – Versione 5.0
Inclusa Selezionando questa opzione gli importi dei ribaltamenti degliincassi verranno riportati comprensivi di Iva.
Esclusa Selezionando questa opzione gli importi dei ribaltamenti degliincassi verranno riportati al netto dell’Iva.
Nel settore Commissioni si può effettuare la scelta tra:
Incluse Selezionando questa opzione gli importi dei ribaltamenti degliincassi verranno riportati comprensivi delle commissioni nel casoche il pagamento sia avvenuto con carta di credito.
Escluse Selezionando questa opzione gli importi dei ribaltamenti degliincassi verranno riportati al netto delle commissioni nel caso che ilpagamento sia avvenuto con carta di credito.
Nell’area Livelli di Ordinamento è possibile definire i livelli in base ai qualiordinare le informazioni da visualizzare nella stampa. La selezione scelta nellivello 1° corrisponde al livello di ordinamento principale. Le selezioni effettuatenei livelli successivi, corrispondono a livelli di ordinamento secondari.
Livello 1°: Selezionare dalla casella a discesa il parametro che si vuoleutilizzare quale criterio di ordinamento principale.
Livello 2°: Selezionare dalla casella a discesa il parametro che si vuoleutilizzare quale criterio di ordinamento successivo.
Livello 3°: Selezionare dalla casella a discesa il parametro che si vuoleutilizzare quale criterio di ordinamento successivo al secondo.
Livello 4°: Selezionare dalla casella a discesa il parametro che si vuoleutilizzare quale criterio di ordinamento successivo al terzo.
Livello 5°: Selezionare dalla casella a discesa il parametro che si vuoleutilizzare quale criterio di ordinamento successivo al quarto.
Livello 6°: Selezionare dalla casella a discesa il parametro che si vuoleutilizzare quale criterio di ordinamento successivo al quinto.
Raggruppaper:
Selezionare dalla casella a discesa il parametro che si vuoleassociare all’eventuale selezione Periodo scelta nei campiLivello.
Compara: Selezionare questa opzione se si vogliono comparare i dati deiribaltamenti degli incassi relativi all’intervallo di temposelezionato e ai parametri prescelti, con gli stessi dati relativi almedesimo periodo dell’anno precedente.
La stampa Ribaltamento per Incassato riporta le informazioni relative airibaltamenti degli incassi raggruppate secondo i livelli di ordinamento prescelticompleti dei corrispondenti importi.

Nuconga – Versione 5.0 603
A seconda delle scelte effettuate nei campi dell’area Selezione per ed in base ailivelli di ordinamento definiti, la stampa visualizzerà le informazioni volutesecondo i parametri scelti e le priorità impostate.

604 Nuconga – Versione 5.0
Report StoreVi si accede da: Stampe ⇒⇒⇒⇒ Report Store.
Si apre la tabella Store Report che contiene l’elenco di tutte le stampe registratedall’utente attivando il tasto Registra� delle finestre di stampa. Tali stampepotranno essere utilizzate per la chiusura giornaliera selezionandole dallacasella a discesa della tabella Stampe di Chiusura.
La tabella presenta in testata i seguenti tasti.
Cliccando questo tasto è possibile aggiungere all’elenco quelle stampepreimpostate prive di finestra di stampa. Si apre la finestra DefinisciNome Report in cui selezionare dalla casella a discesa il titolo dellastampa desiderata che verrà riportato nel campo Titolo della tabellaReport Store. Il programma riporterà nel campo Descrizione ladescrizione associata al titolo che potrà comunque essere modificatadall’utente.
Cliccando questo tasto è possibile visualizzare l’anteprima dellastampa del record attivo.
Cliccando questo tasto è possibile stampare la stampa registrata nelrecord attivo.
Il corpo della tabella presenta i seguenti campi.
Titolo Riporta il titolo della stampa.
Descrizione Riporta la descrizione associata alla stampa.
Data Riporta la data e l’ora di registrazione della stampa.

Nuconga – Versione 5.0 605
Operatore Riporta il nome dell’operatore che ha effettuato la registrazionedella stampa.
Stampe di ChiusuraVi si accede da: Stampe ⇒⇒⇒⇒ Stampe di Chiusura.
Si apre la tabella Stampe di chiusura che contiene l’elenco di tutte le stampeche si vuole che il programma lanci in automatico all’atto della chiusuragiornaliera.
La tabella presenta in testata il seguente tasto.
Cliccando questo tasto è possibile lanciare l’insieme di tutte le stampeche costituiscono la chiusura giornaliera.
Il corpo della tabella presenta i seguenti campi.
Report Selezionare dalla casella a discesa la stampa così come registrata nellatabella Report Store.
Copie Inserire il numero di copie di quella stampa che si vuole venganoeffettuate ad ogni chiusura giornaliera.
Ordine Inserire un numero progressivo per definire l’ordine con il quale lanciarela stampa. A numero più basso corrisponde priorità più alta. E’ buonanorma lasciare tra un numero e il successivo un margine per consentirel’eventuale inserimento successivo di stampe intermedie.


Nuconga – Versione 5.0 607
SERVIZI
Chiusura GiornalieraE’ possibile effettuare manualmente tutte quelle operazioni che il programmalancia automaticamente quando si avvia la procedura Cambia Giorno lanciandoin successione le seguenti procedure: Carica Addebiti Automatici, CaricaTelefonate, Cambia Stato Camere Notte, Cambia Data Hotel, Stampe Chiusura,Aggiorna arrangiamento.
Cambia Giorno
Vi si accede da: Servizi ⇒⇒⇒⇒ Chiusura Giornaliera ⇒⇒⇒⇒ Cambia Giorno.
Questa procedura permette di effettuare in maniera del tutto automatica tutte leprocedure sopra elencate necessarie ad effettuare il cambio giorno, effettuandocontestualmente tutte le opportune verifiche e le copie di sicurezza deldatabase. Prima di lanciare la procedura del Cambia Giorno è consigliabileavviare la procedura Verifica Situazione Check-In e di controllare che le cassesiano chiuse. Una volta confermato il messaggio di avviso lanciato dalprogramma Sei sicuro di voler eseguire la procedura di cambio giorno, si apre lamaschera Situazione In-House filtrata su tutte le risorse in-house con laprocedura Verifica Situazione Check-In automaticamente avviata. Nucongaeffettua la stessa operazione che si attiva cliccando il tasto VerificaSituazione Check-In della maschera Situazione In-House.
Nel caso di eventuali schedine non stampate e/o camere/sale in partenza, laprocedura di cambia giorno si arresta affinché l’utente possa correggereeventuali problemi. Una volta interrotta, la procedura Cambia Giorno deveessere nuovamente lanciata. Terminata la procedura di Verifica SituazioneCheck-in, il programma effettua una serie di operazioni di ripristino,compattazione e archiviazione automatica dei database.
Quindi viene lanciata automaticamente la procedura di verifica QuadraturaAddebiti ! Conti che, nel caso in cui riscontri errori sui conti, arresta laprocedura Cambia Giorno.

608 Nuconga – Versione 5.0
Successivamente il programma effettua una procedura di ricostruzioneautomatica della pianificazione. Dopo aver effettuato tali verifiche il programmacarica gli addebiti automatici di arrangiamento e non, in tutte le risorse occupatein cui non sia stato caricato alcun addebito automatico nel giorno in corso.
Terminata la fase di caricamento degli addebiti, il programma cambia la data edinfine lancia automaticamente le stampe di chiusura così come impostate nellatabella Stampe di chiusura. Il programma riporta l’evoluzione delle fasi dellaprocedura Cambia Giorno nella bara di stato posta nella parte inferiore dellafinestra del programma.
Carica Addebiti Automatici
Vi si accede da: Servizi ⇒⇒⇒⇒ Chiusura Giornaliera ⇒⇒⇒⇒ Carica Addebiti Automatici.
Viene lanciata la procedura di caricamento degli addebiti di arrangiamento intutte le camere occupate in cui non è stato precedentemente caricato alcunaddebito di arrangiamento nel giorno in corso.
Carica Telefonate
Vi si accede da: Servizi ⇒⇒⇒⇒ Chiusura Giornaliera ⇒⇒⇒⇒ Carica Telefonate.
Viene aggiornato il caricamento delle telefonate dal centralino ai vari interni.
Cambia Stato Camere Notte
Vi si accede da: Servizi ⇒⇒⇒⇒ Chiusura Giornaliera ⇒⇒⇒⇒ Cambia Stato Camere Notte.
Viene lanciata la procedura di cambio stato al centralino. Ogni risorsa occupataverrà messa in stato: da riordinare.
Cambia Data Hotel
Vi si accede da: Servizi ⇒⇒⇒⇒ Chiusura Giornaliera ⇒⇒⇒⇒ Cambia Data Hotel.
Viene lanciata la procedura di cambio Data Hotel.
Stampe Chiusura
Vi si accede da: Servizi ⇒⇒⇒⇒ Chiusura Giornaliera ⇒⇒⇒⇒ Stampe Chiusura.
Viene lanciata la procedura Stampe Chiusura con tutte le stampe che ilprogramma lancia in automatico all’atto della chiusura giornaliera, così comedefinite nella tabella Stampe di chiusura.

Nuconga – Versione 5.0 609
Aggiorna arrangiamento
Vi si accede da: Servizi ⇒⇒⇒⇒ Chiusura Giornaliera ⇒⇒⇒⇒ Aggiorna arrangiamento.
Viene lanciata la procedura Aggiorna arrangiamento che aggiorneràl’arrangiamento delle risorse in-house in funzione della pianificazione addebiti.
Archivio DatiSi consiglia di accedere alle funzioni sotto indicate solo agli utenti esperti inquanto per operare in queste fasi occorre avere una approfondita conoscenzadi Windows.
Archivi Collegati
Vi si accede da: Servizi ⇒⇒⇒⇒ Archivio Dati ⇒⇒⇒⇒ Archivi Collegati.
Questa finestra indica i database collegati a Nuconga indicando il nome deldatabase, il nome del file e il percorso del file.
Cambia DataBase
Vi si accede da: Servizi ⇒⇒⇒⇒ Archivio Dati ⇒⇒⇒⇒ Cambia DataBase.
Lanciata la procedura si attiva una maschera di Windows che permetteall’utente di aprire altri database Nuconga in base alle proprie esigenze.Terminata la lettura o la modifica dei dati contenuti nel database a cui ci si eracollegati, si consiglia di riavviare la stessa procedura per rimettere in linea i datidel database correntemente usato. Ciò per evitare che ad ogni nuova apertura ilprogramma utilizzi il database importato.
Copia di sicurezza DataBase
Vi si accede da: Servizi ⇒⇒⇒⇒ Archivio Dati ⇒⇒⇒⇒ Copia di sicurezza DataBase.
Lancia la procedura di ripristino, compattazione e copia dei database Nuconga.Solo gli utenti abilitati possono eseguire tale procedura.

610 Nuconga – Versione 5.0
Ripristina e compatta DataBase
Vi si accede da: Servizi ⇒⇒⇒⇒ Archivio Dati ⇒⇒⇒⇒ Ripristina e compatta DataBase.
Lancia la procedura di ripristino e compattazione dei database Nuconga, chepermette la correzione di eventuali errori nel programma dovuti adabbassamenti improvvisi di tensione e/o all’improvviso spegnimento del PC.Solo gli utenti abilitati possono eseguire tale procedura.
Scarico Log DataBase
Vi si accede da: Servizi ⇒⇒⇒⇒ Archivio Dati ⇒⇒⇒⇒ Scarico Log DataBase.
Lancia la procedura di scarico dei Log ad una certa data, così come impostatonella tabella Log Config. Solo utenti abilitati possono eseguire tale procedura.
Elimina Dati
Vi si accede da: Servizi ⇒⇒⇒⇒ Archivio Dati ⇒⇒⇒⇒ Elimina Dati.
Prima di avviare tale procedura si consiglia di effettuare una copia di sicurezzadei dati. Lancia la procedura di Elimina Dati sino ad una certa data. Es. Se sivogliono eliminare i dati in memoria antecedenti allo 01/01/99, occorre inseriretale data nell’apposito campo. Il programma cancella in maniera definitiva edirrecuperabile i dati riguardati schede notifica, documenti fiscali, prenotazioni,check-in, conti e righe addebiti.
Solo gli utenti abilitati possono eseguire tale procedura.

Nuconga – Versione 5.0 611
VerificheLogin Aperte
Vi si accede da: Servizi ⇒⇒⇒⇒ Verifiche ⇒⇒⇒⇒ Login Aperte.
Viene lanciata la procedura di verifica delle login aperte che visualizza gli utenticonnessi al sistema nel momento in cui si attiva la procedura.
Casse Chiuse
Vi si accede da: Servizi ⇒⇒⇒⇒ Verifiche ⇒⇒⇒⇒ Casse Chiuse.
Viene lanciata la procedura che verifica che tutte le casse siano chiuse. Ilprogramma segnala eventuali casse aperte.
Quadratura Addebiti !!!! Conti
Vi si accede da: Servizi ⇒⇒⇒⇒ Verifiche ⇒⇒⇒⇒ Quadratura Addebiti !!!! Conti.
Viene lanciata la procedura che verifica che tutte le righe addebito sianoconfluite all’interno delle righe conto.
Quadratura Documenti
Vi si accede da: Servizi ⇒⇒⇒⇒ Verifiche ⇒⇒⇒⇒ Quadratura Documenti.
Viene lanciata la procedura che verifica che il totale delle righe incasso coincidacon il totale dei documenti e non vi siano squadrature.

612 Nuconga – Versione 5.0
Quadratura Pianificazione
Vi si accede da: Servizi ⇒⇒⇒⇒ Verifiche ⇒⇒⇒⇒ Quadratura Pianificazione.
Lanciando questa procedura, viene verificata la pianficazione delle risorse inbase alle Prenotazioni, le Tipologie e Rooming List.
Il dettaglio della maschera riporta i dettagli degli dati incompleti dellaprenotazione nella pianificazione. Cliccare il tasto per aprire la mascheraPrenotazioni e eventualmente il Rooming List per corregere l’errore.
Effettuata la correzione, cliccare il tasto per aggiorrnare i dati ed verificareche le correzioni hanno avuto esito positivo.

Nuconga – Versione 5.0 613
Quadratura Chiusura
Vi si accede da: Servizi ⇒⇒⇒⇒ Verifiche ⇒⇒⇒⇒ Quadratura Chiusura.
La maschera riporta la quadratura dei conti per tutto il ciclo di vita attuale deldatabase. Le differenze, riportate nella colonna destra della parte centrale dellamaschera, dovrebbero essere uguali a zero.
Se vi sono differenze, la cifra che indica la differenza sarà riportata in rosso,indicando un errore nella quadratura. Cliccare due volte sulla somma in rossoper aprire la maschera Dettaglio Differenza In alto, la maschera riporta leseguenti informazioni:
Numero Riporta il numero di record che si riferisce alle quadratureeffettuate.
Data Riporta la data.
Data e Ora Riporta la data ed ora della quadratura.
Operatore Indica l’operatore che effettua la quadratura.
Errori PV Indica errori per la prima valuta, che viene definita dal valoreValuta_P (Nome valuta principale) stabilito nella tabellaParametri (Config ⇒ Tabelle ⇒ Parametri).
Errori SV Indica errori per la seconda valuta, che viene definita dal valoreValuta_S (Nome valuta secondaria) stabilito nella tabellaParametri (Config ⇒ Tabelle ⇒ Parametri).
La parte centrale della maschera riporta le seguenti etichette:
Produzione Questa etichetta riporta la differenza tra le somme generatedalle righe addebito e i conti per:
Totale Addebiti � Totale Conti
Totale Conti Chiusi � Totale Documenti

614 Nuconga – Versione 5.0
Totale Conti Aperti � Totale Conti Chiusi
Documenti Questa etichetta riporta la differenza tra le somme riportate neidocumenti ed le righe incasso dei documenti.
Totale Documenti � Totale Righe Documenti
Totale Documenti � Totale Righe Incasso
*Totale Documenti � Totale Righe Incasso Documenti
* - Nota: Se una differenza viene indicata per questa riga,contattare il Servizio Assistenza.
Corrispettivi Questa etichetta riporta la differenza tra le somme riportate neidocumenti e le righe corrispettivi per:
Documenti Fiscali - Righe Corrispettivi
Righe Incasso Corrispettivi � Righe Corrispettivi
Righe Incasso Ricevute Sospese � Righe Corrispettivi
Sospesi Questa etichetta riporta la differenza per i totali delle sommesospese.
Totale Sospesi Emessi � Totale Incassati
Totale da Incassare � Totale Documenti
Sospeso da Incassare � Sospeso Righe Incasso
Cliccando sul pulsante appare il pulsante Effettua nuova quadratura eNuconga esegue una nuova quadratura.
Dettaglio Differenza
La scheda Dettaglio Differenza riporta le seguenti informazioni:
Quadratura Riporta il tipo di quadratura.
Identif. Riporta l’dentificativo di ciascun voce differenza.
Progress Riporta il numero progressivo di ciascun voce differenza.

Nuconga – Versione 5.0 615
Data Riporta la data e ora della creazione della voce differenza.
Oggetto Riporta l’identificativo dell’oggetto che riporta la differenza.
Valore1 Riporta il valore, diviso per ciascun dettaglio se vi sono più di uno,della prima colonna nella maschera quadrature.
Valore2 Riporta il valore, diviso per ciascun dettaglio se vi sono più di uno,della seconda colonna nella maschera quadrature.
Differenza Riporta la differenza, diviso per ciascun dettaglio se vi sono più diuno, della colonna differenza nella maschera quadrature.
Spare
Totali In fondo alla scheda la riga Totali riporta i totali per ciascunacolonna.
Cliccare il tasto per aprire il documento e corregere l’errore. Per verificare lariuscita rieseguire la quadratura di chiusura e controllare le differenze.

616 Nuconga – Versione 5.0
UtilitàSicurezza
Vi si accede da: Servizi ⇒⇒⇒⇒ Utilità ⇒⇒⇒⇒ Sicurezza.
Si apre la finestra Sicurezza che permette di effettuare il cambio operatore o lavariazione della propria password. Nel caso in cui si stia effettuando un cambiooperatore, occorre cliccare il tasto Cambia Operatore. Si aprirà la finestra Loginnella quale l’operatore che subentra dovrà digitare il proprio nome e la propriapassword negli appositi campi.
Nel caso in cui si voglia effettuare la variazione della propria password, si apriràuna finestra per il cambio password:
Occorre inserirla nel campo Password Corrente: quindi inserire la nuovapassword nel campo Nuova Password:, e nel campo Conferma Password:, ecliccare il tasto Cambia Password. Ultimata l’operazione chiudere la finestradall’apposito tasto.

Nuconga – Versione 5.0 617
Ricostruzione Pianificazione
Vi si accede da: Servizi ⇒⇒⇒⇒ Utilità ⇒⇒⇒⇒ Ricostruzione Pianificazione.
Si attiva la procedura Ricostruzione Pianificazione, che permette di correggereeventuali errori di lettura della pianificazione dovuti a repentini abbassamenti ditensione e/o spegnimento non corretto del PC.
Ricalcola Default Documenti
Vi si accede da: Servizi ⇒⇒⇒⇒ Utilità ⇒⇒⇒⇒ Ricalcola Default Documenti.
Si attiva la procedura Ricalcola Default Documenti utile nel caso in cui sianostate implementate nuove funzionalità nel settore documenti. Tale funzioneaggiorna i documenti generati precedentemente con le nuove implementazionieffettuate.
Ricalcola Importi
Vi si accede da: Servizi ⇒⇒⇒⇒ Utilità ⇒⇒⇒⇒ Ricalcola Importi.
Si attiva la procedura Ricalcola importi utile nel caso in cui siano stateimplementate nuove funzionalità nel settore valuta. Tale funzione aggiorna tuttigli importi generati precedentemente con le nuove implementazioni effettuate,nella valuta secondaria o Euro.
Transazioni Magazzino
Vi si accede da: Servizi ⇒⇒⇒⇒ Utilità ⇒⇒⇒⇒ Transazioni Magazzino.
Si attiva una procedura che consente di rendere definitive tutte le transazioni dimagazzino rimaste ancora provvisorie.
AggiornamentoAvvia
Vi si accede da: Servizi ⇒⇒⇒⇒ Aggiornamento ⇒⇒⇒⇒ Avvia.
Si attiva una procedura che consente di aggiornare tutti i dati all’ultima versionedel programma nel caso in cui si stia installando una nuova versione.

618 Nuconga – Versione 5.0

Nuconga – Versione 5.0 619
Indice
Acquisti
Magazzino....................................... 274
stampe ............................................ 535
Addebiti .................. 180Automatici, carica............................ 608
automatici, in-house........................ 140
camere/sale..................................... 180
contabilità ........................................ 309
passanti........................................... 183
Pianificazione, CheckIn................... 157
ribaltamento per .............................. 373
AgenziaListino Anticipo................................ 92
AggiornamentoNuconga, avvia ............................... 617
Allotment ................ 216
Anagrafichemagazzino....................................... 256
magazzino, stampe......................... 526
stampe ............................................ 399
Anticipoagenzia, listino ................................ 92
quote ............................................... 159
ripartizione....................................... 160
Applicazionetipo .................................................. 61
Archivicollegati ........................................... 609
dati .................................................. 609
Arrangiamento, aggiorna.................609
ArrivateIeri ................................................... 173
Oggi .................................................173
Arrivoarrivo per - partenza dopo ...............51
check-in ...........................................169
Articoli
a magazzino ....................................262
crea nuovo.......................................273
dati ...................................................272
dati riordino......................................272
ditte..................................................271
magazzino .......................................237
Autocliente ..............................................67;
69; 76
modelli .............................................60
tipo...................................................59
Avvia ...................... 617
Barra degli Strumenti.........................11
Barra dei Menu....... 11
Barra di Stato ......... 13
Cameraconfigurazione .................................24
conti, gestione .................................141
ricerca..............................................173
righe conti ........................................161
scambia ...........................................157
tipologie ...........................................24;32; 315; 318
Camerieri ............... 226
Carte di Credito ...... 369Estratto Conto..................................370
stampe.............................................592
Casse..................... 331; 333

620 Nuconga – Versione 5.0
chiuse ..............................................611
del giorno.........................................339
del giorno, stampa...........................341
del Giorno, stampe..........................562
gruppi ..............................................331
stampe.............................................562
tipo...................................................332
Categorie Conti ...... 58
Centralino............... 186
centri di costo ..................................186
comandi...........................................198
stampe.............................................488
stato.................................................199
sveglie .............................................201
Centri di Costo ....... 186
Check Out .............. 176stampe.............................................441
Check-in................. 169
Check-In................. 125arrivi.................................................169
disponibilità, verifica ........................173
parziale da Rooming List.................128
più Camere di tipologia differente. ..128
Più camere di una stessa tipologia .127
più camere di una stessa tipologia daRooming List ...............................128
prenotazioni.....................................169
Singola camera con più ospiti .........127
Singola Camera con un solo ospite 127
stampe.............................................410
Chiusuragiornaliera........................................607
quadratura .......................................613
stampe.............................................605;608
ClienteAnagrafiche..................................... 65
associati alla Ditta........................... 79
automezzi ....................................... 69
documenti default ........................... 73
fatturato........................................... 71
Garantiti da ..................................... 72
intestatari associati ......................... 74
Ricerca............................................ 81
RoomNight del Cliente.................... 70
stampe ............................................ 399
tipo .................................................. 54
Comande................ 217ristorante, stampe........................... 506
ConfigLog.................................................. 48
Configurazione
camere/sale .................................... 24
dotazioni ......................................... 27
gruppi (camere) .............................. 28
layout (camere/sale) ....................... 29
lotti (camere)................................... 30
magazzino ...................................... 229
magazzino, stampe......................... 513
priorità assegnazione Gruppo/Tipo 21
stampe ............................................ 380
tipologie (tipo camera/sala) ............ 32
Contabilità
addebiti ........................................... 309
carte di credito ................................ 369
casse .............................................. 331
documenti ....................................... 345
incassi ............................................. 341
listini ................................................ 309
ribaltamenti ..................................... 372

Nuconga – Versione 5.0 621
stampe ............................................ 549
supplementi e riduzioni ................... 316
tariffe ............................................... 319
Conticamera, gestione............................. 141
categorie ......................................... 58
selezione, emissione documenti ..... 147;177
Convenzioni Generali ..........................9
Data Hotel
cambia............................................. 608
Databasecopia di sicurezza............................ 609
ripristina e compatta........................ 610
DataBasecambia............................................. 609
Date Ospiti Camere 93
Date Pianificate ...... 51
Datielimina............................................. 610
Disponibilitàverifica............................................. 173
Dittaanagrafiche ..................................... 75
clienti associati ................................ 79
documenti default............................ 80
fatturato ........................................... 79
intestatari associati ......................... 79
listini associati ................................. 79
ricerca ............................................. 82
stampe ............................................ 403
Documenti.............. 83contabilità ........................................ 345
default del cliente.............................69;73; 78; 80
default della ditta .............................78;80
emessi check-in...............................152
provvisorio .......................................351;367
quadratura .......................................611
ricerca..............................................345
selezione camere emissione documenti....................................................150
selezione conti emissione documenti 147
serie.................................................368
sospesi ............................................346
stampe.............................................573
tipo...................................................362;367
Dotazioni ................ 27
Emissione Documenti Conti ............153
Emissione Documenti e Check OutCamera .............. 155
Estratto Conto
carte di credito .................................370
Età, fasce ............... 328
Fabbisogno ............ 276
genera .............................................274
Fasce di Età ........... 328
Fatturato
cliente ..............................................71
Ditta .................................................79
Filtroin base a maschera .........................19
in base a selezione..........................19
Finestra di Nuconga10
Fornitoriordini................................................279

622 Nuconga – Versione 5.0
Front-Officestampe.............................................410
Funzioni di Nuconga..........................15
Giornocambia.............................................607
Telefonate .............. 190
Giustificativitelefonate.........................................190
GruppiCamere............................................28
casse ...............................................331
incassi .............................................341
operatori ..........................................38
organico...........................................42
ribaltamento.....................................372
Gruppo/Tipopriorità assegnazione ......................21
Importo, calcolare... 329
Incassi.................... 341gruppi ..............................................341
stampe.............................................571
tipo...................................................342
voci ..................................................343
Iniziare, come......... 9
Intermediari
Anagrafiche .....................................80
stampe.............................................405
Intestatariassociati al cliente ...........................74
Ivatipo...................................................55
Layoutcamere/sale.....................................29
Configurazione................................ 21
magazzino ...................................... 229
Linguemenu............................................... 228
Listini ...................... 309agenzia listino anticipo.................... 92
associati alla Ditta........................... 79
stampe ............................................ 549
Tariffe.............................................. 319
Località................... 84stampe ............................................ 407
Log ......................... 46procedure........................................ 49
report............................................... 50
stampe ............................................ 392
Login ...................... 48
Login Aperte........... 611
Lotticamere............................................ 30
organico .......................................... 44
Magazzinoacquisti............................................ 274
anagrafiche ..................................... 256
articoli.............................................. 237
configurazione ................................ 229
layout .............................................. 229
movimentazione.............................. 288
movimenti ....................................... 244
pagamenti ....................................... 250
riordino............................................ 278
stampe ............................................ 513
Mansioni................. 85stampe ............................................ 408
Menu ...................... 221

Nuconga – Versione 5.0 623
lista, ristorante................................. 223
Menu di Avvio......... 14
Modelli.................... 61
configurazione................................. 63
gruppi .............................................. 62
sollecito ........................................... 64
tipo .................................................. 62
tipo applicazione ............................. 61
Modelli Auto ........... 60
Moduli Aggiuntivi / Cambio Intestatari .4
Mouse, uso ............ 9
Movimentazionemagazzino....................................... 288
stampe ............................................ 537
Movimentimagazzino....................................... 244
Nazioni ................... 86stampe ............................................ 409
Numeratori ............. 53
Operatori ................ 35gruppi .............................................. 37;
38
password......................................... 36
stampe ............................................ 389
Ordini Fornitori ....... 282evasione.......................................... 285
genera ............................................. 279
Organico ................ 41gruppi .............................................. 42
lotti................................................... 44
stampe ............................................ 391
turni ................................................. 46
OspitiRooming List ................................... 122
Out House.............. 179
Pagamentimagazzino .......................................250
Parametri ............... 52
Partenzadomani.............................................174
oggi..................................................173
Passantiaddebiti ............................................183
Password Operatori 36
Check-In................. 169
Pianificazionecheck-in ...........................................169
quadratura .......................................612
Pianificazione Pasti
stampe.............................................510
Portate ................... 225
Prenotazione
check-in ...........................................169
composta .........................................90
multipla ............................................90
semplice ..........................................90
tipo...................................................56
Previsionistampe.............................................466
Prezzi ..................... 322
Priorità assegnazione Gruppo/Tipo ...21
Procedure .............. 49
Produzioneristorante, stampe............................508
stampe.............................................444
Protocolli ................ 203ricerca..............................................215

624 Nuconga – Versione 5.0
tipo...................................................212
Protocollo ............... 203
Provincie ................ 87
stampe.............................................409
Pulsanti di Comando .........................16
Quadratura
Addebiti ! Conti .............................611
chiusura...........................................613
differenza.........................................614
Documenti .......................................611
pianificazione...................................612
Quote Anticipo........ 159
Repartiristorante .........................................227
Report Store........... 604
Ribaltamenti ........... 372gruppo .............................................372
per addebito ....................................373
per raggruppamento........................376
ricavi ................................................377
stampe.............................................595
tipo...................................................372
voci ..................................................373
Ricalcola
Default Documenti...........................617
Importi .............................................617
Ricaviribaltamenti......................................377
Ricercacamera/sala.....................................177
Camere/Sale ...................................173
Check-In Camere/sale aventi per Cliente....................................................70
Check-In Camere/sale aventi per Ditta oAgenzia....................................... 79
Clienti .............................................. 81
ditte ................................................. 82
Documenti....................................... 345
Documenti aventi per Riferimento ilCliente ........................................ 72
Documenti Sospesi aventi perriferimento il Cliente.................... 72
ieri ................................................... 177
Oggi ................................................ 177
protocollo ........................................ 215
Ricostruzione Pianificazione............617
Righe Conticamera............................................ 161
Riordinogenera............................................. 278
Ripartizione Anticipo........................160
Ristorantecamerieri ......................................... 226
comande ......................................... 217
lingue .............................................. 228
lista menu ....................................... 223
menu............................................... 221
portate............................................. 225
reparti.............................................. 227
stampe ............................................ 506
tipo produzione ............................... 227
Rooming Listcheck-In parziale............................. 128
Ospiti............................................... 122
RoomNightcliente.............................................. 68;
70
Salaconfigurazione ................................ 24

Nuconga – Versione 5.0 625
ricerca ............................................. 173
tipologie........................................... 24;32; 315; 318
Scambia Camera ... 157
Scarico Log DataBase.....................610
Schede di Notifica .. 82
Seriedocumenti........................................ 368
Serviziarchivio dati ..................................... 609
cambia giorno.................................. 607
carica addebiti automatici ............... 608
carica telefonate.............................. 608
chiusura giornaliera......................... 607
Sicurezza ............... 616
Situazione In-House
addebiti automatici .......................... 140
documenti emessi check-in............. 152
emissione documenti conti.............. 153
emissione documenti e check outcamera........................................ 155
ricalcola addebiti automatici............ 146
selezione camere emissione documenti.................................................... 150
selezione conti emissione documenti 147
visualizzazione conti ....................... 140
visualizzazione ospiti ...................... 131
Sollecitomodelli............................................. 64
Sospesi
documenti........................................ 346
Stampeacquisti ............................................ 535
anagrafiche ..................................... 399
anagrafiche magazzino................... 526
carte di credito .................................592
casse ...............................................562
casse del giorno ..............................562
centralino .........................................488
check out .........................................441
chiusura ...........................................605
Chiusura ..........................................608
clienti ...............................................399
comande ristorante..........................506
configurazione .................................380
contabilità ........................................549
ditte..................................................403
documenti ........................................573
front-office........................................410
in house ...........................................427
incassi..............................................571
intermediari......................................405
layout ...............................................380
listini.................................................549
località .............................................407
log....................................................392
magazzino .......................................513
magazzino, configurazione..............513
mansioni ..........................................408
movimentazione ..............................537
nazioni .............................................409
operatori ..........................................389
organico...........................................391
pasti, pianificazione .........................510
previsioni .........................................466
produzione.......................................444
produzione ristorante.......................508
provincie ..........................................409
report store ......................................604
ribaltamenti ......................................595

626 Nuconga – Versione 5.0
ristorante .........................................506
statistiche ........................................473
tabelle..............................................397
zone.................................................409
Statistiche
stampe.............................................473
Stato Camere Nottecambia.............................................608
SuperUser .............. 19
Supplementi e Riduzioni..................316
Sveglie ................... 201
Tabelle ................... 51arrivo per - partenza dopo...............51
stampe.............................................397
Tableau .................. 163Opzioni ............................................167
Tariffe..................... 319
Tastiera, uso .......... 10
Telefonate .............. 202carica, servizi...................................608
Tipo
applicazione, modelli .......................61
auto..................................................59
casse ...............................................332
cliente ..............................................54
documenti ....................................... 362;367
incassi ............................................. 342
Iva ................................................... 55
modello ........................................... 62
prenotazioni .................................... 56
ribaltamenti ..................................... 372
vendita ............................................ 57
Tipo Produzioneristorante......................................... 227
Tipologie (Tipo Camera/Sala)........... 32
Transazioni Magazzino....................617
Trova...................... 17
Turni....................... 46
Utilità ...................... 616
Vendita
tipo .................................................. 57
Verifica Disponibilità173
Verifica In House .... 158
Verifiche ................. 611
Vociincassi ............................................. 343
ribaltamento .................................... 373
Zone....................... 88stampe ............................................ 409



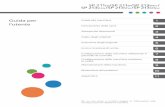






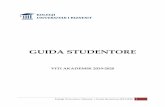

![Galileo - Manuale d'usogalileo-ofrm.ised.it/galileo/Galileo - Manuale utente.pdf · Manuale d’uso [OFR] - Progetto GALILEO - Manuale d’uso Documento di proprietà di ISED S.p.A.](https://static.fdocuments.net/doc/165x107/5b7292867f8b9a95348d2403/galileo-manuale-dusogalileo-ofrmiseditgalileogalileo-manuale-manuale.jpg)







