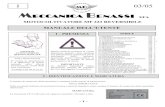GUIDA SOFTWARE DELL’UTENTEGUIDA SOFTWARE DELL’UTENTE Non tutti i modelli sono disponibili in...
Transcript of GUIDA SOFTWARE DELL’UTENTEGUIDA SOFTWARE DELL’UTENTE Non tutti i modelli sono disponibili in...

GUIDA SOFTWAREDELL’UTENTE
Non tutti i modelli sono disponibili in tutti ipaesi.
Versione 0
ITA

i
Sommario
Sezione I Windows®
1 Stampa 2
Utilizzo del driver stampante Brother ....................................................................................................... 2Funzioni ................................................................................................................................................... 2Scelta del tipo di carta appropriato .......................................................................................................... 3Esecuzione simultanea delle operazioni di stampa, scansione e trasmissione fax ................................. 3Cancellazione di dati dalla memoria ........................................................................................................ 3Status Monitor .......................................................................................................................................... 3
Monitoraggio dello stato dell'apparecchio .......................................................................................... 4Disattivazione di Status Monitor ........................................................................................................ 4
Impostazioni del driver stampante ........................................................................................................... 5Accesso alle impostazioni del driver stampante ...................................................................................... 5Scheda Di base ....................................................................................................................................... 6
Tipo Carta .......................................................................................................................................... 7Qualità di stampa ............................................................................................................................... 7Formato carta .................................................................................................................................... 8Modalità colore .................................................................................................................................. 9Orientamento ..................................................................................................................................... 9Copie ................................................................................................................................................. 9Stampa di più pagine ....................................................................................................................... 10Stampa fronte-retro o in modalità opuscolo ..................................................................................... 10Origine carta (non disponibile per MFC-J6510DW) ......................................................................... 11
Scheda Avanzate ................................................................................................................................... 12Colore/Scala di grigi ........................................................................................................................ 13Impostazioni colore .......................................................................................................................... 14Modalità Risparmio inchiostro ......................................................................................................... 15Utilizza filigrana ............................................................................................................................... 15Impostazioni filigrana ....................................................................................................................... 16Stampa di intestazioni e piè di pagina ............................................................................................. 18Altre opzioni di stampa .................................................................................................................... 19
Scheda Profili di stampa ........................................................................................................................ 23Modifica un profilo ........................................................................................................................... 24
Supporto ................................................................................................................................................ 25Utilizzo di FaceFilter Studio di REALLUSION per la stampa di foto ...................................................... 26
Avvio di FaceFilter Studio con l'apparecchio Brother acceso .......................................................... 27Avvio di FaceFilter Studio con l'apparecchio Brother spento .......................................................... 28Stampa di un'immagine ................................................................................................................... 29Ritratto intelligente ........................................................................................................................... 31Riduzione occhi rossi ....................................................................................................................... 31Stampa elenco espressioni ............................................................................................................. 32Disinstallazione di FaceFilter Studio ................................................................................................ 32

ii
2 Scansione 33
Scansione di documenti tramite driver TWAIN ...................................................................................... 33Scansione di un documento dal PC ................................................................................................ 33Prescansione per il ritaglio di una parte dell'immagine da acquisire ............................................... 35Ritaglio automatico .......................................................................................................................... 37Impostazioni della finestra di configurazione dello scanner ............................................................ 38
Scansione di un documento tramite il driver WIA (Windows® XP/Windows Vista®/Windows® 7) ......... 42Compatibilità con WIA ..................................................................................................................... 42Scansione di un documento dal PC ................................................................................................ 42Prescansione e ritaglio di una parte dell'immagine utilizzando il piano dello scanner ..................... 44
Scansione di un documento utilizzando il driver WIA (per utenti di Raccolta foto e di Fax e scannerdi Windows®) ...................................................................................................................................... 47
Scansione di un documento dal PC ................................................................................................ 47Prescansione e ritaglio di una parte dell'immagine utilizzando il piano dello scanner ..................... 49
Utilizzo di ScanSoft™ PaperPort™12SE con OCR di NUANCE™ ....................................................... 49Visualizzazione degli elementi ......................................................................................................... 50Organizzazione degli elementi in cartelle ........................................................................................ 51Collegamenti rapidi ad altre applicazioni ......................................................................................... 51ScanSoft™ PaperPort™12SE con OCR consente di convertire il testo di un'immagine in testo
modificabile .................................................................................................................................. 51Importazione di elementi da altre applicazioni ................................................................................. 52Esportazione di elementi in altri formati ........................................................................................... 52Disinstallazione di ScanSoft™ PaperPort™12SE con OCR ........................................................... 52
3 ControlCenter4 53
Panoramica ............................................................................................................................................ 53Modifica dell'interfaccia utente ......................................................................................................... 53
Utilizzo di ControlCenter4 in Modalità Base .......................................................................................... 54Funzionalità di ControlCenter4 disponibili in Modalità Base ............................................................ 55
Scheda Fotografia ................................................................................................................................. 56Copia di immagini da una scheda di memoria o da un'unità di memoria flash USB ....................... 56Apertura dell'albero delle cartelle di ControlCenter4 ....................................................................... 57Apertura dell'albero delle cartelle .................................................................................................... 57Stampa di immagini ......................................................................................................................... 57Modifica di immagini ........................................................................................................................ 57Invio di immagini come allegato a un messaggio di posta elettronica ............................................. 58Apertura di immagini in un'applicazione .......................................................................................... 58
Scheda Digitalizza ................................................................................................................................. 59Tipi di file ......................................................................................................................................... 59Formato del documento ................................................................................................................... 60Salvataggio dell'immagine digitalizzata ........................................................................................... 60Stampa dell'immagine digitalizzata .................................................................................................. 60Apertura dell'immagine digitalizzata in un'applicazione ................................................................... 61Invio dei dati digitalizzati come allegato a un messaggio di posta elettronica ................................. 61Utilizzo della funzionalità OCR ........................................................................................................ 62
Scheda PC-FAX .................................................................................................................................... 63Invio di un file di immagine dal computer in uso .............................................................................. 63Invio di un'immagine digitalizzata .................................................................................................... 64Visualizzazione e stampa dei dati ricevuti tramite PC-FAX ............................................................. 64

iii
Scheda Impostazioni dispositivo ............................................................................................................ 65Configurazione dell'impostazione remota ........................................................................................ 65Accesso a Composizione rapida ..................................................................................................... 65Configurazione delle impostazioni del tasto di scansione ............................................................... 66Avvio dell'utilità BRAdmin ................................................................................................................ 67
Scheda Supporto ................................................................................................................................... 68Apertura della Guida di ControlCenter ............................................................................................ 68Utilizzo del Brother Solutions Center ............................................................................................... 68Accesso a Brother CreativeCenter .................................................................................................. 68
Utilizzo di ControlCenter4 in Modalità Avanzata .................................................................................... 69Funzionalità di ControlCenter4 disponibili in Modalità Avanzata ..................................................... 70
Scheda Scansione ................................................................................................................................. 71Tipi di file ......................................................................................................................................... 71Formato del documento ................................................................................................................... 72Apertura dell'immagine digitalizzata in un'applicazione ................................................................... 72Utilizzo della funzionalità OCR ........................................................................................................ 72Invio dei dati digitalizzati come allegato a un messaggio di posta elettronica ................................. 73Salvataggio dell'immagine digitalizzata ........................................................................................... 73
Scheda Copia PC .................................................................................................................................. 74Stampa dell'immagine digitalizzata .................................................................................................. 74
Scheda Foto .......................................................................................................................................... 74Stampa o modifica di immagini ........................................................................................................ 74Apertura della cartella PCC (PCC: PhotoCapture Center™) .......................................................... 75Copia di file dalla cartella PCC ........................................................................................................ 75Copia di file in un'applicazione ........................................................................................................ 75
Scheda PC-FAX .................................................................................................................................... 76Invio di un file di immagine dal computer in uso .............................................................................. 76Invio di un'immagine digitalizzata .................................................................................................... 76Visualizzazione e stampa dei dati ricevuti tramite PC-FAX ............................................................. 77
Scheda Impostazioni dispositivo ............................................................................................................ 78Configurazione dell'impostazione remota ........................................................................................ 78Accesso a Composizione rapida ..................................................................................................... 78Configurazione delle impostazioni del tasto di scansione ............................................................... 79Avvio dell'utilità BRAdmin ................................................................................................................ 80
Scheda Supporto ................................................................................................................................... 81Apertura della Guida di ControlCenter ............................................................................................ 81Utilizzo del Brother Solutions Center ............................................................................................... 81Accesso a Brother CreativeCenter .................................................................................................. 81
Scheda Personalizza ............................................................................................................................. 82Creazione di una scheda personalizzata ......................................................................................... 82Creazione di un pulsante personalizzato ......................................................................................... 82
4 Impostazione remota 84
Impostazione remota ............................................................................................................................. 84

iv
5 Software Brother PC-FAX 86
Invio PC-FAX ......................................................................................................................................... 86Impostazione delle informazioni utente ........................................................................................... 86Impostazione della funzione di invio ................................................................................................ 87Impostazione della copertina ........................................................................................................... 87Inserimento delle informazioni della copertina ................................................................................ 88Invio di un file come PC-FAX utilizzando l'interfaccia utente Stile Facsimile ................................... 89Invio di un file come PC-FAX utilizzando l'interfaccia utente Stile Semplice ................................... 90
Agenda telefonica .................................................................................................................................. 92Agenda Telefonica Brother .............................................................................................................. 93Impostazione di un contatto nell'agenda telefonica ......................................................................... 93Impostazione di numeri diretti .......................................................................................................... 94Impostazione di un gruppo per la trasmissione circolare ................................................................ 95Modifica delle informazioni relative ai contatti ................................................................................. 96Eliminazione di un contatto o gruppo .............................................................................................. 96Esportazione dell'agenda telefonica ................................................................................................ 96Importazione di dati nell'agenda telefonica ...................................................................................... 97
Funzione di ricezione di PC-FAX ........................................................................................................... 99Attivazione del software Ricezione PC-FAX nell'apparecchio ....................................................... 100Esecuzione del software Ricezione PC-FAX nel PC ..................................................................... 101Impostazione del PC ..................................................................................................................... 101Configurazione delle impostazioni di rete di Ricezione PC-FAX ................................................... 102Visualizzazione di nuovi messaggi di PC-FAX .............................................................................. 103
6 PhotoCapture Center™ 104
Utilizzo di PhotoCapture Center™ ....................................................................................................... 104Per gli utenti che si connettono dalla rete ............................................................................................ 106
7 Impostazioni del firewall (per gli utenti in rete) 107
Operazioni preliminari all'utilizzo del software Brother ........................................................................ 107Utenti di Windows® XP SP2 o versioni successive ....................................................................... 107Utenti di Windows Vista® ............................................................................................................... 109Utenti di Windows® 7 ..................................................................................................................... 111
Sezione II Apple Macintosh
8 Stampa e invio di fax 117
Impostazione del Macintosh ................................................................................................................ 117Scelta del tipo di carta appropriato ...................................................................................................... 117
Esecuzione simultanea delle operazioni di stampa, scansione e trasmissione fax ....................... 117Cancellazione di dati dalla memoria .............................................................................................. 117Status Monitor ............................................................................................................................... 118
Utilizzo del driver stampante Brother ................................................................................................... 120Selezione delle opzioni di impostazione della pagina ................................................................... 120Stampa fronte-retro ....................................................................................................................... 122Selezione delle opzioni di stampa ................................................................................................. 123

v
Impostazioni stampa ............................................................................................................................ 124Tipo Carta ...................................................................................................................................... 124Qualità di stampa ........................................................................................................................... 124Colore/Scala di grigi ...................................................................................................................... 125Origine carta (non disponibile per MFC-J6510DW) ....................................................................... 125Impostazioni avanzate ................................................................................................................... 126
Impostazioni colore .............................................................................................................................. 129Impostazioni colore avanzate ........................................................................................................ 129
Invio di un fax ....................................................................................................................................... 131Trascinare una vCard dall'applicazione Rubrica Indirizzi di Mac OS X
(per Mac OS X 10.4.11) ............................................................................................................. 134Utilizzo del pannello Indirizzi di Mac OS X da 10.5.x a 10.6.x ....................................................... 136
9 Scansione 138
Scansione di documenti tramite driver TWAIN .................................................................................... 138Accesso al driver TWAIN ............................................................................................................... 138Scansione di un'immagine in Macintosh ........................................................................................ 139Prescansione di un'immagine ........................................................................................................ 139Scansione di documenti duplex (due lati) (per MFC-J6910DW) ................................................... 141Impostazioni disponibili nella finestra dello scanner ...................................................................... 142
Scansione di un documento tramite il driver ICA (Mac OS X 10.6.x) .................................................. 146Uso di Acquisizione immagine ....................................................................................................... 146Eseguire la scansione direttamente dalla sezione "Stampa e fax" ................................................ 149
Utilizzo di Presto! PageManager ......................................................................................................... 152Funzioni ......................................................................................................................................... 152Requisiti di sistema per Presto! PageManager ............................................................................. 152Supporto tecnico ............................................................................................................................ 153
10 ControlCenter2 155
Uso di ControlCenter2 ......................................................................................................................... 155Disattivazione della funzione di autocaricamento .......................................................................... 156
SCANSIONE ........................................................................................................................................ 157Tipi di file ....................................................................................................................................... 158Formato del documento ................................................................................................................. 158Immagine (esempio: Anteprima Apple) ......................................................................................... 159OCR (applicazione di elaborazione testi) ...................................................................................... 161E-mail ............................................................................................................................................ 162File ................................................................................................................................................. 163
SCANSIONE PERSONALIZZATA ....................................................................................................... 164Tipi di file ....................................................................................................................................... 165Formato del documento ................................................................................................................. 165Pulsante personalizzato ................................................................................................................ 165Scansione a immagine .................................................................................................................. 166Scansione a OCR .......................................................................................................................... 167Scansione a E-mail ........................................................................................................................ 168Scansione a file ............................................................................................................................. 169
COPIA / PC-FAX ................................................................................................................................. 170IMPOSTAZIONI DISPOSITIVO ........................................................................................................... 172
Impostazione remota ..................................................................................................................... 173Composizione rapida ..................................................................................................................... 173Livello inchiostro ............................................................................................................................ 174

vi
11 Impostazione remota e PhotoCapture Center™ 175
Impostazione remota ........................................................................................................................... 175PhotoCapture Center™ ....................................................................................................................... 177
Per utenti con cavo USB ............................................................................................................... 177Per utenti in rete ............................................................................................................................ 178
Sezione III Utilizzo del tasto Scan
12 Scansione con cavo USB 181
Utilizzo del tasto di scansione in caso di connessione tramite cavo USB ........................................... 181Scansione a E-mail ........................................................................................................................ 182Scansione a immagine .................................................................................................................. 183Scansione a OCR .......................................................................................................................... 184Scansione a file ............................................................................................................................. 185Scansione a supporto .................................................................................................................... 187Creazione di una nuova impostazione predefinita per la funzione Scansione a supporto ............ 192
13 Scansione in rete 194
Prima di utilizzare la scansione in rete ................................................................................................ 194Licenza di rete (Windows®) ........................................................................................................... 194Configurazione della scansione in rete per Windows® .................................................................. 195Configurazione della scansione in rete per Macintosh .................................................................. 198
Utilizzo del tasto scansione in rete ...................................................................................................... 200Scansione a E-mail (PC) ............................................................................................................... 200Scansione a E-mail (server di posta) ............................................................................................. 201Scansione a immagine .................................................................................................................. 202Scansione a OCR .......................................................................................................................... 203Scansione a file ............................................................................................................................. 204Scansione a FTP ........................................................................................................................... 206Scansione su FTP tramite profili di server FTP ............................................................................. 208Scansione in rete ........................................................................................................................... 210Scansione in rete tramite profili di scansione in rete ..................................................................... 212
A Indice 215

Sezione I
Stampa 2
Scansione 33
ControlCenter4 53
Impostazione remota 84
Software Brother PC-FAX 86
PhotoCapture Center™ 104
Impostazioni del firewall (per gli utenti in rete) 107
Windows®

1
2
1
Stampa
Nota
• Le schermate riportate in questa sezione fanno riferimento a Windows® XP. Le schermate visualizzate sulPC possono variare in base al sistema operativo utilizzato.
• Se il PC è protetto da un firewall e non è possibile eseguire la stampa o la scansione in rete, né utilizzarePC-Fax, potrebbe essere necessario configurare le impostazioni del firewall. Se si utilizza Windows®
Firewall ed è stato installato il software MFL-Pro Suite dal CD-ROM, le impostazioni necessarie per ilfirewall sono già configurate. Se non è stata eseguita l'installazione da CD-ROM, vedere Impostazioni delfirewall (per gli utenti in rete) a pagina 107 per configurare Windows® Firewall. Se si utilizza un altrosoftware firewall personale, consultare la Guida dell'utente del software oppure rivolgersi al produttore delsoftware.
Utilizzo del driver stampante BrotherIl driver stampante traduce i dati provenienti dall'applicazione del PC e, tramite un linguaggio di descrizionedella pagina, li converte in un formato compatibile con la stampante o il dispositivo multifunzione.
I driver appropriati sono contenuti nel CD-ROM fornito con l'apparecchio. Installare tali driver seguendo laprocedura illustrata nella Guida di installazione rapida. È inoltre possibile scaricare i driver stampanteaggiornati dal Brother Solutions Center, all'indirizzo:
http://solutions.brother.com/
FunzioniQuesto apparecchio offre molte delle funzioni tipiche di una stampante a getto d'inchiostro di alta qualità.
Stampe di altissima qualità
Stampe su carta patinata fino a 1200 × 6000 dpi, per la massima risoluzione possibile. Vedere Risoluzionenelle Specifiche tecniche della Guida per utenti base. Il driver stampante supporta le funzioni N in 1, stampasu filigrana, la tecnologia Migliora colore e molte altre funzioni.
Costi di gestione ridotti
Quando si esaurisce l'inchiostro per un determinato colore, è sufficiente sostituire la singola cartuccia vuota.
USB
L'interfaccia Universal Serial Bus consente una comunicazione rapida con il PC.
Ethernet
L'interfaccia Ethernet consente all'apparecchio di comunicare con più PC collegati in rete.

Stampa
3
1
LAN wireless (IEEE802.11b/g/n)
La funzionalità LAN wireless consente all'apparecchio di comunicare con altri dispositivi wireless utilizzandolo standard wireless IEEE802.11b/g/n nelle modalità Infrastruttura e Ad-hoc. Per ulteriori dettagli, vedere laGuida dell'utente in rete.
Scelta del tipo di carta appropriatoPer ottenere stampe di alta qualità, è importante scegliere il tipo di carta corretto. Assicurarsi di leggere lasezione Caricamento carta e Caricamento di documenti nella Guida per utenti base prima di acquistare lacarta, nonché di determinare l’area stampabile in base alle impostazioni del driver stampante.
Esecuzione simultanea delle operazioni di stampa, scansionee trasmissione faxL'apparecchio può eseguire la stampa dal computer mentre invia o riceve fax in memoria o mentre eseguela scansione di un documento nel computer. L'invio di fax non viene sospeso durante la stampa di documentidal PC.
Prima di copiare o ricevere un fax su carta, tuttavia, l'apparecchio mette in pausa l'operazione di stampa deidocumenti dal PC e la riprende appena termina la copia o la ricezione del fax.
Cancellazione di dati dalla memoriaSe sul display è visualizzato il messaggio Dati rimasti, è possibile cancellare i dati rimasti in memoriapremendo il tasto Stop/Uscita sul pannello di controllo.
Status MonitorL'utilità Status Monitor è uno strumento software configurabile che consente di monitorare lo stato di uno opiù dispositivi, in modo da essere avvisati immediatamente in caso di messaggi di errore che segnalano adesempio la mancanza o l'inceppamento della carta o l'esaurimento dell'inchiostro.

Stampa
4
1
È possibile verificare in qualsiasi momento lo stato del dispositivo, facendo doppio clic sull'icona nella barradelle applicazioni o selezionando Status Monitor in start/Tutti i programmi/Brother/MFC-XXXX sul PC.
È inoltre disponibile un collegamento al sito Web prodotti originali. Per ulteriori informazioni sui prodottioriginali Brother, fare clic sul pulsante Visitare il sito web prodotti originali.
Per accedere al sito Web relativo alla risoluzione dei problemi, fare clic sul pulsante Risoluzionedei problemi.
Nota
Per ulteriori informazioni sull'utilizzo del software Status Monitor, fare clic con il pulsante destro del mousesull'icona Brother Status Monitor e scegliere Guida in linea.
Monitoraggio dello stato dell'apparecchio
All'avvio del PC, sulla barra delle applicazioni viene visualizzata l'icona di Brother Status Monitor.
L'icona verde indica la normale condizione di standby.
L'icona gialla indica un avvertimento.
L'icona rossa indica che si è verificato un errore.
L'icona di Status Monitor può essere visualizzata sulla barra delle applicazioni o sul desktop del computer.
Disattivazione di Status Monitor
Per disattivare Status Monitor, procedere come segue:
a Fare clic con il pulsante destro del mouse sull’icona o sulla finestra di Brother Status Monitor, quindifare clic su Carica Controllo stato all’avvio per rimuovere il segno di spunta.
b Fare nuovamente clic con il pulsante destro del mouse, quindi scegliere Esci.
Nota
È possibile controllare lo stato dell'apparecchio in qualsiasi momento anche quando Status Monitor èdisattivato, scegliendo Status Monitor dal menu start del PC.

Stampa
5
1
Impostazioni del driver stampanteQuando si esegue la stampa dal PC è possibile modificare le seguenti impostazioni della stampante:
Tipo carta
Qualità di stampa
Formato carta
Orientamento
Colore / Scala di grigi
Modalità Risparmio inchiostro
Scala
Accesso alle impostazioni del driver stampante
a In un'applicazione, ad esempio il Blocco note Microsoft®, scegliere Stampa dal menu File.
b Selezionare Brother MFC-XXXX Printer (dove XXXX rappresenta il nome del modello) e fare clic suPreferenze.Verrà visualizzata la finestra del driver stampante.

Stampa
6
1
Scheda Di base
4
123
5
6
7891011121314
16
17
18
19
15
1 Elenco a discesa Tipo carta
2 Casella di controllo Carta a lento assorbimento
3 Elenco a discesa Qualità di stampa
4 Elenco a discesa Formato carta
5 Casella di controllo Senza Bordi
6 Opzione Modo Colore
7 Opzione Orientamento
8 Opzione Copie
9 Casella di controllo Fascicola
10 Casella di controllo Ordine inverso
11 Elenco a discesa Pagine multiple
12 Elenco a discesa Ordine pagine
13 Elenco a discesa Bordo
14 Elenco a discesa Duplex / Opuscolo
15 Pulsante Impostazioni duplex
16 Elenco a discesa Origine carta (non disponibile per MFC-J6510DW)
17 Pulsante Predefinito
18 Pulsante OK
19 Visualizzazione delle impostazioni correnti

Stampa
7
1
a Selezionare le impostazioni desiderate per Tipo carta, Carta a lento assorbimento eQualità di stampa.
Nota
Selezionare Carta a lento assorbimento per la stampa su carta normale, su cui l'inchiostro si asciugalentamente. Con questa impostazione, il testo potrebbe risultare leggermente sfocato.
b Selezionare un valore per Formato carta, Senza Bordi, Modo Colore, Orientamento, il numero diCopie e l'ordine delle pagine, Fascicola, Ordine inverso, Pagine multiple, Ordine pagine, Bordo,Duplex / Opuscolo e Origine carta (non disponibile per MFC-J6510DW) (se disponibile).
c Fare clic su OK per applicare le impostazioni selezionate.Per ripristinare le impostazioni predefinite, fare clic su Predefinito, quindi su OK.
Tipo Carta
Per risultati di stampa ottimali, nella finestra del driver selezionare il tipo di carta utilizzato. La stampantecambia metodo di stampa a seconda del tipo di carta selezionato.
Carta normale
Carta Inkjet
Carta fotografica Brother BP71
Carta fotografica Brother BP61
Altro tipo di carta fotografica
Lucidi
Qualità di stampa
L'opzione Qualità di stampa consente di selezionare la risoluzione di stampa. La qualità di stampa è legataalla velocità. Migliore è la qualità, maggiore sarà anche il tempo necessario per stampare il documento. I livellidi qualità disponibili dipendono dal tipo di carta selezionato. Vedere Risoluzione nelle Specifiche tecnichedella Guida per utenti base.
Migliore
Utilizzare per la stampa di immagini ben definite, ad esempio fotografie. Questa è la massima risoluzionedisponibile, a cui corrisponde la velocità minima.
Fotografia
Utilizzare per la stampa di fotografie. La quantità di dati è decisamente superiore rispetto alla stampa diun documento normale, pertanto occorre più tempo per elaborare e trasferire i dati ed eseguire la stampa.
Alta
Qualità di stampa migliore rispetto alla modalità Normale e velocità di stampa superiore rispetto allamodalità Fotografia.
Normale
Buona qualità di stampa e velocità media.

Stampa
8
1
Veloce
Modalità di stampa con velocità massima e quantità di inchiostro utilizzata minima. Utilizzare per la stampadi documenti con molte pagine o per la correzione di bozze.
Tipo carta Colore / Scala di grigi Qualità di stampa disponibile
Carta normale Colore / Scala di grigi Veloce, Normale, Alta, Migliore
Carta Inkjet Colore / Scala di grigi Normale, Fotografia
Carta fotografica Brother BP71,Carta fotografica Brother BP61 o Altro tipo di carta fotografica
Colore / Scala di grigi Veloce, Fotografia, Migliore
Lucidi Colore / Scala di grigi Normale
Nota
Le impostazioni predefinite sono indicate in grassetto.
Formato carta
Per il Formato carta è possibile selezionare un'ampia gamma di formati carta standard. Se lo si desidera, èinoltre possibile definire un formato personalizzato, con dimensioni comprese tra88,9 × 127,0 mm (3,5 × 5 pollici) e 287 × 431,8 mm (11,3 × 17 pollici). È anche possibile selezionarel'impostazione senza bordi per un formato carta specifico. Dall'elenco a discesa selezionare ilFormato carta utilizzato.
Per creare un formato personalizzato, è possibile selezionare Formato definito dall’utente. Specificare ivalori di Larghezza e Altezza, quindi immettere il nome desiderato per il formato personalizzato. Selezionarelo spessore corretto della carta, in modo da migliorare la qualità della stampa.
Per eseguire la stampa senza bordi
Dall'elenco a discesa Formato carta selezionare il formato carta che si desidera utilizzare per la stampa, adesempio A4 (Senza Bordi).

Stampa
9
1
Modalità colore
Il colore viene regolato in modo da ottenere la massima corrispondenza possibile con i colori del monitor delPC.
Naturale: utilizzare per le immagini fotografiche. Il colore viene regolato in modo da ottenere una stampacon colori più naturali.
Colori vividi: utilizzare per la grafica commerciale, ad esempio per la stampa di immagini, diagrammi etesto. Il colore viene regolato in modo da ottenere una stampa con colori più vividi.
Orientamento
L'opzione Orientamento consente di specificare l'orientamento con cui verrà stampato il documento, ovveroin Verticale o in Orizzontale.
Verticale (Vertical) Orizzontale (Horizontal)
Nota
Se il software applicativo in uso include una funzione analoga, è consigliabile utilizzare la funzionedisponibile nell'applicazione.
Copie
L'opzione Copie consente di impostare il numero di copie da stampare (da 1 a 999).

Stampa
10
1
Fascicola
Se si seleziona la casella Fascicola, verrà stampata una copia completa del documento, che poi verràristampata in base al numero di copie specificato. Se la casella Fascicola è deselezionata, per ogni paginaverrà stampato il numero di copie selezionato prima di passare alla pagina successiva del documento.
Ordine inverso
L'opzione Ordine inverso consente di stampare le pagine del documento in ordine inverso.
Stampa di più pagine
L'opzione Pagine multiple consente di selezionare le opzioni N in 1 o le opzioni 1 in N. Le opzioni N in 1consentono di stampare 2, 4, 9 o 16 pagine di un documento su un unico foglio. Le opzioni 1 in N aumentanole dimensioni del documento per la stampa in modalità poster.
Ordine pagine
Se si sceglie N in 1, è possibile selezionare l'Ordine pagine dall'elenco a discesa.
Bordo
Quando sono selezionate le funzioni N in 1 e Pagine multiple è possibile scegliere di stampare un bordocontinuo o tratteggiato per ogni pagina del foglio, oppure di non stampare alcun bordo.
Stampa fronte-retro o in modalità opuscolo
Queste funzionalità consentono di stampare in modalità opuscolo o in modalità fronte-retro.
Nessuna
Disabilita la stampa fronte-retro.

Stampa
11
1
Duplex
Questa opzione consente di stampare in modalità fronte-retro. Dopo avere selezionato l'opzione Duplexè possibile fare clic sul pulsante Impostazioni duplex per modificare le opzioni di stampa fronte-retro.Nella finestra di dialogo Impostazioni duplex è possibile configurare le impostazioni seguenti:
• Tipo duplex
Per ogni orientamento sono disponibili quattro diverse direzioni di rilegatura.
• Offset rilegatura
Se si seleziona Offset rilegatura è possibile specificare anche lo scostamento per la rilegatura, inmillimetri o in pollici.
Opuscolo
Questa opzione consente di stampare un documento come opuscolo in modalità fronte-retro. Il documentoviene automaticamente disposto in base al numero di pagine corretto ed è possibile effettuare la piegaturaal centro dell'output di stampa senza dover modificare l'ordine delle pagine. Quando si sceglieOpuscolo, il pulsante Impostazioni duplex diventa disponibile per la selezione. Nella finestra di dialogoImpostazioni duplex è possibile configurare le impostazioni seguenti.
• Tipo duplex
Per ogni orientamento sono disponibili due diverse direzioni di rilegatura.
• Metodo di stampa opuscolo
Se si seleziona Suddivisione in gruppi, questa opzione consente di suddividere l'intero opuscolo inuna serie di opuscoli più piccoli, in modo che sia possibile effettuare la piegatura al centro di ogniopuscolo della serie senza dover modificare l'ordine delle pagine. È possibile specificare il numero deifogli in ogni opuscolo della serie, da 1 a 15. Questa opzione semplifica la piegatura degli opuscolistampati che includono un numero di pagine elevato.
• Offset rilegatura
Se si seleziona Offset rilegatura è possibile specificare anche lo scostamento per la rilegatura, inmillimetri o in pollici.
Nota
La funzione Senza Bordi non è disponibile per la stampa nelle modalità duplex e opuscolo.
Origine carta (non disponibile per MFC-J6510DW)
Per Origine carta è possibile selezionare Selezione automatica, Vass.1 o Vass.2. Se si inserisce un fogliodi carta nel vassoio dell'alimentazione manuale, viene automaticamente selezionato tale vassoio. Ricordarsidi non inserire alcun foglio in tale vassoio quando si desidera stampare da Vass.1 o da Vass.2.

Stampa
12
1
Scheda Avanzate
11
9
8765
4
32
1
10
1 Opzione Colore / Scala di grigi
2 Pulsante Impostazioni colore
3 Casella di controllo Modalità Risparmio inchiostro
4 Opzione Scala
5 Casella di controllo Stampa speculare
6 Casella di controllo Stampa lato opposto
7 Casella di controllo Utilizza filigrana
8 Casella di controllo Stampa Testata-Inferiore
9 Pulsante Altre opzioni di stampa
10 Pulsante Predefinito
11 Pulsante OK
a Scegliere un'impostazione per Colore / Scala di grigi.
b Selezionare Modalità Risparmio inchiostro per limitare il consumo di inchiostro.
c Scegliere un'impostazione per la funzione Scala.
Scegliere Disattivato per stampare il documento così come appare sullo schermo.
Scegliere Adatta al formato carta per ingrandire o ridurre il documento in modo da adattarlo allacarta.
Scegliere Libero per ridurre le dimensioni.

Stampa
13
1
d È possibile selezionare le opzioni per la stampa speculare.
Selezionare Stampa speculare per eseguire l'inversione da sinistra a destra.
Selezionare Stampa lato opposto per eseguire l'inversione dall'alto verso il basso.
Nota
Se per Tipo carta è selezionato Lucidi, l'opzione Stampa speculare non è disponibile.
e Questa funzione consente di inserire nel documento una filigrana costituita da un logo o da un testo. Èpossibile scegliere uno dei tipi di filigrana preimpostati oppure utilizzare un file bitmap o di testo creatoin precedenza.
f È possibile stampare sul documento la data e l'ora fornite dall'orologio di sistema del computer e il nomeutente dell'account di accesso al PC oppure un testo immesso manualmente tramiteStampa Testata-Inferiore.
Nota
Se si seleziona Senza Bordi, l'opzione Stampa Testata-Inferiore non è disponibile.
g Per impostare ulteriori opzioni, fare clic su Altre opzioni di stampa.
h Fare clic su OK per applicare le impostazioni selezionate.Per ripristinare le impostazioni predefinite, fare clic su Predefinito, quindi su OK.
Colore/Scala di grigi
Questa funzione consente di stampare documenti a colori o in bianco e nero utilizzando una scala di grigi.

Stampa
14
1
Impostazioni colore
Fare clic su Impostazioni colore nella scheda Avanzate per visualizzare le opzioni per le impostazioni distampa avanzate.
Migliora Colore
Questa funzione analizza l'immagine per migliorarne la nitidezza, il bilanciamento del bianco e la densità dicolore. Il processo potrebbe richiedere alcuni minuti, a seconda delle dimensioni dell'immagine e dellespecifiche del PC.
Densità colore
Regola la quantità totale di colore nell'immagine. È possibile aumentare o diminuire la quantità totale dicolore in un'immagine per migliorare l'aspetto di una foto sbiadita o poco vivace.
Bilanciamento bianco
Regola la tonalità delle aree di colore bianco in un'immagine. L'aspetto del bianco può essere influenzatodalla luce, dalle impostazioni della macchina fotografica e da altri fattori. Le aree bianche di una fotopotrebbero presentare sfumature rosa, gialle o di altri colori. Regolando il bilanciamento, è possibilemodificare le zone bianche.
Luminosità
Regola la luminosità dell'intera immagine. Per aumentare o diminuire la luminosità dell’immagine, spostareil cursore verso destra o verso sinistra.
Contrasto
Regola il contrasto di un'immagine. Questa funzione accentua le aree più scure e più chiare dell'immagine.Per ottenere un'immagine più definita, aumentare il contrasto. Se si desidera un'immagine con tonalità piùtenui, diminuire il contrasto.
Rosso
Aumenta l'intensità del Rosso nell'immagine, rendendola più rossa.

Stampa
15
1
Verde
Aumenta l'intensità del Verde nell'immagine, rendendola più verde.
Blu
Aumenta l'intensità del Blu nell'immagine, rendendola più blu.
Stampa bidirezionale
Se si seleziona Stampa bidirezionale, la testina stamperà in entrambe le direzioni garantendo una velocitàdi stampa superiore. Se questa opzione è deselezionata la testina stamperà in una sola direzione,producendo stampe di qualità superiore ma con velocità più ridotta.
Migliora motivi stampa
Selezionare l'opzione Migliora motivi stampa se i riempimenti e i motivi stampati hanno un aspetto diversoda quello visualizzato sullo schermo.
Modalità Risparmio inchiostro
Quando si seleziona Modalità Risparmio inchiostro l'apparecchio stampa colori meno intensi edevidenzia i contorni delle immagini. La quantità di inchiostro risparmiata varia a seconda del tipo di documentostampato.
Quando è attiva la Modalità Risparmio inchiostro, l'immagine stampata potrebbe avere un aspetto diversoda quello visualizzato sullo schermo.
Mod.Salva ink: No Mod.Salva ink: Sì
Utilizza filigrana
Questa funzione consente di inserire nel documento una filigrana costituita da un logo o da un testo. Èpossibile scegliere uno dei tipi di filigrana preimpostati oppure utilizzare un file bitmap o di testo creato inprecedenza.
Selezionare Utilizza filigrana e quindi fare clic su Impostazioni nella scheda Avanzate.

Stampa
16
1
Impostazioni filigrana
In Seleziona filigrana selezionare la filigrana che si desidera utilizzare o modificare.
Lucidi
Selezionare Lucidi per stampare l'immagine della filigrana sullo sfondo del documento. Se questafunzionalità è deselezionata, la filigrana verrà stampata in primo piano nel documento.
In testo contorno
Selezionare In testo contorno se si desidera stampare solo il contorno della filigrana. Questa funzionalità èdisponibile quando si seleziona una filigrana di testo.
Impostazioni personalizzate
È possibile scegliere una filigrana da stampare sulla prima pagina o sulle altre pagine.
È possibile modificare le impostazioni relative alle filigrane e aggiungere una nuova filigrana. Fare clic suImpostazioni per modificare le impostazioni oppure su Aggiungi per aggiungere una nuova filigrana.

Stampa
17
1
Questa funzionalità consente di modificare le impostazioni relative alle filigrane. Per aggiungere una nuovafiligrana, immettere il Titolo e quindi scegliere Usa testo o Usa file bitmap in Stile filigrana.
Titolo
Immettere un titolo appropriato in questo campo quando si aggiunge una nuova filigrana. Il titolo immessosovrascrive la filigrana selezionata.
Testo
Immettere il testo della filigrana in Testo, quindi scegliere Font, Stile, Punti e Scegli colore.
Bitmap
Immettere il nome e il percorso del file dell'immagine bitmap in File oppure fare clic su Sfoglia per cercareil file. È inoltre possibile configurare la scala e la trasparenza dell'immagine.
Posizione
Utilizzare questa impostazione per regolare la posizione della filigrana sulla pagina.

Stampa
18
1
Stampa di intestazioni e piè di pagina
È possibile stampare sul documento la data e l'ora fornite dall'orologio di sistema del computer e il nomeutente dell'account di accesso al PC oppure un testo immesso manualmente. Per personalizzare leimpostazioni, fare clic su Impostazioni nella scheda Avanzate.
Stampa dell'ID
Per scegliere se utilizzare il nome utente dell'account di accesso al PC oppure un testo immessomanualmente come intestazione o piè di pagina, è possibile utilizzare uno dei metodi seguenti:
Scegliere Login Nome Utente per stampare il nome utente dell'account di accesso al PC.
Scegliere Personalizza per stampare il testo immesso nella casella Personalizza.

Stampa
19
1
Altre opzioni di stampa
Fare clic su Altre opzioni di stampa nella scheda Avanzate per impostare ulteriori funzioni della stampante:
Nota
La schermata presente in questa sezione può variare in base all'apparecchio utilizzato.
Cambia Modo trasferimento dati
La funzione Cambia Modo trasferimento dati consente di scegliere la modalità trasferimento dati al fine dimigliorare la qualità di stampa o la velocità di stampa.
Impostazione consigliata
Per gli utilizzi generici, scegliere Impostazione consigliata.
Qualità stampa migliorata
Scegliere Qualità stampa migliorata per ottenere una qualità di stampa superiore. A seconda del tipo didati, la velocità di stampa può risultare lievemente inferiore.
Velocità stampa migliorata
Scegliere Velocità stampa migliorata per ottenere una velocità di stampa superiore. A seconda del tipodi dati, la qualità di stampa può risultare lievemente inferiore.

Stampa
20
1
Impostazioni colore avanzate
È possibile impostare le opzioni Mezzitoni e Corrispondenza Colori per regolare il colore in modo piùpreciso.
Mezzitoni
Per organizzare i punti e regolare i mezzitoni sono disponibili due metodi, ovvero Diffusione o Dither.Sono disponibili alcuni schemi predefiniti che è possibile utilizzare per il documento.
• Diffusione
I punti sono disposti in modo casuale per creare i mezzitoni. Utilizzare per la stampa di fotografie checontengono sfumature e grafica con colori delicati.
• Dither
I punti sono disposti secondo uno schema predefinito per creare i mezzitoni. Utilizzare per la stampadi grafica con stacchi di colore definiti o per la stampa di diagrammi aziendali.
Corrispondenza Colori
Il colore viene regolato in modo da ottenere la massima corrispondenza possibile con i colori del monitordel PC.
Impostazioni avanzate per la stampa fronte-retro
Alcuni tipi di carta possono asciugare più lentamente quando si utilizza la stampa fronte-retro. Se la stampafronte-retro dà luogo a sbavature o inceppamenti della carta, modificare il valore di Impostazioniduplex avanzate.
Normale
Scegliere Normale per stampare a velocità normale, utilizzando una quantità di inchiostro normale.
Duplex 1 (velocità di stampa ridotta)
Scegliere Duplex 1 per stampare a una velocità inferiore, utilizzando una quantità di inchiostro normale.

Stampa
21
1
Duplex 2 (velocità di stampa ridotta e meno inchiostro)
Scegliere Duplex 2 per stampare alla stessa velocità di Duplex 1, ma utilizzando meno inchiostro.
Nota
Duplex 1 (velocità di stampa ridotta) non è disponibile per i formati carta Ledger e A3.
Recupera i dati colore della stampante
Questa impostazione consente di ottimizzare la qualità di stampa attraverso l'acquisizione di informazioni suldispositivo. Utilizzare questa opzione in caso di sostituzione del dispositivo o di modifica del dispositivo direte associato all'indirizzo di destinazione.

Stampa
22
1
Utilizza i dati colore della stampante
Selezionare questa casella di controllo se si desidera utilizzare i dati relativi ai colori della stampante.Rimuovere il segno di spunta se non si desidera utilizzare le informazioni relative al dispositivo.
Recupera i dati colore della stampante
Se si fa clic su questo pulsante, il driver stampante inizia a recuperare i dati relativi ai colori dal dispositivo.L'operazione potrebbe richiedere molto tempo. A seconda dello stato del dispositivo, è possibile che ildriver stampante non riesca a recuperare i dati relativi ai colori dal dispositivo.

Stampa
23
1
Scheda Profili di stampaI Profili di stampa sono preimpostazioni modificabili progettate per consentire all'utente di accedererapidamente alle configurazioni di stampa di uso più frequente.
1
234
5
6
1 Casella di riepilogo del profilo di stampa
2 Pulsante Modifica un profilo
3 Pulsante Ripristina profili di default
4 Casella di controllo Mostra sempre la scheda Profili di stampa per prima
5 Pulsante OK
6 Visualizzazione del profilo di stampa corrente
a Selezionare il proprio profilo nella casella di riepilogo del profilo di stampa.
b Se si desidera visualizzare la scheda Profili di stampa in primo piano alla successiva apertura dellafinestra, selezionare la casella di controllo Mostra sempre la scheda Profili di stampa per prima.
c Fare clic su OK per applicare il profilo selezionato.Per ripristinare il profilo predefinito, fare clic su Ripristina profili di default, quindi su OK.

Stampa
24
1
Modifica un profilo
Per visualizzare la finestra di dialogo Salva modifiche al profilo è necessario fare clic suModifica un profilo. È possibile sovrascrivere con le proprie impostazioni preferenziali qualsiasi profilopreimpostato.
2
3
1
4
1 Elenco a discesa Icona
2 Casella di testo Nome
3 Casella di riepilogo del profilo di stampa
4 Pulsante OK
a Scegliere dall'elenco Icona l'icona che si desidera utilizzare, quindi immettere un titolo appropriato inNome.
b Selezionare il profilo da sovrascrivere nella casella di riepilogo dei profili di stampa, quindi fare clic suOK.
c Verranno salvate le impostazioni correnti visualizzate sulla sinistra della scheda Profili di stampa.

Stampa
25
1
SupportoLa finestra Supporto mostra la versione del driver e le informazioni sulle impostazioni. Sono inoltre disponibilicollegamenti ai siti Web Brother Solutions Center e Sito web prodotti originali.
Per visualizzare la finestra Supporto, fare clic su Supporto nella finestra del driver stampante:
Brother Solutions Center
Il Brother Solutions Center è un sito Web in cui è possibile trovare informazioni sui prodotti Brother, oltrea una sezione di domande frequenti, guide dell'utente, aggiornamenti per i driver e consigli sull'utilizzodegli apparecchi.
Sito web prodotti originali
Nel Sito web prodotti originali sono disponibili informazioni sui prodotti Brother originali.
Brother CreativeCenter
Il Brother CreativeCenter è un sito Web GRATUITO che consente di accedere a numerose idee e risorseper uso personale e professionale.
Verifica impostazione
Questa funzione fornisce informazioni sulle impostazioni correnti del driver stampante.
Informazioni su
Questa funzione fornisce informazioni sul driver stampante installato per l'apparecchio Brother in uso.

Stampa
26
1
Utilizzo di FaceFilter Studio di REALLUSION per la stampa difotoFaceFilter Studio è un'applicazione facile da usare per la stampa di foto senza bordi. FaceFilter Studioconsente anche di modificare i dati delle fotografie. È possibile utilizzare filtri fotografici, ad esempio percorreggere l'effetto occhi rossi o migliorare la tonalità della pelle.
Per utilizzare FaceFilter Studio è necessario installare l'applicazione dal CD-ROM fornito con l'apparecchio.Installare FaceFilter Studio e scaricare la relativa Guida in linea seguendo le istruzioni disponibili nella Guidadi installazione rapida.
Per avviare FaceFilter Studio fare clic su start/Tutti i programmi/Reallusion/FaceFilter Studio/FaceFilter Studio.
Nota
Se l'apparecchio Brother non è acceso o non è collegato al computer, FaceFilter Studio verrà avviato confunzioni limitate. La funzione Stampa non sarà disponibile.
Il presente capitolo contiene solo un'introduzione alle funzioni di base del software. Per ulteriori informazioni,vedere la Guida in linea di FaceFilter Studio.
Per visualizzare la Guida in linea completa di FaceFilter Studio, fare clic su start, scegliere Tutti i programmi/Reallusion/FaceFilter Studio e fare clic su Guida di FaceFilter Studio nel PC.

Stampa
27
1
Avvio di FaceFilter Studio con l'apparecchio Brother acceso
a Se l'apparecchio Brother è acceso e collegato al computer, al primo avvio FaceFilter Studio rileval'apparecchio Brother e visualizza la schermata seguente.
b Fare clic su Continua al punto a per visualizzare la schermata seguente. FaceFilter Studio è prontoall'uso con funzionalità complete.

Stampa
28
1
Avvio di FaceFilter Studio con l'apparecchio Brother spento
a Se l'apparecchio Brother è spento o non è collegato al computer, al primo avvio di FaceFilter Studio verràvisualizzata la schermata seguente.
b Fare clic su Rileva al punto a per visualizzare la schermata seguente.Accendere l'apparecchio Brother e verificare che sia collegato al computer, quindi fare clic su Sì.
c Se FaceFilter Studio non rileva l'apparecchio Brother, verrà visualizzata la schermata seguente.Verificare che l'apparecchio Brother sia acceso e fare clic su Riprova.
Se al punto c FaceFilter Studio continua a non rilevare l'apparecchio Brother, fare clic su Annulla.
d Se è stato fatto clic su Annulla al punto c, verrà visualizzata la schermata seguente.

Stampa
29
1
e Se al punto d si fa clic sul segno di spunta, FaceFilter Studio verrà avviato con funzionalità limitate.L'icona di stampa del menu principale viene visualizzata in grigio, per indicare che non è possibileutilizzare la funzione di stampa.
Nota
• Se FaceFilter Studio viene avviato con funzionalità limitate, il file di immagine verrà salvato con unafiligrana.
• Per avviare FaceFilter Studio con funzionalità complete, vedere Avvio di FaceFilter Studio conl'apparecchio Brother acceso a pagina 27.
Stampa di un'immagine
a Fare clic sull'icona Apri per selezionare il file di immagine.

Stampa
30
1
b Fare clic sull'icona Stampa nella barra dei menu superiore per passare alla schermata di stampa.
c Fare clic sull'icona Stampa sulla sinistra per aprire la finestra di dialogo con le impostazioni di stampa.
d Selezionare Formato carta, Origine carta, Orientamento, numero di Copie, Scala eArea di stampa.
Nota
Per stampare una foto senza bordi, selezionare Foto a pagina intera in Scala e la carta senza bordi inFormato carta.

Stampa
31
1
e Fare clic su Impostazioni di stampa e selezionare l'apparecchio Brother in uso. Fare clic su OK.
Nota
Se si utilizza carta fotografica, fare clic su Proprietà, quindi impostare Tipo Carta e Qualità di stampanella finestra di dialogo del driver stampante.
f Per stampare la foto fare clic su Stampa nella finestra di dialogo delle impostazioni di stampa.
Ritratto intelligente
La funzione Ritratto intelligente rileva i volti presenti nella foto e regola automaticamente la tonalità dellapelle.
a Aprire il file di immagine.
b Fare clic sull'icona Ritratto intelligente per rilevare i volti automaticamente.
c È possibile modificare Livello ritratto intelligente trascinando il cursore.
d Fare clic su OK.
Riduzione occhi rossi
La funzione di Riduzione occhi rossi permette di ridurre l'effetto occhi rossi nelle foto.
a Aprire il file di immagine.
b Fare clic sull'icona Riduzione occhi rossi per correggere automaticamente l'effetto occhi rossi.
c Rilevamento automatico occhi rossi trova tutti gli occhi rossi in un'immagine e li contrassegna comecaselle punteggiate. Utilizzare il cursore Soglia occhi rossi per regolare il colore delle areecontrassegnate.
d Fare clic su OK.

Stampa
32
1
Stampa elenco espressioni
FaceFilter Studio permette di modificare l'espressione di un volto applicando un modello di espressione otramite regolazione manuale. Al punto Seleziona espressione è possibile visualizzare un'anteprima ostampare un elenco di espressioni selezionate.
Disinstallazione di FaceFilter Studio
Per disinstallare FaceFilter Studio, selezionare start/Tutti i programmi/Reallusion/FaceFilter Studio/Disinstalla FaceFilter Studio.

2
33
2
Scansione
Le operazioni di scansione e i driver necessari variano a seconda del sistema operativo in uso. L'apparecchioutilizza un driver compatibile con TWAIN per la scansione di documenti dalle applicazioni.
Windows® XP/Windows Vista®/Windows® 7
Vengono installati due driver per scanner, ovvero un driver per scanner compatibile con la tecnologiaTWAIN (vedere Scansione di documenti tramite driver TWAIN a pagina 33) e un driver WIA(Windows® Imaging Acquisition) (vedere Scansione di un documento tramite il driver WIA (Windows® XP/Windows Vista®/Windows® 7) a pagina 42). Gli utenti di Windows® XP/Windows Vista®/Windows® 7 possono selezionare indifferentemente uno deidue driver per eseguire la scansione dei documenti.
Nota
• Per ScanSoft™ PaperPort™12SE, vedere Utilizzo di ScanSoft™ PaperPort™12SE con OCR diNUANCE™ a pagina 49.
• Se il PC è protetto da firewall e non è possibile eseguire la scansione in rete, potrebbe essere necessarioconfigurare le impostazioni del firewall in modo da permettere la comunicazione attraverso le porte numero54925 e 137. Se si utilizza Windows® Firewall ed è stato installato il software MFL-Pro Suite dal CD-ROM,le impostazioni necessarie per il firewall sono già configurate. Per ulteriori informazioni, consultareImpostazioni del firewall (per gli utenti in rete) a pagina 107.
Scansione di documenti tramite driver TWAINIl software Brother MFL-Pro Suite include un driver per scanner compatibile con la tecnologia TWAIN. I driverTWAIN sono conformi al protocollo standard universale di comunicazione tra scanner e software applicativi.Oltre a consentire la scansione delle immagini direttamente dal programma di visualizzazione PaperPort™12SE, fornito con l'apparecchio Brother, ciò consente la scansione diretta delle immagini anche da centinaiadi altre applicazioni software che supportano la tecnologia TWAIN. Questo vale anche per applicazioni notequali Adobe® Photoshop®, CorelDRAW® e molte altre.
Scansione di un documento dal PC
Per eseguire la scansione di una pagina intera è possibile procedere in due modi, ovvero utilizzare l'ADF(alimentatore automatico documenti) o il piano dello scanner.
a Caricare il documento.
b Per eseguire la scansione del documento, avviare il software ScanSoft™ PaperPort™12SE installatodurante l'installazione di MFL-Pro Suite.
Nota
Le istruzioni riportate nel presente manuale si riferiscono alla scansione con il software ScanSoft™PaperPort™12SE. Se si utilizzano altre applicazioni software, la procedura di scansione potrebbe variare.

Scansione
34
2
c Fare clic sul pulsante Impostazioni digitalizzazione della barra multifunzione Desktop.Sulla sinistra dello schermo verrà visualizzato il pannello Digitalizza o ottieni foto.
d Fare clic su Seleziona.
e Selezionare TWAIN: TW-Brother MFC-XXXX o TWAIN: TW-Brother MFC-XXXX LAN nell'elencoScanner disponibili.(XXXX rappresenta il nome del modello.)
f Selezionare Visualizza finestra di dialogo scanner nel pannello Digitalizza o ottieni foto.
g Fare clic su Digitalizza.Verrà visualizzata la finestra di dialogo Scanner Setup.
h Se necessario, nella finestra di configurazione dello scanner regolare le impostazioni seguenti:
1
2
3
4
5
6
7
89
1 Scansione (Tipo immagine)
2 Risoluzione
3 Tipo di scansione
4 Riduci disturbo
5 Luminosità
6 Contrasto
7 Dimensioni Documento
8 Ritaglio automatico
9 Scansione Duplex (fronte-retro)(per MFC-J6910DW)

Scansione
35
2
i Fare clic su Avvia.Al termine della scansione fare clic su Annulla per tornare alla finestra di PaperPort™12SE.
Nota
• Dopo avere selezionato il formato del documento è possibile regolare ulteriormente l'area di scansionefacendo clic con il pulsante sinistro del mouse e trascinando il puntatore. Questa operazione è necessariaquando si ritaglia un'immagine per la scansione.
• Per i modelli che supportano la scansione fronte-retro:
Non è possibile regolare l'area di scansione.
Non è possibile utilizzare Prescansione per visualizzare un'anteprima dell'immagine.
La scansione fronte-retro è disponibile solo dall'ADF.
La scansione fronte-retro non è disponibile per i formati carta B4, A3 e Ledger.
Prescansione per il ritaglio di una parte dell'immagine da acquisire
Il pulsante Prescansione consente di visualizzare in anteprima l'immagine e ritagliare le parti indesiderateprima di eseguire la scansione. Quando si ottiene un'anteprima soddisfacente, fare clic sul pulsante Avvianella finestra di configurazione dello scanner per procedere con la scansione dell'immagine.
a Seguire le istruzioni da a a g nella sezione Scansione di un documento dal PC a pagina 33.
b Selezionare le impostazioni per Scansione (Tipo immagine), Risoluzione, Tipo di scansione,Luminosità, Contrasto e Dimensioni Documento in base alle proprie esigenze.
Nota
Quando si seleziona Ritaglio automatico o Scansione Duplex (fronte-retro), la prescansione non èdisponibile (per MFC-J6910DW).
c Fare clic su Prescansione.L'intera immagine viene digitalizzata nel PC e visualizzata nell'area di scansione della finestra diconfigurazione dello scanner.

Scansione
36
2
d Premere e tenere premuto il pulsante sinistro del mouse, quindi trascinare il puntatore sull'area di cui sidesidera eseguire la scansione.
1
1 Area di scansione
Nota
Se per ingrandire l'immagine si utilizza l'icona , utilizzare l'icona per ripristinare le dimensioni
precedenti.
e Caricare nuovamente il documento.
Nota
Saltare questo punto se al a si è caricato il documento sul piano dello scanner.
f Fare clic su Avvia.Questa volta, nella finestra di PaperPort™12SE (o nella finestra del software in uso) viene visualizzatasolo l'area selezionata del documento.
g Nella finestra di PaperPort™12SE perfezionare l'immagine utilizzando le opzioni disponibili.

Scansione
37
2
Ritaglio automatico
È possibile eseguire automaticamente la scansione di più documenti posizionati sul piano dello scannerselezionando l'opzione Ritaglio automatico. Quando si utilizza Ritaglio automatico, l'apparecchio eseguela scansione dei singoli documenti e crea più file separati. Se ad esempio si posizionano tre documenti sulpiano dello scanner, l'apparecchio eseguirà la scansione e creerà tre file separati. Per creare un file di trepagine, digitalizzare i documenti come PDF.
1
2
3 12
3
1
21 Almeno 10 mm
2 Almeno 20 mm (lato inferiore)
Indicazioni per il ritaglio automatico
Questa impostazione è disponibile solo per documenti con formato rettangolare o quadrato.
Se il documento è troppo lungo o troppo largo, l'impostazione non funziona correttamente.
Con questa impostazione è necessario utilizzare il piano dello scanner.
Quando si utilizza questa impostazione è necessario selezionare un valore di Dimensioni Documentodiverso da Automatico.
È necessario posizionare i documenti lontano dai bordi del piano dello scanner, come indicato nella figura.
I documenti devono avere una distanza di almeno 10 mm l'uno dall'altro.
La funzione Ritaglio automatico corregge l'inclinazione del documento sul piano dello scanner, purchétale inclinazione non sia superiore a 10 gradi, altrimenti l'impostazione non funziona.
La funzione Ritaglio automatico consente di gestire fino a 16 documenti, a seconda delle dimensioni diquesti ultimi.
Se si seleziona Ritaglio automatico, non è possibile scegliere Prescansione e Scansione Duplex(fronte-retro) (per MFC-J6910DW).

Scansione
38
2
Impostazioni della finestra di configurazione dello scanner
Scansione (Tipo immagine)
Selezionare il tipo di immagine in uscita, scegliendo tra Fotografia, Web e Testo. Ognuna di questeimpostazioni predefinite modifica automaticamente i valori relativi a Risoluzione e Tipo di scansione.
Le impostazioni predefinite sono elencate nella tabella seguente.
Scansione (Tipo immagine) Risoluzione Tipo di scansione
Fotografia Utilizzare per la scansione di immagini fotografiche 300 x 300 dpi Colore 24bit
Web Utilizzare per inserire nelle pagine Web l'immagine acquisita
100 x 100 dpi Colore 24bit
Testo Utilizzare per la scansione di documenti di testo 200 x 200 dpi Bianco e nero
Risoluzione
L'elenco a discesa Risoluzione consente di scegliere la risoluzione desiderata per la scansione. Le risoluzionisuperiori richiedono una maggiore quantità di memoria e tempi di trasferimento più lunghi, ma l'immaginedigitalizzata risulta più nitida. Nella tabella seguente sono riportate le impostazioni che è possibile selezionareper la risoluzione e i colori disponibili.
Risoluzione Bianco e nero/Grigio (diffusione errore)
256 colori Grigio vero/Colore 24bit
100 x 100 dpi Sì Sì Sì
150 x 150 dpi Sì Sì Sì
200 x 200 dpi Sì Sì Sì
300 x 300 dpi Sì Sì Sì
400 x 400 dpi Sì Sì Sì
600 x 600 dpi Sì Sì Sì
1200 x 1200 dpi Sì No Sì
2400 x 2400 dpi Sì No Sì
4800 x 4800 dpi Sì No Sì
9600 x 9600 dpi Sì No Sì
19200 x 19200 dpi Sì No Sì
Tipo di scansione
Bianco e nero
Utilizzare per documenti di testo o immagini con grafica lineare.
Grigio (diffusione errore)
Utilizzare per immagini fotografiche o grafica. (La diffusione dell'errore è un metodo utilizzato per creareimmagini simulate in grigio senza utilizzare punti di grigio vero. I punti neri sono posizionati in base a unoschema specifico per simulare il grigio.)

Scansione
39
2
Grigio vero
Utilizzare per immagini fotografiche o grafica. Questa modalità è più precisa, perché utilizza fino a 256sfumature di grigio.
256 colori
Esegue la scansione dell'immagine utilizzando fino a 256 colori.
Colore 24bit
Esegue la scansione dell'immagine utilizzando fino a 16,8 milioni di colori.
Si ricordi tuttavia che, sebbene riproduca i colori dell'immagine con la massima precisione possibile, lascansione in modalità Colore 24bit crea un file di immagine con dimensioni circa tre volte superiori a quellocreato utilizzando l'opzione 256 colori. Tale file richiede una maggiore quantità di memoria e tempi ditrasferimento più lunghi.
Riduci disturbo
Questa impostazione consente di migliorare e ottimizzare la qualità delle immagini acquisite. L'impostazioneRiduci disturbo è disponibile quando si utilizza Colore 24bit con risoluzioni di scansione di 300 × 300 dpi,400 × 400 dpi o 600 × 600 dpi.
Ritaglio automatico
È possibile eseguire la scansione di più documenti posizionati sul piano dello scanner. Se si desidera utilizzarela funzione Ritaglio automatico, vedere Ritaglio automatico a pagina 37.
Luminosità
Regolare questa impostazione (da -50 a 50) in modo da ottimizzare l'immagine. Il valore predefinito è 0,ovvero a un valore medio, in genere idoneo per la maggior parte delle immagini.
Per impostare il livello di Luminosità, trascinare il cursore verso destra o verso sinistra in modo da schiarireo scurire l’immagine. In alternativa è possibile digitare direttamente un valore nella casella apposita.
Se l'immagine è troppo chiara, selezionare un valore di Luminosità più basso e ripetere la scansione deldocumento. Se l'immagine è troppo scura, aumentare il valore della Luminosità ed eseguire nuovamente lascansione del documento.
Nota
L'impostazione Luminosità è disponibile solo quando l'opzione Tipo di scansione è impostata suBianco e nero, Grigio (diffusione errore), Grigio vero o Colore 24bit.
Contrasto
È possibile aumentare o ridurre il livello di contrasto spostando il cursore verso destra o verso sinistra.Aumentando il contrasto si esaltano le aree chiare e scure dell'immagine, diminuendo il contrasto è possibiledistinguere maggiori dettagli nelle aree grigie. Per impostare il valore di Contrasto è anche possibile digitaredirettamente un valore nella casella apposita.

Scansione
40
2
Nota
L'impostazione Contrasto è disponibile solo quando l'opzione Tipo di scansione è impostata suGrigio (diffusione errore), Grigio vero o Colore 24bit.
Quando si esegue la scansione di fotografie o altre immagini da utilizzare in applicazioni di elaborazione testio grafica, si consiglia di provare diverse impostazioni di Risoluzione, Tipo di scansione, Luminosità eContrasto, per determinare le opzioni più adatte alle proprie esigenze.
Dimensioni Documento
Scegliere una delle dimensioni seguenti:
Automatico
L'impostazione predefinita per Dimensioni Documento è Automatico (per l'ADF sono disponibili solo iformati A4 e A3), che consente di eseguire la scansione del documento con un formato carta standardsenza specificarlo in Dimensioni Documento. Se si desidera utilizzare la funzioneRitaglio automatico, selezionare un valore di Dimensioni Documento diverso da Automatico.
A3 297 x 420 mm (11.7 x 16.5 pollici)
Ledger 279.4 x 431.8 mm (11 x 17 pollici)
JIS B4 257 x 364 mm (10.1 x 14.3 pollici)
A4 210 x 297 mm (8.3 x 11.7 pollici)
JIS B5 182 x 257 mm (7.2 x 10.1 pollici)
Letter 215.9 x 279.4 mm (8 1/2 x 11 pollici)
Legal 215.9 x 355.6 mm (8 1/2 x 14 pollici)
A5 148 x 210 mm (5.8 x 8.3 pollici)
Executive 184.1 x 266.7 mm (7 1/4 x 10 1/2 pollici)
Business Card 90 x 60 mm (3.5 x 2.4 pollici)
Per eseguire la scansione di biglietti da visita, scegliere il formato Business Card, quindi posizionare ilbiglietto con il lato stampato rivolto verso il basso, in alto a sinistra sul piano dello scanner.
Fotografia 1 10 x 15 cm (4 x 6 pollici)
Fotografia 2 127 x 203.2 mm (5 x 8 pollici)
Fotografia L 89 x 127 mm (3.5 x 5 pollici)
Fotografia 2L 13 x 18 cm (5 x 7 pollici)
Cartolina 1 100 x 148 mm (3.9 x 5.8 pollici)
Cartolina 2 (Doppia) 148 x 200 mm (5.8 x 7.9 pollici)

Scansione
41
2
Personalizzato
Se si seleziona il formato Personalizzato, verrà visualizzata la finestra di dialogo Formatopersonalizzato.
È possibile selezionare "mm" o "pollici" come unità di misura per Larghezza e Altezza.
Nota
Sullo schermo verranno visualizzate le dimensioni effettive del foglio, in base alle impostazioni selezionate.
• Larghezza: mostra la larghezza dell'area di scansione.
• Altezza: mostra l'altezza dell'area di scansione.
• Dimensione Dati: mostra la dimensione approssimativa dei dati in formato bitmap. La dimensione variaa seconda del tipo di file, della risoluzione e del numero di colori utilizzati.

Scansione
42
2
Scansione di un documento tramite il driver WIA (Windows® XP/Windows Vista®/Windows® 7)
Compatibilità con WIA
In Windows® XP/Windows Vista®/Windows® 7 è possibile scegliere WIA (Windows® Imaging Acquisition) perla scansione delle immagini. La scansione delle immagini può essere eseguita direttamente nel programmadi visualizzazione di PaperPort™12SE, fornito con l'apparecchio Brother, oppure in un'altra applicazione chesupporta la tecnologia WIA o TWAIN.
Nota
• Windows® XP non supporta la scansione fronte-retro con il driver WIA.
• La scansione fronte-retro è disponibile solo fino al formato carta Legal.
Scansione di un documento dal PC
Per eseguire la scansione di una pagina intera è possibile procedere in due modi, ovvero utilizzare l'ADF(alimentatore automatico documenti) o il piano dello scanner.
Se si desidera eseguire la scansione e quindi ritagliare una parte della pagina dopo avere eseguito laprescansione del documento, è necessario utilizzare il piano dello scanner. (Vedere Prescansione e ritagliodi una parte dell'immagine utilizzando il piano dello scanner a pagina 44.)
a Caricare il documento.
b Per eseguire la scansione del documento, avviare il software ScanSoft™ PaperPort™12SE installatodurante l'installazione di MFL-Pro Suite.
Nota
Le istruzioni riportate nel presente manuale si riferiscono alla scansione con il software ScanSoft™PaperPort™12SE. Per la scansione con altre applicazioni, sarà necessario utilizzare una proceduradiversa.
c Fare clic sul pulsante Impostazioni digitalizzazione della barra multifunzione Desktop.Sulla sinistra dello schermo verrà visualizzato il pannello Digitalizza o ottieni foto.
d Fare clic su Seleziona.
e Scegliere WIA:Brother MFC-XXXX o WIA:Brother MFC-XXXX LAN dall'elenco Scanner disponibili.XXXX rappresenta il nome del modello.
Nota
Se si seleziona TW-Brother MFC-XXXX, verrà avviato il driver TWAIN.
f Selezionare Visualizza finestra di dialogo scanner nel pannello Digitalizza o ottieni foto.

Scansione
43
2
g Fare clic su Digitalizza.Verrà visualizzata la finestra di scansione.
h Se necessario, nella finestra di configurazione dello scanner regolare le impostazioni seguenti:
1
2
3
4
5 6
1 Alimentazione
2 Tipo immagine
3 Regola la qualità dell’immagine digitalizzata
4 Dimensioni pagina
5 Anteprima
6 Digitalizza
i Selezionare Alimentazione o Piano dall'elenco a discesa Alimentazione.
j Scegliere il tipo di immagine.
k Selezionare il valore di Dimensioni pagina dall'elenco a discesa.

Scansione
44
2
l Se si desidera modificare alcune impostazioni avanzate, fare clic su Regola la qualità dell’immaginedigitalizzata. È possibile scegliere Luminosità, Contrasto, Risoluzione e Tipo immagine daProprietà avanzate. Dopo aver scelto le impostazioni, fare clic su OK.
Nota
Per impostazione predefinita, la risoluzione massima dello scanner è 1200 dpi.
Per eseguire la scansione con risoluzioni più elevate, utilizzare l'Utilità Scanner. (VedereUtilità Scanner a pagina 45.)
m Fare clic su Digitalizza nella finestra di scansione.L'apparecchio inizia la scansione del documento.
Prescansione e ritaglio di una parte dell'immagine utilizzando il piano delloscanner
Il pulsante Anteprima consente di visualizzare un'anteprima dell'immagine e ritagliare le aree che si desideraescludere dalla scansione. Quando si ottiene un'anteprima soddisfacente, fare clic sul pulsante Digitalizzanella finestra di scansione per procedere con la scansione dell'immagine.
a Seguire le istruzioni da a a g nella sezione Scansione di un documento dal PC a pagina 42.
b Scegliere Piano dall'elenco a discesa Alimentazione.
c Scegliere il tipo di immagine.
d Fare clic su Anteprima.L'intera immagine viene acquisita nel PC e visualizzata nell'area di scansione.

Scansione
45
2
e Premere e tenere premuto il pulsante sinistro del mouse, quindi trascinare il puntatore sull'area di cui sidesidera eseguire la scansione.
f Se si desidera accedere alle impostazioni avanzate, fare clic su Regola la qualità dell’immaginedigitalizzata. È possibile scegliere Luminosità, Contrasto, Risoluzione e Tipo immagine daProprietà avanzate. Dopo aver scelto le impostazioni, fare clic su OK.
g Fare clic su Digitalizza nella finestra di scansione.L'apparecchio inizia la scansione del documento.Questa volta, nella finestra di PaperPort™12SE (o nella finestra del software in uso) viene visualizzatasolo l'area selezionata del documento.
Utilità Scanner
L'Utilità Scanner consente di configurare il driver WIA dello scanner per risoluzioni superiori a 1200 dpi.
Nota
La scansione del documento con una risoluzione superiore a 1200 dpi può dare luogo a un file condimensioni notevoli. È consigliabile accertarsi che la memoria e lo spazio sul disco fisso siano sufficientiper il file da digitalizzare. Se non si dispone di memoria o spazio su disco rigido sufficiente, il PC potrebbebloccarsi e il file andare perduto.

Scansione
46
2
Esecuzione dell'utilità
L'utilità può essere eseguita facendo clic su Utilità Scanner nel menu start/Tutti i programmi/Brother/MFC-XXXX (dove XXXX è il nome del modello)/Impostazioni scanner/Utilità Scanner.
Le schermate sul PC possono variare in base al sistema operativo o al modello dell'apparecchio.
Nota
(Windows Vista® e Windows® 7)
Quando viene visualizzata la schermata Controllo dell’account utente procedere come indicato diseguito.
• Per gli utenti che dispongono dei diritti di amministratore: fare clic su Consenti o Sì.
• Per gli utenti che non dispongono dei diritti di amministratore: immettere la password di amministratoree fare clic su OK o su Sì.

Scansione
47
2
Scansione di un documento utilizzando il driver WIA (per utenti di Raccolta foto e di Fax e scanner di Windows®)
Scansione di un documento dal PC
Per eseguire la scansione di una pagina intera è possibile procedere in due modi, ovvero utilizzare l'ADF(alimentatore automatico documenti) o il piano dello scanner.
Se si desidera eseguire la scansione e quindi ritagliare una parte della pagina dopo avere eseguito laprescansione del documento, è necessario utilizzare il piano dello scanner. (Vedere Prescansione e ritagliodi una parte dell'immagine utilizzando il piano dello scanner a pagina 49.)
Nota
La scansione fronte-retro è disponibile solo fino al formato carta Legal.
a Caricare il documento.
b Per effettuare la scansione del documento, aprire il software applicativo.
c Effettuare una delle operazioni seguenti:
(Raccolta foto di Windows®)
Fare clic su File, quindi su Importa da fotocamera o scanner.
(Fax e scanner di Windows®)
Fare clic su File, Nuovo, quindi su Digitalizza.
d Scegliere lo scanner che si desidera utilizzare.
e Fare clic su Importa.Verrà visualizzata la finestra di scansione.

Scansione
48
2
f Se necessario, nella finestra di dialogo dello scanner regolare le impostazioni seguenti:
123
45678
9
10 11
1 Profilo
2 Alimentazione
3 Formato carta
4 Formato colore
5 Tipo di file
6 Risoluzione
7 Luminosità
8 Contrasto
9 Area di scansione
10 Anteprima
11 Digitalizza
Nota
Per impostazione predefinita, la risoluzione massima dello scanner è 1200 dpi.
Per eseguire la scansione con risoluzioni più elevate, utilizzare l'Utilità Scanner. (VedereUtilità Scanner a pagina 45.)
Per eseguire una scansione fronte-retro, in Alimentazione selezionare Alimentatore (digitalizzafronte retro) (per MFC-J6910DW).
g Fare clic su Digitalizza nella finestra di scansione.L'apparecchio inizia la scansione del documento.

Scansione
49
2
Prescansione e ritaglio di una parte dell'immagine utilizzando il piano delloscanner
Il pulsante Anteprima consente di visualizzare un'anteprima dell'immagine e ritagliare le aree che si desideraescludere dalla scansione. Quando si ottiene un'anteprima soddisfacente, fare clic sul pulsante Digitalizzanella finestra di scansione per procedere con la scansione dell'immagine.
a Seguire le istruzioni da a a e nella sezione Scansione di un documento dal PC a pagina 47.
b Posizionare il documento sul piano dello scanner, con il lato di stampa rivolto verso il basso.
c Scegliere Piano dall'elenco a discesa Alimentazione. Se necessario, nella finestra di dialogo Scannerregolare le impostazioni elencate di seguito:
d Fare clic su Anteprima.L'intera immagine viene acquisita nel PC e visualizzata nell'area di scansione.
e Premere e tenere premuto il pulsante sinistro del mouse, quindi trascinare il puntatore sull'area di cui sidesidera eseguire la scansione.
f Fare clic su Digitalizza nella finestra di scansione.L'apparecchio inizia la scansione del documento.Questa volta, nella finestra dell'applicazione viene visualizzata solo l'area prescelta del documento.
Utilizzo di ScanSoft™ PaperPort™12SE con OCR diNUANCE™
Nota
• ScanSoft™ PaperPort™12SE supporta solo Windows® XP (SP3 o versioni successive), XP ProfessionalEdition x64 (SP3 o versioni successive), Windows Vista® (SP2 o versioni successive) e Windows® 7.
• Gli utenti di Windows® 2000 (SP4 o versioni successive) possono scaricare ScanSoft™ PaperPort™11SEdi Nuance™ durante l'installazione di MFL-Pro Suite. Vedere la Guida di installazione rapida.
ScanSoft™ PaperPort™12SE per Brother è un'applicazione per la gestione dei documenti, che può essereutilizzata per visualizzare i documenti digitalizzati.

Scansione
50
2
PaperPort™12SE dispone di un sistema di archiviazione sofisticato ma facile da usare, che consente diorganizzare documenti con grafica e testo. Il software consente di combinare o "impilare" documenti di variformati per la stampa, l'invio via fax o l'archiviazione.
In questa sezione vengono presentate esclusivamente le funzioni di base del software. Per informazioni piùdettagliate, consultare la Guida introduttiva di ScanSoft™. Per visualizzare la Guida introduttiva completadi ScanSoft™ PaperPort™12SE, scegliere Guida sulla barra multifunzione e fare clic suGuida introduttiva. ScanSoft™ PaperPort™12SE per Brother viene installato automaticamente quando siinstalla MFL-Pro Suite. È possibile accedere a ScanSoft™ PaperPort™12SE tramite il gruppo di programmiScanSoft™ PaperPort™12SE dal menu start/Tutti i programmi/Nuance PaperPort 12 del PC.
Visualizzazione degli elementi
In ScanSoft™ PaperPort™12SE sono disponibili diverse modalità di visualizzazione degli elementi:
Nel Desktop i singoli elementi della cartella selezionata vengono visualizzati come miniature (una piccolaimmagine che rappresenta l'elemento in un desktop o in una cartella) oppure come icone.
È possibile visualizzare sia elementi di PaperPort™12SE (file MAX) sia elementi non creati con PaperPort™12SE, ovvero i file creati con altre applicazioni.
Vengono visualizzati tutti i file grafici (i file *.max di PaperPort™12SE e altri file), insieme a un'icona che indical'applicazione a cui è associato o con cui è stato creato il tipo di file specifico. I file non grafici vengono indicatida una piccola miniatura rettangolare e non vengono visualizzati come immagini effettive.
ImageView visualizza un primo piano di una singola pagina. Per aprire un elemento di PaperPort™12SE èpossibile fare clic sul pulsante Apri in Vista immagine della barra multifunzione Desktop.
È possibile aprire anche elementi non creati con PaperPort™12SE facendo doppio clic su di essi, purché nelPC sia installata l'applicazione appropriata.

Scansione
51
2
Organizzazione degli elementi in cartelle
PaperPort™12SE include un sistema di archiviazione degli elementi facile da usare, costituito da una seriedi cartelle ed elementi che è possibile selezionare e mostrare nella visualizzazione Desktop. Vengonovisualizzati sia gli elementi creati con PaperPort™12SE sia quelli creati con altre applicazioni:
Le cartelle sono disposte in una struttura "ad albero" nella visualizzazione Cartelle. Tale sezione consentedi selezionare le cartelle e mostrarne gli elementi nella visualizzazione Desktop.
Per spostare un elemento in una cartella è sufficiente selezionarlo e trascinarlo. Quando la cartella appareevidenziata, rilasciare il pulsante del mouse e il file viene memorizzato in quella cartella.
Le cartelle possono essere a loro volta "annidate", ovvero inserite in altre cartelle.
Se si fa doppio clic su una cartella, i file contenuti (che possono essere file MAX di PaperPort™12SE ofile creati con altre applicazioni) vengono mostrati nella visualizzazione Desktop.
Per gestire le cartelle e gli elementi mostrati nella visualizzazione Desktop è possibile utilizzare ancheEsplora risorse.
Collegamenti rapidi ad altre applicazioni
ScanSoft™ PaperPort™12SE riconosce automaticamente molte altre applicazioni nel PC e crea"collegamenti" a tali applicazioni.
La barra visualizzata nella parte inferiore del desktop di PaperPort™12SE indica i programmi che è possibileutilizzare con PaperPort™12SE.
Per inviare un elemento da PaperPort™12SE a un altro programma, è sufficiente trascinarlo dal desktop diPaperPort™12SE all'icona del programma sulla barra Invia a. PaperPort™12SE converte automaticamentel'elemento nel formato preferenziale.
Se PaperPort™12SE non riconosce automaticamente una delle applicazioni sul PC, è possibile creare uncollegamento manualmente utilizzando il pulsante Nuovo collegamento della barra multifunzioneStrumenti.
ScanSoft™ PaperPort™12SE con OCR consente di convertire il testo diun'immagine in testo modificabile
ScanSoft™ PaperPort™12SE è in grado di convertire rapidamente l'immagine di un documento di testo inun testo modificabile con un'applicazione di elaborazione testi.
PaperPort™12SE utilizza l'applicazione per il riconoscimento ottico dei caratteri (OCR) fornita con ilprogramma. PaperPort™12SE è in grado di utilizzare anche un'altra applicazione OCR scelta dall'utente,purché sia disponibile sul PC. È possibile convertire l'intero elemento oppure, tramite il pulsanteCopia testo della barra multifunzione Elemento, scegliere solo una parte del testo da convertire.
Quando si trascina un elemento sull'icona di un'applicazione di elaborazione testi, si avvia l'applicazione OCRintegrata in PaperPort™12SE. In alternativa, è possibile utilizzare qualsiasi altra applicazione OCR.

Scansione
52
2
Importazione di elementi da altre applicazioni
Oltre alla scansione, per importare elementi in PaperPort™12SE e convertirli in file di PaperPort™12SE(MAX), è possibile utilizzare vari metodi:
Stampa in visualizzazione Desktop da un'altra applicazione, ad esempio Microsoft® Word.
Mediante l'importazione di file salvati in altri formati, ad esempio bitmap di Windows® (BMP) o TIFF(Tagged Image File Format).
Esportazione di elementi in altri formati
Gli elementi di PaperPort™12SE possono essere esportati o salvati in numerosi formati ampiamente diffusi,quali BMP, JPEG, TIFF e PDF.
Esportazione di un file di immagine
a Fare clic sul pulsante PaperPort e scegliere Salva come.Verrà visualizzata la finestra di dialogo Salva con nome "XXXXX".
b Selezionare l'unità e la cartella in cui si desidera archiviare il file.
c Inserire il nuovo nome del file e scegliere il tipo di file.
d Fare clic su Salva per salvare il file oppure su Annulla per tornare a PaperPort™12SE senza salvarlo.
Disinstallazione di ScanSoft™ PaperPort™12SE con OCR
(Windows® XP)
a Fare clic su start, Pannello di controllo, Installazione applicazioni, quindi sull'icona Cambia/Rimuoviprogrammi.
b Selezionare Nuance PaperPort 12 nell'elenco e fare clic su Cambia o Rimuovi.
(Windows Vista® e Windows® 7)
a Fare clic sul pulsante , Pannello di controllo, Programmi e Programmi e funzionalità.
b Selezionare Nuance PaperPort 12 nell'elenco e fare clic su Disinstalla.

3
53
3
ControlCenter4
PanoramicaControlCenter4 è un'utilità software che consente di accedere in modo molto facile e veloce alle applicazioniutilizzate più di frequente. Utilizzando ControlCenter4 non è necessario lanciare manualmente le applicazionispecifiche.
ControlCenter4 include due interfacce utente, ovvero Modalità Base e Modalità Avanzata.
Modalità Base
L'interfaccia utente Modalità Base consente di accedere facilmente alle funzioni principalidell'apparecchio. Vedere Utilizzo di ControlCenter4 in Modalità Base a pagina 54.
Modalità Avanzata
L'interfaccia utente Modalità Avanzata consente di controllare le funzioni dell'apparecchio in modo piùpreciso. È possibile aggiungere fino a tre schede personalizzate alle impostazioni originali. Vedere Utilizzodi ControlCenter4 in Modalità Avanzata a pagina 69.
Modifica dell'interfaccia utente
a Fare clic su Configurazione e quindi selezionare Selezione modalità.
b Nella finestra di dialogo per la scelta della modalità selezionare Modalità Base o Modalità Avanzata.

ControlCenter4
54
3
Utilizzo di ControlCenter4 in Modalità BaseIn questa sezione vengono brevemente illustrate le funzioni di ControlCenter4 in Modalità Base. Per ulterioriinformazioni sulle singole funzioni, fare clic su Guida.
9
1 2 3 4 6 7 85
1 Stampa o modifica di immagini, invio di immagini come allegato a un messaggio di posta elettronica,apertura di immagini in un'applicazione e copia di immagini da una scheda di memoria o da un'unità dimemoria flash USB.
2 Invio dell'output della scansione direttamente a un file, ad applicazioni di posta elettronica o a qualsiasiprogramma per l'elaborazione di testi o grafica.
3 Accesso alle applicazioni PC-FAX disponibili per il dispositivo in uso.
4 Accesso alle impostazioni disponibili per la configurazione del dispositivo in uso.
5 Collegamenti a Brother Solutions Center, Brother CreativeCenter o al file della Guida.
6 Possibilità di selezionare l'apparecchio da collegare a ControlCenter4, tramite l'elenco a discesaModello.
7 Possibilità di modificare l'interfaccia utente e le preferenze di ControlCenter4.
8 Accedere al file della Guida.
9 Accedere a Status Monitor facendo clic su Stato dispositivo.

ControlCenter4
55
3
Funzionalità di ControlCenter4 disponibili in Modalità Base
Fotografia (Vedere Scheda Fotografia a pagina 56.)
Vedere Copia di immagini da una scheda di memoria o da un'unità di memoria flash USB a pagina 56.
Vedere Apertura dell'albero delle cartelle di ControlCenter4 a pagina 57.
Vedere Apertura dell'albero delle cartelle a pagina 57.
Vedere Stampa di immagini a pagina 57.
Vedere Modifica di immagini a pagina 57.
Vedere Invio di immagini come allegato a un messaggio di posta elettronica a pagina 58.
Vedere Apertura di immagini in un'applicazione a pagina 58.
Digitalizza (Vedere Scheda Digitalizza a pagina 59.)
Vedere Tipi di file a pagina 59.
Vedere Formato del documento a pagina 60.
Vedere Salvataggio dell'immagine digitalizzata a pagina 60.
Vedere Stampa dell'immagine digitalizzata a pagina 60.
Vedere Apertura dell'immagine digitalizzata in un'applicazione a pagina 61.
Vedere Invio dei dati digitalizzati come allegato a un messaggio di posta elettronica a pagina 61.
Vedere Utilizzo della funzionalità OCR a pagina 62.
PC-FAX (Vedere Scheda PC-FAX a pagina 63.)
Vedere Invio di un file di immagine dal computer in uso a pagina 63.
Vedere Invio di un'immagine digitalizzata a pagina 64.
Vedere Visualizzazione e stampa dei dati ricevuti tramite PC-FAX a pagina 64.
Impostazioni dispositivo (Vedere Scheda Impostazioni dispositivo a pagina 65.)
Vedere Configurazione dell'impostazione remota a pagina 65.
Vedere Accesso a Composizione rapida a pagina 65.
Vedere Configurazione delle impostazioni del tasto di scansione a pagina 66.
Vedere Avvio dell'utilità BRAdmin a pagina 67.
Supporto (Vedere Scheda Supporto a pagina 68.)
Vedere Apertura della Guida di ControlCenter a pagina 68.
Vedere Utilizzo del Brother Solutions Center a pagina 68.
Vedere Accesso a Brother CreativeCenter a pagina 68.

ControlCenter4
56
3
Scheda FotografiaSono disponibili cinque funzioni: Stampa, Modifica, Apri con un’applicazione, Invia e-mail e Acquisizionefoto. Tali funzioni vengono brevemente illustrate in questa sezione. Per ulteriori informazioni sulle singolefunzioni, fare clic su Guida.
4
5
6
7
1
2
3
1 Pulsante Acquisizione foto
2 Pulsante Cartella CC4
3 Pulsante Desktop
4 Pulsante Stampa
5 Pulsante Modifica
6 Pulsante Invia e-mail
7 Pulsante Apri con un’applicazione
Copia di immagini da una scheda di memoria o da un'unità di memoria flashUSB
Il pulsante Acquisizione foto consente di copiare immagini da una scheda di memoria o da un'unità dimemoria flash USB a una cartella sul disco rigido.
a Se si fa clic su Acquisizione foto, viene visualizzata la finestra di dialogo Impostazioni copia.
b Configurare le impostazioni per Cartella di destinazione, quindi fare clic su OK.
c Le immagini presenti sulla scheda di memoria o l'unità di memoria flash USB vengono copiate in unacartella sul disco rigido.

ControlCenter4
57
3
Apertura dell'albero delle cartelle di ControlCenter4
Il pulsante Cartella CC4 consente di aprire la cartella di ControlCenter4 disponibile nella cartella Immaginidel computer in uso. È possibile scegliere le immagini che si desidera stampare, modificare, allegare a unnuovo messaggio di posta elettronica o aprire direttamente con un'applicazione specifica dalla cartella diControlCenter4.
Apertura dell'albero delle cartelle
Il pulsante Desktop consente di aprire l'albero delle cartelle dal desktop, per scegliere le immagini che sidesidera stampare, modificare, allegare a un nuovo messaggio di posta elettronica o aprire direttamente conun'applicazione specifica.
Stampa di immagini
Il pulsante Stampa consente di stampare le immagini.
a Per scegliere le immagini da stampare, fare clic su un’immagine nel visualizzatore di immagini,selezionare la casella di controllo sotto l’immagine e quindi immettere il numero di copie da stampare(da 1 a 99).
b Fare clic su Stampa. Verrà visualizzata la finestra Impostazioni di stampa.
c Configurare le impostazioni per Formato carta, Tipo carta e Layout.
d Se necessario, fare clic su Proprietà per configurare Qualità di stampa, Colore / Scala di grigi,Modo Colore e Origine carta. Fare clic su Impostazioni, quindi configurare le impostazioni. Fare quindiclic su OK.
e Fare clic su Stampa.
Modifica di immagini
Il pulsante Modifica consente di modificare le immagini utilizzando varie funzioni.
a Scegliere le immagini da modificare facendo clic su di esse nel visualizzatore di immagini.
b Fare clic su Modifica. Verrà visualizzata la finestra Modifica.
c Per modificare le immagini, utilizzare le funzioni Taglio, Correzione immagine e Miglioramentoimmagine.
d Fare clic su Salva.

ControlCenter4
58
3
Invio di immagini come allegato a un messaggio di posta elettronica
Il pulsante Invia e-mail consente di allegare immagini a un messaggio nell'applicazione di posta elettronicapredefinita.
a Scegliere nel visualizzatore di immagini le immagini che si desidera allegare al messaggio di postaelettronica.
b Fare clic su Invia e-mail. Verrà automaticamente avviata l'applicazione di posta elettronica predefinita,visualizzando un nuovo messaggio con allegati.
Apertura di immagini in un'applicazione
Il pulsante Apri con un’applicazione consente di aprire le immagini direttamente in un’applicazione specifica.
a Scegliere le immagini da aprire facendo clic su di esse nel visualizzatore di immagini.
b Fare clic sul pulsante Apri con un’applicazione.
c Selezionare l'applicazione dall'elenco a discesa e fare clic su OK.
d L'immagine verrà visualizzata nell'applicazione selezionata.

ControlCenter4
59
3
Scheda DigitalizzaSono disponibili cinque opzioni di scansione: Salva, Stampa, Apri con un’applicazione, Invia e-mail eOCR.
In questa sezione vengono brevemente illustrate le funzioni della scheda Digitalizza. Per ulteriori informazionisulle singole funzioni, fare clic su Guida.
3
4
5
6
7
1 2
1 Area per l'impostazione della scansione dal PC
2 Visualizzatore di immagini
3 Pulsante Salva
4 Pulsante Stampa
5 Pulsante Apri con un’applicazione
6 Pulsante Invia e-mail
7 Pulsante OCR
Tipi di file
Per il salvataggio in una cartella, è possibile scegliere tra i tipi di file elencati di seguito.
Windows® Bitmap (*.bmp)
JPEG (*.jpg)
TIFF (*.tif)
TIFF multipagina (*.tif)
Portable Network Graphics (*.png)
PDF (*.pdf)
PDF protetto (*.pdf)
XML Paper Specification (*.xps)

ControlCenter4
60
3
Nota
• Il formato XML Paper Specification è disponibile per Windows Vista®, Windows® 7 o con le applicazioniche supportano i file XML Paper Specification.
• Se si imposta il tipo di file TIFF o TIFF multipagina, è possibile scegliere "Decompresso" o "Compresso".
• L'opzione PDF protetto è disponibile solo per Salva e Invia e-mail.
Formato del documento
È possibile scegliere il formato del documento dall'elenco a discesa. Se si sceglie un formato da 1 a 2, adesempio 1 su 2 (A4), l'immagine digitalizzata verrà suddivisa in due documenti con formato A5.
Salvataggio dell'immagine digitalizzata
Il pulsante Salva consente di salvare l'output della scansione di un'immagine in una cartella sul disco rigido,in uno dei tipi di file indicati nell'elenco degli allegati.
a Configurare le impostazioni nell'area per l'impostazione della scansione dal PC.
b Fare clic su Digitalizza.
c Nel visualizzatore di immagini verificare e, se necessario, modificare l'immagine digitalizzata.
d Fare clic su Salva.
e Viene visualizzata la finestra di dialogo Salva. Selezionare la Cartella di destinazione e altreimpostazioni. Fare clic su OK.
f L'immagine verrà salvata nella cartella selezionata.
Stampa dell'immagine digitalizzata
È possibile eseguire la scansione di una pagina sull'apparecchio e stamparne una o più copie utilizzando lefunzioni del driver stampante dell'apparecchio Brother supportato da ControlCenter4.
a Selezionare la scheda Digitalizza.
b Configurare le impostazioni nell'area per l'impostazione della scansione dal PC.
c Fare clic su Digitalizza.
d Nel visualizzatore di immagini verificare e, se necessario, modificare l'immagine digitalizzata.
e Fare clic su Stampa.
f Configurare le impostazioni di stampa e quindi fare clic su Inizia stampa.

ControlCenter4
61
3
Apertura dell'immagine digitalizzata in un'applicazione
Il pulsante Apri con un’applicazione consente di eseguire la scansione di un’immagine direttamente inun’applicazione di grafica, dove potrà essere modificata.
a Selezionare la scheda Digitalizza.
b Configurare le impostazioni nell'area per l'impostazione della scansione dal PC.
c Fare clic su Digitalizza.
d Nel visualizzatore di immagini verificare e, se necessario, modificare l'immagine digitalizzata.
e Fare clic sul pulsante Apri con un’applicazione.
f Selezionare l'applicazione dall'elenco a discesa e fare clic su OK.
g L'immagine verrà visualizzata nell'applicazione selezionata.
Invio dei dati digitalizzati come allegato a un messaggio di posta elettronica
Il pulsante Invia e-mail permette di indirizzare l'output della scansione di un documento direttamenteall'applicazione di posta elettronica predefinita, consentendo di inviare in allegato i dati digitalizzati.
a Selezionare la scheda Digitalizza.
b Configurare le impostazioni nell'area per l'impostazione della scansione dal PC.
c Fare clic su Digitalizza.
d Nel visualizzatore di immagini verificare e, se necessario, modificare l'immagine digitalizzata.
e Fare clic su Invia e-mail.
f Configurare le impostazioni relative ai file allegati e fare clic su OK.
g Viene automaticamente aperta l'applicazione di posta elettronica predefinita con l'immagine già allegataa un nuovo messaggio vuoto.

ControlCenter4
62
3
Utilizzo della funzionalità OCR
Il pulsante OCR consente di eseguire la scansione di un documento e convertirlo in testo. Il testo può esseremodificato utilizzando il software di elaborazione testi desiderato.
a Selezionare la scheda Digitalizza.
b Configurare le impostazioni nell'area per l'impostazione della scansione dal PC.
c Fare clic su Digitalizza.
d Nel visualizzatore di immagini verificare e, se necessario, modificare l'immagine digitalizzata.
e Fare clic su OCR.
f Configurare le impostazioni dell'OCR e fare clic su OK.
g Verrà aperta l'applicazione selezionata con i dati di testo già convertiti.

ControlCenter4
63
3
Scheda PC-FAXIn questa sezione vengono brevemente illustrate le funzioni della scheda PC-FAX. Per ulteriori informazionisulle singole funzioni, fare clic su Guida.
Nota
Il software PC-FAX è in grado di inviare esclusivamente documenti fax in bianco e nero.
4
5
6
1
2
3
1 Pulsante Invia file di immagine
2 Pulsante Invia immagine acquisita
3 Pulsante PC-FAX ricevuto
4 Area per l'impostazione della scansione dal PC
5 Area di scansione dell'immagine
6 Pulsante Invia
Invio di un file di immagine dal computer in uso
Il pulsante Invia file di immagine consente di inviare un file di immagine come fax dal PC utilizzando ilsoftware PC-FAX Brother.
a Selezionare la scheda PC-FAX.
b Fare clic su Invia file di immagine.
c Fare clic sull'albero delle cartelle per cercare la cartella in cui si trova l'immagine da inviare, quindiselezionare il file da inviare.
d Fare clic su Invia.

ControlCenter4
64
3
e Verrà visualizzata la finestra di dialogo di invio di PC-FAX. Immettere un numero di fax e fare clic sustart.
Invio di un'immagine digitalizzata
Il pulsante Invia immagine acquisita consente di eseguire la scansione di una pagina o di un documento einviare automaticamente l'immagine come fax dal PC tramite il software PC-FAX Brother.
a Selezionare la scheda PC-FAX.
b Fare clic su Invia immagine acquisita.
c Configurare le impostazioni nell'area per l'impostazione della scansione dal PC.
d Fare clic su Digitalizza.
e Nel visualizzatore di immagini verificare e, se necessario, modificare l'immagine digitalizzata.
f Fare clic su Invia.
g Verrà visualizzata la finestra di dialogo di invio di PC-FAX. Immettere un numero di fax e fare clic sustart.
Visualizzazione e stampa dei dati ricevuti tramite PC-FAX
Il pulsante PC-FAX ricevuto consente di visualizzare e stampare i dati di un fax ricevuto utilizzando il softwarePC-FAX Brother. Prima di utilizzare la funzione Ricezione PC-FAX è necessario selezionare l'opzioneRicezione PC-FAX nel menu del pannello di controllo dell'apparecchio Brother. (Vedere Attivazione delsoftware Ricezione PC-FAX nell'apparecchio a pagina 100.)
a Selezionare la scheda PC-FAX.
b Fare clic su PC-FAX ricevuto.
c La funzione di ricezione di PC-FAX verrà attivata e inizierà a ricevere i dati del fax dall'apparecchio.Verranno visualizzati i dati ricevuti. Per visualizzare i dati, fare clic su Visualizza.
d Se si desidera stampare i dati ricevuti, selezionarli e quindi fare clic su Stampa.
e Configurare le impostazioni di stampa e quindi fare clic su Inizia stampa.

ControlCenter4
65
3
Scheda Impostazioni dispositivoIn questa sezione vengono brevemente illustrate le funzioni della scheda Impostazioni dispositivo. Perulteriori informazioni sulle singole funzioni, fare clic su Guida.
1
2
3
4
1 Pulsante Impostazione remota
2 Pulsante Composizione rapida
3 Pulsante Impostazioni scansione periferica
4 Pulsante BRAdmin
Configurazione dell'impostazione remota
Il pulsante Impostazione remota consente di aprire la finestra del programma di impostazione remota, checonsente di configurare la maggior parte dei menu e delle impostazioni di rete dell'apparecchio.
a Selezionare la scheda Impostazioni dispositivo.
b Fare clic su Impostazione remota.
c Verrà visualizzata la finestra del programma di impostazione remota. Per la configurazionedell'impostazione remota, vedere Impostazione remota a pagina 84.
Accesso a Composizione rapida
Il pulsante Composizione rapida consente di aprire la finestra Rubrica nel programma di impostazioneremota, che consente di registrare o modificare con facilità i numeri da comporre direttamente dal PC.
a Selezionare la scheda Impostazioni dispositivo.
b Fare clic su Composizione rapida.
c Viene visualizzata la finestra Rubrica. Per la configurazione della Rubrica, vedere Impostazioneremota a pagina 84.

ControlCenter4
66
3
Configurazione delle impostazioni del tasto di scansione
Il pulsante Impostazioni scansione periferica consente di configurare le impostazioni del tasto SCANdell'apparecchio.
a Selezionare la scheda Impostazioni dispositivo.
b Fare clic su Impostazioni scansione periferica.
c Viene visualizzata la finestra di dialogo Impostazioni scansione periferica. È possibile modificare leimpostazioni di ogni singola funzione del tasto di scansione.
d Fare clic su OK.

ControlCenter4
67
3
Avvio dell'utilità BRAdmin
Se nel sistema è installato BRAdmin Light o BRAdmin Professional 3, viene visualizzato il pulsanteBRAdmin che consente di aprire l'applicazione.
L'utilità BRAdmin Light consente di eseguire la configurazione iniziale degli apparecchi Brother collegati inrete. È inoltre in grado di cercare altri prodotti Brother in un ambiente TCP/IP, visualizzarne lo stato econfigurare le impostazioni di rete di base, come l'indirizzo IP. Per installare BRAdmin Light dal CD-ROM diinstallazione, vedere la Guida dell'utente in rete. Se sono necessarie opzioni di gestione più avanzate,utilizzare la versione più recente di BRAdmin Professional 3, che è disponibile per il download all'indirizzohttp://solutions.brother.com/.
a Selezionare la scheda Impostazioni dispositivo.
b Fare clic su BRAdmin. Viene visualizzata la finestra di BRAdmin Light o BRAdmin Professional 3.
Nota
Se nel sistema è installato sia BRAdmin Light che BRAdmin Professional, ControlCenter4 avvia BRAdminProfessional 3.

ControlCenter4
68
3
Scheda SupportoIn questa sezione vengono brevemente illustrate le funzioni della scheda Supporto. Per ulteriori informazionisulle singole funzioni, fare clic su Guida.
Apertura della Guida di ControlCenter
Il comando Guida di ControlCenter consente di aprire il file della Guida, che contiene informazionidettagliate su ControlCenter.
a Selezionare la scheda Supporto.
b Fare clic su Guida di ControlCenter.
c Verrà visualizzata la pagina principale della Guida di ControlCenter.
Utilizzo del Brother Solutions Center
Il pulsante Brother Solutions Center consente di accedere al sito Web Brother Solutions Center, in cui èpossibile trovare informazioni sui prodotti Brother, oltre a una sezione di domande frequenti, guide dell'utente,aggiornamenti per i driver e consigli sull'utilizzo dell'apparecchio.
a Selezionare la scheda Supporto.
b Fare clic su Brother Solutions Center.
c Nel browser Web viene visualizzato il sito Web Brother Solutions Center.
Accesso a Brother CreativeCenter
Il pulsante Brother CreativeCenter consente di accedere a un sito Web Brother in cui sono disponibilisemplici soluzioni online gratuite, per aziende e utenti privati.
a Selezionare la scheda Supporto.
b Fare clic su Brother CreativeCenter. ControlCenter4 avvia il browser e accede automaticamente al sitoWeb Brother CreativeCenter.

ControlCenter4
69
3
Utilizzo di ControlCenter4 in Modalità AvanzataIn questa sezione vengono brevemente illustrate le funzioni di ControlCenter4 in Modalità Avanzata. Perulteriori informazioni sulle singole funzioni, fare clic su Guida.
1 2 4 5 6
11
9 107 83
1 Invio dell'output della scansione direttamente a un file, ad applicazioni di posta elettronica o a qualsiasiprogramma per l'elaborazione di testi o grafica.
2 Accesso alla funzione Copia PC disponibile tramite il PC.
3 Stampa o modifica di immagini, apertura di immagini da una scheda di memoria o da un'unità di memoriaflash USB, copia di file in una scheda di memoria o in un'unità di memoria flash USB, copia di file da unascheda di memoria o da un'unità di memoria flash USB e visualizzazione di file con un'applicazionespecifica.
4 Accesso alle applicazioni PC-FAX disponibili per il dispositivo in uso.
5 Accesso alle impostazioni disponibili per la configurazione del dispositivo in uso.
6 Collegamenti a Brother Solutions Center, Brother CreativeCenter o alla Guida.
7 Possibilità di configurare la scheda delle impostazioni originali facendo clic con il pulsante destro del mousenell'area della scheda.
8 Possibilità di selezionare l'apparecchio da collegare a ControlCenter4, tramite l'elenco a discesaModello.
9 Possibilità di aprire la finestra di configurazione per ogni funzione di scansione e cambiare la modalitàdell'interfaccia utente.
10 Accedere al file della Guida.
11 Accedere a Status Monitor facendo clic su Stato dispositivo.

ControlCenter4
70
3
Funzionalità di ControlCenter4 disponibili in Modalità Avanzata
Digitalizza (Vedere Scheda Scansione a pagina 71.)
Vedere Tipi di file a pagina 71.
Vedere Formato del documento a pagina 72.
Vedere Apertura dell'immagine digitalizzata in un'applicazione a pagina 72.
Vedere Utilizzo della funzionalità OCR a pagina 72.
Vedere Invio dei dati digitalizzati come allegato a un messaggio di posta elettronica a pagina 73.
Vedere Salvataggio dell'immagine digitalizzata a pagina 73.
Copia PC (Vedere Scheda Copia PC a pagina 74.)
Vedere Stampa dell'immagine digitalizzata a pagina 74.
Fotografia (Vedere Scheda Foto a pagina 74.)
Vedere Stampa o modifica di immagini a pagina 74.
Vedere Apertura della cartella PCC (PCC: PhotoCapture Center™) a pagina 75.
Vedere Copia di file dalla cartella PCC a pagina 75.
Vedere Copia di file in un'applicazione a pagina 75.
PC-FAX (Vedere Scheda PC-FAX a pagina 76.)
Vedere Invio di un file di immagine dal computer in uso a pagina 76.
Vedere Invio di un'immagine digitalizzata a pagina 76.
Vedere Visualizzazione e stampa dei dati ricevuti tramite PC-FAX a pagina 77.
Impostazioni dispositivo (Vedere Scheda Impostazioni dispositivo a pagina 78.)
Vedere Configurazione dell'impostazione remota a pagina 78.
Vedere Accesso a Composizione rapida a pagina 78.
Vedere Configurazione delle impostazioni del tasto di scansione a pagina 79.
Vedere Avvio dell'utilità BRAdmin a pagina 80.
Supporto (Vedere Scheda Supporto a pagina 81.)
Vedere Apertura della Guida di ControlCenter a pagina 81.
Vedere Utilizzo del Brother Solutions Center a pagina 81.
Vedere Accesso a Brother CreativeCenter a pagina 81.
Personalizza (Vedere Scheda Personalizza a pagina 82.)
Vedere Creazione di una scheda personalizzata a pagina 82.
Vedere Creazione di un pulsante personalizzato a pagina 82.

ControlCenter4
71
3
Scheda ScansioneSono disponibili quattro opzioni di scansione: Immagine, OCR, E-mail e File.
In questa sezione vengono brevemente illustrate le funzioni della scheda Scansione. Per ulterioriinformazioni sulle singole funzioni, fare clic su Guida.
1 2 3 4 5
1 Area per l'impostazione della scansione dal PC
2 Pulsante Immagine
3 Pulsante OCR
4 Pulsante E-mail
5 Pulsante File
Nota
• È possibile modificare le impostazioni predefinite di ogni pulsante facendo clic con il pulsante destro delmouse sul pulsante appropriato o facendo clic su Configurazione. Quando viene visualizzata la finestradi configurazione, è possibile modificare le impostazioni e fare clic su OK.
• Per visualizzare in anteprima e configurare l'immagine digitalizzata, selezionare Scansione preliminarenella finestra di configurazione.
Tipi di file
Per il salvataggio in una cartella, è possibile scegliere tra i tipi di file elencati di seguito.
Windows® Bitmap (*.bmp)
JPEG (*.jpg)
TIFF (*.tif)
TIFF multipagina (*.tif)
Portable Network Graphics (*.png)
PDF (*.pdf)
PDF protetto (*.pdf)
XML Paper Specification (*.xps)

ControlCenter4
72
3
Nota
• Il formato XML Paper Specification è disponibile per Windows Vista®, Windows® 7 o con le applicazioniche supportano i file XML Paper Specification.
• Se si imposta il tipo di file TIFF o TIFF multipagina, è possibile scegliere "Decompresso" o "Compresso".
• L'opzione PDF protetto è disponibile solo per Scansione a immagine, Scansione a E-mail e Scansione afile.
Formato del documento
È possibile scegliere il formato del documento dall'elenco a discesa. Se si sceglie un formato da 1 a 2, adesempio 1 su 2 (A4), l'immagine digitalizzata verrà suddivisa in due documenti con formato A5.
Apertura dell'immagine digitalizzata in un'applicazione
Il pulsante Immagine consente di eseguire la scansione di un'immagine direttamente in un'applicazione digrafica, dove potrà essere modificata.
a Selezionare la scheda Digitalizza.
b Per modificare le impostazioni di scansione, fare clic con il pulsante destro del mouse su Immagine equindi modificare le impostazioni. Se si desidera visualizzare in anteprima e configurare l'immaginedigitalizzata, selezionare Scansione preliminare. Fare clic su OK.
c Fare clic su Immagine.
d L'immagine verrà visualizzata nell'applicazione selezionata.
Utilizzo della funzionalità OCR
Il pulsante OCR consente di eseguire la scansione di un documento e convertirlo in testo. Il testo può esseremodificato utilizzando il software di elaborazione testi desiderato.
a Selezionare la scheda Digitalizza.
b Per modificare le impostazioni di scansione, fare clic con il pulsante destro del mouse su OCR e quindimodificare le impostazioni. Se si desidera visualizzare in anteprima e configurare l'immaginedigitalizzata, selezionare Scansione preliminare. Fare clic su OK.
c Fare clic su OCR.
d Viene automaticamente aperta l'applicazione di elaborazione testi predefinita con i dati di testo giàconvertiti.

ControlCenter4
73
3
Invio dei dati digitalizzati come allegato a un messaggio di posta elettronica
Il pulsante E-mail permette di indirizzare l'output della scansione di un documento direttamenteall'applicazione di posta elettronica predefinita, consentendo di inviare come allegato i dati digitalizzati.
a Selezionare la scheda Digitalizza.
b Per modificare le impostazioni di scansione, fare clic con il pulsante destro del mouse su E-mail e quindimodificare le impostazioni. Se si desidera visualizzare in anteprima e configurare l'immaginedigitalizzata, selezionare Scansione preliminare. Fare clic su OK.
c Fare clic su E-mail.
d Viene automaticamente aperta l'applicazione di posta elettronica predefinita con l'immagine già allegataa un nuovo messaggio vuoto.
Salvataggio dell'immagine digitalizzata
Il pulsante File consente di salvare l'output della scansione di un'immagine in una cartella sul disco rigido, inuno dei tipi di file indicati nell'elenco degli allegati.
a Selezionare la scheda Digitalizza.
b Per modificare le impostazioni di scansione, fare clic con il pulsante destro del mouse su File e quindimodificare le impostazioni. Se si desidera visualizzare in anteprima e configurare l'immaginedigitalizzata, selezionare Scansione preliminare. Fare clic su OK.
c Fare clic su File.
d L'immagine verrà salvata nella cartella selezionata.

ControlCenter4
74
3
Scheda Copia PC
Stampa dell'immagine digitalizzata
È possibile eseguire la scansione di una pagina sull'apparecchio e stamparne una o più copie utilizzando lefunzioni del driver stampante dell'apparecchio Brother supportato da ControlCenter4.
a Selezionare la scheda Copia PC.
b Per modificare le impostazioni di scansione, fare clic con il pulsante destro del mouse sul pulsante chesi desidera modificare e quindi cambiare le impostazioni. Se si desidera visualizzare in anteprima econfigurare l'immagine digitalizzata, selezionare Scansione preliminare. Fare clic su OK.
c Fare clic su Copia a colori, Copia monocolore, Copia 2 in 1 o Copia 4 in 1.
d L'immagine digitalizzata verrà stampata.
Scheda FotoSono disponibili quattro funzioni: Stampa foto, Apre la cartella PCC, Copia da PCC eCopia nell’applicazione. Tali funzioni vengono brevemente illustrate in questa sezione. Per ulterioriinformazioni sulle singole funzioni, fare clic su Guida.
1 2 3 4
1 Pulsante Stampa foto
2 Pulsante Apre la cartella PCC
3 Pulsante Copia da PCC
4 Pulsante Copia nell’applicazione
Stampa o modifica di immagini
Il pulsante Stampa foto consente di stampare o modificare le immagini.
Stampa di immagini
a Fare clic su Stampa foto. Viene aperto il visualizzatore di immagini.

ControlCenter4
75
3
b Per scegliere le immagini da stampare, fare clic su un’immagine nel visualizzatore di immagini,selezionare la casella di controllo sotto l’immagine e quindi immettere il numero di copie da stampare(da 1 a 99).
c Fare clic su Stampa. Viene visualizzata la finestra Impostazioni di stampa.
d Configurare le impostazioni per Formato carta, Tipo carta e Layout.
e Se necessario, fare clic su Proprietà per configurare Qualità di stampa, Colore / Scala di grigi,Modo Colore e Origine carta. Fare clic su Impostazioni, quindi configurare le impostazioni. Fare clicsu OK.
f Fare clic su Stampa.
Modifica di immagini
a Fare clic su Stampa foto. Viene aperto il visualizzatore di immagini.
b Per scegliere le immagini da modificare, fare clic su un’immagine nel visualizzatore di immagini,selezionare la casella di controllo sotto l’immagine e quindi immettere il numero di copie da stampare(da 1 a 99).
c Fare clic su Modifica. Viene visualizzata la finestra Modifica.
d Per modificare le immagini, utilizzare le funzioni Taglio, Correzione immagine e Miglioramentoimmagine.
e Fare clic su Salva.
Apertura della cartella PCC (PCC: PhotoCapture Center™)
Il pulsante Apre la cartella PCC avvia Esplora risorse e visualizza i file e le cartelle disponibili su una schedadi memoria o su un'unità di memoria Flash USB connessa all'apparecchio Brother.
Copia di file dalla cartella PCC
Il pulsante Copia da PCC consente di copiare file da una scheda di memoria o da un'unità di memoria FlashUSB al disco rigido. È possibile configurare le impostazioni per Cartella di destinazione, Copia cartella eCopia file dal menu visualizzato facendo clic su Configurazione.
Copia di file in un'applicazione
Il pulsante Copia nell’applicazione consente di copiare file da una scheda di memoria o da un’unità dimemoria Flash USB al disco rigido e avviare un’applicazione specifica per visualizzare la cartella didestinazione della copia. È possibile configurare le impostazioni per Copia cartella, Copia file dal menuvisualizzato facendo clic su Configurazione.

ControlCenter4
76
3
Scheda PC-FAXIn questa sezione vengono brevemente illustrate le funzioni della scheda PC-FAX. Per ulteriori informazionisulle singole funzioni, fare clic su Guida.
Nota
Il software PC-FAX è in grado di inviare esclusivamente documenti fax in bianco e nero.
Invio di un file di immagine dal computer in uso
Il pulsante Invia file di immagine consente di inviare un file di immagine come fax dal PC utilizzando ilsoftware PC-FAX Brother.
a Selezionare la scheda PC-FAX.
b Fare clic su Invia file di immagine.
c Fare clic sull'albero delle cartelle per cercare la cartella in cui si trova l'immagine da inviare, quindiselezionare il file da inviare.
d Fare clic su Invia.
e Verrà visualizzata la finestra di dialogo di invio di PC-FAX. Immettere un numero di fax e fare clic sustart.
Invio di un'immagine digitalizzata
Il pulsante Invia immagine acquisita consente di eseguire la scansione di una pagina o di un documento einviare automaticamente l'immagine come fax dal PC tramite il software PC-FAX Brother.
a Selezionare la scheda PC-FAX.
b Per modificare le impostazioni di scansione, fare clic con il pulsante destro del mouse su Invia immagineacquisita e quindi modificare le impostazioni. Se si desidera visualizzare in anteprima e configurarel'immagine digitalizzata, selezionare Scansione preliminare. Fare clic su OK.
c Fare clic su Invia immagine acquisita.
d Verrà visualizzata la finestra di dialogo di invio di PC-FAX. Immettere un numero di fax e fare clic sustart.

ControlCenter4
77
3
Visualizzazione e stampa dei dati ricevuti tramite PC-FAX
Il pulsante PC-FAX ricevuto consente di visualizzare e stampare i dati di un fax ricevuto utilizzando il softwarePC-FAX Brother. Prima di utilizzare la funzione Ricezione PC-FAX è necessario selezionare l'opzioneRicezione PC-FAX nel menu del pannello di controllo dell'apparecchio Brother. (Vedere Attivazione delsoftware Ricezione PC-FAX nell'apparecchio a pagina 100.)
a Selezionare la scheda PC-FAX.
b Fare clic su PC-FAX ricevuto.
c La funzione di ricezione di PC-FAX viene attivata e inizia a ricevere i dati del fax dall'apparecchio.Verranno visualizzati i dati ricevuti. Per visualizzare i dati, fare clic su Visualizza.
d Se si desidera stampare i dati ricevuti, selezionarli e quindi fare clic su Stampa.
e Configurare le impostazioni di stampa e quindi fare clic su Inizia stampa.

ControlCenter4
78
3
Scheda Impostazioni dispositivoIn questa sezione vengono brevemente illustrate le funzioni della scheda Impostazioni dispositivo. Perulteriori informazioni sulle singole funzioni, fare clic su Guida.
Configurazione dell'impostazione remota
Il pulsante Impostazione remota consente di aprire la finestra del programma di impostazione remota, chepermette di configurare la maggior parte dei menu e delle impostazioni di rete dell'apparecchio.
a Selezionare la scheda Impostazioni dispositivo.
b Fare clic su Impostazione remota.
c Verrà visualizzata la finestra del programma di impostazione remota. Per la configurazionedell'impostazione remota, vedere Impostazione remota a pagina 84.
Accesso a Composizione rapida
Il pulsante Composizione rapida consente di aprire la finestra Rubrica nel programma di impostazioneremota, che permette di registrare o modificare con facilità i numeri da comporre direttamente dal PC.
a Selezionare la scheda Impostazioni dispositivo.
b Fare clic su Composizione rapida.
c Viene visualizzata la finestra Rubrica. Per la configurazione della Rubrica, vedere Impostazioneremota a pagina 84.

ControlCenter4
79
3
Configurazione delle impostazioni del tasto di scansione
Il pulsante Impostazioni scansione periferica consente di configurare le impostazioni del tasto SCANdell'apparecchio.
a Selezionare la scheda Impostazioni dispositivo.
b Fare clic su Impostazioni scansione periferica.
c Viene visualizzata la finestra di dialogo Impostazioni scansione periferica. È possibile modificare leimpostazioni di ogni singola funzione del tasto di scansione.
d Fare clic su OK.

ControlCenter4
80
3
Avvio dell'utilità BRAdmin
Se nel sistema è installato BRAdmin Light o BRAdmin Professional 3, viene visualizzato il pulsanteBRAdmin che consente di aprire l'applicazione.
L'utilità BRAdmin Light consente di eseguire la configurazione iniziale degli apparecchi Brother collegati inrete. È inoltre in grado di cercare altri prodotti Brother in un ambiente TCP/IP, visualizzarne lo stato econfigurare le impostazioni di rete di base, come l'indirizzo IP. Per installare BRAdmin Light dal CD-ROM diinstallazione, vedere la Guida dell'utente in rete. Se sono necessarie opzioni di gestione più avanzate,utilizzare la versione più recente di BRAdmin Professional 3, che è disponibile per il download all'indirizzohttp://solutions.brother.com/.
a Selezionare la scheda Impostazioni dispositivo.
b Fare clic su BRAdmin. Viene visualizzata la finestra di BRAdmin Light o BRAdmin Professional 3.
Nota
Se nel sistema è installato sia BRAdmin Light che BRAdmin Professional, ControlCenter4 avvia BRAdminProfessional 3.

ControlCenter4
81
3
Scheda SupportoIn questa sezione vengono brevemente illustrate le funzioni della scheda Supporto. Per ulteriori informazionisulle singole funzioni, fare clic su Guida.
Apertura della Guida di ControlCenter
Il comando Guida di ControlCenter consente di aprire il file della Guida, che contiene informazionidettagliate su ControlCenter.
a Selezionare la scheda Supporto.
b Fare clic su Guida di ControlCenter.
c Verrà visualizzata la pagina principale della Guida di ControlCenter.
Utilizzo del Brother Solutions Center
Il pulsante Brother Solutions Center consente di accedere al sito Web Brother Solutions Center, in cui èpossibile trovare informazioni sui prodotti Brother, oltre a una sezione di domande frequenti, guide dell'utente,aggiornamenti per i driver e consigli sull'utilizzo dell'apparecchio.
a Selezionare la scheda Supporto.
b Fare clic su Brother Solutions Center.
c Nel browser Web viene visualizzato il sito Web Brother Solutions Center.
Accesso a Brother CreativeCenter
Il pulsante Brother CreativeCenter consente di accedere a un sito Web Brother in cui sono disponibilisemplici soluzioni online gratuite, per aziende e utenti privati.
a Selezionare la scheda Supporto.
b Fare clic su Brother CreativeCenter. ControlCenter4 avvia il browser e accede automaticamente al sitoWeb Brother CreativeCenter.

ControlCenter4
82
3
Scheda PersonalizzaIn questa sezione viene brevemente illustrata l'aggiunta di schede tramite la scheda Personalizza. Perulteriori informazioni, fare clic su Guida.
Creazione di una scheda personalizzata
È possibile creare fino a un massimo di tre schede personalizzate, che possono includere fino a cinquepulsanti personalizzati con le impostazioni preferite dell'utente.
a Fare clic su Configurazione e quindi selezionare Crea scheda personalizzata.
Creazione di un pulsante personalizzato
a Fare clic su Configurazione e quindi selezionare Crea pulsante personalizzato. Selezionare dal menuil pulsante che si desidera creare. Viene visualizzata la finestra di configurazione.

ControlCenter4
83
3
b Immettere il nome del pulsante e, se necessario, modificare le impostazioni. Fare clic su OK.Le opzioni di configurazione variano a seconda del pulsante creato.
Nota
È possibile modificare o rimuovere la scheda, il pulsante o le impostazioni create. Fare clic suConfigurazione e seguire il menu.

4
84
4
Impostazione remota
Impostazione remotaIl programma di impostazione remota consente di configurare numerose impostazioni dell'apparecchio daun'applicazione Windows®. All'avvio dell'applicazione le impostazioni dell'apparecchio vengonoautomaticamente scaricate nel PC e visualizzate sullo schermo. Se si modificano le impostazioni, è possibilecaricare le nuove impostazioni direttamente nell'apparecchio.
Fare clic su start e selezionare Tutti i programmi, Brother, MFC-XXXX, Impostazione remota.
OK
Consente di caricare i dati nell'apparecchio e uscire dall'applicazione di impostazione remota. Se vienevisualizzato un messaggio di errore, immettere i dati corretti e quindi fare clic su OK.
Cancella
Consente di uscire dall'applicazione di impostazione remota senza caricare i dati nell'apparecchio.
Applica
Consente di caricare i dati nell'apparecchio senza uscire dall'applicazione di impostazione remota.
Stampa
Consente di stampare con l'apparecchio gli elementi selezionati. I dati possono essere stampati solo dopoessere stati caricati nell'apparecchio. Fare clic su Applica per caricare i nuovi dati nell'apparecchio, quindifare clic su Stampa.
Esporta
Consente di salvare in un file le impostazioni di configurazione correnti.

Impostazione remota
85
4
Importa
Consente di leggere le impostazioni da un file.
Nota
• È possibile utilizzare il pulsante Esporta per salvare le impostazioni di Composizione rapida o tutte leimpostazioni per l'apparecchio.
• Se il PC è protetto da firewall e non è possibile utilizzare Impostazione remota, potrebbe esserenecessario configurare le impostazioni del firewall in modo da consentire la comunicazione tramite la portanumero 137. Per ulteriori informazioni, consultare Impostazioni del firewall (per gli utenti in rete)a pagina 107.
• Se si utilizza Windows® Firewall ed è stato installato il software MFL-Pro Suite dal CD-ROM, leimpostazioni necessarie per il firewall sono già configurate.

5
86
5
Software Brother PC-FAX
Invio PC-FAXLa funzione Brother PC-FAX consente di utilizzare il PC per inviare un file di documento come fax standarddirettamente da un'applicazione. È inoltre possibile aggiungere una copertina. È sufficiente impostare idestinatari come membri o gruppi nell'agenda telefonica di PC-FAX oppure immettere l'indirizzo o il numerodi fax di destinazione direttamente nell'interfaccia utente. È possibile utilizzare la funzione di ricercadell'agenda telefonica per trovare rapidamente i numeri degli apparecchi a cui inviare i fax.
Per ottenere le informazioni e gli aggiornamenti più recenti per la funzione PC-FAX Brother, visitare il sitoWeb http://solutions.brother.com/.
Nota
Il software PC-FAX è in grado di inviare esclusivamente documenti fax in bianco e nero.
Impostazione delle informazioni utente
Nota
È possibile accedere alle Informazioni Utente dalla finestra di invio dei fax facendo clic sull'icona .
(Vedere Invio di un file come PC-FAX utilizzando l'interfaccia utente Stile Facsimile a pagina 89.)
a Fare clic su start, Tutti i programmi, Brother, MFC-XXXX (dove XXXX rappresenta il nome delmodello), Invio PC-FAX, quindi su Impostazioni PC-FAX.Verrà visualizzata la finestra di dialogo Impostazioni Brother PC-FAX:
b Inserire le informazioni richieste per creare l'intestazione e la copertina del fax.
c Fare clic su OK per salvare le Informazioni Utente.
Nota
È possibile impostare le Informazioni Utente separatamente per ciascun account Windows®.

Software Brother PC-FAX
87
5
Impostazione della funzione di invio
Nella finestra di dialogo Impostazioni Brother PC-FAX fare clic sulla scheda In invio per visualizzare laschermata seguente.
Accesso linea esterna
Inserire nella casella il numero per l'accesso alla linea esterna. Può essere necessario comporre talenumero quando la linea telefonica è collegata a un centralino locale. In tali casi, per accedere alla lineaesterna può essere ad esempio necessario premere 9 sul telefono interno dell'ufficio.
Include intestazione
Per aggiungere all'inizio dei fax inviati le informazioni di intestazione immesse nella scheda InformazioniUtente, selezionare la casella Include intestazione. Vedere Impostazione delle informazioni utentea pagina 86.
Per aggiungere le informazioni di intestazione all'inizio dei fax inviati, selezionare Include intestazione.
Interfaccia Utente
Scegliere l'interfaccia utente. Sono disponibili due opzioni, ovvero Stile Semplice o Stile Facsimile.
Stile Semplice Stile Facsimile
Impostazione della copertina
Nella finestra di dialogo di PC-FAX fare clic sull'icona per accedere alla schermata Impostazione
Copertina Brother PC-FAX.

Software Brother PC-FAX
88
5
Verrà visualizzata la finestra di dialogo Impostazione Copertina Brother PC-FAX:
Inserimento delle informazioni della copertina
Nota
Se si invia lo stesso fax a più destinatari, sulla copertina non verranno stampate le informazioni relative aidestinatari.
A
Selezionare le informazioni sul destinatario da inserire nella copertina.
Da
Selezionare le informazioni sul mittente da inserire nella copertina.
Commenti
Inserire il commento che si desidera aggiungere alla copertina.
Scheda
Scegliere il formato di copertina desiderato.
Intestazione copertina
Selezionando Intestazione personalizzata è possibile inserire nella copertina un file bitmap, ad esempioil logo dell'azienda.
Fare clic su Sfoglia per scegliere il file BMP e quindi selezionare lo stile di allineamento.
Contatore Copertina
Se si seleziona l'opzione Contatore Copertina, la copertina verrà inclusa nella numerazione delle pagine.Se l'opzione Contatore Copertina è deselezionata, la copertina non verrà inclusa.

Software Brother PC-FAX
89
5
Invio di un file come PC-FAX utilizzando l'interfaccia utente Stile Facsimile
a Creare un file in un'applicazione qualsiasi sul PC.
b Fare clic su File, quindi su Stampa.Verrà visualizzata la finestra di dialogo Stampa:
c Selezionare Brother PC-FAX come stampante, quindi fare clic su Stampa.Verrà visualizzata l'interfaccia utente Stile Facsimile:
Nota
Se viene visualizzata l'interfaccia utente Stile Semplice, selezionare l'interfaccia Stile Facsimile tramitel'impostazione apposita. (Vedere Impostazione della funzione di invio a pagina 87.)
d Inserire un numero di fax utilizzando uno dei metodi seguenti:
Inserire il numero utilizzando la tastiera del telefono.
Inserire il numero utilizzando la tastiera del PC.
Fare clic su uno dei 10 tasti dei Numeri Diretti.
Fare clic su Agenda Telefonica e selezionare un contatto o un gruppo dall'agenda telefonica.
In caso di errore, fare clic su Annulla per cancellare tutti i dati inseriti.
e Per inserire una copertina, fare clic su Copertina Si.

Software Brother PC-FAX
90
5
Nota
Per creare o modificare una copertina, è inoltre possibile fare clic sull'icona .
f Fare clic su Inizio per inviare il fax.
Nota
• Per annullare il fax, fare clic su Stop.
• Per ricomporre un numero, fare clic su Richiama, scorrere l'elenco degli ultimi cinque numeri di faxselezionati, scegliere un numero e fare clic su Inizio.
Invio di un file come PC-FAX utilizzando l'interfaccia utente Stile Semplice
a Creare un file in un'applicazione qualsiasi sul PC.
b Fare clic su File, quindi su Stampa.Verrà visualizzata la finestra di dialogo Stampa:
c Selezionare Brother PC-FAX come stampante, quindi fare clic su Stampa.Verrà visualizzata l'interfaccia utente Stile Semplice:
Nota
Se viene visualizzata l'interfaccia utente Stile Facsimile, selezionare l'interfaccia utente Stile Semplicetramite l'impostazione apposita. (Vedere Impostazione della funzione di invio a pagina 87.)

Software Brother PC-FAX
91
5
d Inserire il numero di fax utilizzando uno dei metodi seguenti:
Immettere il numero di fax nel campo A.
Fare clic sul pulsante A e selezionare i numeri di fax di destinazione dalla rubrica.
In caso di errore, fare clic su Annulla per cancellare tutti i dati inseriti.
e Per inviare una copertina e una nota, selezionare Copertina Si.
Nota
Per creare o modificare una copertina, è inoltre possibile fare clic sull'icona .
f Fare clic sull'icona di invio .
Nota
Per annullare il fax, fare clic sull'icona di annullamento .

Software Brother PC-FAX
92
5
Agenda telefonicaSe nel PC in uso è installato Outlook, Outlook Express o Windows Mail, è possibile selezionare dall'elencoa discesa Selezione Rubrica quale agenda telefonica utilizzare per l'invio di PC-FAX. Sono disponibili cinquetipi di agenda telefonica: Agenda telefonica Brother, Outlook, Outlook Express, Indirizzi di posta elettronicaWindows o Contatti Windows.
Per il file dell'agenda telefonica è necessario inserire il percorso e il nome di file del database che contienele informazioni dell'agenda telefonica.
Fare clic su Sfoglia per selezionare il file di database.
Se si seleziona Outlook o Outlook Express, sarà possibile utilizzare la rubrica di Outlook o di Outlook Express(per Windows® 2000/XP), Indirizzi di Windows Mail (per Windows Vista®) o Contatti Windows (perWindows® 7) facendo clic sul pulsante Agenda Telefonica nella finestra di dialogo Invio FAX.
Rubrica di Outlook Express
Nota
Per utilizzare la Rubrica di Outlook, è necessario selezionare Microsoft® Outlook® 2000, 2002, 2003 o2007 come applicazione di posta elettronica predefinita.

Software Brother PC-FAX
93
5
Agenda Telefonica Brother
a Fare clic su start, Tutti i programmi, Brother, MFC-XXXX (dove XXXX rappresenta il nome delmodello), Invio PC-FAX, quindi scegliere Agenda Telefonica PC-FAX.Verrà visualizzata la finestra di dialogo Agenda Telefonica Brother:
Impostazione di un contatto nell'agenda telefonica
Nella finestra di dialogo Agenda Telefonica Brother è possibile aggiungere, modificare e cancellare contattie gruppi.
a Nella finestra di dialogo Agenda telefonica fare clic sull'icona per aggiungere un contatto.
Verrà visualizzata la finestra di dialogo Impostazione Contatti Agenda Telefonica Brother:
b Nella finestra di dialogo Impostazione contatti, inserire le informazioni relative al contatto. Il campoNome è obbligatorio. Fare clic su OK per salvare le informazioni.

Software Brother PC-FAX
94
5
Impostazione di numeri diretti
Nella finestra di dialogo Impostazioni Brother PC-FAX fare clic sulla scheda Numeri Diretti. (Per utilizzarequesta funzione è necessario passare all'interfaccia utente Stile Facsimile.)
È possibile registrare un singolo contatto o un gruppo per ciascuno dei dieci pulsanti di ComposizioneVeloce.
Per registrare un indirizzo in uno dei pulsanti di composizione veloce
a Fare clic sul pulsante di Composizione Veloce che si desidera programmare.
b Fare clic sul contatto o sul gruppo da assegnare al pulsante di Composizione Veloce.
c Fare clic su Aggiungi >>.
Cancellazione di un indirizzo da un pulsante di composizione veloce
a Fare clic sul pulsante di Composizione Veloce che si desidera cancellare.
b Fare clic su Cancella.

Software Brother PC-FAX
95
5
Nota
Per inviare documenti in modo più semplice e veloce, è possibile selezionare un numero di composizioneveloce tramite l'interfaccia di PC-FAX.
Impostazione di un gruppo per la trasmissione circolare
È possibile creare un gruppo per inviare lo stesso PC-FAX a più destinatari contemporaneamente.
a Nella finestra di dialogo Agenda Telefonica Brother, fare clic sull'icona per creare un gruppo.
Verrà visualizzata la finestra di dialogo Impostazione Gruppo Agenda telefonica Brother:
b Inserire il nome del nuovo gruppo nel campo Nome Gruppo.
c Nella casella Nomi Disponibili, selezionare ogni singolo contatto da inserire nel gruppo e fare clic suAggiungi >>.I contatti aggiunti al gruppo verranno visualizzati nella casella Contatti del Gruppo.
d Dopo avere aggiunto tutti i contatti desiderati, fare clic su OK.

Software Brother PC-FAX
96
5
Nota
Ciascun gruppo può contenere al massimo 50 contatti.
Modifica delle informazioni relative ai contatti
a Selezionare l'indirizzo o il gruppo da modificare.
b Fare clic sull'icona di modifica .
c Modifica delle informazioni relative a un contatto o a un gruppo.
d Fare clic su OK.
Eliminazione di un contatto o gruppo
a Selezionare il contatto o il gruppo da eliminare.
b Fare clic sull'icona di eliminazione .
c Quando appare la finestra di dialogo di conferma, fare clic su OK.
Esportazione dell'agenda telefonica
È possibile esportare l'intera agenda telefonica in un file di testo ASCII (*.csv). È possibile creare una vCardper un contatto dell'agenda telefonica, da allegare a un messaggio di posta elettronica in uscita (una vCardè un biglietto da visita elettronico che contiene le informazioni di contatto del mittente). È inoltre possibileesportare l'agenda telefonica come dati di composizione per l'impostazione remota, che possono essereutilizzati dall'applicazione di impostazione remota dell'apparecchio. (Vedere Impostazione remotaa pagina 84.) Per creare una vCard, è innanzitutto necessario fare clic sul contatto dell'agenda telefonica percui si desidera creare la vCard.
Esportazione dell'agenda telefonica
Nota
Se si intende creare una vCard, occorre prima scegliere un contatto.
Se al punto a si sceglie vCard, l'opzione Salva come: sarà vCard (*.vcf).
a Effettuare una delle operazioni seguenti:
Dall'agenda telefonica fare clic su File, Esportare, quindi su Testo.
Dall'agenda telefonica fare clic su File, Esportare, quindi su vCard e passare al punto e.
Dall'agenda telefonica fare clic su File, Esportare, Dati composizione Impostazione remota, quindipassare al punto e.
b Nella colonna Campi disponibili selezionare i campi di dati da esportare e fare clic su Aggiungi >>.

Software Brother PC-FAX
97
5
Nota
Selezionare le voci nell'ordine in cui dovranno essere elencate.
c Se i dati vengono esportati in un file ASCII, selezionare Tabulazione o Virgola in Carattere divisore.Ciò consente di specificare se i campi di dati devono essere separati da una Tabulazione o da unaVirgola.
d Fare clic su OK per salvare i dati.
e Immettere il nome di file e quindi fare clic su Salva.
Importazione di dati nell'agenda telefonica
È possibile importare nell'agenda telefonica file di testo ASCII (*.csv), vCard (biglietti da visita elettronici) oDati composizione Impostazione remota.
a Effettuare una delle operazioni seguenti:
Dall'agenda telefonica fare clic su File, Importare, quindi su Testo.
Dall'agenda telefonica fare clic su File, Importare, quindi su vCard e passare al punto e.

Software Brother PC-FAX
98
5
Dall'agenda telefonica fare clic su File, Importare, Dati composizione Impostazione remota, quindipassare al punto e.
b Nella colonna Campi disponibili selezionare i campi di dati da importare, quindi fare clic suAggiungi >>.
Nota
Nell'elenco Campi Disponibili selezionare i campi nello stesso ordine in cui sono elencati nel file di testoda importare.
c In Carattere divisore selezionare Tabulazione o Virgola, in base al formato del file di importazione.
d Fare clic su OK per importare i dati.
e Immettere il nome di file e quindi fare clic su Apri.
Nota
Se si seleziona Testo in a, Tipo file, sarà File di testo (*.txt;*.csv).

Software Brother PC-FAX
99
5
Funzione di ricezione di PC-FAXIl software di ricezione di PC-FAX Brother consente di visualizzare e memorizzare i fax nel PC. Talecomponente software viene installato automaticamente durante l'installazione di MFL-Pro Suite e può essereutilizzato con apparecchi locali o collegati in rete.
Se questa funzione è attivata, l'apparecchio riceve i fax in memoria. Il fax ricevuto viene automaticamenteinviato al PC.
Se si spegne il PC, l'apparecchio continua a ricevere e a memorizzare i fax in memoria. Il numero dei faxricevuti e memorizzati viene visualizzato sul display dell'apparecchio, ad esempio:
Quando si accende il PC, il software di ricezione di PC-FAX trasferisce automaticamente i fax al PC.
Per attivare il software di ricezione di PC-FAX, procedere come segue:
Prima di utilizzare la funzione Ricezione PC-FAX è necessario selezionare Ricezione PC-FAX dalmenu sull'apparecchio.
Eseguire il software Ricezione PC-FAX Brother nel PC. (È consigliabile selezionare la casella di controlloAggiungi nella cartella di Avvio, affinché il software venga eseguito automaticamente e possa trasferire ifax all'avvio del PC.)
Nota
• Per ulteriori informazioni, vedere il capitolo relativo alla Risoluzione dei problemi nella Guida per utentibase o visitare il Brother Solutions Center (http://solutions.brother.com/).
• Per utilizzare la funzione di ricezione di PC-FAX con un computer Windows® XP, Windows Vista® eWindows® 7 protetto da firewall, è necessario escludere il programma di ricezione di PC-FAX in rete nelleimpostazioni del firewall. Se si utilizza Windows® Firewall ed è stato installato il software MFL-Pro Suitedal CD-ROM, le impostazioni necessarie per il firewall sono già configurate. Per ulteriori informazioni,consultare Impostazioni del firewall (per gli utenti in rete) a pagina 107.

Software Brother PC-FAX
100
5
Attivazione del software Ricezione PC-FAX nell'apparecchio
Se lo si desidera, è possibile attivare l'opzione Stampa backup. In tal caso, l'apparecchio stampa una copiadel fax prima che questo venga inviato al PC o che il PC venga spento.
a Premere Menu.
b Premere a o b per scegliere Fax.Premere OK.
c Premere a o b per scegliere Imp.ricezione.Premere OK.
d Premere a o b per scegliere Mem ricezione.Premere OK.
e Premere a o b per scegliere Ricez. PC Fax.Premere OK.
f Confermare il messaggio.Premere OK.
g Premere a o b per selezionare <USB> o il nome del PC, se è collegato in rete.Premere OK.
h Premere a o b per scegliere Stampa backup:Sì o Stampa backup:No.Premere OK.
i Premere Stop/Uscita.
Nota
Se si seleziona Stampa backup:Sì, l'apparecchio stampa il fax in modo da conservarne una copia dautilizzare in caso di interruzione dell'alimentazione prima dell'invio al PC. I messaggi fax vengonoautomaticamente cancellati dalla memoria dell'apparecchio dopo che sono stati stampati e inviati al PC.Quando si seleziona Stampa backup:No, i messaggi fax vengono automaticamente cancellati dallamemoria dell'apparecchio dopo che sono stati inviati al PC.
Per i modelli con touchscreen
a Premere MENU.
b Premere a o b per scegliere Fax.
c Premere a o b per scegliere Imp.ricezione.
d Premere a o b per scegliere Mem ricezione.
e Premere a o b per scegliere Ricez. PC Fax.Premere OK.

Software Brother PC-FAX
101
5
f Premere a o b per selezionare <USB> o il nome del PC, se è collegato in rete.Premere OK.
g Premere Stampa backup:Sì o Stampa backup:No.
h Premere Stop/Uscita.
Nota
Se si seleziona Stampa backup:Sì, l'apparecchio stampa il fax in modo da conservarne una copia dautilizzare in caso di interruzione dell'alimentazione prima dell'invio al PC. I messaggi fax vengonoautomaticamente cancellati dalla memoria dell'apparecchio dopo che sono stati stampati e inviati al PC.Quando si seleziona Stampa backup:No, i messaggi fax vengono automaticamente cancellati dallamemoria dell'apparecchio dopo che sono stati inviati al PC.
Esecuzione del software Ricezione PC-FAX nel PC
Fare clic su start, Tutti i programmi, Brother, MFC-XXXX, PC-FAX in Ricezione, quindi scegliere Ricevi.
Verrà visualizzata la finestra di dialogo Ricezione PC-Fax. Confermare il messaggio e fare clic su OK.
Sulla barra delle applicazioni del PC verrà visualizzata l'icona di PC-FAX.
Impostazione del PC
a Fare clic con il pulsante destro del mouse sull'icona di PC-FAX sulla barra delle
applicazioni del PC, quindi selezionare Impostazione PC-Fax RX.Verrà visualizzata la finestra di dialogo Impostazione PC-Fax RX.
b In Salva file in fare clic su Sfoglia, se si desidera modificare il percorso in cui vengono salvati i file diPC-FAX.

Software Brother PC-FAX
102
5
c In Formato File selezionare .tif o .max come formato per i documenti ricevuti. Il formato predefinitoè .tif.
d Per riprodurre un file wave (file audio .wav) alla ricezione di un fax, selezionare Attiva un filewave alla ricezione del FAX e specificare il percorso del file wave.
e Per avviare automaticamente il software di ricezione di PC-FAX all'avvio di Windows®, selezionareAggiungi nella cartella di Avvio.
f Per utilizzare il software di ricezione di PC-FAX in rete, vedere Configurazione delle impostazioni di retedi Ricezione PC-FAX a pagina 102.
Configurazione delle impostazioni di rete di Ricezione PC-FAX
Le impostazioni per l'invio dei fax ricevuti al computer vengono configurate automaticamente durantel'installazione di MFL-Pro Suite. Vedere la Guida di installazione rapida.Se si utilizza un apparecchio diverso da quello su cui è stata eseguita la registrazione durante l'installazionedel software MFL-Pro Suite, procedere come indicato di seguito.
a Nella finestra di dialogo Impostazione PC-Fax RX, fare clic su Impostazioni di rete. Verrà visualizzatala finestra di dialogo Impostazioni di rete.
b È necessario specificare l'indirizzo IP o il nome del nodo dell'apparecchio.Scegliere il metodo di connessione appropriato.
Specificare l’indirizzo della macchina
Immettere l'indirizzo IP dell'apparecchio nel campo Indirizzo IP.

Software Brother PC-FAX
103
5
Specificare il nome della macchina
Immettere il nome del nodo dell'apparecchio nel campo Nome nodo oppure fare clic su Sfoglia eselezionare dall'elenco l'apparecchio Brother che si desidera utilizzare.
Visualizza il nome del PC
È possibile specificare il nome del PC che verrà visualizzato sul display dell'apparecchio. Per modificareil nome, immettere il nuovo nome nel campo Visualizza il nome del PC.
Visualizzazione di nuovi messaggi di PC-FAX
Ogni volta che il PC riceve un messaggio di PC-FAX, l'icona alterna tra e . Al termine della ricezione
del fax, l'icona diventa . L'icona diventa dopo che il fax è stato visualizzato.
a Fare doppio clic su per eseguire ScanSoft™ PaperPort™12SE.
b Aprire la cartella dei fax ricevuti.
c Fare doppio clic su qualsiasi fax nuovo per aprirlo e visualizzarlo.
Nota
Ai messaggi di PC-FAX non letti viene attribuito un nome basato sulla data e sull'ora di ricezione, finchénon si specifica un nome di file, ad esempio "Fax 20-2-2010 16;40;21.tif".

6
104
6
PhotoCapture Center™
ATTENZIONE
NON avviare il PC con una scheda di memoria o un'unità di memoria Flash USB inserita nell'unità persupporti dell'apparecchio. Ciò potrebbe causare la perdita dei dati o danni al supporto.
Nota
• PhotoCapture Center™ è in grado di leggere solo il primo supporto inserito.
• Mentre l'apparecchio stampa da PhotoCapture Center™, il computer non può accedere a PhotoCaptureCenter™ per nessun'altra operazione.
• Per accedere alle funzioni di PhotoCapture Center™ da un computer che esegue Windows® 2000, è primanecessario installare un aggiornamento di Windows® 2000. Vedere la Guida di installazione rapida per leistruzioni sull'installazione.
Utilizzo di PhotoCapture Center™
a Inserire una scheda di memoria o un'unità di memoria Flash USB nell'apparecchio.
b In Esplora risorse fare clic sull'icona Disco rimovibile 1. I file e le cartelle presenti nella scheda dimemoria o nell'unità di memoria Flash USB saranno visualizzati sullo schermo del PC.È possibile modificare un file e salvarlo in un'altra unità del PC.
1 Se si utilizza Windows® XP, Windows Vista® o Windows® 7, quando si crea un nome per l'etichetta del volume della scheda di memoria odell'unità di memoria Flash USB, tale nome verrà visualizzato al posto di "Disco rimovibile".

PhotoCapture Center™
105
6
Quando si rimuove una scheda di memoria o un'unità di memoria Flash USB, attenersi alle istruzioniseguenti per evitare di danneggiare la scheda di memoria o l'unità di memoria Flash USB:
a In Esplora risorse fare clic con il pulsante destro del mouse sull'icona del disco rimovibile e scegliereRimuovi.
b Prima di rimuovere il supporto, attendere che il tasto (PHOTO CAPTURE) smetta di lampeggiare.
ATTENZIONE
NON rimuovere la scheda di memoria o l'unità di memoria Flash USB mentre il tasto PHOTO CAPTURElampeggia, per evitare danni alla scheda, all'unità di memoria Flash USB o ai dati memorizzati.
Se si rimuove la scheda di memoria o l'unità di memoria Flash USB mentre il tasto PHOTO CAPTURElampeggia, è necessario riavviare subito il computer, prima di reinserire la stessa scheda di memoria o unitàdi memoria Flash USB nell'apparecchio. Se non si riavvia il computer, i dati sul supporto potrebbero esseredistrutti.

PhotoCapture Center™
106
6
Per gli utenti che si connettono dalla rete
a Inserire una scheda di memoria o un'unità di memoria Flash USB nell'apparecchio.
b Avviare un browser che supporti il protocollo FTP. Il software del browser accede al supporto tramite ilprotocollo FTP e il nome host di rete dell'apparecchio. È inoltre possibile accedere al supporto inserendoftp://XXX.XXX.XXX.XXX (dove XXX.XXX.XXX.XXX rappresenta l'indirizzo IP dell'apparecchio Brotherin uso) dal browser di rete.
c Fare clic sul nome del file che si desidera visualizzare.
Nota
L'uso di determinati caratteri o simboli per i nomi dei file contenuti nella scheda di memoria o nell'unità dimemoria Flash USB può causare problemi di accesso ai file. Per i nomi di file si consiglia di utilizzareesclusivamente combinazioni dei caratteri indicati di seguito.
Quando si rimuove una scheda di memoria o un'unità di memoria Flash USB, attenersi alle istruzioniseguenti per evitare di danneggiare la scheda di memoria o l'unità di memoria Flash USB:
a Chiudere il browser.
b Prima di rimuovere la scheda di memoria o l'unità di memoria Flash USB, attendere che il tasto (PHOTO CAPTURE) smetta di lampeggiare.
ATTENZIONE
NON rimuovere la scheda di memoria o l'unità di memoria Flash USB mentre il tasto PHOTO CAPTURElampeggia, per evitare danni alla scheda, all'unità di memoria Flash USB o ai dati memorizzati.
Se si rimuove la scheda di memoria o l'unità di memoria Flash USB mentre il tasto PHOTO CAPTURElampeggia, è necessario riavviare subito il computer, prima di reinserire la stessa scheda di memoria o unitàdi memoria Flash USB nell'apparecchio. Se non si riavvia il computer, i dati sul supporto potrebbero esseredistrutti.

7
107
7
Impostazioni del firewall (per gli utenti inrete)
Operazioni preliminari all'utilizzo del software BrotherLe impostazioni del firewall del PC in uso potrebbero impedire il collegamento di rete necessario per lastampa, la scansione e la trasmissione di PC-Fax in rete. Se si utilizza Windows® Firewall ed è stato installatoil software MFL-Pro Suite dal CD-ROM, le impostazioni necessarie per il firewall sono già configurate. Se nonè stata eseguita l'installazione da CD-ROM, procedere come indicato di seguito per configurare Windows®
Firewall. Se si utilizza un altro software firewall personale, consultare la Guida dell'utente del software oppurerivolgersi al produttore del software.
Informazioni relative al numero di porta UDP per la configurazione del firewall
Porta UDP Scansione in rete PC-Fax in rete Scansione in rete e PC-Fax in rete 1
Numero porta esterna 54925 54926 137
Numero porta interna 54925 54926 137
1 Aggiungere la porta numero 137 se la connessione di rete continua a presentare problemi dopo avere aggiunto le porte 54925 e 54926. La portanumero 137 supporta inoltre le funzioni di stampa, le funzioni di impostazione remota in rete e PhotoCapture Center™.
Utenti di Windows® XP SP2 o versioni successive
a Fare clic su start, Pannello di controllo, Rete e connessioni Internet e quindi suWindows Firewall.Accertarsi che Windows Firewall nella scheda Generale sia impostato su Attivato.
b Passare alla scheda Avanzate e fare clic su Impostazioni...
c Fare clic su Aggiungi.
d Aggiungere la porta 54925 per la scansione in rete, inserendo i dati indicati di seguito:
1 In Descrizione del servizio inserire una descrizione a piacere, ad esempio "Scanner Brother".

Impostazioni del firewall (per gli utenti in rete)
108
7
2 In Nome o indirizzo IP (ad esempio, 192.168.0.12) del computer in cui è installato il servizioinserire "Localhost".
3 In Numero di porta esterna del servizio inserire "54925".
4 In Numero di porta interna del servizio inserire "54925".
5 Accertarsi di aver selezionato UDP.
6 Fare clic su OK.
1
2
3
4
5
e Fare clic su Aggiungi.
f Aggiungere la porta 54926 per la trasmissione PC-Fax in rete, inserendo i dati indicati di seguito:
1 In Descrizione del servizio inserire una descrizione a piacere, ad esempio "PC-Fax Brother".
2 In Nome o indirizzo IP (ad esempio, 192.168.0.12) del computer in cui è installato il servizioinserire "Localhost".
3 In Numero di porta esterna del servizio inserire "54926".
4 In Numero di porta interna del servizio inserire "54926".
5 Accertarsi di aver selezionato UDP.
6 Fare clic su OK.
g Se i problemi di connessione in rete persistono, fare clic su Aggiungi.
h Aggiungere la porta 137 sia per la scansione in rete sia per la trasmissione PC-Fax in rete, inserendo idati indicati di seguito:
1 In Descrizione del servizio inserire una descrizione a piacere, ad esempio "Stampa in rete Brother".
2 In Nome o indirizzo IP (ad esempio, 192.168.0.12) del computer in cui è installato il servizioinserire "Localhost".
3 In Numero di porta esterna del servizio inserire "137".
4 In Numero di porta interna del servizio inserire "137".
5 Accertarsi di aver selezionato UDP.
6 Fare clic su OK.
i Controllare che la nuova impostazione sia stata inserita e selezionata, quindi fare clic su OK.

Impostazioni del firewall (per gli utenti in rete)
109
7
Utenti di Windows Vista®
a Fare clic sul pulsante , Pannello di controllo, Rete e Internet, Windows Firewall e quindi su
Modifica impostazioni.
b Quando viene visualizzata la schermata Controllo dell’account utente, procedere come indicato diseguito:
Per gli utenti che dispongono di diritti di amministratore: fare clic su Continua.
Per gli utenti che non dispongono di diritti di amministratore: inserire la password amministratore efare clic su OK.
c Accertarsi che Windows Firewall nella scheda Generale sia impostato su Attivato.

Impostazioni del firewall (per gli utenti in rete)
110
7
d Fare clic sulla scheda Eccezioni.
e Fare clic su Aggiungi porta...
f Per aggiungere la porta 54925 per la scansione di rete, inserire i dati indicati di seguito:
1 In Nome inserire una descrizione a piacere, ad esempio "Scanner Brother".
2 In Numero porta inserire "54925".
3 Accertarsi di aver selezionato UDP.
Fare quindi clic su OK.
1
2
3
g Fare clic su Aggiungi porta...
h Per aggiungere la porta 54926 per la trasmissione di PC-Fax in rete, inserire i dati indicati di seguito:
1 In Nome inserire una descrizione a piacere, ad esempio "PC-Fax Brother".
2 In Numero porta inserire "54926".
3 Accertarsi di aver selezionato UDP.
Fare quindi clic su OK.
i Controllare che la nuova impostazione sia stata inserita e selezionata, quindi fare clic su OK.

Impostazioni del firewall (per gli utenti in rete)
111
7
j Se la connessione di rete dovesse presentare ulteriori problemi, relativi ad esempio alla scansione o allastampa in rete, selezionare la casella Condivisione file e stampanti nella scheda Eccezioni, quindifare clic su OK.
Utenti di Windows® 7
a Fare clic sul pulsante , su Pannello di controllo, su Sistema e sicurezza e quindi su
Windows Firewall. Verificare che l'opzione Windows Firewall sia impostata su Attivato.
b Fare clic su Impostazioni avanzate. Viene visualizzata la finestra Windows Firewall con sicurezzaavanzata.
c Fare clic su Regole connessioni in entrata.

Impostazioni del firewall (per gli utenti in rete)
112
7
d Fare clic su Nuova regola.
e Scegliere Porta e fare clic su Avanti.
f Per aggiungere la porta, immettere le informazioni seguenti:
Per la scansione in rete
Scegliere UDP e immettere "54925" in Porte locali specifiche.
Fare clic su Avanti.
Per PC-Fax in rete
Scegliere UDP e immettere "54926" in Porte locali specifiche.
Fare clic su Avanti.

Impostazioni del firewall (per gli utenti in rete)
113
7
g Scegliere Consenti la connessione e fare clic su Avanti.
h Selezionare gli elementi applicabili e fare clic su Avanti.
i Immettere una descrizione in Nome:, ad esempio "Scanner Brother" o "PC-Fax Brother", e fare clic suFine.
j Verificare che la nuova impostazione venga aggiunta e selezionata.
k Fare clic su Regole connessioni in uscita.

Impostazioni del firewall (per gli utenti in rete)
114
7
l Fare clic su Nuova regola.
m Scegliere Porta e fare clic su Avanti.
n Per aggiungere la porta, immettere le informazioni seguenti:
Per la scansione in rete
Scegliere UDP e immettere "54925" in Porte remote.
Fare clic su Avanti.
Per PC-Fax in rete
Scegliere UDP e immettere "54926" in Porte remote.
Fare clic su Avanti.
o Scegliere Consenti la connessione e fare clic su Avanti.

Impostazioni del firewall (per gli utenti in rete)
115
7
p Selezionare gli elementi applicabili e fare clic su Avanti.
q Immettere una descrizione in Nome:, ad esempio "Scanner Brother" o "PC-Fax Brother", e fare clic suFine.
r Verificare che la nuova impostazione venga aggiunta e selezionata.

Sezione II
Stampa e invio di fax 117
Scansione 138
ControlCenter2 155
Impostazione remota e PhotoCapture Center™ 175
Apple Macintosh

8
117
8
Stampa e invio di fax
Impostazione del Macintosh
Nota
• Le schermate illustrate in questa sezione fanno riferimento a Mac OS X 10.5.x. Nel computer Macintoshin uso le schermate possono variare in base al sistema operativo e all'applicazione.
• Prima di collegare l'apparecchio al computer Macintosh, è necessario acquistare un cavo USB dilunghezza non superiore a 2 metri.
IMPORTANTENON collegare l'apparecchio a una porta USB per tastiera o a un hub USB non alimentato.
Scelta del tipo di carta appropriatoPer ottenere stampe di alta qualità, è importante scegliere il tipo di carta corretto. Assicurarsi di leggere lasezione Caricamento carta e Caricamento di documenti nella Guida per utenti base prima di acquistare lacarta, nonché di determinare l’area stampabile in base alle impostazioni del driver stampante.
Esecuzione simultanea delle operazioni di stampa, scansione e trasmissionefax
L'apparecchio può eseguire la stampa dal computer Macintosh mentre invia o riceve fax in memoria o mentreesegue la scansione di un documento nel computer Macintosh. L'invio di fax non viene sospeso durante lastampa di documenti dal computer Macintosh.
Prima di copiare o ricevere un fax su carta, tuttavia, l'apparecchio mette in pausa l'operazione di stampa deidati dal Macintosh e la riprende appena termina la copia o la ricezione del fax.
Cancellazione di dati dalla memoria
Se sul display è visualizzato il messaggio Dati rimasti, è possibile cancellare i dati rimasti in memoriapremendo il tasto Stop/Uscita sul pannello di controllo.

Stampa e invio di fax
118
8
Status Monitor
L'utilità Status Monitor è uno strumento software configurabile che consente di monitorare lo statodell'apparecchio, visualizzando a intervalli di aggiornamento predefiniti i messaggi di errore che segnalanoad esempio la mancanza o l'inceppamento della carta o l'esaurimento dell'inchiostro. Prima di utilizzare lostrumento è possibile scegliere l'apparecchio dall'elenco a discesa Modello in ControlCenter2.
È possibile verificare lo stato del dispositivo facendo clic sull'icona Livello inchiostro nella schedaIMPOSTAZIONI DISPOSITIVO di ControlCenter2 o avviando Brother Status Monitor in Macintosh HD/Libreria/Printers/Brother/Utilities.
Per avviare Status Monitor in Mac OS X 10.5.x e 10.6.x è inoltre possibile utilizzare i metodi seguenti:
(Mac OS X 10.5.x)
a Eseguire Preferenze di Sistema, selezionare Stampa e Fax, quindi scegliere l'apparecchio.
b Fare clic su Apri coda di stampa, quindi su Utility. L'utilità Status Monitor verrà avviata.
(Mac OS X 10.6.x)
a Eseguire Preferenze di Sistema, selezionare Stampa e Fax, quindi scegliere l'apparecchio.
b Fare clic su Apri coda di stampa, quindi su Configurazione stampante. Passare alla scheda Utilitye quindi fare clic su Apri Utility Stampante. L'utilità Status Monitor verrà avviata.
Aggiornamento dello stato dell'apparecchio
Per verificare lo stato aggiornato dell'apparecchio mentre la finestra Status Monitor è aperta, fare clic sulpulsante di aggiornamento (1).
1
È possibile impostare l'intervallo con cui il software aggiorna le informazioni sullo stato dell'apparecchio.Dalla barra dei menu fare clic su Brother Status Monitor e scegliere Preferenze.

Stampa e invio di fax
119
8
Nascondere e visualizzare la finestra
Dopo avere avviato la funzione Status Monitor è possibile nascondere o visualizzare la finestra. Pernascondere la finestra, fare clic su Brother Status Monitor sulla barra dei menu e scegliereNascondi Status Monitor. Per visualizzare la finestra, fare clic sull'icona Status Monitor nel dock oppurefare clic sul pulsante Livello inchiostro nella scheda IMPOSTAZIONI DISPOSITIVO di ControlCenter2.
Chiusura della finestra
Fare clic su Brother Status Monitor sulla barra dei menu e quindi scegliere Esci da Status Monitordall'elenco a discesa.
Gestione basata sul Web (solo per apparecchi connessi in rete)
Per accedere al sistema di gestione basata sul Web, fare clic sull'icona dell'apparecchio nella schermatadi Status Monitor. Per gestire l'apparecchio tramite HTTP (Hyper Text Transfer Protocol) è possibileutilizzare un browser Web standard. Per ulteriori informazioni sul sistema di gestione basata sul Web,vedere la sezione Gestione basata sul Web nella Guida dell'utente in rete.

Stampa e invio di fax
120
8
Utilizzo del driver stampante Brother
Nota
Il driver stampante non supporta la stampa su filigrana.
Selezione delle opzioni di impostazione della pagina
a Da un'applicazione come Apple TextEdit, fare clic su Archivio, quindi su Formato di stampa. Verificareche nel menu a discesa Formato per sia selezionato il formato Brother MFC-XXXX, dove XXXXrappresenta il nome del modello. È possibile modificare le impostazioni per Dimensioni,Orientamento e Scala, quindi fare clic su OK.
b Da un'applicazione come Apple TextEdit, fare clic su Archivio, quindi su Stampa per avviare la stampa.
(Mac OS X 10.4.11)

Stampa e invio di fax
121
8
(Da Mac OS X 10.5.x a 10.6.x)
Per ulteriori opzioni di impostazione della pagina, fare clic sul triangolo accanto all'elenco a discesaStampante.
Per eseguire la stampa senza bordi
Selezionare dall'elenco a discesa Dimensioni il formato carta che si desidera utilizzare per la stampa, adesempio A4 (Senza Bordi).

Stampa e invio di fax
122
8
Stampa fronte-retro
Stampa fronte-retro automatica
Selezionare Layout.
In Fronte-retro scegliere Rilegatura con taglio largo o Rilegatura con taglio corto.
Nota
• La funzione Senza Bordi non è disponibile per la stampa in modalità duplex.
• (Per Mac OS X da 10.4.11 a 10.5.x)
Quando si stampa su un foglio in formato A3 o B4, l'altezza della stampa fronte-retro risulta inferiore di20 mm rispetto all'originale.

Stampa e invio di fax
123
8
Selezione delle opzioni di stampa
Per utilizzare le funzioni di stampa speciali, scegliere Impostazioni stampa o Impostazioni colore nellafinestra di dialogo Stampa.

Stampa e invio di fax
124
8
Impostazioni stampaÈ possibile specificare le impostazioni Tipo Carta, Carta a lento assorbimento, Qualità di stampa, Colore/Scala di grigi e Origine carta.
Nota
Selezionare Carta a lento assorbimento per la stampa su carta normale, su cui l'inchiostro si asciugalentamente. Con questa impostazione, il testo potrebbe risultare leggermente sfocato.
Tipo Carta
Per risultati di stampa ottimali, nella finestra del driver selezionare il tipo di carta utilizzato. La stampantemodifica il metodo di stampa a seconda del tipo di carta selezionato.
Carta normale
Carta Inkjet
Carta fotografica Brother BP71
Carta fotografica Brother BP61
Altro tipo di carta fotografica
Lucidi
Qualità di stampa
La selezione della qualità permette di scegliere la risoluzione di stampa desiderata per il documento. Qualitàe velocità di stampa sono in relazione fra loro. Migliore la qualità, maggiore sarà il tempo necessario perstampare il documento. I livelli di qualità disponibili dipendono dal tipo di carta selezionato. VedereRisoluzione nelle Specifiche tecniche della Guida per utenti base.
Veloce
Modalità di stampa con velocità massima e quantità di inchiostro utilizzata minima. Utilizzare per la stampadi documenti con molte pagine o per la correzione di bozze.
Normale
Buona qualità di stampa e velocità media.

Stampa e invio di fax
125
8
Alta
Qualità di stampa migliore rispetto alla modalità Normale e velocità di stampa superiore rispetto allamodalità Fotografia.
Fotografia
Utilizzare per la stampa di fotografie. La quantità di dati è decisamente superiore rispetto alla stampa diun documento normale, pertanto occorre più tempo per elaborare e trasferire i dati ed eseguire la stampa.
Migliore
Utilizzare per la stampa di immagini ben definite, ad esempio fotografie. Questa è la massima risoluzionedisponibile, a cui corrisponde la velocità minima.
Tipo Carta Colore / Scala di grigi Qualità di stampa disponibile
Carta normale Colore / Scala di grigi Veloce, Normale, Alta, Migliore
Carta Inkjet Colore / Scala di grigi Normale, Fotografia
Carta fotografica Brother BP71,Carta fotografica Brother BP61 o Altro tipo di carta fotografica
Colore / Scala di grigi Veloce, Fotografia, Migliore
Lucidi Colore / Scala di grigi Normale
Nota
Le impostazioni predefinite sono indicate in grassetto.
Colore/Scala di grigi
Questa funzione consente di stampare in bianco e nero i documenti a colori, utilizzando una scala di grigi.
Origine carta (non disponibile per MFC-J6510DW)
Per Origine carta è possibile selezionare Selezione automatica, Vass.1 o Vass.2. Se si inserisce un fogliodi carta nel vassoio dell'alimentazione manuale, viene automaticamente selezionato tale vassoio. Ricordarsidi non inserire alcun foglio in tale vassoio quando si desidera stampare da Vass.1 o da Vass.2.

Stampa e invio di fax
126
8
Impostazioni avanzate
Fare clic su Avanzate per configurare le impostazioni Layout, Cambia Modo trasferimento dati,impostazioni duplex avanzate e Altre opzioni di stampa.
Stampa speculare
Selezionare Stampa speculare per eseguire l'inversione da sinistra a destra.
Nota
Se per Tipo Carta si sceglie Lucidi, l'opzione Stampa speculare non è disponibile.

Stampa e invio di fax
127
8
Stampa lato opposto
Selezionare Stampa lato opposto per eseguire l'inversione dall'alto verso il basso.
Nota
(Per utenti di Mac OS X 10.5.x) Nel menu a discesa Layout, al posto di Inverti ordine di pagina è visualizzato il comandoStampa lato opposto.
(Per utenti di Mac OS X 10.6.x) Nel menu a discesa Layout, al posto di Stampa speculare e Stampa lato opposto sono visualizzati icomandi Capovolgi orizzontalmente e Inverti ordine di pagina.
Cambia Modo trasferimento dati
La funzione Cambia Modo trasferimento dati consente di scegliere la modalità trasferimento dati al fine dimigliorare la qualità di stampa o la velocità di stampa.
Impostazione consigliata
Per gli utilizzi generici, scegliere Impostazione consigliata.
Qualità stampa migliorata
Scegliere Qualità stampa migliorata per ottenere una qualità di stampa superiore. A seconda del tipo didati, la velocità di stampa può risultare lievemente inferiore.
Velocità stampa migliorata
Scegliere Velocità stampa migliorata per ottenere una velocità di stampa superiore.

Stampa e invio di fax
128
8
Impostazioni avanzate per la stampa fronte-retro
Alcuni tipi di carta possono asciugare più lentamente quando si utilizza la stampa fronte-retro. Se la stampafronte-retro dà luogo a sbavature o inceppamenti della carta, modificare il valore di impostazioniduplex avanzate.
Normale
Scegliere Normale per stampare a velocità normale, utilizzando una quantità di inchiostro normale.
Duplex 1 (velocità di stampa ridotta)
Scegliere Duplex 1 per stampare a una velocità inferiore, utilizzando una quantità di inchiostro normale.
Duplex 2 (velocità di stampa ridotta e meno inchiostro)
Scegliere Duplex 2 per stampare alla stessa velocità di Duplex 1, ma utilizzando meno inchiostro.
Nota
Duplex 1 (velocità di stampa ridotta) non è disponibile per i formati carta Ledger e A3.
Altre opzioni di stampa
È possibile selezionare le impostazioni Spessore carta e Stampa bidirezionale.
Spessore carta
Per Spessore carta è possibile scegliere tra Normale, Spesso e Busta.
Stampa bidirezionale
Se si seleziona Stampa bidirezionale, la testina stamperà in entrambe le direzioni garantendo unavelocità di stampa superiore. Se questa opzione è deselezionata, la testina stamperà in una sola direzione,producendo stampe di qualità superiore ma con velocità più ridotta.

Stampa e invio di fax
129
8
Impostazioni coloreIl colore viene regolato in modo da ottenere la massima corrispondenza possibile con i colori del monitor delcomputer Macintosh.
Naturale: utilizzare per le immagini fotografiche. Il colore viene regolato in modo da ottenere una stampacon colori più naturali.
Colori vividi: utilizzare per la grafica commerciale, ad esempio per la stampa di immagini, diagrammi etesto. Il colore viene regolato in modo da ottenere una stampa con colori più vividi.
Nessuna
ColorSync (da Mac OS X 10.5.x a 10.6.x): questa opzione viene visualizzata e utilizzata automaticamentequando si sceglie ColorSync in Taratura colore.
Impostazioni colore avanzate
Fare clic su Impostazioni colore avanzate per configurare le impostazioni Migliora Colore e Mezzitoni.

Stampa e invio di fax
130
8
Migliora Colore
Luminosità
Regola la luminosità dell'intera immagine. Per aumentare o diminuire la luminosità dell’immagine, spostareil cursore verso destra o verso sinistra.
Contrasto
Regola il contrasto di un'immagine. Questa funzione accentua le aree più scure e più chiare dell'immagine.Per ottenere un'immagine più definita, aumentare il contrasto. Se si desidera un'immagine con tonalità piùtenui, diminuire il contrasto.
Rosso
Aumenta l'intensità del Rosso nell'immagine, rendendola più rossa.
Verde
Aumenta l'intensità del Verde nell'immagine, rendendola più verde.
Blu
Aumenta l'intensità del Blu nell'immagine, rendendola più blu.
Mezzitoni
Per organizzare i punti e regolare i mezzitoni sono disponibili due metodi, ovvero Diffusione o Dither. Sonodisponibili alcuni schemi predefiniti che è possibile utilizzare per il documento.
Diffusione
I punti sono disposti in modo casuale per creare i mezzitoni. Utilizzare per la stampa di fotografie checontengono sfumature e grafica con colori delicati.
Dither
I punti sono disposti secondo uno schema predefinito per creare i mezzitoni. Utilizzare per la stampa digrafica con stacchi di colore definiti o per la stampa di diagrammi aziendali.

Stampa e invio di fax
131
8
Invio di un faxÈ possibile inviare un fax direttamente da un'applicazione Macintosh.
a Creare un documento in un'applicazione Macintosh.
b Da un'applicazione come Apple TextEdit, fare clic su Archivio, quindi su Stampa.
(Mac OS X 10.4.11)
(Da Mac OS X 10.5.x a 10.6.x)
Fare clic sul triangolo accanto all'elenco a discesa Stampante.

Stampa e invio di fax
132
8
c Selezionare Invio fax dall'elenco a discesa.
d Selezionare Facsimile dall'elenco a discesa Destinazione.
e Inserire un numero di fax nella casella Inserire Numero Fax, quindi fare clic su Stampa per inviare ilfax.

Stampa e invio di fax
133
8
Nota
Se si desidera inviare un fax a più di un numero telefonico, inserire il primo numero di fax e fare clic suAggiungi. Nel campo Numeri Fax verranno elencati i numeri di fax di destinazione.

Stampa e invio di fax
134
8
Trascinare una vCard dall'applicazione Rubrica Indirizzi di Mac OS X (per Mac OS X 10.4.11)
È possibile specificare un numero di fax utilizzando una vCard (un biglietto da visita elettronico)dall'applicazione Rubrica Indirizzi di Mac OS X.
a Fare clic su Rubrica Indirizzi.
b Trascinare una vCard dall'applicazione Rubrica Indirizzi di Mac OS X nel campo Numeri Fax.
Nota
Se nell'applicazione Rubrica Indirizzi di Mac OS X sono memorizzati i numeri di fax sia di casa chedell'ufficio, scegliere fax ufficio o fax casa dall'elenco a discesa Numeri Fax Memorizzati, quinditrascinare una vCard.

Stampa e invio di fax
135
8
c Dopo avere specificato i destinatari del fax, fare clic su Stampa per inviare il fax.
Nota
La vCard deve contenere un numero di fax ufficio o fax casa.

Stampa e invio di fax
136
8
Utilizzo del pannello Indirizzi di Mac OS X da 10.5.x a 10.6.x
È possibile specificare un numero di fax utilizzando il pulsante Indirizzi.
a Fare clic su Indirizzi.
b Scegliere il numero fax dal pannello Indirizzi e fare clic su A.

Stampa e invio di fax
137
8
c Dopo avere specificato i destinatari del fax, fare clic su Stampa per inviare il fax.

9
138
9
Scansione
Scansione di documenti tramite driver TWAINIl software dell'apparecchio Brother include un driver per scanner TWAIN per Macintosh. È possibile utilizzaretale driver per Macintosh con tutte le applicazioni che supportano le specifiche TWAIN.
Quando si esegue la scansione di un documento, è possibile utilizzare l'ADF (alimentatore automaticodocumenti) o il piano dello scanner. Per maggiori informazioni sul caricamento dei documenti, vedere Utilizzodell'ADF e Utilizzo del piano dello scanner nella Guida per utenti base.
Nota
Se si desidera eseguire la scansione da un apparecchio collegato in rete, scegliere l'apparecchio tramitel'applicazione di selezione dei dispositivi accessibile da Macintosh HD/Libreria/Printers/Brother/Utilities/DeviceSelector oppure dall'elenco a discesa Modello di ControlCenter2.
Accesso al driver TWAIN
Eseguire l'applicazione compatibile con TWAIN per Macintosh. La prima volta che si utilizza il driver TWAINBrother, impostarlo come driver predefinito scegliendo Seleziona origine oppure un'altra opzione di menuper la scelta del driver predefinito. Per ogni documento di cui si desidera eseguire la scansione dopo quellocorrente, selezionare Acquisisce i datai sull’immagine o Acquisisci. Verrà visualizzata la finestra di dialogoper la configurazione dello scanner.
Nota
Il metodo di selezione del driver predefinito o la modalità di scansione dei documenti può variare a secondadel software applicativo in uso.

Scansione
139
9
Scansione di un'immagine in Macintosh
È possibile eseguire la scansione di un'intera pagina o di una parte di essa dopo aver eseguito la prescansionedel documento.
Scansione di un'intera pagina
a Caricare il documento.
b Se necessario, nella finestra di dialogo per la configurazione dello scanner regolare le impostazioniseguenti:
Risoluzione
Tipo di scansione
Area di scansione
Dimensioni documento
regola Immagine
• Luminosità
• Contrasto
c Fare clic su Avvia.Al termine della scansione l'immagine verrà visualizzata nell'applicazione grafica selezionata.
Prescansione di un'immagine
Il pulsante Prescansione consente di visualizzare in anteprima un'immagine per ritagliare le aree che sidesidera escludere dalla scansione. Quando si ottiene un'anteprima soddisfacente, fare clic sul pulsanteAvvia nella finestra di dialogo per la configurazione dello scanner per procedere con la scansionedell'immagine.
a Caricare il documento.
b Fare clic su Prescansione.L'intera immagine verrà acquisita nel computer Macintosh e visualizzata nell'Area di scansione.

Scansione
140
9
c Trascinare il puntatore del mouse sulla parte di cui si desidera eseguire la scansione (1).
1
d Caricare nuovamente il documento.
Nota
Saltare questo punto se al a si è caricato il documento sul piano dello scanner.
e Regolare come necessario le impostazioni per Risoluzione, Tipo di scansione, Luminosità eContrasto nella finestra di dialogo per la configurazione dello scanner.
f Fare clic su Avvia.Questa volta, nella finestra dell'applicazione viene visualizzata solo l'area prescelta del documento.
g L'immagine può essere perfezionata con il software di modifica.
Nota
Quando si seleziona Scansione Duplex (fronte-retro), la prescansione non è disponibile (perMFC-J6910DW).

Scansione
141
9
Scansione di documenti duplex (due lati) (per MFC-J6910DW)
a Caricare il documento.
b Selezionare Scansione Duplex (fronte-retro) e scegliere Long-edge binding o Short-edge binding.
c Se necessario, nella finestra di dialogo per la configurazione dello scanner regolare le impostazioniseguenti:
Risoluzione
Tipo di scansione
Dimensioni documento
regola Immagine
• Luminosità
• Contrasto
d Fare clic su Avvia.
Nota
• Non è possibile regolare l'area di scansione.
• La scansione fronte-retro è disponibile solo dall'ADF.
• La scansione fronte-retro non è disponibile per i formati carta B4, A3 e Ledger.

Scansione
142
9
Impostazioni disponibili nella finestra dello scanner
Risoluzione
È possibile modificare la risoluzione di scansione utilizzando l'elenco a discesa Risoluzione. Le risoluzionisuperiori richiedono una maggiore quantità di memoria e tempi di trasferimento più lunghi, ma l'immaginedigitalizzata risulta più nitida. Nella tabella seguente sono riportate le impostazioni che è possibile selezionareper la risoluzione e i colori disponibili.
Risoluzione Bianco e nero/Grigio (diffusione errore)
256 colori Grigio vero/Colore 24bit
100 x 100 dpi Sì Sì Sì
150 x 150 dpi Sì Sì Sì
200 x 200 dpi Sì Sì Sì
300 x 300 dpi Sì Sì Sì
400 x 400 dpi Sì Sì Sì
600 x 600 dpi Sì Sì Sì
1200 x 1200 dpi Sì No Sì
2400 x 2400 dpi Sì No Sì
4800 x 4800 dpi Sì No Sì
9600 x 9600 dpi Sì No Sì
19200 x 19200 dpi Sì No Sì
Tipo di scansione
Bianco e nero
Utilizzare per documenti di testo o immagini con grafica lineare.
Grigio (diffusione errore)
Utilizzare per immagini fotografiche o grafica. La diffusione dell'errore è un metodo utilizzato per creareimmagini simulate in grigio senza utilizzare punti di grigio vero. I punti neri sono posizionati in base a unoschema specifico per simulare il grigio.
Grigio vero
Utilizzare per immagini fotografiche o grafica. Questa modalità è più precisa, perché utilizza fino a 256sfumature di grigio.
256 colori
Esegue la scansione dell'immagine utilizzando fino a 256 colori.
Colore 24bit
Esegue la scansione dell'immagine utilizzando fino a 16,8 milioni di colori.

Scansione
143
9
Si ricordi tuttavia che, sebbene riproduca i colori dell'immagine con la massima precisione possibile, lascansione in modalità Colore 24bit crea un file di immagine con dimensioni circa tre volte superiori a quellocreato utilizzando l'opzione 256 colori. Tale file richiede una maggiore quantità di memoria e tempi ditrasferimento più lunghi.
Dimensioni documento
Scegliere una delle dimensioni seguenti:
Automatico
L'impostazione predefinita per Dimensioni documento è Automatico (per l'ADF sono disponibili solo iformati A4 e A3), che consente di eseguire la scansione del documento con un formato carta standardsenza specificarlo in Dimensioni documento. Se si desidera utilizzare la funzione Ritaglio automatico,selezionare un valore di Dimensioni documento diverso da Automatico.
A3 297 x 420 mm
Ledger 11 x 17 pollici
JIS B4 257 x 364 mm
A4 210 x 297 mm
JIS B5 182 x 257 mm
Letter 8.5 x 11 pollici
Legale 8.5 x 14 pollici
A5 148 x 210 mm
Executive 7.25 x 10.5 pollici
Business Card
Per eseguire la scansione di biglietti da visita, scegliere il formato Business Card, quindi posizionare ilbiglietto con il lato stampato rivolto verso il basso, in alto a sinistra sul piano dello scanner.
Fotografia 1 4 x 6 pollici
Fotografia 2 5 x 8 pollici
Fotografia L 89 x 127 mm

Scansione
144
9
Fotografia 2L 127 x 178 mm
Cartolina 1 100 x 148 mm
Cartolina 2 (Doppia) 148 x 200 mm
Personalizzato
Una volta impostato il formato personalizzato, è possibile regolare l'area di scansione. Tenere premuto ilpulsante del mouse per trascinare il cursore e ritagliare l'immagine.
Larghezza: inserire la larghezza desiderata.
Altezza: inserire l'altezza desiderata.
Regolazione dell'immagine
Luminosità
Regolare questa impostazione (da -50 a 50) in modo da ottimizzare l'immagine. Il valore predefinitocorrisponde a 0, ovvero a un valore medio, in genere idoneo per la maggior parte delle immagini.
Per impostare il livello di Luminosità, trascinare il cursore verso destra o verso sinistra in modo da schiarireo scurire l’immagine. In alternativa è possibile digitare direttamente un valore nella casella apposita.
Se l'immagine è troppo chiara, selezionare un valore di Luminosità più basso e ripetere la scansione deldocumento.
Se l'immagine è troppo scura, aumentare il valore della Luminosità ed eseguire nuovamente la scansionedel documento.
Nota
L'impostazione Luminosità è disponibile solo quando l'opzione Tipo di scansione è impostata suBianco e nero, Grigio (diffusione errore), Grigio vero o Colore 24bit.
Contrasto
È possibile aumentare o ridurre il livello di contrasto spostando il cursore verso destra o verso sinistra.Aumentando il contrasto si esaltano le aree chiare e scure dell'immagine, diminuendo il contrasto èpossibile distinguere maggiori dettagli nelle aree grigie. Per regolare il Contrasto è anche possibile digitaredirettamente un valore nella casella apposita.
Nota
L'impostazione Contrasto è disponibile solo quando l'opzione Tipo di scansione è impostata suGrigio (diffusione errore), Grigio vero o Colore 24bit.

Scansione
145
9
Riduci disturbo
Questa impostazione consente di migliorare e ottimizzare la qualità delle immagini acquisite.L'impostazione Riduci disturbo è disponibile quando si utilizza Colore 24bit con risoluzioni di scansionedi 300 × 300 dpi, 400 × 400 dpi o 600 × 600 dpi.
Quando si esegue la scansione di fotografie o altre immagini da utilizzare in applicazioni di elaborazione testio grafica, si consiglia di provare diverse impostazioni di Risoluzione, Tipo di scansione, Luminosità eContrasto, per determinare le opzioni più adatte alle proprie esigenze.

Scansione
146
9
Scansione di un documento tramite il driver ICA(Mac OS X 10.6.x)Per eseguire la scansione di un documento, è possibile utilizzare uno dei metodi seguenti:
Utilizzare l'applicazione Acquisizione immagine
Eseguire la scansione direttamente dalla sezione "Stampa e Fax"
Uso di Acquisizione immagine
Per utilizzare l'applicazione Acquisizione immagine, inclusa in Mac OS X 10.6.x, è necessario il driver perscanner ICA, che è incluso nel driver stampante CUPS di Brother per Mac OS X 10.6.x. Per installare il driverper scanner ICA, nel Brother Solutions Center (http://solutions.brother.com/) accedere alla sezione deidownload sulla pagina principale per il modello in uso.
a Collegare l'apparecchio Brother al Macintosh utilizzando un cavo USB. In alternativa collegarel'apparecchio Brother alla stessa LAN a cui è connesso il computer Macintosh.
b Avviare l'applicazione Acquisizione Immagine.
c Selezionare l'apparecchio dall'elenco sulla sinistra dello schermo.Se l'apparecchio Brother è collegato al Macintosh tramite un cavo USB, verrà visualizzato nell'areaDISPOSITIVI. Se è connesso via LAN, verrà visualizzato nell'area CONDIVISE.

Scansione
147
9
d Inserire il documento nell'ADF (alimentatore automatico documenti) o collocarlo sul piano dello scanner.Se si inserisce il documento nell'ADF, selezionare "Alimentazione documenti" in Modalità eselezionare il formato del documento in Dim. scansione.
Se si colloca il documento sul piano dello scanner, selezionare "Piano" in Modalità.
Nota
Se la casella di controllo Rileva elementi separati non è selezionata, durante la scansione il documentoverrà considerato un elemento unico e salvato in un singolo file. Se la casella di controllo Rileva elementiseparati è selezionata, il programma rileva le singole immagini e le salva come file separati. Se ilprogramma non ritaglia automaticamente il documento nel modo desiderato, è possibile eseguire taleoperazione manualmente trascinando il puntatore del mouse sulla parte dell'immagine da acquisire, nellafinestra di dialogo visualizzata facendo clic su Mostra dettagli.

Scansione
148
9
e Selezionare la cartella o l'applicazione di destinazione in Scansione a.
Se necessario, nella finestra di dialogo visualizzata facendo clic su Mostra dettagli è possibile regolarele impostazioni elencate di seguito. Si noti che i nomi degli elementi e i valori supportati possono variarea seconda dell'apparecchio.
Modalità scansione: è possibile scegliere tra ADF e scanner piano.
Tipo: è possibile scegliere tra le modalità colore, bianco e nero o testo.
Risoluzione: è possibile scegliere la risoluzione da utilizzare per l'acquisizione del documento.
Dim.scansione o Dimensione: selezionare il formato carta del documento da acquisire dall'ADF odall'area di scansione dello scanner piano.
Orientamento o Angolo di rotazione: selezionare l'orientamento del documento nell'ADF o l'angolodi scansione per lo scanner piano.
Scansione a: scegliere la cartella o l'applicazione di destinazione.
Nome: immettere il prefisso per il nome dell'immagine acquisita.
Formato: selezionare il formato di file per i dati acquisiti.
Correzione immagine: sono disponibili impostazioni manuali per la regolazione di luminosità, tinta,temperatura e saturazione.
f Per avviare l’acquisizione, fare clic su Scansione.

Scansione
149
9
Eseguire la scansione direttamente dalla sezione "Stampa e fax"
Se l'apparecchio Brother è già stato aggiunto alla sezione Stampa e Fax, è possibile eseguire la scansionedirettamente da tale area. Procedere come segue:
a Collegare l'apparecchio Brother al Macintosh utilizzando un cavo USB. In alternativa, collegarel'apparecchio Brother alla stessa LAN (se si utilizza un modello di rete) a cui è collegato il Macintosh.
b Selezionare Preferenze di Sistema dal menu Apple.
c Fare clic sull'icona Stampa e Fax.
d Selezionare l'apparecchio dall'elenco a sinistra e fare clic su Apri coda di stampa.
e Fare clic sull'icona Scanner.

Scansione
150
9
f Inserire il documento nell'ADF (alimentatore automatico documenti) o collocarlo sul piano dello scanner.Se si inserisce il documento nell'ADF, selezionare "Alimentazione documenti" in Modalità eselezionare il formato del documento in Dim. scansione.
Se si colloca il documento sul piano dello scanner, selezionare "Piano" in Modalità.
Nota
Se la casella di controllo Rileva elementi separati non è selezionata, durante la scansione il documentoverrà considerato un elemento unico e salvato in un singolo file. Se la casella di controllo Rileva elementiseparati è selezionata, il programma rileva le singole immagini e le salva come file separati. Se ilprogramma non ritaglia automaticamente il documento nel modo desiderato, è possibile eseguire taleoperazione manualmente trascinando il puntatore del mouse sulla parte dell'immagine da acquisire, nellafinestra di dialogo visualizzata facendo clic su Mostra dettagli.

Scansione
151
9
g Selezionare la cartella o l'applicazione di destinazione in Scansione a.
Se necessario, nella finestra di dialogo visualizzata facendo clic su Mostra dettagli è possibile regolarele impostazioni elencate di seguito. Si noti che i nomi degli elementi e i valori supportati possono variarea seconda dell'apparecchio.
Modalità scansione: è possibile scegliere tra ADF e scanner piano.
Tipo: è possibile scegliere tra le modalità colore, bianco e nero o testo.
Risoluzione: è possibile scegliere la risoluzione da utilizzare per l'acquisizione del documento.
Dim.scansione o Dimensione: selezionare il formato carta del documento da acquisire dall'ADF odall'area di scansione dello scanner piano.
Orientamento o Angolo di rotazione: selezionare l'orientamento del documento nell'ADF o l'angolodi scansione per lo scanner piano.
Scansione a: scegliere la cartella o l'applicazione di destinazione.
Nome: immettere il prefisso per il nome dell'immagine acquisita.
Formato: selezionare il formato di file per i dati acquisiti.
Correzione immagine: sono disponibili impostazioni manuali per la regolazione di luminosità, tinta,temperatura e saturazione.
h Fare clic su Scansiona per avviare la scansione.

Scansione
152
9
Utilizzo di Presto! PageManagerPresto! PageManager è un'applicazione per la gestione dei documenti nei sistemi Macintosh. Essendocompatibile con la maggior parte dei programmi di elaborazione delle immagini e di elaborazione testi, Presto!PageManager garantisce il massimo controllo sui file nel computer Macintosh. È possibile gestire facilmentei documenti, modificare messaggi di posta elettronica e file, nonché leggere documenti con il software OCRincluso in Presto! PageManager.
Se si utilizza l'apparecchio come scanner, si consiglia di installare Presto! PageManager. È possibile installarePresto! PageManager dalla cartella Assistenza Brother del CD-ROM di installazione.
Nota
La Guida dell'utente completa di NewSoft Presto! PageManager 9 può essere visualizzata dall'icona dellaGuida della barra dei menu di NewSoft Presto! PageManager 9.
Funzioni
OCR: in un solo passaggio esegue la scansione di un'immagine, riconosce il testo e consente di modificarloin un elaboratore di testi.
Elaborazione di immagini: consente di migliorare, ritagliare e ruotare le immagini, oppure di aprirle in unprogramma di elaborazione grafica a scelta.
Annotazione: consente di aggiungere note rimovibili, timbri e disegni alle immagini.
Finestra delle cartelle: consente di visualizzare e organizzare la gerarchia delle cartelle in modo dafacilitare l'accesso.
Finestra di visualizzazione: mostra i file come miniature, elenco o serie di copertine, per consentire diidentificare velocemente le immagini.
Requisiti di sistema per Presto! PageManager
Mac OS X 10.4.11, 10.5.x, 10.6.x
Disco rigido con almeno 400 MB di spazio libero disponibile

Scansione
153
9
Supporto tecnico
Per gli Stati Uniti
Nome azienda: NewSoft America Inc.
Indirizzo postale: 47102 Mission Falls Court, Suite 202 Fremont CA 94539
Telefono: 510-770-8900
Fax: 510-770-8980
Indirizzo di posta elettronica:
URL: http://www.newsoftinc.com/
Per il Canada
Indirizzo di posta elettronica:
Germania
Nome azienda: SoftBay GmbH
Indirizzo postale: Carlstraße 50, D-52531, Übach-Palenberg, Germania
Telefono: 0900 1 409640
Indirizzo di posta elettronica:
URL: http://de.newsoft.eu.com/
Regno Unito
Nome azienda: Avanquest UK
Indirizzo postale: The Software Centre East Way, Lee Mill Industrial Estate Plymouth Devon. PL21 9GE
Telefono: 44-01752-201148
Fax: 44-01752-894833
Indirizzo di posta elettronica:
URL: http://uk.newsoft.eu.com/
Francia
Nome azienda: 5CA
Telefono: 089-965-01-09
Indirizzo di posta elettronica:
URL: http://fr.newsoft.eu.com/

Scansione
154
9
Italia
Nome azienda: 5CA
Telefono: 0899399878
Indirizzo di posta elettronica:
URL: http://it.newsoft.eu.com/
Spagna
Nome azienda: 5CA
Telefono: 0807505598
Indirizzo di posta elettronica:
Altri paesi
Indirizzo di posta elettronica:

10
155
10
ControlCenter2
Nota
• Le schermate illustrate in questa sezione fanno riferimento a Mac OS X 10.5.x. Nel computer Macintoshin uso le schermate possono variare in base al sistema operativo e all'applicazione.
• Le funzioni disponibili in ControlCenter2 possono variare in base al numero di modello dell'apparecchio.
Uso di ControlCenter2ControlCenter2 è un'utilità software che consente di accedere in modo semplice e veloce alle applicazioniutilizzate più di frequente. Se si utilizza ControlCenter2, non sarà più necessario avviare manualmente leapplicazioni specifiche. L'icona viene visualizzata nella barra dei menu. Per aprire la finestra di
ControlCenter2, fare clic sull'icona e scegliere Apri. In ControlCenter2 sono disponibili le funzioni
seguenti:
a Invio dell'output della scansione direttamente a un file, ad applicazioni di posta elettronica o a qualsiasiprogramma per l'elaborazione di testi o grafica. (1)
b Pulsanti di scansione personalizzata configurabili in base alle esigenze di un'applicazione specifica. (2)
c Accesso alle funzioni di copia disponibili tramite il computer Macintosh e alle applicazioni PC-FAXdisponibili per il dispositivo in uso. (3)
d Accesso alle impostazioni disponibili per la configurazione del dispositivo in uso. (4)
e Possibilità di selezionare l'apparecchio da collegare a ControlCenter2, tramite l'elenco a discesaModello. (5)Possibilità di aprire la finestra Device Selector scegliendo Altri... dall'elenco a discesa Modello.
f È inoltre possibile aprire la finestra di configurazione per ogni funzione, facendo clic sul pulsanteConfigurazione. (6)
5
1
6
234

ControlCenter2
156
10
Disattivazione della funzione di autocaricamento
Se non si desidera che ControlCenter2 venga eseguito automaticamente a ogni avvio del computerMacintosh, procedere come segue.
a Fare clic sull'icona di ControlCenter2 sulla barra dei menu e scegliere Preferenze.Verrà visualizzata la finestra Preferenze ControlCenter2.
b Deselezionare Avvia il ControlCenter all’avvio del computer.
c Fare clic su OK per chiudere la finestra.
Nota
L'icona dell'applicazione ControlCenter2 si trova in Macintosh HD/Libreria/Printers/Brother/Utilities/ControlCenter.

ControlCenter2
157
10
SCANSIONESono presenti quattro pulsanti di scansione per le applicazioni Scansione a immagine, Scansione a OCR,Scansione a E-mail e Scansione a file.
Immagine (impostazione predefinita: Anteprima Apple)
Consente di eseguire la scansione di una pagina direttamente in qualsiasi applicazione per lavisualizzazione e l'elaborazione delle immagini. È possibile selezionare un'applicazione di destinazione,ad esempio Adobe® Photoshop® o qualsiasi applicazione di elaborazione delle immagini presente nelcomputer Macintosh.
OCR (impostazione predefinita: Apple TextEdit)
Consente di effettuare la scansione di una pagina o di un documento, di eseguire automaticamentel'applicazione OCR e di inserire il testo (non un'immagine grafica) in un programma di elaborazione testi.Come destinazione è possibile selezionare un'applicazione di elaborazione testi, ad esempio Microsoft®
Word o qualsiasi applicazione di elaborazione testi presente nel computer Macintosh. È necessarioscaricare Presto! PageManager e installarlo nel computer Macintosh. Per informazioni sull'installazione,vedere Utilizzo di Presto! PageManager a pagina 152.
E-mail (impostazione predefinita: l'applicazione di posta elettronica predefinita)
Consente di eseguire la scansione di una pagina o di un documento direttamente in un'applicazione diposta elettronica, come file allegato standard. È possibile selezionare il tipo di file e la risoluzionedell'allegato.
File
Consente di eseguire la scansione direttamente in un file su disco. Il tipo di file e la cartella di destinazionepossono essere modificati a seconda delle esigenze.
ControlCenter2 permette di configurare il tasto hardware SCAN dell'apparecchio e il pulsante software diControlCenter2 per ogni funzione di scansione. Per configurare il tasto hardware SCAN sull'apparecchio,selezionare la scheda Tasto dispositivo nel menu di configurazione per ciascuno dei pulsanti diSCANSIONE. Per configurare il pulsante software di ControlCenter2, selezionare la scheda Tastosoftware nel menu di configurazione per ciascuno dei pulsanti di SCANSIONE.

ControlCenter2
158
10
Nota
• È possibile configurare il tasto SCAN dell'apparecchio per ogni pulsante di ControlCenter2 nella schedaTasto dispositivo. Per modificare le impostazioni predefinite, fare clic sul pulsante mentre si tiene premutoil tasto Ctrl, quindi scegliere la scheda Tasto dispositivo.
• La scansione fronte-retro non è disponibile per i formati carta B4, A3 e Ledger.
Tipi di file
Selezionare dall'elenco a discesa il tipo di file in cui salvare le immagini digitalizzate.
Windows® Bitmap (*.bmp)
JPEG (*.jpg)
TIFF (*.tif)
TIFF multipagina (*.tif)
Portable Network Graphics (*.png)
PDF (*.pdf)
PDF protetto (*.pdf)
Nota
• Se si imposta il tipo di file TIFF o TIFF multipagina, è possibile scegliere "Decompresso" o "Compresso".
• L'opzione PDF protetto è disponibile solo per Scansione a immagine, Scansione a E-mail e Scansione afile.
Formato del documento
È possibile scegliere il formato del documento dall'elenco a discesa. Se si sceglie un formato da 1 a 2, adesempio 1 su 2 (A4), l'immagine digitalizzata verrà suddivisa in due documenti con formato A5.

ControlCenter2
159
10
Immagine (esempio: Anteprima Apple)
La funzione Scansione a immagine consente di eseguire la scansione di un'immagine direttamentenell'applicazione di elaborazione delle immagini. Per modificare le impostazioni predefinite, fare clic sulpulsante mentre si tiene premuto il tasto Ctrl, quindi scegliere Tasto software.
Se si desidera eseguire la scansione e poi ritagliare una parte della pagina dopo aver eseguito la prescansionedel documento, selezionare la casella Mostra interfaccia scanner.
Per eseguire la scansione di un documento in modalità fronte-retro, selezionare Scansione Duplex(fronte-retro) e scegliere Long-edge binding o Short-edge binding (per MFC-J6910DW).
Se necessario, modificare le altre impostazioni.
Per modificare l'applicazione di destinazione, selezionare l'applicazione desiderata dall'elenco a discesaApplicazione di destinazione. È possibile aggiungere un'applicazione all'elenco facendo clic su Aggiungi.
Immettere il Nome dell’applicazione (massimo 30 caratteri) e scegliere l'applicazione desiderata facendoclic sul pulsante Sfoglia. Selezionare inoltre il Tipo di file dall'elenco a discesa.

ControlCenter2
160
10
L'applicazione aggiunta può essere eliminata. È sufficiente selezionare il Nome dell’applicazione e fare clicsul pulsante Cancella.
Nota
Questa funzione è disponibile anche per Scansione a E-mail e Scansione a OCR. La finestra puòcambiare a seconda della funzione.
Se si sceglie PDF protetto dall'elenco Tipo di file, verrà visualizzata la finestra di dialogo Imposta passwordPDF. Immettere la password nelle caselle Password e Ridigita password, quindi fare clic su OK.
Nota
PDF protetto è disponibile anche per Scansione a E-mail e Scansione a file.

ControlCenter2
161
10
OCR (applicazione di elaborazione testi)
Scansione a OCR converte i dati dell'immagine grafica della pagina in un testo modificabile con qualsiasiprogramma di elaborazione testi. È possibile cambiare l'applicazione predefinita di elaborazione testi.
Per configurare Scansione a OCR, fare clic sul pulsante mentre si tiene premuto il tasto Ctrl, quindi scegliereTasto software.
Per modificare l'applicazione di elaborazione testi, selezionare l'applicazione di elaborazione testi didestinazione dall'elenco a discesa Applicazione di destinazione. È possibile aggiungere un'applicazioneall'elenco facendo clic sul pulsante Aggiungi. Per eliminare un'applicazione, fare clic sul pulsanteCancella.
Se si desidera eseguire la scansione e poi ritagliare una parte della pagina dopo aver eseguito la prescansionedel documento, selezionare la casella Mostra interfaccia scanner.
Per eseguire la scansione di un documento in modalità fronte-retro, selezionare Scansione Duplex(fronte-retro) e scegliere Long-edge binding o Short-edge binding (per MFC-J6910DW).

ControlCenter2
162
10
La funzione Scansione a E-mail consente di eseguire la scansione di un documento nell'applicazione diposta elettronica predefinita, in modo da inviare come allegato il risultato dell'operazione di scansione. Permodificare l'applicazione di posta elettronica o il tipo di file allegato predefiniti, fare clic sul pulsante mentresi tiene premuto il tasto Ctrl, quindi scegliere Tasto software.
Per modificare l'applicazione di posta elettronica, selezionare l'applicazione di posta elettronica desideratadall'elenco a discesa Applicazione di posta elettronica. È possibile aggiungere un'applicazione agli elenchifacendo clic su Aggiungi 1. Per eliminare un'applicazione, fare clic su Cancella.1 Al primo avvio di ControlCenter2 nell'elenco a discesa viene visualizzato un elenco predefinito di applicazioni di posta elettronica compatibili. In
caso di problemi nell'utilizzo di un'applicazione personalizzata con ControlCenter2, è preferibile scegliere un'applicazione da questo elenco.
Se si desidera eseguire la scansione e poi ritagliare una parte della pagina dopo aver eseguito la prescansionedel documento, selezionare la casella Mostra interfaccia scanner.
Per eseguire la scansione di un documento in modalità fronte-retro, selezionare Scansione Duplex(fronte-retro) e scegliere Long-edge binding o Short-edge binding (per MFC-J6910DW).

ControlCenter2
163
10
File
Il pulsante Scansione a file permette di eseguire la scansione di un'immagine in una cartella sul disco rigido,in qualsiasi formato file. Ciò consente di archiviare facilmente i propri documenti cartacei. Per configurare iltipo di file e la cartella, fare clic sul pulsante mentre si tiene premuto il tasto Ctrl, quindi scegliereTasto software.
È possibile modificare il nome di file. Inserire nella casella Nome file il nome che si desidera utilizzare per ildocumento (fino a 100 caratteri). Il nome del file sarà costituito dal nome registrato, dalla data corrente e daun numero sequenziale.
Selezionare dall'elenco a discesa Tipo di file il tipo di file per l'immagine da salvare. È possibile salvare il filenella cartella predefinita o scegliere la cartella desiderata facendo clic sul pulsante Sfoglia.
Per visualizzare il percorso in cui verrà salvata l'immagine digitalizzata al termine della scansione, selezionarela casella Mostra cartella. Per specificare ogni volta la destinazione dell'immagine digitalizzata, selezionarela casella Mostra la cartella Salva con nome.
Se si desidera eseguire la scansione e poi ritagliare una parte della pagina dopo aver eseguito la prescansionedel documento, selezionare la casella Mostra interfaccia scanner.
Per eseguire la scansione di un documento in modalità fronte-retro, selezionare Scansione Duplex(fronte-retro) e scegliere Long-edge binding o Short-edge binding (per MFC-J6910DW).

ControlCenter2
164
10
SCANSIONE PERSONALIZZATASono disponibili quattro pulsanti, che è possibile configurare in base alle proprie esigenze.
Per configurare un pulsante, fare clic su di esso tenendo premuto il tasto Ctrl. Verrà visualizzata la finestradi configurazione. Sono disponibili quattro opzioni di scansione: Scansione a immagine, Scansione a OCR,Scansione a E-mail e Scansione a file.
Scansione a immagine
Consente di eseguire la scansione di una pagina direttamente in qualsiasi applicazione per lavisualizzazione e l'elaborazione delle immagini. È possibile scegliere come destinazione qualsiasiapplicazione di elaborazione delle immagini installata nel Macintosh.
Scansione a OCR
Converte i documenti digitalizzati in file di testo modificabile. È possibile scegliere l'applicazione didestinazione per il testo modificabile. È necessario scaricare Presto! PageManager e installarlo nelcomputer Macintosh. Per informazioni sull'installazione, vedere Utilizzo di Presto! PageManagera pagina 152.
Scansione a E-mail
Consente di allegare a un messaggio di posta elettronica le immagini digitalizzate. È anche possibileselezionare il tipo di file per gli allegati e creare un elenco di indirizzi di posta elettronica, scelti dalla rubricapredefinita del programma di posta elettronica, per velocizzare l'invio.
Scansione a file
Consente di salvare un'immagine acquisita in una cartella qualsiasi su un disco rigido locale o di rete. Èinoltre possibile scegliere il tipo di file da utilizzare.

ControlCenter2
165
10
Tipi di file
Selezionare dall'elenco a discesa il tipo di file in cui salvare le immagini digitalizzate.
Windows® Bitmap (*.bmp)
JPEG (*.jpg)
TIFF (*.tif)
TIFF multipagina (*.tif)
Portable Network Graphics (*.png)
PDF (*.pdf)
PDF protetto (*.pdf)
Nota
• Se si imposta il tipo di file TIFF o TIFF multipagina, è possibile scegliere "Decompresso" o "Compresso".
• L'opzione PDF protetto è disponibile solo per Scansione a immagine, Scansione a E-mail e Scansione afile.
Formato del documento
È possibile scegliere il formato del documento dall'elenco a discesa. Se si sceglie un formato da 1 a 2, adesempio 1 su 2 (A4), l'immagine digitalizzata verrà suddivisa in due documenti con formato A5.
Pulsante personalizzato
Per configurare un pulsante, fare clic su di esso tenendo premuto il tasto Ctrl. Verrà visualizzata la finestradi configurazione. Seguire le istruzioni per la configurazione dei pulsanti.

ControlCenter2
166
10
Scansione a immagine
Scheda Generale
Inserire un nome in Nome per Personalizzazione (fino a 30 caratteri) per assegnare un nome al pulsante.
Scegliere il tipo di scansione nel campo Attività di.
Scheda Impostazioni
Selezionare le impostazioni per Applicazione di destinazione, Tipo di file, Risoluzione,Tipo di scansione, Dimensioni documento, Scansione Duplex (fronte-retro) (per MFC-J6910DW),Mostra interfaccia scanner, Luminosità e Contrasto.
Se si sceglie PDF protetto dall'elenco Tipo di file, verrà visualizzata la finestra di dialogoImposta password PDF. Immettere la password nelle caselle Password e Ridigita password, quindifare clic su OK.
Nota
L'opzione PDF protetto è disponibile anche per Scansione a E-mail e Scansione a file.

ControlCenter2
167
10
Scansione a OCR
Scheda Generale
Inserire un nome in Nome per Personalizzazione (fino a 30 caratteri) per assegnare un nome al pulsante.
Scegliere il tipo di scansione nel campo Attività di.
Scheda Impostazioni
Selezionare le impostazioni per Applicazione di destinazione, Tipo di file, Software OCR, Lingua OCR,Risoluzione, Tipo di scansione, Dimensioni documento, Scansione Duplex (fronte-retro) (perMFC-J6910DW), Mostra interfaccia scanner, Luminosità e Contrasto.

ControlCenter2
168
10
Scansione a E-mail
Scheda Generale
Inserire un nome in Nome per Personalizzazione (fino a 30 caratteri) per assegnare un nome al pulsante.
Scegliere il tipo di scansione nel campo Attività di.
Scheda Impostazioni
Selezionare le impostazioni per Applicazione di posta elettronica, Tipo di file, Risoluzione,Tipo di scansione, Dimensioni documento, Scansione Duplex (fronte-retro) (per MFC-J6910DW),Mostra interfaccia scanner, Luminosità e Contrasto.

ControlCenter2
169
10
Scansione a file
Scheda Generale
Inserire un nome in Nome per Personalizzazione (fino a 30 caratteri) per assegnare un nome al pulsante.
Scegliere il tipo di scansione nel campo Attività di.
Scheda Impostazioni
Scegliere il formato del file dall'elenco a discesa Tipo di file. Salvare il file nella cartella predefinita oscegliere la cartella preferita facendo clic sul pulsante Sfoglia.
Selezionare le impostazioni per Risoluzione, Tipo di scansione, Dimensioni documento,Scansione Duplex (fronte-retro) (per MFC-J6910DW), Mostra interfaccia scanner, Luminosità eContrasto.
Se si desidera specificare la destinazione dell'immagine digitalizzata, selezionare Mostra la cartellaSalva con nome.
Se si desidera eseguire la scansione e poi ritagliare una parte della pagina dopo aver eseguito laprescansione del documento, selezionare la casella Mostra interfaccia scanner.

ControlCenter2
170
10
COPIA / PC-FAXCOPIA - Consente di utilizzare il Macintosh e qualsiasi driver stampante per eseguire operazioni di copiaavanzate. È possibile eseguire la scansione della pagina nell'apparecchio e stampare le copie utilizzandouna delle funzioni del driver stampante oppure indirizzare la funzione di copia a qualsiasi driver stampantestandard installato nel Macintosh, comprese le stampanti di rete.
PC-FAX - Consente di eseguire la scansione di una pagina o di un documento e di inviare automaticamentel'immagine come fax dal Macintosh.
È possibile configurare le impostazioni desiderate su un massimo di quattro pulsanti.
I pulsanti da Copia1 a Copia4 possono essere personalizzati in modo da utilizzare funzioni avanzate di copiae fax, come la stampa N in 1.
Per utilizzare i pulsanti Copia, configurare il driver stampante facendo clic sul pulsante mentre si tienepremuto il tasto Ctrl.
Inserire un nome in Nome per Copia (fino a 30 caratteri) e scegliere Rapporto della copia.
Selezionare le impostazioni per Risoluzione, Tipo di scansione, Dimensioni documento,Scansione Duplex (fronte-retro) (per MFC-J6910DW), Mostra interfaccia scanner, Luminosità eContrasto.
Prima di completare la configurazione del pulsante Copia, è necessario impostare la Stampante. Selezionarequindi le impostazioni di stampa dall'elenco a discesa Preimpostazioni, quindi fare clic su OK per chiuderela finestra di dialogo. Facendo clic sul pulsante di copia configurato, viene visualizzata la finestra di dialogodi stampa.

ControlCenter2
171
10
(Mac OS X 10.4.11)
Per copiare, selezionare Copie e pagine dall'elenco a discesa. Per inviare un fax, selezionare Invio fax dall'elenco a discesa. (Vedere Invio di un fax a pagina 131.)
(Da Mac OS X 10.5.x a 10.6.x)
Per visualizzare ulteriori opzioni, fare clic sul triangolo accanto all'elenco a discesa Stampante. Per copiare, fare clic su Stampa. Per inviare un fax, fare clic sul triangolo accanto all'elenco a discesa Stampante e quindi scegliereInvio fax dall'elenco a discesa. (Vedere Invio di un fax a pagina 131.)

ControlCenter2
172
10
IMPOSTAZIONI DISPOSITIVOÈ possibile configurare le impostazioni dell'apparecchio o verificare la quantità di inchiostro facendo clic suun pulsante.
Impostazione remota
Consente di avviare il programma di impostazione remota. (Vedere Impostazione remota a pagina 175.)
Composizione rapida
Consente di aprire la finestra di impostazione della composizione rapida di Impostazione remota. (VedereImpostazione remota a pagina 175.)
Livello inchiostro
Consente di aprire Brother Status Monitor, che visualizza il livello di inchiostro per ogni cartuccia.

ControlCenter2
173
10
Impostazione remota
Il pulsante Impostazione remota consente di aprire la finestra del programma di impostazione remota perconfigurare i menu delle impostazioni dell'apparecchio.
Nota
Per ulteriori informazioni, vedere Impostazione remota a pagina 175.
Composizione rapida
Il pulsante Composizione rapida consente di aprire la finestra Memoria numeri nel programma diimpostazione remota, per registrare o modificare con facilità i numeri da comporre direttamente sul computerMacintosh.

ControlCenter2
174
10
Livello inchiostro
Il pulsante Livello inchiostro apre la finestra Status Monitor, che visualizza il livello di inchiostro perciascuna cartuccia.
Nota
L'applicazione Brother Status Monitor si trova in Macintosh HD/Libreria/Printers/Brother/Utilities.

11
175
11
Impostazione remota e PhotoCaptureCenter™
Impostazione remotaL'applicazione Impostazione remota consente di configurare numerose impostazioni dell'apparecchio daun'applicazione Macintosh. All'avvio dell'applicazione, le impostazioni dell'apparecchio vengono scaricateautomaticamente nel Macintosh e visualizzate sullo schermo del computer. Se si modificano le impostazioni,è possibile caricare le nuove impostazioni direttamente nell'apparecchio.
Nota
L'icona dell'applicazione RemoteSetup si trova in Macintosh HD/Libreria/Printers/Brother/Utilities.
OK
Consente di caricare i dati nell'apparecchio e uscire dall'applicazione di impostazione remota. Se vienevisualizzato un messaggio di errore, immettere i dati corretti e quindi fare clic su OK.
Cancella
Consente di uscire dall'applicazione di impostazione remota senza caricare i dati nell'apparecchio.
Applica
Consente di caricare i dati nell'apparecchio senza uscire dall'applicazione di impostazione remota.
Stampa
Consente di stampare con l'apparecchio gli elementi selezionati. I dati possono essere stampati solo dopoessere stati caricati nell'apparecchio. Fare clic su Applica per caricare i nuovi dati nell'apparecchio, quindifare clic su Stampa.
Esporta
Consente di salvare in un file le impostazioni di configurazione correnti.
Importa
Consente di leggere le impostazioni da un file.

Impostazione remota e PhotoCapture Center™
176
11
Nota
• È possibile utilizzare il pulsante Esporta per salvare le impostazioni di Composizione rapida o tutte leimpostazioni per l'apparecchio.
• Se è necessario modificare l'apparecchio registrato nel Macintosh durante l'installazione di MFL-Pro Suite(vedere la Guida di installazione rapida), o se l'ambiente di rete ha subito modifiche, occorre specificareil nuovo apparecchio. Aprire la finestra Device Selector e selezionare il nuovo apparecchio. (Solo perutenti in rete)

Impostazione remota e PhotoCapture Center™
177
11
PhotoCapture Center™È possibile accedere a una scheda di memoria o a un'unità di memoria Flash USB installata nell'apparecchiodal Macintosh.
ATTENZIONE
NON avviare il Macintosh con una scheda di memoria o un'unità di memoria Flash USB inserita nell'unitàper supporti dell'apparecchio. Ciò potrebbe causare la perdita dei dati o danni al supporto.
Nota
• PhotoCapture Center™ è in grado di leggere solo il primo supporto inserito.
• Mentre l'apparecchio stampa da PhotoCapture Center™, il computer non può accedere a PhotoCaptureCenter™ per nessun'altra operazione.
Per utenti con cavo USB
a Inserire una scheda di memoria o un'unità di memoria Flash USB nell'apparecchio.
Nota
Quando si crea un nome per l'etichetta del volume della scheda di memoria o dell'unità di memoria FlashUSB, tale nome viene visualizzato al posto di "Disco rimovibile".
b Fare doppio clic sull'icona Disco rimovibile. I file e le cartelle presenti nella scheda di memoria onell'unità di memoria Flash USB saranno visualizzati sullo schermo.
c È possibile modificare un file e salvarlo in un'altra unità nel Macintosh.
d Uscire da tutte le applicazioni in esecuzione che utilizzando dati memorizzati sulla scheda di memoria osull'unità di memoria Flash USB e trascinare l'icona del Disco rimovibile sull'icona del Cestino primadi rimuovere la scheda di memoria o l'unità di memoria Flash USB dall'apparecchio.

Impostazione remota e PhotoCapture Center™
178
11
ATTENZIONE
NON rimuovere la scheda di memoria o l'unità di memoria Flash USB mentre il tasto PHOTO CAPTURElampeggia, per evitare danni alla scheda, all'unità di memoria Flash USB o ai dati memorizzati.
Se si rimuove la scheda di memoria o l'unità di memoria Flash USB mentre il tasto PHOTO CAPTURElampeggia, è necessario riavviare subito il Macintosh, prima di reinserire la stessa scheda di memoria ounità di memoria Flash USB nell'apparecchio. Se non si riavvia il Macintosh, i dati potrebbero essere distrutti.
Per utenti in rete
a Inserire una scheda di memoria o un'unità di memoria Flash USB nell'apparecchio.
b Avviare un'applicazione FTP qualsiasi o un browser Web che supporti il protocollo FTP.Il software del browser accede alla scheda di memoria o all'unità di memoria Flash USB tramite ilprotocollo FTP e il nome host di rete dell'apparecchio. Immettere ftp://XXX.XXX.XXX.XXX sulla barradegli indirizzi, dove XXX.XXX.XXX.XXX rappresenta l'indirizzo IP dell'apparecchio Brother.Viene visualizzata la finestra del browser con l'elenco dei file contenuti nella scheda di memoria onell'unità di memoria Flash USB.
c Fare clic sul nome del file che si desidera visualizzare.
Nota
L'uso di determinati caratteri o simboli per i nomi dei file contenuti nella scheda di memoria o nell'unità dimemoria Flash USB può causare problemi di accesso ai file. Per i nomi di file si consiglia di utilizzareesclusivamente combinazioni dei caratteri indicati di seguito.
Quando si rimuove una scheda di memoria o un'unità di memoria Flash USB, attenersi alle istruzioniseguenti per evitare di danneggiare la scheda di memoria o l'unità di memoria Flash USB:
a Chiudere il browser.
b Prima di rimuovere la scheda di memoria o l'unità di memoria Flash USB, attendere che il tasto (PHOTO CAPTURE) smetta di lampeggiare.

Impostazione remota e PhotoCapture Center™
179
11
ATTENZIONE
NON rimuovere la scheda di memoria o l'unità di memoria Flash USB mentre il tasto PHOTO CAPTURElampeggia, per evitare danni alla scheda, all'unità di memoria Flash USB o ai dati memorizzati.
Se si rimuove la scheda di memoria o l'unità di memoria Flash USB mentre il tasto PHOTO CAPTURElampeggia, è necessario riavviare subito il Macintosh, prima di reinserire la stessa scheda di memoria ounità di memoria Flash USB nell'apparecchio. Se non si riavvia il Macintosh, i dati potrebbero essere distrutti.

Sezione III
Scansione con cavo USB 181
Scansione in rete 194
Utilizzo del tasto Scan

12
181
12
Scansione con cavo USB
Utilizzo del tasto di scansione in caso di connessione tramitecavo USB
Nota
Se si utilizza il tasto SCAN in rete, vedere Scansione in rete a pagina 194.
È possibile utilizzare il tasto (SCAN) sul pannello di controllo dell'apparecchio per eseguire lascansione di documenti direttamente nelle applicazioni di elaborazione testi, di grafica o di posta elettronica,in una cartella del computer, in una scheda di memoria o in un'unità di memoria Flash USB.
Prima di utilizzare il tasto (SCAN) sul pannello di controllo, è necessario installare la suite BrotherMFL-Pro e collegare l'apparecchio al computer. Se il software MFL-Pro Suite è stato installato dal CD-ROMfornito, nel sistema sono già installati i driver corretti e il software ControlCenter. Se si avvia la scansione conil tasto (SCAN) viene utilizzata la configurazione specificata nella schermata Impostazioniscansione periferica di ControlCenter4 o nella scheda Tasto dispositivo di ControlCenter2. PerWindows®, vedere Scheda Digitalizza a pagina 59 se si utilizza la Modalità Base o Scheda Scansionea pagina 71 se si utilizza la Modalità Avanzata. Per Macintosh, vedere SCANSIONE a pagina 157. Perinformazioni sulla configurazione delle impostazioni di scansione e l'avvio dell'applicazione desideratamediante il tasto (SCAN), vedere ControlCenter4 a pagina 53 (Windows®) o ControlCenter2a pagina 155 (Macintosh).

Scansione con cavo USB
182
12
Nota
• Per digitalizzare un documento con la funzione di scansione fronte-retro, è necessario inserire il documentonell'ADF e scegliere Scan duplex:Lato lungo o Scan duplex:Lato corto, a seconda del layoutdel documento.
• Per determinare il layout del documento, vedere la tabella seguente:
Verticale Orizzontale Messaggio sul display LCD
Fronte
Retro
Fronte
Retro
Scan duplex:Latolungo
Fronte
Retro
Fronte
Retro
Scan duplex:Latocorto
Tabella dei layout di documento
• La scansione fronte-retro è supportata solo da MFC-J6910DW.
Scansione a E-mail
I documenti digitalizzati in bianco e nero o a colori possono essere indirizzati direttamente all'applicazione diposta elettronica, sotto forma di allegati.
a Caricare il documento.
b Premere (SCAN).
c Premere a o b per scegliere Scan to E-Mail.Premere OK.
d Premere Inizio Mono o Inizio Colore.L'apparecchio avvia la scansione del documento, crea un file allegato e lancia l'applicazione di postaelettronica visualizzando il nuovo messaggio. A questo punto non rimane che specificare il destinatario.
Per i modelli con touchscreen
a Caricare il documento.
b Premere il tasto (SCAN).

Scansione con cavo USB
183
12
c Premere d o c per scegliere a Email.Effettuare una delle operazioni seguenti:
Per utilizzare la scansione fronte-retro, passare al punto d.
Se non si desidera utilizzare la scansione fronte-retro, passare al punto e.
d Premere Scan duplex.Premere Scan duplex:Lato lungo o Scan duplex:Lato corto.
e Premere Inizio Mono o Inizio Colore.L'apparecchio avvia la scansione del documento, crea un file allegato e lancia l'applicazione di postaelettronica visualizzando il nuovo messaggio. A questo punto non rimane che specificare il destinatario.
Nota
(Windows®)
Il tipo di scansione dipende dalle impostazioni della schermata Impostazioni scansione periferica diControlCenter4. Inizio Mono e Inizio Colore non modificano tali impostazioni.
Per passare dalla scansione a colori alla scansione in bianco e nero e viceversa, fare clic su Guida inControlCenter4.
(Macintosh)
Il tipo di scansione dipende dalle impostazioni della scheda Tasto dispositivo di ControlCenter2.Inizio Mono e Inizio Colore non modificano tali impostazioni.
Per passare dalla scansione a colori alla scansione in bianco e nero e viceversa, selezionare il tipo discansione desiderato nella scheda Tasto dispositivo della schermata di configurazione diControlCenter2. (Vedere SCANSIONE a pagina 157.)
Scansione a immagine
È possibile eseguire la scansione di un documento in bianco e nero o a colori e trasferirlo all'applicazione digrafica per visualizzarlo e modificarlo.
a Caricare il documento.
b Premere (SCAN).
c Premere a o b per scegliere Scan to image.Premere OK.
d Premere Inizio Mono o Inizio Colore.L'apparecchio avvia il processo di scansione.

Scansione con cavo USB
184
12
Per i modelli con touchscreen
a Caricare il documento.
b Premere il tasto (SCAN).
c Premere d o c per scegliere a Immagine.Effettuare una delle operazioni seguenti:
Per utilizzare la scansione fronte-retro, passare al punto d.
Se non si desidera utilizzare la scansione fronte-retro, passare al punto e.
d Premere Scan duplex.Premere Scan duplex:Lato lungo o Scan duplex:Lato corto.
e Premere Inizio Mono o Inizio Colore.L'apparecchio avvia il processo di scansione.
Nota
(Windows®)
Il tipo di scansione dipende dalle impostazioni della schermata Impostazioni scansione periferica diControlCenter4. Inizio Mono e Inizio Colore non modificano tali impostazioni.
Per passare dalla scansione a colori alla scansione in bianco e nero e viceversa, fare clic su Guida inControlCenter4.
(Macintosh)
Il tipo di scansione dipende dalle impostazioni della scheda Tasto dispositivo di ControlCenter2.Inizio Mono e Inizio Colore non modificano tali impostazioni.
Per passare dalla scansione a colori alla scansione in bianco e nero e viceversa, selezionare il tipo discansione desiderato nella scheda Tasto dispositivo della schermata di configurazione diControlCenter2. (Vedere SCANSIONE a pagina 157.)
Scansione a OCR
Se l'originale è un documento di testo, è possibile utilizzare ScanSoft™ PaperPort™12SE o Presto!PageManager per eseguire la scansione del documento e convertirlo in un file di testo che potrà esseremodificato con il software di elaborazione testi desiderato.
a Caricare il documento.
b Premere (SCAN).
c Premere a o b per scegliere Scan to OCR.Premere OK.
d Premere Inizio Mono o Inizio Colore.L'apparecchio avvia il processo di scansione.

Scansione con cavo USB
185
12
Per i modelli con touchscreen
a Caricare il documento.
b Premere il tasto (SCAN).
c Premere d o c per scegliere a OCR.Effettuare una delle operazioni seguenti:
Per utilizzare la scansione fronte-retro, passare al punto d.
Se non si desidera utilizzare la scansione fronte-retro, passare al punto e.
d Premere Scan duplex.Premere Scan duplex:Lato lungo o Scan duplex:Lato corto.
e Premere Inizio Mono o Inizio Colore.L'apparecchio avvia il processo di scansione.
Nota
(Windows®)
Il tipo di scansione dipende dalle impostazioni della schermata Impostazioni scansione periferica diControlCenter4. Inizio Mono e Inizio Colore non modificano tali impostazioni.
Per passare dalla scansione a colori alla scansione in bianco e nero e viceversa, fare clic su Guida inControlCenter4.
Nel PC deve essere installato ScanSoft™ PaperPort™12SE.
(Macintosh)
Il tipo di scansione dipende dalle impostazioni della scheda Tasto dispositivo di ControlCenter2.Inizio Mono e Inizio Colore non modificano tali impostazioni.
Per passare dalla scansione a colori alla scansione in bianco e nero e viceversa, selezionare il tipo discansione desiderato nella scheda Tasto dispositivo della schermata di configurazione diControlCenter2. (Vedere SCANSIONE a pagina 157.)
Per poter avviare la funzionalità OCR con il tasto SCAN o da ControlCenter2, è necessario scaricarePresto! PageManager e installarlo nel computer Macintosh. Per informazioni sull'installazione, vedereUtilizzo di Presto! PageManager a pagina 152.
La funzione Scansione a OCR è disponibile per inglese, francese, tedesco, olandese, italiano,spagnolo, portoghese, danese, svedese, giapponese, cinese tradizionale e cinese semplificato.
Scansione a file
È possibile effettuare la scansione di un documento in bianco e nero o a colori nel computer e salvarlo comefile nella cartella desiderata. Il tipo di file e la cartella sono basati sulle impostazioni specificate nella schermatadi configurazione Scansione a file di ControlCenter. (Per Windows®, vedere Scheda Digitalizzaa pagina 59 se si utilizza la Modalità Base o Scheda Scansione a pagina 71 se si utilizza laModalità Avanzata. Per Macintosh, vedere SCANSIONE a pagina 157.)

Scansione con cavo USB
186
12
a Caricare il documento.
b Premere (SCAN).
c Premere a o b per scegliere Scan to file.Premere OK.
d Premere Inizio Mono o Inizio Colore.L'apparecchio avvia il processo di scansione.
Per i modelli con touchscreen
a Caricare il documento.
b Premere il tasto (SCAN).
c Premere d o c per scegliere a File.Effettuare una delle operazioni seguenti:
Per utilizzare la scansione fronte-retro, passare al punto d.
Se non si desidera utilizzare la scansione fronte-retro, passare al punto e.
d Premere Scan duplex.Premere Scan duplex:Lato lungo o Scan duplex:Lato corto.
e Premere Inizio Mono o Inizio Colore.L'apparecchio avvia il processo di scansione.

Scansione con cavo USB
187
12
Nota
(Windows®)
Il tipo di scansione dipende dalle impostazioni della schermata Impostazioni scansione periferica diControlCenter4. Inizio Mono e Inizio Colore non modificano tali impostazioni.
Per passare dalla scansione a colori alla scansione in bianco e nero e viceversa, o si desidera modificareil nome dei documenti digitalizzati, fare clic su Guida in ControlCenter4.
(Macintosh)
Il tipo di scansione dipende dalle impostazioni della scheda Tasto dispositivo di ControlCenter2.Inizio Mono e Inizio Colore non modificano tali impostazioni.
Per passare dalla scansione a colori alla scansione in bianco e nero e viceversa, selezionare il tipo discansione desiderato nella scheda Tasto dispositivo della schermata di configurazione diControlCenter2. (Vedere SCANSIONE a pagina 157.)
Se si desidera modificare il nome dei documenti digitalizzati, immettere il nome di file nella sezioneNome file della scheda Tasto dispositivo della schermata di configurazione di ControlCenter2.(Vedere SCANSIONE a pagina 157.)
Scansione a supporto
È possibile eseguire la scansione dei documenti in bianco e nero o a colori direttamente nella scheda dimemoria o nell'unità di memoria flash USB. I documenti in bianco e nero saranno memorizzati nei formatiPDF (*.PDF) o TIFF (*.TIF). I documenti a colori possono essere memorizzati nel formato di file PDF (*.PDF)o JPEG (*.JPG). I nomi per i file si basano sulla data corrente. Il nome della quinta immagine acquisita ilgiorno 1 luglio 2010, ad esempio, sarà 01071005.PDF. È possibile modificare il colore, la qualità e il nomedel file.
Risoluzione Opzioni formato file Formato file predefinito
B/N 100 o B/N 100 dpi TIFF / PDF PDF
B/N 200 o B/N 200 dpi TIFF / PDF PDF
B/N 300 o B/N 300 dpi TIFF / PDF PDF
Colore 100 o Colore 100 dpi
JPEG / PDF PDF
Colore 200 o Colore 200 dpi
JPEG / PDF PDF
Colori 300 o Colori 300 dpi
JPEG / PDF PDF
Colori 600 o Colori 600 dpi
JPEG / PDF PDF

Scansione con cavo USB
188
12
Autoritaglio
È possibile eseguire la scansione di più documenti posizionati sul piano dello scanner. È possibile visualizzareun documento in anteprima sul display prima di salvarlo. Quando si seleziona Auto-ritaglio,l'apparecchio esegue la scansione dei singoli documenti e crea file separati. Se ad esempio si posizionanotre documenti sul piano dello scanner, l'apparecchio eseguirà la scansione e creerà tre file separati. Per creareun file di tre pagine, selezionare TIFF o PDF per Tipo file.
1
2
3 12
3
1
21 Almeno 10 mm
2 Almeno 20 mm (lato inferiore)
Nota
La funzione Autoritaglio è supportata dalla tecnologia di Reallusion, Inc.
Indicazioni per l'autoritaglio
Questa impostazione è disponibile solo per documenti con formato rettangolare o quadrato.
Se il documento è troppo lungo o troppo largo, l'impostazione non funziona correttamente.
È necessario posizionare i documenti lontano dai bordi del piano dello scanner, come indicato nella figura.
I documenti devono avere una distanza di almeno 10 mm l'uno dall'altro.
La funzione Autoritaglio corregge l'inclinazione del documento sul piano dello scanner, a condizione chetale inclinazione non sia superiore a 10 gradi, altrimenti l'impostazione non funziona.
Per poter utilizzare la funzione Autoritaglio, l'ADF deve essere vuoto.
La funzione Autoritaglio è disponibile per un massimo di 16 documenti, a seconda delle dimensioni deidocumenti.
a Inserire una scheda di memoria o un'unità di memoria Flash USB nell'apparecchio.

Scansione con cavo USB
189
12
ATTENZIONE
NON rimuovere la scheda di memoria o l'unità di memoria flash USB mentre il tasto PHOTO CAPTURElampeggia, per evitare danni alla scheda, all'unità di memoria flash USB o ai dati memorizzati sullascheda.
Se si rimuove la scheda di memoria o l'unità di memoria Flash USB mentre il tasto PHOTO CAPTURElampeggia, è necessario riavviare subito il computer, prima di reinserire la stessa scheda di memoria o unitàdi memoria Flash USB nell'apparecchio. Se non si riavvia il computer, i dati sul supporto potrebbero esseredistrutti.
b Caricare il documento.
c Premere (SCAN).
d Premere a o b per scegliere Scan to Media.Premere OK.Effettuare una delle operazioni seguenti:
Se si desidera modificare la qualità, passare al punto e.
Premere Inizio Mono o Inizio Colore per avviare la scansione senza modificare altre impostazioni.Passare al punto i.
e Premere a o b per scegliere Qualità.Premere d o c per scegliere la qualità desiderata.Premere OK.Effettuare una delle operazioni seguenti:
Se si desidera modificare il tipo di file, passare al punto f.
Premere Inizio Mono o Inizio Colore per avviare la scansione senza modificare altre impostazioni.Passare al punto i.
f Premere a o b per scegliere Tipo file.Premere d o c per scegliere il tipo di file desiderato.Premere OK.Effettuare una delle operazioni seguenti:
Se si desidera modificare la dimensione del piano dello scanner, passare al punto g.
Premere Inizio Mono o Inizio Colore per avviare la scansione senza modificare altre impostazioni.Passare al punto i.
g Premere a o b per scegliere Dim. area scans.Premere d o c per scegliere la dimensione del piano dello scanner desiderata.Premere OK.Effettuare una delle operazioni seguenti:
Se si desidera modificare il nome del file, passare al punto h.
Premere Inizio Mono o Inizio Colore per avviare la scansione senza modificare altre impostazioni.Passare al punto i.

Scansione con cavo USB
190
12
Nota
• Se nell'impostazione della qualità si sceglie la stampa a colori, non è possibile scegliere TIFF.
• Se nell'impostazione della qualità si sceglie la stampa in bianco e nero, non è possibile scegliere JPEG.
h Il nome del file viene impostato automaticamente. Tuttavia, è possibile impostare un nome a propriascelta. È possibile modificare solo le prime sei cifre del nome del file.Premere a o b per scegliere Nome file.Premere OK.
Nota
Per inserire le lettere, utilizzare la tastiera.
Effettuare una delle operazioni seguenti:
Per utilizzare la funzione Autoritaglio, passare al punto j.
Premere Inizio Mono o Inizio Colore per avviare la scansione senza modificare altre impostazioni.Passare al punto i.
i Se si utilizza il piano dello scanner, sul display viene visualizzato Pag.Successiva?. Al termine dellascansione selezionare No prima di rimuovere la scheda di memoria o l'unità di memoria Flash USBdall'apparecchio.
j Premere a o b per scegliere Auto-ritaglio.
k Premere d o c per scegliere Sì.Premere OK.
l Se non si desidera modificare altre impostazioni, premere Inizio Mono o Inizio Colore per avviare lascansione.
m Sul display viene visualizzato il numero dei documenti digitalizzati.Premere OK.
n Premere d o c per visualizzare in anteprima i dati di ogni documento.
o Premere OK per salvare i dati.Premere Stop/Uscita.
Nota
Il tipo di scansione dipende dalle impostazioni selezionate ai punti da e a f. Se si seleziona Inizio Mono oInizio Colore, le impostazioni non vengono modificate.

Scansione con cavo USB
191
12
Per i modelli con touchscreen
a Inserire un'unità di memoria flash USB o un'unità Memory Stick™ 1, Memory Stick PRO™ 1 oSecureDigital 2 nell'apparecchio.1 È possibile utilizzare anche unità MagicGate™ Memory Stick™ e Memory Stick PRO™, ma i dati musicali eventualmente memorizzati su
tali unità non possono essere letti.2 Questo prodotto supporta le unità SecureDigital ad alta capacità.
ATTENZIONE
NON scollegare il cavo di alimentazione o rimuovere un'unità di memoria flash USB o un'unità MemoryStick™, Memory Stick PRO™ o SecureDigital dall'apparecchio durante la lettura dei dati (il tastoPHOTO CAPTURE lampeggia). Ciò potrebbe causare la perdita dei dati o danni al supporto.
Se si estrae l'unità di memoria flash USB o la scheda di memoria mentre il tasto PHOTO CAPTURElampeggia, è necessario riavviare il PC prima di reinserire l'unità di memoria flash USB o la scheda dimemoria. Se si inserisce un'altra unità di memoria flash USB o scheda di memoria prima del riavvio del PC,i dati contenuti in tale unità potrebbero essere distrutti.
b Caricare il documento.
c Premere il tasto (SCAN).
d Premere d o c per scegliere a Supporto.
Se si desidera modificare l'impostazione relativa alla scansione fronte-retro, passare al punto e.
Per avviare la scansione senza modificare alcuna impostazione, passare al punto i.
e Premere d o c per selezionare Scan duplex, quindi premere Off, Scan duplex:Lato lungo oScan duplex:Lato corto.
Se si desidera modificare la qualità, passare al punto f.
Se si desidera modificare la dimensione del piano dello scanner, passare al punto g.
Per avviare la scansione senza modificare alcuna impostazione, passare al punto i.
f Premere d o c per selezionare Qualità e quindi scegliere la qualità desiderata.
Se si desidera modificare la dimensione del piano dello scanner, passare al punto g.
Se si desidera modificare il tipo di file, passare al punto h.
Per avviare la scansione senza modificare alcuna impostazione, passare al punto i.
g Premere d o c per selezionare Dim. area scansione e quindi scegliere la dimensione del piano delloscanner desiderata.
Se si desidera modificare il tipo di file, passare al punto h.
Per avviare la scansione senza modificare alcuna impostazione, passare al punto i.
h Premere d o c per selezionare Tipo file e quindi scegliere il tipo di file desiderato.

Scansione con cavo USB
192
12
Nota
• Se nell'impostazione della qualità si sceglie la stampa a colori, non è possibile scegliere TIFF.
• Se nell'impostazione della qualità si sceglie la stampa in bianco e nero, non è possibile scegliere JPEG.
i Premere Inizio Mono o Inizio Colore per avviare la scansione. Se si utilizza il piano dello scanner, suldisplay viene visualizzato Pag.Successiva?. Premere Sì o No. Al termine della scansione selezionareNo prima di rimuovere l'unità di memoria flash USB o la scheda di memoria dall'apparecchio.
Nota
Il tipo di scansione dipende dalle impostazioni selezionate ai punti da f a h. Se si seleziona Inizio Mono oInizio Colore, le impostazioni non vengono modificate.
Creazione di una nuova impostazione predefinita per la funzione Scansione asupporto
È possibile creare un'impostazione predefinita personalizzata.
Definizione della nuova impostazione predefinita
a Premere (SCAN).
b Premere a o b per scegliere Scan to Media.Premere OK.
c Premere e selezionare la nuova impostazione. Ripetere questa operazione per ogni impostazione damodificare.
d Dopo avere modificato l'ultima impostazione, premere a o b per selezionare Imp. nuovo pred.Premere OK.
e Premere 1 per selezionare Sì.
f Premere Stop/Uscita.
Ripristino delle impostazioni predefinite
a Premere (SCAN).
b Premere a o b per scegliere Scan to Media.Premere OK.
c Premere a o b per scegliere Ripristina pred.Premere OK.
d Premere 1 per selezionare Sì.
e Premere Stop/Uscita.

Scansione con cavo USB
193
12
Definizione della nuova impostazione predefinita (per i modelli con touchscreen)
a Premere (SCAN).
b Premere d o c per scegliere a Supporto.
c Premere e selezionare la nuova impostazione. Ripetere questa operazione per ogni impostazione damodificare.
d Dopo avere modificato l'ultima impostazione, premere d o c per selezionare Imp. nuovo pred.
e Premere Sì.
f Premere Stop/Uscita.
Ripristino delle impostazioni predefinite (per i modelli con touchscreen)
a Premere (SCAN).
b Premere d o c per scegliere a Supporto.
c Premere d o c per scegliere Ripristina pred.
d Premere Sì.
e Premere Stop/Uscita.

13
194
13
Scansione in rete
Per utilizzare l'apparecchio come scanner di rete, è necessario configurarlo con un indirizzo TCP/IP. Iparametri relativi all'indirizzo possono essere impostati o modificati dal pannello di controllo (vedere la sezioneImpostazione del pannello di controllo nella Guida dell'utente in rete) oppure utilizzando il software BRAdminLight. Se l'apparecchio è stato installato seguendo le istruzioni della Guida di installazione rapida per utentiin rete, l'apparecchio dovrebbe già essere configurato per la rete.
Nota
• A un apparecchio di rete è possibile collegare fino a 25 client per la scansione in rete. Ad esempio, se 30client tentano di collegarsi contemporaneamente, 5 di essi non saranno visualizzati sul display.
• (Windows®)
Se il PC è protetto da un firewall ed è impossibile utilizzare la scansione in rete, potrebbe essere necessarioconfigurare le impostazioni del firewall. Se si utilizza Windows® Firewall ed è stato installato il softwareMFL-Pro Suite dal CD-ROM, le impostazioni necessarie per il firewall sono già configurate. Per ulterioriinformazioni, consultare Impostazioni del firewall (per gli utenti in rete) a pagina 107.
Prima di utilizzare la scansione in rete
Licenza di rete (Windows®)
Questo prodotto include una licenza per PC valida per un massimo di cinque utenti.
La licenza supporta l'installazione di MFL-Pro Software Suite, che include ScanSoft™ PaperPort™12SE oScanSoft™ PaperPort™11SE, in un massimo di cinque PC connessi alla rete.
Se si desidera installare il software ScanSoft™ PaperPort™12SE o ScanSoft™ PaperPort™11SE in più dicinque computer, è necessario acquistare il pacchetto Brother NL-5, costituito da un contratto multilicenzavalido per un massimo di cinque utenti. Per acquistare il pacchetto NL-5, contattare il rivenditore Brother.
Nota
A seconda del modello, il software ScanSoft™ PaperPort™12SE potrebbe non essere incluso. In talecaso, utilizzare altre applicazioni software che supportano la scansione.

Scansione in rete
195
13
Configurazione della scansione in rete per Windows®
Se si utilizza un apparecchio diverso rispetto a quello sul quale è stata eseguita la registrazione durantel'installazione del software MFL-Pro Suite (vedere la Guida di installazione rapida), procedere come segue.
a (Windows® 2000)Fare clic sul pulsante start, Impostazioni, Pannello di controllo, quindi su Scanner e fotocameredigitali.(Windows® XP)Fare clic sul pulsante start, Pannello di controllo, Stampanti e altro hardware, quindi suScanner e fotocamere digitali (o Pannello di controllo, Scanner e fotocamere digitali).(Windows Vista®)
Fare clic sul pulsante , Pannello di controllo, Hardware e suoni, quindi su Scanner e fotocamere
digitali.(Windows® 7)
Fare clic sul pulsante , Tutti i programmi, Brother, MFC-XXXX, Impostazioni scanner, quindi su
Scanner e fotocamere digitali.
b Effettuare una delle operazioni seguenti:
(Windows® 2000) Selezionare dall'elenco l'apparecchio Brother in uso e fare clic su Proprietà.
(Windows® XP) Fare clic con il tasto destro del mouse sull'icona dello scanner e scegliereProprietà.
Verrà visualizzata la finestra delle proprietà dello scanner di rete.
(Windows Vista® e Windows® 7) Fare clic sul pulsante Proprietà.

Scansione in rete
196
13
Nota
(Windows Vista® and Windows® 7)
Quando viene visualizzata la schermata Controllo dell’account utente, procedere come indicato diseguito:
• Per gli utenti che dispongono dei diritti di amministratore: fare clic su Continua o su Sì.
• Per gli utenti che non dispongono dei diritti di amministratore: immettere la password di amministratoree fare clic su OK o su Sì.
c Fare clic sulla scheda Impostazione di Rete e scegliere il metodo di connessione adeguato.
Specificare l’indirizzo della macchina
Inserire l'indirizzo IP dell'apparecchio nella casella Indirizzo IP, quindi fare clic su Applica o su OK.

Scansione in rete
197
13
Specificare il nome della macchina
1 Inserire il nome del nodo dell'apparecchio in Nome nodo oppure fare clic su Sfoglia e selezionarel'apparecchio che si desidera utilizzare.
2 Fare clic su OK.
d Fare clic sulla scheda Tasto Scan to e inserire il nome del PC nel campo Nome Display. Il displaydell'apparecchio visualizza il nome inserito. Il nome predefinito è quello del PC. È possibile inserirequalsiasi nome si desideri.
e Se si desidera evitare la ricezione di documenti indesiderati, impostare un codice PIN di quattro cifre neicampi Codice PIN e Ridigitare codice PIN. Per inviare i dati a un PC protetto da un codice PIN, il displayrichiede di inserire il codice PIN prima della scansione e dell'invio del documento al PC. (Vedere Utilizzodel tasto scansione in rete a pagina 200.)

Scansione in rete
198
13
Configurazione della scansione in rete per Macintosh
Se si desidera eseguire la scansione da un apparecchio in rete, selezionare l'apparecchio tramitel'applicazione Device Selector, accessibile da Macintosh HD/Libreria/Printers/Brother/Utilities/DeviceSelector, oppure dall'elenco a discesa Modello nella schermata principale di ControlCenter2. Se ègià stato installato il software MFL-Pro Suite seguendo la procedura per l'installazione in rete indicata nellaGuida di installazione rapida, questa selezione è già eseguita.
Per utilizzare l'apparecchio come scanner di rete, è necessario configurarlo con un indirizzo TCP/IP. Èpossibile specificare o modificare le impostazioni relative all'indirizzo dal pannello di controllo.Vedere Impostazione del pannello di controllo nella Guida dell'utente in rete.
a Da Libreria, selezionare Printers, Brother, Utilities e DeviceSelector, quindi fare doppio clic suDevice Selector.Verrà visualizzata la finestra Device Selector. Questa finestra può essere aperta anche daControlCenter2.Per ulteriori informazioni, consultare Uso di ControlCenter2 a pagina 155.
b Specificare l'apparecchio in base all'indirizzo IP o al nome del servizio mDNS. Per modificare l'indirizzoIP, inserire il nuovo indirizzo IP.È inoltre possibile selezionare un apparecchio dall'elenco degli apparecchi disponibili. Fare clic suSfoglia per visualizzare l'elenco.
c Fare clic su OK.

Scansione in rete
199
13
Nota
• Per utilizzare le funzioni del tasto SCAN sull'apparecchio, fare clic sulla casella Registra il computera "Scan to" funzioni della macchina. Immettere il nome da visualizzare sul display dell'apparecchio peril computer Macintosh. È possibile utilizzare un massimo di 15 caratteri.
• È possibile evitare la ricezione di documenti indesiderati impostando un codice PIN composto da quattrocifre. Inserire il codice PIN nei campi Codice PIN e Ridigitare codice PIN. Per inviare dati a un computerprotetto da un codice PIN, il display richiede di inserire il codice PIN prima della scansione del documentoe dell'invio all'apparecchio. Vedere Utilizzo del tasto scansione in rete a pagina 200.

Scansione in rete
200
13
Utilizzo del tasto scansione in rete
Nota
Se l'apparecchio è collegato tramite la porta USB, vedere Scansione con cavo USB a pagina 181.
Scansione a E-mail (PC)
Se si selezionando Scansione a E-mail (PC), il documento verrà digitalizzato e inviato direttamente alcomputer di rete predefinito. Il software ControlCenter attiva l'applicazione di posta elettronica predefinitapresente sul computer selezionato. È possibile eseguire la scansione di un documento in bianco e nero o acolori e inviarlo dal computer come file allegato a un messaggio di posta elettronica.
a Caricare il documento.
b Premere (SCAN).
c Premere a o b per scegliere Scan to E-Mail.Premere OK.
d Premere a o b per scegliere PC.Premere OK.
e Premere a o b per scegliere il computer di destinazione da utilizzare per l'invio del documento tramiteposta elettronica.Premere OK.Se il display richiede un codice PIN, immettere il codice PIN di quattro cifre per il computer di destinazionenel pannello di controllo.Premere OK.
f Premere Inizio Mono o Inizio Colore.L'apparecchio avvia il processo di scansione.
Per i modelli con touchscreen
a Caricare il documento.
b Premere il tasto (SCAN).
c Premere d o c per scegliere a Email.
d Premere PC.
e Premere a o b per visualizzare il PC di destinazione da utilizzare per l'invio del documento tramite postaelettronica.

Scansione in rete
201
13
f Selezionare il PC di destinazione e premere OK.Se il display LCD richiede un codice PIN, immettere il codice PIN di quattro cifre per il PC di destinazionenel pannello di controllo.Premere OK.Effettuare una delle operazioni seguenti:
Per utilizzare la scansione fronte-retro, passare al punto g.
Se non si desidera utilizzare la scansione fronte-retro, passare al punto h.
g Premere Scan duplex.Premere Scan duplex:Lato lungo o Scan duplex:Lato corto.
h Premere Inizio Mono o Inizio Colore.L'apparecchio avvia il processo di scansione.
Nota
(Windows®)
Il tipo di scansione dipende dalle impostazioni della schermata Impostazioni scansione periferica diControlCenter4. Inizio Mono e Inizio Colore non modificano tali impostazioni.
Per passare dalla scansione a colori alla scansione in bianco e nero e viceversa, fare clic su Guida inControlCenter4.
(Macintosh)
Il tipo di scansione dipende dalle impostazioni della scheda Tasto dispositivo di ControlCenter2.Inizio Mono e Inizio Colore non modificano tali impostazioni.
Per passare dalla scansione a colori alla scansione in bianco e nero e viceversa, selezionare il tipo discansione desiderato nella scheda Tasto dispositivo della schermata di configurazione diControlCenter2. (Vedere SCANSIONE a pagina 157.)
Scansione a E-mail (server di posta)
Scansione a E-mail (server di posta) consente di specificare un indirizzo di posta elettronica per inviare,ricevere o inoltrare documenti tramite una rete locale o via Internet a computer o altri apparecchi fax Internet.Per utilizzare questa funzione, scaricare il software necessario dal Brother Solutions Center(http://solutions.brother.com/).
Scegliendo Scansione a E-mail (server di posta), è possibile digitalizzare un documento in bianco e nero oa colori e inviarlo a un indirizzo di posta elettronica direttamente dall'apparecchio. È possibile scegliere ilformato PDF o TIFF per i documenti in bianco e nero e il formato PDF o JPEG per i documenti a colori.

Scansione in rete
202
13
Scansione a immagine
Se si sceglie Scansione a immagine, il documento verrà digitalizzato e inviato direttamente al computer direte predefinito. Il software ControlCenter attiva l'applicazione di elaborazione grafica predefinita presentesul computer selezionato.
a Caricare il documento.
b Premere (SCAN).
c Premere a o b per scegliere Scan to image.Premere OK.
d Premere a o b per scegliere il computer di destinazione a cui inviare la scansione.Premere OK.Se il display richiede un codice PIN, immettere il codice PIN di quattro cifre per il computer di destinazionenel pannello di controllo.Premere OK.
e Premere Inizio Mono o Inizio Colore.L'apparecchio avvia il processo di scansione.
Per i modelli con touchscreen
a Caricare il documento.
b Premere il tasto (SCAN).
c Premere d o c per scegliere a Immagine.
d Premere a o b per visualizzare il PC di destinazione a cui inviare la scansione.
e Selezionare il PC di destinazione e premere OK.Se il display richiede un codice PIN, immettere il codice PIN di quattro cifre per il PC di destinazione nelpannello di controllo.Premere OK.Effettuare una delle operazioni seguenti:
Per utilizzare la scansione fronte-retro, passare al punto f.
Se non si desidera utilizzare la scansione fronte-retro, passare al punto g.
f Premere Scan duplex.Premere Scan duplex:Lato lungo o Scan duplex:Lato corto.
g Premere Inizio Mono o Inizio Colore.L'apparecchio avvia il processo di scansione.

Scansione in rete
203
13
Nota
(Windows®)
Il tipo di scansione dipende dalle impostazioni della schermata Impostazioni scansione periferica diControlCenter4. Inizio Mono e Inizio Colore non modificano tali impostazioni.
Per passare dalla scansione a colori alla scansione in bianco e nero e viceversa, fare clic su Guida inControlCenter4.
(Macintosh)
Il tipo di scansione dipende dalle impostazioni della scheda Tasto dispositivo di ControlCenter2.Inizio Mono e Inizio Colore non modificano tali impostazioni.
Per passare dalla scansione a colori alla scansione in bianco e nero e viceversa, selezionare il tipo discansione desiderato nella scheda Tasto dispositivo della schermata di configurazione diControlCenter2. (Vedere SCANSIONE a pagina 157.)
Scansione a OCR
Se si sceglie Scansione a OCR, il documento verrà digitalizzato e inviato direttamente al computer di retepredefinito. Il software ControlCenter attiva l'applicazione ScanSoft™ PaperPort™12SE con OCR o Presto!PageManager e converte il documento in testo visualizzabile e modificabile da un'applicazione dielaborazione testi sul computer selezionato.
a Caricare il documento.
b Premere (SCAN).
c Premere a o b per scegliere Scan to OCR.Premere OK.
d Premere a o b per scegliere il computer di destinazione a cui inviare la scansione.Premere OK.Se il display richiede un codice PIN, immettere il codice PIN di quattro cifre per il computer di destinazionenel pannello di controllo.Premere OK.
e Premere Inizio Mono o Inizio Colore.L'apparecchio avvia il processo di scansione.
Per i modelli con touchscreen
a Caricare il documento.
b Premere il tasto (SCAN).
c Premere d o c per scegliere a OCR.
d Premere a o b per visualizzare il PC di destinazione a cui inviare la scansione.

Scansione in rete
204
13
e Selezionare il PC di destinazione e premere OK.Se il display richiede un codice PIN, immettere il codice PIN di quattro cifre per il PC di destinazione nelpannello di controllo.Premere OK.Effettuare una delle operazioni seguenti:
Per utilizzare la scansione fronte-retro, passare al punto f.
Se non si desidera utilizzare la scansione fronte-retro, passare al punto g.
f Premere Scan duplex.Premere Scan duplex:Lato lungo o Scan duplex:Lato corto.
g Premere Inizio Mono o Inizio Colore.L'apparecchio avvia il processo di scansione.
Nota
(Windows®)
Il tipo di scansione dipende dalle impostazioni della schermata Impostazioni scansione periferica diControlCenter4. Inizio Mono e Inizio Colore non modificano tali impostazioni.
Per passare dalla scansione a colori alla scansione in bianco e nero e viceversa, fare clic su Guida inControlCenter4.
Nel PC deve essere installato ScanSoft™ PaperPort™12SE.
(Macintosh)
Il tipo di scansione dipende dalle impostazioni della scheda Tasto dispositivo di ControlCenter2.Inizio Mono e Inizio Colore non modificano tali impostazioni.
Per poter avviare la funzionalità OCR con il tasto SCAN o da ControlCenter2, è necessario scaricarePresto! PageManager e installarlo nel computer Macintosh. Per informazioni sull'installazione, vedereUtilizzo di Presto! PageManager a pagina 152.
La funzione Scansione a OCR è disponibile per inglese, francese, tedesco, olandese, italiano,spagnolo, portoghese, danese, svedese, giapponese, cinese tradizionale e cinese semplificato.
Scansione a file
Se si seleziona Scansione a file, è possibile effettuare la scansione di un documento in bianco e nero o acolori e inviarlo direttamente al PC desiderato della rete. Il file viene salvato nella cartella e nel formato di fileconfigurato in ControlCenter.
a Caricare il documento.
b Premere (SCAN).
c Premere a o b per scegliere Scan to file.Premere OK.

Scansione in rete
205
13
d Premere a o b per scegliere il computer di destinazione a cui inviare la scansione.Premere OK.Se il display richiede un codice PIN, immettere il codice PIN di quattro cifre per il computer di destinazionenel pannello di controllo.Premere OK.
e Premere Inizio Mono o Inizio Colore.L'apparecchio avvia il processo di scansione.
Per i modelli con touchscreen
a Caricare il documento.
b Premere il tasto (SCAN).
c Premere d o c per scegliere a File.
d Premere a o b per visualizzare il PC di destinazione a cui inviare la scansione.
e Selezionare il PC di destinazione e premere OK.Se il display LCD richiede un codice PIN, immettere il codice PIN di quattro cifre per il PC di destinazionenel pannello di controllo.Premere OK.Effettuare una delle operazioni seguenti:
Per utilizzare la scansione fronte-retro, passare al punto f.
Se non si desidera utilizzare la scansione fronte-retro, passare al punto g.
f Premere Scan duplex.Premere Scan duplex:Lato lungo o Scan duplex:Lato corto.
g Premere Inizio Mono o Inizio Colore.L'apparecchio avvia il processo di scansione.

Scansione in rete
206
13
Nota
(Windows®)
Il tipo di scansione dipende dalle impostazioni della schermata Impostazioni scansione periferica diControlCenter4. Inizio Mono e Inizio Colore non modificano tali impostazioni.
Per passare dalla scansione a colori alla scansione in bianco e nero e viceversa, o si desidera modificareil nome dei documenti digitalizzati, fare clic su Guida in ControlCenter4.
(Macintosh)
Il tipo di scansione dipende dalle impostazioni della scheda Tasto dispositivo di ControlCenter2.Inizio Mono e Inizio Colore non modificano tali impostazioni.
Per passare dalla scansione a colori alla scansione in bianco e nero e viceversa, selezionare il tipo discansione desiderato nella scheda Tasto dispositivo della schermata di configurazione diControlCenter2. (Vedere SCANSIONE a pagina 157.)
Se si desidera modificare il nome dei documenti digitalizzati, immettere il nome di file nella sezioneNome file della scheda Tasto dispositivo della schermata di configurazione di ControlCenter2.(Vedere SCANSIONE a pagina 157.)
Scansione a FTP
Se si sceglie Scansione a FTP, è possibile effettuare la scansione di un documento in bianco e nero o acolori e inviarlo direttamente a un server FTP connesso alla rete locale o su Internet.
I dettagli necessari per utilizzare Scansione a FTP possono essere immessi tramite l'utilità di gestione basatasul Web, per preconfigurare e archiviare i dettagli in un profilo FTP.
Nota
• La funzione Scansione a FTP è disponibile quando sono presenti profili FTP configurati tramite l'utilità digestione basata sul Web.
• Si consiglia di utilizzare Microsoft® Internet Explorer® 6.0 (o versione successiva) oppure Firefox 3.0 (oversione successiva) per Windows® e Safari 3.0 (o versione successiva) per Macintosh. Verificare inoltreche JavaScript e i cookie siano sempre abilitati, qualunque sia il browser in uso. Se si utilizza un browserWeb diverso, verificare che sia compatibile con HTTP 1.0 e HTTP 1.1.
Per usare l'utilità di gestione basata sul Web, digitare http://xxx.xxx.xxx.xxx (dove xxx.xxx.xxx.xxx èl'indirizzo IP dell'apparecchio in uso) nel browser e immettere la password (il valore predefinito è "access")nel campo Accesso. Sarà quindi possibile configurare o modificare le impostazioni di Scansione su FTP/rete nella scheda Scansione. È possibile configurare fino a cinque profili di server FTP e specificare i numeridi profilo da utilizzare (da 1 a 5) per le impostazioni di Scansione a FTP in Scansione su FTP/profilo rete.
Nota
Per determinare l'indirizzo IP dell'apparecchio in uso, vedere Stampa dell’elenco di configurazione dellarete nella Guida dell'utente in rete.

Scansione in rete
207
13
Oltre ai sette nomi di file preimpostati, per la memorizzazione è possibile scegliere anche due nomi di filedefiniti dall'utente, che possono essere utilizzati per creare un profilo di server FTP.
Scegliere Scansione su FTP/rete nell'utilità di gestione basata sul Web. In Creare nome utentefile defin. immettere un nome di file in uno dei due campi definiti dall'utente e fare clic su Invia. In ogni campodel nome definito dall'utente è possibile immettere un massimo di 15 caratteri.
Nota
Nel nome di file non utilizzare caratteri inappropriati quali ?, /, \, o *, poiché potrebbero determinare unerrore di invio quando si utilizza Scansione a FTP.
Configurazione delle impostazioni FTP predefinite
L'opzione Modalità passiva può essere impostata su No o Si a seconda del server FTP in uso e dellaconfigurazione del firewall di rete. L'impostazione predefinita è Si. È inoltre possibile modificare il numero diporta utilizzato per accedere al server FTP. L'impostazione predefinita per la porta è 21. Nella maggior partedei casi è possibile mantenere le impostazioni predefinite.
a Nella scheda Scansione, scegliere FTP in Scansione su FTP/rete. Premere Invia.
b Scegliere il profilo che si desidera configurare in Scansione su FTP/profilo rete.
c Immettere il nome da utilizzare per il profilo del server FTP. Tale nome verrà visualizzato sul displaydell'apparecchio e può contenere al massimo 15 caratteri.

Scansione in rete
208
13
d L'indirizzo host è il nome di dominio del server FTP. Immettere l'indirizzo host, ad esempio ftp.prova.com(massimo 64 caratteri) o l'indirizzo IP, ad esempio 192.23.56.189.
e Immettere il nome utente registrato nel server FTP per l'apparecchio (massimo 32 caratteri).
f Immettere la password per l'accesso al server FTP (massimo 32 caratteri).
g Specificare la cartella di destinazione in cui verrà archiviato il documento sul server FTP, ad esempio\brother\abc (massimo 60 caratteri).
h Specificare il nome di file da utilizzare per il documento digitalizzato. È possibile scegliere tra sette nomidi file preimpostati e due definiti dall'utente. Il nome di file utilizzato per il documento sarà costituito dalnome di file selezionato, più le ultime sei cifre del contatore dello scanner piano o con ADF, piùl'estensione di file (ad esempio, Valutazione_098765.pdf). È inoltre possibile immettere manualmenteun nome di file con un massimo di 15 caratteri.
i Selezionare la qualità di scansione dall'elenco a discesa. È possibile scegliere Colore 100 dpi,Colore 200 dpi, Colori 300 dpi, Colori 600 dpi, B&N 100 dpi, B&N 200 dpi o B&N 300 dpi.
j Selezionare il tipo di file del documento dall'elenco a discesa. È possibile scegliere PDF o JPEG per idocumenti a colori e PDF o TIFF per i documenti in bianco e nero.
k Selezionare la dimensione del piano dello scanner dall'elenco a discesa. È possibile scegliere Letter,Legal, Ledger, A4 o A3.
Scansione su FTP tramite profili di server FTP
a Caricare il documento.
b Premere il tasto (SCAN).
c Premere a o b per scegliere Scan to FTP.Premere OK.
d Premere a o b per selezionare uno dei profili di server FTP elencati.Premere OK.
Terminata la configurazione del profilo di scansione su FTP, si passerà automaticamente alpunto k.
Se la configurazione del profilo di scansione su FTP non è completa, ad esempio perché mancano ilnome e la password dell'account di accesso, oppure non è stata selezionata la qualità o il tipo di file,nei passaggi successivi verrà richiesto di immettere tutte le eventuali informazioni mancanti.
e Selezionare una delle opzioni seguenti:
Premere a o b per scegliere Colore 100, Colore 200, Colori 300 o Colori 600. PremereOK e passare al punto f.
Premere a o b per scegliere B/N 100, B/N 200 o B/N 300. Premere OK e passare al punto g.
f Premerea o b per scegliere PDF o JPEG per i documenti a colori. Premere OK e passare al punto h.

Scansione in rete
209
13
g Premere a o b per scegliere PDF o TIFF per i documenti in bianco e nero. Premere OK e passare alpunto h.
h Premere a o b per scegliere A4, A3, Letter, Legal o Ledger.Premere OK.
i Immettere il nome utente. Premere OK.
j Immettere la password. Premere OK.
k Premere Inizio Mono o Inizio Colore.
l Sul display viene visualizzato il messaggio Connessione. Quando viene stabilita la connessione alserver FTP, l'apparecchio avvia il processo di scansione.Se si utilizza il piano dello scanner, sul display viene visualizzato Pag.Successiva?. Premere 1 perSì oppure 2 per No.
Per i modelli con touchscreen
a Caricare il documento.
b Premere il tasto (SCAN).
c Premere d o c per scegliere a FTP.
d Premere a o b per selezionare uno dei profili di server FTP elencati.
Terminata la configurazione del profilo di scansione su FTP, si passerà automaticamente alpunto k.
Se la configurazione del profilo di scansione su FTP non è completa, ad esempio perché mancano ilnome e la password dell'account di accesso, oppure non è stata selezionata la qualità o il tipo di file,nei passaggi successivi verrà richiesto di immettere tutte le eventuali informazioni mancanti.
e Selezionare una delle opzioni seguenti:
Premere d o c per scegliere Colore 100 dpi, Colore 200 dpi, Colori 300 dpi oColori 600 dpi. Andare al punto f.
Premere d o c per scegliere B/N 100 dpi, B/N 200 dpi o B/N 300 dpi. Andare al punto g.
f Premere PDF o JPEG per i documenti a colori. Andare al punto h.
g Premere PDF o TIFF per i documenti in bianco e nero. Andare al punto h.
h Premere A4, A3, Letter, Legal o Ledger.
i Immettere il nome utente.
j Immettere la password.
k Premere Inizio Mono o Inizio Colore.

Scansione in rete
210
13
l Sul display viene visualizzato il messaggio Connessione. Quando viene stabilita la connessione alserver FTP, l'apparecchio avvia il processo di scansione.Se si utilizza il piano dello scanner, sul display viene visualizzato Pag.Successiva?. Premere Sì oNo.
Scansione in rete
Se si sceglie Scansione in rete, è possibile inviare l'output della scansione direttamente a una cartellacondivisa su un server CIFS connesso alla rete locale o su Internet. Per ulteriori informazioni sui server CIFS,vedere il Glossario di rete. La funzionalità di scansione in rete supporta l'autenticazione NTLMv2.
I dettagli necessari per effettuare una scansione in rete possono essere immessi tramite l'utilità di gestionebasata sul Web per preconfigurare e archiviare i dati in un profilo di scansione in rete. Nel profilo di scansionein rete sono memorizzate le informazioni sull'utente e le impostazioni di configurazione necessarie perl'utilizzo in rete o su Internet.
Nota
La funzione di scansione in rete è disponibile quando sono presenti profili scansione in rete configuratitramite l'utilità di gestione basata sul Web.
Per usare l'utilità di gestione basata sul Web, digitare http://xxx.xxx.xxx.xxx (dove xxx.xxx.xxx.xxx èl'indirizzo IP dell'apparecchio in uso) nel browser e immettere la password (il valore predefinito è "access")nel campo Accesso. Sarà quindi possibile configurare o modificare le impostazioni di Scansione su FTP/rete nella scheda Scansione. È possibile configurare fino a cinque profili di scansione in rete e specificare inumeri di profilo da utilizzare (da 1 a 5) per le impostazioni di Scansione in rete in Scansione su FTP/profilorete.
Oltre ai sette nomi di file preimpostati, per la memorizzazione è possibile scegliere anche due nomi di filedefiniti dall'utente, che possono essere utilizzati per creare un profilo di scansione in rete.
Scegliere Scansione su FTP/rete nell'utilità di gestione basata sul Web. In Creare nome utentefile defin. immettere un nome di file in uno dei due campi definiti dall'utente e fare clic su Invia. In ogni campodel nome definito dall'utente è possibile immettere un massimo di 15 caratteri.

Scansione in rete
211
13
Nota
Nel nome di file non utilizzare caratteri inappropriati quali ?, /, \, o *, poiché potrebbero determinare unerrore di invio quando si utilizza Scansione in rete.
Configurazione delle impostazioni predefinite per la scansione in rete
a Nella scheda Scansione, scegliere Rete in Scansione su FTP/rete. Premere Invia.
b Scegliere il profilo che si desidera configurare in Scansione su FTP/profilo rete.
c Immettere il nome che si desidera utilizzare per il profilo di scansione in rete. Tale nome verrà visualizzatosul display dell'apparecchio e può contenere al massimo 15 caratteri.

Scansione in rete
212
13
d L'indirizzo host è il nome di dominio del server CIFS. Immettere l'indirizzo host, ad esempio ftp.prova.com(massimo 64 caratteri) o l'indirizzo IP, ad esempio 192.23.56.189.
e Specificare la cartella di destinazione in cui verrà archiviato il documento sul server CIFS, ad esempio\brother\abc (massimo 60 caratteri).
f Specificare il nome di file da utilizzare per il documento digitalizzato. È possibile scegliere tra sette nomidi file preimpostati e due definiti dall'utente. Il nome di file utilizzato per il documento sarà costituito dalnome di file selezionato, più le ultime sei cifre del contatore dello scanner piano o con ADF, piùl'estensione di file (ad esempio, Valutazione_098765.pdf). È inoltre possibile immettere manualmenteun nome di file con un massimo di 32 caratteri.
g Selezionare la qualità di scansione dall'elenco a discesa. È possibile scegliere Colore 100 dpi,Colore 200 dpi, Colori 300 dpi, Colori 600 dpi, B&N 100 dpi, B&N 200 dpi o B&N 300 dpi.
h Selezionare il tipo di file del documento dall'elenco a discesa. È possibile scegliere PDF o JPEG per idocumenti a colori e PDF o TIFF per i documenti in bianco e nero.
i Selezionare la dimensione del piano dello scanner dall'elenco a discesa. È possibile scegliere Letter,Legal, Ledger, A4 o A3.
Nota
Se si seleziona PDF protetto, prima di iniziare la scansione sarà necessario immettere la password.
j Se si desidera proteggere il profilo, scegliere Si in Usa PIN per autenticazione e immettere un codicePIN di quattro cifre in Codice PIN.
k Immettere il Nome utente registrato nel server CIFS per l'apparecchio (massimo 96 caratteri).
l Immettere la Password per l'accesso al server CIFS (massimo 32 caratteri).
Scansione in rete tramite profili di scansione in rete
a Caricare il documento.
b Premere il tasto (SCAN).
c Premere a o b per scegliere Scansione su rete.Premere OK.
d Premere a o b per selezionare uno dei profili di scansione in rete elencati.Premere OK.
Terminata la configurazione del profilo di scansione in rete, si passerà automaticamente al punto k.
Se la configurazione del profilo di scansione in rete non è completa, ad esempio perché mancano ilnome e la password dell'account di accesso, oppure non è stata selezionata la qualità o il tipo di file,nei passaggi successivi verrà richiesto di immettere tutte le eventuali informazioni mancanti.
e Selezionare una delle opzioni seguenti:

Scansione in rete
213
13
Premere a o b per scegliere Colore 100, Colore 200, Colori 300 o Colori 600. PremereOK e passare al punto f.
Premere a o b per scegliere B/N 100, B/N 200 o B/N 300. Premere OK e passare al punto g.
f Premere a o b per scegliere PDF o JPEG per i documenti a colori. Premere OK e passare al punto i.
g Premere a o b per scegliere PDF o TIFF per i documenti in bianco e nero. Premere OK e passare alpunto i.
h Premere a o b per scegliere A4, A3, Letter, Legal o Ledger.Premere OK.
i Immettere il nome utente. Premere OK.
j Immettere la password. Premere OK.
k Premere Inizio Mono o Inizio Colore.
l Sul display viene visualizzato il messaggio Connessione. Quando viene stabilita la connessione allarete, l'apparecchio avvia il processo di scansione.Se si utilizza il piano dello scanner, sul display viene visualizzato Pag.Successiva?. Premere 1 perSì oppure 2 per No.
Per i modelli con touchscreen
a Caricare il documento.
b Premere il tasto (SCAN).
c Premere d o c per scegliere a Rete.
d Premere a o b per selezionare uno dei profili di scansione in rete elencati.
Terminata la configurazione del profilo di scansione in rete, si passerà automaticamente al punto k.
Se la configurazione del profilo di scansione in rete non è completa, ad esempio perché mancano ilnome e la password dell'account di accesso, oppure non è stata selezionata la qualità o il tipo di file,nei passaggi successivi verrà richiesto di immettere tutte le eventuali informazioni mancanti.
e Selezionare una delle opzioni seguenti:
Premere d o c per scegliere Colore 100 dpi, Colore 200 dpi, Colori 300 dpi oColori 600 dpi. Andare al punto f.
Premere d o c per scegliere B/N 100 dpi, B/N 200 dpi o B/N 300 dpi. Andare al punto g.
f Premere PDF o JPEG per i documenti a colori. Andare al punto h.
g Premere PDF o TIFF per i documenti in bianco e nero. Andare al punto h.
h Premere A4, A3, Letter, Legal o Ledger.
i Immettere il nome utente.

Scansione in rete
214
13
j Immettere la password.
k Premere Inizio Mono o Inizio Colore.
l Sul display viene visualizzato il messaggio Connessione. Quando viene stabilita la connessione allarete, l'apparecchio avvia il processo di scansione.Se si utilizza il piano dello scanner, sul display viene visualizzato Pag.Successiva?. Premere Sì oNo.

A Indice
215
A
C
ControlCenter2Macintosh ............................................................ 155
ControlCenter4Windows® .............................................................. 53
D
Device Selector ....................................... 138, 176, 198Driver
MacintoshDriver stampante Brother .................................. 120TWAIN .............................................................. 138
Windows®
Driver stampante Brother .................................. 2, 5TWAIN ................................................................ 33WIA ..................................................................... 42
F
FaceFilter Studio ....................................................... 26FAX (PC-FAX)
Macintoshinvio .......................................................... 131, 134
Windows® .............................................................. 86copertina ............................................................. 87gruppo ................................................................. 95invio .................................................................... 87ricezione ............................................................. 99rubrica ................................................................. 93stile facsimile ...................................................... 89stile semplice ...................................................... 90
I
Impostazione remotaMacintosh ............................................................ 175Windows® .............................................................. 84
P
PaperPort™12SE (Windows®) ..................... 49, 51, 52esportazione .......................................................... 52importazione .......................................................... 52
PhotoCapture Center™Macintosh ............................................................ 177Windows® ............................................................ 104
Presto! PageManager (Macintosh) ......................... 152
S
ScansioneMacintosh
Conformità TWAIN ............................................ 138OCR .................................................................. 152Presto! PageManager ....................................... 152Risoluzione ....................................................... 142
Tasto di scansioneRete .......................................................... 194, 200USB .................................................................. 181
Windows®
Compatibilità con TWAIN .................................... 33Compatibilità con WIA ........................................ 42Risoluzione ......................................................... 38
StampaMacintosh
Driver stampante Brother .................................. 120Windows®
Driver stampante Brother ...................................... 5Stampa di opuscoli ............................................. 11Stampa fronte-retro ............................................. 10
Status MonitorMacintosh ............................................................ 118Windows® ................................................................ 3

Visitateci sul World Wide Webhttp://www.brother.com/
L'utilizzo del prodotto è autorizzato esclusivamente nel paese di acquisto. Le aziende locali Brother o i rispettivi rivenditorisupportano esclusivamente apparecchi acquistati nei relativi paesi.