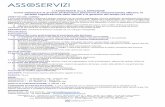Guida introduttivah10032.Selezionare Start > Tutti i programmi > HP > Documentazione HP. Funzioni di...
Transcript of Guida introduttivah10032.Selezionare Start > Tutti i programmi > HP > Documentazione HP. Funzioni di...

Guida introduttivaNotebook HP

© Copyright 2011 Hewlett-PackardDevelopment Company, L.P.
Bluetooth è un marchio del rispettivoproprietario usato da Hewlett-PackardCompany su licenza. Microsoft e Windowssono marchi registrati negli Stati Uniti diMicrosoft Corporation. Il logo SD è unmarchio del suo proprietario.
Le informazioni contenute in questodocumento sono soggette a modifichesenza preavviso. Le sole garanzie per iprodotti e i servizi HP sono definite nellenorme esplicite di garanzia cheaccompagnano tali prodotti e servizi. Nulladi quanto contenuto nel presentedocumento va interpretato comecostituente una garanzia aggiuntiva. HPnon risponde di eventuali errori tecnici ededitoriali o di omissioni presenti in questodocumento.
Seconda edizione: Maggio 2011
Prima edizione: Maggio 2011
Numero di parte del documento:648118-062
Avviso per il prodotto
In questa guida vengono descritte lefunzionalità comuni nella maggior parte deimodelli. Alcune funzionalità potrebbero nonessere disponibili nel computer in uso.
Termini della licenza software
Installando, duplicando, scaricando oaltrimenti utilizzando qualsiasi prodottosoftware preinstallato su questo computer,l'utente accetta di essere vincolato daitermini del presente Contratto di licenzacon l'utente finale (EULA) HP. Se non siaccettano le condizioni di licenza, restituireil prodotto inutilizzato (hardware e software)entro 14 giorni per ottenere il rimborso allecondizioni in vigore presso il luogod'acquisto.
Per ulteriori informazioni o per richiedere unrimborso completo del computer, rivolgersial punto vendita di zona (il rivenditore).

Avviso di sicurezzaAVVERTENZA! Per ridurre il rischio di ustioni per l'utente o il surriscaldamento per il computer, nonutilizzare quest'ultimo tenendolo sulle ginocchia e non ostruirne le prese d'aria. Utilizzare il dispositivosolo su una superficie rigida e piana. Accertarsi che il flusso d'aria non venga bloccato da altresuperfici rigide quali una stampante opzionale adiacente, né da altre superfici morbide, quali cuscini,tappeti o abiti. Accertarsi inoltre che durante il funzionamento del dispositivo, l'adattatore CA non siaa contatto con la pelle o con superfici morbide, quali cuscini, tappeti o abiti. Il computer e l'adattatoreCA rispettano i limiti di temperatura delle superfici accessibili dall'utente stabiliti dagli standardinternazionali per la sicurezza delle apparecchiature informatiche (IEC 60950).
iii

iv Avviso di sicurezza

Sommario
1 Introduzione .................................................................................................................................................... 1'Novità .................................................................................................................................................. 2
Beats Audio (solo in determinati modelli) ............................................................................ 2Ricerca di informazioni ......................................................................................................................... 3
2 Apprendimento delle funzionalità del computer .......................................................................................... 5Parte superiore ..................................................................................................................................... 6
TouchPad ............................................................................................................................ 6Spie ...................................................................................................................................... 7Pulsanti, altoparlanti e lettore di impronte digitali (solo in determinati modelli) ................... 8Tasti ................................................................................................................................... 10
Parte anteriore .................................................................................................................................... 12Lato destro ......................................................................................................................................... 13Lato sinistro ........................................................................................................................................ 14Display ................................................................................................................................................ 15Parte posteriore .................................................................................................................................. 16Parte inferiore ..................................................................................................................................... 17
3 Rete ................................................................................................................................................................ 18Utilizzo di un provider di servizi Internet (ISP) .................................................................................... 19Connessione a una rete wireless ....................................................................................................... 19
Connessione a una rete WLAN esistente .......................................................................... 20Configurazione di una nuova rete WLAN .......................................................................... 21
Configurazione di un router wireless ................................................................. 22Protezione della rete WLAN .............................................................................. 22
4 Tastiera e dispositivi di puntamento ........................................................................................................... 23Uso della tastiera ................................................................................................................................ 24
Uso dei tasti azione ........................................................................................................... 24Utilizzo dei tasti di scelta rapida ......................................................................................... 25Uso del tastierino ............................................................................................................... 26
v

Uso del tastierino numerico integrato ................................................................ 26Uso dei dispositivi di puntamento ....................................................................................................... 28
Impostazione delle preferenze dei dispositivi di puntamento ............................................ 28Utilizzo del TouchPad ........................................................................................................ 28
Attivazione e disattivazione del TouchPad ........................................................ 29Spostamenti ...................................................................................................... 29Selezione .......................................................................................................... 30Movimenti supportati dal TouchPad .................................................................. 30
Scorrimento ...................................................................................... 31Zoom manuale .................................................................................. 31
5 Manutenzione ................................................................................................................................................ 32Inserimento o rimozione della batteria ............................................................................................... 33Sostituzione o espansione dell'unità disco rigido ............................................................................... 34
Rimozione dell'unità disco rigido ........................................................................................ 34Installazione di un'unità disco rigido .................................................................................. 36
Aggiunta o sostituzione di moduli di memoria .................................................................................... 38
6 Backup e ripristino ....................................................................................................................................... 41Ripristino ............................................................................................................................................ 42Creazione di supporti di ripristino ....................................................................................................... 42Esecuzione di un ripristino del sistema .............................................................................................. 44
Esecuzione di un ripristino mediante la partizione di ripristino dedicata (solo indeterminati modelli) ........................................................................................................... 44Ripristino tramite i supporti ................................................................................................ 45Modifica dell'ordine di avvio del computer ......................................................................... 45
Backup e ripristino dei dati ................................................................................................................. 46Utilizzo della funzionalità Backup e ripristino di Windows ................................................. 47Utilizzo dei punti di ripristino del sistema di Windows ........................................................ 48
Pianificazione della creazione dei punti di ripristino .......................................... 48Creazione di un punto di ripristino del sistema ................................................. 48Ripristino a una data e a un'ora precedenti ....................................................... 48
7 Assistenza clienti .......................................................................................................................................... 49Come contattare l'assistenza clienti ................................................................................................... 50Etichette ............................................................................................................................................. 51
8 Specifiche tecniche ...................................................................................................................................... 52Alimentazione ..................................................................................................................................... 53
Spina CC per alimentatore HP esterno ............................................................................. 53
vi

Ambiente operativo ............................................................................................................................ 54
Indice analitico .................................................................................................................................................. 55
vii

viii

1 Introduzione
● 'Novità
● Ricerca di informazioni
Dopo aver configurato e registrato il computer, è importante eseguire i passaggi riportati di seguito:
● Connessione a Internet: consente di configurare la rete cablata o wireless per potersi collegarea Internet. Per ulteriori informazioni, consultare Rete a pagina 18.
● Aggiornamento del software antivirus: consente di proteggere il computer dai danni provocatidai virus. Il software è precaricato nel computer e include una sottoscrizione limitata per ricevereaggiornamenti gratuiti. Per ulteriori informazioni, consultare la Guida di riferimento pernotebook HP. Per istruzioni su come accedere alla guida, consultare Ricerca di informazionia pagina 3.
● Informazioni sul computer in uso: consentono di conoscere le funzionalità del computer. Perulteriori informazioni, consultare Apprendimento delle funzionalità del computer a pagina 5 eTastiera e dispositivi di puntamento a pagina 23.
● Creazione di dischi o di un'unità flash di ripristino: consente di ripristinare le impostazionipredefinite del sistema operativo e del software in caso di errore o instabilità del sistema. Peristruzioni, consultare Backup e ripristino a pagina 41.
● Individuazione del software installato: consente di accedere all'elenco del softwarepreinstallato sul computer. Selezionare Start > Tutti i programmi. Per ulteriori informazioni sulsoftware fornito con il computer, consultare le istruzioni del produttore del software disponibili nelsoftware stesso o sul sito Web del produttore.
1

'NovitàBeats Audio (solo in determinati modelli)
Beats Audio è un profilo audio ottimizzato che assicura il controllo dei bassi mantenendo la chiarezzadel suono. Beats Audio è abilitato per impostazione predefinita.
▲ Per aumentare o diminuire le impostazioni dei bassi di Beats Audio, premere fn+b.
È inoltre possibile visualizzare e controllare le impostazioni dei bassi tramite il sistema operativoWindows. Per visualizzare e controllare le proprietà dei bassi:
Selezionare Start > Pannello di controllo > Hardware e suoni > Beats Audio.
La tabella seguente mostra e descrive le icone di Beats Audio.
Icona Descrizione
Indica che Beats Audio è abilitato.
Indica che Beats Audio è disabilitato.
2 Capitolo 1 Introduzione

Ricerca di informazioniIl computer include numerose risorse che consentono di eseguire diverse attività.
Risorse Per informazioni su:
Pieghevole Installazione rapida ● Come configurare il computer
● Guida all'identificazione dei componenti del computer
Guida introduttiva
Per accedervi:
Selezionare Start > Guida e supporto tecnico >Guide per l'utente.
oppure
Selezionare Start > Tutti i programmi > HP >Documentazione HP.
● Funzionalità del computer
● Come collegarsi a una rete wireless
● Come utilizzare tastiera e dispositivi di puntamento
● Come sostituire o aggiornare unità disco rigido e moduli dimemoria
● Come eseguire backup e ripristino
● Come contattare l'assistenza clienti
● Specifiche tecniche relative al computer
Guida di riferimento per notebook HP
Per accedervi:
Selezionare Start > Guida e supporto tecnico >Guide per l'utente.
oppure
Selezionare Start > Tutti i programmi > HP >Documentazione HP.
● Funzioni di risparmio energetico
● Come ottimizzare la durata della batteria
● Come utilizzare le funzionalità multimediali del computer
● Come proteggere il computer
● Come eseguire la manutenzione del computer
● Come aggiornare il software
Guida e supporto tecnico
Per accedere a Guida e supporto tecnico, selezionareStart > Guida e supporto tecnico.
NOTA: per assistenza specifica del Paese/regione,accedere alla pagina Web http://www.hp.com/support,selezionare il Paese o la regione desiderata e seguirele istruzioni visualizzate.
● Informazioni sul sistema operativo
● Aggiornamenti di BIOS, software e driver
● Strumenti per la risoluzione dei problemi
● Come accedere al supporto tecnico
Normative e avvisi di sicurezza e ambientali
Per accedervi:
Selezionare Start > Guida e supporto tecnico >Guide per l'utente.
oppure
Selezionare Start > Tutti i programmi > HP >Documentazione HP.
● Normative e avvisi di sicurezza
● Informazioni sullo smaltimento della batteria
Ricerca di informazioni 3

Risorse Per informazioni su:
Guida alla sicurezza e al comfort
Per accedervi:
Selezionare Start > Guida e supporto tecnico >Guide per l'utente.
oppure
Selezionare Start > Tutti i programmi > HP >Documentazione HP.
oppure
Visitare il sito http://www.hp.com/ergo.
● Organizzazione della postazione di lavoro, postura e abitudinidi lavoro corrette
● Informazioni sulla sicurezza meccanica ed elettrica
Opuscolo Worldwide Telephone Numbers (Numeri ditelefono internazionali)
Questo opuscolo è fornito con il computer.
Numeri telefonici dell'assistenza HP
Sito Web HP
L'indirizzo per accedere al sito Web èhttp://www.hp.com/support.
● Informazioni di supporto
● Ordinazione di parti e individuazione di ulteriori risorse diassistenza
● Aggiornamenti di BIOS, software e driver
● Accessori disponibili per il dispositivo
Garanzia limitata*
Per accedervi:
Selezionare Start > Guida e supporto tecnico >Guide per l'utente > Visualizza le informazionisulla garanzia.
oppure
Selezionare Start > Tutti i programmi > HP >Documentazione HP > Visualizza le informazionisulla garanzia.
oppure
Visitare il sito http://www.hp.com/go/orderdocuments.
Informazioni sulla garanzia
*La garanzia limitata HP espressamente fornita per il prodotto in uso è disponibile nelle guide elettroniche installate nelcomputer e/o sul CD/DVD incluso nella confezione. In alcuni Paesi/regioni, nella confezione è inclusa una copia stampatadella Garanzia limitata HP. Se non viene fornita, è possibile farne richiesta sul sito Web http://www.hp.com/go/orderdocuments o scrivendo ai seguenti indirizzi:
● Nord America: Hewlett-Packard, MS POD, 11311 Chinden Blvd, Boise, ID 83714, USA
● Europa, Medio Oriente, Africa: Hewlett-Packard, POD, Via G. Di Vittorio, 9, 20063, Cernusco s/Naviglio (MI), Italia
● Asia Pacifico: Hewlett-Packard, POD, P.O. Box 200, Alexandra Post Office, Singapore 911507
Includere il codice prodotto, la durata della garanzia (riportata sull'etichetta con il numero di serie), il proprio nome e indirizzopostale.
4 Capitolo 1 Introduzione

2 Apprendimento delle funzionalità delcomputer
● Parte superiore
● Parte anteriore
● Lato destro
● Lato sinistro
● Display
● Parte posteriore
● Parte inferiore
5

Parte superioreTouchPad
Componente Descrizione
(1) Spia del TouchPad ● Accesa: il TouchPad è disattivato.
● Spenta: il TouchPad è attivato.
(2) Pulsante di attivazione/disattivazione delTouchPad
Consente di attivare e disattivare il TouchPad.
(3) Area del TouchPad Consente di spostare il puntatore e di selezionare o attivaregli elementi sullo schermo.
(4) Pulsante sinistro del TouchPad Ha la stessa funzione del pulsante sinistro di un mouseesterno.
(5) Luce di cortesia del TouchPad Illumina il TouchPad per migliorare la visibilità in condizionidi oscurità quando il TouchPad è attivato.
(6) Pulsante destro del TouchPad Ha la stessa funzione del pulsante destro di un mouseesterno.
6 Capitolo 2 Apprendimento delle funzionalità del computer

Spie
Componente Descrizione
(1) Spia bloc maiusc Accesa: blocco maiuscole attivo.
(2) Spia di alimentazione ● Bianca: il computer è acceso.
● Bianca lampeggiante: il computer è in modalità disospensione.
● Spenta: il computer è spento o in modalità diibernazione.
(3) Spia di disattivazione del volume ● Arancione: l'audio del computer è disattivato.
● Spenta: l'audio del computer è attivato.
(4) Spia wireless ● Bianca: un dispositivo wireless integrato, ad esempioun dispositivo WLAN (Wireless Local Area Network) e/o un dispositivo Bluetooth®, è acceso.
● Arancione: tutti i dispositivi wireless sono disattivati.
(5) Spia del TouchPad ● Accesa: il TouchPad è disattivato.
● Spenta: il TouchPad è attivato.
(6) Luce di cortesia del TouchPad Illumina il TouchPad per migliorare la visibilità in condizionidi oscurità quando il TouchPad è attivato.
(7) Spia del lettore di impronte digitali (solo indeterminati modelli)
● Bianca: l'impronta digitale è stata letta.
● Arancione: l'impronta digitale non è stata letta.
Parte superiore 7

Pulsanti, altoparlanti e lettore di impronte digitali (solo in determinatimodelli)
Componente Descrizione
(1) Pulsante di alimentazione ● Se il computer è spento, premere il pulsante peraccendere il computer.
● Se il computer è acceso, premere brevemente ilpulsante per avviare lo stato di sospensione.
● Se il computer è in stato di sospensione, premerebrevemente il pulsante per disattivare questo stato.
● Se il computer è in stato di ibernazione, premerebrevemente il pulsante per disattivare questo stato.
Se il computer non risponde e le procedure di arresto diWindows® si rivelano inefficaci, tenere premuto il pulsantedi alimentazione per almeno 5 secondi per arrestare ilcomputer.
Per ulteriori informazioni sulle impostazioni relativeall'alimentazione, selezionare Start > Pannello dicontrollo > Sistema e sicurezza > Opzioni risparmioenergia oppure consultare la Guida di riferimento pernotebook HP.
(2) Altoparlanti (2) Producono il suono.
8 Capitolo 2 Apprendimento delle funzionalità del computer

Componente Descrizione
(3) Pulsante browser Web Consente di aprire il browser Web predefinito.
NOTA: Finché non si configura Internet o i servizi di rete,questo pulsante apre la Connessione guidata Internet.
(4) Lettore di impronte digitali (solo indeterminati modelli)
Consente l'accesso a Windows mediante il riconoscimentodelle impronte digitali, anziché mediante password diaccesso.
Parte superiore 9

Tasti
Componente Descrizione
(1) Tasto esc Quando premuto in combinazione con il tasto fn, visualizzale informazioni di sistema.
(2) Tasto fn Esegue le funzioni di sistema utilizzate più di frequentequando premuto in combinazione con il tasto b, la barraspaziatrice o il tasto esc.
(3) Tasto logo Windows Visualizza il menu Start di Windows.
(4) Tasto b Consente di aumentare o ridurre le impostazioni dei bassidi Beats Audio (solo in determinati modelli) se premutoinsieme con il tasto fn.
Beats Audio è un profilo audio ottimizzato che assicura ilcontrollo dei bassi mantenendo la chiarezza del suono.Beats Audio è abilitato per impostazione predefinita.
È inoltre possibile visualizzare e controllare le impostazionidei bassi tramite il sistema operativo Windows. Pervisualizzare e controllare le proprietà dei bassi:
Selezionare Start > Pannello di controllo > Hardware esuoni > Beats Audio.
(5) Tasto applicazioni di Windows Consente di visualizzare un menu di scelta rapida per glielementi sotto il puntatore.
(6) Tastierino numerico integrato Se il tastierino è stato abilitato, è possibile utilizzare i tasticome un tastierino numerico esterno.
10 Capitolo 2 Apprendimento delle funzionalità del computer

Componente Descrizione
(7) Tasto bloc num Alterna i tasti di navigazione e le funzioni numeriche sultastierino numerico integrato.
(8) Tasti azione Consentono di eseguire le funzioni di sistema utilizzate conmaggiore frequenza.
Parte superiore 11

Parte anteriore
Componente Descrizione
(1) Slot per supporti digitali Supporta i seguenti formati di schede digitali:
● Scheda di memoria Secure Digital (SD)
● Scheda di memoria SDxC (Secure Digital ExtendedCapacity) a capacità estesa
● Scheda di memoria SDHC (Secure Digital High Capacity)ad alta capacità
● Ultra High Speed MultiMediaCard (UHS/MMC)
(2) Altoparlanti (2) (solo in determinati modelli) Producono il suono.
12 Capitolo 2 Apprendimento delle funzionalità del computer

Lato destro
Componente Descrizione
(1) Unità ottica Legge e scrive sui dischi ottici (solo in determinati modelli).
(2) Spia dell'unità ottica ● Verde: è in corso l'accesso all'unità ottica.
● Spenta: l'unità ottica è inattiva.
(3) Pulsante di espulsione dell'unità ottica Consente di espellere il disco ottico.
(4) Spia di alimentazione ● Bianca: il computer è acceso.
● Bianca lampeggiante: il computer è in stato disospensione.
● Spenta: il computer è spento o in stato di ibernazione.
(5) Spia dell'unità disco rigido ● Bianca lampeggiante: è in corso l'accesso all'unitàdisco rigido.
● Arancione: HP ProtectSmart Hard Drive Protection hamesso temporaneamente in posizione di parcheggiol’unità disco rigido.
NOTA: Per informazioni su HP ProtectSmart HardDrive Protection, consultare la Guida di riferimentoper notebook HP.
(6) Porte USB (2) Consentono di collegare dispositivi USB opzionali.
(7) Attacco per cavo di sicurezza Consente di collegare al computer un cavo di sicurezzaopzionale.
NOTA: Il cavo di sicurezza è concepito come deterrente,ma non può impedire un uso improprio o il furto delcomputer.
(8) Spia della batteria ● Bianca: il computer è collegato all'alimentazioneesterna e la batteria è completamente carica.
● Arancione: una batteria è in fase di carica.
● Arancione lampeggiante: la batteria ha raggiunto unlivello di batteria in esaurimento, oppure si è verificatoun errore di funzionamento della batteria. Se siraggiunge il livello di batteria quasi scarica, la spiainizia a lampeggiare rapidamente.
(9) Connettore di alimentazione Consente di collegare un adattatore CA.
Lato destro 13

Lato sinistro
Componente Descrizione
(1) Presa d'aria Consente il raffreddamento dei componenti internimediante un flusso d'aria.
NOTA: la ventola del computer si attiva automaticamenteper raffreddare i componenti interni ed evitarne ilsurriscaldamento. È normale che la ventola interna si attivie disattivi periodicamente durante il normale utilizzo delcomputer.
(2) Porta per monitor esterno Consente di collegare un proiettore o un monitor VGAesterno.
(3) Porta HDMI Collega il computer a un dispositivo audio o videoopzionale, come ad esempio un televisore ad altadefinizione o qualsiasi componente audio o digitalecompatibile.
(4) Jack RJ-45 (rete) Consente di collegare un cavo di rete.
(5) Porte USB (2) Consentono di collegare dispositivi USB opzionali.
NOTA: a seconda del modello, il computer in uso puòessere dotato di 2 porte USB 3.0 per il collegamento didispositivi USB 3.0 opzionali e prestazioni USB avanzate.Inoltre, le porte USB 3.0 sono compatibili con i dispositiviUSB 1.0 e 2.0.
(6) Jack di ingresso audio (microfono) Consente di collegare un microfono opzionale conauricolare per computer, un microfono mono o unmicrofono stereo.
(7) Jack di uscita audio (cuffie) (2) Produce il suono quando si collegano altoparlanti, cuffie,auricolari stereo alimentati opzionali, una cuffia auricolare(con microfono) oppure l'audio di un televisore.
AVVERTENZA! Per ridurre il rischio di lesionidell'apparato uditivo, regolare il volume prima di indossarele cuffie o l'auricolare. Per ulteriori informazioni sullenormative e gli avvisi di sicurezza, consultare Normative eavvisi di sicurezza e ambientali.
NOTA: Quando un dispositivo è collegato a un jack percuffie, gli altoparlanti del computer vengono disattivati.
14 Capitolo 2 Apprendimento delle funzionalità del computer

Display
Componente Descrizione
(1) Antenne WLAN (2)* Inviano e ricevono i segnali wireless per comunicare con retiWLAN (wireless local area network).
(2) Microfoni interni (2) Registrano il suono.
(3) Spia della webcam Accesa: la webcam è in uso.
(4) Webcam Consente di registrare filmati e acquisire fotografie.
Per utilizzare la webcam, selezionare Start > Tutti iprogrammi > CyberLink YouCam > CyberLink YouCam.
*Le antenne non sono visibili dall'esterno del computer. Per una trasmissione ottimale, lasciare libera l'area intorno alleantenne. Per conoscere gli avvisi sulla conformità wireless, consultare la sezione di Normative e avvisi di sicurezza eambientali relativa al proprio Paese/regione all'interno di Guida e supporto tecnico.
Display 15

Parte posteriore
Componente Descrizione
Presa d'aria Consente il raffreddamento dei componenti interni.
NOTA: La ventola del computer si attiva automaticamente per raffreddare icomponenti interni ed evitarne il surriscaldamento. È normale che la ventolainterna si attivi e disattivi periodicamente durante l'utilizzo del computer.
16 Capitolo 2 Apprendimento delle funzionalità del computer

Parte inferiore
Componente Descrizione
(1) Alloggiamento della batteria Contiene la batteria.
(2) Levetta di rilascio della batteria Consente di rilasciare la batteria dal relativo alloggiamentoe il coperchio dello scomparto dei moduli di memoria/unitàdisco rigido.
(3) Prese d'aria (6) Consentono il raffreddamento dei componenti internimediante un flusso d'aria.
NOTA: la ventola del computer si attiva automaticamenteper raffreddare i componenti interni ed evitarne ilsurriscaldamento. È normale che la ventola interna si attivie disattivi periodicamente durante il normale utilizzo delcomputer.
(4) Scomparti dell'unità disco rigido, delmodulo WLAN e del modulo di memoria
Contengono l'unità disco rigido, il dispositivo LAN wireless(WLAN) e gli slot del modulo di memoria.
ATTENZIONE: Per evitare il blocco del sistema, sostituireil modulo wireless solo con un modulo omologato per ilcomputer dall'ente che regola l'uso dei dispositivi wirelessnel proprio paese o regione. Se si sostituisce il modulo ecompare un messaggio di avviso, rimuovere il modulo perripristinare la normale funzionalità del computer e rivolgersiall'assistenza tecnica tramite Guida e supporto tecnico.
Parte inferiore 17

3 Rete
● Utilizzo di un provider di servizi Internet (ISP)
● Connessione a una rete wireless
NOTA: le funzioni hardware e software per Internet variano in base al modello di computer e allalocalità in cui si trova l'utente.
Il computer può supportare uno o entrambi i seguenti tipi di accesso a Internet:
● Wireless: per l'accesso mobile a Internet è possibile utilizzare una connessione wireless.Consultare Connessione a una rete WLAN esistente a pagina 20 o Configurazione di unanuova rete WLAN a pagina 21.
● Cablato: è possibile accedere a Internet collegandosi a una rete cablata. Per informazioni sullaconnessione a una rete cablata, consultare la Guida di riferimento per notebook HP.
18 Capitolo 3 Rete

Utilizzo di un provider di servizi Internet (ISP)Prima di collegarsi a Internet, occorre creare un account ISP. Rivolgersi a un ISP locale peracquistare un modem e il servizio Internet. l'ISP fornirà l'assistenza necessaria per impostare ilmodem, installare un cavo di rete per collegare il computer wireless al modem ed eseguire il test delservizio Internet.
NOTA: l'ISP fornirà inoltre un ID utente e una password per accedere a Internet. Annotare questeinformazioni e conservarle in un luogo sicuro.
Le seguenti funzionalità consentono di impostare un nuovo account Internet oppure di configurare ilcomputer per utilizzarne uno esistente.
● Offerte e servizi Internet (disponibile in alcuni Paesi/regioni): questa utility consente diimpostare un nuovo account Internet e configurare il computer per utilizzarne uno esistente. Peraccedere a questa utility, selezionare Start > Tutti i programmi > Servizi online >Navigazione online.
● Icone fornite dall'ISP (disponibile in alcuni Paesi/regioni): queste icone possono esserevisualizzate sul desktop di Windows singolarmente oppure raggruppate in una cartelladenominata Servizi online. Per creare un nuovo account Internet o configurare il computer perl'utilizzo di un account esistente, fare doppio clic su un'icona e seguire le istruzioni visualizzate.
● Connessione guidata Internet di Windows: è possibile utilizzare la Connessione guidataInternet per creare una connessione Internet nei seguenti casi:
◦ Si dispone già di un account con un ISP.
◦ Non si dispone di un account Internet e si desidera selezionare un ISP da un elencovisualizzato all'interno della procedura guidata. L'elenco di provider ISP non è disponibile intutte le aree geografiche.
◦ Se è stato selezionato un ISP non presente in elenco e l'ISP ha fornito all'utente leinformazioni relative all'indirizzo IP specifico e alle impostazioni POP3 e SMTP.
Per accedere alla connessione guidata Internet di Windows e alle istruzioni per l'uso,selezionare Start > Pannello di controllo > Rete e Internet > Centro connessioni di rete econdivisione.
NOTA: se durante la procedura guidata viene chiesto se si desidera abilitare o disabilitare ilfirewall di Windows, scegliere la prima opzione.
Connessione a una rete wirelessCon la tecnologia wireless, il trasferimento dei dati avviene tramite onde radio anziché via cavo. Ilcomputer potrebbe essere dotato di uno o più dei seguenti dispositivi wireless:
● Dispositivo WLAN (Wireless Local Area Network)
● Modulo HP Mobile Broadband, un dispositivo WWAN (wireless wide area network, solo indeterminati modelli)
● Bluetooth, dispositivo
Per ulteriori informazioni sulla tecnologia wireless e sulla connessione a una rete wireless, consultarela Guida di riferimento per notebook HP e le informazioni e i collegamenti al sito Web forniti in Guidae supporto tecnico.
Utilizzo di un provider di servizi Internet (ISP) 19

Connessione a una rete WLAN esistente1. Accendere il computer.
2. Verificare che il dispositivo WLAN sia acceso.
3. Fare clic sull'icona di rete nell'area di notifica situata all'estrema destra della barra delleapplicazioni.
4. Selezionare una rete a cui connettersi.
5. Fare clic su Connetti.
6. Se richiesto, immettere la chiave di protezione.
20 Capitolo 3 Rete

Configurazione di una nuova rete WLANApparecchiatura richiesta:
● Un modem a banda larga (DSL o via cavo) (1) e un servizio Internet ad alta velocità acquistatoda un provider di servizi Internet (ISP)
● Un router wireless (acquistato separatamente) (2)
● Il nuovo computer wireless (3)
NOTA: alcuni modem includono un router wireless integrato. Rivolgersi all'ISP per conoscere il tipodi modem incluso nel proprio modello.
Nella seguente illustrazione viene mostrato un esempio di installazione di rete WLAN completata econnessa a Internet. Successivamente, alla rete si potranno collegare ulteriori computer wireless ecablati per l'accesso a Internet.
Connessione a una rete wireless 21

Configurazione di un router wirelessPer istruzioni sulla configurazione della WLAN, consultare le informazioni fornite dal produttore delrouter o dal proprio ISP.
Anche il sistema operativo Windows fornisce strumenti per la configurazione di una nuova retewireless. Per configurare la rete utilizzando questi strumenti, selezionare Start > Pannello dicontrollo > Rete e Internet > Centro connessioni di rete e condivisione > Configura nuovaconnessione o rete > Configura una nuova rete. Seguire le istruzioni visualizzate.
NOTA: è consigliabile collegare inizialmente il nuovo computer wireless al router utilizzando il cavodi rete in dotazione con quest'ultimo. Quando il computer si collega correttamente a Internet, èpossibile scollegare il cavo e accedere quindi a Internet tramite la rete wireless.
Protezione della rete WLANQuando si imposta una WLAN o si accede a una WLAN esistente, abilitare sempre le funzionalità diprotezione per proteggere la rete dall'accesso non autorizzato.
Per ulteriori informazioni sulla protezione della WLAN, consultare la Guida di riferimento per notebookHP.
22 Capitolo 3 Rete

4 Tastiera e dispositivi di puntamento
● Uso della tastiera
● Uso dei dispositivi di puntamento
23

Uso della tastieraUso dei tasti azione
I tasti azione sono azioni personalizzate assegnate a tasti specifici sulla parte superiore della tastiera.Le icone riportate sui tasti da f1 a f4 e da f6 a f12 indicano le funzioni dei tasti azione.
Per utilizzare un tasto azione, tenere premuto tale tasto per attivare la funzione assegnata.
NOTA: La funzionalità del tasto azione è abilitata per impostazione predefinita. È possibiledisattivare questa funzionalità in Setup Utility. Se si disabilita questa funzionalità in Setup Utility, sarànecessario premere fn e un tasto azione per attivare la funzione assegnata.
Icona Tasto Descrizione
f1 Apertura di Guida e supporto tecnico, contenente informazioni sul sistema operativoWindows e il computer, risposte a domande ed esercitazioni, e possibilità diaggiornare il computer.
Guida e supporto tecnico fornisce soluzioni automatizzate dei problemi e collegamenticon i tecnici dell'assistenza.
f2 Diminuzione graduale del livello di luminosità dello schermo quando si tiene premutoquesto tasto.
f3 Aumento graduale del livello di luminosità dello schermo quando si tiene premutoquesto tasto.
f4 Commutazione dell'immagine su schermo tra i dispositivi di visualizzazione collegatial sistema. Ad esempio, se un monitor è collegato al computer e si preme questotasto, la visualizzazione dell'immagine viene alternata tra lo schermo del computer, ilmonitor esterno ed entrambi i dispositivi simultaneamente.
La maggior parte dei monitor esterni riceve le informazioni video dal computermediante lo standard video VGA esterno. Il tasto di commutazione dell'immaginepermette anche di alternare la visualizzazione delle immagini tra altri dispositivi chericevono informazioni video dal computer.
f6 Riproduzione del brano precedente di un CD audio o del capitolo precedente di unDVD o BD.
f7 Riproduzione, pausa o ripresa di un brano di un CD audio o di un capitolo di un DVDo BD.
f8 Riproduzione del brano successivo di un CD audio o del capitolo successivo di unDVD o BD.
f9 Diminuzione graduale del volume dell'altoparlante quando si tiene premuto il tasto.
f10 Aumento graduale del volume dell'altoparlante quando si tiene premuto il tasto.
24 Capitolo 4 Tastiera e dispositivi di puntamento

Icona Tasto Descrizione
f11 Disattivazione o ripristino dell'audio dell'altoparlante.
f12 Attivazione/disattivazione della funzionalità wireless.
NOTA: Questo tasto non stabilisce una connessione wireless. Per stabilire unaconnessione wireless, è necessario che sia disponibile una rete wireless.
Utilizzo dei tasti di scelta rapidaI tasti di scelta rapida sono combinazioni del tasto fn (1) con il tasto esc (2), b (3) o la barraspaziatrice (4).
Per utilizzare un tasto di scelta rapida:
▲ Premere brevemente il tasto fn, quindi premere brevemente il secondo tasto della combinazionedi scelta rapida.
Funzione Tasto di sceltarapida
Descrizione
Visualizzazione delleinformazioni di sistema.
fn+esc Visualizza le informazioni sui componenti hardware del sistema e ilnumero di versione del BIOS di sistema.
Uso della tastiera 25

Funzione Tasto di sceltarapida
Descrizione
Controllo delle impostazionidei bassi (solo in determinatimodelli).
fn+b Aumenta o diminuisce le impostazioni dei bassi di Beats Audio (soloin determinati modelli).
Beats Audio è un profilo audio ottimizzato che assicura il controllo deibassi mantenendo la chiarezza del suono. Beats Audio è abilitato perimpostazione predefinita.
È inoltre possibile visualizzare e controllare le impostazioni dei bassitramite il sistema operativo Windows. Per visualizzare e controllare leproprietà dei bassi:
Selezionare Start > Pannello di controllo > Hardware e suoni >Beats Audio.
Attivazione o disattivazionedella luce di cortesia delTouchPad.
fn+barra spaziatrice Attiva o disattiva la luce di cortesia del TouchPad quando ilTouchPad è attivato.
NOTA: La luce di cortesia del TouchPad è attivata perimpostazione predefinita. Per estendere la durata della batteria,spegnere la luce di cortesia del TouchPad.
Uso del tastierinoIl computer è dotato di un tastierino numerico integrato. Il computer supporta anche un tastierinonumerico esterno opzionale o una tastiera esterna opzionale dotata di tastierino numerico.
Uso del tastierino numerico integrato
26 Capitolo 4 Tastiera e dispositivi di puntamento

Componente Descrizione
(1) Tasto bloc num Alterna tra le funzioni numeriche e quelle di navigazione sultastierino numerico integrato.
NOTA: la funzione del tastierino attiva quando il computerviene spento, rimane tale al suo riavvio.
(2) Tastierino numerico integrato Può essere utilizzato come un tastierino numerico esterno.
Uso della tastiera 27

Uso dei dispositivi di puntamentoNOTA: oltre ai dispositivi di puntamento forniti con il computer, è possibile utilizzare un mouse USBesterno (da acquistare separatamente) collegandolo a una delle porte USB del computer.
Impostazione delle preferenze dei dispositivi di puntamentoUtilizzare proprietà del mouse in Windows® per personalizzare le impostazioni dei dispositivi dipuntamento, come ad esempio la configurazione dei pulsanti, la velocità del clic e le opzionipuntatore.
Per accedere alle proprietà del mouse, fare clic su Start > Dispositivi e stampanti, quindi fare cliccon il pulsante destro del mouse sull'icona del dispositivo corrispondente al computer in uso eselezionare Impostazioni del mouse.
Utilizzo del TouchPadPer spostare il puntatore, muovere un dito sul TouchPad nella direzione prescelta. Utilizzare i pulsantisinistro e destro del TouchPad analogamente ai pulsanti di un mouse esterno.
28 Capitolo 4 Tastiera e dispositivi di puntamento

Attivazione e disattivazione del TouchPadPer attivare e disattivare il TouchPad, toccare rapidamente due volte il pulsante di attivazione/disattivazione del TouchPad.
NOTA: Quando la spia è spenta, il TouchPad è attivo.
SpostamentiPer spostare il puntatore, muovere un dito sul TouchPad nella direzione desiderata.
Uso dei dispositivi di puntamento 29

SelezioneUtilizzare i pulsanti sinistro e destro del TouchPad come i corrispondenti pulsanti di un mouseesterno.
Movimenti supportati dal TouchPadIl TouchPad supporta vari tipi di movimenti. Per eseguirli, posizionare due dita contemporaneamentesulla sua superficie.
NOTA: I movimenti del TouchPad non sono supportati in tutti i programmi.
Per vedere la dimostrazione di un movimento:
1. Fare clic sull'icona Mostra icone nascoste nell'area di notifica, a destra nella barra dellaapplicazioni.
2. Fare clic con il pulsante destro del mouse sull'icona Dispositivo di puntamento Synaptics, quindi fare clic su Proprietà del TouchPad.
3. Fare clic su un movimento per attivare la dimostrazione.
Per attivare o disattivare la funzionalità dei movimenti:
1. Fare clic sull'icona Mostra icone nascoste nell'area di notifica, a destra nella barra dellaapplicazioni.
2. Fare clic con il pulsante destro del mouse sull'icona Dispositivo di puntamento Synaptics, quindi fare clic su Proprietà del TouchPad.
3. Selezionare la casella di controllo accanto al movimento da attivare o disattivare.
4. Fare clic su Applica, quindi scegliere OK.
30 Capitolo 4 Tastiera e dispositivi di puntamento

Scorrimento
Lo scorrimento consente di spostarsi in alto, in basso o lateralmente all'interno di una pagina o diun'immagine. Per eseguire questo movimento, appoggiare due dita sul TouchPad leggermenteaperte, quindi trascinarle muovendole verso l'alto, il basso, sinistra o destra.
NOTA: la velocità di scorrimento è controllata da quella delle dita.
NOTA: Lo scorrimento a due dita è abilitato per impostazione predefinita.
Zoom manuale
Lo zoom manuale consente di aumentare o ridurre lo zoom di un'immagine o testo.
● Aumentare lo zoom posizionando due dita vicine sul TouchPad, quindi allontanarle.
● Diminuire lo zoom posizionando due dita separate sul TouchPad, quindi avvicinarle.
NOTA: Lo zoom manuale è abilitato per impostazione predefinita.
Uso dei dispositivi di puntamento 31

5 Manutenzione
● Inserimento o rimozione della batteria
● Sostituzione o espansione dell'unità disco rigido
● Aggiunta o sostituzione di moduli di memoria
32 Capitolo 5 Manutenzione

Inserimento o rimozione della batteriaNOTA: per ulteriori informazioni sull'uso della batteria, consultare la Guida di riferimento pernotebook HP.
Per inserire la batteria:
1. Capovolgere il computer su una superficie piatta, con l'alloggiamento della batteria rivolto versodi sé.
2. Allineare la batteria (1) al bordo esterno del relativo alloggiamento.
3. Ruotare la batteria (2) nel relativo alloggiamento fino a che non risulta perfettamente inseritanello stesso. La levetta di rilascio della batteria blocca automaticamente la batteria.
Per rimuovere la batteria:
ATTENZIONE: la rimozione di una batteria, che è l'unica fonte di alimentazione del computer, puòcausare la perdita di dati. Per evitare la perdita di dati, salvare il lavoro e attivare lo stato disospensione o arrestare il computer da Windows prima di rimuovere la batteria.
1. Capovolgere il computer su una superficie piana.
2. Spostare all'indietro la levetta di rilascio della batteria (1) per sganciarla.
NOTA: La levetta di rilascio della batteria torna automaticamente nella posizione originale.
Inserimento o rimozione della batteria 33

3. Ruotare la batteria (2) verso l'alto e rimuoverla dal computer (3).
Sostituzione o espansione dell'unità disco rigidoATTENZIONE: Per evitare la perdita di dati o il blocco del sistema, osservare le precauzioniriportate di seguito:
Arrestare il computer prima di rimuovere l'unità disco rigido dal relativo alloggiamento. Non rimuoveretale unità se il computer è acceso oppure in stato di sospensione o di ibernazione.
Se non si è certi che il computer sia effettivamente spento o in modalità ibernazione, accenderlopremendo il pulsante di alimentazione, quindi spegnerlo attraverso il sistema operativo.
Rimozione dell'unità disco rigido1. Salvare il lavoro e spegnere il computer.
2. Scollegare tutti i dispositivi esterni collegati al computer.
3. Scollegare il cavo di alimentazione dalla presa elettrica.
4. Capovolgere il computer su una superficie piana.
5. Rimuovere la batteria dal computer.
NOTA: Per ulteriori informazioni, vedere la sezione precedente Inserimento o rimozione dellabatteria a pagina 33.
34 Capitolo 5 Manutenzione

6. Far scorrere la levetta di rilascio della batteria (1) per rilasciare il coperchio, quindi sollevare erimuovere quest'ultimo (2).
7. Scollegare il cavo dell'unità disco rigido (1) dal computer.
8. Rimuovere le 4 viti dell'unità disco rigido (2).
9. Sollevare l'unità disco rigido (3) ed estrarla dall'alloggiamento.
Sostituzione o espansione dell'unità disco rigido 35

Installazione di un'unità disco rigido1. Inserire l'unità disco rigido (1) nel relativo alloggiamento.
2. Riposizionare le 4 viti dell'unità disco rigido (2).
3. Collegare il cavo dell'unità disco rigido (3) al computer.
4. Reinstallare il coperchio dell'unità disco rigido:
a. Con l'alloggiamento della batteria rivolto verso di sé, inclinare il coperchio dell'unità discorigido (1) con un'angolazione di 45° rispetto alla superficie del computer in modo che lelinguette sulla parte inferiore del coperchio siano allineate con gli incavi corrispondenti sulcomputer.
36 Capitolo 5 Manutenzione

b. Premere delicatamente il coperchio dell'unità disco rigido (2), facendo attenzione aesercitare la stessa pressione su entrambi i bordi destro e sinistro del coperchio, fino abloccarlo in posizione.
5. Riposizionare la batteria.
6. Riportare il computer nella posizione normale e ricollegare l'alimentazione e i dispositivi esterni.
7. Accendere il computer.
Sostituzione o espansione dell'unità disco rigido 37

Aggiunta o sostituzione di moduli di memoriaIl computer dispone di due slot del modulo di memoria. Gli slot del modulo di memoria sonoposizionati sul fondo del computer sotto il coperchio dell'unità disco rigido. È possibile espandere lacapacità di memoria del computer aggiungendo un modulo di memoria o sostituendo il moduloesistente in uno degli slot del modulo di memoria.
AVVERTENZA! Per ridurre il rischio di scosse elettriche e danni all'apparecchiatura, scollegare ilcavo di alimentazione e rimuovere tutte le batterie prima di installare un modulo di memoria.
ATTENZIONE: Le scariche elettrostatiche possono danneggiare i componenti elettronici. Prima diiniziare qualsiasi procedura, ricordarsi di scaricare a terra l'elettricità statica toccando un oggettometallico collegato a massa.
Per aggiungere o sostituire un modulo di memoria:
ATTENZIONE: Per evitare la perdita di dati o il blocco del sistema, osservare le precauzioniriportate di seguito:
Spegnere il computer prima di aggiungere o sostituire i moduli di memoria. Non rimuovere il modulose il computer è acceso oppure in stato di sospensione o di ibernazione.
Se non si è certi che il computer sia effettivamente spento o in modalità ibernazione, accenderlopremendo il pulsante di alimentazione, quindi spegnerlo attraverso il sistema operativo.
1. Salvare il lavoro e spegnere il computer.
2. Scollegare tutti i dispositivi esterni collegati al computer.
3. Scollegare il cavo di alimentazione dalla presa elettrica.
4. Capovolgere il computer su una superficie piana.
5. Rimuovere la batteria dal computer.
NOTA: Per ulteriori informazioni, consultare la sezione Inserimento o rimozione della batteriaa pagina 33
6. Far scorrere la levetta di rilascio della batteria (1) per rilasciare il coperchio, quindi sollevare erimuovere quest'ultimo (2).
38 Capitolo 5 Manutenzione

7. In caso di sostituzione di un modulo di memoria, rimuovere il modulo esistente:
a. Rilasciare i gancetti di fissaggio (1) sui due lati del modulo di memoria.
Il modulo di memoria si inclinerà verso l'alto.
b. Afferrare il modulo per il bordo (2) ed estrarlo delicatamente dallo slot.
ATTENZIONE: Per evitare di danneggiare il modulo di memoria, fare attenzione adafferrarlo solo per i bordi. Non toccare i componenti presenti sul modulo di memoria.
Per proteggere un modulo di memoria dopo averlo rimosso, conservarlo in un contenitoreantistatico.
8. Inserire un nuovo modulo di memoria:
ATTENZIONE: Per evitare di danneggiare il modulo di memoria, fare attenzione ad afferrarlosolo per i bordi. Non toccare i componenti presenti sul modulo di memoria.
a. Allineare l'estremità scanalata (1) del modulo con l'apposita sporgenza dello slot.
b. Tenendo il modulo inclinato di 45 gradi rispetto alla superficie dello scomparto dellamemoria, spingerlo nello slot (2) fino a che non risulti perfettamente inserito nello stesso.
c. Facendo attenzione a esercitare la stessa pressione su entrambi i bordi destro e sinistrodel modulo di memoria, spingerlo con delicatezza verso il basso (3) fino a far scattare igancetti di fissaggio.
ATTENZIONE: Per evitare di danneggiare il modulo di memoria, fare attenzione a nonpiegarlo.
Aggiunta o sostituzione di moduli di memoria 39

9. Reinserire il coperchio dello scomparto del modulo di memoria:
a. Con l'alloggiamento della batteria rivolto verso di sé, inclinare il coperchio dello scompartodel modulo di memoria (1) con un'angolazione di 45° rispetto alla superficie del computer inmodo che le linguette sulla parte inferiore del coperchio siano allineate con gli incavicorrispondenti sul computer.
b. Premere delicatamente il coperchio (2), facendo attenzione a esercitare la stessa pressionesu entrambi i bordi destro e sinistro del coperchio, fino a bloccarlo in posizione.
10. Riposizionare la batteria.
11. Riportare il computer nella posizione normale e ricollegare l'alimentazione e i dispositivi esterni.
12. Accendere il computer.
40 Capitolo 5 Manutenzione

6 Backup e ripristino
● Ripristino
● Creazione di supporti di ripristino
● Esecuzione di un ripristino del sistema
● Backup e ripristino dei dati
Il computer contiene strumenti forniti dal sistema operativo e da HP per consentire la protezione deidati e il loro eventuale ripristino.
Questo capitolo fornisce informazioni sui seguenti argomenti:
● Creazione di un gruppo di dischi di ripristino o di un'unità flash di ripristino (funzionalità delsoftware HP Recovery Manager)
● Esecuzione di un ripristino completo del sistema (dalla partizione, dai dischi di ripristino odall'unità flash)
● Backup delle informazioni
● Ripristino di un programma o di un driver
41

RipristinoIn caso di guasto dell'unità disco rigido, per ripristinare le impostazioni predefinite del sistema, ènecessario disporre di un gruppo di dischi di ripristino o di un'unità flash di ripristino che è possibilecreare con HP Recovery Manager. HP consiglia di utilizzare questo software per creare un gruppo didischi o un'unità flash di ripristino subito dopo l'installazione del software.
Se per altri motivi occorre ripristinare il sistema, è possibile utilizzare la partizione HP Recovery (soloin determinati modelli), senza dover ricorrere a dischi o a un'unità flash di ripristino. Per verificare lapresenza di una partizione di ripristino, fare clic su Start, fare clic con il pulsante destro del mouse suComputer, fare clic su Gestione, quindi su Gestione disco. Se la partizione di ripristino è presente,nella finestra è elencata un'unità Recovery.
ATTENZIONE: HP Recovery Manager (partizione o dischi/unità flash) consente di ripristinare solole applicazioni software preinstallate. I software non forniti con il computer devono essere reinstallatimanualmente.
NOTA: I dischi di ripristino vengono forniti con i computer che non dispongono di partizione.
Creazione di supporti di ripristinoHP consiglia di creare un gruppo di dischi o un'unità flash di ripristino in modo da poter ripristinare ilcomputer allo stato originale in caso di guasto dell'unità disco rigido, oppure se per qualsiasi ragionenon è possibile eseguire il ripristino mediante gli strumenti della partizione di ripristino. Creare talidischi o l'unità flash dopo la configurazione iniziale del computer.
NOTA: HP Recovery Manager consente di creare solo un gruppo di dischi di ripristino o una unitàflash di ripristino. Maneggiare questi dischi o l'unità flash con cautela e conservarli in un luogo sicuro.
NOTA: Se il computer non comprende un'unità ottica integrata, è possibile utilizzare un'unità otticaesterna opzionale (da acquistare separatamente) per creare dischi di ripristino, oppure è possibileacquistare i dischi di ripristino per il computer dal sito Web di HP. Se si utilizza un'unità ottica esterna,collegarla alla porta USB sul computer, non a una porta USB di un altro dispositivo esterno, come unhub.
Istruzioni:
● Acquistare dischi DVD-R, DVD+R, DVD-R DL o DVD+R DL di alta qualità.
NOTA: I dischi di lettura-scrittura, come i CD-RW, DVD±RW, DVD±RW double-layer e BD-RE(Blu-ray riscrivibili), non sono compatibili con il software HP Recovery Manager.
● Durante la procedura, il computer deve essere collegato all'alimentazione CA.
● Per ogni computer è possibile creare un gruppo di dischi o un'unità flash di ripristino.
NOTA: Se si creano dischi di ripristino, numerare ciascun disco prima di inserirlo nell'unitàottica.
● Se necessario, è possibile chiudere il programma prima che sia stata completata la creazionedei dischi o dell'unità di ripristino. Alla successiva apertura di HP Recovery Manager, verràchiesto se continuare il processo di creazione del backup.
42 Capitolo 6 Backup e ripristino

Per creare un gruppo di dischi o l'unità flash di ripristino:
1. Selezionare Start > Tutti i programmi > HP > HP Recovery Manager > HP Recovery MediaCreation (Creazione disco di ripristino).
2. Seguire le istruzioni visualizzate.
Creazione di supporti di ripristino 43

Esecuzione di un ripristino del sistemaIl software HP Recovery Manager consente di riparare o ripristinare il computer allo stato originale.Questa operazione può essere eseguita dai dischi di ripristino, dall'unità flash di ripristino o da unapartizione di ripristino dedicata (solo in determinati modelli) sull'unità disco rigido.
NOTA: È necessario ripristinare il sistema in caso di guasto dell'unità disco rigido del computer,oppure se tutti i tentativi per correggere eventuali problemi del computer non hanno dato esitopositivo. Eseguire il ripristino del sistema come estremo tentativo per correggere problemi delcomputer.
Quando si esegue un ripristino del sistema, tenere presente quanto segue:
● È possibile ripristinare solo il sistema di cui è stato precedentemente eseguito il backup. HPconsiglia di utilizzare Recovery Manager per creare un gruppo di dischi o un'unità flash diripristino non appena sia stata eseguita la configurazione del computer.
● Windows dispone di funzionalità di ripristino integrate, come Ripristino configurazione disistema. Provare a eseguirle prima di utilizzare HP Recovery Manager.
● HP Recovery Manager è in grado di ripristinare solo le applicazioni preinstallate. Il software nonfornito in dotazione deve essere reinstallato dal disco fornito dal produttore o scaricato dal sitoWeb di quest'ultimo.
Esecuzione di un ripristino mediante la partizione di ripristino dedicata(solo in determinati modelli)
Quando si utilizza la partizione di ripristino dedicata, è possibile eseguire il backup di immagini,musica e altro audio, video e filmati, trasmissioni TV registrate, documenti, fogli di calcolo epresentazioni, e-mail, preferiti di Internet e impostazioni durante il processo.
Per eseguire il ripristino del computer dalla partizione, seguire la procedura indicata:
1. Accedere ad HP Recovery Manager in uno dei seguenti modi:
● Selezionare Start > Tutti i programmi > HP > HP Recovery Manager > HP RecoveryManager.
oppure
● Accendere o riavviare il computer, quindi premere esc quando viene visualizzato ilmessaggio "Press the ESC key for Startup Menu" (Premere il tasto esc per il menu Avvio)nella parte inferiore dello schermo. Premere quindi f11 quando viene visualizzato sulloschermo il messaggio “F11 (System Recovery)” (F11, Ripristino del sistema).
2. Fare clic su System Recovery (Ripristino del sistema) nella finestra di HP Recovery Manager.
3. Seguire le istruzioni visualizzate.
44 Capitolo 6 Backup e ripristino

Ripristino tramite i supporti1. Se possibile, eseguire il backup di tutti i file personali.
2. Inserire il primo disco di ripristino nell'unità ottica del computer o in un'unità ottica esternaopzionale e riavviare il computer.
oppure
Inserire l'unità flash di ripristino in una porta USB sul computer, quindi riavviare il computer.
NOTA: Se il computer non si riavvia automaticamente in HP Recovery Manager, occorremodificare l'ordine di avvio.
3. Premere f9 all'avvio del sistema.
4. Selezionare l'unità ottica o flash.
5. Seguire le istruzioni visualizzate.
Modifica dell'ordine di avvio del computerPer cambiare l'ordine di avvio per dischi di ripristino:
1. Riavviare il computer.
2. Premere esc durante il riavvio del computer, quindi premere f9 per le opzioni di avvio.
3. Selezionare Internal CD/DVD ROM Drive (Unità CD/DVD ROM interna) dalla finestra con leopzioni di avvio.
Per cambiare l'ordine di avvio per un'unità flash di ripristino:
1. Inserire l'unità flash in una porta USB.
2. Riavviare il computer.
3. Premere esc durante il riavvio del computer, quindi premere f9 per le opzioni di avvio.
4. Selezionare l'unità flash nella finestra con le opzioni di avvio.
Esecuzione di un ripristino del sistema 45

Backup e ripristino dei datiÈ estremamente importante eseguire il backup dei file e conservare nuove applicazioni in luoghisicuri. Aggiungendo nuovi programmi e file di dati, continuare a creare backup regolarmente.
La possibilità di ripristinare completamente il sistema dipende dalla frequenza con cui vengonoeseguiti i backup.
NOTA: È necessario eseguire il ripristino dal backup più recente se il computer subisce un attaccoda un virus o in caso di guasto dei principali componenti del sistema. Per correggere eventualiproblemi del computer, provare il ripristino da backup prima del ripristino del sistema.
È possibile eseguire il backup dei dati su un'unità disco rigido esterna opzionale, su un'unità di rete osu dischi. Effettuare il backup del sistema nei momenti seguenti:
● A intervalli regolari pianificati
SUGGERIMENTO: Per essere certi di eseguire regolarmente il backup, si consiglia diimpostare dei promemoria.
● Prima di eseguire una riparazione o un ripristino del computer
● Eseguire un backup prima di aggiungere o modificare componenti hardware o software
Istruzioni:
● Creare punti di ripristino del sistema mediante la funzionalità Ripristino configurazione di sistemadi Windows® e copiarli periodicamente su un disco ottico o in un'unità disco rigido esterna. Perulteriori informazioni sull'uso dei punti di ripristino del sistema, consultare Utilizzo dei punti diripristino del sistema di Windows a pagina 48.
● Memorizzare i file personali nella libreria Documenti ed eseguire backup periodici di tale cartella.
● Salvare le impostazioni personalizzate di una finestra, di una barra degli strumenti o di una barradi menu eseguendo la cattura della schermata dell'elemento in questione. Questa soluzioneconsente di risparmiare tempo nel caso in cui sia necessario reimpostare le preferenze.
Per creare una screenshot:
1. Visualizzare la schermata che si desidera salvare.
2. Copiare l'immagine della schermata:
Per copiare solo la finestra attiva, premere alt+stamp.
Per copiare tutta la schermata, premere stamp.
3. Aprire un documento di elaborazione di testo e selezionare Modifica > Incolla. L'immagine dellaschermata viene aggiunta al documento.
4. Salvare e stampare il documento.
46 Capitolo 6 Backup e ripristino

Utilizzo della funzionalità Backup e ripristino di WindowsIstruzioni:
● Prima di avviare la procedura di backup, accertarsi che il computer sia collegatoall'alimentazione CA.
● Il processo di backup può risultare lungo e, a seconda della dimensione dei file, richiedereanche più di un'ora.
Per creare un backup:
1. Selezionare Start > Pannello di controllo > Sistema e sicurezza > Backup e ripristino.
2. Seguire le istruzioni sullo schermo per pianificare e creare un backup.
NOTA: al fine di garantire una migliore protezione del computer, Windows® include la funzioneControllo account utente. È possibile che per determinate attività, quali installazione di applicazionisoftware, esecuzione di utility o modifica delle impostazioni di Windows, venga richiestal'autorizzazione dell'utente o l'immissione di una password. Per ulteriori informazioni, vedere Guida esupporto tecnico.
Backup e ripristino dei dati 47

Utilizzo dei punti di ripristino del sistema di WindowsUn punto di ripristino del sistema consente di salvare e assegnare un nome a una "istantanea"dell'unità disco rigido in un momento specifico. È quindi possibile utilizzare tale punto di ripristino sesi desidera annullare successive modifiche.
NOTA: il ripristino a un punto precedente non comporta la modifica dei file di dati salvati o deimessaggi di posta elettronica creati dopo la definizione dell'ultimo punto di ripristino.
È inoltre possibile creare ulteriori punti di ripristino per fornire una maggiore protezione ai file e alleimpostazioni.
Pianificazione della creazione dei punti di ripristino● Prima di aggiungere o modificare componenti hardware o software
● Periodicamente, quando il computer funziona in modo ottimale
NOTA: dopo aver riattivato le impostazioni salvate con la creazione di un punto di ripristino, in casodi necessità è possibile annullare il ripristino.
Creazione di un punto di ripristino del sistema1. Selezionare Start > Pannello di controllo > Sistema e sicurezza > Sistema.
2. Nel riquadro di sinistra, fare clic su Protezione sistema.
3. Fare clic sulla scheda Protezione sistema.
4. Seguire le istruzioni visualizzate.
Ripristino a una data e a un'ora precedentiPer ripristinare una configurazione del sistema salvata precedentemente, in condizioni difunzionamento ottimale del computer, effettuare le seguenti operazioni:
1. Selezionare Start > Pannello di controllo > Sistema e sicurezza > Sistema.
2. Nel riquadro di sinistra, fare clic su Protezione sistema.
3. Fare clic sulla scheda Protezione sistema.
4. Fare clic su Ripristino configurazione di sistema.
5. Seguire le istruzioni visualizzate.
48 Capitolo 6 Backup e ripristino

7 Assistenza clienti
● Come contattare l'assistenza clienti
● Etichette
49

Come contattare l'assistenza clientiSe le informazioni fornite in questa guida per l'utente, nella Guida di riferimento per notebook HP o inGuida e supporto tecnico non contribuiscono a risolvere i problemi, è possibile rivolgersiall'Assistenza clienti HP all'indirizzo:
http://www.hp.com/go/contactHP
NOTA: per visualizzare le informazioni relative all'assistenza clienti in tutto il mondo, fare clic suContatta HP nelle altre nazioni sul lato sinistro della pagina oppure visitare http://welcome.hp.com/country/us/en/wwcontact_us.html.
È possibile:
● Chattare in linea con un tecnico HP.
NOTA: se la chat non è disponibile in una determinata lingua, è possibile comunicare ininglese.
● Contattare l'assistenza clienti tramite e-mail.
● Individuare i numeri di telefono dell'assistenza clienti HP in tutto il mondo.
● Individuare un centro di assistenza HP.
50 Capitolo 7 Assistenza clienti

EtichetteLe etichette apposte sul computer forniscono le informazioni necessarie per la risoluzione deiproblemi relativi al sistema o per l'uso del computer all'estero:
● L'etichetta con il numero di serie riporta le seguenti informazioni:
Componente
(1) Nome prodotto
(2) Numero di serie (s/n)
(3) Numero parte/codice prodotto (p/n)
(4) Periodo di garanzia
(5) Descrizione del modello
Quando si contatta l'assistenza tecnica, assicurarsi di avere queste informazioni a portata dimano. L'etichetta con il numero di serie è incollata sulla parte inferiore del computer.
● Certificato di autenticità Microsoft®: contiene il codice Product Key di Windows. Questo codicepotrebbe essere necessario per aggiornare il sistema operativo o risolvere eventuali problemi adesso correlati. Il Certificato di autenticità di Microsoft è posizionato sulla parte inferiore delcomputer.
● Etichetta con le normative: fornisce informazioni sulle normative riguardanti il computer.L'etichetta è incollata all'interno dell'alloggiamento della batteria.
● Le etichette con le approvazioni wireless (solo in determinati modelli): riportano informazioni suidispositivi wireless opzionali e i marchi di approvazione riconosciuti in alcuni Paesi/regioni in cuil'uso di tali dispositivi è omologato. Se il modello di computer include uno o più dispositiviwireless, insieme al computer vengono fornite una o più etichette con le approvazioni. Questeinformazioni possono essere necessarie quando ci si trova all'estero. Le etichette con leapprovazioni wireless sono incollate sulla parte inferiore del computer.
Etichette 51

8 Specifiche tecniche
● Alimentazione
● Ambiente operativo
52 Capitolo 8 Specifiche tecniche

AlimentazioneLe informazioni contenute in questa sezione possono rivelarsi utili se si intende viaggiare all'esterocon il computer.
Il computer funziona a corrente continua (CC), che può essere fornita da una fonte di alimentazioneCA o CC. L'alimentazione CA deve essere compresa nel campo di tensioni 100-240 V, 50-60 Hz.Sebbene sia possibile alimentare il computer mediante una fonte di alimentazione CC autonoma, siraccomanda di alimentarlo solo utilizzando un adattatore CA o una fonte di alimentazione CC forniticon il computer o approvati da HP.
Il computer è in grado di funzionare con alimentazione CC che corrisponda alle seguenti specifiche.
Alimentazione Valori nominali
Tensione e corrente di esercizio 18,5 V CC a 3,5 A - 65 W; 19 V CC a 4,74 A - 90 W; o 18,5 V CC a 6,5 A - 120W
Spina CC per alimentatore HP esterno
NOTA: Questo prodotto è stato appositamente progettato per i sistemi di alimentazione IT inNorvegia, con una tensione da fase a fase non superiore a 240 V rms.
NOTA: La corrente e la tensione di esercizio del computer sono indicate nell'etichetta di conformitàdel sistema.
Alimentazione 53

Ambiente operativoFattore Sistema metrico Sistema U.S.A.
Temperatura
In esercizio (in fase di scrittura su discoottico)
Da 5°C a 35°C Da 41°F a 95°F
Fuori esercizio Da -20°C a 60°C Da -4°F a 140°F
Umidità relativa (senza condensa)
In esercizio Da 10% a 90% Da 10% a 90%
Non in esercizio Da 5% a 95% Da 5% a 95%
Altitudine massima (non pressurizzata)
In esercizio Da -15 m a 3.048 m Da -50 a 10.000 piedi
Non in esercizio Da -15 m a 12.192 m Da -50 a 40.000 piedi
54 Capitolo 8 Specifiche tecniche

Indice analitico
AAlimentazione 53Alimentazione, identificazione
connettore 13Alimentazione, identificazione
spie 7, 13Alloggiamento della batteria 17,
51Altoparlanti, identificazione 12Ambiente operativo 54Approvazioni wireless, etichetta
51Attacchi
cavo di sicurezza 13Azione, tasti
aumento del volume 24aumento della luminosità dello
schermo 24azzeramento del volume 25commutazione dell'immagine
su schermo 24diminuzione del volume 24diminuzione della luminosità
dello schermo 24Guida e supporto tecnico 24identificazione 11riproduzione, pausa, ripresa
24traccia o sezione precedente
24traccia o sezione successiva
24wireless 25
Bb, identificazione tasto 10
Backupfile personali 46impostazioni personalizzate per
finestra, barra degli strumentie barra dei menu 46
Bassi, tasto scelta rapidaimpostazione 26
Batteria, levetta di rilascio 17Batteria, sostituzione 33Batteria, spia 13Beats Audio 2, 10, 26bloc num, identificazione tasto
11, 27Bluetooth, etichetta 51
CCavo di sicurezza, identificazione
attacco 13Certificato di autenticità,
etichetta 51Codice Product Key 51Componenti
display 15lato destro 13lato sinistro 14parte anteriore 12parte inferiore 17parte posteriore 16Parte superiore 6
Configurazione WLAN 21Connettore, alimentazione 13
DDispositivi di puntamento
preferenze, impostazione 28
EEsecuzione di un ripristino dai
dischi di ripristino 45
Esecuzione di un ripristino dallapartizione di ripristino dedicata44
Esterno, porta monitor 14Etichetta del certificato di
autenticità Microsoft 51Etichetta WLAN 51Etichette
approvazioni wireless 51Bluetooth 51certificato di autenticità
Microsoft 51normative 51numero di serie 51WLAN 51
Ff11 44fn, identificazione tasto 10, 25
HHDMI, identificazione della porta
14HP Recovery Manager 44
IInformazioni di sistema, tasto di
scelta rapida 25Ingresso audio (microfono), jack
14Internet, configurazione
connessione 21ISP, uso 19
JJack
ingresso audio (microfono) 14rete 14
Indice analitico 55

RJ-45 (rete) 14uscita audio (cuffie) 14
LLettore di impronte digitali, spia 7Levetta, rilascio batteria 17Luci
di cortesia del TouchPad 6, 7
MMemoria, modulo
inserimento 39rimozione 39sostituzione 38
Memoria, rimozione coperchioscomparto moduli 38
Microfoni interni, identificazione15
Modulo di memoria, identificazionescomparto 17
Mouse esternopreferenze, impostazione 28
NNome e numero di prodotto,
computer 51Normative
etichetta delle normative 51etichette con approvazioni
wireless 51Numero di serie 51Numero di serie del computer 51
OOttica, identificazione spia unità
13Ottica, identificazione unità 13
PPorte
HDMI 14monitor esterno 14USB 13, 14
Prese d'aria, identificazione 14,16, 17
Pulsante di alimentazione,identificazione 8
Pulsantialimentazione 8destro, TouchPad 6
espulsione unità ottica 13sinistro del TouchPad 6
Punti di ripristino 48
RRete wireless, connessione 19Rete, identificazione jack 14Ripristino, dischi 42Ripristino, sistema 44RJ-45 (rete), identificazione jack
14Router wireless, configurazione
22
SScorrimento, TouchPad,
movimento 31Sistema operativo
codice Product Key 51sistema operativo
etichetta del certificato diautenticità Microsoft 51
Sistema, punti di ripristino 48Sistema, ripristino 44Slot
supporti digitali 12Spia bloc maiusc, identificazione
7Spia della webcam,
identificazione 15Spia di disattivazione del volume,
identificazione 7Spia wireless 7Spie
alimentazione 7, 13batteria 13bloc maiusc 7disattivazione del volume 7lettore impronte digitali 7TouchPad 6, 7unità disco rigido 13unità ottica 13Webcam 15wireless 7
Spina CC per alimentatore HPesterno 53
Supportati, dischi 42Supporti digitali, identificazione
slot 12
TTasti
applicazioni di Windows 10azione 11b 10bloc num 11esc 10fn 10logo di Windows 10
Tasti di scelta rapidadescrizione 25impostazioni bassi 26luce di cortesia del TouchPad
26uso 25visualizzazione delle
informazioni di sistema 25Tastiera, identificazione tasti di
scelta rapida 25Tastierini, identificazione 26Tastierino numerico integrato,
identificazione 10, 26, 27Tastierino numerico, integrato 10Tasto esc, identificazione 10Tasto logo Windows,
identificazione 10TouchPad
pulsanti 6utilizzo 28
TouchPad, identificazione area 6TouchPad, luce di cortesia 6, 7,
26TouchPad, movimenti
scorrimento 31zoom 31zoom manuale 31
TouchPad, pulsante di attivazione/disattivazione 6
TouchPad, spia 6, 7Trasporto del computer 51
UUnità disco rigido
installazione 36rimozione 34
Unità disco rigido, identificazionealloggiamento 17
Unità disco rigido, spia 13Unità ottica, identificazione
pulsante espulsione 13
56 Indice analitico

USB, identificazione porte 13, 14Uscita audio (cuffie), jack 14Utilizzo di ripristino del sistema
48
WWebcam integrata, identificazione
spia 15Webcam, identificazione 15Windows, identificazione tasto
applicazioni 10Wireless, configurazione 21Wireless, identificazione
scomparto modulo 17WLAN
collegamento 20protezione 22
WLAN, apparecchiatura richiestaper rete wireless 21
WLAN, dispositivo 51WLAN, identificazione antenne
15
ZZoom manuale, TouchPad,
movimento 31Zoom, TouchPad, movimento 31
Indice analitico 57