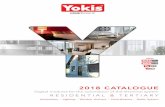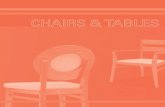GUIDA RAPIDA - Sistemi di automazione luci e tapparelle · Creazione del tuo primo impianto Pag. 5...
Transcript of GUIDA RAPIDA - Sistemi di automazione luci e tapparelle · Creazione del tuo primo impianto Pag. 5...
MATERIALE NECESSARIO PER UTILIZZARE “YOKIS PRO”:1x TABLET ANDROID (Versione 4.4 o superiore) attrezzato con una porta OTG (che può fornire alimentazione)1x YOKEY – 5454491: con il suo adattatore USB – Micro USB MATERIALE ACCESSORIO:YOKISHUB – 5454495: Hub Radio per il comando delle abitazioni private e la gestione di scenari tramite APP YnO
GUIDA RAPIDA
Pagina 2DS1054-031
Prima connessione e creazione dell’Account della SocietàCreazione dell’Account della Società Pag. 4
Creazione del tuo primo impianto Pag. 5
L’interfaccia di Yokis Pro Pag. 7
La preparazione dell’impianto Pag. 9
La pianta dell’appartamento Pag. 10
La definizione delle stanze Pag. 11
Disegnare le stanze Pag. 13
Definire un nuovo livello Pag. 15
I moduli radio dell’impianto Posizionare i moduli sulla pianta Pag. 17
Posizionare i moduli sulla pianta / Preparazione in sede Pag. 18
Acquisizione dei moduli radio YOKIS Come acquisire i moduli / lo Yokis Hub automaticamente Pag. 20
Come acquisire i moduli / lo Yokis Hub manualmente Pag. 23
Posizionare i moduli acquisiti sulla pianta Pag. 25
Creazione del Bus Radio Le connessioni tra le stanze Pag. 30
La creazione automatica del Bus Radio Pag. 32
La creazione manuale del Bus Radio Pag. 34
SOMMARIO
Pagina 3
La configurazione dei punti di comando Aggiunta di nuovi punti di comando all’impianto Pag. 35
I diversi tipi di configurazione per un canale del trasmettitore Pag. 38
Comandi diretti Pag. 40
Comandi centralizzati Pag. 42
Comandi di gruppo Pag. 43
Comandi di uno scenario Pag. 44
Il trasferimento ai telecomandi Pag. 45
Le situazioni Pag. 46
Il trasferimento dell’impianto al clienteTrasferire l’impianto sullo Yokis Hub Pag. 53
Trasferire l’impianto sul Cloud Yokis Pag. 54
Stampare il pdf dell’impianto Pag. 55
Accesso all’impianto con l’App YnO Pag. 57
La manutenzione dell’impianto del cliente Pag. 61
Riepilogo funzionalità app Yokis Pro e YnO Pag. 66
Prodotti compatibili e ottimizzati per Yokis Pro Pag. 67
Pagina 4DS1054-031
Prima connessione e creazione dell’Account della SocietàAl primo utilizzo dell’App YOKIS Pro è indispensabile creare un Account societario YOKIS Pro.Questo Account è indispensabile per proteggere gli impianti e salvarne una copia sul Cloud YOKIS.
NB: è importante essere connessi ad Internet in fase di creazione dell’Account e/o della memorizzazione degli impianti.
La creazione dell’Account si ottiene semplicemente in qualche minuto compilando il modulo.
Se disponi già di un Account societario YOKIS Pro, puoi autenticarti con il tuo indirizzo mail e con la tua password
Crea rapidamente un Account professionale YOKIS Pro facendo ‘tap’ qui
Ritrova rapidamente la tua password
dimenticata facendo ‘tap’ qui
La creazione dell’Account
si ottiene semplicemente in
qualche minuto compilando il
modulo
Pagina 5
L’indirizzo mail ti consentirà di recuperare i tuoi impianti salvati sulla
tua App YOKIS Pro.
Creazione del tuo primo impiantoPer cominciare a lavorare, è necessario creare un primo impianto.
In questa pagina puoi accedere a tutti i tuoi impianti.
Per creare un nuovo impianto, è sufficiente fare ‘tap’ sull’icona
“Creare un progetto”
Questo può essere di tipo Individuale o Condominiale.
NB: La creazione di un impianto condominiale (più appartamenti nello stesso stabile, in villette a schiera, etc.) consente di organizzare tutti gli impianti in uno stesso “raccoglitore” semplificando così la visualizzazione.
Pagina 6DS1054-031
A questo punto devi inserire le informazioni relative al tuo impianto nel modulo apposito.NB: queste informazioni saranno riutilizzate per generare il «Rapporto di impianto» in formato pdf. È importante compilare al meglio i campi del modulo. È comunque possibile modificare in qualunque momento le informazioni relative all’impianto grazie al pulsante “Dettagli”.
Occorre poi scegliere il tipo di impianto:
“Individuale” o “Condominiale”
Aggiungere una foto dell’impianto per riconoscerlo facilmente
Le informazioni inserite nel momento
della creazione dell’impianto
sono utilizzate nel Rapporto di
Impianto!
Pagina 7
L’interfaccia di YOKIS Pro
Benvenuto nella tua area di lavoro!
Per realizzare l’impianto è necessario eseguire 3 passi di configurazione.
Passo 1: disegnare la pianta dell’appartamentoe creare il Bus Radio
Passo 2: definire tutti i punti di comando
Passo 3: proporre al cliente gli scenari della libreria
L’opzione «Dettagli» consente di accedere alle informazioni dell’impianto in fase di realizzazione
Pagina 8DS1054-031
L’opzione «Duplica» consente di creare un duplicato dell’impianto per realizzare un nuovo impianto uguale o simile all’attuale
NB: nell’impianto copiato i moduli rilevati diventano “fittizi”.
L’opzione «Esporta PDF» consente di generare un documento di riepilogo dell’impianto, da presentare al cliente
Pagina 9
L’opzione «Fine» consente di chiudere l’impianto, realizzare gli ultimi test di portata e scaricare la configurazione su Yokis Hub e su Yokis Cloud
La preparazione dell’impianto
Ecco la tua area di lavoro!
Per iniziare l’impianto si deve partire da«Pianta e Moduli»
Pagina 10DS1054-031
Benvenuto nell’area «Pianta e Moduli»!
Quest’area può essere utilizzata sia in sedeche in cantiere. Sei pronto? Via!
La preparazione dell’impiantoLa pianta dell’appartamento
Il livello del pianterreno viene creato automaticamente. Adesso creeremo la prima stanza facendo clic su «Creare stanze ed esterni».
Cominceremo disegnando la pianta dell’appartamento.
La pianta è costituita da «Livelli»:pianterreno, primo piano, giardino, attico, ecc.
Questi livelli sono costituiti da stanze.Tutti i livelli sono posizionati fianco a fianco sullo stesso
piano di disegno.
Pagina 11
La preparazione dell’impiantoLa definizione delle stanze
La creazione delle stanze è una fase importante!
Le informazioni qui indicate saranno accessibili al cliente attraverso la sua applicazione YnO.
Per creare una stanza, è necessario selezionare prima il suo livello, esempio: «Piano terra»
Pagina 12DS1054-031
Dopodiché, selezionare il tipo di stanza. Durante questa fase è necessario rispettare il nome delle stanze.Ad esempio, una camera matrimoniale viene gestita diversamente da una camera dei ragazzi.
La selezione corretta dei tipi di stanza consentirà poi di utilizzare la libreria degli scenari in configurazione automatica.Questa libreria sarà accessibile anche al cliente attraverso l’applicazione YnO.
Dare infine un nome alla stanza.
Personalizzate pure i nomi, ad esempio: “Camera di Matteo”.
Pagina 13
La preparazione dell’impiantoDisegnare le stanze
NB: per definire una stanza, è necessario disegnare un rettangolo pieno; il disegno del solo contorno non consente di creare una stanza.
Per disegnare una stanza esistono più possibilità:
Disegnare la stanza cella per cella
oppure
Disegnare la stanza tracciando delle linee
La gomma consente di cancellare una parte
della stanza
Le frecce consentono di spostare la pianta
durante la creazione di una stanza
È possibile ingrandire o rimpicciolire la pianta effettuando lo zoom dell’immagine, con 2 dita
Pagina 14DS1054-031
La pianta è uno strumento che aiuta ad orientarsi. Non occorre essere precisi, basta un semplice schizzo.
Una volta soddisfatti della stanza, è possibile confermare.
Una volta confermata la stanza, è possibile modificarne i parametri facendo semplicemente clic su di essa per selezionarla, poi sull’icona a forma di penna nel menu a destra.
Pagina 15
La preparazione dell’impiantoDefinire un nuovo livello
Adesso aggiungeremo un’area esterna con due livelli: giardino e vialetto.
Selezionare «Aggiungere un livello».
Assegnare un nome
Assegnare un colore
Confermare
Pagina 16DS1054-031
I livelli creati in precedenza sono ora
selezionabili nel menu di creazione stanza.
Sulla pianta, i livelli prendono il colore definito al momento della creazione per
facilitare la loro localizzazione
La prima pianta con 3 livelli è stata completata.
Adesso tocca a te, divertiti!
Pagina 17
I moduli radio dell’impiantoPosizionare i moduli sulla pianta
Benvenuto nella parte «Moduli»!
La pianta è stata completata; adesso è il momento di passare al posizionamento dei moduli.
Nella sezione «Moduli», è possibile posizionare i moduli nelle stanze, rilevarli, aggiornarli e configurarli.
Prima di cominciare, ecco una descrizione degli strumenti disponibili:
Elenco prodotti: consente di trovare facilmente i prodotti che si desidera installare
Contatore moduli: garantisce che tutti i prodotti previsti siano stati posizionati correttamente sulla pianta
Strumento «Scatola di derivazione»: consente di indicare i moduli che sono posizionati nelle scatole e di individuare le scatole sulla pianta
Pagina 18DS1054-031
I moduli radio dell’impiantoPosizionare i moduli sulla pianta / Preparazione in sede
Inizieremo una fase facoltativa, ma molto utile.
La preparazione dell’impianto!
La preparazione dell’impianto comprende il posizionamento dei moduli sulla pianta
PRIMA della loro acquisizione sul cantiere.
Questa fase può essere realizzata in sede e consente di guadagnare tempo una volta arrivati sull’impianto.
Per preparare l’impianto, utilizzeremo dei moduli “fittizi” che posizioneremo sulla pianta.
Basta selezionarli e trascinarli utilizzando l’apposito pulsante.
Come per le stanze, questa fase è molto importante perché da essa dipende il funzionamento corretto degli scenari.
Pagina 19
Occorre definire il tipo di utilizzo del modulo posizionato.
Dopodiché, basta attribuire un nome.
Poi confermare per concludere.
Ripetendo l’operazione, preparo il mio impianto indicando anticipatamente i nomi, le funzioni e la posizione dei miei prodotti. Posso anche utilizzare lo strumento «Scatola di derivazione» per localizzare meglio i miei moduli.
Pagina 20DS1054-031
Ecco come configurare l’impianto.
Divertiti!
Acquisizione dei moduli radio YOKISCome acquisire i moduli / lo Yokis Hub automaticamente
Fare tap su“Ricerca dei moduli”.
Con pochi tap è possibile effettuare la ricerca dei moduli già installati nell’appartamento e
dell’eventuale Yokis Hub, se presente.
Pagina 21
Per i moduli verdi si può selezionare “Scansione automatica”.
Verificare il cablaggio e l’alimentazione.
Pagina 22DS1054-031
Eseguire la procedura indicata per predisporre i moduli ad essere rilevati.
Far partire la ricerca da parte dell’App.
L’App Yokis Pro ricerca i moduli presenti nell’impianto.La ricerca può richiedere qualche minuto.
Pagina 23
Verificare che tutti i moduli installati siano stati rilevati correttamente,
quindi concludere la ricerca
Acquisizione dei moduli radio YOKISCome acquisire i moduli / lo Yokis Hub manualmente
La modalità di scansione manuale,funziona per i moduli verdi, per i
moduli grigi (versione 4) e per lo Yokis Hub.
Pagina 24DS1054-031
Verificare il cablaggio e l’alimentazione.
Far partire la ricercae premere il pulsante «Connect» presente su ogni modulo
oppure premere il pulsante nascosto dello Yokis Hub.
Pagina 25
Verificare che tutti i modulisiano stati rilevati correttamente,
altrimenti ripetere la ricerca.
Acquisizione dei moduli radio YOKISPosizionare i moduli acquisiti sulla pianta
Prima che l’applicazione Yokis Pro ti aiuti nella ricerca dei moduli, ecco alcune informazioni aggiuntive.
I prodotti acquisiti all’applicazione saranno indicati nelle caselle blu.
Pagina 26DS1054-031
Per posizionare sulla pianta i moduli acquisiti al momento dell’acquisizione:
Iniziare facendo tap sul tipo di prodotto da posizionare
Dopodiché, fare tap sui prodotti «Acquisiti»
Pagina 27
Qui è reperibile l’elenco dei prodotti acquisiti dall’applicazione e «In attesa di posizionamento» sulla pianta.
Il pulsante «Lettura» consente di azionare brevemente il prodotto per localizzarlo nell’impianto e posizionarlo correttamente sulla pianta.
NOTA: quando si preme il pulsante “Lettura”, il modulo può impiegare alcuni secondi ad azionare il dispositivo connesso. Non ripetere la pressione!
Una volta individuato visivamente il prodotto sull’impianto tramite il pulsante «Lettura».
Selezionarlo e trascinarlo sulla pianta.
Pagina 28DS1054-031
Una volta posizionato il prodotto sulla pianta, è possibile selezionarlo facendo tap su di esso per accedere alle sue
informazioni e ai suoi parametri.
È allora possibile azionare il prodotto per verificare il comportamento
Modificare i parametri
La configurazione di un modulo relè diventa più semplice che mai:
seleziona i valori di ogni parametro, abilita e disabilita alcune funzionalità, imposta la temporizzazione e molto altro facendo scorrere la lista.
Pagina 29
La configurazione di un modulo dimmer è ancora più semplice:
basta selezionare i valori di ogni parametro, abilitare e disabilitare alcune funzionalità, personalizzare la luminosità preferita e molto altro facendo scorrere la lista.
La configurazione di un modulo tapparella non è mai stata così semplice:
è sufficiente selezionare i valori di ogni parametro, abilitare e disabilitare alcune funzionalità, personalizzare la posizione preferita e molto altro facendo scorrere la lista.
I moduli sono stati localizzati, posizionati e configurati? Ora è il momento di farli comunicare creando il Bus Radio Yokis
Pagina 30DS1054-031
Creazione del Bus RadioLe connessioni tra le stanze
Passo 1: per iniziare, collegheremo le stanze tra di loro.
L’applicazione YOKIS Pro utilizzerà la vostra conoscenza dell’appartamento per ottimizzare la creazione del Bus
Radio.
Sarà possibile indicare all’applicazione qual è, secondo voi, il percorso
migliore per attraversare i muri e collegare tutte le stanze dell’appartamento.
Per collegare due stanze tra di loro, occorre collegare un modulo appartenente alla prima stanza a un secondo
modulo appartenente alla seconda stanza.
NOTA: in caso di errore è possibile rimuovere un collegamento qui definito, selezionando nuovamente gli stessi moduli.
Pagina 31
Selezionare un modulo nella stanza di partenza.
Dopodiché il secondo modulo nella stanza di arrivo.
Una linea tratteggiata conferma l’avvenuta creazione del
collegamento tra le due stanze.
Pagina 32DS1054-031
Una volta collegate fra di loro tutte le stanze dotate di almeno un modulo, è possibile passare alla fase di creazione del Bus Radio.
Creazione del Bus RadioLa creazione automatica del Bus Radio
Fare clic su “Passo successivo” per accedere alla seconda fase della creazione del Bus Radio.
Pagina 33
Passo 2: fare clic su «Lanciare la creazione automatica» per iniziare la vera creazione del Bus Radio.
Una volta creato il Bus Radio, tutti i moduli della pianta dovranno apparire collegati tra di loro con una connessione blu continua.
Pagina 34DS1054-031
Creazione del Bus RadioLa creazione manuale del Bus Radio
Con un tap su «Modificare i collegamenti» è possibile intervenire manualmente sulla creazione automatica.
È sufficiente fare un clic sui due moduli connessi
per rimuoverne il collegamento
Pagina 35
E poi selezionarne uno già connesso
e uno no per definire un nuovo
percorso radio.
NOTA: l’applicazione non consente di creare collegamenti chiusi, devono essere sempre lineari o a stella.
La configurazione dei punti di comandoAggiunta di nuovi punti di comando all’impianto
Passo 1: disegnare la pianta dell’appartamentoe creare il Bus Radio
Passo 2: definire tutti i punti di comando
Passo 3: proporre al cliente gli scenari della libreria
Pagina 36DS1054-031
È qui nella pagina di riepilogo che saranno classificati tutti i punti di comando, una volta creati.
Per programmare un punto di comando selezionare «Nuovo punto di comando».
Scegliere prima il tipo di punto di comando da programmare. In questa schermata sono disponibili tutti i trasmettitori Yokis compatibili.
Selezionare il tipo di punto di comando, poi
fare clic su «OK» per confermare.
Benvenuto nell’area “Punti di comando”.
In questa area è possibile configurare tutti i punti di comando radio Yokis.
Pagina 37
Viene quindi visualizzata la schermata di configurazione di un punto di comando.
Nel nostro esempio configureremo un telecomando 4 pulsanti TLC4CP
È possibile personalizzare il nome del punto di comando, ad esempio «Telecomando macchina».
Resta quindi da attribuire una funzione ai diversi pulsanti del punto di comando.
I canali sono classificati per numero.Ogni pulsante del
telecomando corrisponde ad un canale radio.
Il disegno del telecomando è anche un promemoria dei numeri dei canali per localizzarli più facilmente.
Pagina 38DS1054-031
La configurazione dei punti di comandoI diversi tipi di configurazione per un canale del trasmettitore
Per configurare un pulsante, fare clic su«Associare un comando».
Per ogni canale, è possibile accedere a 3 tipi di comandi.
Pagina 39
Un comando diretto consente di pilotare fino a 4 ricevitori; questa funzione è utile per pilotare i ricevitori all’interno della stessa stanza, pilotare l’illuminazione esterna, un ingresso, ecc.
Un comando centralizzato consente di inviare un unico comando sul Bus Radio e pilotare quindi più prodotti contemporaneamente ad assumere la stessa condizione finale.
I comandi centralizzati sono la soluzione ideale per attivare ordini di tipo «accensione - spegnimento / apertura - chiusura generali» sull’intero impianto o su zone predefinite.
Pagina 40DS1054-031
La configurazione dei punti di comando Comandi diretti
Gli «Scenari» consentono di programmare su un pulsante una sequenza di comandi
da eseguire su più moduli, per far loro assumere condizioni finali anche diverse
tra di loro.
Esempio: «Serata TV», chiudere le tapparelle e attivare il dimmer del
soggiorno al 35%
Nota: per l’attivazione degli scenari è necessario che l’impianto sia provvisto di Yokis Hub.
Fare direttamente tap su più moduli (max 4) che si desidera pilotare.
Una volta selezionato il tipo di comando come diretto, basta definire le azioni che vogliamo realizzare per mezzo di quel pulsante.
Pagina 41
Sarà proposto automaticamente un elenco delle azioni disponibili.
Questo elenco delle possibili azioni viene generato in funzione dei prodotti selezionati.Selezionando trasmettitori di tipi diversi l’elenco delle possibili azioni proporrà solo quelle attuabili da entrambi i tipi.
Selezionando un’azione e cliccando su conferma questa verrà salvata per il canale scelto.
Pagina 42DS1054-031
La configurazione dei punti di comandoComandi centralizzati
Questo elenco delle azioni possibili viene generato in funzione dei
prodotti selezionati quindi sarà proposto automaticamente
un elenco delle azioni disponibili.
Selezionando una delle tre icone in alto è possibile
selezionare:TUTTI i moduli luci o
TUTTI i moduli tapparella oTUTTI i moduli in generale.
Una volta selezionato il tipo di comando centralizzato, basta definire le azioni che vogliamo realizzare per mezzo di quel pulsante.
Pagina 43
Selezionando un’azione e cliccando su conferma questa verrà salvata per il canale scelto.
La configurazione dei punti di comandoComandi di gruppo
In alternativa ai comandi centralizzati è anche possibile selezionare un sottoinsieme di moduli creando un gruppo.
Si possono così definire comandi specifici per la cucina, il salotto, la camera da letto, etc.
Pagina 44DS1054-031
Selezionando un’azione e cliccando su conferma questa verrà salvata per il canale scelto.
La configurazione dei punti di comandoComandi di uno scenario
Una volta selezionato il tipo di comando come «Scenario»,
il pulsante viene «riservato» per lanciare uno o più scenari.
La definizione di quale scenario lanciare può
essere fatta al Passo 3 relativo alle «Situazioni».
Pagina 45
La configurazione dei punti di comandoIl trasferimento ai telecomandi
Una volta impostati tutti i canali desiderati occorre trasferire le impostazioni su uno o più telecomandi.
Fare tap su programmare poi prendere in mano il telecomando e premere 2 volte su un pulsante qualunque: le impostazioni saranno trasferite.
Ora è possibile programmare i trasmettitori radio con l’applicazione YOKIS Pro.
Adesso tocca a te, divertiti!
Attenzione: assicurarsi che i trasmettitori siano con versione 5.
Pagina 46DS1054-031
Le situazioni
Benvenuto nell’area delle «Situazioni».
In quest’area è possibile definire delle «Situazioni frequenti», come ad esempio «Torno a casa alla sera»,
«Esco e parto per il weekend», «TV e relax».
Per concludere l’impianto ecco l’ultimo passo, quello in cui è possibile definire le «Situazioni».
Per ogni «Situazione» occorre definire:lo Scenario, cioè le azioni da far eseguire a uno o più moduli;l’evento scatenante (ce ne possono essere più d’uno) della
«Situazione».
Pagina 47
Definire il tema cui si riferisce
Assegnare un nome alla
situazione
Aggiungere tutte le azioni che, nel loro insieme, costituiscono lo «Scenario».
Pagina 48DS1054-031
Per fare ciò selezionare di volta in volta prima un modulo e poi
l’azione che deve compiere.
Definire poi uno o più eventi scatenanti.
Pagina 49
Scegliendo «Data e Ora» l’evento si verificherà una sola volta,
innescando lo Scenario.
Scegliendo «Periodico» l’evento si verificherà periodicamente, alla stessa ora, nei giorni selezionati.
Ogni volta lo stesso Scenario sarà attivato.
Pagina 50DS1054-031
È possibile definire come evento il «Sorgere del sole», eventualmente anticiparlo o ritardarlo
fino a 180 minuti.Lo Scenario sarà così attivato tutte le mattine.
Oppure si può scegliere il «Tramonto del sole» per lanciare
lo Scenario tutte le sere.
Pagina 51
Un evento di tipo «Automatico» è un evento che si verifica quando un certo modulo viene a trovarsi in un certo stato (ad esempio ogni volta che una certa luce viene accesa manualmente).
Un evento di tipo «Trasmettitore» consente di abilitare un qualche pulsante di un qualche telecomando (o trasmettitore ad incasso) a lanciare lo Scenario.
Pagina 52DS1054-031
Attenzione!Potranno essere selezionati SOLO pulsanti che su quel telecomando
sono stati definiti come di tipo “Scenario”.
Per maggiori informazioni fare riferimento alla configurazione dei
Punti di Comando.
Bene! Adesso che lo Scenario e gli Eventi che lo possono scatenare sono stati definiti, è possibile Confermare.
Pagina 53
Qui vengono riassunte, per tipo, tutte le Situazioni definite.
Per ogni Situazione è riassunto:- Lo Scenario (Azioni); - Gli eventi scatenanti.
Il trasferimento dell’impianto al clienteTrasferire l’impianto sullo Yokis Hub
Al termine di tutte le configurazioni è possibile trasferire il progetto sullo Yokis Hub per consentire al cliente di comandare da remoto il proprio appartamento.Cliccando su «Dettagli» viene visualizzatolo stato dei salvataggi.
Pagina 54DS1054-031
Con un tap su «Inviare sull’hub», tutte le configurazioni dei moduli, il Bus Radio, le programmazioni dei telecomandi, le situazioni vengono salvati nello Yokis Hub.
Il trasferimento dell’impianto al clienteTrasferire l’impianto sul Cloud Yokis
Con un tap su «Inviare sul Cloud», tutte le configurazioni dei moduli, il Bus Radio, le programmazioni dei telecomandi, le situazioni vengono salvati nel Cloud Yokis.
Pagina 55
Il trasferimento dell’impianto al clienteStampare il pdf dell’impianto
Al termine dell’installazione dell’appartamento è possibile lasciare al cliente un documento con la
piantina per visualizzare il posizionamento dei moduli, tutte le configurazioni effettuate,
il Bus Radio creato, i telecomandi programmati.
Il pdf generato potrà essere inviato elettronicamente o consegnato in copia cartacea.
Il pdf viene salvato nella cartella Download presente nella memoria del dispositivo oppure della memoria esterna installata sul tablet.
Pagina 57
Il trasferimento dell’impianto al clienteAccesso all’impianto con l’App YnO
Fare tap su «Non ho ancora
un account Yokis».
Il CLIENTE deve scaricare dallo
Store l’App YnO e installarla sul proprio
Smartphone.
Il CLIENTE dovrà inserire i propri dati e in particolare: - il proprio indirizzo Email, - la propria password.
Poi confermare per creare l’Account del
CLIENTE.
Pagina 58DS1054-031
ATTENZIONE: è indispensabile che questa LAN sia anche connessa a Internet.
Per «Aggiungere l’impianto» all’App YnO occorre connettere lo Smarphone del CLIENTE, via Wi-Fi, alla LAN di casa, la stessa su cui è stato connesso, via cavo, lo Yokis Hub.
Il CLIENTE dovrà ora fare tap sul pulsante
che compare al centro dello schermo.
Pagina 59
Dopo una breve ricerca, verrà presentato lo Yokis Hub rilevato. Il CLIENTE
confermerà di volersi collegare ad esso:
In questa fase tutti i dati che
l’installatore, tramite l’App PRO, aveva precedentemente
memorizzato all’interno dello Yokis Hub
saranno trasferiti via Wi-Fi allo Smartphone
del CLIENTE…
Pagina 60DS1054-031
Il CLIENTE può ora accedere al proprio
impianto.
A questo punto l’installatore non potrà più inviare modifiche allo Yokis Hub che risulterà
bloccato dal CLIENTE.
Pagina 61
La manutenzione dell’impianto del clienteIn caso di intervento tecnico, il CLIENTE dovrà «prestare» all’installatore il proprio «Mazzo di chiavi» per autorizzarlo ad accedere e ad apportare delle modifiche.
Il CLIENTE farà tap sull’icona in
alto a destra.
Poi, sulla barra laterale destra che si aprirà,
dovrà fare tap sul «Mazzo di chiavi».
Pagina 62DS1054-031
Infine sull’icona dell’installatore.
A questo punto Il CLIENTE autorizzerà
l’installatore…
… per un certo intervallo.
Pagina 63
E confermerà facendo tap su «Condivido il mazzo».
L’App YnO del CLIENTE invierà una mail all’indirizzo dell’installatore per informarlo che è stato autorizzato ad effettuare delle modifiche sull’impianto.
A questo punto l’installatore, tramite la propria applicazione Yokis Pro, dopo aver aperto il progetto del cliente, potrà fare tap su «Riprendi» ed effettuare tutte le modifiche richieste.
Pagina 64DS1054-031
Al termine, dopo un tap su «Fine», la configurazione aggiornata verrà inviata sullo Yokis Hub.
Come sempre, l’installatore potrà poi decidere se effettuare il «Test dell’impianto»
o concludere l’installazione.
Pagina 65
Se l’attività di manutenzione termina prima del previsto, il CLIENTE può revocare manualmente l’autorizzazione.
Da questo punto in poi l’installatore non potrà più accedere allo Yokis Hub del cliente se non dopo una nuova autorizzazione.
Pagina 66DS1054-031
YNO: RIEPILOGO FUNZIONALITÀ DISPONIBILI IN BASE ALL’IMPIANTO (PER IL VOSTRO CLIENTE)
PER L’UTENTE n n Cloud
con o senza collegamento Internet con collegamento Internet
Richiamo di uno scenario preinstallato su Yokis Hub: in modo automatico da un trasmettitore Yokis oppure da un monitor Urmet
✔ ✔ ✔
Creazione, modifica di scenari ✔ ✔
Configurazione e duplicazione di telecomandi ✔ ✔
Comando locale dell’impianto da uno smartphone o tablet con ritorno di stato ✔ ✔
Comando da remoto dell’ambiente direttamente su smartphone o tablet con ritorno di stato ✔
Creazione di account ospiti con gestione dei diritti di accesso all’impianto ✔
Salvataggio sincronizzato su Yokis Cloud ✔
Aggiornamento automatico degli scenari proposti ✔
Condivisione temporanea dei dati di Yokis Hub per la manutenzione/evoluzione dell’impianto ✔
hub hub hub
YOKIS PRO: RIEPILOGO FUNZIONALITÀ DISPONIBILI IN BASE ALL’IMPIANTO
Cloud
Creazione e configurazione di un impianto ✔ ✔ ✔
Rilevamento automatico dei ricevitori radio (V5 e versioni successive)
✔ ✔ ✔
Configurazione dei ricevitori e dei trasmettitori tramite l’applicazione ✔ ✔ ✔
Test dei singoli ricevitori tramite l’applicazione ✔ ✔ ✔
Creazione e ottimizzazione automatica del Bus Radio ✔ ✔ ✔
Creazione di comandi centralizzati e per zone ✔ ✔ ✔
Memorizzazione dell’impianto ✔ (su tablet) ✔ (tablet + Yokis Hub) ✔ (tablet + Yokis Hub + Yokis Cloud)
Creazione di un report completo e stampabile di fine lavori
✔ (tramite Yokis Cloud)
✔ (tramite Yokis Cloud)
✔
Condivisione in sicurezza degli im-pianti con i miei collaboratori
✔ (tramite Yokis Cloud)
✔ (tramite Yokis Cloud)
✔
Test automatico della totalità dell’impianto definitivo ✔ ✔
Creazione di scenari completi ✔ ✔
hubhub
Pagina 67
MODULI RADIODescrizione Modello Cod. Art.
RADIO: TRASMETTITORI
Trasmettitore 2 canali per pulsanti E2BPP 5454413
Trasmettitore 2 canali per pulsanti con antenna esterna E2BPPX 5454414
Trasmettitore 4 canali per pulsanti E4BPP 5454427
Trasmettitore 4 canali per pulsanti con antenna esterna E4BPPX 5454428
Telecomando 4 pulsanti TLC4CP 5454425
Telecomando 8 pulsanti TLC8CP 5454423
Telecomando piatto 8 pulsanti GALET8TP 5454424
Telecomando piatto deluxe 8 pulsanti finitura legno GALETBOISP 5454426
Comando a muro a 1 pulsante TLM1T503 5454600
Comando a muro a 2 pulsanti TLM2T503 5454601
Comando a muro a 4 pulsanti TLM4T503 5454602
RADIO: RICEVITORI
Relè temporizzabile 2000W MTR2000ERP 5454462
Relè temporizzabile 2000W con antenna esterna MTR2000ERPX 5454463
Relè temporizzabile modulare 2000W radio MTR2000MRP 5454464
Relè temporizzabile modulare 2000W radio con antenna esterna
MTR2000MRPX 5454465
Modulo tapparella MVR500ERP 5454467
Modulo tapparella con antenna esterna MVR500ERPX 5454468
Modulo tapparella MVR500MRP 5454469
Modulo tapparella con antenna esterna MVR500MRPX 5454470
Dimmer temporizzabile 500W con neutro MTV500ER 5454454
NOVITÀ
NOVITÀ
NOVITÀ
NOVITÀ
PRODOTTI COMPATIBILI E OTTIMIZZATI PER YOKIS PRO
NOVITÀ RADIODescrizione Modello Cod. Art.
Chiave di comunicazione radio USB per l’applicazione professionale
YOKEY 5454491
Kit di programmazione dello smartbus radio e dello YOKIS hub (include un tablet 10'' + YOKEY)
KITYPRO 5454497
YOKIS Hub YOKISHUB 5454495
NOVITÀ
NOVITÀ
NOVITÀ
Garanzia 5 anni
■ Portata: All'interno di una stessa stanza 250 metri (*) con campo visivo libero e senza ostacoli. Riduzione della portata radio in presenza di elementi metallici, attraversamento di muri o paratie.
(*) Per dimmer MTV500ER portata 50 metri.
Prodotti venduti unicamente a professionisti tramite grossisti di materiale elettrico. Per informazioni tecniche visitare il sito www.yokis.com o rivolgersi al Customer Care Urmet.
informazioni sui prodott i Urmet
Numero attivo dal lunedì al venerdì h 8:00-13:00/14:00-17:50
199.110.120
info commerciali e tecniche | preventivi
NUOVO SERVIZIO PREVENTIVAZIONE GRATUITO V I D E O C I T O F O N I A | A N T I N T R U S I O N EV I D E O S O R V E G L I A N Z A | A N T I N C E N D I O
Numero attivo dal lunedì al venerdì h 8:00-13:00/14:00-17:50
011.23.39.810customer care installatori
customer care clienti finali
informazioni sui prodott i Urmet
Numero attivo dal lunedì al venerdì h 8:00-13:00/14:00-17:50
199.110.120
info commerciali e tecniche | preventivi
NUOVO SERVIZIO PREVENTIVAZIONE GRATUITO V I D E O C I T O F O N I A | A N T I N T R U S I O N EV I D E O S O R V E G L I A N Z A | A N T I N C E N D I O
Numero attivo dal lunedì al venerdì h 8:00-13:00/14:00-17:50
011.23.39.810customer care installatori
customer care clienti finali