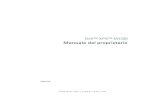Guida al simulatore display e CommandARM - StellarSupport · 7. Selezionare Install (Installa) 8....
Transcript of Guida al simulatore display e CommandARM - StellarSupport · 7. Selezionare Install (Installa) 8....
Guida al simulatore display
e CommandARMTM
Display GS2 1800 Display GS3 CommandCenterTM
Display GS3 2630 Display CommandCenterTM di 4a generazione
Ultimo aggiornamento: Agosto 2014
Pertinente al simulatore versione: 2.2.2
2 | P a g i n a
Indice
NOVITÀ DELLA VERSIONE 2.2.2 .......................................................................................................................... 4 REQUISITI DI SISTEMA .......................................................................................................................................... 4 DESCRIZIONE GENERALE .................................................................................................................................... 5 INSTALLAZIONE ...................................................................................................................................................... 6
Installazione ............................................................................................................................................... 6 AGGIORNAMENTI ................................................................................................................................................... 9
Aggiornamenti al pacchetto simulatore display e CommandARM™ ........................................................ 9 Aggiornamento al pacchetto display di 4a generazione .......................................................................... 10 Plug-in nuovi e aggiornati ........................................................................................................................ 11 Disinstallazione ........................................................................................................................................ 12
REGISTRAZIONE ................................................................................................................................................... 12 Apertura del simulatore ........................................................................................................................... 12 Registrazione del simulatore ................................................................................................................... 13 Registrazione del simulatore con una connessione Internet tramite server proxy (VPN) ....................... 14
LINGUE ..................................................................................................................................................................... 15 Selezione della lingua dalla pagina di impostazione ............................................................................... 15 Selezione della lingua sui display GS2 1800 e GS3 CommandCenter™ ............................................... 15 Selezione della lingua sul display GS3 2630 .......................................................................................... 16 Selezione della lingua sul display CommandCenter di 4a generazione ................................................. 16
PER INIZIARE ......................................................................................................................................................... 16 Apertura del simulatore ........................................................................................................................... 16 Simboli di navigazione ............................................................................................................................. 16 1. Scelta della macchina ..................................................................................................................... 17 2. Scelta dell'attrezzo .......................................................................................................................... 17 3. Scelta del display ............................................................................................................................ 18 4. Selezione delle opzioni ................................................................................................................... 18 Coordinate iniziali GPS ............................................................................................................................ 19
USO DEL SIMULATORE - INTERFACCIA ........................................................................................................ 19 Avvio/arresto del simulatore .................................................................................................................... 19 Guida ....................................................................................................................................................... 19 Funzioni attrezzo ..................................................................................................................................... 19 Audio ........................................................................................................................................................ 19 Simulazione GPS .................................................................................................................................... 20
INFORMAZIONI SULLE MACCHINE ................................................................................................................ 20 Mietitrebbia .............................................................................................................................................. 20 Come creare la mappa di copertura su mietitrebbia ............................................................................... 20 RowSense™ su mietitrebbia ................................................................................................................... 21
3 | P a g i n a
Raccoglitrice di cotone ............................................................................................................................ 23 Trinciacaricatrice per canna da zucchero ................................................................................................ 24 Trattori - 7R e 8R con CommandCenter™ Generazione 4 ..................................................................... 24
INFORMAZIONI SUI DISPLAY ............................................................................................................................ 25 Display GS2 1800 .................................................................................................................................... 25 Display GS3 2630 .................................................................................................................................... 26 Display CommandCenter™ di 4a generazione ....................................................................................... 27
INFORMAZIONI SULLE OPZIONI ...................................................................................................................... 28 StarFireTM 3000 ....................................................................................................................................... 28 AutoTrac universale (ATU) ...................................................................................................................... 29
RISOLUZIONE DEI PROBLEMI .......................................................................................................................... 30 Mancato caricamento del CommandCenter™ di 4a generazione – Schermo verde .............................. 30 Mancato caricamento del CommandCenter™ di 4a generazione – Schermo nero ............................... 30 CommandCenter™ di 4a generazione - Chiusura improvvisa di un'applicazione .................................. 32 Soluzione ai problemi di impiego della RAM ........................................................................................... 32 CommandCenter™ di 4a generazione si apre in una finestra separata ................................................. 33 CommandCenter™ di 4a generazione - Mancata connessione USB ..................................................... 33 CommandCenter™ di 4a generazione - PDU e CAB del trattore hanno smesso di funzionare ............. 35 CommandCenter™ di 4a generazione - Errore VirtualBox ..................................................................... 36 Il display GS3 2630 non si carica ............................................................................................................ 37 L'attrezzo non viene caricato nel menu ................................................................................................... 37 Viene visualizzato un errore di comunicazione o l'operazione non si apre ............................................. 37 Il computer risponde lentamente ............................................................................................................. 38 Pulsanti del simulatore ADU per raccoglitrice di cotone visualizzati fuori posto ..................................... 38 L'icona della macchina sulla mappa non si muove ................................................................................. 38 L'icona della macchina sulla mappa arretra ............................................................................................ 38 L'icona della macchina sulla mappa appare inclinata ............................................................................. 38 Segnalazione dei problemi ...................................................................................................................... 39
4 | P a g i n a
Il simulatore display e CommandARMTM è un'applicazione Windows installabile su un computer (desktop o portatile) a fini di addestramento, supporto e apprendimento nell'uso di tali display e dei prodotti associati. Il simulatore riproduce la funzionalità dei display con qualche lieve differenza rispetto al display effettivo.
Per conoscere i limiti noti della simulazione ed ottenere ulteriori informazioni, consultare Informazioni sulle macchine.
Novità della versione 2.2.2
GS3 2630 aggiornamento 14-2 (versione 3.25.1152) Software del display CommandCenter di 4a generazione - aggiornamento di maggio (versione
8.10.2393-18 ) Riduzione del tempo di avviamento del simulatore RowSense (integrato) per mietitrebbia Miglioramenti delle prestazioni del simulatore per i trattori serie 7R e 8R, che ora funziona senza
diritti di Amministratore Simulazione di CommandARM trattore per trasmissioni IVT e a 16 pst, inclusa la funzione
sollevamento/abbassamento attrezzo per SCV1 Funzione Schermata ora disponibile per display CommandCenter di 4a generazione Miglioramento dell'affidabilità e delle prestazioni del simulatore Cliente, azienda, campo e linea di guida predefiniti per GS3 2630
Problemi noti
Simulazione mietitrebbia incompleta. Le tarature attualmente sono disabilitate per evitare blocchi.
Saltuariamente si interrompe la comunicazione tra CommandCenter™ di 4a generazione e l'unità di comando sterzo durante l'esecuzione della simulazione trattore (o macchina).
Saltuariamente non vengono salvati dati e impostazioni di GS3 2630. Su Windows XP, la simulazione trattore (o macchina) è disabilitata per un problema di
compatibilità Il blocco della mappa è stato ridotto, ma si verifica occasionalmente. In rari casi, la macchina si muove in retromarcia sulla mappa. Quando l'utente trascina la finestra di simulazione sul desktop esteso, i primi clic del mouse
potrebbero non essere riconosciuti. ADU per raccoglitrici di cotone non operativa sui computer con Windows 7 a 64 bit e Windows
XP.
NOTA: Microsoft ha cessato il supporto di Windows XP, pertanto il supporto del simulatore per Windows XP potrà terminare nella primavera 2015.
Per conoscere i limiti noti della simulazione ed ottenere ulteriori informazioni, consultare la sezione Informazioni sulle macchine.
Requisiti di sistema
Sistema operativo o MS Windows XP (32 bit) o MS Windows 7 (32 e 64 bit) o MS Windows 8 (32 e 64 bit)
5 | P a g i n a
o Richiede i pacchetti ridistribuibili Microsoft C++ 2005 Redistributable versione 8.0.61001 C++ 2010 Redistributable versione 10.0.40219 C++ 2013 Redistributable versione 12.0.21005 Microsoft .NET Framework 4.0
3 GB di RAM consigliata o Se si usa CommandCenter di 4a generazione con soli 2GB di RAM, si consiglia di
deselezionare la casella Tractor (or Machine) Simulation (Simulazione trattore o macchina) per garantire il funzionamento ottimale del simulatore.
o Di norma, il simulatore funziona anche con 2 GB di RAM, posto che non vi siano troppe applicazioni aperte contemporaneamente.
Processore dual core Risoluzione dello schermo: il simulatore è ottimizzato per 1280 x 800, ma funziona con la
maggior parte delle risoluzioni. L'uso di un'interfaccia HDMI o di un cavo DisplayPort permette di ottenere una risoluzione migliore per la visualizzazione mediante proiettori e TV.
Connessione Internet: il simulatore richiede una connessione Internet, necessaria in quanto consente di effettuare la registrazione almeno ogni 50 usi.
Descrizione generale
La simulazione per macchine e attrezzi può essere eseguita in due modi, come descritto di seguito.
Effettiva – Viene usato il software effettivo del prodotto, per garantire la massima precisione possibile. Vengono simulati i segnali dei sensori dell'apparecchiatura.
Simulata – Viene ricreata l'interfaccia utente. Le pagine sono abbastanza realistiche, ma possono presentarsi delle discrepanze rispetto al prodotto effettivo.
Macchine Modelli Tipo Interfaccia inclusa Trattore Nessuno Simulata Nessuna Trattore1 7R, 8R Effettiva Display
Irroratrice semovente 4730, 4830 Effettiva Display e CommandARMTM Mietitrebbia Serie S Effettiva Display e CommandARMTM
Raccoglitrice di cotone Nessuno Raccoglitrice di cotone2 7660, 7760 Effettiva Display e CommandARMTM
Trinciacaricatrice per canna da zucchero
330, 3520 Effettiva
Display
Trinciacaricatrice semovente Nessuno Simulata Nessuna
Attrezzi Modelli Tipo Interfaccia inclusa Tramoggia seminatrice 1910 Effettiva Display
Seminatrice pneumatica 1990 CCS Simulata Display Piantatrice 1720, 1770NT, 1790 Simulata Display
Unità di comando dose a secco Effettiva Display
Display Modelli Tipo Interfaccia inclusa GS2 1800 Effettiva Display GS3 2630 Effettiva Display
GS3 CommandCenter™ Effettiva Display CommandCenter™ 4a gen. 4100, 4600 Effettiva Display
Opzioni aggiuntive Modelli Tipo Interfaccia inclusa
Ricevitore StarFire 3000 Effettiva Display AutoTrac universale Effettiva Display
Condizioni meteo mobile Simulata Display ID raccolto cotone Simulata Display
Trasferimento dati wireless Effettiva Display
6 | P a g i n a
1 – I trattori 7R e 8R sono disponibili solo selezionando il display CommandCenter™ di 4a generazione.
2 – Le raccoglitrici di cotone 7660 e 7760 sono disponibili solo selezionando il display ADU.
NOTA: continuare a usare il simulatore del GS2 2600 per le interfacce dell'attrezzo non ancora aggiunte al simulatore.
Installazione
Installazione
Simulatore display e CommandARM™
1. Scaricare il programma di installazione del simulatore display e CommandARMTM dal sito www.StellarSupport.com (link Training).
2. Aprire il file di installazione (DisplayAndCommandARMSimulator.exe) e seguire le istruzioni a schermo.
Pacchetto display di 4a generazione
Prima di installare il pacchetto relativo al display di 4a generazione, è necessario installare un software detto VirtualBox. Per i successivi aggiornamenti, è sufficiente aprire il programma di installazione del display di 4a generazione; infatti, non è richiesta alcuna modifica a VirtualBox, se precedentemente installato.
NOTA: dopo aver aperto il simulatore display e CommandARM™ e quindi CommandCenter™ di 4a generazione, questo aprirà il programma VirtualBox, che continuerà a girare in background.
1. Scaricare ed installare Oracle VirtualBox http://download.virtualbox.org/virtualbox/4.3.0/VirtualBox-4.3.0-89960-Win.exe
NOTA: i dipendenti John Deere scaricano VirtualBox v4.2.4 da SRS. Se viene richiesto, non aggiornarlo.
7 | P a g i n a
2. Fare doppio clic sul file .exe per installarlo. Se viene visualizzata la finestra di dialogo USER ACCOUNT CONTROL (CONTROLLO ACCOUNT CLIENTE), riportata in basso, selezionare Yes (Sì).
3. Si apre la finestra di benvenuto Welcome; selezionare Next (Avanti).
4. Selezionare Next (Avanti) per mantenere le impostazioni predefinite.
5. Selezionare Next (Avanti)
8 | P a g i n a
6. Selezionare Yes (Sì)
7. Selezionare Install (Installa)
8. Durante l'installazione, VirtualBox genera alcuni messaggi per chiedere l'autorizzazione all'installazione dei driver. Selezionare l'opzione "Install" (Installa) su tutte le finestre a comparsa. Deselezionare la casella Start Oracle VM VirtualBox (Avvia Oracle VM VirtualBox) e selezionare Finish (Fine) per terminare l'installazione.
9 | P a g i n a
9. Scaricare il pacchetto display di 4a generazione dal sito www.StellarSupport.com (link Training).
NOTA: il file da scaricare è molto pesante (> 800 MB). Se possibile, usare una connessione Internet ad alta velocità. È possibile scaricare il pacchetto su un'unità USB e quindi copiarlo su altri computer.
10. Aprire il file di installazione e seguire le istruzioni a schermo.
Aggiornamenti
Aggiornamenti al pacchetto simulatore display e CommandARM™
Quando si apre il simulatore, un messaggio automatico avvisa l'utente se è disponibile un aggiornamento (è necessaria una connessione Internet); per installarlo seguire le istruzioni a schermo.
10 | P a g i n a
IMPORTANTE: tutti i dati precedenti e le impostazioni archiviate nel simulatore e nell'unità USB simulata vengono cancellati durante gli aggiornamenti.
NOTA: per gli aggiornamenti automatici è richiesto il livello di accesso Amministratore.
Aggiornamento al pacchetto display di 4a generazione
Quando si seleziona il pacchetto CommandCenter™ di 4a generazione, un messaggio automatico avvisa l'utente se è disponibile un aggiornamento (è necessaria una connessione Internet).
1. Scaricare il pacchetto display di 4a generazione dal sito www.StellarSupport.com (link Training).
NOTA: il file da scaricare è molto pesante (> 800 MB). Se possibile, usare una connessione Internet ad alta velocità. È possibile scaricare il pacchetto su un'unità USB e quindi copiarlo su altri computer.
2. Aprire il file di installazione e seguire le istruzioni a schermo. Di norma, la disinstallazione del pacchetto esistente NON è richiesta.
IMPORTANTE: tutti i dati precedenti e le impostazioni archiviate nel simulatore e nell'unità USB simulata vengono cancellati durante gli aggiornamenti.
3. Per questa installazione saranno necessari circa 10 minuti; attendere la finestra "Success" (operazione riuscita).
11 | P a g i n a
Plug-in nuovi e aggiornati
Ogni display, macchina ed attrezzo è configurato come plug-in individuale per il simulatore. Per verificare la presenza di aggiornamenti ai vari plug-in, attenersi alla procedura descritta di seguito.
1. Aprire Display and CommandARM™ Simulator sul desktop del computer
2. Selezionare il simbolo (Aggiornamenti a impostazioni e software) presso il tasto di chiusura.
3. Selezionare il tasto (Controllo aggiornamenti) nella parte superiore della pagina. Vengono visualizzati tutti gli aggiornamenti disponibili, se presenti.
NOTA: selezionare Daily (Giornalmente) dall'apposita casella di riepilogo per ricevere avvisi giornalieri su eventuali aggiornamenti ai plug-in ogni volta che si apre il simulatore.
12 | P a g i n a
4. Contrassegnare la casella Select All (Seleziona tutti)
5. Selezionare il tasto (Installa selezionati) 6. L'aggiornamento termina quando presso la barra verde compare la dicitura 100%.
7. Selezionare il simbolo (Aggiornamenti a impostazioni e software) per avviare il simulatore.
8. Selezionare il simbolo (Chiudi) per riavviare il simulatore.
Disinstallazione
Windows XP
1. Selezionare Start -> Impostazioni -> Pannello di controllo -> Aggiungi o rimuovi programmi
2. Selezionare Display and CommandARM Simulator, quindi selezionare Rimuovi
3. Selezionare Generation 4 Display Package, quindi selezionare Rimuovi
Windows 7
1. Selezionare Start -> Pannello di controllo -> Programmi e funzionalità
2. Selezionare Display and CommandARM Simulator, quindi selezionare Disinstalla
3. Selezionare Generation 4 Display Package, quindi selezionare Disinstalla
Registrazione
La registrazione è necessaria per garantire che il simulatore sia aggiornato e adoperato correttamente da tutti gli utenti. È possibile usare il simulatore 5 volte prima della registrazione facendo clic su "Try" (Prova) e fino a 50 volte senza una connessione Internet dopo la registrazione.
Apertura del simulatore
1. Selezionare Display and CommandARM™ Simulator sul desktop del computer. Possono essere necessari 5-15 secondi per l'apertura del simulatore.
NOTA: può essere visualizzato il messaggio di errore Unhandled exception (status 407) (Eccezione non gestita (stato 407)) se la connessione Internet utilizza un server proxy e il
simulatore non è stato registrato. Fare clic su e procedere come segue per effettuare la registrazione con una connessione Internet che utilizzi un server proxy.
13 | P a g i n a
NOTA: può anche comparire il messaggio di errore Internet Proxy Configuration (Configurazione proxy Internet) se la connessione Internet utilizza un server proxy o un server VPN. Selezionare Cancel (Annulla); il simulatore funzionerà come se non fosse collegato a Internet.
Registrazione del simulatore
1. Selezionare Register (Registra).
2. Compilare il campo Name (Nome) e, se il campo Serial Number (Numero di serie) viene compilato automaticamente, selezionare Register.
a. Se il campo Serial Number (Numero di serie) non viene compilato automaticamente, aprire un browser e andare al sito web http://jdlicensing.farreachinc.com/.
b. Selezionare Generate Serial Number (Genera numero di serie).
14 | P a g i n a
c. Copiare il numero di serie ed incollarlo nella finestra di registrazione, quindi selezionare Register (Registra).
3. Il simulatore completa automaticamente la registrazione.
NOTA: il simulatore richiede una connessione Internet almeno ogni 50 usi per rinnovare la licenza. È sufficiente collegare il computer a Internet e avviare il simulatore; la licenza sarà rinnovata automaticamente.
Registrazione del simulatore con una connessione Internet tramite server proxy (VPN)
Sono disponibili tre opzioni; se una non funziona, provarne un'altra.
Opzione 1
1. Chiudere tutte le finestre del simulatore.
2. Aprire Internet Explorer e andare ad un sito web esterno.
NOTA: questa operazione configura temporaneamente il server proxy utilizzato dal simulatore.
3. Chiudere Internet Explorer selezionando
4. Selezionare Display and CommandARM Simulator sul desktop del computer
5. Seguire la procedura di registrazione del simulatore.
Opzione 2
1. Chiudere tutte le finestre del simulatore.
2. Aprire Internet Explorer e andare a questo sito web: http://jdlicensing.farreachinc.com
3. Selezionare Generate Serial Number (Genera numero di serie) e copiare il numero di serie
4. Selezionare Display and CommandARM™ Simulator sul desktop del computer
5. Incollare il numero di serie nella finestra di registrazione
6. Selezionare Register (Registra).
15 | P a g i n a
Opzione 3
1. Ottenere accesso a Internet tramite una linea esterna che non utilizzi né un server proxy né un server VPN.
2. Completare la registrazione normalmente.
NOTA: con ognuna di queste opzioni, quando si apre il simulatore compare il seguente messaggio di errore (Internet Proxy Configuration) (Configurazione proxy Internet). Selezionare Cancel (Annulla); il simulatore funzionerà come se non fosse collegato a Internet. Sarà necessario ripetere l'opzione 1, 2 o 3 per ripristinare a 50 il conteggio degli utilizzi.
Lingue
L'interfaccia utente del simulatore è disponibile nelle lingue elencate di seguito.
Bulgaro Estone Italiano Russo
Cinese Finlandese Lettone Serbo
Croato Francese Lituano Slovacco
Ceco Tedesco Norvegese Sloveno
Danese Greco Polacco Spagnolo
Olandese Ungherese Portoghese Svedese
Inglese Islandese Rumeno Turco
Selezione della lingua dalla pagina di impostazione
La lingua della pagina di impostazione del simulatore viene determinata automaticamente dal sistema operativo del computer.
1. Menu Start del computer
2. Pannello di controllo
3. Paese e lingua
Selezione della lingua sui display GS2 1800 e GS3 CommandCenter™
1. Menu
2. Display
16 | P a g i n a
3. Settings (Impostazioni)
4. Scorrere la casella di riepilogo e selezionare la lingua
Selezione della lingua sul display GS3 2630
1. Menu
2. Display Settings (Impostazioni display)
3. Global Settings (Impostazioni globali)
4. Scheda Regional (Regionale)
Selezione della lingua sul display CommandCenter di 4a generazione
1. Menu
2. System (Sistema)
3. Language and Units (Lingua e unità di misura)
4. Selezionare la lingua desiderata tra quelle visualizzate nella casella di riepilogo
Per iniziare
Apertura del simulatore
Selezionare Display and CommandARM™ Simulator sul desktop del computer. Possono essere necessari 5-15 secondi per l'apertura del simulatore.
Simboli di navigazione
Avanti
Indietro
Chiudi
Riduci
Aggiornamenti a impostazioni e software
Interruttore a chiave di accensione
17 | P a g i n a
Guida
Inserimento/rimozione unità USB nel/dal display
(Solo display GS2 1800, GS3 CommandCenter™ e GS3 2630)
Acquisizione schermata
1. Scelta della macchina
2. Scelta dell'attrezzo
Se si seleziona Tractor (Trattore) come macchina, il sistema richiede anche la scelta di un attrezzo.
18 | P a g i n a
3. Scelta del display
Vengono visualizzati i display compatibili con la macchina e l'attrezzo selezionati.
4. Selezione delle opzioni
Le opzioni disponibili dipendono dalle precedenti selezioni relative a macchina, attrezzo e display.
Run StarFireTM 3000 (Attivazione StarFireTM 3000): sul display compare l'interfaccia per StarFire 3000.
AutoTracTM Integrated (AutoTracTM integrato): il simulatore funziona come se fosse collegato a una macchina con sistema AutoTrac.
Advanced AutoTrac Settings (Impostazioni AutoTrac avanzate): il simulatore funziona come se fosse collegato a una macchina dotata di unità SSU con impostazioni AutoTrac avanzate.
19 | P a g i n a
AutoTrac Universal (AutoTrac universale): il simulatore funziona come se fosse collegato ad un'unità ATU.
GreenStarTM Lightbar (Barra luminosa GreenStarTM): consente al simulatore di funzionare come se fosse collegato a una barra luminosa GreenStar (le impostazioni della barra luminosa GreenStar compaiono nelle Impostazioni Guida).
Coordinate iniziali GPS
Inserire le coordinate GPS di un campo per individuare la simulazione GPS su di esso.
NOTA: l'allontanamento della posizione GPS dal punto di riferimento del campo selezionato fa apparire inclinata l'icona della macchina sulla mappa. Creare un nuovo nome del campo per risolvere il problema.
Uso del simulatore - Interfaccia
Avvio/arresto del simulatore
L'interruttore a chiave avvia / arresta tutti i simulatori della macchina, dell'attrezzo e del display selezionati. Il caricamento del display richiede circa 60 secondi.
Guida
Il pulsante (Guida) apre il sito web dove sono disponibili informazioni aggiornate.
Funzioni attrezzo
Si alterna tra gli avvisi disponibili
Annulla l'alternarsi degli avvisi. Nota: questo pulsante NON annulla gli avvisi attivati dal software della macchina/dell'attrezzo.
Tramoggia seminatrice – attiva la condizione di errore di volume tramoggia anteriore basso
Tramoggia seminatrice – interruttore taratura flussometro
Audio
La maggior parte dei segnali acustici è disattivata per impostazione predefinita. I segnali possono essere attivati/disattivati regolando il volume in Impostazioni display. Rimangono attivi i suoni di avviso relativi alla guida e i toni di tracking; questi ultimi possono essere disattivati dalle impostazioni del sistema di guida, come in un display effettivo.
20 | P a g i n a
Simulazione GPS
Aumenta velocità
Informazioni sulle macchine
Mietitrebbia
Limiti noti di simulazione
Il software mostra tutte le opzioni contemporaneamente sulla pagina principale della mietitrebbia Le procedure di taratura non funzionano La resa viene espressa esclusivamente in unità metriche inglesi Diversi pulsanti su CommandARM™ non funzionano Il display PDU non funziona perfettamente
Come creare la mappa di copertura su mietitrebbia
1. Selezionare il centro della leva multifunzione per muovere la mietitrebbia.
2. Impostare il regime massimo
3. Impostare la marcia
4. Inserire il separatore
5. Inserire la testata
6. A questo punto dovrebbe avviarsi la registrazione della mappa
21 | P a g i n a
RowSense™ su mietitrebbia
L'opzione RowSense è selezionata come opzione predefinita nel simulatore di mietitrebbia.
Funzionamento di RowSense:
1. Selezionare il centro della leva multifunzione per muovere la mietitrebbia.
2. Impostare una linea di guida sul display.
3. Abilitare RowSense
a. Menu
b. GS3
c. Tasto a schermo di guida
d. Modifica impostazioni RowSense
e. Impostazioni di guida
22 | P a g i n a
f. Abilita stato di sistema
g. Notare che il metodo Immissione filare può essere impostato su stato Manuale o GPS.
Funzionamento con metodo Immissione manuale filare:
1. Guidare la mietitrebbia nel filare
2. Premere il pulsante numero 3 per abbassare la testata
3. Premere il pulsante 3 una seconda volta per inserire i sensori di guida e filare.
Funzionamento con metodo Immissione GPS filare:
1. Guidare la mietitrebbia nel filare
2. Premere il pulsante numero 3 per abbassare la testata e inserire la guida
3. Premere il pulsante 3 una seconda volta per inserire i sensori di filare.
Stati di simulazione RowSense:
Il sensore RowSense è installato ed abilitato
Sensori di filare fuori filare – AutoTrac è attivo e i dati GPS sono validi, ma non vi sono dati dai rilevatori di filare. NOTA: il simulatore imposterà l'input resa filare su 0 per la simulazione fuori filare.
23 | P a g i n a
Correzione differenziale persa – AutoTrac è attivo e i dati provenienti dai rilevatori di filare sono validi ma i dati del GPS StarFire™ sono insufficienti. NOTA: AutoTrac funzionerà fino a 3 minuti senza GPS.
AutoTrac è attivo e dai rilevatori di filare provengono dati GPS e sensore validi.
NOTA: per istruzioni più dettagliate, consultare il manuale dell'operatore RowSense AutoTrac.
Raccoglitrice di cotone
Note importanti
Il display ADU è operativo esclusivamente per quanti possiedano i diritti di Amministratore Il display ADU è operativo solo se la schermata del computer è configurata con testo ed icone di
dimensioni ridotte; in caso contrario, l'interfaccia si presenta come illustrato nella seguente figura.
Configurazione della schermata con testo ed icone di dimensioni ridotte
1. Menu Start del computer
2. Pannello di controllo
3. Display
24 | P a g i n a
4. Verificare che sia stata selezionata l'opzione Ridotta – 100%
NOTA: questa impostazione ha effetto sulla dimensione del testo e delle icone visualizzati sul desktop.
Trinciacaricatrice per canna da zucchero
Funzioni attualmente non disponibili
CommandARM™ e display PDU Pagina Configurazione passata
Trattori - 7R e 8R con CommandCenter™ Generazione 4
Funzioni attualmente non disponibili
CommandARM™, barra di navigazione e display PDU non disponibili per le configurazioni seguenti:
o 7R e23™ o 7R CommandQuad™
Se il computer in uso dispone di RAM inferiore a 3GB, per garantire prestazioni ottimali, deselezionare la
casella Tractor (or Machine) Simulation (Simulazione trattore o macchina) in Machine Options (Opzioni macchina). Per ulteriori opzioni consultare Soluzione ai problemi di impiego della RAM.
NOTA: deselezionando questa casella si disabilitano le applicazioni di impostazione trattore del menu CommandCenter™ di 4a generazione.
25 | P a g i n a
Problemi noti
Quando Tractor (or Machine) Simulation (Simulazione trattore o macchina) è selezionato, CommandCenter di 4a generazione si avvia più lentamente e gli avvisi DTC possono comparire frequentemente. Se compaiono molti avvisi DTC, provare a riavviare il simulatore.
Su Windows XP, la simulazione trattore (o macchina) è disabilitata per un problema di compatibilità
La Guida potrebbe non aprirsi dalla barra di scelta rapida. In tal caso, aprirla da Menu > Applicazioni.
Informazioni sui display
Display GS2 1800
NOTA: la schermata del simulatore del display GS2 1800 appare sfocata perché è stata ridotta del 75% in scala per essere adattata allo schermo dei computer.
Navigazione
Sono previste 3 opzioni per agire sulla rotella del simulatore, come descritto di seguito.
1. Fare clic con il tasto sinistro sulla parte superiore o inferiore della rotella.
2. Passare il cursore del mouse sul centro della rotella ed agire sulla rotella del mouse.
3. Usare i tasti freccia su e giù della tastiera.
Sono previste 2 opzioni per selezionare un pulsante del simulatore, come descritto di seguito.
1. Fare clic sul pulsante di selezione.
2. Usare la rotella del mouse (questa opzione può essere necessaria per immissioni di modifica in tempo reale).
26 | P a g i n a
Rotella del simulatore Rotella del mouse Immissione di modifica in tempo reale
Display GS3 2630
NOTA: attualmente il simulatore del display GS3 2630 non è in grado di simulare Surface Water Pro Plus.
Importazione dei dati dell'utente nel simulatore
L'importazione dei dati utente da un display GS3 2630 o software per desktop ApexTM è concepita solo per scopi di formazione. Per quanto riguarda la compatibilità di importazione dei dati, si applicano le stesse regole di versione software adottate per il display effettivo. Come regola pratica, per consentire l'importazione dei dati accertarsi che siano installati gli aggiornamenti più recenti.
IMPORTANTE: gli aggiornamenti al software del simulatore cancellano tutti i dati e le impostazioni memorizzati nel simulatore stesso. Eseguire un'esportazione prima di aggiornare il simulatore per salvare dati ed impostazioni.
1. Selezionare Machine (Macchina), Implement (Attrezzo) e quindi il display GS3 2630
2. Alla voce Display Options (Opzioni display) selezionare il tasto (Apri USB simulata). Questa operazione consente l'apertura di una cartella sul computer in uso che simula un'unità USB.
3. Aprire l'unità USB effettiva e copiare la cartella GS3_2630 sull'unità USB simulata.
4. Avviare il simulatore.
5. Importare il profilo nel simulatore come si farebbe con un display effettivo. Fare clic sul pulsante
USB per simulare l'inserimento e l'estrazione dell'unità USB.
Esportazione dei dati dell'utente dal simulatore
1. Esportare i dati dal display come si farebbe con un display effettivo.
2. Spegnere il simulatore.
3. Selezionare Machine (Macchina), Implement (Attrezzo) e quindi il display GS3 2630
4. Selezionare Apri USB simulata ed usare la funzione Esplora file per copiare e incollare la cartella del profilo in una cartella di propria scelta.
27 | P a g i n a
Display CommandCenter™ di 4a generazione
Il simulatore effettua un controllo della versione minima di CommandCenter™ di 4a generazione. Quando si avvia il simulatore con CommandCenter™ di 4a generazione, se è necessario un aggiornamento per la compatibilità viene visualizzato un messaggio. In tal caso, scaricare il pacchetto più recente per simulatore display di 4a generazione da Stellar Support.
Importazione dei dati dell'utente nel simulatore
L'importazione dei dati utente da un display GS3 2630 o software per desktop ApexTM È concepita solo per scopi di formazione. Per quanto riguarda la compatibilità di importazione dei dati, si applicano le stesse regole di versione software adottate per il display effettivo. Come regola pratica, accertarsi che siano installati gli aggiornamenti più recenti, affinché i dati siano importati.
IMPORTANTE: gli aggiornamenti al software del simulatore cancellano tutti i dati e le impostazioni memorizzati nel simulatore stesso. Eseguire un'esportazione prima di aggiornare il simulatore per salvare dati ed impostazioni.
1. Salvare delle direttive su un'unità USB come se si trattasse di trasferire dei dati su un'unità CommandCenter di 4a generazione effettiva.
2. Inserire l'unità USB nel computer in uso.
3. Aprire il simulatore selezionando il simbolo .
4. Alla voce Display Options (Opzioni display), selezionare l'unità USB cui collegarsi
5. Avviare il simulatore. Una volta caricato il display, dovrebbe comparire il messaggio illustrato di seguito.
28 | P a g i n a
Se il messaggio non viene visualizzato, consultare Mancata connessione USB nella sezione Risoluzione dei problemi.
6. Importare i dati nel simulatore come si farebbe con un display effettivo.
Esportazione dei dati dell'utente dal simulatore
1. Inserire l'unità USB nel computer in uso.
2. Aprire il simulatore selezionando il simbolo .
3. Alla voce Display Options (Opzioni display), selezionare l'unità USB cui collegarsi
4. Avviare il simulatore.
5. Esportare i dati sull'unità USB come si farebbe con un display effettivo.
Informazioni sulle opzioni
StarFireTM 3000
Allarme taratura TCM
L'allarme Taratura TCM viene visualizzato ogni volta che il simulatore viene avviato con una macchina, un attrezzo o un display diverso ed il modulo TCM non è stato tarato per la combinazione in uso.
29 | P a g i n a
1. Menu
2. StarFire
3. Scheda Setup (Configurazione)
4. CAL
5. Selezionare Accetta sui 3 messaggi visualizzati in sequenza
AutoTrac universale (ATU)
Attivazione ATU
La prima volta che si attiva l'unità ATU con un display, è necessario procedere all'attivazione digitando 323. Con il display GS2 1800, agire sulla rotella del mouse.
30 | P a g i n a
Risoluzione dei problemi
Mancato caricamento del CommandCenter™ di 4a generazione – Schermo verde
Compare una schermata verde.
Causa comune
Pacchetto CommandCenter di 4a generazione non installato. Per verificare, procedere come segue:
1. Aprire VirtualBox dal desktop selezionando l'icona
2. Se il pacchetto di 4a generazione è stato installato correttamente, verrà visualizzata la scheda del display di 4a generazione.
Soluzione comune
Consultare le precedenti istruzioni per installare il pacchetto CommandCenter di 4a generazione
Mancato caricamento del CommandCenter™ di 4a generazione – Schermo nero
Compare una schermata nera con una rotella che gira, ma trascorsi 2 minuti il display non si carica.
31 | P a g i n a
Causa comune
Virtual Box ha perso l'indirizzo IP necessario per il CommandCenter di 4a generazione
Soluzioni comuni
3. Aprire VirtualBox dal desktop selezionando l'icona
4. File > Preferences (Preferenze)
5. Network (Rete) > Host-only Networks (Reti solo host) > selezionare l'icona cacciavite
6. Modificare il campo IPv4 Address (Indirizzo IPv4) impostando 10.0.56.1
7. Modificare il campo Network Mask (Maschera di rete) impostando 255.255.255.0. Se l'indirizzo IP non viene memorizzato dopo aver chiuso e riaperto il programma, digitare 255.255.0.0.
32 | P a g i n a
NOTA: per modificare questo parametro è necessario possedere i diritti di Amministratore.
8. Fare clic su OK
CommandCenter™ di 4a generazione - Chiusura improvvisa di un'applicazione
Causa comune
Memoria RAM del computer esaurita
Soluzioni comuni
Consultare la seguente sezione Soluzione ai problemi di impiego della RAM.
Soluzione ai problemi di impiego della RAM
Soluzioni comuni
Portare l'interruttore a chiave in posizione di spegnimento per riavviare il simulatore e chiudere tutte le applicazioni ad eccezione del simulatore stesso. A questo punto riavviare il simulatore; in alternativa
Selezionare "None" (Nessuno) come attrezzo, oppure Potenziare il computer portando la RAM a 3 o più GB, oppure
Deselezionare l'opzione Tractor (or Machine) Simulation (Simulazione trattore o macchina)
NOTA: deselezionando questa casella si disabilitano le applicazioni di impostazione trattore del menu.
33 | P a g i n a
CommandCenter™ di 4a generazione si apre in una finestra separata
Causa comune
Aprendo il simulatore per la prima volta Memoria RAM del computer esaurita
Soluzioni comuni
Riavviare il simulatore Consultare la precedente sezione Soluzione ai problemi di impiego della RAM
CommandCenter™ di 4a generazione - Mancata connessione USB
Dopo aver stabilito il collegamento con un'unità USB, non viene visualizzato il seguente messaggio dopo il caricamento del display.
34 | P a g i n a
Causa comune
USB non supportata da Virtual Box
Soluzioni comuni
1. Innanzitutto verificare che il display abbia rilevato l'unità USB. Andare a Menu >> scheda System (Sistema) >> Diagnostics Center (Centro diagnostica) >> scheda Readings (Letture)
a. USB rilevato: 1 = Yes (Sì), nessun problema. Procedere a selezionare File Manager o Software Manager da Menu.
b. USB rilevato: 1 = No, passare al punto 2.
2. Chiudere tutte le finestre del simulatore
3. Aprire Virtual Box dal desktop
4. Fare clic con il tasto destro su Gen 4 Display > selezionare Settings (Impostazioni)…
5. Selezionare USB dalle schede sulla parte sinistra della schermata.
6. Selezionare Aggiungi filtro dalle opzioni sulla parte destra della schermata.
7. Selezionare l'unità USB in uso dall'elenco (prestare attenzione a non selezionare il mouse USB!).
8. Aprire il simulatore e seguire le istruzioni fornite nella precedente sezione Importazione dei dati dell'utente nel simulatore.
35 | P a g i n a
CommandCenter™ di 4a generazione - PDU e CAB del trattore hanno smesso di funzionare
Causa comune
Eseguibile XCOPY non trovato nel percorso (PATH) del sistema Windows
Soluzioni comuni
1. Aggiungere la cartella di sistema di Windows (C:\Windows\System32) alla variabile d'ambiente PATH.
a. Aprire il menu Start e fare clic col pulsante destro su Computer > selezionare Proprietà.
b. Selezionare Impostazioni di sistema avanzate
c. Nella scheda Avanzate , selezionare Variabili d'ambiente
d. Selezionare Path in Variabili di sistema e Modifica nella parte inferiore della finestra.
36 | P a g i n a
e. Aggiungere ;C:\Windows\System32; come Valore variabile
f. Selezionare OK.
CommandCenter™ di 4a generazione - Errore VirtualBox
Sintomi comuni:
L'errore VirtualBox viene visualizzato all'avvio di CommandCenter di 4a generazione
Causa comune
È stato rilevato che in alcuni computer VirtualBox 4.3.x non funziona. Ciò può essere dovuto a memoria insufficiente e/o ad una configurazione di sistema non aggiornata.
37 | P a g i n a
Soluzione comune
Installare VirtualBox versione 4.2.4 e non aggiornarlo, se richiesto. È possibile scaricarlo al seguente indirizzo: http://download.virtualbox.org/virtualbox/4.2.4/VirtualBox-4.2.4-81684-Win.exe
Il display GS3 2630 non si carica
Sintomi comuni:
La schermata verde "Please Wait... (attendere)" rimane attiva per oltre 20 secondi Viene caricata una schermata gialla vuota
Cause comuni
Firewall, diritti amministrativi o conflitti del software antivirus con il simulatore I file di dati delle versioni precedenti non sono stati eliminati durante la disinstallazione
Soluzioni comuni
NON disattivare il firewall. Anche se disattivato, il firewall può bloccare le comunicazioni di rete necessarie al simulatore per la connettività CAN. Quando il firewall è attivo, compare un messaggio che permette all'utente di autorizzare l'accesso del simulatore.
Eliminare il contenuto delle seguenti cartelle: o C:\_FlashFiles o C:\Utenti\ {nome utente} \AppData\Local\John Deere\Display And CommandARM
Simulator Reinstallare il simulatore. Segnalare il problema a [email protected].
L'attrezzo non viene caricato nel menu
1. Consultare la tabella sopra riportata nella sezione Macchine e attrezzi per determinare se il simulatore comprende l'interfaccia "Display" per l'attrezzo
2. Se il simulatore comprende l'interfaccia ma non compare a. Attendere prima 2 minuti, poiché il caricamento a volte richiede del tempo b. Successivamente, girare la chiave per disattivare il simulatore e girarla di nuovo per
riaccenderlo e reimpostarlo
Viene visualizzato un errore di comunicazione o l'operazione non si apre
Cause comuni
38 | P a g i n a
Mancanza di impostazioni di CPU o firewall. Successivamente, girare la chiave per disattivare il simulatore e girarla di nuovo per riaccenderlo
e reimpostarlo Ritornare alla pagina di impostazione e riaprire il simulatore. Se il problema si presenta spesso,
richiedere assistenza tecnica.
Soluzioni comuni
Chiudere le altre applicazioni in esecuzione Girare la chiave per disattivare il simulatore e girarla di nuovo per riaccenderlo e reimpostarlo
Il computer risponde lentamente
1. Determinare l'utilizzo della CPU
a. Premere simultaneamente i tasti Ctrl, Alt e Canc
b. Selezionare la scheda Avvia gestione attività
2. Se l'utilizzo della CPU è superiore al 60%, provare a chiudere le altre applicazioni in esecuzione.
Pulsanti del simulatore ADU per raccoglitrice di cotone visualizzati fuori posto
Cause comuni
Il display ADU è operativo solo se la schermata del computer è configurata con testo ed icone di dimensioni ridotte.
Soluzioni comuni
Per istruzioni consultare la sezione Informazioni sulle macchine.
L'icona della macchina sulla mappa non si muove
Cause comuni
Velocità insufficiente
o Agire sul pulsante Aumenta velocità oppure o Sul CommandARM, innestare una marcia ed usare la leva multifunzione del comando
idrostatico Mancanza di disponibilità CPU in fase di avviamento Errore interno del simulatore
Soluzioni comuni
Agire sull'interruttore a chiave per riavviare il simulatore
L'icona della macchina sulla mappa arretra
Cause comuni
Mancanza di disponibilità CPU in fase di avviamento
Soluzioni comuni
Agire sull'interruttore a chiave per riavviare il simulatore
L'icona della macchina sulla mappa appare inclinata
Cause comuni
La posizione GPS è troppo lontana dal punto di riferimento del campo selezionato
Soluzioni comuni
39 | P a g i n a
Nella pagina di impostazione del simulatore, selezionare una posizione GPS sul campo selezionato
Selezionare un nuovo nome nel display
Segnalazione dei problemi
Inviare via e-mail eventuali problemi, domande o commenti a [email protected] specificando
nella riga dell'oggetto Display and CommandARM Simulator.
Inviare sempre delle schermate e una descrizione del problema. Se il simulatore non si apre o si blocca, è utile inviare un registro degli errori. I registri degli errori
sono disponibili in [C:\Program Files\John Deere\DisplayAndCommandARMSimulator]. Ricercare la data di modifica per individuare i registri relativi al momento in cui si è verificato il problema.
I problemi derivanti da conflitti del firewall richiedono registri di errore avanzati. Abilitare la registrazione avanzata degli errori, avviare il simulatore per riprodurre il problema, quindi inviare i file dei registri. La registrazione avanzata degli errori è DISATTIVATA per impostazione predefinita, per consentire un'apertura più rapida del simulatore.
1. Aprire il simulatore .
2. Aprire Impostazioni 3. Selezionare la scheda Debug 4. Selezionare Enable advanced error logging (abilita registrazione avanzata degli errori)
5. Selezionare Chiudi e riavviare il simulatore
Nota: la registrazione avanzata degli errori si applicherà solo all'esecuzione successiva del simulatore e non a quella durante la quale è stata abilitata la relativa opzione.