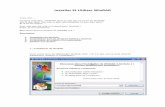Guia winrar 2
Click here to load reader
Transcript of Guia winrar 2

¿De Donde lo descargo?Aunque oficialmente Winrar es un programa de paga actualmente a
sido crackeado para que no pagues.Aquí el link de descarga de la versión 3.71
http://www.megaupload.com/es/?d=BEQB51QT
¿Como lo Instalo?
Seleccione la opción guardar, seleccione una carpeta paradescargarlo (por ejemplo, en el escritorio). Una vez haya
descargado el WinRAR tiene que ejecutar el programa de instalaciónhaciendo doble clic sobre el archivo que ha descargado. Una vez
instalado puede eliminar el programa de instalación que hadescargado. Durante el proceso de instalación se le preguntará porvarias opciones del programa, las opciones por defecto son las masrecomendables en la mayoría de los casos, no las cambie si no sabe
exactamente lo que son. Si durante el proceso de instalación seproduce algún error debido a que no se puede crear o reemplazar
algún fichero, como por ejemplo rarext.dll, esto es debido a que esefichero sigue en uso. Para solucionar este problema asegúrese de
que no hay ninguna otra sesión de usuario abierta, reinicie Windowsy una vez reiniciado verifique que no hay ninguna instancia deWinRAR ejecutándose y no use el botón derecho del ratón paranada hasta finalizar la instalación de WinRAR. Si usa el botón
derecho del ratón en el escritorio o en el explorador de Windowsentonces es muy probable que Windows empiece a usar el
componente de WinRAR que procesa los menús contextuales(rarext.dll) y no le permita sobrescribirlo durante el proceso de
instalación.

Manual de utilización del Winrar
Descripción del Winrar
El programa Winrar es el compresor (y descompresor) más utilizado.Si utilizamos programas de intercambio como emule o Kazaa se nos
hará casi imprescindible, ya que muchas de las descargas (porejemplo, discos enteros, programas, imágenes de Nero, Clone,etc...) vendrán comprimidas, y para poder utilizar lo que nos
descargamos tendremos que descomprimirlas. Las películas o lascanciones sueltas posiblemente no requieran de la utilización deningún programa de descompresión, pero en el resto de casos es
prácticamente seguro que sí lo necesitemos.
La extensión típica de un archivo comprimido en Winrar es "rar",pero esto no basta para que con el mismo programa podamos
descomprimir otros formatos, otras extensiones, como por ejemplo"zip". Así, con tener Winrar también podremos descomprimir
archivos pertenecientes a "Winzip". Pero esto no es todo, y tambiénpodemos utilizar parcialmente archivos comprimidos en otrosformatos, como por ejemplo "ace", "cab", "arj", "lzh" o "tgz".
En un uso común, estas últimas extensiones no serán muyutilizadas. Si acaso la extensión "ace", que sí es común utilizandoemule, o "arj", viejo formato de compresión pero cada vez menos
utilizada.

Lo dicho hasta ahora de estas extensiones nos dice a que si nosdescargamos algún archivo de esos tipos podremos descomprimirloscon nuestro "Winrar", pero el caso contrario, a la hora de comprimir
uno o varios archivos, el formato comprimido con este programaserá siempre "rar", que al fin y al cabo es el más funcional de todos.
Antes de pasar a describir métodos sencillos de compresión ydescompresión con este programa, hay que decir que una vezinstalado el programa en nuestro ordenador (que se instalaránormalmente en archivos de C: Program Files\Winrar\), nos
aparecerá un acceso directo que nos permitirá acceder a la siguienteventana:
Aparecerá esta ventana:

Ventana de WinrarEn Realidad, utilizar el programa de este modo, abriéndolo y
utilizándolo desde dentro de él, además de ser más complicado,también es un proceso más lento, ya que podemos utilizar winrar
simplemente con darle clic con el botón derecho de nuestro ratón yutilizando las diferentes opciones que nos da el programa (tanto de
compresión como de descompresión).Aquí están:
Comprimir Descomprimir
Comprimir un archivo rápidamente.
El programa Winrar sirve para comprimir y descomprimir archivos.La primera función, simple y rápida sería la de comprimir cualquiertipo de archivo de manera directa. Para esto, no es necesario abrir
el programa en sí, sino que iremos hacia la carpeta donde tengamosubicado el archivo o archivos a comprimir. Ya estando en la carpetay hayamos seleccionado el o los archivos (para seleccionar varios,
simplemente abría que pasar el ratón, con el botón izquierdoapretado, por encima de ellos) cuando tengamos el elemento
seleccionado que queremos comprimir, lo que haremos será apretarcon el botón derecho del ratón y no saldrán algunas opciones como
en la imagen de abajo.

Imagen 1
Como puedes ver, las funciones que nos interesan son las quetienen a la izquierda el símbolo de winrar, y existen cuatro posibles
opciones.Aquí están mejor explicadas:
1. "Añadir al archivo...”. Con esta opción, al picar sobre ella lo quenos aparecerá será una ventana, como la imagen siguiente:
En ella, Veremos que se nos dan diferentes opciones, diferentespestañas, y quizá la más importante sea la que se nos muestra en"Partir en volúmenes", ya que ahí podremos configurar si lo que
queremos es que nos comprima el archivo y nos lo divida para que

quepa en un CD (650 o 700 mb) o en un disquete (1,44), etc., y desuperar dicho tamaño, lo que hará será crearnos diferentes archivos
rar, numerados; o si no quieres que se divida, simplemente noscomprimirá el o los archivos seleccionados en un solo archivo rar,
tenga el tamaño que tenga.
Después se da clic en aceptar y el archivo empezara a comprimirse.En realidad, una vez seleccionada cualquiera de las opciones, la
forma de comprimirse es la misma, y aparece la siguiente ventana,que una vez finalizada la compresión se cerrará automáticamente:
Si el archivo es grande, podemos elegir la opción de picar en"segundo plano", y el archivo se seguiría comprimiendo (o
descomprimiendo, según el caso) en un segundo plano, apareciendoun icono en la barra de tareas, al lado del reloj de Windows.
2. "Añadir a "*.*.rar". En esta opción, la ventana conforme apareceen la imagen 2 no aparecería, y la compresión sería automática.
Apareciéndonos el archivo rar en la misma carpeta donde tenemosel o los archivos que deseamos comprimir.
3. "Añadir y enviar por email". Aquí la posibilidad que se nos da esla de poder comprimir un archivo y enviarlo directamente a travésde correo electrónico a alguien que deseamos que lo reciba. Aquínos aparecerán las ventanas que hemos denominados imagen 2 e

imagen 3, y los pasos a realizar son exactamente igual que loafirmado anteriormente, con la novedad de que una vez terminado
el proceso de compresión, winrar abrirá automáticamente elprograma de correo que tengamos (outlook, incredimail, etc...) pararealizar desde allí la acción de enviar el archivo comprimido a otro
usuario).
4. "Añadir a "*.*.rar y enviar por email". Al igual que ocurría en elapartado 2 respecto del apartado 1, en este caso, la única diferenciacon el apartado anterior (3) es que aquí no se nos abrirá la ventanade la imagen 2, y directamente empezará el proceso de compresión,para posteriormente abrirse el programa de correo que tengamos y
desde allí enviar el archivo rar creado.
Descomprimir un archivo rápidamente.
La simplicidad del compresor winrar es que, así como los pasos paracomprimir han resultado sencillos e intuitivos, el proceso contrario,para descomprimir, se puede llevar a cabo con la misma facilidad,ya que lo único que cambia es que se hace un camino de vuelta,
pero las opciones y los pasos son los mismos. Veámoslo.

Como podemos observar, las posibilidades para descomprimir semuestran muy claras ya que al lado de ellas vuelve a aparecer elsímbolo de winrar, con lo que nos hemos de concentrar en ellaspara descomprimir. Veamos de nuevo cada una de las opciones:
1. "Extraer ficheros...". Optando por esta opción, se nos volverá aabrir una ventana, la siguiente:
Aquí recomiendo no cambiar la configuración que se nos da, ysimplemente nos limitaríamos a mostrar dónde queremos que elarchivo o los archivos que tengamos comprimidos se descarguen.
Para ello seleccionaremos la carpeta en donde queramos ubicar losarchivos producto de la descompresión (podemos crear una carpetanueva, por ejemplo, y quizá sea lo más conveniente, para que una
vez descomprimidos los archivos éstos no se mezclen con otrosposibles archivos que nosotros tengamos con anterioridad). Así, unavez localizada la carpeta en donde se descomprimirán los archivos,se daría a aceptar y aparecería una ventana como la siguiente (que
es la ventana que aparecerá en toda descompresión también):

Aquí, como en el caso anterior de la compresión, también podemosoptar porque la descompresión se realice en un segundo plano, y
nos aparecería el icono de winrar en la parte inferior derecha dela pantalla, junto al reloj de Windows.
2. "Extraer aquí". Con esta opción lo que se consigue es gastarmenos tiempo, ya que no tenemos que estar buscando una carpetaen la que ubicar los archivos que se extraigan del archivo o archivos
rar, pero también podemos con ello mezclar los archivosdescomprimidos con archivos que tengamos en esa misma carpetadesde antes, por lo que lo recomendable, en caso de utilizar esta
opción, es crear una carpeta nueva e introducir en ella el archivo rarque se quiera descomprimir, para así no mezclar archivos
3. "Extraer en *.*\". Esta opción es una unión de las dos anteriores,y así en ésta lo que se consigue es descomprimir algún archivo rardentro de una carpeta concreta, que será siempre con el mismonombre que el archivo rar, y esta carpeta se alojará en la misma
carpeta en la que se encuentre el archivo rar que se descomprime.Se gana velocidad, ya que no se tiene que elegir la carpeta en laque almacenar los archivos resultantes de la descompresión, pero
también se consigue seguridad, al no mezclar en ningún caso estosarchivos con archivos anteriores.

Otras utilidades interesantes.
Otra utilidad que considero interesante es la posibilidad de analizar,antes de comprimir, el grado de compresión y la extensión que
tendrá el archivo comprimido. Así, dentro de la "ventana de winrar"(primera de las imágenes de esta página), tenemos el botón de
información, que nos abre una ventana como la siguiente:
Como podemos observar, en esta ventana que se nos abre, entreotras opciones está la de "estimar", y con ella podremos analizarcómo quedará el archivo comprimido y la extensión y compresión
que tendrá. Esto en archivos pequeños no es muy importante, perosí en archivos grandes donde se duda sobre si entrará o no en un
CD, por ejemplo, y no tenemos que comprimir si luego ocupará másde lo que nuestro CD admite, por ejemplo. Así, una vez estimado
nos aparecerán los datos tal y como siguen:

En el ejemplo que hemos puesto, que es el mismo archivo quehemos puesto para el resto de ocasiones, la compresión estimada es
relativamente poca, ya que permanece al 98%, pero en otrasocasiones la compresión sí que sería importante. Además, aunque
no podamos comprimir mucho los archivos, sí que nos puedeinteresar utilizar la compresión por el hecho de reunir una serie de
archivos (los que sean) en uno solo, comprimido. Eso es lo queocurre cuando se tiene que colgar algo en Internet, que ha de irreunido en un solo archivo, y la forma más lógica es utilizando un
compresor como el winrar
En resumen.
Winrar es el programa de compresión más utilizado actualmente, ypor ello los formatos más comunes de compresión son los quewinrar es capaz de descomprimir. Así, con winrar podremos
descomprimir formatos como zip, ace, arj, etc..., además del propioformato rar. Además, winrar posibilita una compresión o
descompresión sencilla, con la utilización de las funciones queaparecen al dar clic con el botón derecho del ratón, como se ha
visto anteriormente.