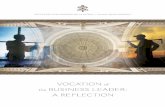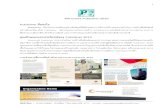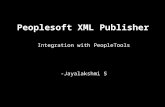Guia Publisher S
-
Upload
fernando-elias-riquelme-barrera -
Category
Documents
-
view
38 -
download
0
description
Transcript of Guia Publisher S
-
.................................
.................................
.................................
.................................
.................................
.................................
.................................
.................................
.................................
.................................
.................................
.................................
.................................
.................................
.................................
.................................
.................................
.................................
.................................
.................................
.................................
.................................
.................................
.................................
.................................
.................................
.................................
.................................
.................................
.................................
.................................
.................................
.................................
.................................
.................................
.................................
.................................
.................................
.................................
.................................
.................................
Bibliotecas Pblicas
_Gua de aprendizaje
-
Elaborado por:rea de CapacitacinPrograma BiblioRedesSistema Nacional de Bibliotecas Pblicas (SNBP)Direccin de Bibliotecas Archivos y Museos (DIBAM)Sociedad Educacional T-Educa Ltda.
Microsoft Publisher 2010:Gua de aprendizaje para el Estudiantedel Programa BiblioRedes. Versin 2013.
Propiedad de la Direccin de Bibliotecas, Archivos yMuseos (DIBAM)
Registro de Propiedad Intelectual N 153.969
Esta obra est publicada bajo una Attribution-Non Commercial-ShareAlike 2.0 Chile de CreativeCommons. Para ver una copia de esta licencia, visitehttp://creativecommons.org/licenses/by-nc-sa/2.0/cl.
..................................................................
..................................................................
..................................................................
..................................................................
..................................................................
..................................................................
..................................................................
..................................................................
..................................................................
..................................................................
..................................................................
..................................................................
..................................................................
..................................................................
..................................................................
.................................
-
.....................
.....................
.....................
.....................
.....................
.....................
.....................
.....................
.....................
.....................
_Gua de aprendizaje
-
4.....................
.....................
.....................
.....................
.....................
.....................
.....................
.....................
.....................
.....................
ndicePrimera unidad:
Operaciones Bsicas1. Introduccin a Publisher 2010 >Actividad prctica paso a paso
>Utilidades y Usos >Componentes del men del programa >Localizacin de comandos bsicos >Actividad prctica paso a paso >Actividad de aprendizaje2. Uso de Comandos Bsicos >Cinta de Opciones >Uso de herramientas de edicin en la cinta de opciones: cortar, copiar y pegar >Uso de la ficha Formato en la cinta de opciones: tipo, tamao, estilos y colores a) Formato de Herramientas de Imagen
b) Formato de Herramientas de Dibujo
c) Formato de Herramientas de Cuadro de Texto
>Actividad prctica paso a paso >Actividad de aprendizaje3. Uso de Caracteres Especiales, Imgenes y Formas >Uso de Formas >Uso de imgenes prediseadas
1213141520222324242428
3133343435
............................................
..........................................
.......................................................
................................................
........................................
............................................
.......................
.....................................
..............................................
......................................................
............................................
.................................................
.........................................................
...........................................
-
5Alfabetizacin digital
MicrosoftPublisher 2010
.....................
.....................
.....................
.....................
.....................
.....................
.....................
.....................
.....................
.....................
>Uso de patrones de colores determinados >Insercin de imgenes y formato grfico >Actividad prctica paso a paso >Actividad de aprendizaje4. Funcin de Visualizacin de Pginas >Tipos y usos de vistas de publicacin >Herramientas de zoom >Herramientas de vista previa de impresin >Actividad prctica paso a paso >Actividad de aprendizaje5. Publicaciones Simples >Creacin de una postal de marketing >Actividad prctica paso a paso >Actividad de evaluacin
3536384445454546485152525358
..................................
.................................................
...................................
.................................
......................................
................................................
....................................
............................................
............................................
...................................................
..................................................
......................................
............................................
.................................................
-
66
.....................
.....................
.....................
.....................
.....................
.....................
.....................
.....................
.....................
.....................
Segunda unidad:
Generacin de Documentos Bsicos1. Uso de Opciones de Edicin de Documento >Uso de formatos y estilos predefinidos a) Formato Herramienta Dibujo
b) Formato herramienta cuadro de texto
c) Formato Herramienta de Imagen
d) Estilos Predefinidos
>Mrgenes >Papel >Uso de Tabulaciones >Edicin grfica de fondo y borde de hoja a) Fondo
b) Borde de Hoja
>Actividad prctica paso a paso >Actividad de Aprendizaje2. Creacin de Documentos Simples >Revisin de plantillas >Actividad prctica paso a paso >Actividad prctica paso a paso >Actividad de evaluacin
6262
64656666
69747575767984
.....................................
..............................
..............................................................
...................................
............................................
.................................................................
.................................................
.......................................
............................................
....................................................
............................................
..................................................
.....................................................
Segunda unidad:Segunda unidad:
-
77
Alfabetizacin digital
MicrosoftPublisher 2010
.....................
.....................
.....................
.....................
.....................
.....................
.....................
.....................
.....................
.....................
Tercera unidad:
Generacin de Documentos Complejos1. Creacin de un Trptico Publicitario >Revisin de plantillas >Creacin de un trptico >Actividad prctica paso a paso2. Creacin de un Boletn >Revisin de plantillas >Creacin de un boletn >Actividad prctica paso a paso >Actividad de evaluacin
888889919999
100101110
.................................................
.....................................
..................................................
.................................................
.................................................
...........................................
....................................................
............................................
...................................................
-
.....................
.....................
.....................
.....................
.....................
.....................
.....................
.....................
.....................
.....................
Alfabetizacin Digital Complementada
Microsoft Publisher 2010
Uno de los servicios esenciales del Programa BiblioRedes, es su oferta de capacitacin.
Desde sus inicios, el Programa ha fomentado el desarrollo social a travs de los cursos de Alfabetizacin Digital, que incorporan competencias esenciales para el aprendizaje, el acceso a la informacin, las comunicaciones, el trabajo, etc. En resumen, para gran parte de la vida y las relaciones humanas actuales.
Desde el ao 2002, cientos de miles de personas de todo Chile han accedido a la Alfabetizacin
Digital en una Biblioteca Pblica.
Sin embargo, esto no ha sido ms que una puerta a un mundo an ms grande, que a su vez requiere ms especializacin. De esta manera nace la Alfabetizacin Digital Complementada. Capacitaciones ms avanzadas, dirigidas a necesidades ms especficas.
Dentro de estas capacitaciones avanzadas, se encuentran los cursos de los programas de Microsoft Office ms utilizados: Word, Excel, PowerPoint y Publisher.
Hoy en da, el manejo de estos programas, es considerado una herramienta mnima y esencial
para el desenvolvimiento en el mbito social y laboral.
-
Crear un currculum vitae, dar formato a una carta de invitacin, disear una presentacin
audiovisual, confeccionar un afiche, llenar un formulario digital, disear una tarjeta de visita,
ordenar las cuentas en una planilla de clculo, y muchas otras competencias de gran utilidad, son las que se pueden conseguir manejando estos programas.
Usted tiene en sus manos la gua de aprendizaje de apoyo del curso de Microsoft Publisher, un programa pensado en hacer sencilla la labor del diseo grfico. Finalizado este curso usted podr
confeccionar afiches, carteles, tarjetas, programas de mano y muchos otros documentos que de
seguro le sorprendern.
Esperando que este curso sea muy satisfactorio para usted, le invitamos a adentrarse en el mundo del diseo.
Reciba un cordial saludo del rea de Capacitacin del Programa BiblioRedes.
-
.....................
.....................
.....................
.....................
.....................
.....................
.....................
.....................
.....................
.....................
-
.....................
.....................
.....................
.....................
.....................
.....................
.....................
.....................
.....................
.....................
12
la gran cantidad de plantillas ya prediseadas
para personalizar nuestras publicaciones de forma muy simple.
Primera unidad: Operaciones Bsicas
1. Introduccin a Publisher 2010
Qu aprender en esta seccin?Utilizar los componentes y comandos bsicos de Publisher.Localizar componentes y comandos de Publisher.
Qu habr aprendido al final de esta unidad?:
Identificar los elementos bsicos que conforman Microsoft Publisher 2010.Utilizar las aplicaciones de visualizacin de Microsoft Publisher 2010.Utilizar los comandos bsicos para la creacin de diversas publicaciones.
Microsoft Publisher es un programa que se utiliza para apoyar la creacin de diferentes documentos, principalmente de uso publicitario y/o informativo.
Permite crear y personalizar publicaciones y documentos orientados al marketing, la publicidad, como por ejemplo folletos, tarjetas de presentacin, entre muchos otros.
Microsoft Publisher, tambin permite crear documentos desde una hoja en blanco, sin embargo la principal ventaja que nos ofrece es
-
.....................
.....................
.....................
.....................
.....................
.....................
.....................
.....................
.....................
.....................
.....................
.....................
.....................
.....................
.....................
.....................
.....................
.....................
.....................
13
Iniciando Publisher
1. Para abrir Publisher, presione el cono que se encuentra en el Escritorio.
Luego, se abrir la pgina principal de Publisher.
Actividad prctica paso a paso
-
.......
.......
.......
.......
.......
.......
.......
.......
.......
.......
.......
.......
.......
.......
.......
.......
.......
.......
.......
.......
.......
.......
.......
.......
.......
.......
.......
.......
.......
.......
.......
.......
.......
.......
.......
.......
.......
.......
.......
.......
.......
.......
14
Utilidades y Usos
Este programa nos permite crear, editar e imprimir una gran variedad de publicaciones con una presentacin profesional y, principalmente, es utilizada con fines publicitarios de marketing
y comunicacin.
Entre los usos ms comunes de Publisher podemos encontrar las siguientes reas:
Publicidad: con esta herramienta se pueden crear folletos, poster, pancartas, anuncios, etc.
Marketing: podemos crear plantillas para correos electrnicos, membretes, catlogos, sobres, tarjetas de invitacin, etc. las cuales ayudarn a promocionar sus servicios o negocio entre la comunidad.
Personal: sus publicaciones de presentacin pueden tener una apariencia ms profesional y Publisher pone a su disposicin plantillas de tarjetas de presentacin, currculos, tarjetas de saludos, etiquetas, calendarios, postales, etc.
Cmo utilizaremos Publisher 2010?
Una vez que hemos abierto el programa seleccionamos una pgina de trabajo en blanco y hacemos clic sobre la imagen. La pgina se desplegar de esta forma.
-
..............
..............
..............
..............
..............
..............
..............
..............
..............
..............
..............
..............
..............
..............
..............
..............
..............
..............
..............
..............
..............
15
Componentes del Men del Programa
Al iniciar Publisher, descubriremos sus componentes que son muy importantes para entender el programa y maximizar su uso, ms
adelante explicaremos cada una de sus partes:
Recuerde!Cuando guardamos un archivo de Microsoft
Publisher 2010 su extensin ser .pub
Barra de herramientas de
acceso rpidoCinta de opciones Barra de ttulo
Barra de dezplazamiento
Vista y zoomPgina de trabajo
Regla
Panel de navegacinpgina
-
.......
.......
.......
.......
.......
.......
.......
.......
.......
.......
.......
.......
.......
.......
.......
.......
.......
.......
.......
.......
.......
.......
.......
.......
.......
.......
.......
.......
.......
.......
.......
.......
.......
.......
.......
.......
.......
.......
.......
.......
.......
.......
16
Barra de Ttulo:Cuando ingresamos al programa y seleccionamos una pgina en blanco su ttulo se ve reflejado en la Barra de Ttulo, por defecto
recibe el nombre Publicacin1.
En el extremo derecho estn los botones para
Minimizar , Maximizar y Cerrar el programa.
Barra de Herramientas de Acceso Rpido:En esta barra usted podr aadir las opciones
ms utilizados del programa, por defecto ya estn ingresados: Guardar , Deshacer y Rehacer .
-
..............
..............
..............
..............
..............
..............
..............
..............
..............
..............
..............
..............
..............
..............
..............
..............
..............
..............
..............
..............
..............
17
Podemos agregar ms comandos a la Barra de Herramientas de Acceso Rpido, para realizar esta accin debemos pinchar en el tringulo invertido que se muestra en la imagen anterior y hacer clic en Ms comandos luego seleccionamos los comandos y agregamos a la barra de herramientas.
Cinta de Opciones:En esta versin de Publisher 2010, la Barra de Herramientas ha sido remplazada por la Cinta de Opciones.
En esta cinta encontraremos agrupados todas las opciones del programa organizadas en fichas. Al hacer clic sobre ella podemos ver las
secciones que contiene cada ficha que veremos
ms adelante.
-
.......
.......
.......
.......
.......
.......
.......
.......
.......
.......
.......
.......
.......
.......
.......
.......
.......
.......
.......
.......
.......
.......
.......
.......
.......
.......
.......
.......
.......
.......
.......
.......
.......
.......
.......
.......
.......
.......
.......
.......
.......
.......
18
Panel de Navegacin de Pginas:Esta opcin muestra la o las pginas en la que estemos trabajando, permitiendo duplicar la pgina con todos sus elementos, es muy til para uniformar la presentacin de las pginas.
Barra de Desplazamiento:Permite movernos a lo largo y ancho de nuestra hoja, de forma rpida y sencilla ya sea arrastrando el cursor sobre la barra o pinchando los tringulos ubicados en los extremos de
cada barra.
-
..............
..............
..............
..............
..............
..............
..............
..............
..............
..............
..............
..............
..............
..............
..............
..............
..............
..............
..............
..............
..............
19
Reglas:Se utilizan para hacer referencia al tamao de
la pgina y los objetos contenidos en ella.
Vistas y Zoom:En el borde inferior derecho de la pantalla podemos escoger el zoom para visualizar la pgina desde un 10% hasta un 800% y cambiar la vista entre Una pgina o Ver dos pginas.
rea de Borrador:En esta rea, podemos dejar los objetos que se utilizarn o se han descartado momentneamente de la pgina en creacin.
-
.......
.......
.......
.......
.......
.......
.......
.......
.......
.......
.......
.......
.......
.......
.......
.......
.......
.......
.......
.......
.......
.......
.......
.......
.......
.......
.......
.......
.......
.......
.......
.......
.......
.......
.......
.......
.......
.......
.......
.......
.......
.......
20
Tamao de Objeto:Al insertar objetos en la pgina, este comando nos indica el tamao del mismo y su ubicacin
dentro de la pgina. El tringulo invertido de la ventana emergente nos permite mover o cerrar esta ventana.
-
..............
..............
..............
..............
..............
..............
..............
..............
..............
..............
..............
..............
..............
..............
..............
..............
..............
..............
..............
..............
..............
21
Localizacin de Comandos Bsicos enla Cinta de Opciones
Archivo:Al hacer clic en Archivo (ficha verde), se desplegar un men en donde usted podr ver las acciones de Guardar, Guardar como, Imprimir o crear un Nuevo documento.
Cinta de Opciones:Est ubicada en la parte superior del programa a continuacin de la barra de ttulo. Esta se divide en Fichas: Archivo, Inicio, Insertar, Diseo de pgina, Correspondencia, Revisar y Vista. Dentro de cada ficha encontrar las secciones que contienen a su vez los comandos necesarios para trabajar en Publisher.
Guardar la publicacin con el nombre que desee
Crear una nueva pgina de trabajo
Podr imprimir el documento creado
-
22
.....................
.....................
.....................
.....................
.....................
.....................
.....................
.....................
.....................
.....................
Guardando un documento en Publisher
En este paso a paso aprenderemos cmo guardar un documento de Publisher.
1. Una vez en un documento de Publisher, presione la ficha Archivo.
2. Haga clic en Guardar como.
3. Ingrese un nombre para el archivo y presione Guardar.
Actividad prctica paso a paso
-
23
.....................
.....................
.....................
.....................
.....................
.....................
.....................
.....................
.....................
.....................
1. Ingrese al programa Publisher desde el botn de Inicio.
2. Seleccione una plantilla, por ejemplo en Plantillas disponibles seleccione la carpeta Tarjetas de presentacin.
3. Haga clic en la Banda de colores y presione el botn Crear.
4. Modifique por sus datos personales la informacin de los campos: Usuario, Puesto, Nombre del Trabajo, Organizacin, Direccin del trabajo principal (elimine las lneas 3 y 4 de direccin), Telfono, Fax y Correo.
5. Guarde el archivo como Ejemplo Publisher N1 en Mis documentos.
Actividad de aprendizaje
-
.......
.......
.......
.......
.......
.......
.......
.......
.......
.......
.......
.......
.......
.......
.......
.......
.......
.......
.......
.......
.......
.......
.......
.......
.......
24
Cinta de Opciones
Recuerde que en la Cinta de Opciones se encuentran todas las secciones y sus comandos necesarios para que podamos utilizar Publisher 2010 de manera rpida.
2. Uso de Comandos Bsicos
.......
.......
.......
.......
.......
.......
.......
.......
.......
.......
.......
.......
.......
.......
.......
.......
.......
Qu aprender en esta seccin?Reconocer los elementos que conforman la Cinta de Opciones.Utilizar las acciones bsicas de edicin: copiar, cortar y pegar en una plantilla del programa.Utilizar una plantilla del programa y aplicar los comandos de formato de la Cinta de Opciones como el tipo,
tamao, estilos y colores.
Uso de las Herramientas de Edicinen la Cinta de Opciones: cortar, copiar y pegar.
El comando Copiar lo encontraremos en la ficha Inicio. Con l usted podr duplicar objetos, para lo cual se debe seleccionar un objeto y presionar Copiar, luego ubicar el espacio donde desee duplicar y presionar Pegar.
-
..............
..............
..............
..............
..............
..............
..............
..............
..............
..............
..............
..............
..............
..............
..............
..............
..............
..............
..............
..............
..............
25
El objeto se duplicar y quedar al lado del original. Luego podremos moverlo a cualquier otro lugar del espacio de trabajo.
-
.......
.......
.......
.......
.......
.......
.......
.......
.......
.......
.......
.......
.......
.......
.......
.......
.......
.......
.......
.......
.......
.......
.......
.......
.......
.......
.......
.......
.......
.......
.......
.......
.......
.......
.......
.......
.......
.......
.......
.......
.......
.......
26
En la imagen de abajo vemos el objeto copiado en el borde derecho de la pgina.
El comando se utiliza para mover los objetos dentro de la pgina.
Recuerde!Este procedimiento
es el mismo que se realiza en los otros programas de la suite
Office como PowerPoint, Excel y Word.
-
..............
..............
..............
..............
..............
..............
..............
..............
..............
..............
..............
..............
..............
..............
..............
..............
..............
..............
..............
..............
..............
27
Al cortar, el objeto desaparece de la pgina.
Ahora se puede pegar y luego mover a cualquier parte del espacio de trabajo.
-
.......
.......
.......
.......
.......
.......
.......
.......
.......
.......
.......
.......
.......
.......
.......
.......
.......
.......
.......
.......
.......
.......
.......
.......
.......
.......
.......
.......
.......
.......
.......
.......
.......
.......
.......
.......
.......
.......
.......
.......
.......
.......
28
a) Formato de Herramientas de Imagen
Para visualizar esta herramienta debemos seleccionar la imagen que modificaremos y
luego presionamos la ficha Formato.
Dentro de esta ficha se encuentran las
secciones: Insertar, Ajustar, Intercambiar, Estilos de imagen, Efectos de sombra, Organizar, Recortar y Tamao.
Uso de la ficha Formato en la Cinta
de Opciones: tipo, tamao, estilos ycolores
Estas herramientas son utilizadas para optimizar la calidad de nuestra publicacin y darle un aspecto ms profesional.
La ficha Formato ser visible slo cuando tengamos seleccionado el objeto.
Existen tres tipos de Formato:
a) Formato de Herramientas de Imagen.b) Formato de Herramientas de Dibujo.c) Formato de Herramientas de Cuadro de Texto.
-
..............
..............
..............
..............
..............
..............
..............
..............
..............
..............
..............
..............
..............
..............
..............
..............
..............
..............
..............
..............
..............
29
b) Formato de Herramientas de Dibujo
Las herramientas de Dibujo las encontraremos en la ficha Formato y, para acceder a ellas debemos seleccionar el dibujo que deseamos modificar. Dentro de la Ficha Formato se encuentran las secciones: Insertar formas, Estilos de formas, Efectos de Sombra, Efectos 3D, Organizar, y Tamao.
-
.......
.......
.......
.......
.......
.......
.......
.......
.......
.......
.......
.......
.......
.......
.......
.......
.......
.......
.......
.......
.......
.......
.......
.......
.......
.......
.......
.......
.......
.......
.......
.......
.......
.......
.......
.......
.......
.......
.......
.......
.......
30
c) Formato de Herramientas de Cuadro de Texto
Para visualizar esta herramienta debemos seleccionar el cuadro de texto que
modificaremos y luego presionamos la ficha
Formato.
Dentro de esta ficha se encuentran las
secciones: Texto, Fuente, Alineacin, Vinculando, Efectos y Tipografa.
-
.....................
.....................
.....................
.....................
.....................
.....................
.....................
.....................
.....................
31
Copiar y pegar objetos en una publicacin
1. Abra el programa Publisher 2010, en Plantillas disponibles ingrese a Folletos.
2. Seleccione la plantilla Banda de Colores y haga clic en Crear.
Actividad prctica paso a paso
-
..........................................
.....................
.....................
.....................
.....................
.....................
.....................
.....................
.....................
.....................
32
3. Seleccione la imagen, haga clic en Copiar y luego, presione Pegar.
4. La publicacin debe quedar de la siguiente manera.
-
33
..........................................
.....................
.....................
.....................
.....................
.....................
.....................
.....................
.....................
.....................
Ingrese al programa Publisher desde el botn de Inicio
1. En Plantillas disponibles seleccione la plantilla Mens y haga clic en Men Fiesta (Diseo floral) y presione el botn Descargar.
2. Seleccione el ttulo Men y modifique el tamao de la letra a 72, color a rojo.
3. Haga clic en la imagen del pasto, escoja Borde de la imagen y aplique la Trama de Rombos opacos.
4. Guarde el archivo como Ejemplo Publisher N2 en Mis documentos.
Actividad de aprendizaje
-
.......
.......
.......
.......
.......
.......
.......
.......
.......
.......
.......
.......
.......
.......
.......
.......
.......
.......
.......
.......
.......
.......
.......
.......
.......
.......
.......
.......
.......
.......
.......
34
3. Uso de Caracteres Especiales, Imgenes y Formas
.......
Qu aprender en esta seccin?Utilizar formas, imgenes prediseadas y
patrones de colores combinados.Utilizar una plantilla del programa y aplicar los comandos para formato grfico.
Uso de Formas
En la ficha Insertar, dentro de la seccin Ilustraciones encontraremos un conjunto de formas prediseadas que estn agrupadas
en: Lneas, Formas bsicas, Flechas de
bloque, Diagrama de flujo, Llamadas, Cintas
y Estrellas. Todas ellas son utilizadas para destacar informacin o imgenes.
-
..............
..............
..............
..............
..............
..............
..............
..............
..............
..............
..............
..............
..............
..............
..............
..............
..............
..............
..............
..............
..............
35
Uso de Imgenes Prediseadas
Este es un conjunto de imgenes ubicadas en la ficha Insertar dentro de la seccin Ilustraciones que vienen incorporadas en Publisher 2010, estn agrupadas en: Ilustraciones, Fotografas, Videos y Audio.
Estas ilustraciones son de mucha utilidad para folletos, tarjetas, catlogos y toda publicacin que requiera una imagen para representar informacin o enfatizarla.
Uso de Patrones de ColoresDeterminados
Este conjunto definido de colores est ubicado
en la ficha Diseo de pgina en la seccin
Combinaciones, esta herramienta grfica
cambia tanto el fondo como las fuentes de la publicacin.
-
.......
.......
.......
.......
.......
.......
.......
.......
.......
.......
.......
.......
.......
.......
.......
.......
.......
.......
.......
.......
.......
.......
.......
.......
.......
.......
.......
.......
.......
.......
.......
.......
.......
.......
.......
.......
.......
.......
.......
.......
.......
.......
36
Tenemos una amplia gama de combinaciones para escoger y aplicar en nuestras publicaciones.
Insercin de Imgenes y Formato Grfico
Este comando se encuentra en la ficha Insertar dentro de la seccin Ilustraciones. Al insertar informacin grfica con Publisher su presentacin puede
ser ms profesional. Primero, debemos seleccionar nuestra imagen, para ello hacemos clic en Imagen.
Y luego seleccionamos nuestra imagen y hacemos clic en Insertar.Quedando nuestra imagen inserta en la publicacin.
-
..............
..............
..............
..............
..............
..............
..............
..............
..............
..............
..............
..............
..............
..............
..............
..............
..............
..............
..............
..............
..............
37
Para aplicar un formato grfico debemos
seleccionar la imagen, luego hacemos clic en Formato Herramienta de imagen.
En esta ficha encontrar los comandos grficos
necesarios para modificar o mejorar su imagen.
-
38
.....................
.....................
.....................
.....................
.....................
.....................
.....................
.....................
.....................
.....................
Creacin de una publicacin basada en una plantilla
1. Abra Publisher 2010, y dirjase a Plantillas disponibles, luego ingrese a Diplomas.
2. Seleccione una plantilla, por ejemplo Perseverancia 6 y haga clic en Crear.
Actividad prctica paso a paso
-
39
3. Seleccione el cuadro de texto NOMBRE DE LA PERSONA PREMIADA por AURORA ALVARADO SOUTULLO. Aada a continuacin de como reconocimiento por su inestimable contribucin a las Damas de Azul del Hospital Carlos Van Buren.
4. Seleccione la imagen y presione la ficha de Formato herramientas de imagen.
-
.....................
.....................
.....................
.....................
.....................
.....................
.....................
.....................
.....................
.....................
40
5. En la seccin Ajustes haga clic en Volver a colores, pulse Ms variaciones.
6. Escoja de la categora Color estndar el color azul.
-
41
7. Presione el botn Aplicar y luego haga clic en Aceptar.
8. Seleccione el borde del diploma y luego, haga clic en la ficha Formato herramientas de dibujo.
-
.....................
.....................
.....................
.....................
.....................
.....................
.....................
.....................
.....................
.....................
42
9. En la seccin Estilos de forma, presione en Contorno de forma y haga clic en Trama.
10. Haga clic en Primer plano, escoja dentro de Colores estndar el color azul y presione el botn Aceptar.
-
43
11. El diploma debe visualizarse del siguiente modo.
12. Almacene la publicacin con el nombre Diploma Dama de Azul en Mis documentos.
-
.....................
.....................
.....................
.....................
.....................
.....................
.....................
.....................
.....................
.....................
44
1. Ingrese al programa Publisher
2. En Plantillas disponibles seleccione la plantilla Publicaciones rpidas y abra la plantilla Rebote en el programa.
3. Cambie la palabra Ttulo por Ao Nuevo e inserte una imagen prediseada con un motivo alusivo al Ao Nuevo.
4. Aplique la combinacin de colores Mirador.
5. Guarde el archivo como Ejemplo Publisher N3 en Mis documentos.
Actividad de aprendizaje
-
45
Tipos y Usos de Vistas de Publicacin
Las vistas de publicacin las encontraremos en la ficha Vista. Aqu, usted podr observar cinco secciones: Vistas, Diseo, Mostrar, Zoom
y Ventana.
4. Funcin de Visualizacin de Pginas
Qu aprender en esta seccin?Conocer los tipos de visualizacin de las publicaciones.Utilizar una plantilla del programa y aplicar la vista preliminar de impresin.
Herramientas de Zoom
Se emplea para acercar o alejar la publicacin y los objetos en la base de trabajo.
-
.......
.......
.......
.......
.......
.......
.......
.......
.......
.......
.......
.......
.......
.......
.......
.......
.......
.......
.......
.......
.......
.......
.......
.......
.......
.......
.......
.......
.......
.......
.......
.......
.......
.......
.......
.......
.......
.......
.......
.......
.......
.......
46
Herramientas de Vista Previa de Impresin
Esta herramienta est ubicada en la Barra de Herramientas de Acceso Rpido, y tiene por misin visualizar la publicacin tal como si estuviese impresa.
46
El Zoom se aplica a la publicacin en
porcentajes, siendo el mnimo un 10% y un mximo de 800%.
-
..............
..............
..............
..............
..............
..............
..............
..............
..............
..............
..............
..............
..............
..............
..............
..............
..............
..............
..............
..............
..............
47
Recuerde!Podemos personalizar la
Barra de Herramientas de Acceso Rpido, como ha sido explicado en Componentes
del Men del Programa.
Al hacer clic en el cono, se abre la visualizacin en la ficha de Archivo, opcin Imprimir y en el panel derecho de la pantalla usted podr visualizar la publicacin.
-
48
.....................
.....................
.....................
.....................
.....................
.....................
.....................
.....................
.....................
.....................
Visualizar una publicacin con vista preliminar de impresin
1. Abra el programa de Publisher 2010, vaya a Plantillas disponibles e ingrese a la carpeta Folletos.
2. Seleccione la plantilla Divisor sencillo y haga clic en Crear.
Actividad prctica paso a paso
-
49
3. Seleccione del Panel de Navegacin de pginas la pgina N2 y presione el cono de Vista preliminar de impresin.
4. Seleccione en Configuracin y modifique de A4 a tamao Carta.
-
..........................................
.....................
.....................
.....................
.....................
.....................
.....................
.....................
.....................
.....................
50
5. Almacene la publicacin con el nombre Ejercicio de vista preliminar en Mis documentos y presione en el botn Aceptar.
-
51
..........................................
.....................
.....................
.....................
.....................
.....................
.....................
.....................
.....................
.....................
1. Ingrese al programa Publisher desde el botn de Inicio.
2. En Plantillas disponibles seleccione la carpeta Boletines y abra la plantilla Boletn (Diseo civil) en el programa.
3. Aplique Vista preliminar y dentro de la opcin Configuracin seleccione en Pginas la opcin Varias copias por hoja.
4. Guarde el archivo como Ejemplo Publisher N4 en Mis documentos.
Actividad de aprendizaje
-
.......
.......
.......
.......
.......
.......
.......
.......
.......
.......
.......
.......
.......
.......
.......
.......
.......
.......
.......
.......
.......
.......
.......
.......
.......
.......
.......
.......
.......
52
5. Publicaciones Simples
Creacin de una Postal de Marketing
Esta publicacin es para promover dentro de la comunidad los servicios o productos que desea vender.
Qu aprender en esta seccin?Crear una publicacin a partir de una plantilla del programa.Utilizar la ficha de formato herramienta
de cuadro de texto, de imagen y dibujo.
Crear una postal de marketing.
-
.....................
.....................
.....................
.....................
.....................
.....................
.....................
.....................
.....................
53
Creacin de una postal de marketing
1. Abra el programa de Publisher 2010, en Plantillas disponibles ingrese a Postales, seleccione la postal Banda de colores.
Escoja en el panel derecho Opciones y seleccione:
Tamao de la pgina: Media pgina Informacin de la cara 2: Mapa
Haga clic sobre el botn Crear.
2. Seleccione todos los cuadros de texto.
Actividad prctica paso a paso
-
.....................
.....................
.....................
.....................
.....................
.....................
.....................
.....................
.....................
.....................
54
3. Modifique la informacin de los cuadros de texto por:
Nombre del trabajo: Pastelera Recoleta. Lema o slogan de la empresa: Una delicia cada da. Informacin de producto o servicio: Tortas para diabticos. Cuerpo del mensaje: Exquisitos pasteles sin azcar para acompaar una grata tarde
junto a la familia. Direccin del trabajo principal: Av. Portales 1354 Arica Telfono: 76787684 Celular: 08-00673456 Correo: [email protected]
-
55
4. Seleccione el cuadro de texto del cuerpo del mensaje para insertar una imagen prediseada.
5. Ingrese a la ficha Insertar, busque en Imgenes prediseadas bajo el concepto pasteles, haga clic en la imagen deseada y arrstrela al cuadro de texto de la publicacin.
-
.....................
.....................
.....................
.....................
.....................
.....................
.....................
.....................
.....................
.....................
56
6. Seleccione las imgenes base de la publicacin y elimnelas. Presione Imgenes prediseadas, haga clic sobre la imagen Pastel de boda de tres pisos y arrstrela a la publicacin deseada.
7. Ingrese a la ficha Diseo de pgina, seleccione dentro de Combinaciones y haga clic en la opcin Viedo.
-
57
8. Ingrese en el Panel de Navegacin de pgina, haga clic en la pgina 2 de la publicacin y modifique la direccin por:
Condominio Agua Santa Av. Independencia 918 Arica
9. Ingrese a la ficha Archivo, guarde la publicacin como Postal de pastelera en Mis
documentos y haga clic en el botn Aceptar.
-
.....................
.....................
.....................
.....................
.....................
.....................
.....................
.....................
.....................
.....................
58
1. Ingrese a Plantillas disponibles, seleccione de la carpeta Tarjetas de felicitaciones en la subcategora Das no laborables o festividades la publicacin Navidad 1.
2. Seleccione en Opciones el tamao de pgina a Un cuarto de hoja plegada en vertical y cree la publicacin.
3. Aplique la Combinacin Melocotn a la publicacin.
4. Edite el cuadro de texto y digite un saludo navideo.
5. Inserte una imagen prediseada de un rbol de pascua en el borde inferior derecho de la publicacin.
6. Guarde el archivo en Mis documentos con el nombre Actividad de Evaluacin Unidad 1.
Actividad de aprendizaje
-
59
-
.....................
.....................
.....................
.....................
.....................
.....................
.....................
.....................
.....................
.....................
-
62
.....................
.....................
.....................
.....................
.....................
.....................
.....................
.....................
.....................
.....................
Segunda unidad: Generacin de documentos bsicos
Qu aprender en esta seccin?Aplicar formato utilizando las herramientas para dibujo, imagen y cuadro de texto.
Editar y optimizar la informacin grfica
de la publicacin.
Qu habr aprendido al final de esta unidad?:
Utilizar los elementos bsicos que conforman Microsoft Publisher 2010.Crear diversas publicaciones.
Uso de formatos y estilos predefinidos
Como ya hemos visto en la Unidad 1, existen
tres tipos de formatos para ser aplicados a los objetos de una publicacin. El uso de estas herramientas est focalizado en mejorar o modificar los objetos insertados.
1. Uso de Opciones de Edicin de Documento
a) Formato Herramienta Dibujo
Para utilizar esta herramienta, debemos insertar un dibujo, y la ficha se mostrar en
la Cinta de opciones. Utilizndola podemos aadir y modificar las formas, aplicando estilos,
efectos de sombra, efectos 3D, organizando la forma y variando el tamao en la publicacin.
-
63
.....................
.....................
.....................
.....................
.....................
.....................
.....................
.....................
.....................
.....................
..............
..............
..............
..............
..............
..............
..............
..............
..............
..............
..............
..............
..............
..............
..............
..............
..............
..............
..............
..............
..............
63
b) Formato herramienta cuadro de texto
Al insertar un cuadro de texto en la publicacin
esta ficha se visualizar en la Cinta de Opciones.
Con esta herramienta podemos ajustar el texto,
cambiar la posicin del cuadro, crear vnculos y modificar las fuentes entre otras acciones.
c) Formato Herramienta de Imagen
Cuando se inserta una imagen la ficha
aparecer en la Cinta de Opciones y con ella podemos realizar ajustes a la imagen, seleccionar un estilo de imagen de entre las veinticuatro opciones que nos ofrece, aplicar efectos de sombra, recortar y organizar las imgenes dentro de la publicacin.
d) Estilos Predefinidos
Los estilos predefinidos se utilizan en los
cuadros de texto, estos ya tienen asignados
la fuente, el tamao, color de fuente, espacio
entre los caracteres, sangras numeraciones, vietas y reglas horizontales, entre otros.
-
.......
.......
.......
.......
.......
.......
.......
.......
.......
.......
.......
.......
.......
.......
.......
.......
.......
.......
.......
.......
.......
.......
.......
.......
.......
.......
.......
.......
.......
.......
.......
.......
.......
.......
.......
.......
.......
.......
.......
.......
.......
.......
64
Mrgenes
Existen dos tipos de mrgenes en Publisher
2010:
a) Mrgenes para Configurar la Pgina
Este tipo de margen mide la distancia desde los bordes de la pgina hasta los objetos que contiene la pgina. Existen cuatro tipos de
mrgenes predefinidos: ancho, moderado,
estrecho y ninguno, tambin nos da la posibilidad de personalizar los mrgenes de la pgina.
-
..............
..............
..............
..............
..............
..............
..............
..............
..............
..............
..............
..............
..............
..............
..............
..............
..............
..............
..............
..............
..............
65
b) Mrgenes del Cuadro de Textostos determinan la distancia desde el borde del cuadro de texto al texto que contiene
el cuadro mismo. Tenemos cuatro tipos predefinidos: ancho, moderado, estrecho y
ninguno, tambin nos da la posibilidad de personalizar los mrgenes de la pgina.
Papel
Hace referencia a la hoja de papel real en que
haremos la impresin de nuestra publicacin.La disponibilidad del tipo de papel depender de la configuracin de nuestra impresora.
Para comprobarlo debemos hacer clic en la ficha Archivo, ir a imprimir y seleccionar
dentro de Configuracin el Tamao de papel
utilizable.
-
.......
.......
.......
.......
.......
.......
.......
.......
.......
.......
.......
.......
.......
.......
.......
.......
.......
.......
.......
.......
.......
.......
.......
.......
.......
.......
.......
.......
.......
.......
.......
.......
.......
.......
.......
.......
.......
.......
.......
.......
.......
.......
66
Uso de Tabulaciones
Las tabulaciones se utilizan en los cuadros de texto y sirven para alinear el texto a la
izquierda, derecha, al centro o a un carcter decimal.
Podemos tener tantas tabulaciones como cuadros de textos tenga la publicacin.
Tipos de Tabuladores
La tabulacin izquierda fija la posicin
inicial del texto que se extender hacia
la derecha a medida que escribe.
La tabulacin derecha fija la posicin
inicial del texto que se extender hacia
la izquierda a medida que escribe.
La tabulacin central fija la posicin en
la parte central del texto. El texto se
centra en torno a esta posicin a medida que escribe.
La tabulacin decimal alinea los nmeros en torno a una coma decimal.
Para insertar una tabulacin debemos hacer doble clic en la regla horizontal en el lugar deseado y se abrir el cuadro de dilogo Prrafo, en la pestaa Tabulaciones consignamos las medidas precisas especficas.
-
..............
..............
..............
..............
..............
..............
..............
..............
..............
..............
..............
..............
..............
..............
..............
..............
..............
..............
..............
..............
..............
67
Edicin Grfica de Fondo y Borde de
Hoja
Podemos agregar y editar recursos grficos a
una pgina o todas las de la publicacin ya sea sta una creacin en blanco o basada en una plantilla, para ello tenemos mltiples opciones grficas que harn de nuestra publicacin un
documento atractivo visualmente.
a) FondoEste comando est ubicado en la seccin Fondo de pgina dentro de la ficha Diseo de pgina.
Existen cuatro categoras: Sin fondo, Fondo slido, Fondo degradado y Ms fondos.
En la categora Ms fondos tenemos el cuadro de dilogo Efectos de relleno con las secciones: Degradado, Textura, Trama, Imagen y Tono.
-
.......
.......
.......
.......
.......
.......
.......
.......
.......
.......
.......
.......
.......
.......
.......
.......
.......
.......
.......
.......
.......
.......
.......
.......
.......
.......
.......
.......
.......
.......
.......
.......
.......
.......
.......
.......
.......
.......
.......
.......
.......
68
b) Borde de Hoja
Para agregar un borde a nuestra hoja debemos insertar una forma dentro de los mrgenes de la pgina y luego hacer clic en el botn derecho escogiendo la opcin Formato de autoforma.
En esta opcin encontraremos la pestaa
Colores y lneas y dentro de la categora Lnea usted podr escoger los Bordes decorados.
-
.....................
.....................
.....................
.....................
.....................
.....................
.....................
.....................
.....................
69
Aplicar editor de fondo y bordes decorados a una publicacin
1. Ingrese a Plantillas disponibles, seleccioneA4 en blanco (horizontal).
2. Ingrese a la ficha Diseo de pgina, pulse en Fondo y haga clic en Fondo degradado.
Actividad prctica paso a paso
-
.....................
.....................
.....................
.....................
.....................
.....................
.....................
.....................
.....................
.....................
70
3. Ingrese a la ficha Insertar, haga clic en Formas y pulse el rectngulo.
4. Extienda el rectngulo dentro del margen de la pgina, seleccinelo, pulse el botn izquierdo del mouse y haga clic sobre Formato de Autoforma.
-
71
5. En el cuadro de dilogo de Formato de autoforma en la pestaa Colores y lneas seleccione de la categora Relleno el color azul y luego, haga clic en Bordes decorados.
6. Seleccione el borde decorado Barra de cuadros color y presione el botn Aceptar.
-
.....................
.....................
.....................
.....................
.....................
.....................
.....................
.....................
.....................
.....................
72
7. Modifique en el cuadro de dilogo Formato de autoforma el grosor a 30 pto y haga clic en Aceptar.
8. Debe visualizar la pgina de la siguiente manera.
-
73
9. Almacene la publicacin con el nombre Ejemplos bordes n1 en Mis documentos y haga clic en el botn Aceptar.
-
74
.....................
.....................
.....................
.....................
.....................
.....................
.....................
.....................
.....................
.....................Actividad de aprendizaje
1. Ingrese a Plantillas disponibles, seleccione A4 en blanco (horizontal).
2. Inserte la forma rectangular dentro de la pgina.
3. Aplique un borde decorativo a su eleccin, seleccione el color azul y el grosor 33 pto.
4. Seleccione la Combinacin Flujo y ejectela en la pgina.
5. Aplique un Fondo degradado de su preferencia.
6. Guarde el archivo en Mis documentos con el nombre Ejemplo borde decorado N1.
-
75
Revisin de Plantillas
Para cotejar las plantillas de Microsoft Publisher 2010 debemos ingresar en la ficha Archivo, seleccionar Nuevo en la Pgina Principal encontraremos las Plantillas disponibles y tres categoras: Plantillas en blanco, Ms populares y Ms plantillas.
2. Creacin de Documentos Simples
Qu aprender en esta seccin?Identificar las plantillas disponibles en
Microsoft Publisher 2010.Confeccionar documentos simples basndose en plantillas de Publisher 2010.
-
76
.....................
.....................
.....................
.....................
.....................
.....................
.....................
.....................
.....................
.....................
Creacin de Calendario
1. Abra el programa Publisher 2010, en Plantillas disponibles ingrese a la carpeta Calendario.
2. Seleccione la plantilla Circo y haga clic en Crear.
Actividad prctica paso a paso
-
77
3. Seleccione el cuadro de texto OCTUBRE 2012 por NOVIEMBRE 2012.
4. Ingrese en la ficha Diseo de pgina, pulse en Combinaciones y haga clic en la opcin
Campo.
-
78
.....................
.....................
.....................
.....................
.....................
.....................
.....................
.....................
.....................
.....................
5. Presione la ficha de Formato herramientas de dibujo, pulse en Efectos 3D y haga clic en la opcin Girar en perspectiva y aplique el estilo 3D 13.
6. Almacene la publicacin con el nombre Ejemplos de calendario en Mis documentos y haga clic en el botn Aceptar.
-
79
.....................
.....................
.....................
.....................
.....................
.....................
.....................
.....................
.....................
.....................
Creacin de tarjetas de presentacin
1. Abra el programa de Publisher 2010, en Plantillas disponibles ingrese a la carpeta Tarjetas de presentacin.
2. Seleccione la plantilla Flechas y haga clic en Crear.
Actividad prctica paso a paso
-
.....................
.....................
.....................
.....................
.....................
.....................
.....................
.....................
.....................
.....................
80
3. Modifique la siguiente informacin de la plantilla:
El cuadro de texto Nombre de trabajo por Adalgisa Lagomarsino. Elimine el cuadro de texto Usuario y Puesto. El cuadro de texto Direccin del trabajo principal por Av. Libertad 2100 Santiago. Elimine del cuadro de texto el campo Fax. Telfono: 086786543 Correo: [email protected]
-
81
4. Ingrese en la ficha Diseo de pgina, pulse en Combinaciones y haga clic en la opcin Verde azul.
5. Elimine el logo y presione la ficha de Formato herramientas de imagen.
-
.....................
.....................
.....................
.....................
.....................
.....................
.....................
.....................
.....................
.....................
82
6. Ingrese en la ficha Insertar, haga clic en el botn Imagen, elija una y presione el botn Insertar.
7. Ingrese a la ficha Formato herramientas de imagen, en Estilos de imagen y aplique el Estilo de imagen 3.
La publicacin debe visualizarla de la siguiente manera.
-
83
8. Almacene la publicacin con el nombre Ejemplos de tarjetas de presentacin en Mis documentos y haga clic en el botn Aceptar.
-
.......
.......
.......
.......
.......
.......
.......
.......
.......
.......
.......
.......
.......
.......
.......
.......
.......
.......
.......
.......
.......
.......
.......
.......
.......
.......
.......
.......
.......
.......
.......
.......
.......
.......
.......
.......
.......
.......
.......
.......
.......
.......
84
Actividad de evaluacin
1. Ingrese a Plantillas disponibles, seleccione de la categora Letreros la plantilla Artculos usados N4.
2. Seleccione la imagen, haga clic en el Formato herramientas de imagen y aplique el Estilo de imagen 2.
3. Aplique la Combinacin Opulento a la publicacin.
4. Edite los cuadros de textos de las fechas, horas y la ubicacin y modifique la informacin ficticia.
5. Configure la pgina para impresin en tamao carta.
6. Guarde el archivo en Mis documentos con el nombre Actividad de Evaluacin Unidad 2.
-
..............
..............
..............
..............
..............
..............
..............
..............
..............
..............
..............
..............
..............
..............
..............
..............
..............
..............
..............
..............
..............
85
-
.....................
.....................
.....................
.....................
.....................
.....................
.....................
.....................
.....................
.....................
-
88
.....................
.....................
.....................
.....................
.....................
.....................
.....................
.....................
.....................
.....................
Revisin de Plantillas
Microsoft Publisher 2010 nos da la opcin de poder bajar o crear nuevas publicaciones a partir de las plantillas contenidas en el programa, estas publicaciones nos ayudarn a promocionar nuestros productos o servicios con una apariencia de diseo profesional.
Qu aprender en esta seccin?Reconocer las plantillas de Publisher 2010 para crear trpticos.Confeccionar una publicacin utilizando las herramientas para dibujo, imagen y cuadro de texto.
1. Creacin de un Trptico Publicitario
Tercera unidad: Generacin de documentos complejos
Qu habr aprendido al final de esta unidad?:
Utilizar los elementos bsicos que conforman Microsoft Publisher 2010 para crear documentos de mayor complejidad.Crear diferentes tipos de publicaciones.
Al ingresar en la ficha Archivo, seleccionamos la opcin Nuevo, dentro de sta opcin nos encontramos la categora Plantillas disponibles y sus tres subcategoras: Plantillas en blanco, Ms populares y Ms plantillas.
-
89
.....................
.....................
.....................
.....................
.....................
.....................
.....................
.....................
.....................
.....................
..............
..............
..............
..............
..............
..............
..............
..............
..............
..............
..............
..............
..............
..............
..............
..............
..............
..............
..............
..............
..............
89
Creacin de un Trptico
Un trptico es un documento informativo dividido y doblado en tres partes y de dos caras, una exterior y otra interior. En la parte
exterior encontramos:
a) Tapa del Frente
En el panel exterior del trptico en la primera
divisin de la derecha ubicamos el nombre de los productos o servicios o informacin sobre alguna actividad de su negocio y el eslogan de su emprendimiento.
b) Solapa Interna o Ttulo de Panel Posterior
En el panel exterior del trptico en la primera
divisin de la izquierda situamos una breve resea de nuestros productos, servicios o
actividades que deseamos promocionar.
c) Dorso
En el panel exterior del trptico del centro van
consignados los datos de contacto de nuestro negocio u organizacin como la direccin, telfono, email y logotipo.
Solapa interna Tapa del frenteDorso
-
.......
.......
.......
.......
.......
.......
.......
.......
.......
.......
.......
.......
.......
.......
.......
.......
.......
.......
.......
.......
.......
.......
.......
.......
.......
.......
.......
.......
.......
.......
.......
.......
.......
.......
.......
.......
.......
.......
.......
.......
.......
90
En la parte Interior encontramos:
a) Ttulo Interior Principal
En el panel interno del trptico en la primera divisin de la izquierda incluiremos la descripcin de los productos o servicios, sta informacin debe ser breve e interesante para motivar al lector a continuar leyndolo.
b) Ttulo Interior Secundario
Se utilizan para organizar el texto de forma
que resulte rpido y fcil para leer.
Es recomendable incluir imgenes de buena calidad acordes al contenido del documento.
-
.....................
.....................
.....................
.....................
.....................
.....................
.....................
.....................
.....................
91
Creacin de un trptico
1. Abra el programa Publisher 2010, seleccione la ficha Archivo e ingrese en Nuevo, en Plantillas disponibles ingrese a la carpeta Folletos.
2. Seleccione dentro de la carpeta Folletos en la subcategora Informativo haga clic sobre la plantilla Brocado.
Actividad prctica paso a paso
-
.....................
.....................
.....................
.....................
.....................
.....................
.....................
.....................
.....................
.....................
92
3. En el panel derecho de la pantalla seleccione en Personalizar dentro de la opcin
Combinacin de colores el color Rojo y en Combinacin de fuentes el tipo de letra Verdana, finalmente haga clic en Crear.
4. Este es el documento que debe crear, observe que en el Panel de Navegacin de Pginas aparecern dos pginas.
-
93
5. En la Tapa de Frente modifique y reemplace la informacin haciendo clic en:
Nombre del trabajo por Calzados Cngara. Lema o eslogan de la empresa por Creatividad a cada paso. Informacin de producto o servicio por Coleccin de Verano Pistacho. Ingrese en la ficha Insertar, haga clic en Imgenes prediseadas busque por el
trmino zapatos la imagen apropiada, seleccione e inserte en el panel. Elimine el recuadro del dato telfono.
Los cambios deben quedar de la siguiente forma:
-
.....................
.....................
.....................
.....................
.....................
.....................
.....................
.....................
.....................
.....................
94
6. En la Solapa Interna o Ttulo del Panel Posterior modifique y reemplace la informacin haciendo clic en:
Ttulo del Panel Posterior por Calzado con estilo. Reemplace la informacin del recuadro por el texto Nueva lnea Pistacho conserva
la misma calidad de siempre, pero ahora dedicado a un pblico juvenil y enamorado de la moda y la creatividad, siendo lderes en originalidad.
Ingrese en la ficha Insertar, haga clic en Imgenes prediseadas busque por el trmino zapatos las imgenes apropiadas, seleccione e inserte en el panel.
Los cambios deben quedar de la siguiente forma:
-
95
7. En el Dorso del trptico modifique y sustituya la informacin de la siguiente manera:
Elimine el recuadro Organizacin. Ingrese la direccin Av. Providencia 1456 Loc. 45 Santiago. Ingrese el correo electrnico [email protected]
Los cambios deben quedar de la siguiente forma:
-
.....................
.....................
.....................
.....................
.....................
.....................
.....................
.....................
.....................
.....................
96
8. En el Panel de Navegacin de pginas haga clic en la segunda pgina.
9. Seleccione el Ttulo Interior Principal y haga lo siguiente:
Reemplace el primer Ttulo Interior Principal por Coleccin Pistacho de Calzados Cngara.
Edite el cuadro de texto de Coleccin Pistacho de Calzados Cngara e ingrese una breve descripcin.
Ingrese a la ficha Insertar, haga clic en Imgenes prediseadas y busque por el trmino zapatos, seleccione una imagen apropiada e insrtela en el panel.
-
97
Los cambios deben quedar de la siguiente forma:
10. Seleccione los Ttulos Secundarios y realice las siguientes acciones:
Reemplace el primer Ttulo Secundario por Tacones o planos?. Edite el cuadro de texto de Tacones o planos? e ingrese una breve descripcin. Reemplace el segundo Ttulo Secundario por Viva el verano!. Ingrese a la ficha Insertar, haga clic en Imgenes prediseadas y busque por el
trmino zapatos, seleccione tres imgenes apropiadas e insrtelas en el panel.
-
98
.....................
.....................
.....................
.....................
.....................
.....................
.....................
.....................
.....................
.....................
11. Almacene la publicacin con el nombre Creacin de Trptico en Mis documentos y haga clic en el botn Aceptar.
-
99
Revisin de Plantillas
Microsoft Publisher 2010 nos da la opcin de poder bajar o crear nuevas publicaciones a partir de las plantillas contenidas en el programa, estas publicaciones nos ayudarn a promocionar nuestros productos o servicios con una apariencia de diseo profesional.
2. Creacin de un Boletn
Qu aprender en esta seccin?Reconocer las plantillas de Publisher 2010 para crear boletines.Confeccionar una publicacin utilizando las herramientas para dibujo, imagen y cuadro de texto.
Al ingresar en la ficha Archivo, seleccionamos la opcin Nuevo, dentro de sta opcin nos encontramos la categora Plantillas disponibles y sus tres subcategoras: Plantillas en blanco, Ms populares y Ms plantillas.
-
.......
.......
.......
.......
.......
.......
.......
.......
.......
.......
.......
.......
.......
.......
.......
.......
.......
.......
.......
.......
.......
.......
.......
.......
.......
.......
.......
.......
.......
.......
.......
.......
.......
.......
.......
.......
.......
.......
.......
.......
.......
100
Lema o eslogan de la empresa. Breve descripcin de la empresa. Ttulo del artculo de la pgina
posterior (entre 175 a 225 palabras) ms una imagen.
En el boletn se puede utilizar informacin que hemos escritos nosotros mismos, noticias que han escrito sobre nosotros y datos de Internet que se relacionen con nuestra informacin especializada.
Dentro del boletn podemos incluir calendarios para avisar sobre los prximos eventos o
actividades que tendr nuestro negocio como por ejemplo: fecha para venta nocturna o una liquidacin de productos.
Creacin de un Boletn
Un boletn es un documento que proporciona informacin especializada para un pblico determinado, ya sean clientes de un negocio, miembros de una organizacin, usuarios de un servicio, entre otros.
El formato fsico del boletn lo constituyen entre 3 4 pginas y por cada pgina un mximo en promedio de 225 palabras ms
imgenes relativas al tema, desglosndose de la siguiente forma:
1 Pgina Fecha del boletn.
Ttulo del Artculo Principal (entre 175 a 225 palabras) ms una imagen.
Puntos de inters especial. Tabla de contenido del boletn. Ttulo del artculo secundario (entre
75 a 125 palabras).
2 Pgina Ttulo del artculo interior (entre 150 a
200 palabras) ms una imagen. Ttulo del artculo interior (entre 100 a
150 palabras). Ttulo del artculo interior (entre 75 a
125 palabras) ms una imagen. Una frase o cita del artculo para
concitar el inters del lector.
3 Pgina Nombre del trabajo. Datos de contacto de la empresa. Destacar la direccin de la pgina Web
o Blog en un apartado.
-
.....................
.....................
.....................
.....................
.....................
.....................
.....................
.....................
.....................
101
Creacin de un boletn
1. Abra el programa Publisher 2010, seleccione la ficha Archivo e ingrese en Nuevo, en Plantillas disponibles ingrese a la carpeta Boletines.
2. Seleccione dentro de la carpeta Boletines en la subcategora Plantillas Instaladas la plantilla Flechas. En el panel derecho de la pantalla seleccione en Personalizar dentro de la opcin Combinacin de colores el color Verde Azulado y en Combinacin de fuentes el tipo de letra Courier New, finalmente haga clic en Crear.
Actividad prctica paso a paso
-
.....................
.....................
.....................
.....................
.....................
.....................
.....................
.....................
.....................
.....................
102
3. Este es el documento que debe crear, observe que en el Panel de Navegacin de Pginas aparecern tres pginas.
4. En la 1 Pgina modifique y reemplace la informacin de la siguiente manera:
Fecha del boletn por 05 de Marzo, 2013. Ttulo del Boletn por Las Plantas Medicinales y sus Usos. Nombre del trabajo por Invernadero Rodrguez. Ttulo del artculo principal por El maravilloso Mundo Verde, reemplace la informacin
del cuadro de texto por alguna de su inters.
Reemplace en el cuadro de texto Puntos de inters especial la informacin por un dato destacado de lo publicado en cuadro de texto anterior.
En el cuadro Contenido ingrese los ttulos de los artculos publicados en la 2 pgina. Ttulo del artculo secundario por Elementos Medicinales, reemplace la informacin
del cuadro de texto por alguna de su inters.
-
103
5. Ingrese en la ficha Insertar, haga clic en Imgenes prediseadas busque por el trmino plantas la imagen apropiada, seleccione e inserte en el panel.
-
.....................
.....................
.....................
.....................
.....................
.....................
.....................
.....................
.....................
.....................
104
Los cambios deben quedar de la siguiente forma:
6. En la 2 Pgina modifique y reemplace la informacin as:
Ttulo del artculo interior por Extraccin y Empleo, reemplace la informacin del cuadro de texto por alguna de su inters.
Ttulo del artculo interior por Preparacin de los Aceites Medicinales, reemplace la informacin del cuadro de texto por alguna de su inters.
Ttulo del artculo interior por Uso Medicinales de las Races, reemplace la informacin del cuadro de texto por alguna de su inters.
Incluya una frase destacada del primer artculo interior al costado derecho de la pgina.
-
105
Recuerde!Existe un mximo
de palabras que podemos ingresar.
-
.....................
.....................
.....................
.....................
.....................
.....................
.....................
.....................
.....................
.....................
106
7. Ingrese en la ficha Insertar, haga clic en Imgenes prediseadas busque por el trmino plantas la imagen apropiada, seleccione e inserte dos en el panel.
Los cambios deben quedar de la siguiente forma:
-
107
8. En la 3 Pgina del boletn modifique y sustituya la informacin de la siguiente forma:
Elimine el recuadro Organizacin. Reemplace en Nombre de trabajo por Invernadero Rodrguez. Ingrese la direccin Camino Curacav Parcela Rodrguez D7, Curacav. Ingrese el correo electrnico [email protected] Ingrese el eslogan Lo Verde es Vida. En el cuadro de texto digite una breve descripcin de la empresa.
Ttulo del artculo posterior por Listas de Ofertas Mes de Diciembre 2012, reemplace la informacin del cuadro de texto por alguna de su inters.
Destaque en un recuadro la pgina Web.
-
.....................
.....................
.....................
.....................
.....................
.....................
.....................
.....................
.....................
.....................
108
9. Seleccione la ficha Insertar, haga clic en Imgenes prediseadas busque por el trmino plantas la imagen apropiada, seleccione e inserte cuatro en el panel.
Los cambios deben quedar de la siguiente forma:
-
109
10. Almacene la publicacin con el nombre Creacin de Boletn en Mis documentos y haga clic en el botn Aceptar.
-
.......
.......
.......
.......
.......
.......
.......
.......
.......
.......
.......
.......
.......
.......
.......
.......
.......
.......
.......
.......
.......
.......
.......
.......
.......
.......
.......
.......
.......
.......
.......
.......
.......
.......
.......
.......
.......
.......
.......
.......
.......
.......
110
Actividad de evaluacin
1. Ingrese a Plantillas disponibles, seleccione de la categora Folletos la plantilla Rebote.
2. Cree un trptico utilizando como informacin sus datos personales y promocionando algn hobby u ocupacin de su inters.
3. Para la parte exterior consigne la siguiente informacin:
a. Tapa del Frente: el nombre del hobby u ocupacin de su preferencia.
b. Nombre de trabajo: su nombre completo.c. Eslogan: su frase tpica.d. Solapa interna o Ttulo de Panel Posterior: su mayor logro con el hobby u ocupacin y una breve descripcin del suceso.e. Dorso: ingrese sus datos de contacto y una imagen.
4. En la parte interna consigne la siguiente informacin:
a. Ttulo interior principal: el nombre de su creacin o la especializacin de su hobby.b. En el cuadro de texto relate el suceso relacionado al Ttulo interior principal.
c. Los Ttulos secundarios reemplcelos por informacin actualizada de la Web
relacionada con el tema de su trptico.d. Inserte tres imgenes representativas del tema, ya sea desde Imgenes prediseadas o desde sus propios archivos personales.
5. Guarde el archivo en Mis documentos con el nombre Actividad de Evaluacin Unidad 3.
-
..............
..............
..............
..............
..............
..............
..............
..............
..............
..............
..............
..............
..............
..............
..............
..............
..............
..............
..............
..............
..............
111
-
.......
.......
.......
.......
.......
.......
.......
.......
.......
.......
.......
.......
.......
.......
.......
.......
.......
.......
.......
.......
.......
.......
.......
.......
.......
.......
.......
.......
.......
.......
.......
.......
.......
.......
.......
.......
.......
.......
.......
.......
.......
.......
-
.................................
.................................
.................................
.................................
.................................
.................................
.................................
.................................
.................................
.................................
.................................
.................................
.................................
.................................
.................................
.................................
.................................
.................................
.................................
.................................
.................................
.................................
.................................
.................................
.................................
.................................
.................................
.................................
.................................
.................................
.................................
-
Microsoft
Publisher 2010
.........
.........
.........
.........
.........
.........
.........
.........
.........
.........
.........
.........
.........
.........
.........
.........
.........
.........
.........