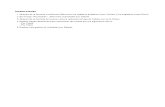Guia practica Excel[1]
-
Upload
miguellangell2002 -
Category
Documents
-
view
879 -
download
1
Transcript of Guia practica Excel[1]
![Page 1: Guia practica Excel[1]](https://reader034.fdocuments.net/reader034/viewer/2022042602/5571f95049795991698f4a4b/html5/thumbnails/1.jpg)
UNIVERSIDAD PERUANA DE INTEGRACIÓN GLOBAL
RESOLUCIÓN N° 099-2007-CONAFU
GUÍA PRÁCTICA
EXCEL
INFORMATICA
BASICA
Elaborado por:
Ing. KARINA MARENGO CRIBILLEROS.
![Page 2: Guia practica Excel[1]](https://reader034.fdocuments.net/reader034/viewer/2022042602/5571f95049795991698f4a4b/html5/thumbnails/2.jpg)
GUÍA PRÁCTICA EXCEL
INDICE
MICROSOFT EXCEL 2007.................................................................................................................... 2
GENERALIDADES.....................................................................................................................................2INICIANDO EXCEL....................................................................................................................................3
EMPEZANDO A TRABAJAR CON EXCEL: TIPOS DE DATOS........................................................5
VALORES CONSTANTES........................................................................................................................5FÓRMULAS................................................................................................................................................6ERRORES EN LOS DATOS....................................................................................................................9
FORMATOS DE CELDAS.................................................................................................................... 10
- FUENTE...........................................................................................................................................10- ALINEACION...................................................................................................................................14- BORDES..........................................................................................................................................17- RELLENOS......................................................................................................................................18- NÚMEROS......................................................................................................................................20- PROTEGER CELDAS....................................................................................................................23
EL FORMATO CONDICIONAL............................................................................................................ 26
LA VALIDACIÓN DE DATOS.............................................................................................................. 29
FUNCIONES......................................................................................................................................... 43
FUNCIONES LOGICAS..........................................................................................................................47
ORDENACION DE DATOS.................................................................................................................. 53
FILTROS AVANZADOS....................................................................................................................... 55
FILTRO........................................................................................................................................................55FILTROS AVANZADOS..........................................................................................................................57
TABLAS DINAMICAS.......................................................................................................................... 60
WEB SITE............................................................................................................................................. 69
2 Ing. KARINA MARENGO CRIBILLEROS
![Page 3: Guia practica Excel[1]](https://reader034.fdocuments.net/reader034/viewer/2022042602/5571f95049795991698f4a4b/html5/thumbnails/3.jpg)
GUÍA PRÁCTICA EXCEL
MICROSOFT EXCEL 2007
GENERALIDADES
Excel2007 es una hoja de cálculo integrada en Microsoft Office. Esto quiere decir
que si ya conoces otro programa de Office, como Word, PowerPoint, etc ... te
resultará familiar utilizar Excel, puesto que muchos iconos y comandos funcionan
de forma similar en todos los programas de Office.
Excel es un programa del tipo Hoja de Cálculo que permite realizar operaciones
con números organizados en una cuadrícula.
Por ejemplo, para sumar una serie de números sólo tienes que introducirlos uno
debajo de otro, como harías en un papel, colocarte en la celda donde irá el
resultado y decirle a Excel que quieres hacer la suma de lo que tienes encima (ya
veremos más adelante cómo se hace exactamente, pero es muy fácil).
Quizás pienses que para hacer una suma es mejor utilizar una calculadora. Pero
piensa qué ocurre si te equivocas al introducir un número en una suma de 20
números, tienes que volver a introducirlos todos; mientras que en Excel no importa
si te equivocas al introducir un dato, simplemente corriges el dato y
automáticamente Excel vuelve a calcularlo todo.
INICIANDO EXCEL
Hay varias formas de arrancar Excel, entre ellas tenemos:
Desde el botón Inicio , situado, normalmente, en la esquina
inferior izquierda de la pantalla.
Desde el icono de Excel que puede estar situado en el escritorio, en la barra
de tareas, en la barra de Office o en el menú Inicio.
Al arrancar Excel aparece una pantalla como esta, para
que conozcas los nombres de los diferentes elementos los hemos señalado con
líneas y texto en color rojo.
3 Ing. KARINA MARENGO CRIBILLEROS
![Page 4: Guia practica Excel[1]](https://reader034.fdocuments.net/reader034/viewer/2022042602/5571f95049795991698f4a4b/html5/thumbnails/4.jpg)
Barra minimizar, maximizar y cerrar LibroBarra minimizar, maximizar y cerrar del Excel
Barra de Título
Menú archivo
PestañasBarra de herramientas de acceso rápido
Hojas de TrabajoBarras de Desplazamiento
Filas
CeldaColumnas
Barra de formulas
Banda de Opciones
GUÍA PRÁCTICA EXCEL
Elementos de una Hoja de Cálculo:
Pulsando la tecla ALT entraremos en el modo de acceso por teclado. De esta
forma aparecerán pequeños recuadros junto a las pestañas y opciones indicando
4 Ing. KARINA MARENGO CRIBILLEROS
Hoja de Trabajo (actual)
![Page 5: Guia practica Excel[1]](https://reader034.fdocuments.net/reader034/viewer/2022042602/5571f95049795991698f4a4b/html5/thumbnails/5.jpg)
GUÍA PRÁCTICA EXCEL
la tecla (o conjunto de teclas) que deberás pulsar para acceder a esa opción sin la
necesidad del ratón.
EMPEZANDO A TRABAJAR CON EXCEL: TIPOS DE DATOS
En una Hoja de Cálculo, los distintos TIPOS DE DATOS que podemos introducir
son:
VALORES CONSTANTES
Es decir, un dato que se introduce directamente en una celda. Puede ser un
número, una fecha u hora, o un texto.
NÚMEROS
- Para introducir números puedes incluir los caracteres 0,1,2,3,4,5,6,7,8,9
y los signos especiales + - ( ) / % E e . €.
- Los signos (+) delante de los números se ignoran, y para escribir un
número negativo éste tiene que ir precedido por el signo (-).
- Al escribir un número entre paréntesis, Excel lo interpreta como un
número negativo, lo cual es típico en contabilidad.
- El carácter E o e es interpretado como notación científica. Por ejemplo,
3E5 equivale a 300000 (3 por 10 elevado a 5).
- Se pueden incluir los puntos de miles, en los números introducidos como
constantes.
- Cuando un número tiene una sola coma se trata como una coma
decimal.
- Si al finalizar un número se escribe €, Excel asigna formato Moneda al
número y así se verá en la celda, pero en la barra de fórmulas
desaparecerá dicho símbolo.
- Si introducimos el símbolo % al final de un número, Excel lo considera
como símbolo de porcentaje.
5 Ing. KARINA MARENGO CRIBILLEROS
![Page 6: Guia practica Excel[1]](https://reader034.fdocuments.net/reader034/viewer/2022042602/5571f95049795991698f4a4b/html5/thumbnails/6.jpg)
GUÍA PRÁCTICA EXCEL
- Si introduces fracciones tales como 1/4 , 6/89 , debes cambiarlo a
formato de número para que no se confundan con números de fecha.
- Si un número no cabe en su celda como primera medida se pasa
automáticamente a anotación científica. Ejem. 50000000000=5E+10
- Por defecto los números aparecen alineados a la derecha en la celda.
FECHA U HORA
- Para introducir una fecha u hora, no tienes más que escribirla de la
forma en que deseas que aparezca.
- Al igual que los números (ya que realmente lo son), las fechas y las
horas también aparecen alineados a la derecha en la celda.
- Cuando introduzcas una fecha comprendida entre los años 1929 y
2029, sólo será necesario introducir los dos últimos dígitos del año, sin
embargo para aquellas fechas que no estén comprendidas entre dicho
rango, necesariamente deberemos introducir el año completo.
Ejemplos:
1/12/99 1-12-99 2:30 PM
14:30 1/12/99 14:30 12/07/2031
TEXTO
- Para introducir texto como una constante, selecciona una celda y
escribe el texto. El texto puede contener letras, dígitos y otros caracteres
especiales que se puedan reproducir en la impresora.
- Una celda puede contener hasta 16.000 caracteres de texto.
- Si un texto no cabe en la celda puedes utilizar todas las adyacentes que
están en blanco a su derecha para visualizarlo, no obstante el texto se
almacena únicamente en la primera celda.
- El texto aparece, por defecto, alineado a la izquierda en la celda.
6 Ing. KARINA MARENGO CRIBILLEROS
![Page 7: Guia practica Excel[1]](https://reader034.fdocuments.net/reader034/viewer/2022042602/5571f95049795991698f4a4b/html5/thumbnails/7.jpg)
GUÍA PRÁCTICA EXCEL
FÓRMULAS
Es decir, una secuencia formada por: valores constantes, referencias a otras
celdas, nombres, funciones, u operadores. Es una técnica básica para el
análisis de datos. Se pueden realizar diversas operaciones con los datos de
las hojas de cálculo como +, -, x, /, Sen, Cos, etc... En una fórmula se pueden
mezclar constantes, nombres, referencias a otras celdas, operadores y
funciones. La fórmula se escribe en la barra de fórmulas y debe empezar
siempre por el signo =.
Los distintos tipos de operadores que se pueden utilizar en una fórmula son :
- OPERADORES ARITMÉTICOS se emplean para producir resultados
numéricos. Ejemplo: + - * / % ^
- OPERADOR TIPO TEXTO se emplea para concatenar celdas que
contengan texto. Ejemplo: &
- OPERADORES RELACIONALES se emplean para comparar valores y
proporcionar un valor lógico (verdadero o falso) como resultado de la
comparación. Ejemplo: < > = <= >= <>
- OPERADORES DE REFERENCIA indican que el valor producido en la
celda referenciada debe ser utilizado en la fórmula. En Excel pueden ser:
- Operador de rango indicado por dos puntos (:), se emplea para
indicar un rango de celdas. Ejemplo: A1:G5
- Operador de unión indicado por una coma (,), une los valores
de dos o más celdas. Ejemplo: A1,G5
- Cuando hay varias operaciones en una misma expresión, cada parte de
la misma se evalúa y se resuelve en un orden determinado. Ese orden se
conoce como prioridad de los operadores.
- Se pueden utilizar paréntesis para modificar el orden de prioridad y
forzar la resolución de algunas partes de una expresión antes que otras.
- Las operaciones entre paréntesis son siempre ejecutadas antes que las que
están fuera del paréntesis. Sin embargo, dentro de los paréntesis se
mantiene la prioridad normal de los operadores.
7 Ing. KARINA MARENGO CRIBILLEROS
![Page 8: Guia practica Excel[1]](https://reader034.fdocuments.net/reader034/viewer/2022042602/5571f95049795991698f4a4b/html5/thumbnails/8.jpg)
GUÍA PRÁCTICA EXCEL
Ejemplos:
- Funciones.- Una función es una fórmula especial escrita con anticipación y que
acepta un valor o valores, realiza unos cálculos con esos valores y devuelve un
resultado.
Todas las funciones tienen que seguir una sintaxis y si ésta no se respeta Excel
nos mostrará un mensaje de error.
1) Los argumentos o valores de entrada van siempre entre paréntesis. No
dejes espacios antes o después de cada paréntesis.
2) Los argumentos pueden ser valores constantes (número o texto),
fórmulas o funciones.
3) Los argumentos deben de separarse por un punto y coma ";".
Ejemplo:
=SUMA(A1:B3) esta función equivale a =A1+A2+A3+B1+B2+B3
Más adelante veremos cómo utilizar funciones.
8 Ing. KARINA MARENGO CRIBILLEROS
![Page 9: Guia practica Excel[1]](https://reader034.fdocuments.net/reader034/viewer/2022042602/5571f95049795991698f4a4b/html5/thumbnails/9.jpg)
GUÍA PRÁCTICA EXCEL
ERRORES EN LOS DATOS
Cuando introducimos una fórmula en una celda puede ocurrir que se produzca un
error. Dependiendo del tipo de error puede que Excel nos avise o no.
Cuando nos avisa del error, el cuadro de diálogo que aparece tendrá el aspecto
que ves a la derecha:
Nos da una posible propuesta que podemos aceptar haciendo clic sobre el
botón Sí o rechazar utilizando el botón No.
9 Ing. KARINA MARENGO CRIBILLEROS
![Page 10: Guia practica Excel[1]](https://reader034.fdocuments.net/reader034/viewer/2022042602/5571f95049795991698f4a4b/html5/thumbnails/10.jpg)
GUÍA PRÁCTICA EXCEL
FORMATOS DE CELDAS
Excel nos permite no solo realizar cuentas (operaciones aritméticas) sino que
también nos permite darle una buena presentación a nuestra hoja de cálculo
resaltando la información más interesante, de esta forma con un solo vistazo
podremos percibir la información más importante y así sacar conclusiones de
forma rápida y eficiente.
Por ejemplo podemos llevar la cuenta de todos nuestros gastos y nuestras
ganancias del año y resaltar en color rojo las pérdidas y en color verde las
ganancias, de esta forma sabremos rápidamente si el año ha ido bien o mal.
A continuación veremos las diferentes opciones disponibles en Excel 2007
respecto al cambio de aspecto de las celdas de una hoja de cálculo y cómo
manejarlas para modificar el tipo y aspecto de la letra, la alineación, bordes,
sombreados y forma de visualizar números en la celda.
- FUENTE
Excel nos permite cambiar la apariencia de los datos de una hoja de cálculo
cambiando la fuente, el tamaño, estilo y color de los datos de una celda.
Para cambiar la apariencia de los datos de nuestra hoja de cálculo, podemos
utilizar la banda de opciones o los cuadros de diálogo, a continuación te
describimos estas dos formas, en cualquiera de las dos primero deberás
previamente seleccionar el rango de celdas al cual se quiere modificar el
aspecto:
Banda de Opciones
10 Ing. KARINA MARENGO CRIBILLEROS
![Page 11: Guia practica Excel[1]](https://reader034.fdocuments.net/reader034/viewer/2022042602/5571f95049795991698f4a4b/html5/thumbnails/11.jpg)
GUÍA PRÁCTICA EXCEL
En la Banda de opciones disponemos de unos botones que nos permiten
modificar algunas de las opciones vistas anteriormente y de forma más
rápida, como:
- En este recuadro aparece el tipo de fuente o letra de la
celda en la que nos encontramos situados. Para cambiarlo, hacer clic sobre
la flecha de la derecha para elegir otro tipo.
- Al igual que el botón de Fuente anterior, aparece el tamaño de
nuestra celda, para cambiarlo puedes elegir otro desde la flecha de la
derecha, o bien escribirlo directamente en el recuadro.
- Este botón lo utilizamos para poner o quitar la Negrita. Al hacer clic
sobre éste se activa o desactiva la negrita dependiendo del estado inicial.
- Este botón funciona igual que el de la Negrita, pero en este caso lo
utilizamos para poner o quitar la Cursiva.
- Este botón funciona como los dos anteriores pero para poner o quitar
el Subrayado simple.
- Con este botón podemos elegir un color para la fuente. Debajo de la
letra A aparece una línea, en nuestro caso roja, que nos indica que si
hacemos clic sobre el botón cambiaremos la letra a ese color. En caso de
querer otro color, hacer clic sobre la flecha de la derecha y elegirlo.
Cuadros de Diálogos
En la pestaña Inicio haz clic en la flecha que se
encuentra al pie de la sección Fuente.
11 Ing. KARINA MARENGO CRIBILLEROS
![Page 12: Guia practica Excel[1]](https://reader034.fdocuments.net/reader034/viewer/2022042602/5571f95049795991698f4a4b/html5/thumbnails/12.jpg)
GUÍA PRÁCTICA EXCEL
Posteriormente se abrirá el siguiente cuadro de Formato de Celdas:
Del cuadro de diálogo que se abre, Formato de celdas, haciendo clic sobre la
pestaña Fuente, aparecerá la ficha de la derecha.
Una vez elegidos todos los aspectos deseados, hacemos clic sobre el botón
Aceptar.
Conforme vamos cambiando los valores de la ficha, aparece en el recuadro Vista
previa un modelo de cómo quedará nuestra selección en la celda.
Esto es muy útil a la hora de elegir el formato que más se adapte a lo que
queremos.
A continuación pasamos a explicarte las distintas opciones de la pestaña Fuente.
Fuente: Se elegirá de la lista una fuente
determinada, es decir, un tipo de letra.
12 Ing. KARINA MARENGO CRIBILLEROS
![Page 13: Guia practica Excel[1]](https://reader034.fdocuments.net/reader034/viewer/2022042602/5571f95049795991698f4a4b/html5/thumbnails/13.jpg)
GUÍA PRÁCTICA EXCEL
Si elegimos un tipo de letra con el identificativo delante de su nombre, se
mostrará en el cajón de la fuente (indicando que la fuente elegida ese tipo)
Estilo: Se elegirá de la lista un estilo de . No todos los estilos
son disponibles con cada tipo de fuente. Los estilos posibles
son: Normal, Cursiva, Negrita, Negrita Cursiva.
Tamaño: Dependiendo del tipo de fuente elegido, se elegirá un
tamaño u otro. Se puede elegir de la lista o bien teclearlo
directamente una vez situados en el recuadro.
Subrayado: Observa como la opción activa es Ninguno,
haciendo clic sobre la flecha de la derecha se abrirá una lista desplegable
donde tendrás que elegir un tipo de subrayado.
Color: Por defecto el color activo es Automático, pero haciendo clic sobre la
flecha de la derecha podrás elegir un color para la letra.
Efectos: Tenemos disponibles tres efectos
distintos: Tachado, Superíndice y
Subíndice. Para activar o desactivar uno
de ellos, hacer clic sobre la casilla de
verificación que se encuentra a la izquierda.
Fuente normal: Si esta opción se activa, se devuelven todas las opciones de
fuente que Excel 2007 tiene por defecto.
Vista previa: que nos permitirá ver como
quedara el texto según las modificaciones que
hemos realizado
13 Ing. KARINA MARENGO CRIBILLEROS
![Page 14: Guia practica Excel[1]](https://reader034.fdocuments.net/reader034/viewer/2022042602/5571f95049795991698f4a4b/html5/thumbnails/14.jpg)
GUÍA PRÁCTICA EXCEL
- ALINEACION
Se puede asignar formato a las entradas de las celdas a fin de que los datos
queden alineados u orientados de una forma determinada.
Para cambiar la alineación de los datos de nuestra hoja de cálculo, seguir los
siguientes pasos:
Seleccionar el rango de celdas al cual queremos
modificar la alineación.
Haz clic en la flecha que se encuentra al pie de la
sección Alineación. Aparecerá la siguiente ficha, donde
se debe elegir las opciones deseadas.
Una vez
elegidas todas
las opciones
deseadas,
hacer clic sobre
el botón
Aceptar.
14 Ing. KARINA MARENGO CRIBILLEROS
![Page 15: Guia practica Excel[1]](https://reader034.fdocuments.net/reader034/viewer/2022042602/5571f95049795991698f4a4b/html5/thumbnails/15.jpg)
GUÍA PRÁCTICA EXCEL
A continuación pasamos a explicarte las distintas opciones de la ficha.
Alineación del texto Horizontal: Alinea el contenido de las celdas
seleccionadas horizontalmente, es decir respecto de la anchura de las celdas.
Al hacer clic sobre la flecha de la derecha podrás elegir entre una de las
siguientes opciones:
- GENERAL: Es la opción de Excel 2007 por defecto, alinea las celdas
seleccionadas dependiendo del tipo de dato introducido, es decir, los
números a la derecha y los textos a la izquierda.
- IZQUIERDA (Sangría): Alinea el contenido de las celdas seleccionadas a la
izquierda de éstas independientemente del tipo de dato. Observa como a la
derecha aparece un recuadro Sangría: que por defecto está a 0, pero cada
vez que se incrementa este valor en uno, la entrada de la celda comienza
un carácter más a la derecha, para que el contenido de la celda no esté
pegado al borde izquierdo de la celda.
- CENTRAR: Centra el contenido de las celdas seleccionadas dentro de
éstas.
- DERECHA (Sangría): Alinea el contenido de las celdas seleccionadas a la
derecha de éstas, independientemente del tipo de dato. Observa como a la
derecha aparece un recuadro de Sangría: que por defecto está a 0, pero
cada vez que se incrementa este valor en uno, la entrada de la celda
comienza un carácter más a la izquierda, para que el contenido de la celda
no esté pegado al borde derecho de la celda.
- LLENAR: Esta opción no es realmente una alineación sino que que repite
el dato de la celda para rellenar la anchura de la celda. Es decir, si en una
celda tenemos escrito * y elegimos la opción Llenar, en la celda aparecerá
************ hasta completar la anchura de la celda.
- JUSTIFICAR: Con esta opción el contenido de las celdas seleccionadas se
alineará tanto por la derecha como por la izquierda.
15 Ing. KARINA MARENGO CRIBILLEROS
![Page 16: Guia practica Excel[1]](https://reader034.fdocuments.net/reader034/viewer/2022042602/5571f95049795991698f4a4b/html5/thumbnails/16.jpg)
GUÍA PRÁCTICA EXCEL
- CENTRAR EN LA SELECCIÓN: Centra el contenido de una celda respecto
a todas las celdas en blanco seleccionadas a la derecha, o de la siguiente
celda en la selección que contiene datos.
Alineación del texto Vertical: Alinea el contenido de las celdas seleccionadas
verticalmente, es decir, respecto de la altura de las celdas. Esta opción sólo
tendrá sentido si la altura de las filas se ha ampliado respecto al tamaño inicial.
Al hacer clic sobre la flecha de la derecha podrás elegir entre una de las
siguientes opciones:
- SUPERIOR: Alinea el contenido de las celdas seleccionadas en la parte
superior de éstas.
- CENTRAR: Centra el contenido de las celdas seleccionadas respecto a la
altura de las celdas.
- INFERIOR: Alinea el contenido de las celdas seleccionadas en la parte
inferior de éstas.
- JUSTIFICAR: Alinea el contenido de las celdas seleccionadas tanto por la
parte superior como por la inferior.
Orientación: Permite cambiar el ángulo del contenido de las celdas para que
se muestre en horizontal (opción por defecto), de arriba a abajo o en cualquier
ángulo desde 90º en sentido opuesto a las agujas de un reloj a 90º en sentido
de las agujas de un reloj. Excel 2007 ajusta automáticamente la altura de la fila
para adaptarla a la orientación vertical, a no ser que se fije explícitamente la
altura de ésta.
Ajustar texto: Por defecto si introducimos un texto en una celda y éste no
cabe, utiliza las celdas contiguas para visualizar el contenido introducido, pues
si activamos esta opción el contenido de la celda se tendrá que visualizar
exclusivamente en ésta, para ello incrementará la altura de la fila y el contenido
se visualizará en varias filas dentro de la celda.
Reducir hasta ajustar: Si activamos esta opción, el tamaño de la fuente de la
celda se reducirá hasta que su contenido pueda mostrarse en la celda.
Combinar celdas: Al activar esta opción, las celdas seleccionadas se unirán en
una sola.
16 Ing. KARINA MARENGO CRIBILLEROS
![Page 17: Guia practica Excel[1]](https://reader034.fdocuments.net/reader034/viewer/2022042602/5571f95049795991698f4a4b/html5/thumbnails/17.jpg)
GUÍA PRÁCTICA EXCEL
Dirección del texto: Permite cambiar el orden de lectura del contenido de la
celda. Se utiliza para lenguajes que tienen un orden de lectura diferente del
nuestro por ejemplo árabe, hebreo, etc...
En la Banda de opciones disponemos de unos
botones que nos permitirán modificar algunas de las opciones vistas
anteriormente de forma más rápida, como:
Al hacer clic sobre este botón la alineación horizontal de las celdas
seleccionadas pasará a ser Izquierda.
Este botón nos centrará horizontalmente los datos de las celdas
seleccionadas.
Este botón nos alineará a la derecha los datos de las celdas seleccionadas.
Este botón unirá todas las celdas seleccionadas para que formen una sola
celda, y a continuación nos centrará los datos.
- BORDES
Excel nos permite crear líneas
en los bordes o lados de las
celdas
Para cambiar la apariencia de
los datos de nuestra hoja de
cálculo añadiendo bordes,
seguir los siguientes pasos:
Seleccionar el rango de celdas
al cual queremos modificar el
aspecto.
Seleccionar la pestaña Inicio.
17 Ing. KARINA MARENGO CRIBILLEROS
![Page 18: Guia practica Excel[1]](https://reader034.fdocuments.net/reader034/viewer/2022042602/5571f95049795991698f4a4b/html5/thumbnails/18.jpg)
GUÍA PRÁCTICA EXCEL
Hacer clic sobre la flecha que se encuentra bajo la sección Fuente.
En el cuadro de diálogo que se abrirá hacer clic sobre la pestaña Bordes.
Aparecerá el cuadro de diálogo de la derecha.
Elegir las opciones deseadas del recuadro.
Al elegir cualquier opción, aparecerá en el recuadro Borde un modelo de cómo
quedará nuestra selección en la celda.
Una vez elegidos todos los aspectos deseados, hacer clic sobre el botón Aceptar.
En la Banda de opciones disponemos de un botón que nos permitirá
modificar los bordes de forma más rápida:
Si se hace clic sobre el botón se dibujará un borde tal como viene
representado en éste. En caso de querer otro tipo de borde, elegirlo desde la
flecha derecha del botón. Aquí no encontrarás todas las opciones vistas desde
el recuadro del menú.
- RELLENOS
Excel nos permite también sombrear las celdas de una hoja de cálculo para
remarcarlas de las demás. Para ello, seguir los siguientes pasos:
Seleccionar el rango de celdas al cual queremos modificar el aspecto.
Seleccionar la
pestaña Inicio.
Hacer clic sobre
la flecha que se
encuentra bajo
la sección
Fuente.
Hacer clic sobre
la pestaña
Relleno.
18 Ing. KARINA MARENGO CRIBILLEROS
![Page 19: Guia practica Excel[1]](https://reader034.fdocuments.net/reader034/viewer/2022042602/5571f95049795991698f4a4b/html5/thumbnails/19.jpg)
GUÍA PRÁCTICA EXCEL
Aparecerá la ficha de la derecha.
Elegir las opciones deseadas del recuadro.
Una vez elegidos todos los aspectos deseados, hacer clic sobre el botón
Aceptar.
Al elegir cualquier opción, aparecerá en el recuadro Muestra un modelo de
cómo quedará nuestra selección en la celda.
En la Banda de opciones disponemos de un botón que nos permitirá
modificar el relleno de forma más rápida:
Si se hace clic sobre el botón se sombreará la celda del color indicado en
éste, en nuestro caso, en amarillo. En caso de querer otro color de
sombreado, elegirlo desde la flecha derecha del botón. Aquí no podrás
añadir trama a la celda, para ello tendrás que utilizar el cuadro de diálogo
Formato de celdas.
- NÚMEROS
Excel nos permite modificar la visualización de los
números en la celda. Para ello, seguir los siguientes
pasos:
Seleccionar el rango de celdas al cual queremos modificar el aspecto de
los números.
Seleccionar la pestaña Inicio.
Hacer clic sobre la flecha que se encuentra bajo la sección Número.
Hacer clic sobre la pestaña Número.
19 Ing. KARINA MARENGO CRIBILLEROS
![Page 20: Guia practica Excel[1]](https://reader034.fdocuments.net/reader034/viewer/2022042602/5571f95049795991698f4a4b/html5/thumbnails/20.jpg)
GUÍA PRÁCTICA EXCEL
Aparecerá la ficha de
la derecha:
Elegir la opción
deseada del recuadro
Categoría:
Hacer clic sobre el
botón Aceptar.
Al elegir cualquier
opción, aparecerá en
el recuadro Muestra
un modelo de cómo
quedará nuestra
selección en la celda.
A continuación
pasamos a explicarte las distintas opciones del recuadro
Categoría:, se elegirá de la lista una categoría dependiendo del valor
introducido en la celda. Las categorías más utilizadas son:
- General: Visualiza en la celda exactamente el valor introducido. Es el
formato que utiliza Excel por defecto. Este formato admite enteros,
decimales, números en forma exponencial si la cifra no coge por
completo en la celda.
- Número: Contiene una serie de opciones que permiten especificar el
número de decimales, también permite especificar el separador de
millares y la forma de visualizar los números negativos.
- Moneda: Es parecido a la categoría Número, permite especificar el
número de decimales, se puede escoger el símbolo monetario como
podría ser € y la forma de visualizar los números negativos.
20 Ing. KARINA MARENGO CRIBILLEROS
![Page 21: Guia practica Excel[1]](https://reader034.fdocuments.net/reader034/viewer/2022042602/5571f95049795991698f4a4b/html5/thumbnails/21.jpg)
GUÍA PRÁCTICA EXCEL
- Contabilidad: Difiere del formato moneda en que alinea los símbolos
de moneda y las comas decimales en una columna.
- Fecha: Contiene números que representan fechas y horas como
valores de fecha. Puede escogerse entre diferentes formatos de fecha.
- Hora: Contiene números que representan valores de horas. Puede
escogerse entre diferentes formatos de hora.
- Porcentaje: Visualiza los números como porcentajes. Se multiplica el
valor de la celda por 100 y se le asigna el símbolo %, por ejemplo, un
formato de porcentaje sin decimales muestra 0,1528 como 15%, y con 2
decimales lo mostraría como 15,28%.
- Fracción: Permite escoger entre nueve formatos de fracción.
- Científica: Muestra el valor de la celda en formato de coma flotante.
Podemos escoger el número de decimales.
- Texto: Las celdas con formato de texto son tratadas como texto incluso
si en el texto se encuentre algún número en la celda.
- Especial: Contiene algunos formatos especiales, como puedan ser el
código postal, el número de teléfono, etc.
- Personalizada: Aquí podemos crear un nuevo formato, indicando el
código de formato.
En la Banda de opciones : Numero, disponemos de una serie de
botones que nos permitirán modificar el formato de los números de forma
más rápida:
21 Ing. KARINA MARENGO CRIBILLEROS
![Page 22: Guia practica Excel[1]](https://reader034.fdocuments.net/reader034/viewer/2022042602/5571f95049795991698f4a4b/html5/thumbnails/22.jpg)
GUÍA PRÁCTICA EXCEL
- Si se hace clic sobre el botón, los números de las celdas
seleccionadas se convertirán a formato moneda (el símbolo dependerá
de cómo tenemos definido el tipo moneda en la configuración regional
de Windows, seguramente tendremos el símbolo €).
- Para asignar el formato de porcentaje (multiplicará el número por
100 y le añadirá el símbolo %).
- Para utilizar el formato de millares (con separador de miles y cambio
de alineación).
- Para quitar un decimal a los números introducidos en las celdas
seleccionadas.
- Para añadir un decimal a los números introducidos en las celdas
seleccionadas.
- PROTEGER CELDAS
Además de la protección mediante contraseñas para los libros de trabajo,
Excel2007 ofrece varias órdenes para proteger las celdas del libro. Para
ello tenemos que realizar dos operaciones: la primera que consiste en
proteger las celdas que no queremos que sufran variaciones, y la segunda
que consiste en proteger la hoja.
Cuando una celda está bloqueada no podrá sufrir variaciones. Realmente
por defecto todas las celdas están protegidas o bloqueadas para que no
sufran cambios, pero no nos damos cuenta ya que la hoja no está protegida,
22 Ing. KARINA MARENGO CRIBILLEROS
![Page 23: Guia practica Excel[1]](https://reader034.fdocuments.net/reader034/viewer/2022042602/5571f95049795991698f4a4b/html5/thumbnails/23.jpg)
GUÍA PRÁCTICA EXCEL
para que realmente se bloqueen las celdas antes hay que proteger la
hoja de cálculo.
Para desbloquear las celdas que queremos variar en algún momento sigue
los siguientes pasos:
- Seleccionar el rango de celdas que queremos desbloquear para poder
realizar variaciones.
- Seleccionar la pestaña Inicio.
- Hacer clic sobre la flecha que se encuentra bajo la sección Fuente.
- Hacer clic sobre la pestaña Proteger.
- Aparecerá la ficha de la derecha:
Desactivar la casilla Bloqueada y Hacer clic sobre el botón Aceptar.
- Si se activa la casilla Oculta, lo que se pretende es que la fórmula o el
valor de la celda no se pueda visualizar en la barra de fórmulas.
Las operaciones de la
ficha Proteger no tienen
efecto si no protegemos
la hoja de cálculo, por lo
tanto a continuación
tendremos que realizar
los siguientes pasos:
- Seleccionar la pestaña Revisar
23 Ing. KARINA MARENGO CRIBILLEROS
![Page 24: Guia practica Excel[1]](https://reader034.fdocuments.net/reader034/viewer/2022042602/5571f95049795991698f4a4b/html5/thumbnails/24.jpg)
GUÍA PRÁCTICA EXCEL
- Hacer clic sobre el botón Proteger hoja que se encuentra en la sección
Cambios.
- Aparecerá el cuadro de diálogo Proteger hoja de la derecha:
- Dejar activada la casilla Proteger hoja y
contenido de celdas bloqueadas para
proteger el contenido de las celdas de la
hoja activa.
- Activar las opciones deseadas de la casilla
Permitir a los usuarios de esta hoja de
cálculo para que no tenga efecto la
protección para la modificación seleccionada
y desactivarla para tener en cuenta la
protección.
- Si queremos asignar una contraseña para que solamente pueda
desproteger la hoja la persona que sepa la contraseña, escribirla en el
recuadro Contraseña.
- Hacer clic sobre el botón Aceptar.
- Si hemos puesto contraseña nos pedirá confirmación de contraseña, por lo
tanto tendremos que volver a escribirla y hacer clic sobre el botón
Aceptar.
A partir de ahora la hoja activa se encuentra protegida, por lo que no se
podrán modificar aquellas celdas bloqueadas en un principio.
Si queremos desproteger la hoja, volveremos a realizar los mismos pasos
que en la protección, es decir:
Seleccionar la pestaña Revisar.
24 Ing. KARINA MARENGO CRIBILLEROS
![Page 25: Guia practica Excel[1]](https://reader034.fdocuments.net/reader034/viewer/2022042602/5571f95049795991698f4a4b/html5/thumbnails/25.jpg)
GUÍA PRÁCTICA EXCEL
Hacer clic sobre el botón Desproteger hoja que se encuentra en la sección
Cambios.
Si habíamos asignado una contraseña nos la pedirá, por lo que tendremos que
escribirla y hacer clic sobre el botón Aceptar. Si no había contraseña
asignada, automáticamente la desprotege.
25 Ing. KARINA MARENGO CRIBILLEROS
![Page 26: Guia practica Excel[1]](https://reader034.fdocuments.net/reader034/viewer/2022042602/5571f95049795991698f4a4b/html5/thumbnails/26.jpg)
GUÍA PRÁCTICA EXCEL
EL FORMATO CONDICIONAL
El formato condicional sirve para que dependiendo del valor de la celda, Excel
aplique un formato especial o no sobre esa celda.
El formato condicional suele utilizarse para resaltar errores, para valores que
cumplan una determinada condición, para resaltar las celdas según el valor
contenido en ella, etc...
Cómo aplicar un formato condicional a una celda:
- Seleccionamos la celda a la que vamos a aplicar
un formato
condicional.
- Accedemos al menú Formato condicional de la
pestaña Inicio.
Aquí tenemos varias opciones, como resaltar
algunas celdas dependiendo de su relación con
otras, o resaltar aquellas celdas que tengan un
valor mayor o menor que otro.
Utiliza las opciones Barras de datos, Escalas
de color y Conjunto de iconos para aplicar
diversos efectos a determinadas celdas.
Nosotros nos fijaremos en la opción Nueva
regla que permite crear una regla personalizada para aplicar un formato
concreto a aquellas celdas que cumplan determinadas condiciones.
Nos aparece un cuadro de diálogo Nueva regla de formato como el que
vemos en la imagen.
26 Ing. KARINA MARENGO CRIBILLEROS
![Page 27: Guia practica Excel[1]](https://reader034.fdocuments.net/reader034/viewer/2022042602/5571f95049795991698f4a4b/html5/thumbnails/27.jpg)
GUÍA PRÁCTICA EXCEL
En este cuadro seleccionaremos un tipo de regla. Normalmente querremos
que se aplique el formato únicamente a las celdas que contengan un
valor, aunque puedes escoger otro diferente.
En el marco Editar una descripción de regla deberemos indicar las
condiciones que debe cumplir la celda y de qué forma se marcará.
De esta forma si nos basamos en el Valor de la celda podemos escoger entre
varias opciones como pueden ser un valor entre un rango mínimo y máximo,
un valor mayor que, un valor menor que y condiciones de ese estilo.
27 Ing. KARINA MARENGO CRIBILLEROS
![Page 28: Guia practica Excel[1]](https://reader034.fdocuments.net/reader034/viewer/2022042602/5571f95049795991698f4a4b/html5/thumbnails/28.jpg)
GUÍA PRÁCTICA EXCEL
Los valores de las condiciones pueden ser valores fijos o celdas que
contengan el valor a comparar.
Si pulsamos sobre el botón Formato... entramos en un cuadro de diálogo
donde podemos escoger el formato con el que se mostrará la celda cuando la
condición se cumpla. El formato puede modificar, el color de la fuente de la
letra, el estilo, el borde de la celda, el color de fondo de la celda, etc.
Al pulsar sobre Aceptar se creará la regla y cada celda que cumpla las
condiciones se marcará. Si el valor incluido en la celda no cumple ninguna de
las condiciones, no se le aplicará ningún formato especial.
Si pulsamos sobre Cancelar, no se aplicarán los cambios efectuados en el
formato condicional.
28 Ing. KARINA MARENGO CRIBILLEROS
![Page 29: Guia practica Excel[1]](https://reader034.fdocuments.net/reader034/viewer/2022042602/5571f95049795991698f4a4b/html5/thumbnails/29.jpg)
GUÍA PRÁCTICA EXCEL
LA VALIDACIÓN DE DATOS
La validación de datos es muy similar al formato condicional, salvo que esta
característica tiene una función muy concreta y es validar el contenido de una
celda; pudiendo incluso mostrar un mensaje de error o aviso si llegara el caso.
Para aplicar una validación a una celda.
- Seleccionamos la celda que queremos validar.
- Accedemos a la pestaña Datos y pulsamos Validación de datos.
Nos aparece un cuadro de diálogo Validación de datos como el que vemos en
la imagen donde podemos elegir entre varios tipos de validaciones.
En la sección Criterio de validación indicamos la condición para que el datos sea
correcto.
Dentro de Permitir podemos encontrar Cualquier valor, Número entero,
Decimal, Lista, Fecha, Hora, Longitud de texto y personalizada. Por ejemplo si
elegimos Número entero, Excel sólo permitirá números enteros en esa celda, si el
usuario intenta escribir un número decimal, se producirá un error.
29 Ing. KARINA MARENGO CRIBILLEROS
![Page 30: Guia practica Excel[1]](https://reader034.fdocuments.net/reader034/viewer/2022042602/5571f95049795991698f4a4b/html5/thumbnails/30.jpg)
GUÍA PRÁCTICA EXCEL
Podemos restringir más los valores permitidos en la celda con la opción Datos:,
donde, por ejemplo, podemos indicar que los valores estén entre 2 y 8.
Si en la opción Permitir: elegimos Lista, podremos escribir una lista de valores
para que el usuario pueda escoger un valor de los disponibles en la lista. En el
recuadro que aparecerá, Origen: podremos escribir los distintos valores
separados por ; (punto y coma) para que aparezcan en forma de lista.
En la pestaña Mensaje de entrada podemos introducir un mensaje que se
muestre al acceder a la celda. Este mensaje sirve para informar de qué tipos de
datos son considerados válidos para esa celda.
En la pestaña Mensaje de error podemos escribir el mensaje de error que
queremos se le muestre al usuario cuando introduzca en la celda un valor
incorrecto.
Caso: Creación de un Formato Condicional y Validación de
Datos
Paso 01
30 Ing. KARINA MARENGO CRIBILLEROS
![Page 31: Guia practica Excel[1]](https://reader034.fdocuments.net/reader034/viewer/2022042602/5571f95049795991698f4a4b/html5/thumbnails/31.jpg)
GUÍA PRÁCTICA EXCEL
Paso 02: Hacemos click en el menú Estilos y seleccionamos Formato condicional.
Paso 03
31 Ing. KARINA MARENGO CRIBILLEROS
![Page 32: Guia practica Excel[1]](https://reader034.fdocuments.net/reader034/viewer/2022042602/5571f95049795991698f4a4b/html5/thumbnails/32.jpg)
GUÍA PRÁCTICA EXCEL
Paso 4:
Paso: 05
32 Ing. KARINA MARENGO CRIBILLEROS
![Page 33: Guia practica Excel[1]](https://reader034.fdocuments.net/reader034/viewer/2022042602/5571f95049795991698f4a4b/html5/thumbnails/33.jpg)
GUÍA PRÁCTICA EXCEL
Paso 06
33 Ing. KARINA MARENGO CRIBILLEROS
![Page 34: Guia practica Excel[1]](https://reader034.fdocuments.net/reader034/viewer/2022042602/5571f95049795991698f4a4b/html5/thumbnails/34.jpg)
GUÍA PRÁCTICA EXCEL
Paso 07 : para nuestro caso elegiremos la 2da opción: relleno amarillo con texto
amarillo oscuro
34 Ing. KARINA MARENGO CRIBILLEROS
![Page 35: Guia practica Excel[1]](https://reader034.fdocuments.net/reader034/viewer/2022042602/5571f95049795991698f4a4b/html5/thumbnails/35.jpg)
GUÍA PRÁCTICA EXCEL
Paso 08 : Listo!!! Ahora probaremos todo lo que sea realizado
Probando con un numero que no cumpla la condición
Probando con un numero que si cumpla la condición
35 Ing. KARINA MARENGO CRIBILLEROS
![Page 36: Guia practica Excel[1]](https://reader034.fdocuments.net/reader034/viewer/2022042602/5571f95049795991698f4a4b/html5/thumbnails/36.jpg)
GUÍA PRÁCTICA EXCEL
ELIMINAR FORMATO CONDICIONAL : Solo seleccionamos borrar regla y
Listo!!
36 Ing. KARINA MARENGO CRIBILLEROS
![Page 37: Guia practica Excel[1]](https://reader034.fdocuments.net/reader034/viewer/2022042602/5571f95049795991698f4a4b/html5/thumbnails/37.jpg)
GUÍA PRÁCTICA EXCEL
VALIDACION DE DATOS
Paso 01
Paso02 : Escogemos el criterio de Validación
37 Ing. KARINA MARENGO CRIBILLEROS
![Page 38: Guia practica Excel[1]](https://reader034.fdocuments.net/reader034/viewer/2022042602/5571f95049795991698f4a4b/html5/thumbnails/38.jpg)
GUÍA PRÁCTICA EXCEL
38 Ing. KARINA MARENGO CRIBILLEROS
![Page 39: Guia practica Excel[1]](https://reader034.fdocuments.net/reader034/viewer/2022042602/5571f95049795991698f4a4b/html5/thumbnails/39.jpg)
GUÍA PRÁCTICA EXCEL
Paso 03
Paso 04
39 Ing. KARINA MARENGO CRIBILLEROS
![Page 40: Guia practica Excel[1]](https://reader034.fdocuments.net/reader034/viewer/2022042602/5571f95049795991698f4a4b/html5/thumbnails/40.jpg)
GUÍA PRÁCTICA EXCEL
Ahora Probaremos lo que hemos realizado: Introduciremos un valor no valido
40 Ing. KARINA MARENGO CRIBILLEROS
![Page 41: Guia practica Excel[1]](https://reader034.fdocuments.net/reader034/viewer/2022042602/5571f95049795991698f4a4b/html5/thumbnails/41.jpg)
GUÍA PRÁCTICA EXCEL
Al introducir un valor valido …
ELIMINA VALIDACION DE DATOS
41 Ing. KARINA MARENGO CRIBILLEROS
![Page 42: Guia practica Excel[1]](https://reader034.fdocuments.net/reader034/viewer/2022042602/5571f95049795991698f4a4b/html5/thumbnails/42.jpg)
GUÍA PRÁCTICA EXCEL
Seleccionamos la validación de datos
Seleccionamos Borrar todo y Luego y aceptar … Listo!!!.
42 Ing. KARINA MARENGO CRIBILLEROS
![Page 43: Guia practica Excel[1]](https://reader034.fdocuments.net/reader034/viewer/2022042602/5571f95049795991698f4a4b/html5/thumbnails/43.jpg)
GUÍA PRÁCTICA EXCEL
FUNCIONES
Una función es una fórmula predefinida por Excel 2007 (o por el usuario) que
opera con uno o más valores y devuelve un resultado que aparecerá
directamente en la celda o será utilizado para calcular la fórmula que la contiene.
La sintaxis de cualquier función es:
Le siguen las siguientes reglas:
- Si la función va al comienzo de una fórmula debe empezar por el signo =.
- Los argumentos o valores de entrada van siempre entre paréntesis. No
dejes espacios antes o después de cada paréntesis.
- Los argumentos pueden ser valores constantes (número o texto), fórmulas
o funciones.
- Los argumentos deben de separarse por un punto y coma ;.
Ejemplo: =SUMA(A1:C8)
Observación
Tenemos la función SUMA() que devuelve como resultado la suma de sus
argumentos. El operador ":" nos identifica un rango de celdas, así A1:C8 indica
todas las celdas incluidas entre la celda A1 y la C8, así la función anterior sería
equivalente a:
=A1+A2+A3+A4+A5+A6+A7+A8+B1+B2+B3+B4+B5+B6+B7+B8+C1+C2+C3+C4
+C5+C6+C7+C8
En este ejemplo se puede apreciar la ventaja de utilizar la función.
43 Ing. KARINA MARENGO CRIBILLEROS
nombre_función(argumento1;argumento2;...;argumentoN)
![Page 44: Guia practica Excel[1]](https://reader034.fdocuments.net/reader034/viewer/2022042602/5571f95049795991698f4a4b/html5/thumbnails/44.jpg)
GUÍA PRÁCTICA EXCEL
Las fórmulas pueden contener más de una función, y pueden aparecer funciones
anidadas dentro de la fórmula.
Ejemplo: =SUMA(A1:B4)/SUMA(C1:D4)
Existen muchos tipos de funciones dependiendo del tipo de operación o cálculo
que realizan. Así hay funciones matemáticas y trigonométricas, estadísticas,
financieras, de texto, de fecha y hora, lógicas, de base de datos, de búsqueda y
referencia y de información. Para introducir una fórmula debe escribirse en una
celda cualquiera tal cual introducimos cualquier texto, precedida siempre del
signo =.
A continuación se muestra un cuadro referencial de las diferentes funciones
Utilizadas en Excel.
Función Descripción
Funciones matemáticas y trigonométricas
ABS(número)Devuelve el valor absoluto de un
número
ALEATORIO() Devuelve un número entre 0 y 1
COMBINAT(número;tamaño)
Devuelve el número de
combinaciones para un número
determinado de elementos
COS(número) Devuelve el coseno de un ángulo
ENTERO(número) Redondea un número hasta el
entero inferior más próximo
EXP(número) Realiza el cálculo de elevar "e" a la
potencia de un número
44 Ing. KARINA MARENGO CRIBILLEROS
![Page 45: Guia practica Excel[1]](https://reader034.fdocuments.net/reader034/viewer/2022042602/5571f95049795991698f4a4b/html5/thumbnails/45.jpg)
GUÍA PRÁCTICA EXCEL
determinado
FACT(número) Devuelve el factorial de un número
NUMERO.ROMANO(número,forma) Devuelve el número pasado en
formato decimal a número Romano
PI() Devuelve el valor de la constante
pi
POTENCIA(número;potencia)Realiza el cálculo de elevar un
número a la potencia indicada
PRODUCTO(número1;número2;...)
Devuelve el resultado de realizar el
producto de todos los números
pasados como argumentos
RAIZ(número) Devuelve la raiz cuadrada del
número indicado
RESIDUO(número;núm_divisor) Devuelve el resto de la división
Funciones estadísticas
MEDIA.ARMO(número1;número2;...)Devuelve la media armónica de un
conjunto de números positivos
MAX(número1;número2;...) Devuelve el valor máximo de la
lista de valores
MIN(número1;número2;...) Devuelve el valor mínimo de la
lista de valores
MEDIANA(número1;número2;...) Devuelve la mediana de la lista de
valores
MODA(número1;número2;...)Devuelve el valor que más se
repite en la lista de valores
PROMEDIO(número1;número2;...) Devuelve la media aritmética de la
lista de valores
45 Ing. KARINA MARENGO CRIBILLEROS
![Page 46: Guia practica Excel[1]](https://reader034.fdocuments.net/reader034/viewer/2022042602/5571f95049795991698f4a4b/html5/thumbnails/46.jpg)
GUÍA PRÁCTICA EXCEL
VAR(número1;número2;...) Devuelve la varianza de una lista
de valores
K.ESIMO.MAYOR(matriz;k) Devuelve el valor k-ésimo mayor
de un conjunto de datos
K.ESIMO.MENOR(matriz;k) Devuelve el valor k-ésimo menor
de un conjunto de datos
Funciones lógicas
FALSO() Devuelve el valor lógico Falso
VERDADERO Devuelve el valor lógico Verdadero
SI(prueba_logica;valor_si_verdadero;valor
_si_falso)
Devuelve un valor u otro, según se
cumpla o no una condición
NO(valor_lógico) Invierte el valor lógico
proporcionado
Y(valor_logico1;valor_logico2;...)Comprueba si todos los valores
son verdaderos
O(valor_logico1;valor_logico2;...)
Comprueba si algún valor lógico es
verdadero y devuelve
VERDADERO
Funciones de información
ESBLANCO(valor) Comprueba si se refiere a una
celda vacía
ESERR(valor) Comprueba si un valor es un error
ESLOGICO(valor) Comprueba si un valor es lógico
46 Ing. KARINA MARENGO CRIBILLEROS
![Page 47: Guia practica Excel[1]](https://reader034.fdocuments.net/reader034/viewer/2022042602/5571f95049795991698f4a4b/html5/thumbnails/47.jpg)
GUÍA PRÁCTICA EXCEL
ESNOTEXTO(valor) Comprueba si un valor no es de
tipo texto
ESTEXTO(valor) Comprueba si un valor es de tipo
texto
ESNUMERO(valor) Comprueba si un valor es de tipo
numérico
TIPO(valor)
Devuelve un número que
representa el tipo de datos del
valor
Función de Fecha y Hora Descripción
AHORA() Devuelve la fecha y la hora actual
AÑO(núm_de_serie) Devuelve el año en formato año
DIA(núm_de_serie) Devuelve el día del mes
DIAS360(fecha_inicial;fecha_final;método) Calcula el número de días entre
las dos fechas
DIASEM(núm_de_serie;tipo) Devuelve un número del 1 al 7
FECHA(año;mes;día)Devuelve la fecha en formato
fecha
FECHANUMERO(texto_de_fecha)Devuelve la fecha en formato de
fecha
HORA(núm_de_serie)Devuelve la hora como un
número del 0 al 23
HORANUMERO(texto_de_fecha) Convierte una hora de texto en
un número
HOY() Devuelve la fecha actual
MES(núm_de_serie)
Devuelve el número del mes en
el rango del 1 (enero) al 12
(diciembre)
47 Ing. KARINA MARENGO CRIBILLEROS
![Page 48: Guia practica Excel[1]](https://reader034.fdocuments.net/reader034/viewer/2022042602/5571f95049795991698f4a4b/html5/thumbnails/48.jpg)
GUÍA PRÁCTICA EXCEL
MINUTO(núm_de_serie) Devuelve el minuto en el rango
de 0 a 59
NSHORA(hora;minuto;segundo) Convierte horas, minutos y
segundos dados como números
SEGUNDO(núm_de_serie)Devuelve el segundo en el rango
de 0 a 59
FUNCIONES LOGICAS.
Son Aquellas funciones que nos permiten "preguntar" sobre el valor de otras y
actuar según la respuesta obtenida.
SI
La función SI nos permite realizar una pregunta lógica, la cual pueda tener
dos posibles resultados Verdadero o Falso y actuar de una u otra forma
según la respuesta obtenida.
Estructura:
Observación:
Lo que escribamos dentro del segundo y tercer argumento serán las
acciones que se realizarán en caso de que la respuesta a la pregunta lógica
sea verdadera o sea falsa. Los dos primeros argumentos son los únicos
obligatorios para esta función.
Para realizar la pregunta lógica podremos utilizar los siguientes operadores
de comparación: = para preguntar si dos valores son iguales, > para saber si
un valor es mayor que otro, < para preguntar por menor, >= con este
podremos conocer si es mayor o igual, <= preguntamos por menor o igual, o
si deseamos mirar sin son diferente utilizaremos <>
48 Ing. KARINA MARENGO CRIBILLEROS
SI(Pregunta lógica; Acción en caso verdadero; Acción en caso falso).
![Page 49: Guia practica Excel[1]](https://reader034.fdocuments.net/reader034/viewer/2022042602/5571f95049795991698f4a4b/html5/thumbnails/49.jpg)
GUÍA PRÁCTICA EXCEL
Ejemplo
=SI(A1>=18;"Mayor de edad";"Menor de edad")
Observa que en el primer argumento preguntamos por mayor o igual que
18, si la respuesta a la pregunta es Verdadera se realizará el segundo
argumento: "Mayor de edad", en cambio si la respuesta es falsa, realizamos
el tercer argumento: "Menor de edad".
Y
Esta función suele utilizarse conjuntamente con la función Si. Nos permite
realizar en lugar de una pregunta varias. Y sólo se realizará el argumento
situado en la parte verdadero del Si en el momento que todas las respuestas
sean verdaderas.
Estructura:
Ejemplo
=SI(Y(A1>16;B1>150);"Puede pasar";"NO puede pasar")
Observa que toda la función Y(...) se escribe dentro del primer argumento
de la función Si…. En el caso que alguna de las dos condiciones no se
cumplan, aparecerá el texto "NO puede pasar".
O
Esta función también se suele utilizar conjuntamente con la función Si. Con
ella también podremos realizar varias preguntas dentro del Si y la parte que
está en el argumento reservado para cuando la pregunta es verdadera, sólo
se realizará en el caso que cualquiera de las respuestas a las preguntas
dentro de la O sea verdadera.
Estructura:
49 Ing. KARINA MARENGO CRIBILLEROS
Y (Pregunta 1; pregunta 2; pregunta 3;...)
![Page 50: Guia practica Excel[1]](https://reader034.fdocuments.net/reader034/viewer/2022042602/5571f95049795991698f4a4b/html5/thumbnails/50.jpg)
GUÍA PRÁCTICA EXCEL
Ejemplo
=SI(O(A1>16;B1>150);"Puede pasar";"NO puede pasar")
De esta manera con que se cumpla una de las dos aparecerá el texto
"Puede pasar". El único caso que aparecerá "NO puede pasar", será cuando
las dos preguntas no se cumplan.
50 Ing. KARINA MARENGO CRIBILLEROS
O(Pregunta 1; pregunta 2; pregunta 3;...)
![Page 51: Guia practica Excel[1]](https://reader034.fdocuments.net/reader034/viewer/2022042602/5571f95049795991698f4a4b/html5/thumbnails/51.jpg)
GUÍA PRÁCTICA EXCEL
MAS EJEMPLOS
51 Ing. KARINA MARENGO CRIBILLEROS
![Page 52: Guia practica Excel[1]](https://reader034.fdocuments.net/reader034/viewer/2022042602/5571f95049795991698f4a4b/html5/thumbnails/52.jpg)
GUÍA PRÁCTICA EXCEL
52 Ing. KARINA MARENGO CRIBILLEROS
![Page 53: Guia practica Excel[1]](https://reader034.fdocuments.net/reader034/viewer/2022042602/5571f95049795991698f4a4b/html5/thumbnails/53.jpg)
GUÍA PRÁCTICA EXCEL
En el ejemplo anterior, la segunda instrucción SI representa también el
argumento valor_si_falso de la primera instrucción SI. De manera similar, la
tercera instrucción SI es el argumento valor_si_falso de la segunda instrucción
SI. Por ejemplo, si el primer argumento prueba_lógica (Promedio>89) es
VERDADERO, se devuelve el valor "A". Si el primer argumento prueba_lógica
es FALSO, se evalúa la segunda instrucción SI y así sucesivamente.
Las letras de puntuación se asignan a números utilizando la siguiente clave.
.
ORDENACION DE DATOS
53 Ing. KARINA MARENGO CRIBILLEROS
![Page 54: Guia practica Excel[1]](https://reader034.fdocuments.net/reader034/viewer/2022042602/5571f95049795991698f4a4b/html5/thumbnails/54.jpg)
GUÍA PRÁCTICA EXCEL
A la hora de ordenar una tabla, Excel puede hacerlo de forma simple, es decir,
ordenar por un único campo u ordenar la lista por diferentes campos a la vez.
Para hacer una ordenación simple, por ejemplo ordenar la lista anterior por el
primer apellido, debemos posicionarnos en la columna del primer apellido, después
podemos acceder a la pestaña Datos y pulsar sobre Ordenar... y escoger el
criterio de ordenación o bien pulsar sobre uno de los botones de la sección
Ordenar y filtrar para que la ordenación sea ascendente o descendente
respectivamente. Estos botones también están disponibles al desplegar la lista que
aparece pulsando la pestaña junto al encabezado de la columna.
Para ordenar la lista por más de un criterio de ordenación, por
ejemplo ordenar la lista por el primer apellido más la fecha de
nacimiento, en la pestaña Datos, pulsamos sobre Ordenar... nos
aparece el cuadro de diálogo Ordenar donde podemos seleccionar los campos
por los que queremos ordenar (pulsando Agregar Nivel para añadir un campo),
si ordenamos según el valor de la celda, o por su color o icono (en Ordenar
Según), y el Criterio de ordenación, donde elegimos si el orden es alfabético
(A a Z o Z a A) o sigue el orden de una Lista personalizada. Por ejemplo, si en
la columna de la tabla se guardan los nombres de días de la semana o meses, la
ordenación alfabética no sería correcta, y podemos escoger una lista donde se
guarden los valores posibles, ordenados de la forma que creamos conveniente, y
así el criterio de ordenación seguirá el mismo patrón.
54 Ing. KARINA MARENGO CRIBILLEROS
![Page 55: Guia practica Excel[1]](https://reader034.fdocuments.net/reader034/viewer/2022042602/5571f95049795991698f4a4b/html5/thumbnails/55.jpg)
GUÍA PRÁCTICA EXCEL
Seleccionando un nivel, y pulsando las flechas hacia arriba o hacia abajo,
aumentamos o disminuimos la prioridad de ordenación de este nivel. Los datos se
ordenarán, primero, por el primer nivel de la lista, y sucesivamente por los demás
niveles en orden descendente.
En la parte superior derecha tenemos un botón Opciones..., este botón sirve para
abrir el cuadro Opciones de ordenación dónde podremos especificar más
opciones en el criterio de la ordenación.
55 Ing. KARINA MARENGO CRIBILLEROS
![Page 56: Guia practica Excel[1]](https://reader034.fdocuments.net/reader034/viewer/2022042602/5571f95049795991698f4a4b/html5/thumbnails/56.jpg)
GUÍA PRÁCTICA EXCEL
FILTROS AVANZADOS
Filtrar una lista no es ni más ni menos que de todos los registros almacenados
en la tabla, seleccionar aquellos que se correspondan con algún criterio
fijado por nosotros.
Excel nos ofrece dos formas de filtrar una lista.
- Utilizando el Filtro (autofiltro).
- Utilizando filtros avanzados
Filtro.
Para utilizar el Filtro nos servimos de las listas desplegables asociadas a
las cabeceras de campos (podemos mostrar u ocultar el autofiltro en la
pestaña Datos marcando o desmarcando el botón Filtro).
Si pulsamos, por ejemplo, sobre la flecha del campo
1er Apellido, nos aparece un menú desplegable
como este, donde nos ofrece una serie de opciones
para realizar el filtro.
Por ejemplo, si sólo marcamos Moreno, Excel
filtrará todos los registros que tengan Moreno en el
1er apellido y las demás filas 'desaparecerán' de la
lista.
56 Ing. KARINA MARENGO CRIBILLEROS
![Page 57: Guia practica Excel[1]](https://reader034.fdocuments.net/reader034/viewer/2022042602/5571f95049795991698f4a4b/html5/thumbnails/57.jpg)
GUÍA PRÁCTICA EXCEL
En cualquier opción, accedemos a una ventana
donde podemos elegir dos condiciones de filtro de
texto, y exigir que se cumpla una condición o las dos.
Excel evaluará la condición elegida con el texto que
escribamos, y si se cumple, mostrará la fila.
Usaremos el carácter ? para determinar que en esa
posición habrá un carácter, sea cual sea, y el
asterisco * para indicar que puede haber o no un
grupo de caracteres.
En el ejemplo de la imagen, solo se mostrarán los registros cuyo 1er
Apellido tenga una o en el segundo carácter y no contenga la letra z.
Para indicarnos que hay un filtro activo, la flecha de la lista desplegable
cambia de icono.
Para quitar el filtro, volvemos a desplegar la lista y elegimos la opción
(Seleccionar Todo), reaparecerán todos los registros de la lista. También
57 Ing. KARINA MARENGO CRIBILLEROS
![Page 58: Guia practica Excel[1]](https://reader034.fdocuments.net/reader034/viewer/2022042602/5571f95049795991698f4a4b/html5/thumbnails/58.jpg)
GUÍA PRÁCTICA EXCEL
podemos quitar el filtro pulsando en Borrar filtro en la pestaña
Datos.
FILTROS AVANZADOS
Si queremos filtrar los registros de la lista por una condición más compleja,
utilizaremos el cuadro de diálogo Filtro avanzado. Previamente deberemos tener
en la hoja de cálculo, unas filas donde indicaremos los criterios del filtrado.
Para abrir el cuadro de diálogo Filtro avanzado, pulsaremos en en la sección Ordenar y filtrar.
Rango de la lista: Aquí especificamos los registros de la lista a los que queremos aplicar el filtro.
Rango de criterios: Aquí seleccionamos la fila donde se encuentran los criterios de filtrado (la zona de criterios).
También podemos optar por guardar el resultado del filtrado en otro lugar, seleccionando la opción Copiar a otro lugar, en este caso rellenaremos el campo Copiar a: con el rango de celdas que recibirán el resultado del filtrado.
Si marcamos la casilla Sólo registros únicos, las repeticiones de registros (filas con exactamente los mismos valores) desaparecerán.
58 Ing. KARINA MARENGO CRIBILLEROS
![Page 59: Guia practica Excel[1]](https://reader034.fdocuments.net/reader034/viewer/2022042602/5571f95049795991698f4a4b/html5/thumbnails/59.jpg)
GUÍA PRÁCTICA EXCEL
Para volver a visualizar todos los registros de la lista, acceder al menú
Datos - Filtro - Mostrar todo.
Ejercicio paso a paso. Trabajar con tablas.
1 Si no tienes abierto Excel2007, ábrelo para realizar el ejercicio.
Primero crearemos la lista.
2 Empieza un nuevo libro de trabajo.
3 Confecciona una fila con los campos que vemos en la imagen.
4 Selecciona el rango A1:I1 (las celdas que has rellenado).
5 Selecciona el la pestaña Insertar.
6 Pulsa sobre el botón Tabla.
Se abre un cuadro de diálogo Crear Tabla con el rango seleccionado.
7 Marca la casilla La tabla tiene encabezados.
8 Pulsa Aceptar.
Ahora vamos a rellenarla con información de tus Amig@s o información ficticia.
9 Ha aparecido una fila en blanco. En ella introduce los datos de tu primer amigo.
10 En la última celda, pulsa la tecla TAB para ir a una nueva fila donde introducir
los datos del segundo amig@.
Vamos a introducir el resto de datos utilizando un formulario.
59 Ing. KARINA MARENGO CRIBILLEROS
![Page 60: Guia practica Excel[1]](https://reader034.fdocuments.net/reader034/viewer/2022042602/5571f95049795991698f4a4b/html5/thumbnails/60.jpg)
GUÍA PRÁCTICA EXCEL
11 Selecciona del icono Formulario... de la barra de acceso rápido. Si no lo
habías añadido, mira como hacerlo en el apartado de formularios. Aparece un
formulario con los campos de la segunda fila.
12 Pulsa Nuevo. Aparecen los campos en blanco para que los rellenes con los
datos de tu tercer amig@.
13 Rellena los campos con los datos de tu tercer amig@ pasando de un campo a
otro con la tecla de tabulación.
14 Pulsa Intro. Estas en un nuevo registro.
15 Rellena el Nombre y el 1er apellido.
16 Pulsa Restaurar. Los valores introducidos desaparecen, vuelves a empezar
con el registro en blanco.
17 Repite los pasos 13 y 14 para introducir una lista de amig@s, repite algún
apellido en varios registros.
18 Pulsa Cerrar para terminar de introducir nuevos registros.
Vamos a ordenar la lista por el primer apellido.
19 Posiciónate en la columna del primer apellido. (Columna B)
20 Pulsa sobre . (El primer botón ordena ascendentemente de la A a la Z,
el segundo hace lo contrario, de la Z a la A).
Observa como ahora tus amigos están por orden alfabético de apellido.
Vamos a filtrar la lista de contactos por el apellido que hemos repetido varias
veces. Utilizaremos el Filtro.
Si los campos de la cabecera tienen una flecha al lado derecho pasa al paso 23.
60 Ing. KARINA MARENGO CRIBILLEROS
![Page 61: Guia practica Excel[1]](https://reader034.fdocuments.net/reader034/viewer/2022042602/5571f95049795991698f4a4b/html5/thumbnails/61.jpg)
GUÍA PRÁCTICA EXCEL
21 Sitúate en la pestaña Datos.
22 Pulsa el botón Filtro.
23 Despliega la lista del primer apellido y selecciona sólo el apellido que más se
repita.
Observa como ahora sólo aparecen los amigos con ese apellido.
24 Despliega otra vez la lista del primer apellido y selecciona la opción (Todas).
Observa como ahora aparecen todos los registros.
25 Por último cierra el libro de trabajo y guarda el libro en la carpeta Mis
documentos del disco duro, con el nombre de Lista_amigos.
TABLAS DINAMICAS
Una tabla dinámica consiste en el resumen de un conjunto de datos,
atendiendo a varios criterios de agrupación, representado como una tabla de
doble entrada que nos facilita la interpretación de dichos datos. Es dinámica
porque nos permite ir obteniendo diferentes totales, filtrando datos, cambiando
la presentación de los datos, visualizando o no los datos origen, etc...
Supongamos que tenemos una colección de datos de los artículos del
almacen con el número de referencia y el mes de compra, además sabemos
la cantidad comprada y el importe del mismo.
Vamos a crear una tabla dinámica a partir de estos datos para poder examinar
mejor las ventas de cada artículo en cada mes.
61 Ing. KARINA MARENGO CRIBILLEROS
![Page 62: Guia practica Excel[1]](https://reader034.fdocuments.net/reader034/viewer/2022042602/5571f95049795991698f4a4b/html5/thumbnails/62.jpg)
GUÍA PRÁCTICA EXCEL
Para ello vamos a la pestaña Insertar y hacemos clic en Tabla dinámica
(también podemos desplegar el menú haciendo clic en la flecha al pie del
botón para crear un gráfico dinámico).
Aparece el cuadro de diálogo de creación de tablas dinámicas. Desde aquí
podremos indicar el lugar donde se encuentran los datos que queremos
analizar y el lugar donde queremos ubicarla.
62 Ing. KARINA MARENGO CRIBILLEROS
![Page 63: Guia practica Excel[1]](https://reader034.fdocuments.net/reader034/viewer/2022042602/5571f95049795991698f4a4b/html5/thumbnails/63.jpg)
GUÍA PRÁCTICA EXCEL
En nuestro caso indicamos que vamos a seleccionar los datos de un rango de
celdas y que queremos ubicarla en una hoja de cálculo nueva.
Podríamos crear una conexión con otra aplicación para obtener los datos
desde otra fuente diferente a Excel.
En el caso de seleccionar la opción Selecciona una tabla o rango debemos
seleccionar todas las celdas que vayan a participar, incluyendo las cabeceras.
Pulsamos Aceptar para seguir.
Se abrirá un nuevo panel en la derecha de la pantalla:
63 Ing. KARINA MARENGO CRIBILLEROS
![Page 64: Guia practica Excel[1]](https://reader034.fdocuments.net/reader034/viewer/2022042602/5571f95049795991698f4a4b/html5/thumbnails/64.jpg)
GUÍA PRÁCTICA EXCEL
Desde este panel podemos personalizar la forma en que van a verse los datos
en la tabla dinámica.
Con esta herramienta podríamos contruir una tabla dinámica con la siguiente
estructura:
- Una fila para cada una de las Referencias de la tabla.
- Una columna para cada uno de los Meses de la tabla.
- En el resto de la tabla incluiremos el total del Importe para cada
Referencia en cada Mes.
64 Ing. KARINA MARENGO CRIBILLEROS
![Page 65: Guia practica Excel[1]](https://reader034.fdocuments.net/reader034/viewer/2022042602/5571f95049795991698f4a4b/html5/thumbnails/65.jpg)
GUÍA PRÁCTICA EXCEL
Para ello simplemente tendremos que arrastrar
los elementos que vemos listados a su lugar
correspondiente al pie del panel.
En este ejemplo deberíamos arrastrar el campo
REF a , el campo MES a
y finalmente el campo
IMPORTE a la sección .
Tras realizar la tabla dinámica este sería el resultado obtenido.
Podemos ver que la estructura es la que hemos definido anteriormente, en
el campo fila tenemos las referencias, en el campo columnas tenemos los
meses y en el centro de la tabla las sumas de los importes.
Con esta estructura es mucho más fácil analizar los resultados.
Una vez creada la tabla dinámica nos aparece la pestaña Opciones:
El panel lateral seguirá pudiéndose utilizar, así que en cualquier momento
podremos quitar un campo de un zona arrastrándolo fuera.
65 Ing. KARINA MARENGO CRIBILLEROS
![Page 66: Guia practica Excel[1]](https://reader034.fdocuments.net/reader034/viewer/2022042602/5571f95049795991698f4a4b/html5/thumbnails/66.jpg)
GUÍA PRÁCTICA EXCEL
Con esto vemos que en un segundo podemos variar la estructura de la
tabla y obtener otros resultados sin casi esfuerzos.
Si arrastrásemos a la zona de datos los campos cantidad y total,
obtendríamos la siguiente tabla, más compleja pero con más información:
Puede que no visualices la tabla de la misma forma, al añadir varios campos
en la sección Valores el rótulo aparecerá en una las secciones de
rótulos, si te aparece en Rótulos de columna despliega la lista asociada a él
y selecciona la opción Mover a rótulos de fila.
66 Ing. KARINA MARENGO CRIBILLEROS
![Page 67: Guia practica Excel[1]](https://reader034.fdocuments.net/reader034/viewer/2022042602/5571f95049795991698f4a4b/html5/thumbnails/67.jpg)
GUÍA PRÁCTICA EXCEL
Eliminar una tabla dinámica.
Para eliminar una tabla dinámica simplemente debemos seleccionar la tabla
en su totalidad y presionar la tecla Supr.
DETALLE : PASO A PASO. TRABAJAR CON TABLAS DINÁMICAS.
1 Si no tienes abierto Excel2007, ábrelo para realizar el ejercicio.
2 Se tiene el siguiente cuadro:
3 Guarda el libro con el mismo nombre en tu carpeta Mis documentos.
Vamos a crear una tabla dinámica para interpretar mejor estos datos.
4 Selecciona el rango A1:G15.
5 Haz clic en el botón Tabla dinámica de la pestaña Insertar.
6 La opción Seleccione una tabla o rango debería estar marcada y con el
rango A1:G15 en la caja de texto.
7 Marca Nueva hoja de cálculo.
8 Pulsa en Aceptar.
9 Se abrirá el panel lateral de tablas dinámicas.
10 Arrastra el campo SEMANA a .
11 Arrastra el campo CLIENTE a .
67 Ing. KARINA MARENGO CRIBILLEROS
![Page 68: Guia practica Excel[1]](https://reader034.fdocuments.net/reader034/viewer/2022042602/5571f95049795991698f4a4b/html5/thumbnails/68.jpg)
GUÍA PRÁCTICA EXCEL
12 Arrastra el campo TOTAL a .
13 Arrastra el campo ARTICULO a .
El campo ARTICULO se añadirá a los rótulos de columna, vamos a cambiar
esto porque o queremos en los rótulos de fila.
14 En el área de Rótulos de columna
despliega el campo Valores y selecciona la
opción Mover a rótulos de fila.
15 Haz clic en el botón Encabezados de
campo de la pestaña Opciones para quietar
los encabezados de la tabla dinámica.
Deberá quedarte algo así:
En estos momentos tenemos una tabla en la que se nos muestra por cada
semana qué ha comprado cada cliente.
68 Ing. KARINA MARENGO CRIBILLEROS
![Page 69: Guia practica Excel[1]](https://reader034.fdocuments.net/reader034/viewer/2022042602/5571f95049795991698f4a4b/html5/thumbnails/69.jpg)
GUÍA PRÁCTICA EXCEL
La fila Suma de TOTAL nos da lo que se ha gastado cada cliente en cada
semana.
Sin embargo la fila Suma de ARTICULO nos muestra la suma del número de
artículo para cada semana, esto no es lo que queremos.
Nuestro objetivo es que esta última fila muestre el número de artículos que se
han comprado, así podríamos saber para cada semana cuánto se ha gastado
cada cliente y cuántos artículos ha comprado.
16 Haz clic derecho sobre cualquier celda de la fila Suma de ARTICULO y en
el menú emergente selecciona Configuración de campo de valor.
17 En el cuadro de diálogo selecciona la función Cuenta y puulsa Aceptar.
Ya tenemos lo que queríamos. Ahora desde la pestaña Diseño modifica el
aspecto de la tabla, deberá quedarte algo como esto:
Nosotros simplemente hemos seleccionado la opción Columnas con
bandas.
Ahora vamos a filtrar los resultados.
Queremos ver solamente los datos del cliente 14.
18 Haz clic sobre una celda de la tabla para que aparezca el panel lateral.
19 Haz clic sobre la flecha a la derecha del campo CLIENTE en la lista de
campos.
69 Ing. KARINA MARENGO CRIBILLEROS
![Page 70: Guia practica Excel[1]](https://reader034.fdocuments.net/reader034/viewer/2022042602/5571f95049795991698f4a4b/html5/thumbnails/70.jpg)
GUÍA PRÁCTICA EXCEL
20 Deselecciona todos los clientes menos el 14.
21 Pulsa Aceptar.
22 Cierra el libro de trabajo guardando los cambios realizados.
WEB SITE
http://www.aulaclic.es/excel2007/index.htm
http://www.aulaclic.com.es/excel2007/secuencias2007/excel2007_V_12_4.htm
http://office.microsoft.com/es-es/excel-help/funcion-si-HP010069829.aspx
http://www.aulaclic.es/excel2007/t_15_5.htm#a1
http://www.aulaclic.es/excel2007/t_15_6.htm
http://www.aulaclic.es/excel2007/t_15_7.htm
70 Ing. KARINA MARENGO CRIBILLEROS