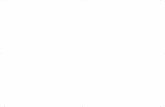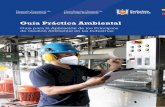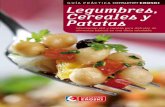Guía práctica de Power Point 2007
description
Transcript of Guía práctica de Power Point 2007

Power pointCreación de presentaciones

Introducción

¿Qué es Power Point?
PowerPoint es un programa para producir presentaciones electrónicas con aspecto profesional. Éste permite incorporar
texto, tablas, gráficas, imágenes, diagramas, sonido, animación y video a su presentación.

Podemos utilizar este programa para auxiliarnos en las siguientes
tareas:
Presentaciones en la enseñanza para apoyar al profesor para la
presentación de un tema,
Presentar resultados de una investigación, presentación de
trabajos
Crear presentaciones de mercadeo, estrategias de ventas, planes de trabajo y negocios, certificados, adiestramientos y mucho más.
En general para exponer cualquier información en forma visual y
amena.

Power Point consta con un espacio de trabajo acomodado de la siguiente forma

Creación de una presentación

Diapositivas
El elemento principal e indispensable de una
presentación son las diapositivas, que son el área que nos permite la inserción de elementos
(imágenes, texto, tablas, objetos) siendo la parte
primordial para la presentación del
resultado final del trabajo

Inserción de diapositivas
Para crear una presentación debemos escoger la forma en la que pretendemos esté
dispuesta la(s) diapositivas, para lo cual debemos ubicarnos en
pestaña Inicio> Nueva Diapositiva en donde debemos elegir entre
alrededor de 10 formatos diferentes,
adaptados según nuestras necesidades.

Podemos insertar nuevas diapositivas dando clic en
en nueva diapositiva, pudiendo incluir tantas diapositivas como sean
necesarias, eligiendo el formato o disposición de
cada una de ellas

Diseño de una presentación

Como lo hemos dicho, el diseño de una presentación inicia desde el mismo momento en que se inserta la
primer diapositiva, pues debemos elegir el formato que se adapte a nuestras necesidades, sin embargo el diseño
se compone de las siguientes partes
1. Plaza
2. Tema

La llamada Plaza es lo que se conoce como el diseño o formato de
la diapositiva, que para tal efecto de forma predeterminada
encontramos entre las opciones de esta lo siguiente:
1.Diapositiva de titulo2.Titulo y objetos
3.Dispositiva de titulo con imágenes
4.Dos objetos5.Encabezado de sección
6.Sólo titulo7.En blanco , entre otros.

Por lo que hace a la elección de Tema, podemos elegir entre las opciones que nos da como
predeterminadas el propio programa, el cual consta de:
Color o combinación de colores para diapositivas
Estilo de texto (Fuentes)
Disposición (vertical/horizontal)

Así mismo al desplegar la pestaña de Formato, nos encontraremos con la disposición de página, pudiendo
elegir entre horizontal o vertical, los estilos de texto o de fuente y la combinación de colores que
deseemos como lo podemos apreciar:

Animación y transición de diapositivas

Animación
Personalizar animación permite aplicar efectos de movimiento a los diferentes objetos que se encuentran en
las diapositivas, y con ello lograr una presentación en pantalla más profesional y llamativa, para ello puede realizar
lo siguiente:
1. Seleccione el objeto al que desea aplicar la animación, vaya a la ficha Animaciones y en el grupo Animaciones, seleccione la opción Personalizar
animación.
2. En la ventana lateral derecha llamada Personalizar animación, presione el botón Agregar efecto y seleccione el efecto de animación adecuado que se encuentra
dentro de cada categoría.

Dentro del menú indicado podemos acceder a las siguientes funciones para dar
personalización a la animación:

Transición
Transición de diapositivas permite aplicar efectos de movimiento a las diapositivas, es decir, al pasar de una
diapositiva a otra se ejecuta un efecto, y con ello lograr una presentación en pantalla más profesional y llamativa, para
ello puede realizar lo siguiente:
1. Posiciónese en la diapositiva a la que se le aplicará la transición.
2. Vaya a la ficha Animaciones y en el grupo Transición a esta diapositiva, seleccione el efecto de transición así como las propiedades o características más
adecuadas para la o las diapositivas.

Algunos ejemplos de transiciones se encontrarán al
poner el cursor sobre la transición, sin necesidad de seleccionarla al darle clic
Las propiedades o características que
complementarán el efecto seleccionado son:

UNAMFES Aragón
Licenciatura en Derecho
Irving V.Décimo Semestre