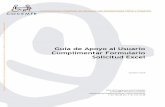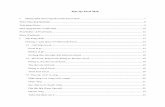Guía Excel 2010
-
Upload
david-jesus-noriega-maldonado -
Category
Documents
-
view
31 -
download
0
Transcript of Guía Excel 2010
Conocer la nueva interfaz de Microsoft Excel 2010
Conocer el manejo de los libros y sus hojas
Conocer los tipos de datos manejados por el Microsoft Excel, as como los pasos para el ingreso de los mismos Identificar los tipos de errores
1. INTRODUCCIN
Excel es un programa del tipo Hoja de Clculo que permite realizar operaciones con nmeros organizados en una cuadrcula. Es til para realizar desde simples sumas hasta clculos de prstamos hipotecarios
2. ENTORNO
Los elementos bsicos de Excel 2010, son: la pantalla, las barras, etc, para saber diferenciar entre cada uno de ellos. Veremos cmo se llaman, dnde estn y para qu sirven. Tambin cmo obtener ayuda.
Vamos a ver las dos formas bsicas de iniciar Excel 2010
a) Desde el botn Inicio situado, normalmente, en la esquina inferior izquierda de la pantalla. Coloca el cursor y haz clic sobre el botn Inicio se despliega un men; al colocar el cursor sobre Todos los programas, aparece otra lista con los programas que hay instalados en tu ordenador; coloca el puntero del ratn sobre la carpeta con el nombre Microsoft Office y haz clic sobre Microsoft Excel, y se iniciar el programa.
b) Desde el icono de Excel del escritorio.
Para cerrar Excel 2010, puedes utilizar cualquiera de las siguientes operaciones:
a) Hacer clic en el botn cerrar, este botn se encuentra situado en la parte superior derecha de la ventana de Excel.
b) Tambin puedes pulsar la combinacin de teclas ALT+F4, con esta combinacin de teclas cerrars la ventana que tengas activa en ese momento.
c) Hacer clic sobre el men Archivo y elegir la opcin Salir.
3. LA PANTALLA INICIAL
Al iniciar Excel aparece una pantalla inicial como sta, vamos a ver sus componentes fundamentales, as conoceremos los nombres de los diferentes elementos. La pantalla que se muestra a continuacin puede no coincidir exactamente con la que ves en tu ordenador, ya que cada usuario puede decidir qu elementos quiere que se vean en cada momento, esto se llama personalizacin.
4. LA FICHA ARCHIVOHaciendo clic en la pestaa Archivo que se encuentra en la parte superior izquierda de la pantalla podrs desplegar un men desde donde podrs ver las acciones que puedes realizar sobre el documento, incluyendo Guardar, Imprimir o crear uno Nuevo.
A este men tambin puedes acceder desde el modo de acceso por teclado tal y como veremos en la Cinta de opciones.
Contiene dos tipos bsicos de elementos:
1. Los que muestran un panel justo a la derecha con ms opciones, ocupando toda la superficie de la ventana Excel. Como Informacin o Imprimir. Al situar el cursor sobre las opciones de este tipo observars que tienen un efecto verde oscuro. El color permanecer al hacer clic para que sepas qu panel est activo.2. Los que abren un cuadro de dilogo. Como Abrir, o Guardar como. Al situar el cursor sobre las opciones de este tipo observars que tienen un efecto verde claro. El color slo permanece mientras el cursor est encima, ya que al hacer clic, el propio cuadro de dilogo abierto muestra el nombre de la accin en su barra de ttulo.
Para cerrar la ficha Archivo y volver al documento pulsamos ESC o hacemos clic en otra pestaa.
5. LAS BARRAS La barra de ttulo
Contiene el nombre del documento sobre el que se est trabajando en ese momento. Cuando creamos un libro nuevo se le asigna el nombre provisional Libro1, hasta que lo guardemos y le demos el nombre que queramos. En el extremo de la derecha estn los botones para minimizar, maximizar y cerrar.
La barra de acceso rpido
La barra de acceso rpido contiene las operaciones ms habituales de Excel como Guardar, Deshacer o Rehacer.
Esta barra puede personalizarse para aadir todos los botones que quieras. Para ello haz clic en una opcin y aparecer marcada. De igual forma, si vuelves a hacer clic sobre ella se eliminar de la barra. 6. LA CINTA DE OPCIONES
La cinta de opciones es uno de los elementos ms importantes de Excel, ya que contiene todas las opciones del programa organizadas en pestaas. Al pulsar sobre una pestaa, accedemos a la ficha.
Las fichas principales son Inicio, Insertar, Diseo de pgina, Frmulas, Datos, Revisar y Vista. En ellas se encuentran los distintos botones con las opciones disponibles.
Pero adems, cuando trabajamos con determinados elementos, aparecen otras de forma puntual: las fichas de herramientas. Por ejemplo, mientras tengamos seleccionado un grfico, dispondremos de la ficha Herramientas de grficos, que nos ofrecer botones especializados para realizar modificaciones en los grficos.
Pulsando la tecla ALT entraremos en el modo de acceso por teclado. De esta forma aparecern pequeos recuadros junto a las pestaas y opciones indicando la tecla (o conjunto de teclas) que debers pulsar para acceder a esa opcin sin la necesidad del ratn.
Las opciones no disponibles en el momento actual se muestran con nmeros semitransparentes. Para salir del modo de acceso por teclado vuelve a pulsar la tecla ALT.
Si haces doble clic sobre cualquiera de las pestaas, la barra se ocultar, para disponer de ms espacio de trabajo. Las opciones volvern a mostrarse en el momento en el que vuelvas a hacer clic en cualquier pestaa. Tambin puedes mostrar u ocultar las cintas desde el botn con forma de flecha, que encontrars en la zona derecha superior.
7. OTROS CONTROLESLa barra de frmulas
Nos muestra el contenido de la celda activa, es decir, la casilla donde estamos situados. Cuando vayamos a modificar el contenido de la celda, dicha barra variar ligeramente, pero esto lo estudiaremos ms adelante.
La barra de etiquetas
Permite movernos por las distintas hojas del libro de trabajo.
Las barras de desplazamiento
Permiten movernos a lo largo y ancho de la hoja de forma rpida y sencilla, simplemente hay que desplazar la barra arrastrndola con el ratn, o hacer clic en los tringulos.
La barra de estado
Indica en qu estado se encuentra el documento abierto, y posee herramientas para realizar zoom sobre la hoja de trabajo, desplazando el marcador o pulsando los botones + y -. Tambin dispone de tres botones para cambiar rpidamente de vista (forma en que se visualiza el libro).
8. LA AYUDA Tenemos varios mtodos para obtener Ayuda con Excel.
Un mtodo consiste en utilizar la Cinta de opciones, haciendo clic en el interrogante: Otro mtodo consiste en utilizar la tecla F1 del teclado. Aparecer la ventana de ayuda desde la cual tendremos que buscar la ayuda necesaria.
9. DESPLAZARSE SOBRE LA HOJA
Tan solo una pequea parte de la hoja es visible en la ventana de documento. Nuestra hoja, la mayora de las veces, ocupar mayor nmero de celdas que las visibles en el rea de la pantalla y es necesario moverse por el documento rpidamente.
Cuando no est abierto ningn men, las teclas activas para poder desplazarse a travs de la hoja son:
MOVIMIENTOTECLADO
Celda Abajo FLECHA ABAJO
Celda Arriba FLECHA ARRIBA
Celda Derecha FLECHA DERECHA
Celda Izquierda FLECHA IZQUIERDA
Pantalla Abajo AVPAG
Pantalla Arriba REPAG
Celda A1 CTRL+INICIO
Primera celda de la columna activa FIN FLECHA ARRIBA
ltima celda de la columna activa FIN FLECHA ABAJO
Primera celda de la fila activa FIN FLECHA IZQUIERDAo INICIO
ltima celda de la fila activa FIN FLECHA DERECHA
Otra forma rpida de moverse por la hoja cuando se conoce con seguridad la celda donde se desea ir es escribir su nombre de columna y fila en el cuadro de nombres a la izquierda de la barra de frmulas:
Por ejemplo, para ir a la celda DF15 debers escribirlo en la caja de texto y pulsar la tecla INTRO.
Aunque siempre puedes utilizar el ratn, movindote con las barras de desplazamiento para visualizar la celda a la que quieres ir, y hacer clic sobre sta.
10. MOVIMIENTO ENTRE LIBROS
Dentro de nuestro libro de trabajo existen varias hojas de clculo. Por defecto aparecen 3 hojas de clculo aunque el nmero podra cambiarse.
En este apartado trataremos los distintos mtodos para movernos por las distintas hojas del libro de trabajo.
Empezaremos por utilizar la barra de etiquetas.
Observars como en nuestro caso tenemos 3 hojas de clculo, siendo la hoja activa, es decir, la hoja en la que estamos situados para trabajar, la Hoja1.
Haciendo clic sobre cualquier pestaa cambiar de hoja, es decir, si haces clic sobre la pestaa Hoja3 pasars a trabajar con dicha hoja.
Si el nmero de hojas no caben en la barra de etiquetas, tendremos que hacer uso de los botones de la izquierda de dicha barra para visualizarlas:
Para visualizar a partir de la Hoja1.
Para visualizar la hoja anterior a las que estamos visualizando.
Para visualizar la hoja siguiente a las que estamos visualizando.
Para visualizar las ltimas hojas.
Una vez visualizada la hoja a la que queremos acceder, bastar con hacer clic sobre la etiqueta de sta.
Si todas las hojas del libro de trabajo caben en la barra, estos botones no tendrn ningn efecto.
Tambin se pueden utilizar combinaciones de teclas para realizar desplazamientos dentro del libro de trabajo, como pueden ser:
MOVIMIENTOTECLADO
Hoja SiguienteCTRL+AVPAG
Hoja AnteriorCTRL+REPAG
11. DATOS EN CELDAS
En cada una de las celdas de la hoja, es posible introducir textos, nmeros o frmulas. En todos los casos, los pasos a seguir sern los siguientes:
Situar el cursor sobre la celda donde se van a introducir los datos y teclear los datos que desees introducir.
Aparecern en dos lugares: en la celda activa y en la Barra de Frmulas, como puedes observar en el dibujo siguiente:
Para introducir el valor en la celda puedes utilizar cualquiera de los tres mtodos que te explicamos a continuacin:
INTRO: Se valida el valor introducido en la celda y adems la celda activa pasa a ser la que se encuentra justo por debajo.
TECLAS DE MOVIMIENTO: Se valida el valor introducido en la celda y adems la celda activa cambiar dependiendo de la flecha pulsada, es decir, si pulsamos FLECHA DERECHA ser la celda contigua hacia la derecha.
CUADRO DE ACEPTACIN: Es el botn de la barra de frmulas, al hacer clic sobre l se valida el valor para introducirlo en la celda pero la celda activa seguir siendo la misma.
Si antes de introducir la informacin cambias de opinin y deseas restaurar el contenido de la celda a su valor inicial, slo hay que pulsar la tecla Esc del teclado o hacer clic sobre el botn Cancelar de la barra de frmulas. As no se introducen los datos y la celda seguir con el valor que tena.
Si hemos introducido mal una frmula posiblemente nos aparezca un recuadro dndonos informacin sobre el posible error cometido, leerlo detenidamente para comprender lo que nos dice y aceptar la correccin o no.
Otras veces la frmula no es correcta y no nos avisa, pero aparecer algo raro en la celda, comprobar la frmula en la barra de frmulas para encontrar el error.
En ocasiones, es posible que nos interese introducir varias lneas dentro de una misma celda, pero al pulsar INTRO para realizar el salto de lnea lo que ocurre es que se valida el valor y pasamos a la celda inferior. Para que esto no ocurra deberemos pulsar ALT+INTRO.
Se puede modificar el contenido de una celda al mismo tiempo que se est escribiendo o ms tarde, despus de la introduccin al presionar F2.
Si an no se ha validado la introduccin de datos y se comete algn error, se puede modificar utilizando la tecla Retroceso del teclado para borrar el carcter situado a la izquierda del cursor, haciendo retroceder ste una posicin. No se puede utilizar la tecla FLECHA IZQUIERDA porque equivale a validar la entrada de datos. Si ya se ha validado la entrada de datos y se desea modificar, Seleccionaremos la celda adecuada, despus activaremos la Barra de Frmulas pulsando la tecla F2 o iremos directamente a la barra de frmulas haciendo clic en la parte del dato a modificar.
La Barra de Estado cambiar de Listo a Modificar. En la Barra de Frmulas aparecer el punto de insercin o cursor al final de la misma, ahora es cuando podemos modificar la informacin.
Despus de teclear la modificacin pulsaremos INTRO o haremos clic sobre el botn Introducir.
Si despus de haber modificado la informacin se cambia de opinin y se desea restaurar el contenido de la celda a su valor inicial, slo hay que pulsar la tecla ESC del teclado o hacer clic sobre el botn Cancelar de la barra de frmulas. As no se introducen los datos y la celda muestra la informacin que ya tena.
Si se desea reemplazar el contenido de una celda por otro distinto, se selecciona la celda y se escribe el nuevo valor directamente sobre sta.
12. TIPOS DE DATOS
En una Hoja de clculo, los distintos TIPOS DE DATOS que podemos introducir son:
VALORES CONSTANTES, es decir, un dato que se introduce directamente en una celda. Puede ser un nmero, una fecha u hora, o un texto. Si deseas una explicacin ms detallada sobre los valores constantes visita nuestro bsico sobre los tipos de datos.
FRMULAS, es decir, una secuencia formada por: valores constantes, referencias a otras celdas, nombres, funciones, u operadores. Es una tcnica bsica para el anlisis de datos. Se pueden realizar diversas operaciones con los datos de las hojas de clculo como +, -, *, /, Sen, Cos, etc. En una frmula se pueden mezclar constantes, nombres, referencias a otras celdas, operadores y funciones. La frmula se escribe en la barra de frmulas y debe empezar siempre por el signo =.
13. ERRORES EN DATOS
Cuando introducimos una frmula en una celda puede ocurrir que se produzca un error. Dependiendo del tipo de error puede que Excel nos avise o no.
El cuadro nos da una posible propuesta que podemos aceptar haciendo clic sobre el botn S o rechazar utilizando el botn No. Dependiendo del error, mostrar un mensaje u otro.
Tambin podemos detectar un error sin que nos avise cuando aparece la celda con un smbolo en la esquina superior izquierda tal como esto:. Al hacer clic sobre el smbolo aparecer un cuadro como que nos permitir saber ms sobre el error.
Dependiendo del tipo de error, al hacer clic sobre el cuadro anterior se mostrar un cuadro u otro con opciones para dar solucin al error, si no sabemos qu hacer, disponemos de la opcin Ayuda sobre este error.
Si lo que queremos es comprobar la frmula para saber si hay que modificarla o no, podramos utilizar la opcin Modificar en la barra de frmulas. Si la frmula es correcta, se utilizar la opcin Omitir error para que desaparezca el smbolo de la esquina de la celda.
1. Encienda la computadora: CPU y monitor, si existe algn desperfecto o faltante en el equipo comunicarlo inmediatamente.
2. Al aparecer la solicitud de contrasea elegir el login alumno y digitar como clave alumno.
3. Realice las actividades de la prctica indicadas por el docente
4. Al concluir la prctica, avise a su profesor y luego salga del Windows realizando los pasos recomendados. Finalmente apague su equipo (CPU y pantalla)
1. Cuntas filas y columnas tiene una hoja de Excel?
2. Cmo se seleccionan varias columnas?
3. Cmo se selecciona una hoja?
4. Cmo se genera una lista?
Manejo de Libros de trabajo: crear, guardar, abrir Conocer los pasos para la seleccin de celdas, filas y columnas
Conocer sobre la insercin, modificacin y eliminacin de celdas, filas y columnas
Copiar y pegar datos de celdas
1. GUARDAR UN DOCUMENTO
Existen dos formas de guardar un libro de trabajo:
Guardar como. Cuando se guarda un archivo por primera vez, o se guarda una copia de uno existente.
Guardar. Cuando guardamos los cambios que haya podido sufrir un archivo, sobrescribindolo.
Para almacenar el archivo asignndole un nombre:
Haz clic el men Archivo y elige la opcin Guardar como...Aparecer el cuadro de dilogo Guardar como
Si el fichero ya exista, es decir ya tena un nombre, aparecer en el recuadro Nombre de archivo su antiguo nombre, si pulsas el botn Guardar, sin indicarle una nueva ruta de archivo, modificaremos el documento sobre el cual estamos trabajando. Por el contrario si quieres crear otro nuevo documento con las modificaciones que has realizado, sin cambiar el documento original tendrs que seguir estos pasos:
Selecciona la carpeta dnde vas a grabar tu trabajo. Para ello debers utilizar el explorador que se incluye en la ventana.
En el recuadro Nombre de archivo, escribe el nombre que quieres ponerle a tu archivo.
Y por ltimo haz clic sobre el botn Guardar.
Para guardar los cambios realizados sobre un archivo:
Selecciona la opcin Guardar del men Archivo.
O bien, haz clic sobre el botn Guardar de la Barra de Acceso Rpido. Tambin puedes utilizar la combinacin de teclas CTRL + G.
Si tratamos de guardar un archivo que an no ha sido guardado nunca, aparecer el cuadro de dilogo Guardar como... que nos permitir darle nombre y elegir la ruta donde lo vamos a guardar.
Una vez hayamos terminado de trabajar con un archivo, convendr salir de l para no estar utilizando memoria intilmente. La operacin de salir de un documento recibe el nombre de Cierre del documento. Se puede cerrar un documento de varias formas. A. Una de ellas consiste en utilizar el men ArchivoSelecciona el men Archivo y elige la opcin Cerrar.
En caso de detectar un archivo al cual se le ha realizado una modificacin no almacenada, Excel nos avisar de ello mostrndonos un cuadro de dilogo que nos dar a escoger entre tres opciones:
Cancelar: El archivo no se cierra.
Guardar: Se guardan los cambios y luego se cierra el archivo. Si an no se haba guardado aparecer el cuadro Guardar como para asignarle un nombre y ubicacin.
No guardar: Se cierra el archivo sin guardar los cambios realizados desde la ltima vez que guardamos.
B. Otra forma consiste en utilizar el botn Cerrar de la barra de men, que est justo debajo del botn que cierra Excel.
Si lo que cierras es la aplicacin, ya sea desde el men o desde el botn Cerrar , se cerrarn todos los libros que tengas abiertos, en caso de que ests trabajando con ms de uno. El funcionamiento ser el mismo, si algn libro no ha guardado los cambios se mostrar el mismo cuadro de dilogo para preguntarnos si queremos guardarlos
2. CREAR LIBROS
Cuando entramos en Excel automticamente se inicia un libro de trabajo vaco, pero supongamos que ya estamos trabajando con un documento y queremos crear otro libro nuevo. sta operacin se denomina Nuevo.
Para empezar a crear un nuevo libro de trabajo, debers seguir los siguientes pasos:
Selecciona el men Archivo y elige la opcin Nuevo.
O bien utilizar la combinacin de teclas CTRL+U.
Se mostrar, a la derecha del men, un conjunto de opciones, lo habitual ser seleccionar Libro en blanco en la lista de opciones y a continuacin hacer clic en Crear, en el panel situado ms a la derecha.
3. ABRIR UN LIBRO DE TRABAJO
Si queremos recuperar algn libro de trabajo ya guardado, la operacin se denomina Abrir.
Para abrir un archivo ya existente selecciona la opcin Abrir del men Archivo.
Explora tus carpetas hasta encontrar el libro que te interesa, seleccinalo con un clic y despus pulsa el botn Abrir.
Si en la carpeta donde se encuentra el archivo que buscas hay muchos otros archivos, puedes optar por escribir el Nombre de archivo en el recuadro. A medida que vayas escribiendo, se mostrar un pequeo listado de los archivos que coincidan con los caracteres introducidos. Simplemente haz clic sobre l.
4. SELECCIONA CELDAS
Antes de realizar cualquier modificacin a una celda o a un rango de celdas con Excel 2010, tendremos que seleccionar aquellas celdas sobre las que queremos que se realice la operacin.
A la hora de seleccionar celdas es muy importante fijarse en la forma del puntero del ratn para saber si realmente vamos a seleccionar celdas o realizar otra operacin. La forma del puntero del ratn a la hora de seleccionar celdas consiste en una cruz gruesa blanca, tal como se ve a continuacin: .
Seleccin de una celda: Slo tienes que hacer clic sobre ella.
Seleccin de un rango de celdas:
Para seleccionar un conjunto de celdas adyacentes, pulsar el botn izquierdo del ratn en la primera celda a seleccionar y mantener pulsado el botn del ratn mientras se arrastra hasta la ltima celda a seleccionar, despus soltarlo.
Tambin puedes indicar un rango a seleccionar, es decir, seleccionar de la celda X a la celda Y. Haz clic sobre una celda, mantn pulsada la tecla Bloq Mays (Shift) y luego pulsa la otra.
Seleccin de una columna: Hacer clic en el identificativo superior de la columna a seleccionar. Seleccin de una fila: Hacer clic en el identificativo izquierdo de la fila.
Seleccin de una hoja entera:
Hacer clic sobre el botn superior izquierdo de la hoja situado entre el indicativo de la columna A y el de la fila 1 o pulsar la combinacin de teclas Ctrl + E.
Muchas veces puede que se nos olvide seleccionar alguna celda o que queramos seleccionar celdas NO contiguas, para ello se ha de realizar la nueva seleccin manteniendo pulsada la tecla CTRL.
Este tipo de seleccin se puede aplicar con celdas, columnas o filas. Por ejemplo podemos seleccionar una fila y aadir una nueva fila a la seleccin haciendo clic sobre el indicador de fila manteniendo pulsada la tecla CTRL.
5. COPIAR Y PEGAR
La operacin de copiar duplica una celda o rango de celdas a otra posicin. Cuando utilizamos el portapapeles entran en juego 2 operaciones Copiar y Pegar. La operacin de Copiar duplicar las celdas seleccionadas al portapapeles de Windows y Pegar copia la informacin del portapapeles a donde nos encontramos situados. Para copiar unas celdas a otra posicin, tenemos que hacerlo en dos tiempos:
En un primer tiempo copiamos al portapapeles las celdas a copiar:
Selecciona las celdas a copiar y pulsa CTRL + C. Tambin seleccinalas y haz clic en el botn Copiar de la barra Inicio.
Observars como aparece una lnea punteada que la informacin que se ha copiado en el portapapeles.
Adems, en la versin Excel 2010 se ha incluido una pequea flecha que permite seleccionar la forma en que queremos copiar los datos. Si elegimos Copiar como imagen, aparecer un pequeo cuadro que nos permite convertir los datos seleccionados en una nica imagen.
En un segundo tiempo las trasladamos del portapapeles a la hoja:
Sitate sobre la celda donde quieras insertar los datos copiados en el portapapeles. Y haz clic en la opcin Pegar de la barra Inicio, o bien pulsa la combinacin de teclas CTRL + V.
Excel 2010 extiende el rea de pegado para ajustarlo al tamao y la forma del rea copiada. La celda seleccionada ser la esquina superior izquierda del rea pegada. En caso de que lo que quieras sea sustituir el contenido de unas celdas por la informacin copiada, seleccinalas antes de pegar la informacin y se sobrescribirn.
Para quitar la lnea de marca alrededor del rea copiada, pulsar la tecla ESC del teclado. Mientras tengas la lnea de marca puedes volver a pegar el rango en otras celdas sin necesidad de volver a copiar.
6. PORTAPAPELES
Con el Portapapeles podremos pegar hasta 24 objetos almacenados en l con sucesivas copias.
Puedes acceder al Portapapeles haciendo clic en la pequea flecha que aparece en la parte superior derecha de la seccin Portapapeles de la pestaa Inicio.
En nuestro caso puedes observar que hay 4 elementos, aunque indica que hay 18 de 24 objetos en el portapapeles.
Para pegar uno de ellos, hacer clic sobre el objeto a pegar.
Para pegar todos los elementos a la vez, hacer clic sobre el botn.Y si lo que queremos es vaciar el Portapapeles, hacer clic sobre el botn.Si no nos interesa ver la Barra del Portapapeles, hacer clic sobre su botn cerrar del panel o volver a pulsar el botn con el que lo mostramos.
1. Encienda la computadora: CPU y monitor, si existe algn desperfecto o faltante en el equipo comunicarlo inmediatamente.
2. Al aparecer la solicitud de contrasea elegir el login alumno y digitar como clave alumno.
3. Realice las actividades de la prctica indicadas por el docente.
4. Al concluir la prctica, avise a su profesor y luego salga del Windows realizando los pasos recomendados. Finalmente apague su equipo (CPU y pantalla)
1. Cmo se seleccionan varias columnas?
2. Cmo se elimina una fila?
3. Cmo se inserta una nueva hoja?
4. Cmo se modifica el ancho de una columna?
5. Cmo se oculta una fila?
6. Cmo se asignan un nombre a un rango de celdas?
7. Qu pasos se necesitan para eliminar el formato de un rango de celdas?
Conocer los pasos para modificar la presentacin de los datos en un libro de Excel.
1. FORMATOS DE FUENTEExcel nos permite cambiar la apariencia de los datos de una hoja de clculo cambiando la fuente, el tamao, estilo y color de los datos de una celda.
Para cambiar la apariencia de los datos de nuestra hoja de clculo, podemos utilizar los cuadros de dilogo o la banda de opciones, previamente debes seleccionar el rango de celdas al cual se quiere modificar el aspecto:
En la pestaa Inicio haz clic en la flecha que se encuentra al pie de la seccin Fuente.
Se abrir el cuadro de dilogo Formato de celdas, y ms concretamente la pestaa Fuente.Una vez elegidos todos los aspectos deseados, hacemos clic sobre el botn Aceptar.
Conforme vamos cambiando los valores de la ficha, aparece en el recuadro Vista previa un modelo de cmo quedar nuestra seleccin en la celda.
Esto es muy til a la hora de elegir el formato que ms se adapte a lo que queremos.
A continuacin pasamos a explicarte las distintas opciones de la ficha Fuente.
Fuente: Son los tipos de letra disponibles. Hay que elegir una de la lista. Si elegimos un tipo de letra con el identificativo delante de su nombre, nos indica que la fuente elegida es True Type, es decir, que se usar la misma fuente en la pantalla que la impresora, y que adems es una fuente escalable (podemos escribir un tamao de fuente aunque no aparezca en la lista de tamaos disponibles).
Estilo: Se elegir de la lista un estilo de escritura. No todos los estilos son disponibles con cada tipo de fuente. Los estilos posibles son: Normal, Cursiva, Negrita, Negrita Cursiva.
Tamao: Dependiendo del tipo de fuente elegido, se elegir un tamao u otro. Se puede elegir de la lista o bien teclearlo directamente una vez situados en el recuadro.
Subrayado: Observa como la opcin activa es Ninguno, haciendo clic sobre la flecha de la derecha se abrir una lista desplegable donde tendrs que elegir un tipo de subrayado.
Color: Por defecto el color activo es Automtico, pero haciendo clic sobre la flecha de la derecha podrs elegir un color para la letra.
Efectos: Tenemos disponibles tres efectos distintos: Tachado, Superndice y Subndice. Para activar o desactivar uno de ellos, hacer clic sobre la casilla de verificacin que se encuentra a la izquierda.
Fuente normal: Si esta opcin se activa, se devuelven todas las opciones de fuente que Excel 2010 tiene por defecto.
En la Cinta de opciones disponemos de unos botones que nos permiten modificar algunas de las opciones vistas anteriormente y de forma ms rpida. Si seleccionas previamente un texto, los cambios se aplicarn a l, y si no se aplicarn al nuevo texto que escribas. Puedes encontrar los botones para:
Elegir el tipo de fuente y el tamao del texto.. Para cambiar el tamao tambin puedes utilizar los botones , que aumentan o disminuyen el tamao un nivel por cada clic, respectivamente.
Cambiar los estilos:
Activa o desactiva la Negrita. Anteriormente se representaba con una B.
Activa o desactiva la Cursiva. Anteriormente se representaba con una I.
Activa o desactiva el Subrayado simple.
Puedes utilizar los tres a la vez sobre el mismo texto.
Colorear la celda (bote de pintura) o el texto (A). respectivamente. Al hacer clic sobre la flecha de la derecha se abrir la paleta de colores para escoger uno.
2. FORMATO DE CELDAS
Se puede asignar formato a las entradas de las celdas a fin de que los datos queden alineados u orientados de una forma determinada.
Para cambiar la alineacin de los datos de nuestra hoja de clculo, seguir los siguientes pasos:
Seleccionar el rango de celdas al cual queremos modificar la alineacin.
Haz clic en la flecha que se encuentra al pie de la seccin Alineacin.
Aparecer la ficha de la imagen.
Elegir las opciones deseadas y pulsar el botn Aceptar.
Las opciones de la ficha son:
Alineacin del texto Horizontal
Alinea el contenido de las celdas seleccionadas horizontalmente, es decir respecto de la anchura de las celdas. Al hacer clic sobre la flecha de la derecha podrs elegir entre una de las siguientes opciones:
GENERAL: Es la opcin de Excel 2010 por defecto, alinea las celdas seleccionadas dependiendo del tipo de dato introducido, es decir, los nmeros a la derecha y los textos a la izquierda.
IZQUIERDA (Sangra): Alinea el contenido de las celdas seleccionadas a la izquierda de stas independientemente del tipo de dato. Observa como a la derecha aparece un recuadro Sangra: que por defecto est a 0, pero cada vez que se incrementa este valor en uno, la entrada de la celda comienza un carcter ms a la derecha, para que el contenido de la celda no est pegado al borde izquierdo de la celda.
CENTRAR: Centra el contenido de las celdas seleccionadas dentro de stas.
DERECHA (Sangra): Alinea el contenido de las celdas seleccionadas a la derecha de stas, independientemente del tipo de dato. Observa como a la derecha aparece un recuadro de Sangra: que por defecto est a 0, pero cada vez que se incrementa este valor en uno, la entrada de la celda comienza un carcter ms a la izquierda, para que el contenido de la celda no est pegado al borde derecho de la celda.
RELLENAR: Esta opcin no es realmente una alineacin sino que que repite el dato de la celda para rellenar la anchura de la celda. Es decir, si en una celda tenemos escrito * y elegimos la opcin Rellenar, en la celda aparecer ************ hasta completar la anchura de la celda.
JUSTIFICAR: Con esta opcin el contenido de las celdas seleccionadas se alinear tanto por la derecha como por la izquierda.
CENTRAR EN LA SELECCIN: Centra el contenido de una celda respecto a todas las celdas en blanco seleccionadas a la derecha, o de la siguiente celda en la seleccin que contiene datos.
DISTRIBUIDO (Sangra): El contenido se alinea a izquierda y derecha, y adems trata de ocupar todo el espacio de la lnea vertical, separando las palabras tanto como sea necesario.
Alineacin del texto Vertical
Alinea el contenido de las celdas seleccionadas verticalmente, es decir, respecto de la altura de las celdas. Esta opcin slo tendr sentido si la altura de las filas se ha ampliado respecto al tamao inicial. Al hacer clic sobre la flecha de la derecha podrs elegir entre una de las siguientes opciones:
SUPERIOR: Alinea el contenido de las celdas seleccionadas en la parte superior de stas.
CENTRAR: Centra el contenido de las celdas seleccionadas respecto a la altura de las celdas.
INFERIOR: Alinea el contenido de las celdas seleccionadas en la parte inferior de stas.
JUSTIFICAR: Alinea el contenido de las celdas seleccionadas tanto por la parte superior como por la inferior.
DISTRIBUIDO: Distribuye el texto en la celda, de forma que no se solape con las colindantes. Si es necesario ampla el tamao de la celda.
Otras Opciones Orientacin: Permite cambiar el ngulo del contenido de las celdas para que se muestre en horizontal (opcin por defecto), de arriba a abajo o en cualquier ngulo desde 90 en sentido opuesto a las agujas de un reloj a 90 en sentido de las agujas de un reloj. Excel 2010 ajusta automticamente la altura de la fila para adaptarla a la orientacin vertical, a no ser que se fije explcitamente la altura de sta.
Ajustar texto: Por defecto si introducimos un texto en una celda y ste no cabe, utiliza las celdas contiguas para visualizar el contenido introducido, pues si activamos esta opcin el contenido de la celda se tendr que visualizar exclusivamente en sta, para ello incrementar la altura de la fila y el contenido se visualizar en varias filas dentro de la celda.
Reducir hasta ajustar: Si activamos esta opcin, el tamao de la fuente de la celda se reducir hasta que su contenido pueda mostrarse en la celda.
Combinar celdas: Al activar esta opcin, las celdas seleccionadas se unirn en una sola.
Direccin del texto: Permite cambiar el orden de lectura del contenido de la celda. Se utiliza para lenguajes que tienen un orden de lectura diferente del nuestro por ejemplo rabe, hebreo, etc.
En la Cinta de opciones disponemos de unos botones que nos permitirn modificar algunas de las opciones vistas anteriormente de forma ms rpida, como:
Los botones de alineacin vertical (superior, medio e inferior). Si nos situamos en una celda con texto se marcar la que est siendo utilizada.
Los botones de alineacin horizontal (izquierda, centrado y derecha).
La opcin para ajustar el texto en la celda que ampla la celda si el texto no cabe.
El botn Combinar y centrar unir todas las celdas seleccionadas para que formen una sola celda y a continuacin nos centrar los datos. Pulsando en la pequea flecha de la derecha se puede acceder a otras opciones de combinacin.
3. FORMATO DE BORDES Y SOMBREADOExcel nos permite crear lneas en los bordes o lados de las celdas.
Para cambiar la apariencia de los datos de nuestra hoja de clculo aadiendo bordes, seguir los siguientes pasos:
Seleccionar el rango de celdas al cual queremos modificar el aspecto.
Seleccionar la pestaa Inicio.
Hacer clic sobre la flecha que se encuentra bajo la seccin Fuente.
En el cuadro de dilogo que se abrir hacer clic sobre la pestaa Bordes.
Aparecer el cuadro de dilogo de la derecha.
Elegir las opciones deseadas del recuadro.
Una vez elegidos todos los aspectos deseados, hacer clic sobre el botn Aceptar.
Al elegir cualquier opcin, aparecer en el recuadro Borde un modelo de cmo quedar nuestra seleccin en la celda. A continuacin pasamos a explicarte las distintas opciones del recuadro.
Preestablecidos: Se elegir una de estas opciones:
Ninguno: Para quitar cualquier borde de las celdas seleccionadas.
Contorno: Para crear un borde nicamente alrededor de las celdas seleccionadas.
Interior: Para crear un borde alrededor de todas las celdas seleccionadas excepto alrededor de la seleccin.
Borde
Este recuadro se suele utilizar cuando no nos sirve ninguno de los botones preestablecidos. Dependiendo del borde a poner o quitar (superior, inferior, izquierdo,...) hacer clic sobre los botones correspondientes, primero habr que elegir Estilo y Color y a continuacin hacer clic sobre el borde a colocar.
Estilo: Se elegir de la lista un estilo de lnea.
Color: Por defecto el color activo es Automtico, pero haciendo clic sobre la flecha de la derecha podr elegir un color para los bordes.
En la Cinta de opciones disponemos de un botn que nos permitir modificar los bordes de forma ms rpida:
Si se hace clic sobre el botn se dibujar un borde tal como viene representado en ste. En caso de querer otro tipo de borde, elegirlo desde la flecha derecha del botn. Para abrir la ventana con las opciones que hemos visto, elegir Ms bordes.Rellenos
Excel nos permite tambin sombrear las celdas de una hoja de clculo para remarcarlas de las dems. Para ello, seguir los siguientes pasos:
Seleccionar el rango de celdas al cual queremos modificar el aspecto.
Seleccionar la pestaa Inicio.
Hacer clic sobre la flecha que se encuentra bajo la seccin Fuente.
Hacer clic sobre la pestaa Relleno.
Aparecer la ficha de la derecha.
Elegir las opciones deseadas del recuadro.
Una vez elegidos todos los aspectos deseados, hacer clic sobre el botn Aceptar.
Al elegir cualquier opcin, aparecer en el recuadro Muestra un modelo de cmo quedar nuestra seleccin en la celda.
A continuacin pasamos a explicarte las distintas opciones del recuadro.
Color de fondo: Se elegir de la lista un color de fondo o se pulsar el botn Sin Color.
Color de trama: Se elegir de la lista desplegable un estilo de trama, as como el color de la trama.
En la Cinta de opciones disponemos de un botn que nos permitir modificar el relleno de forma ms rpida:
Si se hace clic sobre el botn se sombrear la celda del color indicado en ste, en nuestro caso, en amarillo. En caso de querer otro color de sombreado, elegirlo desde la flecha derecha del botn. Aqu no podrs aadir trama a la celda, para ello tendrs que utilizar el cuadro de dilogo Formato de celdas.
4. ESTILOS PREDEFINIDOS
Si no quieres perder mucho tiempo en colorear las celdas y aplicar estilos, la mejor opcin son los estilos predefinidos. En la ficha Inicio, dentro de la seccin Estilos encontrars los botones Dar formato como tabla y Estilos de celda.
Si vas a dar formato a las celdas, debers seleccionarlas y pulsar el botn Estilos de celda. Vers muchas opciones entre las que elegir. Al hacer clic sobre una de ellas, el estilo se aplicar automticamente.
Uno de los estilos predefinidos es Normal, de forma que si quieres que una celda formateada, ya sea con un estilo predefinido o con uno personalizado, recupere el formato normal, slo tendrs que elegir esta opcin.
Si vas a dar formato a varias celdas, para formar una tabla, seleccinalas y pulsa Dar formato como tabla. La forma de proceder es similar a la anterior, la nica diferencia es que aparecer un pequeo cuadro de dilogo para que selecciones las celdas que quieres que formen parte de la nueva tabla y elijas si sta contendr encabezados.
Una vez finalices el formateo, lo que habrs creado ser una tabla, por lo que aparecer la pestaa Herramientas de tabla.5. COPIAR FORMATO
Si queremos que una celda tenga el mismo formato que otra, lo ms rpido muchas veces es copiar el formato. La forma de hacerlo es:
Primero, seleccionar la celda con el formato que queremos copiar.
Luego, en la pestaa Inicio, seleccionar la herramienta Copiar formato . Est situada en la categora Portapapeles, junto a las opciones para copiar, cortar y pegar.
Observars que al pasar el cursor por la hoja de clculo, el cursor tiene el siguiente aspecto .
Seleccionaremos la celda o el conjunto de celdas al que queremos aplicar el formato.
Y ya est. De esta sencilla forma nos ahorraremos el trabajo de tener que volver a establecer todos y cada uno de los parmetros de formato a mano: color, fuente, relleno, bordes, etc.
6. FORMATO DEL CONTENIDO DE LAS CELDAS
Excel nos permite modificar la visualizacin de los nmeros en la celda. Para ello, seguir los siguientes pasos:
Seleccionar el rango de celdas al cual queremos modificar el aspecto de los nmeros.
Seleccionar la pestaa Inicio y hacer clic sobre la flecha que se encuentra bajo la seccin Nmero.
Se abrir el cuadro de dilogo Formato de celdas, situado en la pestaa Nmero.
Elegir la opcin deseada del recuadro Categora:Hacer clic sobre el botn Aceptar.
Al elegir cualquier opcin, aparecer en el recuadro Muestra un modelo de cmo quedar nuestra seleccin en la celda.
General: Visualiza en la celda exactamente el valor introducido. Es el formato que utiliza Excel por defecto. Este formato admite enteros, decimales, nmeros en forma exponencial si la cifra no entra por completo en la celda.
Nmero: Contiene una serie de opciones que permiten especificar el nmero de decimales, tambin permite especificar el separador de millares y la forma de visualizar los nmeros negativos.
Moneda: Es parecido a la categora Nmero, permite especificar el nmero de decimales, se puede escoger el smbolo monetario como podra ser y la forma de visualizar los nmeros negativos.
Contabilidad: Difiere del formato moneda en que alinea los smbolos de moneda y las comas decimales en una columna.
Fecha: Contiene nmeros que representan fechas y horas como valores de fecha. Puede escogerse entre diferentes formatos de fecha.
Hora: Contiene nmeros que representan valores de horas. Puede escogerse entre diferentes formatos de hora.
Porcentaje: Visualiza los nmeros como porcentajes. Se multiplica el valor de la celda por 100 y se le asigna el smbolo %, por ejemplo, un formato de porcentaje sin decimales muestra 0,1528 como 15%, y con 2 decimales lo mostrara como 15,28%.
Fraccin: Permite escoger entre nueve formatos de fraccin.
Cientfica: Muestra el valor de la celda en formato de coma flotante. Podemos escoger el nmero de decimales.
Texto: Las celdas con formato de texto son tratadas como texto incluso si en el texto se encuentre algn nmero en la celda.
Especial: Contiene algunos formatos especiales, como puedan ser el cdigo postal, el nmero de telfono, etc.
Para modificar el formato de una o varias celdas, podemos elegir entre las distintas formas que nos proporciona Excel, estas son las diferentes formas que podemos utilizar:Utilizando la pestaa Inicio.
Ya hemos visto que en la pestaa Inicio, tenemos varios iconos para asignar de forma rpida un determinado formato a los nmeros incluidos en las celdas.
Los formatos incluidos en la barra son los ms comunes.Utilizando las teclas de acceso rpido
Tambin podemos escoger un formato utilizando las teclas de acceso rpido que exponemos en la siguiente tabla:
Teclas de acceso rpidoEfecto
CTRL+MAYS+$Aplicar el formato Moneda con dos decimales (los nmeros negativos aparecen en rojo).
CTRL+MAYS+%Aplicar el formato Porcentaje sin decimales.
CTRL+MAYS+^Aplicar el formato numrico Exponencial con dos decimales.
CTRL+MAYS+#Aplicar el formato Fecha con el da, mes y ao.
CTRL+MAYS+@Aplicar el formato Hora con la hora y minutos e indicar a.m. o p.m.
CTRL+MAYS+!Aplicar el formato Nmero con dos decimales, separador de miles y signo menos (-) para los valores negativos.
Esta forma me permite aplicar tambin en un slo paso un formato, incluye formatos que no tenemos en la barra Formato, pero es tal vez ms complicada de utilizar ya que requiere que memoricemos las combinaciones de teclas.Utilizando el cuadro de dilogo Formato de celdas
Esta ltima forma es menos rpida ya que requiere de varios pasos (abrir el cuadro de dilogo, elegir la pestaa adecuada y luego el formato deseado), pero permite utilizar muchos ms formatos y sobre todo nos permite ver todo el amplio abanico de formatos que nos ofrece Excel, adems de permitir que definamos nuestro propio formato personalizado.Para abrir el cuadro de dilogo Formato de celdas podemos elegir entre:
Hacer clic en la flecha que aparece al pie de la seccin Nmero (en la imagen ms arriba).
Hacer clic con el botn derecho sobre la celda y escogiendo del men contextual la opcin Formato de celdas. Presionar la combinacin de teclas Ctrl + 1.
Al realizar cualquiera de estas operaciones nos aparece el cuadro de dilogo como el que vemos en la imagen donde podemos escoger entre los diversos formatos numricos.
1.Encienda la computadora: CPU y monitor, si existe algn desperfecto o faltante en el equipo comunicarlo inmediatamente.
2. Al aparecer la solicitud de contrasea elegir el login alumno y digitar como clave alumno.
3. Realice las actividades de la prctica indicadas por el docente.
4.Al concluir la prctica, avise a su profesor y luego salga del Windows realizando los pasos recomendados. Finalmente apague su equipo (CPU y pantalla)
1. Cmo se cambia el formato del valor 10 para que se muestre con tres decimales?
2. Cmo se aplica un relleno a una celda?
3. Cmo se aplica una inclinacin al texto de una celda?
4. Cmo se centra un texto entre columnas?
5. Cmo se aplica un autoformato?
6. Cmo se colocan varias lneas en una celda?
Utilizar formatos avanzados en sus cuadros de datos como es formato condicional
Insertar imgenes y objetos a sus hojas de clculo.
Conocer usar saltos de lnea en una celda.
Conocer sobre la proteccin de una hoja y libro.
1. FORMATO CONDICIONAL
El formato condicional sirve para que dependiendo del valor de la celda, Excel aplique un formato especial o no sobre esa celda. El formato condicional suele utilizarse para resaltar errores, para valores que cumplan una determinada condicin, para resaltar las celdas segn el valor contenido en ella.
Cmo aplicar un formato condicional a una celda:
Seleccionamos la celda a la que vamos a aplicar un formato condicional.
Accedemos al men Formato condicional de la pestaa Inicio.
Aqu tenemos varias opciones, como resaltar algunas celdas dependiendo de su relacin con otras, o resaltar aquellas celdas que tengan un valor mayor o menor que otro.
Utiliza las opciones Barras de datos, Escalas de color y Conjunto de iconos para aplicar diversos efectos a determinadas celdas.
Nosotros nos fijaremos en la opcin Nueva regla que permite crear una regla personalizada para aplicar un formato concreto a aquellas celdas que cumplan determinadas condiciones.
Nos aparece un cuadro de dilogo Nueva regla de formato como el que vemos en la imagen.
En este cuadro seleccionaremos un tipo de regla. Normalmente querremos que se aplique el formato nicamente a las celdas que contengan un valor, aunque puedes escoger otro diferente.
En el marco Editar una descripcin de regla deberemos indicar las condiciones que debe cumplir la celda y de qu forma se marcar.
De esta forma si nos basamos en el Valor de la celda podemos escoger entre varias opciones como pueden ser un valor entre un rango mnimo y mximo, un valor mayor que, un valor menor que y condiciones de ese estilo.
Los valores de las condiciones pueden ser valores fijos o celdas que contengan el valor a comparar.
Si pulsamos sobre el botn Formato entramos en un cuadro de dilogo donde podemos escoger el formato con el que se mostrar la celda cuando la condicin se cumpla. El formato puede modificar, el color de la fuente de la letra, el estilo, el borde de la celda, el color de fondo de la celda, etc.
Al pulsar sobre Aceptar se crear la regla y cada celda que cumpla las condiciones se marcar. Si el valor incluido en la celda no cumple ninguna de las condiciones, no se le aplicar ningn formato especial.
2. INSERTAR IMGENES
Una vez tengamos nuestro libro definido, podemos mejorarlo incluyendo ilustraciones. Excel permite insertar:
Imgenes desde archivo,
Imgenes prediseadas, pertenecientes a una galera que tiene Excel,
Formas, es decir, lneas, rectngulos, elipses, etc, para disear nuestros propios dibujos,
SmartArt, varias plantillas para crear organigramas,
WordArt, rtulos disponibles de una galera que se pueden personalizar con diversas opciones.
Sobre las imgenes y los dibujos pueden realizarse multitud de operaciones, como mover, copiar, cambiar el tamao, variar la intensidad, etc. Para ello disponemos de varias barras de herramientas.Insertar imgenes prediseadas
Para insertar una imagen prediseada del catlogo de Office o de nuestra propia coleccin debemos seguir los siguientes pasos:
Hacer clic sobre el botn de la pestaa Insertar. Aparecer el panel Imgenes prediseadas a la derecha de la ventana de Excel
Las ilustraciones de la galera estn etiquetadas bajo conceptos. De forma que, por ejemplo, la imagen de la torre Eiffel est relacionada con los conceptos arquitectura, edificios, Europa, Francia, Pars, etc. En el recuadro Buscar: podemos escribir el concepto que buscamos. Si se trata de una de las palabras clave relacionadas a una imagen, se mostrar.
En Los resultados deben ser: podemos especificar qu tipo de archivos multimedia estamos buscando (imgenes, fotografas, sonido, etc)
Si tienes conexin a internet y marcas la casilla para Incluir contenido de Office.com, permitirs que se busquen ms recursos en la web.
Cuando ya tengamos todos los parmetros de la bsqueda definidos pulsamos sobre el botn Buscar y nos aparecer una lista con una vista previa con los archivos localizados.
Si no encuentras nada con las palabra clave que has introducido, puedes pulsar el botn Buscar sin escribir ningn concepto. De esa forma se mostrar la lista completa.
Para aadir la ilustracin a la hoja de clculo, simplemente haremos clic sobre ella.
Insertar Imgenes desde ArchivoTambin podemos insertar imgenes no clasificadas como prediseadas, como pueden ser imgenes fotogrficas creadas por nosotros o descargadas desde internet. Para insertar cualquier archivo de imagen debemos hacer clic en el botn
Aparecer el cuadro de dilogo Insertar imagen para escoger la imagen desde el disco duro. El aspecto del cuadro puede variar en funcin del sistema operativo que utilices.
Una vez seleccionado el archivo que queremos importar pulsaremos el botn Insertar y la imagen se copiar en nuestra hoja de clculo.
3. MANIPULAR IMGENES
De forma general para manipular cualquier objeto (imagen, dibujo, WordArt...) insertado en nuestra hoja de clculo, deberemos seguir los mismos pasos:
Para mover un objeto tenemos que seleccionarlo haciendo clic sobre l, una vez seleccionado aparecer enmarcado en unos puntos, los controladores de tamao. Si posicionamos el puntero del ratn sobre el objeto, cambiar de aspecto a una flecha parecida esta , slo tienes que arrastrar la imagen sin soltar el botn del ratn hasta llegar a la posicin deseada.
Para modificar su tamao, situar el cursor en las esquinas del objeto y cuando cambie de forma a una doble flecha, hacer clic y arrastrarlo para conseguir el nuevo tamao.
Para cambiar otras propiedades del objeto deberemos utilizar las opciones definidas para ese objeto y que iremos viendo a lo largo del tema.
Para manipular una imagen deberemos seleccionarla haciendo clic en ella. En ese momento aparecer el men Herramientas de imagen, con la pestaa Formato.
Utilizando esa barra, podremos realizar modificaciones como:
Permite cambiar el aspecto de la imagen, tindola con un determinado color o utilizando efectos artsticos como el Enfoque, el Texturizador o el efecto Fotocopia.
Permite cambiar la imagen existente por otra almacenada en disco.
En Excel 2010, el brillo y el contraste se ajustan desde el mismo botn: Correcciones.
Permite hacer volver a la imagen a su estado original, antes de que le hubisemos aplicado ningn cambio.
Hace que la imagen se comprima, ocupando mucho menos espacio en el documento de Excel. Si ejecutas esta opcin es posible que no puedas volver al estado original. Adems la imagen puede perder resolucin.
Puedes recortar la imagen utilizando esta herramienta, simplemente selecciona el rea (rectangular) de la imagen que quieras mantener, el resto de deshechar.
Permite voltear horizontal o verticalmente la imagen.
Permite elegir entre los diferentes bordes para la imagen.
Estilos de imagen. Permite aplicar un estilo rpido a la imagen para hacerla ms atractiva. Puedes aplicar diferentes estilos (muchos de ellos en 3 dimensiones) a tu imagen utilizando este men de configuracin. 4. INSERTAR FORMAS Y DIBUJOS
Excel 2010 dispone de herramientas que nos permiten realizar nuestros propios dibujos.
Y si te gusta realizar tus propios dibujos tambin dispones de rectas, curvas ajustables y dibujo a mano alzada para que tu imaginacin se ponga a trabajar.
Al hacer clic en el men Formas aparecer el listado de todas las formas disponibles en el programa. Selecciona alguna y dibjala, para ello haz clic en una zona de la hoja y sin soltar el ratn arrstralo hasta ocupar toda la zona que quieres que tome la forma.
Modificar dibujos
Los grficos y autoformas, admiten multitud de modificaciones como giros y cambios de tamao y proporciones. Para modificar un grfico lo primero que hay que hacer es seleccionarlo, para ello hacer clic sobre l y aparecern unos puntos de control a su alrededor.
Para modificar el tamao, situar el cursor en los puntos de control y, cuando cambie de forma a una doble flecha, hacer clic y arrastrarlo para conseguir el nuevo tamao.
Para mantener la proporcin mantener pulsada la tecla MAYSCULAS mientras se arrastra desde una de las esquinas.
Algunos grficos tambin tienen un rombo amarillo que sirve para distorsionar o cambiar la forma del grfico. En este caso un triangulo issceles se ha convertido en escaleno.
Para girar el grfico, seleccionarlo y hacer clic sobre el crculo verde que vemos en la parte superior central de la imagen, y mover el ratn para hacer girar el objeto, para acabar el proceso dejamos de presionar el ratn.
Tambin se pueden cambiar los colores de las lneas, el color de relleno, aadir efectos de sombra y 3D. Estas modificaciones se pueden realizar a partir de la pestaa Formato.
Con estos iconos de Formato se pueden realizar muchas de las acciones que ya vimos para las imgenes, adems opciones especficas, como modificar la forma o los puntos que trazan su figura.
En esta imagen se ha aplicado color verde degradado de fondo, color azul del contorno, grosor de 3 ptos. y tipo de contorno discontinuo.
Aadir Texto a un dibujo
Se puede aadir texto a un dibujo mediante el botn Cuadro de texto de la pestaa Formato, deberemos hacer clic y arrastrar para dibujar el cuadro de texto en la zona en la que queremos insertar el texto, y a continuacin insertar el texto.
Otra forma ms cmoda de aadir texto en el interior de un grfico es haciendo clic en el grfico con el botn derecho del ratn, para que aparezca el men contextual, elegir la opcin Modificar texto y automticamente nos crear el cuadro de texto ajustndolo al espacio disponible en el grfico.
5. SMARTART
Si lo que queremos es crear un diagrama de procesos u organigrama no ser necesario que lo creemos a partir de formas. Podra ser muy tedioso ir dibujando cada uno de sus elementos. Para esa funcin existe la opcin SmartArt , que encontraremos en la pestaa Insertar.
Al hacer clic en ella, se abre una ventana que nos permite elegir el tipo de diagrama que queremos. Hay muchos tipos entre los que podremos elegir: listas, procesos, ciclos, jerarquas, pirmides, etc.
Hay que seleccionar uno y pulsar Aceptar. De esta forma se insertar en la hoja de clculo y apreciaremos algunos cambios en el entorno de trabajo.
Mientras el diagrama est seleccionado, veremos en la zona superior una nueva barra de Herramientas de SmartArt, que incluye dos pestaas: una para el Diseo y otra para el Formato.
En la pestaa Diseo, la opcin ms utilizada es la de Agregar forma, que nos permite ir aadiendo elementos al diagrama en la posicin que necesitemos. La posicin ser relativa al elemento que tengamos seleccionado.
Otra opcin muy utilizada es De derecha a izquierda, que cambia de lado el elemento seleccionado.
Todo lo dicho hasta ahora sobre SmartArt concierne a la organizacin y formato de sus elementos. Pero un diagrama no tiene sentido si sus elementos no contienen un texto.
Cuando creamos un diagrama con SmartArt y se inserta en la hoja de clculo, se incluye adems un pequeo recuadro con el esquema que sigue el mismo. Podremos modificar el texto de los elementos desde ah, o bien directamente desde el interior de los elementos.
Si borras todo el texto de uno de los elementos desde el panel izquierdo, ste se eliminar del diagrama. Del mismo modo si pulsas la tecla Intro desde un elemento, se crear uno nuevo al mismo nivel. Puedes convertirlo en hijo pulsando la tecla Tabulacin, y en padre pulsando Retroceso.6. INSERTAR UN SALTO DE LNE A DENTRO DE UNA CELDA
Pulse en la barra de frmulas (o en la celda, si est modificando), en la posicin donde desee insertar el salto de lnea.
Presione la combinacin de teclas ALT+ENTER
7. AUTOFORMATO
Permite aplicar formatos pre-elaborados de manera rpida para mejorar la apariencia de nuestras hojas de clculo. Para ello siga los siguientes pasos:
Haga clic en una celda que pertenezca a la tabla a dar formato y en la ficha Inicio, grupo Estilo, opcin Dar formato como tabla.
A continuacin se mostrarn las opciones disponibles de autoformato.
Seleccione uno de los diseos y presione el botn Aceptar.
8. ESTABLECER PROTECCION A HOJAS Y LIBRO
Proteger una HojaAlgunas veces necesitaremos evitar que los datos sean modificados, para ello se requiere seguir los siguientes pasos:
Ir a la ficha Revisar, Grupo Cambios, Proteger hoja Se debe seleccionar aquello que se permitir realizar al usuario.
Se debe ingresar una contrasea con la verificacin correspondiente y las celdas protegidas no sern editables.
Tambin se puede proteger una hoja, al hacer clic derecho sobre la hoja y utilizando la opcin Proteger hoja.
Cuando nos ubicamos en una hoja protegida, en la ficha Revisar, grupo Cambios, aparecer Desproteger hoja y se ingresa la contrasea respectiva, teniendo nuevamente acceso para la edicin de la hoja.
Proteger una hoja de forma parcial
Si necesitamos que solo algunas celdas se encuentren protegidas en una hoja, se debe seguir los siguientes pasos:
Seleccionar las celdas que desea dejar desprotegidas.
Sobre la seleccin, hacer clic derecho y usar la opcin Formato de celdas, luego acceder a la ficha Proteger.
Desactivar la casilla de Bloqueada.
Presionar el botn Aceptar.
Luego de esto, puede realizar los pasos anteriormente descritos para proteger una hoja, solo que ahora algunas celdas sern editables.
Proteger un Libro
Algunas veces necesitaremos evitar que el libro sea modificado, para ello se requiere seguir los siguientes pasos:
Ir a la ficha Revisar, grupo Cambios, Proteger libro y utilizamos la opcin Restringir edicin, Proteger estructuras y ventanas.
Se debe ingresar una contrasea junto con la verificacin solicitada.
Las hojas si no estuviesen protegidas sern editables, pero no se puede eliminar una hoja aunque no est protegida.
1.Encienda la computadora: CPU y monitor, si existe algn desperfecto o faltante en el equipo comunicarlo inmediatamente.
2. Al aparecer la solicitud de contrasea elegir el login alumno y digitar como clave alumno.
3. Realice las actividades de la prctica indicadas por el docente.
4. Al concluir la prctica, avise a su profesor y luego salga del Windows realizando los pasos recomendados. Finalmente apague su equipo (CPU y pantalla)
1. Cmo se inserta un salto de lnea en una celda?
2. Cmo se protege una hoja?
3. Qu pasos son necesario si desea proteger solo algunas celdas de una hoja?
4. Qu cambios no se pueden realizar cuando se tiene protegido un libro?
Conocer los principios bsicos para la edicin de frmulas
Conocer sobre el uso de comentarios en las celdas.
1. INTRODUCCIN
Una frmula es una ecuacin que realiza clculos con los datos de una hoja. Es una secuencia de valores, referencias de celda, nombres, funciones u operadores, que generan un valor nuevo a partir de los valores existentes.
Una frmula se ingresa como si estuviese ingresando cualquier dato en la celda.
En Excel, la frmula comienza por un signo igual (=), tambin se puede utilizar el signo ms (+) seguido del clculo que realiza.
2. OPERADORES DE CLCULO DE LAS FRMULAS
Operadores Aritmticos
Ejecutan operaciones bsicas como suma, resta, multiplicacin, etc produciendo resultados numricos.OperadorSignificadoEjemplo
+ (signo ms) Suma5 + 10
- (signo menos) Resta17 2
* (asterisco) Multiplicacin4 * 7
/ (barra oblicua) Divisin50 / 10
% (signo de porcentaje) Porcentaje18%
^ (acento circunflejo) Exponente2 ^ 3
Operadores de Comparacin
Comparan dos valores y generan un valor lgico (VERDADERO o FALSO) como resultado de la comparacin.OperadorSignificadoEjemplo
= (igual) Igual aA1 = B1
> (mayor que) Mayor queA1 > B1
< (menor que) Menor queA1 < B1
>= (mayor e igual que) Mayor e Igual queA1 >= B1
= Comparacin
4. MOVER Y COPIAR UNA FRMULA
Si quisiramos mover una frmula, las referencias de celdas no cambiarn, mientras que si copiamos una frmula, las referencias relativas de celdas cambiarn, veamos un ejemplo:
Al copiar la frmula las referencias de las celdas cambian, usted verificar que en el caso presentado se ha realizado una copia hacia las filas por debajo de celda donde se ingres la frmula original. Observe que las referencias han cambiado en la declaracin del nmero de fila.
Nota: Si desea mostrar las frmulas en las celdas debe presionar el Botn de Microsoft Office, Opciones de Excel, Avanzadas. Mostrar opciones para esta hoja y activar la casilla de verificacin Mostrar frmulas en celdas en lugar de los resultados calculados.
5. REFERENCIAS DE CELDAS
Conjunto de coordenadas que ocupa una celda en una hoja de clculo. Por ejemplo, la referencia de celda que aparece en la interseccin de la columna A y la fila 1 es A1.
Referencias Relativas
Cuando se crea una frmula, normalmente la referencia de la celda o de un rango se basa en la posicin relativa respecto a la celda que contiene la frmula.
Una referencia de celda, como A1, indica a Excel cmo buscar otra celda a partir de la celda que contiene la frmula con dicha referencia. Si copiamos una frmula que utiliza referencias relativas, la frmula cambiar dependiendo de donde vamos a copiarla
Referencias Absolutas
Especifica la direccin exacta de una celda, independientemente de la posicin de la celda que contiene la frmula. Una referencia absoluta tiene la forma $A$1. Si copiamos una frmula con referencias absolutas, la frmula no cambiar.
Referencias Mixtas
En algunos casos la referencia se podr dar mixta, es decir que parte de la referencia de la columna o fila sea absoluta y la otra parte sea relativa.
Si copiamos una frmula con referencias mixtas, la frmula cambiar la columna o la fila que no tiene el signo $ delante dependiendo de donde vamos a copiarla y no variar la columna o fila que si tenga el signo $ delante.
Veamos un ejemplo:
En este caso, se desea calcular la proyeccin de ventas para los meses de Febrero, Marzo y Abril. Como se observa la tasa de variacin est dada en una tabla adicional llamada ESTIMACION POR MES y all se muestran los porcentajes a considerar para clculo del mes correspondiente, teniendo en cuenta que el porcentaje mostrado es con respecto al mes anterior.
Se plantea que los porcentajes mostrados estn calculados con respecto a Enero, por tanto, en la celda D3, se debe escribir la siguiente frmula:
=C3+C3*C$11
En las siguientes columnas donde se encuentran los meses podemos ver los cambios efectuados para cada mes (referencia relativa), mientras que la fila no deber cambiar (referencia mixta) 6. COMENTARIOS
Insertar Un Comentario
Un comentario es una anotacin que se puede dejar en las celdas, a manera de indicacin que slo aparece cuando nos asomamos a la celda que tiene un comentario, esta celda suele mostrar una marca roja en la esquina superior derecha.
Crear Un Comentario
Seleccione la celda o celdas a las que va a insertar el comentario.
Pulse SHIFT+F2 o ingrese a la ficha Revisar, grupo Comentarios y elija la opcin Nuevo Comentario o active el men contextual y seleccione la opcin Insertar Comentario.
Modificar un Comentario
Ubicarse en la celda que tiene el comentario a modificar.
Pulse SHIFT+F2 y modifique. Tambin puede ir a la ficha Revisar, grupo Comentarios y elegir la opcin Modificar comentario o utilizar el men contextual con la opcin Modificar comentario.
Eliminar un comentario
Ubicarse en la celda que tiene el comentario a eliminar
Active el men contextual, elija la opcin Eliminar comentario o en la ficha Revisar, grupo Comentarios elegir la opcin Eliminar.
Visualizar Comentario
Si necesita ir de comentario en comentario debe ir a la ficha Revisar, grupo Comentarios y elegir la opcin Anterior o la opcin Siguiente
Si necesita que se muestren u oculten los comentarios, debe ubicarse en la celda que tiene un comentario, activar el men contextual, elegir la opcin Mostrar u ocultar comentarios o en la ficha Revisar, grupo Comentarios y hacer clic en la opcin Mostrar u ocultar comentarios.
Si necesita observar todos los comentarios de las hojas, debe ir a la ficha Revisar, grupo Comentarios, Mostrar todos los comentarios.
En ocasiones insertar un comentario y este se ve siempre, a veces o inclusive ni siquiera se ve la marca, esto se controla siguiendo los siguientes pasos:
Presionar el Botn de Microsoft Office, Opciones de Excel, Avanzadas, Mostrar, en Para las celdas con comentarios mostrar, encontrar las opciones:
Sin comentarios ni indicadores.
Slo indicadores y comentarios al activar.
Comentarios e indicadores.
1.Encienda la computadora: CPU y monitor, si existe algn desperfecto o faltante en el equipo comunicarlo inmediatamente.
2.Al aparecer la solicitud de contrasea elegir el login alumno y digitar como clave alumno.
3.Realice las actividades de la prctica indicadas por el docente.
4.Al concluir la prctica, avise a su profesor y luego salga del Windows realizando los pasos recomendados. Finalmente apague su equipo (CPU y pantalla)
1. Comente sobre el orden de evaluacin de los operadores en una frmula. Dar un ejemplo.
2. Qu se modifica en una frmula cuando se copia a las columnas adyacentes?
3. Qu es una referencia absoluta?
5. Cmo se inserta un comentario?
Conocer sobre la estructura y edicin de funciones.
Conocer sobre el uso de funciones de Excel.
1. INTRODUCCIN
Las funciones son frmulas predefinidas que ejecutan clculos simples o complejos utilizando valores especficos, llamados argumentos, que van en un orden determinado o estructurado. Los argumentos pueden ser valores constantes, o extrados de la hoja o resultados de otras frmulas o funciones. Las funciones se utilizan para simplificar y reducir las frmulas en una hoja de clculo, especialmente las que ejecutan clculos prolongados o complejos.
2. ESTRUCTURA DE UNA FUNCIN
Cuando se empieza a estructurar una funcin comienza con el signo Igual ( = ), y acompaado por el nombre de la funcin, un parntesis de apertura, los argumentos o expresiones de la funcin van separados por coma ( , ) o tambin puede ser por punto y coma ( ; ) y el respectivo parntesis de cierre.
Nombre de la funcin: Para poder obtener una lista de funciones disponibles, tenemos que hacer clic en una celda y presionar la combinacin de teclas SHIFT+F3
Argumentos: Valores que utiliza una funcin para ejecutar los clculos u operaciones. El tipo de argumento que utiliza una funcin es especfico para esa funcin. Los argumentos ms comnmente utilizados son: valores numricos, valores de texto, referencias de celda, rangos de celdas, nombres, rtulos, valores lgicos tales como verdadero o falso y funciones anidadas.
Los argumentos pueden ser valores constantes (nmero o texto), frmulas o funciones.
3. ESCRIBIR FRMULAS
Cuando cree una frmula que contenga una funcin, el cuadro de dilogo Pegar Funcin le ayudar a introducir las funciones de la hoja de clculo. A medida que se introduzca una funcin en la frmula, el cuadro de dilogo Pegar Funcin ir mostrando el nombre de la funcin, cada uno de sus argumentos, una descripcin de la funcin y de cada argumento, el resultado actual de la funcin y el resultado actual de toda la frmula.
Insertar funciones con el asistente
Situarse en la celda donde desee introducir la funcin.
Ir a la ficha Frmulas, grupo Biblioteca de funciones, Insertar Funcin
Tambin puede presionar el botn Insertar funcin ubicado al lado izquierdo de la Barra de frmulas o pulse las teclas SHIFT+F3.
Aparecer el siguiente cuadro de dilogo:
Seleccione una categora de la funcin, esto har que en el cuadro de lista de la derecha slo se muestren las funciones de la categora elegida, y por lo tanto se reducir la lista.
Seleccione la funcin a utilizar, en la parte inferior se muestra los distintos argumentos y una breve descripcin de la funcin. Tambin hay un botn Ayuda sobre esta funcin para obtener una descripcin detallada de dicha funcin.
Presione el botn Aceptar.
Luego de aceptar se mostrar una ventana para desarrollar la funcin elegida guindonos en los pasos. Es necesario apreciar algunas diferencias que presenta esta versin. 4. FUNCIONES BSICAS =SUMA(argumento1; argumento2; )
Permite realizar la suma de los argumentos dados.
=PROMEDIO(rango)
Obtiene el promedio o media aritmtica de los valores de un rango de celdas.
=MAX(rango)
Devuelve el valor mximo de un conjunto de valores.
=MIN(rango)
Devuelve el valor mnimo de un conjunto de valores.
5. FUNCIONES PARA CONTEOS =CONTAR(rango)
Cuenta las celdas de un rango especfico, considera slo las celdas que contengan nmeros.
=CONTARA(rango)
Cuenta las celdas de un rango especfico, considera tambin los valores nulos, de error y de textos.
=CONTAR.BLANCO(rango)
Cuenta el nmero de celdas en blanco dentro de un rango.
=CONTAR.SI(rango; criterio)
Cuenta las celdas, dentro de un rango, que no estn en blanco y cumplen con el criterio especificado.
=CONTAR.SI.CONJUNTO(rango_criterio1,criterio1....)
Cuenta el nmero de celdas que cumplen un determinado conjunto de condiciones o criterios. 6. FUNCIONES MATEMTICAS Este tipo de categoras agrupan a funciones trigonomtricas como seno, coseno, logaritmo, etc. Veamos algunas:
=ABS(nmero)
Devuelve el valor absoluto de un nmero, es decir un nmero sin su signo.
Ejemplo:
FuncionesResultado
=ABS(2) Es igual a 2
=ABS(-2) Es igual a 2
=ALEATORIO( )
Devuelve un nmero aleatorio entre 0 y 1. Este valor se actualizar automticamente cuando se produzca un clculo.
Ejemplo:
FuncionesDescripcinResultado
=ALEATORIO() Genera un nmero entre 0 y 1 0.38444063
=ENTERO(ALEATORIO()*10) Genera un nmero entre 0 y 10 3
=ENTERO(nmero)
Esta funcin redondea un nmero hasta el entero inferior ms prximo. Ejemplo:
FuncionesResultado
=ENTERO(8,9) Es igual a 8
=ENTERO(8,2) Es igual a 8
=ENTERO(-8,9) Es igual a -9
=POTENCIA(nmero;potencia)
Eleva un nmero a la potencia especificada.
Ejemplo: =POTENCIA(3;2) ser 9
Para poder elevar un nmero, tambin se puede utilizar el acento circunflejo (^).
Ejemplo: =3^2
=PRODUCTO(nmero1;nmero2;)
Multiplica todos los valores, nmeros que figuran como argumento y devuelve el producto.
=RAIZ(nmero)
Devuelve la raz cuadrada de un nmero.
Ejemplos:
=Raz(49) es igual a 7
=Raz(-36) es igual a #NUM!
=REDONDEAR(nmero;decimales)
Permite redondear el nmero a la cantidad de decimales especificada.
Ejemplo: FuncionesResultado
=REDONDEAR(2,2643;3) 2,264
=REDONDEAR(25,56;0) 26
=REDONDEAR(30,6;2) 30,6
=TRUNCAR(nmero;decimales)
Permite truncar el nmero a la cantidad de decimales especificada.
Ejemplo:
FuncionesResultado
=TRUNCAR(2,2643;3) 2,264
=TRUNCAR(25,56;0) 25
=TRUNCAR(30,6;2) 30,6
=SUMAR.SI(rango; criterio; rango_suma)
Suma las celdas en el rango que coinciden con el argumento criterio.
Ejemplo:
Supongamos que el rango A1:A3, contiene los siguientes valores de propiedad para 3 casas: 10000, 20000 y 30000, respectivamente. El rango B1:B3 contiene comisiones de venta de 100, 200 y 300 entonces:
=SUMAR.SI(A1:A3, >15000, B1:B3) es igual a 500
=SUMA.CUADRADOS(argumento1; argumento2; )
Eleva cada argumento ingresado y procede a la sumatoria de los mismos. 7. FUNCIONES ESTADSTICAS=MODA(rango)
Devuelve el valor que se repite con ms frecuencia en una matriz o rango de datos. =MEDIANA(rango)
Devuelve el nmero que se encuentra en medio de un conjunto de nmeros, es decir, la mitad de los nmeros es mayor que la mediana y la otra mitad es menor.
=FRECUENCIA(datos;grupos)
Calcula la frecuencia de repeticin de los datos en un rango.
=PRONOSTICO(x;conocido_y;conocido_x)
Calcula o pronostica un valor futuro a travs de los valores existentes
8. FUNCIONES LGICAS =SI(prueba_lgica; si_es_verdadero; si_es_falso)
Devuelve un valor si el argumento prueba_lgica es Verdadero y otro valor si dicho argumento es Falso.
Ejemplo:
=SI(A1=F; Es mujer; Es hombre)
1.Encienda la computadora: CPU y monitor, si existe algn desperfecto o faltante en el equipo comunicarlo inmediatamente.
2. Al aparecer la solicitud de contrasea elegir el login alumno y digitar como clave alumno.
3. Realice las actividades de la prctica indicadas por el docente.
4. Al concluir la prctica, avise a su profesor y luego salga del Windows realizando los pasos recomendados. Finalmente apague su equipo (CPU y pantalla)
1. Qu funciones permite calcular el valor ms alto de una serie de datos?
2. Cmo se genera un valor al azar?
3. Cmo se calcula la media aritmtica de una serie de datos?
4. Cmo calculara un promedio ponderado?
5. Cundo sera til el uso de la funcin SI anidado y qu limitaciones tiene?
Conocer sobre el uso de funciones en Excel.
1. Funciones De TextosTodas estas funciones permiten manipular textos o porciones de textos dentro de una celda:
=MAYUSC(texto)
Convierte el texto en mayscula.
Ejemplo: =MAYUSC(total) se obtendr TOTAL=MINUSC(texto)
Convierte el texto en minsculas.
Ejemplo:
=MINUSC(TOTALES) se obtendr totales=NOMPROPIO(texto)
Cambia a mayscula la primera letra del argumento texto y cualquiera de las otras letras de texto que se encuentren despus de un carcter que no sea una letra.
Convierte todas las dems letras a minsculas.
Ejemplo:
=NOMPROPIO(este es un TTULO) se obtendr Este Es Un Ttulo=IZQUIERDA(texto;num_caracteres)
Extrae caracteres del extremo izquierdo de un texto (las primeras).
Ejemplo:
=IZQUIERDA(Curso Excel;5) se obtendr Curso=IZQUIERDAB(texto; [nm_bytes])
IZQUIERDAB devuelve el primer carcter o caracteres de una cadena de texto, en funcin del nmero de bytes que se especifique.
IZQUIERDAB cuenta cada carcter de doble byte como 2 si se ha habilitado la edicin de un idioma que admita DBCS y posteriormente se establece como idioma predeterminado. De lo contrario, la funcin contar cada carcter como 1.
Entre los idiomas que admiten DBCS se incluyen japons, chino (simplificado), chino (tradicional) y coreano. =DERECHA(texto;num_caracteres)
Extrae caracteres del extremo derecho de un texto (las ltimas).
Ejemplo:
=DERECHA(Curso Excel;5) se obtendr Excel=DERECHAB(texto;[nm_bytes])
DERECHABdevuelve el ltimo carcter o caracteres de una cadena de texto, segn el nmero de bytes especificado.
=HALLAR(texto_buscado;dentro_de_texto;num_inicial)
Busca un valor de texto dentro de otro (no reconoce maysculas y minsculas).
Ejemplo:
=ENCONTRAR(e; Esto es un ejemplo;1) se obtendr 6
=ENCONTRAR(E; Esto es un ejemplo;1) se obtendr 1=LARGO(texto)
Devuelve la longitud de una cadena de texto (nmero de caracteres incluyendo los espacios en blanco).
Ejemplo:=LARGO(Curso de Word) se obtendr 13=EXTRAE(texto;posicin_inicial;num_caracteres)
Extrae un nmero de caracteres del texto a partir de una posicin. Ejemplo:
=EXTRAE(Mi curso de Excel;4;5) se obtendr curso=CONCATENAR(texto1;texto2;)
Concatena o une argumentos de texto, une hasta 255 cadenas de texto en una sola. Los elementos que se unirn pueden ser texto, nmeros, referencias de celda o una combinacin de estos elementos.
Ejemplo:
=CONCATENAR(VALOR ; TOTAL) se obtendr VALORTOTAL
=CONCATENAR(VALOR ;;; TOTAL) se obtendr VALORTOTAL
=SUSTITUIR(texto;texto_original;texto_nuevo)
Sustituye un texto por otro, sin especificar posicin inicial.
Ejemplo:
=SUSTITUIR(Javier Lazo; Javier; Marco Antonio) Se obtendr Marco AntonioLazo=RECORTAR(texto)
Elimina los espacios del texto, excepto el espacio normal que se deja entre palabras.
Ejemplo:
=RECORTAR(" Ganancias primer trimestre ")
Elimina los espacios iniciales y finales del texto de la frmula (Ganancias primer trimestre)=REEMPLAZAR(texto_original;nm_inicial;nm_de_caracteres;texto_nuevo)
Reemplaza parte de una cadena de texto, en funcin del nmero de caracteresque especifique, con una cadena de texto diferente.
Ejemplo:
=REEMPLAZAR("INSTITUTO DE INFORMATICA",6,5,"*")
Como resultado tendrs INSTI*DE INFORMATICA=REPETIR(texto;nm_de_veces)
Repite el texto un nmero determinado de veces.Ejemplo:
=REPETIR("*-";3)
Como resultado tendrs *-*-*-2. Funciones De Fecha Y Hora=DIAS360(fecha_inicial;fecha_final;mtodo)
Calcula el nmero de das entre dos fechas basndose en un ao de 360 das (doce meses de 30 das) que se utiliza en algunos clculos contables. Donde:
Fecha_inicial y fecha_final, son las dos fechas entre las que se desea calcular el nmero de das.
Mtodo, es un valor lgico que especifica si se utilizar el mtodo de clculo europeo o americano.
FALSO u omitido US (NASD). Si la fecha inicial es el 31 del mes, se convierte en el 30 del mismo mes. Si la fecha final es el 31 del mes y la fecha inicial es anterior al 30, la fecha final se convierte en el 1 del mes siguiente, de lo contrario la fecha final se convierte en el 30 del mismo mes.
VERDADERO Mtodo europeo. Las fechas iniciales o finales que corresponden al31 del mes se convierten en el 30 del mismo mes.Ejemplo:=DIAS360("30-1-08"; "1-2-08") es igual a 1
Si la celda D10 contiene la fecha 30-1-08, la celda D11 contiene la fecha 1-2-08 y entonces:=DIAS360(D10; D11) es igual a 1
Aqu se detalla ampliamente ms ejercicios:
=HOY()
Devuelve el nmero de serie de la fecha actual.=DIA(num_serie)
Devuelve el da del mes correspondiente a num_serie. El nmero se expresa como un nmero entero comprendido entre 1 y 31.Ejemplo:=DIA(4-ene) devuelve 4=AO(num_serie)
Devuelve el ao correspondiente a num_de_serie. Ejemplo:=AO(25-dic-11) devuelve 2011=MES(num_serie)
Devuelve el mes correspondiente a num_de_serie. Ejemplo:
=MES(25-dic-11) devuelve 12=FECHA(ao; mes; dia)
Devuelve la fecha correspondiente. Ejemplo:
=FECHA(2011; 10; 30) devuelve 30/10/2011=HORA(nm_de_serie)
Devuelve la hora de un valor de hora.Ejemplo:
=HORA(17:15:25) devuelve 17=MINUTO(nm_de_serie)
Devuelve los minutos de un valor de hora.Ejemplo:
=MINUTO(17:15:25) devuelve 15=SEGUNDO(nm_de_serie)
Devuelve los segundos de un valor de hora.Ejemplo:
=SEGUNDO(17:15:25) devuelve 253. Funciones De Bsqueda
Estas funciones permiten localizar datos de una tabla o lista definida.=BUSCARH(valor_buscado;matriz_de_comparacin; indicador_filas;ordenado)
Busca un valor en la fila superior de una tabla y devuelve el valor ubicado en la columna especificada
Valor_buscado: Valor que se busca en la primera fila.
Matriz_de comparacin: Conjunto de informacin donde se buscan los datos.
Indicador_filas: Nmero de fila de matriz_de_comparacin desde el cual se deber devolver el valor.
Ordenado: Si desea que el elemento buscado coincida exacta o aproximadamente.
En la celda B2, se ingresa un valor que debe corresponder a un cdigo existente en el registro de la empresa.
En la celda B3 se colocar la frmula:
=BUSCARH(B2;B6:E8;2)
Donde se busca el valor de la celda C2 en el rango C6:F8, ubicando la coincidencia con la primera fila del rango. Luego devuelve el valor ubicado en la columna donde existe coincidencia y en la segunda fila del rango, por ese motivo el valor del tercer parmetro es 2.
Un detalle importante de la funcin =BUSCARV( ) es que si la lista o rango donde hay que buscar est desordenado, tendremos que aadir la palabra FALSO o 0 (Cero), al final de la frmula. Por ejemplo:
=BUSCARH(B21;B6:E8;2;FALSO)
En nuestro caso no es necesario, pues est alfabticamente ordenado.
Cuando se declara como ltimo parmetro FALSO, aun estando ordenada alfabticamente la lista, dar un mensaje de error #N/A si ingresa un cdigo inexistente.
=BUSCARV(valor_buscado; matriz_de_comparacin; indicador_columnas; ordenado)
Busca un valor especfico en la columna extrema izquierda de una matriz y devuelve el valor en la misma fila de una columna especificada en la tabla.Valor_buscado, es el valor que se busca en la primera columna de la matriz, puede ser un valor, una referencia o una cadena de texto.
Matriz_de_comparacin, es el conjunto de informacin donde se buscan los datos.Utilice una referencia a un rango o un nombre de rango.
Indicador_columnas, es el nmero de columna de matriz_de_comparacin desde la cual debe devolverse el valor coincidente.
Ordenado, es un valor lgico que indica si desea que la funcin BUSCARV busque un valor igual o aproximado al valor especificado
En la celda C2, se ingresa un valor que debe corresponder a un cdigo existente en el registro de la empresa.En la celda C3 colocaremos la frmula:
=BUSCARV(C2;B7:D14;2)Esta hoja va a permitir hacer una consulta a un listado. La frmula mirar lo que hay en la celda C2, y lo buscar en el rango B7:D14. Una vez que lo encuentre, (lo encontrar en la primera columna), mostrar lo que hay 2 columnas a su derecha (contndose ella), es decir, la descripcin del producto.Observe detenidamente los tres argumentos que nos pide la funcin =BUSCARV, primero la celda donde estar lo que intentamos buscar (el cdigo), luego el rango donde ha de buscarlo, y por ltimo el nmero de columna que queremos mostrar.
Ahora, escribiremos la frmula para la celda C4. Bsicamente es igual a la anterior, pero ahora el nmero de columna ser el 3, es decir, mostrar el precio:
=BUSCARV(C2;B7:D14;3)
Slo faltar comprobar las dos frmulas escribiendo cualquier cdigo de la lista de artculos en la celda C2.Un detalle importante de la funcin =BUSCARV( ) es que si la lista o rango donde hay que buscar est desordenada, tendremos que aadir la palabra FALSO o 0.
(Cero), al final de la frmula. Observe este ejemplo:
=BUSCARV(C1;A7:C15;2;FALSO)
En nuestro caso no hace falta, pues la lista est alfabticamente ordenada.
Sin embargo, en el uso cotidiano tal vez resulte mejor declarar como ltimo parmetro FALSO, aun estando ordenada alfabticamente la lista, pues nos dar un mensaje de error #N/A si ingresa un cdigo inexistente.
1. Encienda la computadora: CPU y monitor, si existe algn desperfecto o faltante en el equipo comunicarlo inmediatamente.
2. Al aparecer la solicitud de contrasea elegir el login alumno y digitar como clave alumno.
3. Realice las actividades de la prctica indicadas por el docente
4. Al concluir la prctica, avise a su profesor y luego salga del Windows realizando los pasos recomendados. Finalmente apague su equipo (CPU y pantalla)
1. Qu funciones permite extraer caracteres por la izquierda y por la derecha?
2. Cmo se concatena el contenido de dos celdas en una celda?
3. Cmo se calcula la edad de una persona?
4. Qu pasa si la primera columna de la matriz de comparacin est desordenada?
5. Qu sucede si ingresa un cdigo no existente cuando usa la funcin BUSCARV?
Conocer los mensajes de error en Excel. Utilizar funciones anidadas
Conocer estilos adicionales de referencias
1. Mensajes De Error
#DIV/0!
Se ha intentado dividir un nmero entre cero o celda en blanco.#NOMBRE?
Se ha introducido un nombre de rango inexistente. Tambin puede ser que no se haya encerrado una cadena de caracteres entre comillas dobles. Finalmente se da si usted desea utilizar un nombre de rango no declarado previamente.#VALOR!
Se ha introducido una frmula matemtica que hace referencia a un dato de tipo texto.#REF!
Se ha borrado un rango de celdas cuyas referencias estn incluidas en una frmula.#N/A
No hay informacin disponible para el clculo que se quiere realizar.#NUM!
Se ha introducido un argumento incorrecto en una funcin de la hoja de clculo.#NULO!
Se ha incluido un espacio entre dos rangos dentro de una frmula para indicar una interseccin, pero los rangos no tienen celdas comunes.##########
Aparece en una celda cuando el ancho de la columna es insuficiente para mostrar el valor almacenado, debe modificar el ancho de su columna.
Es importante, recordar que algunas funciones a pesar de utilizar valores no vlidos no muestran mensajes de error porque obvian esos valores no vlidos. Por ejemplo, se desea hallar la sumatoria de los valores desde la celda B3 hasta la celda B7.
La frmula utilizada sera:
=SUMA(B3:B7)
Observe que en la celda B6, existe un texto, sin embargo la frmula se evala y muestra un resultado.
2. Estilo Adicional De ReferenciaSi necesita hacer referencia en su frmula a todas las celdas de una o varias filas, debe utilizar la forma:
NMERO DE FILA INICIAL:NMERO DE FILA FINAL.
Ejemplos:
Si quiere sumar todas las celdas de la fila 8, sera:
=SUMA(8:8)
Si quiere sumar todas las celdas de la fila 10 y 11, sera:
=SUMA(10:11)Si necesita hacer referencia en su frmula a todas las celdas de una o varias columnas, debe utilizar la forma nombre de columna inicial:nombre de columna final. Ejemplos:
Si quiere sumar todas las celdas de la columna D, sera
=SUMA(D:D) Si quiere sumar todas las celdas de la columna E y F, sera
=SUMA(E:F)Algunas veces, los datos que hayamos ingresado en un libro de Excel, estarn ubicados en diferentes hojas, se emplea la forma:
NOMBRE DE HOJA!RANGO.
Asumiremos que tenemos un libro de Excel, donde existen varias hojas, nos encontramos en la hoja CONTABILIDAD y se requiere calcular el mayor de los costos de produccin ubicados en una hoja denominada COSTOS_PROD desde la celda F5 hasta la celda F20.
= MAX(COSTOS_PROD!F5:F20)
Esta expresin tiene la forma:
=FUNCION(NOMBRE DE HOJA!RANGO)
En la frmula anterior, se tiene el nombre de la hoja de clculo COSTOS_PROD y luego, un signo de exclamacin precede a la referencia de rango. No se utilizaron las comillas simples porque no hay espacios en blanco en el nombre de la hoja. Si utiliza las comillas simples y el nombre de la hoja no incluye espacios en blanco, Excel se encargar de removerlas automticamente de la frmula.
A continuacin otros casos que se presentan cuando trabajemos con frmulas:
Si se necesita hacer referencia a una hoja de otro libro y ese libro se encuentra en la carpeta actual, se utiliza la forma: [NOMBRE DE LIBRO.xlsx]NOMBRE DE HOJA!RANGO
Tenemos dos libros, PRESUPUESTO.xlsx donde se tiene la hoja ESTIMADO ENERO y otro libro EJECUCION.XLSX donde se tiene la hoja REAL ENERO. En la hoja ESTIMADO ENERO se encuentra el total en la celda H80 mientras que en EJECUCION ENERO se tiene el total en la celda H100. Se desea calcular la diferencia entre el presupuesto y la ejecucin. Si nos ubicamos en la celda H82 de la hoja ESTIMADO ENERO, la posible frmula a utilizar sera:
=[ESTIMADO ENERO!H80 - [EJECUCION.XLSX]REAL ENERO!H100
Observe que en la primera parte de la frmula no se indica el nombre del libro porque nos encontramos en el libro PRESUPUESTO.
Si el libro se encuentra en una carpeta diferente a aquella donde se encuentra grabado el libro donde estamos trabajando, entonces utilizaremos la forma:
NOMBRE DE UNIDAD:\CARPETA\SUBCARPETA\[NOMBRE DE LIBRO.XLSX]NOMBRE DE HOJA!RANGO. El NOMBRE DE UNIDAD se refiere a la letra que identifica a la unidad de almacenamiento, es decir C, D u otra en su computadora.
Si necesita hacer referencia a una computadora diferente a la actual, por ejemplo, en una red local, donde tenga los privilegios de acceso, se utiliza la forma:
\\SERVIDOR\CARPETA\[NOMBRE DE LIBRO.xlsx]NOMBRE DE HOJA!RANGO
Si necesita hacer referencia a una ubicacin en Internet se utiliza:DIRECCION WEB/CARPETA/[LIBRO.xlsx]HOJA!RANGO
Recuerde que las comillas simples son