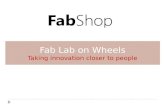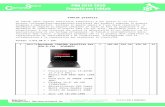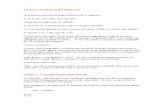GUIA DO INICIANTE FABLAB - Newton Paiva
Transcript of GUIA DO INICIANTE FABLAB - Newton Paiva

GUIA DO INICIANTEFABLABIMPRESSORA 3D


GUIA DO INICIANTEFABLABIMPRESSORA 3D
ORGANIZAÇÃOCarla Queiroga Werkhaizer
CO-AutORIANatália Romagna RodriguesBricio Mares Salles
BELO HORIZONtE | 2017

GUIA DO INICIANTE FABLAB: ImprEssOrA 3D
©2017 O organizador©2017 by Centro Universitário Newton Paiva
Belo Horizonte2017
EXPEDIENTE
PresideNte dO GrUPO sPliCe: Antônio roberto Beldi reitOr: João Paulo Beldi diretOr ACAdêmiCO: Celso de Oliveira BragadiretOr AdmiNistrAtivO e FiNANCeirO: Cláudio Geraldo Amorim de sousaCOOrdeNAdOr dA eXteNsÃO, PesQUisA e iNOvAÇÃO: leonardo santos
OrGANiZAÇÃO: Carla Queiroga Werkhaizer
CO-AUtOriA: Natália romagna rodrigues e Bricio mares salles
APOiO tÉCNiCO Núcleo de Publicações Acadêmicas do Centro Universitário Newton PaivaeditOrA de Arte e PrOJetO GrÁFiCO: Helô Costa
registro Profissional 127/mG

GUIA DO INICIANTE FABLAB: ImprEssOrA 3D
aPrEsENTaçãovamos falar sobre uma habilidade que você tem. Quando criança, já ficou curioso
para desvendar logo como abrir a embalagem de um brinquedo e descobrir que pode brincar, desmontar e depois montar de novo para entender como funciona. Já ficou entendiado com os seus brinquedos e inventou alguns mais interessantes. Já andou de bicicleta pensando como fazer para andar mais rápido e melhor. Já procurou por um produto e percebeu que ainda não existe, e teve vontade de ser o inventor. Já ficou pensando em uma solução para um problema social que assistimos todos os dias no noticiário. Já quis surpreender o seu amor inventando um presente todo feito por você. Já deixou de comprar alguma coisa porquê percebeu que sabe como fazer melhor. Já fez uma coisa errada, aprendeu com o erro, errou de novo e continua aprendendo sem medo de errar, porquê gosta de aprender fazendo. Já chamou seus amigos para te ajudar em uma idéia, e viu como a melhor idéia é o resultado das idéias de todo mundo juntas.
se o que você acabou de ler fez você lembrar de alguma coisa que já fez, então você é um maker, um fazedor. desta habilidade surgiu a cultura do “faça-você-mesmo”, ou diY em inglês, que empodera as pessoas para construir, criar, modificar e consertar o que quiserem.
As pessoas apaixonadas por fazer começaram a se reunir em espaços para compartilhar conhecimento. Começaram a transformar máquinas que antes estavam em grandes indústrias, para máquinas menores, mais baratas e que podem ser operadas por qualquer pessoa. e foi aí que surgiram as primeiras impressoras 3d nas lojas de departamento dos estados Unidos. estes espaços são conhecidos como makerspaces.
em 2001, Neil Gershenfeld, professor universitário do m.i.t (massachussets institue of technology, nos estados Unidos) percebeu que nestes makerspaces as pessoas podem ter idéias incríveis que podem mudar o mundo. A evolução tecnológica trouxe uma aproximação entre máquinas e pessoas que elevou o potencial criativo e empreendedor a níveis exponenciais, e foi quando Neil Gershenfeld criou o primeiro makerspace dentro do m.i.t., com o nome de FAB lAB.
de lá pra cá, os FAB lABs se tornaram referência em inovação, empreendedorismo e empoderamento. A idéia ganhou o mundo, e é conhecida como um dos pilares da “Nova revolução industrial”.
A Newton acredita que essa revolução tem que acontecer também na educação, e foi na frente: fundou o primeiro FAB lAB de minas. O FAB lAB Newton está no Campus Buritis, e foi todo feito para que você participe dessa revolução. este guia faz parte de uma série de publicações para você começar a utilizar o Fab lab, e mudar o mundo.
CArlA WerkHAiZerFab manager no Fab lab Newton

SUM
áRIO

GUIA DO INICIANTE FABLAB: ImprEssOrA 3D
1 INtRODuÇÃO ...................................................................................................8
1.1 PAINEL DE CONtROLE .............................................................................8
2 OPERAÇÃO .......................................................................................................9
2.1 LIGANDO A IMPRESSORA ........................................................................9
2.2 PREPARANDO O MAtERIAL ......................................................................9
2.2.1 troca de Material ...................................................................... 9
2.2.2 Inserção de Material ................................................................. 9
2.3 ARQuIVO DO PROJEtO ..........................................................................10
2.3.1 Alterar Escala do Modelo .........................................................11
2.3.2 Rotacionar o Modelo ...............................................................11
2.3.3 Visualização em Camadas .......................................................12
2.3.4 Salvar o arquivo Gcode ........................................................... 13
2.4 INICIAR A IMPRESSÃO ...........................................................................15
2.5 AJuStES DuRANtE A IMPRESSÃO ........................................................15
2.6 ENCERRANDO O PROJEtO .....................................................................16
3 MANutENÇÃO ................................................................................................16
3.1 CALIBRAGEM .........................................................................................16
3.1.1 Nivelamento da Bandeja ..........................................................16
3.2 LIMPEZA ................................................................................................16
3.2.1 Corpo do Equipamento ............................................................16
3.2.2 Bandeja de Vidro .....................................................................17
3.3 CuIDADOS .............................................................................................17
3.3.1 Sobras de Material no Alimentador ..........................................18
3.3.2 Entupimento do Bico ...............................................................18
3.3.3 Desnivelamento da Bandeja .....................................................19
4 SOFtWARES GRAtuItOS PARA MODELAGEM 3D ...........................................20
4.1 ONSHAPE ...............................................................................................20
4.2 AutOCAD ...............................................................................................20
4.3 FuSION 360 ............................................................................................20
4.4 SKEtCHuP .............................................................................................20
5 PARÂMEtROS DE IMPRESSÃO .......................................................................21
5.1 ABA BASIC .............................................................................................21
5.2 ABA ADVANCED .....................................................................................22

GUIA DO INICIANTE FABLAB: ImprEssOrA 3D8
1 INTroDUçãoA impressora 3D é um dispositivo que imprime ou cria objetos tridimensionais atra-
vés de um modelo elaborado em softwares de modelagem 3D.
Existem diversos processo de impressão 3D, mas esse guia irá apresentar a “im-
pressão aditiva” (ou impressão por deposição de camadas), que produz as peças camada
por camada, da base para o topo. um filamento termoplástico é aquecido e deposto com
alta precisão (resolução de camada de 20 mícrons, precisão XY de 12 mícrons e precisão
Z de 5 mícrons).
O modelo disponível no FabLAB Newton é de uma marca holandesa (FIG.1) e será
utilizado como exemplo para descrever os procedimentos apresentados neste guia.
1.1 PaINEL DE CoNTroLEtodo o controle do equipamento é feito a partir do menu inicial, que está apresentado
na figura 2.

GUIA DO INICIANTE FABLAB: ImprEssOrA 3D 9
2 oPEraçãoPara realizar um trabalho na impressora 3d são necessários diversos passos, que
serão detalhados a seguir, da preparação do projeto à retirada das peças prontas.
2.1 LIGaNDo a IMPrEssoraNa parte traseira do equipamento há uma chave responsável pelo funcionamento
da máquina, o Botão On\Off.
2.2 PrEParaNDo o MaTErIaLescolha o material que será utilizado para impressão e, então, verifique se já algum
material inserido na máquina. Caso positivo, será realizado o processo de troca de material, caso negativa, será o de inserção.
2.2.1 Troca de MaterialA impressora possui uma função de troca no seu menu, para acessá-la vá ao painel
de controle e, no menu inicial, selecione a opção material através do botão rotacional, em seguida selecione a opção change.
A mensagem heating printhead for material removal (aquecendo bico de impressão para remoção do material) irá aparecer no display. Aguarde o preenchimento completo da barra exibida e a impressora irá acionar o alimentador para rebobinar o filamento completamente. Caso o filamento fique com a ponta retida no alimentador, puxe-o levemente.
O material retirado deve ser armazenado na sua embalagem original para conservação (proteção contra umidade).
insira o material selecionado para o trabalho na presilha do rolo e coloque a ponta do material no alimentador.
No painel, selecione ready e segure a ponta do filamento até que sinta que está sendo puxado pelo alimentador. O alimentador irá conduzir o filamento até o o tubo Bowden, então selecione ready novamente. O equipamento irá acelerar a alimentação e, quando o material iniciar a sair pelo bico, selecione ready novamente.
Na lista de materiais disponíveis, selecione o tipo de material que foi carregado e pressione o botão rotacional.
2.2.2 Inserção de MaterialA impressora possui uma função de inserção no seu menu, para acessá-la vá ao painel
de controle e, no menu inicial, selecione a opção maintenance através do botão rotacional, em seguida selecione a opção advanced. Na lista de opções, selecione insert material.
A mensagem heating printhead for material insertion (aquecendo bico de impressão

GUIA DO INICIANTE FABLAB: ImprEssOrA 3D10
para inserção de material) irá aparecer no display. Aguarde o preenchimento completo da barra exibida e insira o material na presilha do rolo e a ponta do filamento no alimentador. O alimentador irá conduzir o filamento até o o tubo Bowden, e então selecione ready no display. O equipamento irá acelerar a alimentação e, quando o material iniciar a sair pelo bico, selecione ready novamente.
Na lista de materiais disponíveis, selecione o tipo de material que foi carregado e pressione o botão rotacional.
2.3 arQUIVo Do ProJEToO projeto a ser executado na impressora 3d deve ser um modelo digital, em formato
stl, pois é utilizado um software fatiador, que irá preparar o arquivo para impressão.O software de fatiamento é essencial para a impressão 3d, neste guia serão
demonstrados alguns procedimentos de ajuste de impressão para o software Cura, que é utilizado no FablAB Newton.
inicie o software no computador e acesse file e clique em load model file. Na janela que irá ser aberta selecione o arquivo e clique em abrir (FiG. 3).
Neste momento devem ser realizadas as configurações relacionadas à qualidade da impressão, que estão disponíveis no final deste guia.

GUIA DO INICIANTE FABLAB: ImprEssOrA 3D 11
2.3.1 alterar Escala do ModeloPara alterar a escala do modelo, selecione o segundo ícone exibido na parte inferior
esquerda da tela (FiG. 4).
serão exibidas opções para alteração das dimensões do modelo em cada eixo, de forma numérica ou percentual.
2.3.2 rotacionar o ModeloPara alterar a escala do modelo, selecione o primeiro ícone exibido na parte inferior
esquerda da tela (FiG. 5).

GUIA DO INICIANTE FABLAB: ImprEssOrA 3D12
Na figura 7 é exibido um exemplo, com destaque para o número de camadas que serão impressas e para a camada que está sendo avaliada.
Os 3 anéis ao redor do modelo são guias rotacionar em relação a um eixo específico. Para rotacionar, basta clicar em um anel e arrastar até o ângulo desejado. O comando Lay Flat rotaciona o modelo para que a face mais próxima da bandeja toque a bandeja na maior área possível, ele diminui o tempo de impressão e reduz a necessidade de suportes.
2.3.3 Visualização em CamadasÉ possível visualizar cada camada que será impressa, para verificar a existência
de erros. Para alterar para a visualização em camadas, selecione o ícone View Mode no canto superior direito e clique em Layers (FiG. 6).

GUIA DO INICIANTE FABLAB: ImprEssOrA 3D 13
2.3.4 outros Comandos ÚteisAo clicar com o botão direito do mouse na peça, são disponibilizadas algumas
opções que estão exibidas na figura 8.
a) Centralizar na bandeja a peça;
b) deletar o objeto selecionado;
c) multiplicar o objeto selecionado;
d) explodir o objeto selecionado (um arquivo stl pode conter várias peças agrupadas);
e) deletar todos os objetos;
f) recarregar todos os objetos;
g) reconfigurar a posição dos objetos para melhor impressão.

GUIA DO INICIANTE FABLAB: ImprEssOrA 3D14
No menu Tools existe a opção de imprimir as camadas de todas as peças simultaneamente ou de cada peça de forma independente.
No canto superior da tela do software são exibidas estimativas do tempo de impressão e da quantidade de material necessário (FiG. 9).

GUIA DO INICIANTE FABLAB: ImprEssOrA 3D 15
2.4 INICIar a IMPrEssãoinsira o cartão sd na máquina e, com o auxílio do botão rotacional, selecione a opção
print. Na lista que será aberta, selecione o seu arquivo. Neste momento a impressora irá iniciar o aquecimento do bico e da bandeja, para, ao término desse processo, iniciar a impressão.
embora uma impressão 3d possa ser demorada, é importante observar se está sendo executada da maneira correta durante todo o processo, para que possa ser interrompida em caso de falha e evite o desperdício de material.
2.5 aJUsTEs DUraNTE a IMPrEssãoApós o início da impressão, algumas opções estão disponíveis no display do
equipamento, para que seja possível pausar ou abortar a impressão e fazer ajustes nas configurações. dentre essas configurações, são importantes: temperature, speed, buildplate temperature, fan speed, material flow, retraction, led brightness. Para ter acesso às configurações, selecione a opção tune no display.
Ajustes nas configurações devem ser realizados mediante a observação de pequenas falhas no processo, portanto, é indicado que sejam realizados somente por usuários com domínio em impressão 3d.
2.3.5 salvar o arquivo Gcodeem seguida acesse file e clique em save Gcode, especifique o nome e local (se
possível salve diretamente no cartão sd) do arquivo e clique em salvar (FiG. 11).

GUIA DO INICIANTE FABLAB: ImprEssOrA 3D16
2.6 ENCErraNDo o ProJEToAo término da impressão, a bandeja retornará à posição original e será iniciado
o processo de resfriamento do equipamento (bico e bandeja). No display será exibida a mensagem Printer Cooling Down com uma barra de progresso. Quando a barra de progresso estiver completa, a mensagem no display será alterada para Print finished. You can remove the print. só então a peça pode ser retirada do equipamento. A retirada antes desse momento pode ocasionar danos à integridade da peça e da impressora, assim como desnivelamento da bandeja.
3 MaNUTENçãoA impressora 3d é um equipamento de mecânica simplificada e sua manutenção
pode ser dividida em 3 tipos: calibragem, limpeza e cuidado.
3.1 CaLIBraGEMA calibragem do equipamento se dá pela lubrificação dos eixos com óleo de
máquina, pela conferência da conformidade das temperaturas exibidas no display com a temperatura medida por pirômetro e pelo nivelamento da bandeja.
3.1.1 Nivelamento da BandejaPara nivelar a bandeja, acesse a opção Maintenance no display e selecione Buildplate.
serão exibidas instruções para todo o procedimento no display. todos os passos devem ser seguidos com cautela, para garantir o bom funcionamento da máquina.
3.2 LIMPEZaA limpeza da impressora é dividida na limpeza do corpo do equipamento e da
bandeja de vidro.
3.2.1 Corpo do EquipamentoO corpo do equipamento deve ser limpo com pano de algodão úmido, pois
o procedimento é para retirada de poeira e restos de filamentos. É aconselhável a suspensão da bandeja para facilitar a limpeza. Para isso, acesse a opção Maintenance, selecione Advanced e na lista selecione raise buildplate. Ao término da limpeza, retorne a bandeja para a posição original pelo mesmo caminho que utilizou para suspendê-la, selecionando lower buildplate na lista.

GUIA DO INICIANTE FABLAB: ImprEssOrA 3D 17
3.2.2 Bandeja de VidroApós diversas impressões, é comum que ocorra o acúmulo de material na bandeja
de vidro, o que pode levar a irregularidades na superfície e consequentes falhas nas impressões, portanto ela deve ser limpa periodicamente.
Para higienização da bandeja de vidro, ela deve estar sempre fria e ser retirada do equipamento. Para retirá-la abra as presilhas frontais da bandeja (FiG. 12) e deslize a placa de vidro até sua remoção. A limpeza deve ser realizada com água e sabão, utilizando uma esponja não abrasiva, para evitar riscos. Ao recolocar o vidro no equipamento, certifique que o mesmo se encontra completamente seco.
3.3 CUIDaDosNesta seção serão listados os problemas simples e de maior ocorrência na operação
de impressoras 3d, em caso de problemas mais graves, procure um especialista.

GUIA DO INICIANTE FABLAB: ImprEssOrA 3D18
3.3.2 Entupimento do BicoO entupimento pode ser observado quando, durante uma impressão, o material
não é depositado na bandeja. Para solucionar esse problema, acesse maintenance e selecione advanced e move material. Aguarde o aquecimento o completo do bico e gire o botão rotacional no sentido horário para saída do material.
Quando o bico está obstruído por alguma sujeira ou material carbonizado, impossibilitando a passagem do filamento, é necessária a retirada do tubo bowden e remoção dessa impureza.
3.3.1 sobras de Material no alimentadordurante a remoção de um filamento da impressora, algumas sobras podem ficar
retidas no alimentador. Para removê-las é necessário ter acesso ao percurso do filamento, através da retirada do tubo bowden. Para isso, remova o clipe do grampo e pressione o collet (FiG. 13) para baixo e puxe o tubo para cima.

GUIA DO INICIANTE FABLAB: ImprEssOrA 3D 19
O número 1 na figura sinaliza a parte onde a impressão está correta e o número 2 sinaliza o ponto de desnivelamento.
3.3.3 Desnivelamento da BandejaOs procedimentos para nivelamento da bandeja já foram descritos neste guia. Neste
tópico será demonstrado um exemplo de detecção de bandeja desnivelada. É exibido na figura 14 a diferença na impressão em dois lados da bandeja.

GUIA DO INICIANTE FABLAB: ImprEssOrA 3D20
4 soFTWarEs GraTUITos Para MoDELaGEM 3D4.1 oNsHaPE
site: https://www.onshape.com/O primeiro CAd 3d colaborativo online. Não é necessário instalar nada no
computador, basta acessar de um browser conectado à internet, criar um login e senha e pronto. É possível acessar o Onshape em várias plataformas como: Windows, mac, linux e browsers como Chrome, Firefox, safari, além de plataformas móveis como iPhones e iPads. O acesso para sistemas Android ainda está em desenvolvimento.
4.2 aUToCaDsite: http://www.autodesk.com/education/free-software/allO AutoCAd é um software que contém um conjunto de ferramentas para auxiliar o
desenvolvimento de desenho técnico em alguma área, seja ela na área civil em projetos de arquitetura, hidráulica, elétrica, estrutura, etc., ou então em projetos de mecânica desenhando peças para a indústria, entre muitos outros tipos de projetos. ele é gratuito para estudantes.
4.3 FUsIoN 360site: http://www.autodesk.com/education/free-software/allO software chega para fortalecer a família de programas de modelagem 3d da
Autodesk, oferece recursos profissionais através de uma interface simples e intuitiva. É gratuito para estudantes.
4.4 sKETCHUPsite: https://www.sketchup.com/pt-Br É um software CAd de fácil uso, que opera num ambiente em 3d. ele possibilita
os usuários criarem desde esboços até projetos com precisão de forma fácil e tridimensionais. O sketchUp make é uma versão gratuita.

GUIA DO INICIANTE FABLAB: ImprEssOrA 3D 21
5 ParÂMETros DE IMPrEssãoPara o software de fatiamento Cura, os parâmetros são divididos em duas abas:
Basic e Advanced.
5.1 aBa BasICNa aba basic estão disponíveis, em tópicos, as configurações quanto à qualidade e
à velocidade da impressão. são apresentados os padrões utilizados no FablAB Newton nas tabelas 1 a 4.
5.2 aBa aDVaNCEDNa aba advanced estão disponíveis, em tópicos, as configurações detalhadas
quanto às camadas de impressão e às velocidades específicas de cada tipo de trabalho. são apresentados os padrões utilizados no FablAB Newton nas tabelas 5 a 8.
1 Quanto mais próxima ao 100% mais resistente será a peça.2 O tipo de suporte é determinado de acordo com a necessidade de cada peça, sendo everywhere com área de aderência nas regiões internas do sólido e na mesa e touching Buildplate apenas na mesa.3 adesão é utilizada para evitar contração de peças grandes e aumentar a superfície de contato de peças pequenas, evitando que as peças se soltem durante a impressão.



www.newtonpaiva.br
Belo Horizonte e região metropolitana:
(31) 4005-9019
Outras Localidades:
0800 942 9800