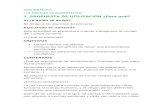GUÍA DIDÁCTICA DEL ALUMNO - Diputació de Valencia · Guía didáctica del alumno ... aparece la...
Transcript of GUÍA DIDÁCTICA DEL ALUMNO - Diputació de Valencia · Guía didáctica del alumno ... aparece la...
Guía didáctica del alumno
Servicio de Formación 2
ÍNDICE
1. BIENVENIDO A LA FORMACIÓN ON LINE ........................................................... 3
2. ¿CÓMO REALIZO UN CURSO DE FORMACIÓN ON LINE? ..................................... 3
3. ¿CUÁNTO TIEMPO DURA EL CURSO? ................................................................. 4
4. ¿CÓMO SE EVALÚA EL CURSO? ......................................................................... 4
5. ¿CÓMO PUEDO UTILIZAR LA PLATAFORMA? ...................................................... 5
6. ¿QUÉ DEBO HACER AL INICIAR UN CURSO ON LINE?........................................22
7. RECOMENDACIONES SOBRE LA PARTICIPACIÓN EN LAS CHARLAS ....................23
En el almacén de la plataforma de e-formación podréis encontrar el mismo documento, junto con la temporalización del curso,el temario y toda la documentación necesaria para realizar el curso. Es recomendable que os descarguéis y guardéis todos los documentos en el ordenador desde el que os conectáis a la plataforma para poder consultarlos sin necesidad de acceder a la plataforma. Recomendación: crear una carpeta con el nombre del curso y guardad todos los documentos generados (prácticas, mensajes, documentos...) en dicha carpeta.
El único documento que no se encuentra en la plataforma son los datos personales y los datos de acceso que son personales.
Guía didáctica del alumno
Servicio de Formación 3
1. BIENVENIDO A LA FORMACIÓN ON LINE
A través de la formación on-line pretendemos difundir entre los empleados públicos los conocimientos y habilidades necesarios para desenvolverse en el mundo de las nuevas tecnologías de la información y la comunicación.
El presente curso tendrá una modalidad semipresencial, ya que se combinarán las clases presenciales con el desarrollo del curso a través de internet.
La metodología de este curso está centrada en la figura del alumno como elemento clave del sistema de formación y en la participación del tutor o tutora como dinamizador y facilitador del proceso de aprendizaje.
2. ¿CÓMO REALIZO UN CURSO DE FORMACIÓN ON LINE?
A diferencia de la enseñanza tradicional y presencial, donde el profesor es el eje del proceso de enseñanza-aprendizaje, en la formación on-line el protagonista es el alumno y su actitud dinámica y participativa frente a los diferentes recursos y fuentes de información que se le ofrecen.
En este proceso es muy importante que el alumno conozca y maneje el entorno de la Plataforma de la Generalitat Valenciana e-Formación, a través de la cual se desarrollara el curso. Para ello es muy recomendable que acceda a la misma y con ayuda de esta guía se familiarice con el Campus Virtual. (ver pagina 5)
El carácter multimedia hace que los contenidos estén organizados por módulos para facilitar una navegación personal del alumno. La navegación por el curso está dirigida a facilitar el aprendizaje, por lo que los alumnos disponen en todo momento de una indicación del lugar en el que se encuentran. En cada módulo se proponen al alumno la realización de diferentes actividades y practicas.
Cada módulo suele tener como último apartado, un cuestionario de corrección on line, que le servirá al alumno para afianzar los conocimientos adquiridos durante su estudio, y al tutor para evaluar el nivel de conocimientos de la materia.
Los alumnos tendrán asignado un tutor para todo el curso. Los tutores son profesionales expertos en la materia del curso y en e-Learning. Ellos serán los encargados de ayudarle, resolver dudas, promover debates, así como evaluar sus actividades. El alumno puede comunicarse con su tutor en el momento que lo precise; es importante que, aunque el alumno esté estudiando en solitario, sepa que cuenta con alguien al otro lado de la Red para atender sus consultas en cualquier momento.
Estudiar sobre papel es diferente a hacerlo ante una pantalla de ordenador, pero las herramientas de comunicación de la plataforma harán más fácil, ameno y dinámico el tiempo de estudio. Durante todo el curso los alumnos dispondrán de estas herramientas de comunicación:
• Correo electrónico: permite la comunicación dentro de la plataforma y es muy adecuado para hacer consultas de forma personalizada.
• Foro: al ser los mensajes públicos, sirve para plantear temas de interés general.
• Chat: posibilita comunicarse y “charlar” en tiempo real, tanto acerca de temas propuestos por los alumnos como acerca de otros planteados y planificados por el profesor.
Guía didáctica del alumno
Servicio de Formación 4
3. ¿CUÁNTO TIEMPO DURA EL CURSO?
La duración del curso quedará especificada en la planificación presentada por el tutor. No obstante el alumno puede organizar su aprendizaje, fijando su calendario de trabajo personal, atendiendo al recomendado previamente por la tutoría. El tiempo medio de estudio diario recomendada es de 1 hora y 30 minutos.
Una vez finalizado el curso, se cerrará durante una semana el acceso de los alumnos a la plataforma, para que los tutores puedan realizar la evaluación. Tras la evaluación de los tutores se volverá a tener acceso a los contenidos del curso, pero esta vez sin tutorización.
4. ¿CÓMO SE EVALÚA EL CURSO?
Para superar el curso el alumno debe superar los siguientes criterios:
- Un porcentaje de un 80% del curso visitado
- Un porcentaje del 50% de las actividades realizadas correctamente.
- Realizar el 50% de las prácticas correctamente y entregarlas a su debido tiempo.
Estos datos los podrán comprobar los tutores y los alumnos a través del módulo Estadísticas de la plataforma.
NOTA: Los cursos de idiomas no tienen certificado del Instituto Valenciano de Administración Pública.
Guía didáctica del alumno
Servicio de Formación 5
5. ¿CÓMO PUEDO UTILIZAR LA PLATAFORMA?
Como podrá comprobar el funcionamiento de la plataforma es muy sencillo e intuitivo. Esta guía le servirá de refuerzo en el uso de su aula virtual.
ACCESO AL CAMPUS VIRTUAL
El primer paso para comenzar a utilizar el Campus Virtual de la Diputación de Valencia es iniciar el programa de navegación a través de Internet: Microsoft Internet Explorer, desde la versión 5 y siguiente.
Ante cualquier duda sobre los requisitos mínimos puede consultar la siguiente página web: http://www.dival.es/eformacion/soporte/ y seleccione el tipo de curso en el que ha sido seleccionado.
Teclee la siguiente dirección de Internet, http://www.dival.es/eformacion/ en la barra de direcciones.
Tras la carga de la página web, aparece la pantalla inicial de presentación. En esta página están disponibles los enlaces del manual on-line del Campus Virtual, el vínculo para descargarse la Guía del Alumno en formato PDF y un enlace para descargarse el software necesario para ver archivos PDF.
En la parte inferior derecha aparece una sección solicitando su nombre de usuario y su contraseña de entrada.
Guía didáctica del alumno
Servicio de Formación 6
Estos datos le identifican como usuario del Campus. Cada usuario dispone de una clave personal, que se le proporciona al inicio del curso.
Una vez introducido su nombre de usuario y clave, accederá al curso en el que esté matriculado y a todos los servicios que el Campus Virtual pone a su disposición.
Al acceder al Campus Virtual, la primera pantalla que le aparece es la siguiente:
En esta pantalla se distinguen dos grandes áreas:
• La zona superior está destinada a los menús. El menú que está activado en ese momento aparece de diferente color y su contenido se muestra en la pantalla central.
• La zona central muestra los contenidos propiamente dichos, tanto del curso como del servicio que tenga activado. Para acceder a los diferentes servicios pulse sobre la opción que desee activar.
Guía didáctica del alumno
Servicio de Formación 7
EL AULA VIRTUAL
Para Hoy
La información que puede encontrar en el menú Hoy es la siguiente:
En la parte central de la pantalla se encuentran los servicios más comunes de uso en la plataforma; la mensajería, los foros, las charlas y los cursos en los que se encuentra matriculado, con la posibilidad de acceder a ellos directamente.
Los diferentes servicios que ofrece este menú son:
• Mis cursos: muestra el curso en el que está matriculado. Si pulsa sobre él, accederá a sus contenidos. Una vez haya accedido, dispondrá de toda la información necesaria para realizar el mismo. Para obtener más información diríjase al apartado "Cursos". Dentro de este apartado se encuentra un enlace para acceder a la encuesta del curso. Este enlace aparecerá a partir de una fecha determinada que configurará el administrador de la plataforma. Puede encontrar más información y otro acceso a la encuesta en el apartado "Cursos".
• Mensajería: muestra los últimos mensajes recibidos. El Campus Virtual le permite mantener un contacto fluido con el tutor de su curso a través de este servicio.
Está formado por cuatro columnas. En la primera columna está ubicado el asunto o tema del que trata el mensaje; en la segunda aparece el nombre del remitente, es decir, del usuario que ha enviado el mensaje; en la tercera, la fecha en la que se envió el mensaje y en la cuarta, la prioridad con la que se ha enviado el mismo (alta, media o baja).
Guía didáctica del alumno
Servicio de Formación 8
Por ejemplo, si el remitente quiere destacar un mensaje en concreto, éste irá acompañado de un signo de exclamación de color rojo para captar su atención.
• Para acceder a un mensaje en concreto, pulse sobre el asunto.
• Cuando acceda por primera vez al Campus, encontrará un mensaje de Bienvenida enviado por el propio sistema o la persona responsable de su curso, así como también el sistema utiliza este medio para informarle de la aceptación de matricula en la edición del un curso.
• Servicios: A través de los foros, charlas… puede intercambiar información con los demás usuarios del Campus: compartir dudas, comentar algún tema en concreto, plantear debates de interés, etc.
• El tutor visita el foro con regularidad, según se estipule, de modo que puede plantear sus dudas para que los participantes de la acción formativa den una respuesta.
• La pantalla muestra los últimos mensajes enviados por los usuarios que pertenecen a su grupo. Para acceder a ellos pulse sobre el nombre asignado a los servicios que más le interese y participe en ellos.
Otra de las opciones que se pertenecen al menú "Para Hoy" es la de Preferencias . Esta opción le permite elegir el formato de nombres y fechas que le resulte más cómodo, además de disponer de cambio de idioma.
Junto a la opción de "Preferencias" se encuentra la opción Historial académico.
Esta opción es una ficha con los datos personales relacionados con los cursos en los ha sido matriculado. Al acceder a ella, el alumno podrá ver sus datos personales y los datos estadísticos de los cursos.
Guía didáctica del alumno
Servicio de Formación 9
Al alumno se le enviará un mensaje a través de las Alertas de la Mensajería para informarle de la superación de los criterios establecidos en el curso.
Si ha superado el curso, el alumno podrá obtener un informe, descargándose el archivo adjunto de la Plantilla “.rtf” de certificado.
Este informe lo emitirá el tutor/a a través de la plataforma, por tanto es aconsejable que el alumno consulte esta opción al finalizar cada acción formativa. (Este informe no tiene validez administrativa).
Guía didáctica del alumno
Servicio de Formación 10
Mensajería
El servicio de mensajería le permite estar en contacto con su tutor y con los alumnos con el fin de que la formación se lleve a cabo de forma más fluida, ya que, de este modo se mantienen ciertos rasgos de la formación presencial.
El Campus Virtual de la Diputación de Valencia le permite recibir y enviar mensajes. En la bandeja de entrada aparecen los mensajes recibidos.
Cada mensaje contiene una serie de campos donde se informa de varios detalles: • El asunto del que trata. • El estado del mensaje, si lo ha leído o no. • El remitente. • El perfil del remitente (otro alumno del curso, nuestro tutor...) • La fecha de envío. • Prioridad con la que se ha enviado (alta, media o baja) que aparece señalizado con un
signo de exclamación rojo, anaranjado o verde. • Los ficheros que se adjuntan (si es el caso) • Casilla de verificación, para marcar el mensaje cuando quiera eliminarlo.
Guía didáctica del alumno
Servicio de Formación 11
Para leer el mensaje pulse sobre el asunto. El contenido se muestra en la parte inferior de la pantalla.
Para ver los archivos adjuntos, en el caso de que los haya, pulse sobre el nombre del archivo, que aparece señalado de diferente color.
También se indica el total de mensajes (registros) recibidos.
Si quiere ver mensajes anteriores o que se encuentren en páginas posteriores, pulse en los iconos que aparecen en la parte inferior de la tabla: . Estos iconos se muestran cuando su buzón contiene más de diez mensajes.
En la parte inferior del cuadro, también se encuentran las opciones de Nuevo mensaje: al pulsar sobre este botón creará un nuevo mensaje. Para ello hay debe rellenar los siguientes campos que aparecen en blanco:
• Adjuntar: para enviar algún archivo pulse en "examinar" y seleccione el elemento de su disco duro que quiere enviar. El tipo de archivos que puede adjuntar son aquellos que anteriormente han sido establecidos por parte del tutor o administrador de la plataforma.
• Asunto: le servirá al destinatario para identificar el contenido del mensaje.
• Destinatario: abre una ventana donde puede seleccionar el usuario a quien quiere dirigir su mensaje. Para ello, indique un curso, pulse sobre el destinatario que le interesa y, mediante las flechas situadas en la columna central, ubique ese nombre en el cuadro de la derecha. Con esto y al aceptar habrá elegido un destinatario del mensaje.
• Prioridad: se trata de un menú desplegable que le permite seleccionar la importancia que quiere darle al mensaje.
A continuación escriba el mensaje, y por último, envíelo pulsando en el icono: .
Eliminar: elimina los mensajes que han sido seleccionados previamente a través de la casilla de verificación.
Buscar: este botón abre una ventana en la que puede buscar un mensaje en concreto de entre todos los que ha recibido utilizado el nombre, apellidos o asunto.
Si quiere ver los mensajes que ha enviado, seleccione la bandeja de salida.
En ella se ofrece la misma información que en la bandeja de entrada pero referida a los mensajes enviados.
En las alertas puede encontrar aquellos mensajes que le han llegado señalizados como alerta para que les preste una especial atención, como por ejemplo los mensajes de emisión de informes del Historial Académico.
Guía didáctica del alumno
Servicio de Formación 12
Foros
Otra de las opciones que ofrece el Campus Virtual es la participación en los foros del curso. En el servicio de foros, su mensaje llega a todos los alumnos del grupo en los que esté matriculado.
Es el lugar donde puede plasmar sus inquietudes, dudas, proyectos, ideas o recomendaciones, y/o responder a las ya publicadas. Es lo más similar a un aula y aquí se mantienen conversaciones de todo tipo de forma asíncrona.
Esta forma de comunicación favorece la participación en el curso y en el proceso de aprendizaje en general.
Una vez se ha accedido al servicio Foro debe pulsar sobre el nombre del servicio en la zona izquierda de la pantalla. Al pulsar sobre el nombre del servicio se muestra la siguiente pantalla:
Si accede por primera vez al Campus, encontrará un foro creado relacionado con su curso en la parte izquierda de la pantalla.
Para participar en el foro, pulse sobre el nombre del foro que le interese (los foros disponibles se encuentran en el árbol de la izquierda) y a continuación, participe escribiendo su mensaje. Para escribir un mensaje, pulse en el botón "Nuevo mensaje". Una vez finalizado, éste se mostrará en la parte derecha de la pantalla.
En el foro aparece el asunto del que trata el mensaje, el remitente del mismo (ya sea tutor o alumno), el icono del perfil del remitente, la fecha y hora en la que ha sido enviado y, si el tutor lo considera oportuno, la casilla de verificación, para marcar el mensaje cuando quiera eliminarlo.
Guía didáctica del alumno
Servicio de Formación 13
Para conocer qué mensajes hemos leído, disponemos de la columna de mensajes leídos. En ella nos indicará a través de este signo que el mensaje ha sido leído (igual que en la mensajería).
En la parte superior del cuadro aparecen las opciones de:
Nuevo mensaje: al pulsar sobre este botón se crea un nuevo mensaje. Para ello hay que rellenar el campo del asunto y escribir el mensaje. Por último envíelo al foro pulsando sobre el icono de envío.
Buscar: Este botón abre una ventana en la que puede buscar un mensaje en concreto de entre todos los que haya recibido a través de las palabras del asunto y/o remitente.
Para leer un mensaje en concreto, pulse sobre el asunto. Una nueva ventana muestra el mensaje en su totalidad.
Puede escribir un nuevo mensaje desde esta ventana. Pulse sobre el botón "Nuevo mensaje", que aparece en la parte superior de la tabla de mensajes recibidos.
Tablón de Anuncios
Otra de las opciones que ofrece el Campus Virtual el tablón de anuncios. En el servicio de anuncios, el mensaje enviado por el tutor llega a todos los alumnos del curso.
Es el lugar donde el alumno puede informarse de todos los avisos que el tutor crea oportuna. Es lo más similar a un corcho donde se coloca información. Recuerde después de acceder al módulo, pulsar sobre el nombre del servicio (en la parte izquierda).
Guía didáctica del alumno
Servicio de Formación 14
Charlas
El árbol de la izquierda indica las charlas que están disponibles. Para participar, pulse sobre charla y espere a que se cargue el programa de "charlas".
En breves instantes verá la sala seleccionada en la parte derecha de la pantalla, ya puede intervenir en la charla. Escriba sus mensajes en la parte inferior del cuadro.
Puede modificar el formato del texto que escribe (color y tipografía de la fuente, negrita o subrayado), Para ello debe pulsar el botón Fuente.
Guía didáctica del alumno
Servicio de Formación 15
Almacén
Como su propio nombre indica, este es el lugar apropiado para almacenar los documentos y archivos que pueden resultar interesantes para completar, enriquecer los contenidos del curso.
El tutor es el se encarga de incluir archivos en el almacén del curso. Cuando existan archivos en el almacén, dispondrá también de la opción de descargar archivos, de este modo todos los alumnos pueden tener acceso a documentos que el tutor considere interesantes.
Guía didáctica del alumno
Servicio de Formación 16
Cursos
Dado que se trata de un Campus Virtual, la opción principal la constituye la pestaña Cursos.
Existen dos formas de acceder a este servicio:
• Desde el menú "Para Hoy": incorpora la opción "Mis cursos", a través de la cual puede acceder a ellos directamente.
• Desde la pestaña "Cursos" ubicada en "Aula Virtual".
Al pulsar el botón "Cursos" aparece la siguiente pantalla:
En ella se muestran los últimos mensajes recibidos y los últimos mensajes del foro. Puede utilizar desde aquí estos servicios (mensajería y foro).
Para acceder a los contenidos del curso utilice el botón "Entrar en el curso". También puede acceder a la encuesta, siempre que esté visible, pulsando el botón "Entrar en la encuesta".
La forma de navegación es similar al resto del Campus. En la zona de la izquierda hay de un árbol de navegación con las diferentes unidades y apartados. Al pulsar sobre ellos se abrirá el contenido del curso. Existe la posibilidad de minimizar el árbol con la finalidad de dejar más espacio para la visualización de los contenidos. Pulse en el icono situado en la parte superior
del árbol . De esta forma, el contenido ocupa toda la zona central de trabajo.
Guía didáctica del alumno
Servicio de Formación 17
Utilice las flechas situadas en la parte derecha de la barra superior para avanzar o retroceder
por los contenidos del curso:
Si quiere volver a la situación inicial y visualizar el árbol, pulse en el icono .
En la parte superior aparecen diferentes opciones y herramientas referidas al curso:
• Foros: desde aquí puede acceder directamente a los foros. De esta forma, si durante la realización del curso le surge algún comentario, no es necesario que abandone los contenidos.
• Charlas: pulsando en esta opción puede intervenir directamente en las charlas del curso (sin abandonar éste) y dialogar con los demás usuarios que estén conectados en ese momento.
• Mensaje: permite enviar desde aquí un mensaje al tutor.
• Notas: el tutor puede añadir al contenido del curso alguna nota que considere de interés. Para leerla, pulse en esta opción. Junto al botón de notas aparecen dos iconos, uno que le permite leer y escribir notas privadas y otro que facilita la lectura de las notas que el tutor haya añadido al contenido del curso y que considere de interés. Si no existen notas en el apartado, este icono será rojo. Cuando existan notas, será verde.
Guía didáctica del alumno
Servicio de Formación 18
Encuesta
La encuesta es un servicio de la plataforma que no estará activada siempre. En cada acción formativa se asignarán unas fechas concretas para que los alumnos realicen la encuesta. Recuerde que es muy importante para la mejora de los cursos la cumplimentación de la encuesta.
Existen dos formas de acceder a este servicio:
• Desde el menú "Para Hoy": incorpora la opción "Mis cursos" / Encuesta Entrar, a través de la cual puede acceder a la encuesta directamente.
• Desde la pestaña "Cursos" ubicada en "Aula Virtual".
Tras pulsar el botón "Entrar en la encuesta" esta es la pantalla que nos encontramos:
En el tiempo que la encuesta esté activa todos los alumnos deben acceder a la encuesta y rellenarla. Posteriormente se pulsará el botón "Enviar" para hacer llegar los resultados a la plataforma. Si desea volver a la página anterior pulse el botón "Volver". La encuesta sólo se puede enviar en una única ocasión y es totalmente anónima.
Guía didáctica del alumno
Servicio de Formación 19
LA SECRETARIA
Dentro de Secretaria existen dos opciones. Contacto y Soporte.
El funcionamiento de estos menús es muy sencillo. Es un lugar para enviar mensajes al "Director" del centro o al soporte de ayuda en caso de tener dudas o problemas. Únicamente debe poner el texto con su propuesta y enviar.
Estos mensajes serán recibidos de inmediato por estas personas, poniéndose en contacto lo antes posible. Aunque se recomienda utilizar otros medios de comunicación, como el teléfono o el correo externo a la plataforma.
Guía didáctica del alumno
Servicio de Formación 20
ESTADÍSTICAS
Este módulo es informativo y nos permite conocer la información de nuestros avances en el curso y de nuestra participación en la plataformas. Según las características del curso pueden aparecer las siguientes estadísticas personales:
Estadísticas de conexión.
Estas estadísticas nos muestran la información sobre el tiempo de conexión al curso. El primer paso es seleccionar “Ver mis estadísticas” en la zona izquierda de la plataforma.
Seguidamente la fecha de inicio y la fecha limite en la que queremos acotar las estadísticas. Para que resulte más fácil se puede pulsar sobre el icono de la derecha de la fechas, aparecerá un calendario en el que seleccionar la fecha.
Una vez seleccionadas las fechas pulsaremos el botón “Ver Estadísticas”.
•••• Nos permite conocer el número de conexiones al curso, el tiempo que se ha conectado cada día y el porcentaje de conexión.
•••• Además permite ver el total de conexiones, el tiempo total que ha invertido el alumno y el tiempo medio de conexión.
•••• También tenemos la posibilidad de visualizar la franja horaria de conexión a la página del curso, el número de conexiones / hora, el tiempo de conexión y el porcentaje.
•••• Además se muestra el total de conexiones, el tiempo total y la media de cada conexión.
Para salir de las estadísticas pulsar sobre el botón “Volver”.
Estadísticas de seguimiento y evaluación.
Las estadísticas de seguimiento y evaluación nos permite conocer el tiempo dedicado a cada lección, el porcentaje de curso que se ha finalizado...
Guía didáctica del alumno
Servicio de Formación 21
Existen tres tipos de estadísticas:
•••• Evaluación: Nos muestra información relativa a los ejercicios automatizados del curso.
•••• Seguimiento: Nos muestra la información referente al tiempo de lectura de los contenidos.
•••• Listado de Seguimiento de Usuarios por Edición: nos muestra los datos más relevantes de las dos estadísticas anteriores junto con el nombre de cada alumno, su perfil, el porcentaje de actividades y el porcentaje de curso visitado, el nombre de la última página visitada, qué ejercicio ha realizado el último y en qué fecha...
Para visualizar estas estadísticas seleccione el tipo que desee visualizar y pulse el botón “Ver estadísticas”.
Según las características del curso las estadísticas de seguimiento y evaluación pueden unificarse.
Guía didáctica del alumno
Servicio de Formación 22
6. ¿QUÉ DEBO HACER AL INICIAR UN CURSO ON LINE?
Al iniciar un curso, no conocemos bien la plataforma de formación y nos resulta un poco complicado navegar por la misma, por eso vamos a recomendar algunos pasos que os podrán ayudar.
Una vez hemos entrado en la plataforma de e-formación hemos de aprender a manejarnos con la misma soltura que lo hacemos en nuestro centro habitual de estudio, sabemos dónde el aula donde acudimos a clase, el tablón de anuncios …. En este Centro haremos lo mismo.
Al acceder al Centro entramos en el servicio “Para Hoy” de “Aula Virtual”, en esta pantalla encontramos un resumen de todas las novedades (nuevos mensajes, acceso al curso, foros, charlas…), como si fuera una agenda rápida y recordatoria. Pero si deseamos ver cada servicio por separado:
1. Lo primero que haremos es ir a al menú mensajería, allí leeremos los mensajes y contestaremos si es necesario.
2. Acudiremos al tablón de anuncios para ver si tenemos algún recordatorio del tutor.
3. Miraremos en el almacén por si hay algún nuevo documento que el tutor nos haya dejado para trabajar.
4. A continuación iremos a los foros que haya en ese curso, para ver los comentarios y reflexiones de todos nuestros compañeros, y aprovecharemos para hacer nuestros comentarios sobre el curso en general o específicos conforme vaya avanzando el mismo y nos indique el tutor.
5. A continuación iremos a la opción Cursos e iniciaremos la lectura del mismo.
6. Si tenemos programada una charla es recomendable que probéis la entrada con antelación para comprobar que funciona correctamente, y no tenéis problemas de conexión en Internet. Y también hacerlo desde el acceso de la ventana “Para Hoy”, de esta manera la charla estará en una ventana flotante y podremos “ver los contenidos” al mismo tiempo que debatimos.
7. Recordad que tenemos disponible el módulo Estadísticas en el que poder consultar nuestros avances en el curso.
Nota.- Para salir correctamente de la plataforma recuerda pinchar en el aspa de la esquina, que hay en la parte superior dentro de la plataforma, así tus datos quedarán correctamente registrados.
Guía didáctica del alumno
Servicio de Formación 23
7. RECOMENDACIONES SOBRE LA PARTICIPACIÓN EN LAS CHARLAS
Breves recomendaciones para las charlas del curso.
• Conectaros antes para comprobar que no tenéis problemas, preferiblemente un día antes y probad a escribir. En el caso que tengáis algún problema, informad desde el módulo de secretaría de la Plataforma o contactar con el servicio de Soporte Técnico.
• Recordad que si el tutor/a está presente en la charla es un buen momento para solucionar todas las dudas que nos hayan surgido hasta el momento relacionadas con la materia del curso y/o con el uso de la plataforma.
• Procurad ser breves y directos, las charlas suelen ir muy rápidas.
• Si el comentario está dirigido a una persona, indicadlo en el mensaje.
• No os preocupéis si al principio os sentís un poco “mareados con tanta información simultánea”, es cuestión de acostumbrarse, poco a poco, tomároslo con tranquilidad.
• Saludad al entrad y despedíos al salir, de este modo evitaremos conjeturas sobre la conexión de otros participantes.
• Evitad escribir en mayúsculas. En un chat si escribimos en mayúsculas es como si estuvieses gritando.
• Evitad utilizar las charlas privadas. En una charla presencial equivaldría a cuchichear o hablarle a otra persona a la oreja.
• Si no hemos terminado la frase en la intervención utilizar el punto y como. Si hemos terminado de escribir la frase utilizar el punto. De este modo todos los participantes sabrán si la persona que interviene ha finalizado su frase o no.
• Es aconsejable que cada persona la acceder al chat utilice un color diferente para poder diferenciar visualmente las intervenciones de todos los compañeros.