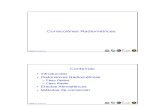GUÍA DEL USUARIO ETHERNET DTC1000-DTC4000 … · correcciones, actualizaciones y mejoras del...
-
Upload
nguyenkhanh -
Category
Documents
-
view
213 -
download
0
Transcript of GUÍA DEL USUARIO ETHERNET DTC1000-DTC4000 … · correcciones, actualizaciones y mejoras del...
15370 Barranca Parkway Irvine, CA 92618-2215 EE.UU.
GUÍA DEL USUARIO ETHERNET
DTC1000-DTC4000-DTC4500
© 2010 HID Global Corporation. Todos los derechos reservados.
DTC1000/4000/4500 Ethernet User Guide – Spanish L001420 (Rev.1.0)
1
Guía del usuario Ethernet DTC1000, DTC4000, DTC4500 (Rev 1.0), © 2010 propiedad de HID Global Corporation. Todos los derechos reservados. Se otorga un permiso exclusivo a los revendedores autorizados de los productos HID Global para reproducir y distribuir este documento de copyright a los clientes de HID Global autorizados que hayan firmado un acuerdo de confidencialidad con respecto al uso privado y restrictivo de dicho documento.
Se actualizará el número de revisión de este documento para que refleje los cambios, correcciones, actualizaciones y mejoras del mismo.
Número de control de revisión
Fecha Título del documento
Revisión 1,0 Agosto de 2010 Guía del usuario de Ethernet DTC1000, DTC4000, DTC4500
Marcas de productos y exenciones de responsabilidad
HID, HID Global y Fargo son las marcas de productos o marcas registradas de HID Global Corporation en Estados Unidos y en otros países.
La información contenida en este documento aparece “TAL Y COMO ES” sin garantía alguna. HID Global rechaza toda garantía y condición respecto a la información contenida en el presente documento, incluidas las garantías implícitas de comercialización, idoneidad para un propósito particular, derecho de propiedad e incumplimiento.
HID Global no se hace responsable en ningún caso, ya sea mediante contrato, agravio o de lo contrario por daños indirectos, especiales o consecuentes resultantes del uso de la información contenida en el presente documento.
Cualquier pregunta respecto a los cambios, correcciones, actualizaciones o mejoras de este documento se deben dirigir a:
HID GLOBAL Servicios de apoyo 6533 Flying Cloud Drive Eden Prairie, MN 55344 (EE.UU) (866)607-7339 Ext #6 FAX: (952) 946-8492 www.hidglobal.com
DTC1000/4000/4500 Ethernet User Guide – Spanish L001420 (Rev.1.0)
2
www.hidglobal.com _________________________________________________________ 2 Mensajes de seguridad (léanse atentamente)__________________________________ 5 Opción Ethernet ____________________________________________________________ 6
Introducción ______________________________________________________________________ 6 Especificaciones técnicas de la opción Ethernet _______________________________________ 6 Especificaciones funcionales de la opción Ethernet ____________________________________ 7 Descripción general de los servicios de red ___________________________________________ 8
Revisión del servidor de impresión ________________________________________________ 8 Revisión del servidor de páginas Web _____________________________________________ 8 Revisión de la interfaz de administración de red_____________________________________ 8
Interfaz de administración de red ____________________________________________________ 9 Revisión del servidor Telnet _________________________________________________ 9
Instalación del cliente Telnet para sistemas operativos de Windows. _____________________ 9 Interfaz de línea de comandos de Telnet ____________________________________________ 12
Inicio de una sesión de Telnet ___________________________________________________ 12 Acceso a la dirección IP de la impresora ____________________________________________ 13
Revisión de la tabla de comandos de Telnet _______________________________________ 13 Procedimientos estándar de las páginas Web de Ethernet_____________________ 19
Revisión de la seguridad de las páginas Web ________________________________________ 19 Inicio de sesión ________________________________________________________________ 19 Acceso a la página de inicio _____________________________________________________ 20 Revisión de la página de inicio___________________________________________________ 21 Revisión de las categorías y campos de la página de inicio (tabla) ____________________ 21
Ajuste de la configuración de red ___________________________________________ 23 Acceso a la página de Configuración de red _________________________________________ 23
Revisión de la interfaz __________________________________________________________ 23 Revisión de la configuración actual _______________________________________________ 24 Conmutación al modo de dirección IP automática __________________________________ 24 Cambio al modo de dirección IP estática __________________________________________ 24 Ingreso del tamaño de la ventana TCP____________________________________________ 25 Uso del botón Borrar cambios ___________________________________________________ 26
Uso de la página Ruta de impresión ________________________________________________ 27 Uso de la página Información de los soportes ________________________________________ 28
Uso de la página Web Estado de TCP/IP__________________________________________ 29 Uso de la página Impresora _______________________________________________________ 30 Uso de la página Registro del sistema ______________________________________________ 32
Cambio de nombre del registro __________________________________________________ 32 Selección del tipo de registro ____________________________________________________ 33 Selección del destino del registro ________________________________________________ 34 Configuración del registro de eventos por correo electrónico _________________________ 35 Especificación de registro de eventos de UDP _____________________________________ 36 Especificación de registro de eventos de TCP _____________________________________ 37
Uso de las páginas Administración _________________________________________________ 40 Uso de la página Información del sistema _________________________________________ 40 Cambio de la contraseña root ___________________________________________________ 40 Actualización del Servidor de impresión___________________________________________ 41
Uso de las páginas de reinicio _____________________________________________________ 42 Reinicio del Servidor Ethernet ___________________________________________________ 42 Restablecimiento de la Configuración predeterminada ______________________________ 44
Uso de la página Ayuda ___________________________________________________________ 45
DTC1000/4000/4500 Ethernet User Guide – Spanish L001420 (Rev.1.0)
3
Revisión de tablas LED _____________________________________________________ 45 Revisión de la tabla de indicadores LED_____________________________________________ 45
Actualizar el firmware de la impresora mediante la utilidad de la impresora Workbench ________________________________________________________________ 46
Requisitos ____________________________________________________________________ 46 Actualización del firmware de la impresora ________________________________________ 46
Procedimientos para la resolución de problemas de la impresora Ethernet _____ 47 Verificación de la conexión de la impresora __________________________________________ 48 Verificación de la dirección IP de la impresora________________________________________ 48 Verificación de que el PC puede acceder a la impresora mediante el comando ping _______ 49
Impresión de una página de prueba ______________________________________________ 50 Revisión de las preguntas frecuentes________________________________________ 51 Glosario ___________________________________________________________________ 58
DTC1000/4000/4500 Ethernet User Guide – Spanish L001420 (Rev.1.0)
4
Mensajes de seguridad (léanse atentamente) Símbolo Instrucciones importantes con fines de seguridad
Peligro:
Si no respetan estas pautas de instalación, pueden provocarse lesiones graves o la muerte. La información relacionada con posibles problemas de seguridad se identifica con un símbolo de advertencia (figura de la izquierda).
• Para evitar lesiones personales, consulte los siguientes mensajes de seguridad antes de realizar una operación que esté antecedida por este símbolo.
• Para evitar lesiones personales, desconecte siempre el cable de alimentación antes de realizar los procedimientos de reparación, a menos que se especifique lo contrario.
• Para evitar lesiones personales, asegúrese de que sólo personal calificado lleve a cabo estos procedimientos.
Precaución:
Este dispositivo es sensible a la electrostática. Podría dañarse en caso de estar expuesto a descargas de electricidad estática. La información relacionada con posibles problemas de seguridad electrostática se identifica con un símbolo de advertencia (figura de la izquierda).
• Para evitar daños en el equipo o los materiales, consulte los siguientes mensajes de seguridad antes de realizar una operación que esté antecedida por este símbolo.
• Para evitar daños en el equipo o los materiales, siga todos los procedimientos de Descarga electrostática (ESD) establecidos cuando manipule cables en la tarjeta de circuito o cerca de ella y en los cabezales de impresión. Para evitar daños en el equipo o los materiales, tenga puesto siempre un dispositivo personal para conectar a tierra (por ejemplo, una muñequera con conexión a tierra de alta calidad para evitar posibles daños).
• Para evitar daños en el equipo o los materiales, retire siempre las cintas y tarjetas de la impresora antes de cualquier reparación, a menos que se especifique lo contrario.
• Para evitar daños en el equipo o los materiales, quítese las joyas y lávese bien las manos para eliminar la grasa y otros residuos antes de trabajar con la impresora.
DTC1000/4000/4500 Ethernet User Guide – Spanish L001420 (Rev.1.0)
5
Opción Ethernet Introducción La opción Ethernet incluye el puerto Ethernet y el servidor interno de la impresora.
• Administración de la impresora: El controlador de la impresora proporciona información bidireccional del estado de la impresora, lo que le permite supervisar y administrar la impresora tal como lo haría con cualquier otra impresora conectada en red.
• Compatibilidad: La opción Ethernet proporciona compatibilidad con los protocolos TCP/IP y 802.3 Ethernet mediante un conector hembra RJ45 Ethernet 10/100 Base-T IEEE 802.3.
• Aplicación: Con la opción Ethernet instalada y configurada correctamente, estas impresoras pueden imprimir de la misma manera que una impresora conectada directamente al PC mediante una interfaz USB.
Especificaciones técnicas de la opción Ethernet A continuación se detallan los requisitos del sistema para el uso de Ethernet.
Precaución: Por motivos de seguridad, la red Ethernet no está diseñada para conectarse directamente fuera del edificio.
Función Requisito
Red Se requiere una red Ethernet 10/100 Base-T IEEE 802.3.
Impresora Se requiere una impresora con la opción Ethernet instalada.
Configuración de la impresora
Dado que usa TCP/IP para las comunicaciones de red, la impresora debe estar configurada con una dirección IP y una máscara de subred (para que pueda ser detectada por la red).
También se puede configurar otro valor de red para la Puerta de enlace predeterminada, que permite la comunicación entre las subredes.
Ordenador host Se requiere un PC que ejecute Windows 2000, Windows XP o Windows Server 2003, conectado a la red.
Controlador de impresión del
El ordenador host debe tener instalado el controlador de impresión correcto compatible con Ethernet. (Nota: este controlador debe
DTC1000/4000/4500 Ethernet User Guide – Spanish L001420 (Rev.1.0)
6
host configurarse para impresión con la dirección IP de la impresora).
Especificaciones funcionales de la opción Ethernet La opción Ethernet incluye las siguientes características.
Función Descripción
Impresión simultánea
Proporciona la capacidad de imprimir simultáneamente a partir de varios ordenadores conectados a la impresora de red.
Información de la impresora
Proporciona información a la computadora acerca del estado de la impresora de red.
Páginas Web Proporciona una configuración sencilla de la impresora con cualquier explorador de Internet.
Mensajes de registro
Proporciona un registro de uso y eventos de error mediante correo electrónico, UDP o TCP/IP.
Seguridad con contraseñas
Proporciona seguridad mediante contraseñas y niveles de autorización de usuarios.
Telnet Proporciona un intérprete de línea de comandos Telnet para la configuración de la impresora.
SNMP Proporciona un agente SNMP compatible con MIB-II.
Actualizaciones Proporciona soporte para actualizaciones de firmware a través de la red.
Resolución de problemas
Proporciona un cliente ping para solucionar problemas de la red.
IP Tracer Proporciona un programa (IP Tracer) que sirve para buscar impresoras con conexión Ethernet en una red local. (Nota: Esta utilidad se incluye en el CD-ROM y en línea en www.hidglobal.com.)
DTC1000/4000/4500 Ethernet User Guide – Spanish L001420 (Rev.1.0)
7
Descripción general de los servicios de red En esta sección se describen los servicios que ofrece la opción Ethernet. (Nota: entre otros servicios adicionales se incluyen un cliente ping, asignación de direcciones y funciones de detección de impresoras).
Revisión del servidor de impresión
El servidor de impresión proporciona servicios de impresión de la misma manera que una impresora conectada directamente a una interfaz USB, con la diferencia de que la impresora se conecta a través de la red de área local al PC cliente. Para disponer de esta capacidad de impresión, el Servidor de impresión debe estar configurado correctamente.
• El servidor de impresión puede colocar hasta ocho (8) ordenadores cliente en cola durante la impresión. La comunicación entre cada PC y la impresora habilitada para Ethernet se lleva a cabo mediante una interfaz TCP/IP bidireccional.
• Todos los clientes pueden enviar trabajos de impresión a la impresora y supervisar dichos trabajos y sus errores con el sistema de impresión estándar de Windows al usar el controlador de impresión instalado en su PC local.
De esta manera, el usuario sabe si un trabajo de impresión se realizó con éxito o no. Además, el usuario sabe cuáles fueron los problemas que surgieron durante el procesamiento del trabajo de impresión. La impresión mediante el uso de Ethernet funciona de manera similar a una conexión USB entre la impresora y el PC.
Revisión del servidor de páginas Web
Un servicio HTTP alberga páginas Web que sirven de interfaz mediante la cual se puede configurar y supervisar la impresora. (Nota: los usuarios también pueden supervisar todos los trabajos de impresión enviados a la impresora desde cualquier ordenador cliente).
Revisión de la interfaz de administración de red
La impresora habilitada para Ethernet funciona como un agente SNMP para que los administradores de la central puedan supervisar y configurar la interfaz de red y la impresora. (Nota: se implementa un MIB-II host estándar para maximizar la utilidad de la impresora en la red).
DTC1000/4000/4500 Ethernet User Guide – Spanish L001420 (Rev.1.0)
8
Interfaz de administración de red A continuación se describe la interfaz SNMP.
Interfaz Descripción
SNMP • La interfaz Ethernet es un agente SNMP con total capacidad de administración que admite MIB-II.
• La interfaz Ethernet es compatible con MIB II, lo que permite a los administradores de SNMP supervisar las estadísticas de protocolo, red y enrutamiento.
Revisión del servidor Telnet La interfaz Ethernet cuenta con un intérprete de línea de comandos. (Nota: El usuario puede conectarse a la impresora mediante una sesión de Telnet en su PC, enviar comandos a la impresora y recibir respuestas de ella).
Los comandos de Telnet se utilizan principalmente para la administración de la red y la mayoría de los usuarios no los usarán. (Nota: Estos comandos enviarán una consulta del estado de la impresora y configurarán diversos valores relacionados con ella; Por ejemplo, configuración de red, configuración de registro, nombres de usuario y contraseñas de usuario).
Instalación del cliente Telnet para sistemas operativos de Windows. Se ha utilizado Windows Vista de 32 bits SP2 para describir el ejemplo a continuación.
Se puede seguir un procedimiento para otros sistemas operativos diferentes a Windows Vista que no tengan instalado el cliente Telnet.
Paso Descripción
1 Abra el Panel de control de los sistemas operativos.
DTC1000/4000/4500 Ethernet User Guide – Spanish L001420 (Rev.1.0)
9
2 Haga clic en la opción Programas en el Panel de control.
DTC1000/4000/4500 Ethernet User Guide – Spanish L001420 (Rev.1.0)
10
3 Haga clic en la opción “Activar o desactivar características de Windows”.
Si se le pregunta, haga clic en Continuar
4 Desplace hacia abajo la lista y compruebe el cuadro para “Cliente Telnet”.
Haga clic en el botón Aceptar. Trascurridos unos minutos, se habrá instalado el Cliente Telnet.
DTC1000/4000/4500 Ethernet User Guide – Spanish L001420 (Rev.1.0)
11
Interfaz de línea de comandos de Telnet Inicio de una sesión de Telnet
Este procedimiento muestra cómo iniciar una sesión de Telnet en un PC con el fin de obtener acceso a los servicios Telnet que ofrece la impresora. Siga las siguientes instrucciones para enviar comandos de Telnet.
Paso Descripción
1 Identifique la dirección IP de la impresora. (Nota: consulte el procedimiento Acceso a la dirección IP de la impresora a continuación.)
2 Inicie una sesión de Telnet en una ventana DOS del ordenador. En el símbolo de sistema DOS, escriba telnet [dirección IP]
Ejemplo: C:\>telnet 192.168.11.12
• Todas las respuestas de Telnet de la impresora aparecerán en la sesión de Telnet del ordenador.
• Todos los comandos introducidos se enviarán al cliente Telnet de la impresora.
3 Introduzca “help" o "?" para ver en la ventana un listado de los comandos de Telnet admitidos.
DTC1000/4000/4500 Ethernet User Guide – Spanish L001420 (Rev.1.0)
12
Acceso a la dirección IP de la impresora Los menús adicionales de la pantalla LCD de las impresoras habilitadas para Ethernet permiten ver la dirección IP de la impresora. Siga estos procedimientos para acceder a la dirección IP de su modelo de impresora.
NOTA: Si su modelo no tiene pantalla, pulse y mantenga presionado el botón Pausa durante más de cuatro segundos para imprimir una tarjeta de configuración. La impresora deberá estar preparada e inactiva para que se imprima la tarjeta.
Paso Procedimiento
1 Encienda la impresora.
2 Asegúrese de que la impresora esté conectada a la red.
3 Espere hasta un (1) minuto para que la impresora configure la dirección IP.
4 Desplácese por los mensajes informativos en el LCD, seleccionando el botón INFO (que está en la parte derecha del panel frontal).
5 Podrá ver la dirección IP en formato de cuatro números separados por punto.
Ejemplo: 168.192.1.1
Revisión de la tabla de comandos de Telnet
En la siguiente tabla se describen los comandos de Telnet disponibles. (Nota: Puede introducir comandos parciales con palabras completas: la impresora responderá con ayuda adicional. Por ejemplo, puede escribir “list” y la impresora responderá con todos los subcomandos del comando “listar”).
Comando de Telnet Finalidad del comando Formato del comando
?
help
Mostrar ayuda sobre los comandos de Telnet.
?
reset Restablecer la interfaz Ethernet de la impresora/codificadora. reset
ping Enviar un comando ping a otra dirección IP para comprobar la interfaz Ethernet.
ping <DIRECCIÓNIP>
list all Mostrar toda la información sobre esta impresora.
list all
DTC1000/4000/4500 Ethernet User Guide – Spanish L001420 (Rev.1.0)
13
Comando de Telnet Finalidad del comando Formato del comando
diff Mostrar todas las diferencias entre la configuración de red actual y la configuración guardada.
list diff
uptime Mostrar cuánto tiempo ha transcurrido desde la última vez que se restableció la interfaz.
list uptime
sysinfo Mostrar información acerca de la impresora (modelo, etiqueta, contacto, ubicación, versión y fecha de firmware y número de serie).
list sysinfo
media Mostrar información sobre el soporte instalado en la impresora.
list media
net Mostrar información sobre la configuración de red actual de la interfaz Ethernet.
list net
stored net Mostrar información sobre la configuración de red almacenada de la interfaz Ethernet.
list stored net
default net Mostrar información sobre la configuración de red predeterminada de la interfaz Ethernet.
list default net
user Mostrar información sobre los nombres de usuario definidos y su tipo (privilegios de root o de invitado).
list user
lpq Mostrar información sobre los trabajos de impresión y su configuración.
list lpq
printer Mostrar información acerca de la impresora (p. ej., número de modelo, versión de firmware y número de serie).
list printer
printer sm Mostrar información sobre los valores de Secure Mark de la impresora.
list printer sm
DTC1000/4000/4500 Ethernet User Guide – Spanish L001420 (Rev.1.0)
14
Comando de Telnet Finalidad del comando Formato del comando
contact Definir la cadena de contacto.
set sysinfo contact [<CADENA>]
location Definir la cadena de ubicación.
set sysinfo location [<CADENA>]
label Definir la cadena de etiqueta.
set sysinfo label [<CADENA>]
sysinfo
from Definir todas las cadenas a partir de los valores predeterminados o actuales.
set sysinfo from default|current
name Cambiar el nombre de una ruta de registro del sistema.
set logpath <NOMBRE_REGISTRO> name <NUEVO_NOMBRE>
type Cambiar el tipo de una ruta de registro del sistema. Esto inicia o detiene el registro al iniciar trabajos o en caso de fallos.
set logpath <NOMBRE_REGISTRO> type [[-]job] [[-]pfault]
dest Cambiar el destino de una ruta de registro del sistema. Se puede definir en ninguno, correo electrónico, udp o tcp.
set logpath <NOMBRE_REGISTRO> dest none|email|udp|tcp
email Cambiar la dirección del correo electrónico de notificación para una ruta de registro del sistema. Se debe especificar una dirección de correo electrónico válida.
set logpath <NOMBRE_REGISTRO> email <CORREO_ELECTRÓNICO>
udp Especificar la dirección IP del programa de registro del sistema UDP.
set logpath <NOMBRE_REGISTRO> udp <DIRECCIÓNIP>
set
logpath
from Restaurar los valores set syslog from default|stored
DTC1000/4000/4500 Ethernet User Guide – Spanish L001420 (Rev.1.0)
15
Comando de Telnet Finalidad del comando Formato del comando
de ruta de registro del sistema a partir de los valores predeterminados o actuales.
add Añadir una nueva definición de usuario.
Puede definir hasta cuatro (4) usuarios.
set user add <NOMBRE>
del Eliminar una definición de usuario.
set user del <NOMBRE>
passwd Definir una nueva contraseña para un usuario.
set user passwd <NOMBRE> [<CONTRASEÑA>]
type Especificar un usuario como root o invitado.
Sólo los usuarios root poseen derechos administrativos para cambiar los valores de interfaz de la red.
set user type <NOMBRE> root|guest
set user
from Restaurar los valores de usuario a partir de los valores predeterminados o almacenados.
set user from default|stored
addr Almacenar una nueva dirección IP.
store net addr <DIRECCIÓN>
mask Almacenar una nueva máscara de dirección.
store net mask <MÁSCARA>
gateway Almacenar una nueva puerta de enlace predeterminada.
store net gateway <DIRECCIÓN>
dns Almacenar una nueva dirección de servidor DNS.
store net dns <DIRECCIÓN>
store net
domain Almacenar un nuevo sufijo de dominio DNS.
store net domain <CADENA>
DTC1000/4000/4500 Ethernet User Guide – Spanish L001420 (Rev.1.0)
16
Comando de Telnet Finalidad del comando Formato del comando
opts Habilitar o deshabilitar la asignación automática de direcciones mediante DHCP. Las direcciones estáticas (no automáticas) provendrán de los valores almacenados o de los valores predeterminados, dependiendo de los otros valores.
Para habilitar la asignación automática de direcciones:
store net opts dhcp
Para deshabilitar la asignación automática de direcciones:
store net opts -dhcp
from Restaurar la configuración de red a partir de los valores predeterminados o de los valores actuales.
store net from default|current
mode Especificar el modo de interfaz Ethernet como: automático, completo o semidúplex; 10 ó 100 mHz.
store ifc mode auto|10half|10full|100half|100full
ifc
from Definir los valores del modo Ethernet a partir de los valores predeterminados o de los valores actuales.
store ifc from default|current
save Guardar todos los valores actuales como valores almacenados en la memoria permanente.
save
load Tomar los valores de la memoria almacenada y convertirlos en los valores actuales.
load
lpstat Mostrar información sobre el estado de la impresora.
Esto incluye el estado y la respuesta del
lpstat
DTC1000/4000/4500 Ethernet User Guide – Spanish L001420 (Rev.1.0)
17
Comando de Telnet Finalidad del comando Formato del comando
dispositivo.
Ver la descripción en la página Web de la impresora.
cancel Cancelar un trabajo de impresión específico de la cola de impresión.
cancel 10
quit Detener la sesión actual de Telnet.
quit
DTC1000/4000/4500 Ethernet User Guide – Spanish L001420 (Rev.1.0)
18
Procedimientos estándar de las páginas Web de Ethernet Revisión de la seguridad de las páginas Web Puede utilizar las páginas Web de su impresora conectada a Ethernet para ver varios atributos sobre la misma. Los usuarios deben tener derechos administrativos y deben introducir la contraseña correcta para modificar las configuraciones de la impresora.
Inicio de sesión
Cuando un usuario intenta cambiar algún valor de configuración, se le solicita un nombre de usuario y una contraseña. (Nota: Los usuarios guest o invitados sólo pueden ver los valores.)
Paso Procedimiento
1 Escriba el nombre de usuario correcto:
• El nombre predeterminado de usuario administrativo es root.
• El nombre predeterminado de usuario sin derechos administrativos es guest.
• Los usuarios sin derechos administrativos sólo pueden ver los valores de configuración.
2 Escriba la contraseña correcta:
• La contraseña predeterminada es una cadena vacía. Si la contraseña no se ha cambiado, deje este campo en blanco.
• Consulte el procedimiento de la página Contraseña para cambiar las contraseñas.
3 Pulse la tecla Enter o haga clic en el botón Aceptar.
4 Si no se aceptan el nombre y la contraseña, aparecerá otro cuadro de inicio de sesión en la pantalla.
Repita este procedimiento con la información correcta de nombre de usuario y contraseña.
DTC1000/4000/4500 Ethernet User Guide – Spanish L001420 (Rev.1.0)
19
Acceso a la página de inicio
Paso Procedimiento
1 Abra una ventana en la aplicación de explorador de red de su PC local.
2 Busque la dirección IP de la impresora. (Nota: Verificación de la dirección IP de la impresora. Consulte según sea preciso para obtener esta información en la pantalla LCD de la impresora.)
3 Escriba la dirección IP de la impresora a la que desea obtener acceso en la barra de dirección del explorador. (Nota: La dirección IP cambiará para la instalación de su impresora.)
4 Pulse la tecla Enter o haga clic en Ir.
5 Vea la página de Inicio. La página de inicio muestra información general sobre la impresora. Consulte la página siguiente.
Pantalla: Consulte los Pasos 2 y 3 de procedimientos (más arriba)
DTC1000/4000/4500 Ethernet User Guide – Spanish L001420 (Rev.1.0)
20
Revisión de la página de inicio
Este apartado muestra la página de inicio de DTC1000, DTC4000 y DTC4500. La barra de título de ventana variará de acuerdo con el número de serie asignado a su Impresora.
Revisión de las categorías y campos de la página de inicio (tabla)
Puede ver las categorías y los campos en la siguiente tabla.
Categoría Campo Definición
Serial number (número de serie) (Impresora)
Muestra el número de serie fijo único de la impresora.
Fijos de la impresora
Hardware Address (Dirección de hardware)
On the network page (En la página de red)
Muestra la dirección de hardware fija única (MAC) de la impresora, que es el identificador único del dispositivo en Ethernet.
DTC1000/4000/4500 Ethernet User Guide – Spanish L001420 (Rev.1.0)
21
Hostname (Nombre de host)
Indica la etiqueta que el usuario le asigna a la impresora. Esta etiqueta es la que se comunica al servidor de DHCP como nombre del Host (que puede ser usado por el servidor DNS para resolver la dirección IP de la impresora).
Si se deja vacía, la impresora usará una etiqueta única basada en la dirección MAC de la impresora.
Location (Ubicación) Indica la cadena de ubicación que el usuario le asigna a la impresora.
Definidos por el usuario (se pueden configurar mediante Telnet o desde la página Web de Administración)
Contact (Contacto) Indica la persona de contacto que el usuario le asigna a la impresora.
Definidos por el firmware
Firmware Version (Printer) (Versión del firmware de la impresora)
Muestra la versión de firmware actual de la Impresora.
DTC1000/4000/4500 Ethernet User Guide – Spanish L001420 (Rev.1.0)
22
Ajuste de la configuración de red En esta sección se presentan los procedimientos necesarios para ajustar la configuración de red.
Acceso a la página de Configuración de red La página de red muestra la configuración de red actual y le permite al usuario modificarla.
Paso Procedimiento
1 Seleccione el enlace Network (Red) desde cualquier página Web de la impresora.
Revisión de la interfaz
La pantalla Interfaz indica la velocidad de red admitida por la impresora.
DTC1000/4000/4500 Ethernet User Guide – Spanish L001420 (Rev.1.0)
23
Revisión de la configuración actual
La sección de la página Current Settings (Configuración actual) muestra la configuración de red activa de la impresora.
• También se le llama “Dinámica” si fuera proporcionada por DHCP o “Estática” si proviniera de los valores de configuración almacenados.
• La configuración actual será “Dinámica” sólo si se seleccionó la opción Obtain an IP address automatically (Obtener dirección IP automáticamente) la última vez que se reinició la impresora.
Conmutación al modo de dirección IP automática
Paso Procedimiento
1 Seleccione el enlace Network (Red) desde cualquier página Web de la impresora.
2 Seleccione el botón de opción Obtain an IP address automatically (Obtener una dirección IP automáticamente) para habilitar DHCP/BOOTP, que asigna automáticamente la configuración de red.
Aunque este botón esté seleccionado, el usuario puede introducir una Configuración almacenada y los valores de configuración almacenados permanecerán en la memoria. Véase a continuación. (Nota: Éste es el método predeterminado.)
3 Haga clic en el botón Submit (Enviar) para guardar estos valores.
4 Inicie sesión como usuario root si se le solicita. (Nota: Cualquier cambio en la configuración sólo será aceptado una vez que haya iniciado la sesión correctamente.)
5 Reinicie la impresora para que se aplique este cambio.
Cambio al modo de dirección IP estática
Paso Procedimiento
1 Seleccione el enlace Network (Red) desde cualquier página Web de la impresora.
2 Seleccione el botón de opción Use the following IP address (Usar la siguiente dirección IP), que prepara la impresora para que use la configuración de red que el usuario definió manualmente.
DTC1000/4000/4500 Ethernet User Guide – Spanish L001420 (Rev.1.0)
24
De este modo, la próxima vez que se reinicie la impresora, se utilizará esta configuración manual.
3 Introduzca la configuración de red requerida para la comunicación con Ethernet desde la misma subred.
Si sólo tiene esta información, el usuario no podrá imprimir desde otra subred que no sea aquella a la cual está conectada la impresora. Los valores de configuración necesarios son los siguientes:
• Dirección IP
• Máscara de subred
4 Ingrese los valores de configuración de red opcionales para la comunicación con Ethernet a través de un enrutador de otras subredes. La opción de configuración es Default Gateway (Gateway predeterminado).
5 Introduzca los valores de configuración de red opcionales para DNS. Estos valores opcionales son los siguientes:
• Dirección de servidor DNS
• Sufijo de dominio DNS
6 Pulse el botón Submit (Enviar) para guardar los cambios en la configuración almacenada de la memoria de la impresora. (Nota: esta configuración no se perderá si se desconecta la alimentación de la impresora.)
7 Inicie sesión como usuario root si se le solicita. (Nota: cualquier cambio en la configuración sólo será aceptado una vez que haya iniciado sesión correctamente.)
8 Reinicie la impresora para que se aplique este cambio.
Ingreso del tamaño de la ventana TCP
Paso Procedimiento
1 Seleccione el enlace Network (Red) desde cualquier página Web de la impresora.
2 Seleccione el tamaño de la ventana TCP en el menú desplegable, como se muestra más abajo.
• Este selección proporciona ingreso a la opción TCP Window Size (Tamaño de la ventana TCP). Ajusta la cantidad de datos que se pueden enviar a la Impresora en cualquier momento.
• Se recomienda usar el valor predeterminado de 2 paquetes MSS con el fin de asegurar la buena compatibilidad con todas las aplicaciones
DTC1000/4000/4500 Ethernet User Guide – Spanish L001420 (Rev.1.0)
25
cliente.
3 Haga clic en el botón Submit (Enviar) para guardar estos valores.
4 Inicie sesión como usuario root si se le solicita. (Nota: Cualquier cambio en la configuración sólo será aceptado una vez que haya iniciado la sesión correctamente.)
5 Reinicie la impresora para aplicar los cambios.
Uso del botón Borrar cambios
Paso Procedimiento
1 Pulse el botón Clear Changes (Borrar cambios) para eliminar la información de los cuadros de texto del área de configuración almacenada. Observe la esquina inferior izquierda de esta imagen.
DTC1000/4000/4500 Ethernet User Guide – Spanish L001420 (Rev.1.0)
26
Uso de la página Ruta de impresión La finalidad de la página Print Path (Ruta de impresión) es permitir al usuario ver o cambiar los números de puerto TCP utilizados para comunicarse con la impresora. Si para estos ajustes se deja el valor predeterminado de 0, se usarán los puertos por defecto de 9100, 5400 y 5402 para RawSocket TCP Port, el CPS Data TCP Port y el CPS Command TCP Port respectivamente. El CPS Command TCP Port depende de la configuración de CPS Data TCP Port y es siempre dos unidades mayor.
Paso Procedimiento
1 Seleccione el enlace Print Path (Ruta de impresión).
2 Observe la configuración actual de la impresora en la sección Current Settings (Configuración actual) en esta página.
3 Es posible introducir nuevos números de puertos en el área Stored Settings (Configuración almacenada) en los cuadros de texto que aparecen en esta página.
Paso Procedimiento
4 Pulse el botón Submit (Enviar) para guardar los cambios en la configuración almacenada de la memoria de la impresora. (Nota: esta configuración no se perderá si se desconecta la alimentación de la impresora.)
DTC1000/4000/4500 Ethernet User Guide – Spanish L001420 (Rev.1.0)
27
5 Pulse el botón Clear Changes (Borrar cambios) para eliminar los cambios de esta página.
Uso de la página Información de los soportes La página Media muestra información sobre la cinta (instalada actualmente en la impresora).
Paso Procedimiento
1 Seleccione el enlace Status (Estado) en cualquier página Web de la impresora.
2 Seleccione el enlace a la página Media (Soportes).
3 Podrá ver la siguiente información sobre la cinta instalada actualmente:
• Número de pieza
• Porcentaje restante
• Tipo de cinta
DTC1000/4000/4500 Ethernet User Guide – Spanish L001420 (Rev.1.0)
28
Uso de la página TCP/IP
La página TCP/IP muestra el Estado de TCP/IP de cada conexión de la impresora, que no es configurable. Consulte las imágenes en las dos páginas siguientes.
Paso Procedimiento
1 Seleccione el enlace Status (Estado) en cualquier página Web de la impresora.
2 Seleccione el enlace a la página TCP/IP.
3 Podrá ver información sobre todas las conexiones de red actuales en el área TCP Connections (Conexiones TCP).
4 Revise la información de estado de DHCP de la red en la sección DHCP Information (Informaciones de DHCP).
Uso de la página Web Estado de TCP/IP
DTC1000/4000/4500 Ethernet User Guide – Spanish L001420 (Rev.1.0)
29
Uso de la página Impresora Puede usar la página Printer (Impresora) para revisar información actualizada sobre la configuración del dispositivo de la impresora y los trabajos de impresión. La configuración del dispositivo incluye lo siguiente:
• Status (estado), que muestra información sobre el trabajo de impresión actual.
• Device (dispositivo), que muestra información sobre la impresora.
A continuación se describen los campos. Consulte la página siguiente para ver la página Impresora completa.
Campo Estado Descripción
Idle (inactivo)
Indica que no hay trabajos de impresión activos.
printing (imprimiendo)
Indica que el trabajo se está enviando a la impresora.
printing – waiting (imprimiendo, espere)
Indica que las operaciones de impresión están retrasando la comunicación.
printing – blocked (imprimiendo, bloqueado)
Indica que la comunicación se detuvo a causa de algún problema.
status (estado)
canceled (cancelado)
Indica que el trabajo actual fue cancelado y está siendo eliminado.
online (en línea)
Indica que la impresora está lista para imprimir.
offline (desconectado)
Indica que la tapa está abierta o que la impresora no está lista para imprimir.
device (dispositivo)
printer – error (error de la impresora
Indica que se ha detectado un error.
DTC1000/4000/4500 Ethernet User Guide – Spanish L001420 (Rev.1.0)
30
)
Busy (ocupado)
Indica que la impresión está en curso.
Print Jobs (trabajos de impresión)
Aquí se muestran los trabajos de impresión actuales enviados a la impresora. (Nota: el trabajo actual que está recibiendo la interfaz se muestra como trabajo activo.)
Para cancelar un trabajo de impresión determinado, seleccione el botón Cancel correspondiente que aparece cuando hay un trabajo de impresión en cola.
DTC1000/4000/4500 Ethernet User Guide – Spanish L001420 (Rev.1.0)
31
Uso de la página Registro del sistema La página System Log (Registro del sistema) muestra los valores actuales del registro del sistema y permite al usuario cambiar dichos valores. (Nota: estos valores configuran la manera en que se realiza el registro del sistema. Existen dos registros.)
Cambio de nombre del registro
Por defecto, los nombres son log1 y log2. No obstante, puede cambiarles el nombre desde esta página. (Nota: al hacerlo, también se actualiza el enlace a la página Web correspondiente.)
Paso Procedimiento
1 Seleccione el enlace System Log (Registro del sistema).
Paso Procedimiento
2 Seleccione el enlace correspondiente al nombre de registro que desea ver o configurar (las opciones predeterminadas son log1 o log2). Consulte la página anterior.
DTC1000/4000/4500 Ethernet User Guide – Spanish L001420 (Rev.1.0)
32
3 Escriba un nuevo nombre de registro en el cuadro de texto.
4 Haga clic en el botón Submit (Enviar) para guardar el cambio.
5 Inicie sesión como usuario root si se le solicita. (Nota: (Cualquier cambio en la configuración sólo será aceptado una vez que haya iniciado la sesión correctamente.)
Selección del tipo de registro
Paso Procedimiento
1 Seleccione el enlace System Log (Registro del sistema). Consulte la página siguiente.
2 Seleccione el enlace correspondiente al nombre de registro que desea ver o configurar (las opciones predeterminadas son log1 o log2).
3 Marque la casilla de verificación Print Job Started (Trabajo de impresión iniciado) para generar las entradas de registro de cada trabajo de impresión iniciado.
4 Marque la casilla de verificación Printer Error (Error de la impresora) para generar las entradas de registro de cada error de la impresora.
5 Seleccione el botón Submit (Enviar).
6 Inicie sesión como usuario root si se le solicita. (Nota: (Cualquier cambio en la configuración sólo será aceptado una vez que haya iniciado la sesión correctamente.)
DTC1000/4000/4500 Ethernet User Guide – Spanish L001420 (Rev.1.0)
33
Selección del destino del registro
Especifique un destino para el registro.
Paso Procedimiento (No registrar eventos)
1 Seleccione el enlace System Log (Registro del sistema).
2 Seleccione el enlace correspondiente al nombre de registro que desea ver o configurar (las opciones predeterminadas son log1 o log2).
3 Seleccione el botón de opción None (Ninguno) si no desea que se generen registros. (Nota: éste es el valor predeterminado.)
4 Seleccione Submit (Enviar).
5 Inicie sesión como usuario root si se le solicita. (Nota: (Cualquier cambio en la configuración sólo será aceptado una vez que haya iniciado la sesión correctamente.)
DTC1000/4000/4500 Ethernet User Guide – Spanish L001420 (Rev.1.0)
34
Configuración del registro de eventos por correo electrónico
Realice este procedimiento para recibir notificaciones del registro por correo electrónico:
Paso Procedimiento (Especificar correo electrónico para registro)
1 Seleccione el enlace System Log (Registro del sistema).
2 Seleccione el enlace correspondiente al nombre de registro que desea ver o configurar (las opciones predeterminadas son log1 o log2).
3 Seleccione el botón de opción Email para seleccionar la notificación de registro por correo electrónico.
4 Introduzca una dirección de correo electrónico válida en el cuadro de texto asociado.
5 Seleccione Submit (Enviar).
6 Inicie sesión como usuario root si se le solicita. (Nota: Cualquier cambio en la configuración sólo será aceptado una vez que haya iniciado la sesión correctamente.)
DTC1000/4000/4500 Ethernet User Guide – Spanish L001420 (Rev.1.0)
35
Especificación de registro de eventos de UDP
Realice este procedimiento para activar el registro en un programa Syslog UDP.
Paso Procedimiento
1 Seleccione el enlace System Log (Registro del sistema).
• Los mensajes serán enviados mediante paquetes UDP al puerto Syslog (514) del host especificado.
• Depende del programa host escuchar estos mensajes para su procesamiento.
• Para usar este método se necesita un programa host syslog, como Kiwi Syslog Daemon o WinSysLog.
2 Seleccione el enlace correspondiente al nombre de registro que desea ver o configurar (las opciones predeterminadas son log1 o log2).
3 Seleccione el botón de opción UDP Syslog.
4 Ingrese una dirección IP o nombre de dominio válidos.
5 Seleccione Submit (Enviar).
6 Inicie sesión como usuario root si se le solicita. (Nota: Cualquier cambio en la configuración sólo será aceptado una vez que haya iniciado la sesión correctamente.)
DTC1000/4000/4500 Ethernet User Guide – Spanish L001420 (Rev.1.0)
36
Especificación de registro de eventos de TCP
Lleve a cabo el siguiente procedimiento para enviar mensajes de registro a una conexión IP preexistente establecida a través del puerto TCP.
Paso Procedimiento
1 Seleccione el enlace System Log (Registro del sistema).
2 Seleccione el enlace correspondiente al nombre de registro que desea ver o configurar (las opciones predeterminadas son log1 o log2).
DTC1000/4000/4500 Ethernet User Guide – Spanish L001420 (Rev.1.0)
37
Paso Procedimiento
3 Seleccione el botón de opción TCP Connection (Conexión TCP). Consulte la página anterior.
4 Seleccione Submit (Enviar).
5 Inicie sesión como usuario root si se le solicita. Cualquier cambio en la configuración sólo será aceptado una vez que haya iniciado la sesión correctamente.
DTC1000/4000/4500 Ethernet User Guide – Spanish L001420 (Rev.1.0)
38
6 Utilice un programa host, como Telnet, para recibir los mensajes de registro de TCP. (Nota: otros programas como HyperTerminal también se usan para supervisar las conexiones TCP.) Véase a continuación.
• Cliente Telnet: puede usar un cliente Telnet conectado al puerto TCP (log1 = 4010, log2 = 4011), en lugar del puerto Telnet predeterminado (23).
• Sesión de Telnet: si hay una impresora en la dirección IP 192.37.23.155 (y usted tiene configurado log1 para el registro de TCP), entonces puede iniciar una sesión de Telnet desde una ventana de DOS del PC introduciendo Telnet 192.37.23.155 4010.
• Mensajes de registro: todos los mensajes de registro del sistema aparecerán en la ventana de la sesión de Telnet. (Nota: ésta es una conexión unidireccional sólo para registro. Cualquier entrada para la impresora a través de esta conexión es ignorada.)
DTC1000/4000/4500 Ethernet User Guide – Spanish L001420 (Rev.1.0)
39
Uso de las páginas Administración La finalidad de las páginas Administration (Administración) es permitir a los usuarios actualizar, reiniciar, modificar contraseñas e introducir información del sistema definida por el usuario.
Uso de la página Información del sistema
La página System Information (Información del sistema) muestra la información actual del sistema y permite al usuario cambiar esta información (que aparece en la página de inicio).
Paso Procedimiento
1 Seleccione el enlace Administration (Administración).
2 Seleccione el enlace de la página Web System (Sistema).
3 Para cambiar un atributo, escriba una nueva entrada en uno de estos cuadros de texto:
• Cuadro de texto del HOSTNAME (Nombre de Host)
• Cuadro de texto Location (Ubicación)
• Cuadro de texto Contact (Contacto)
4 Pulse el botón Submit (Enviar).
5 Inicie sesión como usuario root si se le solicita. Cualquier cambio en la configuración sólo será aceptado una vez que haya iniciado la sesión correctamente.
Cambio de la contraseña root
La página Passwords (Contraseñas) permite al usuario cambiar las contraseñas necesarias para iniciar sesión. Todos los cambios que se realicen en la configuración requieren que se inicie sesión. (Nota: sin embargo, estos cambios sólo son protegidos por contraseñas una vez que se han definido dichas contraseñas. Sólo es posible añadir o eliminar usuarios mediante comandos de Telnet.)
Paso Procedimiento
1 Seleccione el enlace Administration (Administración).
2 Seleccione el enlace Passwords para acceder a la página Web de contraseñas.
3 Introduzca la contraseña actual en el cuadro de texto Root Password Old
DTC1000/4000/4500 Ethernet User Guide – Spanish L001420 (Rev.1.0)
40
(Contraseña root antigua) o déjelo en blanco si no se ha definido una contraseña anteriormente.
4 Introduzca la contraseña nueva en el cuadro de texto Root Password New (Contraseña root nueva) o déjelo en blanco si desea eliminar la contraseña antigua.
5 Vuelva a introducir la contraseña nueva en el cuadro de texto Root Password Confirm (Confirmar contraseña root) o déjelo en blanco si desea eliminar la contraseña antigua.
6 Pulse el botón Submit (Enviar).
7 Inicie sesión como usuario root (usando la contraseña) si se le solicita. (Nota: Cualquier cambio en la configuración sólo será aceptado una vez que haya iniciado la sesión correctamente.)
Actualización del Servidor de impresión
Este procedimiento proporciona un medio para actualizar el Firmware en la impresora.
Paso Procedimiento
1 Seleccione el enlace Administration (Administración).
2 Inicie sesión como usuario root (usando la contraseña) si se le solicita. (Nota: cualquier cambio en la configuración sólo será aceptado una vez que haya iniciado sesión correctamente.)
3 Seleccione el vínculo Upgrade.
4 Pulse el botón Browse (Examinar).
5 Busque el archivo pertinente y selecciónelo para cargarlo.
DTC1000/4000/4500 Ethernet User Guide – Spanish L001420 (Rev.1.0)
41
Paso Procedimiento
6 Pulse el botón Upgrade para iniciar la carga del firmware.
7 La impresora se reinicia automáticamente
Uso de las páginas de reinicio Al reiniciar la impresora, sólo se reinicia el servidor de impresión Ethernet.
Reinicio del Servidor Ethernet
La página Reinicio permite al usuario reiniciar el servidor de impresión Ethernet.
Paso Procedimiento
1 Seleccione el enlace Administration (Administración).
2 Inicie sesión como usuario root (usando la contraseña) si se le solicita. (Nota: cualquier cambio en la configuración sólo será aceptado una vez que haya iniciado sesión correctamente.)
3 Seleccione el enlace Reboot (Reinicio).
DTC1000/4000/4500 Ethernet User Guide – Spanish L001420 (Rev.1.0)
42
4 Pulse el botón Reboot.
Paso Procedimiento
5 Espere a que la impresora se reinicie y muestre la página de inicio.
DTC1000/4000/4500 Ethernet User Guide – Spanish L001420 (Rev.1.0)
43
Restablecimiento de la Configuración predeterminada
La página Reinicio también permite al usuario reiniciar el servidor de impresión Ethernet según el modo de configuración predeterminada. (Nota: esto simplemente reinicia la Impresora en un estado diferente con la configuración en memoria ignorada temporalmente.)
Cuando se selecciona el botón Default (Predeterminado), la configuración almacenada en la memoria de la impresora no cambia.
Paso Procedimiento
1 Seleccione el enlace Administration (Administración).
2 Inicie sesión como usuario root (usando la contraseña) si se le solicita. (Nota: Cualquier cambio en la configuración sólo será aceptado una vez que haya iniciado la sesión correctamente.)
3 Seleccione el enlace Reboot (Reinicio).
4 Seleccione el botón Default (Predeterminado).
5 Espere a que la impresora se reinicie y muestre la página de inicio.
DTC1000/4000/4500 Ethernet User Guide – Spanish L001420 (Rev.1.0)
44
Uso de la página Ayuda La página Help (Ayuda) muestra la información de ayuda.
Paso Procedimiento
1 Abra esta página Web en la ubicación correspondiente haciendo clic en el icono del libro de Ayuda que aparece en la parte superior de cada página. Véase a continuación.
2 Revise la interfaz Web de la impresora habilitada para Ethernet.
Revisión de tablas LED Los indicadores LED se encuentran en la parte trasera de las impresoras.
Revisión de la tabla de indicadores LED
LED Posición de la impresora
Estado Indica
En uno por segundo
(por ejemplo, más OFF que ON)
El Modo Normal, se configura la dirección IP.
En dos por segundo La dirección IP no se configura.
Apagado uno por segundo
(por ejemplo, más ON que OFF)
El modo Download (Descarga) es para actualizar la interfaz Ethernet.
STAT LED
Upper (Superior)
Apagado dos por segundo
Hay un error de sistema.
Encendido El enlace de red está activo.
Apagado El enlace de red no está activo.
NET LED
Lower (inferior)
Parpadeando, encendido El vínculo de red está presenta y
DTC1000/4000/4500 Ethernet User Guide – Spanish L001420 (Rev.1.0)
45
1/3 segundos transmitiendo. Se apaga por un tercio (1/3) segundos cada vez que se transmite un paquete.
Actualizar el firmware de la impresora mediante la utilidad de la impresora Workbench Otro método de actualización del firmware. Véase:.Upgrading the Print Server (Actualizar el Servidor de Impresión)
Las actualizaciones del firmware de la impresora se realizan siguiendo el mismo procedimiento de la impresora conectada mediante USB. El PC desde donde se hace la actualización debe tener instalado el controlador de la impresora que desea actualizar.
Requisitos
• Acceso a Internet
• La impresora está encendida y conectada al PC
Actualización del firmware de la impresora
Paso Procedimiento
1 Abra la Utilidad de impresora Workbench mediante el botón Diagnostics (diagnóstico) de la página de preferencias de opciones de impresión de tarjetas. Workbench está también disponible en Folder (Carpeta) en la carpeta de Windows.
2 En el icono de Aplicación.
Seleccione Upgrade Firmware (Actualizar el Firmware).
3 Encuentre el Firmware a través de Check for Firmware Updates (Compruebe las actualizaciones de Firmware) en www.hidglobal.com
• Guarde el archivo en una carpeta.
• Utilice el botón Browse (examinar) para encontrar el archivo .frm
Seleccione el archivo. Haga clic en Open (abrir).
4 Haga clic en Upgrade (actualizar) para iniciar el proceso de actualización.
5 Este mensaje aparecerá mientras se actualiza el Firmware.
6 La impresora se reiniciará una vez se complete el proceso.
DTC1000/4000/4500 Ethernet User Guide – Spanish L001420 (Rev.1.0)
46
Procedimientos para la resolución de problemas de la impresora Ethernet Si tiene problemas para conectar la impresora Ethernet o para imprimir con ella, revise cada uno de los procedimientos siguientes.
Paso Procedimiento
1 Siga el procedimiento Verificación de la conexión de la impresora. Véase a continuación.
2 Siga el procedimiento Verificación de la dirección IP de la impresora. Véase a continuación.
3 Siga el procedimiento Verificación de que la PC puede acceder a la impresora usando el comando ping. Véase a continuación.
4 Verifique que esté seleccionando el controlador de impresora correcto. (Nota: el controlador debe coincidir con el modelo de la impresora.)
5 Verifique que la configuración de puerto del controlador de impresora del PC esté definida para comunicarse con la impresora a través de la dirección IP correcta.
6 Siga el procedimiento Impresión de una página de prueba.
DTC1000/4000/4500 Ethernet User Guide – Spanish L001420 (Rev.1.0)
47
Verificación de la conexión de la impresora
Paso Procedimiento
1 Asegúrese de que la impresora tenga una conexión de red válida.
3 Verifique que la impresora tenga ambos LED parpadeando constantemente con la actividad en la red.
3 Si los LED no indican conexión, verifique la conexión de la red con otro dispositivo.
4 Si la conexión funciona correctamente, es posible que haya algún error en la instalación de la opción Ethernet.
Verificación de la dirección IP de la impresora
Paso Procedimiento
1 Verifique si aparece una dirección IP válida en la pantalla LCD (0.0.0.0 no es válido).
• Si la dirección IP es válida, vaya al paso 4 (a continuación).
• Si la dirección IP no es válida, vaya al paso 2 (a continuación).
2 Si la red está usando DHCP:
• Use IP Tracer para verificar que la impresora no haya sido configurada para usar una dirección estática.
(Nota: Esta pauta se aplica a menos que esta impresora tenga asignada una dirección IP estática no usada conocida.)
3 Si está usando una dirección IP estática:
• Verifique que no haya otro dispositivo usando la misma dirección. Para ello, elimínela de la impresora y utilice el comando ping para verificarla.
Si algún dispositivo responde, debe buscar otra dirección IP disponible.
4 Si la impresora informa una dirección IP:
• Verifique que coincida con la subred de la red a la cual está conectada.
Si la impresora no tiene DHCP habilitado:
• Es posible que la dirección IP estática haya sido definida previamente para otra subred.
DTC1000/4000/4500 Ethernet User Guide – Spanish L001420 (Rev.1.0)
48
Verificación de que el PC puede acceder a la impresora mediante el comando ping
Paso Procedimiento
1 Siga estas instrucciones para enviar un comando ping a la impresora:
En el símbolo de sistema DOS, escriba ping [dirección IP] Ejemplo: C:\>ping 210.1.10.240
• Si la respuesta del comando ping es satisfactoria, avance al siguiente procedimiento de resolución de problemas. Consulte la imagen A más abajo.
• Si el comando ping no responde de manera satisfactoria, continúe con el paso 2 de este procedimiento. Consulte la imagen B a continuación.
Imagen A: ejemplo de envío de un comando ping a la impresora con respuesta satisfactoria
Imagen B: ejemplo de expiración del tiempo de espera del comando ping a causa de una dirección IP no válida
DTC1000/4000/4500 Ethernet User Guide – Spanish L001420 (Rev.1.0)
49
Paso Procedimiento
2 Verifique que el PC y la impresora estén conectadas a la misma red.
3 Es posible que esté en diferentes subredes de la red y que algunos valores de la configuración de red de la impresora no sean correctos. Consulte a su administrador de red con respecto a esto.
(Nota: la máscara de subred debe ser la misma que para el resto de dispositivos de la red y la dirección IP única debe ser parte de la red especificada por la máscara de subred).
Impresión de una página de prueba
Paso Procedimiento
1 Intente imprimir una página de prueba desde la ventana de propiedades del controlador de la impresora.
a. Abra la ventana de propiedades del controlador de la impresora.
b. Seleccione Inicio -> Configuración -> Impresoras y faxes -> [el nombre de su controlador de impresora (por ejemplo, DTC1000, DTC4000 y DTC4500 Card Printer)] -> Propiedades.
c. Asegúrese de que las preferencias de impresión estén definidas correctamente para la cinta instalada en la impresora.
d. Luego, seleccione el botón Print Test page (Imprimir página de prueba). Consulte la siguiente sección.
2 Si no puede imprimir una página de prueba, considere lo siguiente:
• Es posible que haya un error en la impresora.
• Es posible que haya un trabajo atascado en la cola de impresión de Windows.
• Es posible que la impresora esté en pausa o esté programada para funcionar desconectada en la cola de impresión de Windows.
DTC1000/4000/4500 Ethernet User Guide – Spanish L001420 (Rev.1.0)
50
Revisión de las preguntas frecuentes Pregunta Respuesta
¿Cómo puedo saber si la impresora tiene instalada la opción Ethernet?
Si la impresora tiene instalado el conector RJ45 en la parte posterior, entonces la opción Ethernet está instalada.
¿Puedo actualizar mi impresora no habilitada para Ethernet para que tenga una interfaz Ethernet?
N°
¿Qué sistemas operativos para PC funcionan con la impresora Ethernet?
Los sistemas operativos de Windows XP (x86) / Windows Server 2003 (x86) / Windows Vista (x86 y x64) /Windows Server 2008 (x86) funcionan con la impresora Ethernet.
¿Cómo puedo conectar la impresora a la red?
Puede conectarla a través de la conexión de red RJ45 situada en la parte posterior de la impresora a una conexión disponible en la red (no directamente al PC).
Para hacer esta conexión puede usar un cable CAT-5 de buena calidad o superior.
¿Cómo puedo saber la dirección MAC de mi impresora Ethernet?
Si conoce la dirección IP de la impresora, puede acceder a esta información mediante la red del servidor de impresión.
O Si no conoce la dirección IP o si la impresora no funciona con una dirección IP que se pueda utilizar, puede encontrar la dirección MAC usando IP Tracer. (Nota: esta herramienta se puede instalar y utilizar para ubicar todas las impresoras Fargo compatibles en su red.)
O BIEN
A la dirección MAC se accede imprimiendo una tarjeta de prueba de configuración de la impresora.
DTC1000/4000/4500 Ethernet User Guide – Spanish L001420 (Rev.1.0)
51
Pregunta Respuesta
¿Cómo puedo saber la dirección IP de mi impresora Ethernet?
Puede verla en la pantalla LCD de la impresora si la opción Ethernet está funcionando correctamente.
¿Cómo puedo actualizar el firmware de impresora de mi impresora habilitada para Ethernet?
Esto se realiza siguiendo el mismo procedimiento de la impresora conectada mediante USB, o en la página Web Upgrade del servidor de impresión. El PC desde donde se hace la actualización debe tener instalado el controlador de la impresora que desea actualizar.
Siga este procedimiento.
1. Ejecute Diagnostic Utility (Utilidad de diagnóstico) desde el menú de Inicio: Vaya a Inicio -> Programas -> Fargo -> Fargo Workbench Printer Utility -> Fargo Workbench.
2. Seleccione la impresora que desea actualizar en el cuadro desplegable.
3. Seleccione Upgrade Firmware (Actualizar el Firmware) en el icono de Aplicación.
4. Si necesita descargar el archivo de actualización desde Internet, seleccione el botón Technical Support Website link (link de la página Web del Soporte técnico).
5. Seleccione el archivo de actualización con el botón Browse (Examinar).
6. Seleccione el botón OK (Aceptar).
DTC1000/4000/4500 Ethernet User Guide – Spanish L001420 (Rev.1.0)
52
Pregunta Respuesta
¿Puedo imprimir desde mi PC a varias impresoras Ethernet?
Sí. Siga este procedimiento:
1. Puede instalar varias instancias de impresora al usar el asistente Add Printer.
2. Ejecute el programa Add Printer Wizard al seleccionar Add Printer (Agregar impresora) en el panel de control de la impresora.
3. Seleccione Add a Local Printer (Agregar una impresora local).
4. Cree un nuevo puerto y seleccione DTC1000, DTC4000 o DTC4500 TCP/IP Card Printer Port (Puerto de impresora de tarjetas TCP/IP). Haga clic en Next (Siguiente).
5. Escriba la dirección IP de la impresora. Haga clic en Next (Siguiente).
6. Escriba un nombre para el puerto. Haga clic en Next (Siguiente).
7. Seleccione Manufacturer (Fabricante) y seleccione el DTC1000, DTC4000 o el DTC4500 para la impresora. Haga clic en Next (Siguiente).
8. Escriba un nombre para la instancia de impresora. Haga clic en Next (Siguiente).
9. Mantenga instalado el controlador existente.
10. Continúe siguiendo las instrucciones del asistente.
11. Haga clic en Finish (Finalizar) para cerrar el asistente.
¿Es posible que varios PC envíen trabajos de impresión a la impresora Ethernet?
Sí. Cada PC debe tener instalado el software del controlador de impresora correspondiente a la impresora habilitada para Ethernet y debe estar conectada a dicha impresora mediante la dirección IP correcta.
¿Puedo imprimir desde mi PC a una impresora Ethernet en otro segmento de red?
Sí. Si conoce la dirección IP de la impresora en cualquier segmento de la red, puede imprimir en ella.
¿Puedo usar IP Tracer para ubicar impresoras en otro segmento de red?
No, IP Tracer sólo puede localizar impresoras CIM compatibles ubicadas en el mismo segmento de red que la PC que ejecuta IP Tracer.
DTC1000/4000/4500 Ethernet User Guide – Spanish L001420 (Rev.1.0)
53
Pregunta Respuesta
¿Cómo puedo actualizar el firmware de impresora de mi impresora habilitada para Ethernet?
Esto se realiza siguiendo el mismo procedimiento de la impresora conectada mediante USB, o en la página Web Upgrade del servidor de impresión. El PC desde donde se hace la actualización debe tener instalado el controlador de la impresora que desea actualizar.
Siga este procedimiento.
1. Ejecute Diagnostic Utility (Utilidad de diagnóstico) desde el menú de Inicio: Vaya a Inicio -> Programas -> Fargo -> Fargo Workbench Printer Utility -> Fargo Workbench.
2. Seleccione la impresora que desea actualizar en el cuadro desplegable.
3. Seleccione Upgrade Firmware (Actualizar el Firmware) en el icono de Aplicación.
4. Si necesita descargar el archivo de actualización desde Internet, seleccione el botón Technical Support Website link (link de la página Web del Soporte técnico).
5. Seleccione el archivo de actualización con el botón Browse (Examinar).
6. Select el botón OK (Aceptar).
¿Cuál es el nombre de usuario y la contraseña predeterminados de la impresora?
Las contraseñas predeterminadas están en blanco (es decir, una cadena vacía).
• Los usuarios predeterminados son: root para el usuario administrativo y guest para el usuario sin derechos administrativos.
• La impresora admite cuatro (4) usuarios.
¿Qué sucede si pierdo la contraseña de la impresora o si no la acepta?
Procedimiento para unidades con una pantalla.
1.) Presione el botón para obtener información sobre la pantalla.
2.) Presione el botón de la flecha hasta que resalte “Network" (“Red”).
3.) Presione el botón Enter.
4.) Presione el botón de la flecha hasta que resalte “Rst Password" (“Contraseña Rst”).
5.) Presione el botón Enter.
6.) Presione el botón OK (Aceptar) (marca de comprobación).
DTC1000/4000/4500 Ethernet User Guide – Spanish L001420 (Rev.1.0)
54
Pregunta Respuesta
¿Qué sucede si pierdo la contraseña de la DTC1000 de la impresora o si no la acepta?
La impresora DTC1000 no tiene pantalla, así que el grupo del soporte técnico le proporcionará un archivo PRN y se lo enviará para establecer la contraseña de usuario del “root” del servidor de impresión
Contacte con el Soporte Técnico para obtener información sobre cómo abrir la impresora en http://www.fargosupport.com/contact.asp
Rellene y envíe el formulario de solicitud. El número de serie de la impresora debe estar incluido.
Teléfono: 1-866-607-7339 #6
¿Qué debo hacer si la red cambia la dirección IP de la impresora?
Siga este procedimiento:
1. Póngase en contacto con su administrador de red. Solicítele que su dirección IP actual sea reservada o que le proporcione una dirección IP específica que pueda usar para configurar la interfaz Ethernet.
O 2. Seleccione una dirección IP que usted sepa que no será utilizada por
ningún otro PC, servidor o dispositivo de red. Use esos valores para configurar su impresora con una configuración de red estática.
(Precaución: no haga esto a menos que sepa que estos valores de configuración siempre estarán disponibles.)
¿Cómo puedo verificar o cambiar la dirección IP donde el controlador de impresora instalado espera encontrar la impresora?
Siga este procedimiento.
1. Abra la ventana de propiedades del controlador de la impresora.
2. Seleccione Inicio -> Configuración -> Impresoras y faxes -> [el controlador de la impresora] -> Propiedades.
3. En la ficha Puertos, seleccione Configurar puerto. (Nota: El nombre del host indicará la dirección IP de la impresora conectada. si no coincide con la dirección IP de la impresora, puede cambiarla en esta ventana).
4. Escriba la dirección IP correcta.
5. Pulse Aceptar. 6. Pulse Aplicar. 7. Pulse Cerrar.
DTC1000/4000/4500 Ethernet User Guide – Spanish L001420 (Rev.1.0)
55
Pregunta Respuesta
¿Cómo puedo definir la configuración IP de la impresora?
Existe una forma de elegir una determinada dirección IP para la impresora y configurarla para utilizar un IP estático de la misma impresora.
En el menú de red hay una opción de menú "Set IP" ("Configurar
IP") y "Set Subnet" (“Configurar subred”). Seleccione “Set IP” (“Configurar IP”) en la impresora para
introducir manualmente el IP estático que desea utilizar. El botón izquierdo disminuye el actual valor resaltado y el botón derecho dirige el cursor al siguiente dígito a la derecha.
Una vez que el cursor está a la derecha de toda la dirección IP,
aparecerá una pantalla para guardar la dirección.
La clave de la izquierda cancelará los cambios y la de la derecha guardará la dirección. Si guarda la dirección IP y la impresora ha estado en DHCP (Modo de direcciones dinámicas), la impresora cambiará a desactivar DHCP y utilizará esta dirección estática.
La secuencia “Set Subnet” (“Configurar subred”) es la misma secuencia que de configurar y guardar la máscara de subred.
¿Cómo imprimo la tarjeta de configuración si no hay pantalla?
Si su modelo no tiene pantalla, pulse y mantenga presionado el botón Pausa durante más de cuatro segundos para imprimir una tarjeta de configuración. La impresora deberá estar preparada e inactiva para que se imprima la tarjeta.
¿Cómo puedo elegir una dirección IP estática para la impresora Ethernet?
Puede usar las páginas Web si conoce la dirección IP actual.
O Puede usar IP Tracer, que le permite encontrar impresoras compatibles de Fargo y especificar sus direcciones.
(Nota: puede guardar direcciones estáticas. Sin embargo, no se usarán hasta que reconfigure la impresora para usar estas direcciones estáticas y la reinicie.
DTC1000/4000/4500 Ethernet User Guide – Spanish L001420 (Rev.1.0)
56
Pregunta Respuesta
¿Cómo puedo configurar la impresora para que funcione con una dirección IP estática?
Puede usar las páginas Web si conoce la dirección IP actual.
• Seleccione el botón Use the following IP address (Usar la siguiente dirección IP) en la página Web Network (Red).
O
• Use IP Tracer, que le permite encontrar impresoras compatibles y especificar sus direcciones.
¿Qué indican los LED junto a la conexión Ethernet en la parte posterior de la impresora?
Los LED indican actividad en la red.
¿Cómo puedo imprimir una página de prueba desde Windows para verificar la configuración Ethernet de la impresora y el controlador de la impresora?
Siga este procedimiento.
1. Abra la ventana de propiedades del controlador de la impresora.
2. Seleccione Inicio -> Configuración -> Impresoras y faxes -> [el nombre de su controlador de impresora (por ejemplo, DTC1000, DTC4000 y DTC4500 Card Printer)] -> Propiedades.
3. Asegúrese de que las preferencias de impresión estén definidas correctamente para la cinta instalada en la impresora. Luego, seleccione el botón Print Test page (Imprimir página de prueba).
DTC1000/4000/4500 Ethernet User Guide – Spanish L001420 (Rev.1.0)
57
Glosario Término Definición
MAC (Control de acceso a medios)
Dirección única de valor numérico asociada a un dispositivo de red que le da a éste una identidad única. Esta dirección es asignada por el fabricante del dispositivo para garantizar su exclusividad.
TCP (Protocolo de control de transmisiones)
Protocolo de red que permite la comunicación fiable entre los dispositivos a través de la red.
IP (Protocolo de Internet)
Protocolo de red que identifica dispositivos y mensajes mediante direcciones, de manera que se pueda establecer la comunicación entre dispositivos de diferentes redes locales.
TCP/IP Comunicaciones de red mediante los protocolos TCP e IP.
ICMP (Protocolo de mensajes de control de Internet)
Protocolo de mensajes básico de Internet.
DHCP (Protocolo de configuración dinámica de host)
Protocolo utilizado por una red para asignar automáticamente valores de red a los dispositivos conectados de modo que puedan funcionar de forma conjunta.
DNS (Sistema de nombres de dominio)
Define el protocolo de red que permite a los dispositivos localizar direcciones IP en un servidor de nombres de red.
Dirección de servidor DNS
Dirección del servidor que realiza la traducción de un nombre descriptivo a una dirección IP.
Sufijo de dominio DNS
Sufijo que se agrega al nombre de dominio para formar un nombre completo.
SNMP (Protocolo simple de administración de red)
Éste es un protocolo para los servicios de administración de red. Este protocolo proporciona un medio para que los dispositivos compatibles de la red, llamados agentes, almacenen datos sobre sí mismos en Bases de información de administración (MIB) y proporcionen estos datos a los solicitantes de SNMP.
DTC1000/4000/4500 Ethernet User Guide – Spanish L001420 (Rev.1.0)
58
DTC1000/4000/4500 Ethernet User Guide – Spanish L001420 (Rev.1.0)
59
Término Definición
MIB (Base de información de administración)
Descripción formal de la manera en que se puede obtener acceso a un agente usando SNMP y de las funciones que se pueden administrar.
Configuración de red
Parámetros básicos de la red necesarios para configurar la interfaz de red. (Nota: estos parámetros incluyen la dirección IP, la máscara de subred, la puerta de enlace predeterminada, la dirección de servidor DNS y el sufijo de dominio DNS).
Direcciones IP
Especifica las direcciones IP actuales, que son valores de 32 bits expresadas normalmente en formato de cuatro cifras separadas por puntos. (Nota: esta dirección no puede coincidir con la de otro dispositivo de la misma red local).
Máscara de subred
Especifica un valor de 32 bits que utilizan los enrutadores para enviar un mensaje a la subred correcta.
Puerta de enlace predeterminada
Especifica la dirección del enrutador (en una red que usa subredes) que reenvía el tráfico a un destino fuera de la subred del dispositivo de transmisión.
Telnet Programa común de emulación de terminal que permite al usuario enviar comandos a un dispositivo conectado por TCP/IP y recibir respuestas.
UDP (Protocolo de datagramas de usuario)
Define un protocolo para el envío y recepción de mensajes en una red.
Syslog Método estándar para registrar eventos del sistema.
Usuario root Usuario con derechos administrativos para cambiar cualquier configuración de la impresora.
Usuario guest Usuario sin derechos para modificar las configuraciones de la impresora.
Ping Utilidad o comando común que envía un mensaje a los dispositivos de red solicitando que devuelvan un mensaje. (Nota: este comando se usa para diagnosticar si un dispositivo está en la red o para solucionar problemas de conexión).