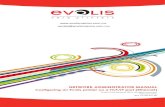Evolis en Mexico impresora Tattoo Guia Rapida Manual Usuario de Operacion
Guia de Usuario para la Impresora de tarjetas de Plastico...
Transcript of Guia de Usuario para la Impresora de tarjetas de Plastico...
Guía del usuario
Impresora de tarjetas de plástico
Guía del usuario de Dualys - Referencia: KU02S, Rev. A2Evolis Card Printer © Enero de 2006
1
Información de copyrightEvolis Card Printer © Enero de 2006. Todos los derechos reservados.
Aviso de copyrightLos usuarios deben respetar las leyes de copyright que sean de aplicación en su país. Este manual no debe fotoco-piarse, traducirse, reproducirse ni transmitirse en parte o en su totalidad por cualquier motivo ni por cualquier medio,ya sea electrónico o mecánico, sin la autorización expresa por escrito de la empresa Evolis Card Printer.Toda la información aquí contenida puede estar sujeta a cambios sin previo aviso.Evolis Card Printer declina cualquier responsabilidad por los posibles errores que aparezcan en este documento y porcualquier daño accidental o daño causado mediante la divulgación o el uso de este manual.
Marcas comercialesDualys es una marca comercial y Evolis es una marca comercial registrada de Evolis Card Printer.Windows y MS-DOS son marcas comerciales registradas de Microsoft Corp. Las demás marcas comerciales o marcascomerciales registradas son marcas de sus respectivos propietarios. eMedia Card Designer es una marca comercial deMediasoft Technologies.
IconosA lo largo de este manual la información importante queda resaltada con diferentes iconos, de la siguiente manera:
NotaIndica información que pone de relieve o complementa puntos importantes del texto principal.
ImportanteAdvierte al usuario de que esa información es esencial para completar una tarea determinada, o destacala importancia de un dato específico del texto.
PrecauciónAvisa de que en caso de realizar u omitir una acción específica se pueden ocasionar daños físicos perso-nales o materiales.
Información sobre la garantíaConsulte los términos y condiciones en el folleto de garantía suministrado con la impresora Evolis.
Autorización de devolución de materialPara realizar una reclamación durante el período de garantía, deberá ponerse en contacto con un distribuidor deEvolis. Usted será responsable de embalar la impresora para su transporte y asumirá los gastos de envío y seguro dela impresora desde el punto de utilización de la impresora hasta el distribuidor de Evolis. El distribuidor de Evolis asu-mirá los gastos de envío y de seguro de la impresora desde el taller de reparación hasta el domicilio desde donde seenvió la impresora.Antes de devolver cualquier equipo para su reparación en garantía o fuera de garantía, póngase en contacto con undistribuidor de Evolis o un centro de reparaciones de Evolis (ERC) para solicitar un número de autorización de devolu-ción de material (RMA). Vuelva a embalar el equipo en su embalaje original y marque el número de RMA de formaclara en la parte externa de la caja. Para obtener más información acerca de RMA o las declaraciones de garantía deEvolis, consulte el folleto de garantía que se incluye con la impresora Evolis.
Eliminación de productosDirectiva WEEE Este símbolo indica que cuando el último usuario desea desechar este producto, debe enviarlo a lasinstalaciones adecuadas para su recuperación y reciclaje.
2
ÍndiceIntroducción . . . . . . . . . . . . . . . . . . . . . . . . . . . . . . . . . . . . . . . . . . . . . . . . . . . . . . . . . . . . . . . . . . 4
Capítulo I • Pasos iniciales . . . . . . . . . . . . . . . . . . . . . . . . . . . . . . . . . . . . . . . . . . 5Elección de una ubicación . . . . . . . . . . . . . . . . . . . . . . . . . . . . . . . . . . . . . . . . . . . . . 5Desembalaje de la impresora . . . . . . . . . . . . . . . . . . . . . . . . . . . . . . . . . . . . . . . . . . . 5Descripción de la impresora y de sus funciones . . . . . . . . . . . . . . . . . . . . . 6Instalación del cable de interfaz y de la fuente de alimentación . . . 7Espera . . . . . . . . . . . . . . . . . . . . . . . . . . . . . . . . . . . . . . . . . . . . . . . . . . . . . . . . . . . . . . . . . . . . . . 8Instalación de la cinta . . . . . . . . . . . . . . . . . . . . . . . . . . . . . . . . . . . . . . . . . . . . . . . . . . . . 9Gestión de tarjetas....................................................................... 10
Colocación de las tarjetas en el cargador . . . . . . . . . . . . . . . . . . . . 10Instalación del cargador manual de tarjetas y carga de tarjetas . . . . . . . . . . . . . . . . . . . . . . . . . . . . . . . . . . . . . . . . . . . . . . . . 11Ajuste del grosor de tarjeta . . . . . . . . . . . . . . . . . . . . . . . . . . . . . . . . . . . . 12Utilización de la tolva de salida ...........................................14
Otras etapas de instalación ...........................................................14
Capítulo II • Impresión . . . . . . . . . . . . . . . . . . . . . . . . . . . . . . . . . . . . . . . . . . . . . . 15Instalación del controlador . . . . . . . . . . . . . . . . . . . . . . . . . . . . . . . . . . . . . . . . . . . . 15Configuración de los parámetros de impresión . . . . . . . . . . . . . . . . . . 17Impresión . . . . . . . . . . . . . . . . . . . . . . . . . . . . . . . . . . . . . . . . . . . . . . . . . . . . . . . . . . . . . . . . 19
Capítulo III • Limpieza . . . . . . . . . . . . . . . . . . . . . . . . . . . . . . . . . . . . . . . . . . . . . . 22Limpieza del interior de la impresora . . . . . . . . . . . . . . . . . . . . . . . . . . . . . . . . 22Limpieza del cabezal de impresión . . . . . . . . . . . . . . . . . . . . . . . . . . . . . . . . . . . 25Mantenimiento del rodillo de limpieza . . . . . . . . . . . . . . . . . . . . . . . . . . . . . . 26
Capítulo IV • Resolución de problemas. . . . . . . . . . . . . . . . . . . . . . 28Interpretación del panel de control de la impresora . . . . . . . . . . . . . . . 28Impresión e interpretación de una tarjeta de prueba . . . . . . . . . . . . . . 31Problemas de calidad de impresión . . . . . . . . . . . . . . . . . . . . . . . . . . . . . . . . . . 32Corrección de atascos de tarjetas . . . . . . . . . . . . . . . . . . . . . . . . . . . . . . . . . . . . 34Cambio de un cabezal de impresión . . . . . . . . . . . . . . . . . . . . . . . . . . . . . . . . . 34Servicio de atención al cliente . . . . . . . . . . . . . . . . . . . . . . . . . . . . . . . . . . . . . . . . 37
Capítulo V • Especificaciones técnicas . . . . . . . . . . . . . . . . . . . . . . . 38
Capítulo VI • Suministros . . . . . . . . . . . . . . . . . . . . . . . . . . . . . . . . . . . . . . . . . . 39
Apéndice A • Codificación magnética . . . . . . . . . . . . . . . . . . . . . . . 41
Apéndice B • Estación de contacto para tarjetas inteligentes 44
3
Introducción Enhorabuena por elegir una impresora Dualys.
Las impresoras Dualys son la solución ideal para la impresión de todo tipo de tarjetas de plástico y dis-tintivos, carnés de estudiante, billetes de transporte de temporada, acreditaciones de empleado, pasesde control de acceso, carnés de socios y cualquier otra aplicación que requiera imprimir en las dos carasde la tarjeta.
Este producto viene acompañado de un amplio abanico de servicios de asistencia de la empresa Evolis ysus asociados, elegidos especialmente para ayudarle de manera eficiente y profesional.
4
5
Cap. 1Pasos iniciales Elección de una ubicación
La impresora Dualys debe instalarse en una superficie plana, en un entorno donde no haya polvo.Se debe poder acceder a la impresora desde cualquier lado para su instalación y utilización.
Desembalaje de la impresoraSiga estos pasos para desembalar la impresora:1. Retire la espuma de protección superior. 2. Extraiga la impresora de la caja, retire la bolsa de protección y colóquela en el lugar elegido.3. Retire todos los adhesivos de la parte exterior de la impresora.
Se recomienda conservar el material de embalaje por si se tiene que trasladar o devolver laimpresora
Con la impresora Dualys se proporcionan los siguientes elementos:n Fuente de alimentación y cable de alimentaciónn Cable de interfaz USB y paralelo Centronicsn Guía de puesta en marcha rápidan Guía del usuario (esta guía) n CD de Dualys (controladores y documentación) n Estuche de limpiezan Folleto de garantían Certificado de conformidad con la normativa de seguridad de la CE y la FCC
Si falta alguno de estos elementos en el paquete recibido, póngase en contacto con su distribuidor deEvolis..
Descripción de la impresora y de sus funcionesEn las siguientes ilustraciones se muestran los diferentes componentes de la impresora, a los que nos referi-mos en este manual.
A Tolva de salida Recoge las tarjetas impresas o codificadas.
B Palanca de la cubierta Permite abrir y cerrar la cubierta de la impresora.
C Cargador de tarjetas Alberga las tarjetas para su impresión.
D Panel de control Muestra la actividad de la impresora.
E Cargador manual de tarjetas Permite insertar las tarjetas de una en una (opcional).
F Asa de transporte Permite transportar la impresora.
G Conector eléctrico Permite conectar la impresora a su fuente de alimentación.
H Puerto paralelo Centronics (est.)Permite enviar y recibir datos entre el ordenador y la impresora.
I Puerto USB (est.) Permite enviar y recibir datos entre el ordenador y la impresora.
J Conector DB-9 (opcional) Permite enviar y recibir datos entre el ordenador y la impresora
y conectar un acoplador para la personalización de tarjetas con chip.
K Módulo de volteo Hace girar la tarjeta 180°.
L Codificador magnético Permite codificar tarjetas con pistas magnéticas 1, 2 y 3.
M Rodillo de limpieza Elimina el polvo antes de que se impriman las tarjetas.N Medidor de grosor de tarjeta Permite ajustar el grosor de tarjeta de 0,25 mm a 1 mm.
O Cabezal térmico de impresión Permite imprimir las tarjetas a 300 dpi.
P Etiqueta identificativa Esta etiqueta indica el modelo y el número de serie de la
impresora.
6
D
A
B
C
FG
E
H
I
J
O
N
M
K
L
P
Panel de control de la impresora
En la parte superior de la impresora hay disponible un panel de control. Los cuatro indicadores lumi-nosos están asociados a símbolos que indican la actividad actual de la impresora. Estos indicadoresluminosos pueden indicar lo siguiente:
Consulte el capítulo 4 de este manual para obtener más información sobre la interpretaciónde los mensajes del panel de control.
Instalación del cable de interfaz y de lafuente de alimentación
Si desea utilizar la impresora Dualys con el puerto USB, instale el controlador de Windowsantes de conectar este puerto.
1. Conecte el cable de interfaz suministrado con la impresora tal como se indica a continuación.2. Conecte el otro extremo del cable al puerto correspondiente del ordenador.3. Conecte el cable de alimentación a la fuente de alimentación y luego conecte el cable de alimen
tación a la impresora
7
EncendidaRecepciónde datos(Botón
pulsador)
Fin decinta
No hay tarjetasen el cargadoro el cargador
no estáinstalado
Señalde
limpieza
Cubiertaabierta
4. A continuación, conecte el extremo del cable de alimentación a una toma eléctrica de tierra.
5. Ahora la impresora tendrá corriente. El indicador luminoso del panel de control se enciende y el cabezal de impresión sube y baja para indicar el correcto funcionamiento mecánico de la impresora. Si el indicador luminoso no se enciende, significa que la instalación no se ha llevado a cabo corretamente o posiblemente la impresora no funciona de forma adecuada. Verifique la instalación.
Apague la impresora extrayendo el enchufe de la toma, que debe estar accesible en todomomento.Este producto debe conectarse a una instalación eléctrica que esté debidamente protegida yconectada a tierra.FI: "Laite on liitettävä suojamaadoitus koskettimilla varustettuun pistorasiaan"NO: "Apparatet må tilkoples jordet stikkontakt"SE: "Apparaten skall anslutas till jordat uttag"
Espera
La impresora Dualys puede dejarse en espera en cualquier momento presionandoel botón pulsador tal como se indica. El indicadorluminoso verde del botón pulsador se apagará.
Para reactivar la impresora, presione el botón pul-sador durante un segundo. El indicador luminosoverde del botón pulsador se encenderá.
La impresora entra automáticamente en estado de espera tras 10 minutos de inactividad.
8
USB 1USB 1USB 1
USB 2USB 2USB 2
La cinta debe estar correctamente colocada para que la impresora pueda funcionar.Utilice únicamente cintas Evolis. Evolis declina cualquier responsabilidad si la impresorao el cabezal de impresión resultan dañados debido al uso de una cinta no autorizada.La cinta se posiciona automáticamente cada vez que se abre la cubierta.
9
Instalación de la cinta
2. Instale la cinta en la impre-sora tal como se muestra.
3. Cierre la cubierta de la impresora.
1. Abra la cubierta de la impreso-ra presionando la palanca deapertura y retirando la cubierta.
Gestión de tarjetas
Colocación de las tarjetas en el cargador
Grosor de tarjeta:n Las impresoras Dualys admiten tarjetas de un grosor entre 0,25 mm y 1 mm.
Consejos para la selección de tarjetas:n Utilice únicamente el tipo de tarjetas que se indican en las especificaciones técnicas de este
manualn No toque la superficie de impresión de las tarjetas, ya que esto afectaría a la calidad de
impresión.n No utilice tarjetas dañadas, dobladas o con una textura en relieve.n Guarde siempre las tarjetas nuevas en un lugar limpio y sin polvo.
10
1. Retire el cargador de la impresora, tal como se muestra.
2. Presione hacia abajo el sistema demuelle, tal como se muestra, e inserte100 tarjetas de 0,76 mm de grosor comomáximo.
3. Vuelva a colocar el cargador en la impresora. Acontinuación, presione sobre la parte superior del car-gador hasta que encaje.
max.max.max.
Instalación del cargador manual de tarjetas y carga de las tarjetas
La impresora Dualys puede venir equipada opcionalmente con un cargador manual de tarjetas parainsertar tarjetas de una en una.
La opción de alimentación manual de tarjetas debe definirse a través del controladorPropiedades. En la pestaña Herramientas, haga clic en el botón Cuadro de diálogo. A conti-nuación, seleccione la opción Alimentación manual del menú Bandeja de entrada y, en elmenú Bandeja de salida, seleccione la opción según el modo de funcionamiento deseadopara la salida de las tarjetas.
El cargador manual de tarjetas se instala de la siguiente manera:
11
1. Retire el cargador de la impresora, talcomo se muestra.
2. Mediante la palanca, ajuste el grosorde tarjeta a la posición MAX.
3. Coloque la bandeja de suministro manual dela impresora tal como se indica. A continuación,presione sobre la parte superior del cargadorhasta que encaje.
4. Inserte la tarjeta tal como se muestra.
12
Ajuste del grosor de tarjeta
La impresora Dualys está dotada de un sistema de ajuste manual para el grosor de las tarjetas que esaccesible desde el interior de la impresora o al abrir la cubierta.
Las impresoras Dualys aceptan grosores de tarjeta desde 0,25 mm a 1 mm.El valor predeterminado de fábrica para el grosor de tarjeta es 0,76 mm.
Ajuste del grosor de las tarjetas mediante el receptáculo del cargador
1. Retire el cargador de la impresora,tal como se muestra.
2. Ajuste el grosor de las tarjetas utilizadasdesplazando el asa de derecha a izquierdahasta obtener el grosor de tarjeta deseado.
3. Vuelva a colocar el cargador en la impresora. Acontinuación, presione sobre la parte superior del car-gador hasta que encaje.
13
Ajuste del grosor de tarjeta desde el interior de la impresora
1. Abra la cubierta de la impresora presionando lapalanca de apertura y retirando la cubierta.
2. Extraiga la cinta de la impresora, si hayuna instalada. A continuación, ajuste el gro-sor de las tarjetas utilizadas desplazando elasa de derecha a izquierda hasta obtener elgrosor de tarjeta deseado.
3. Vuelva a instalar la cinta en laimpresora y cierre la cubierta.
14
Utilización de la tolva de salida
La impresora Dualys está equipada con una tolva de salida con capacidad para 100 tarjetas con for-mato de 0,76 mm. Está concebida para recibir las tarjetas impresas o codificadas.
Otras etapas de instalaciónAhora ya ha acabado la instalación (material) de la impresora Dualys. Le recomendamos que continúeleyendo este manual, puesto que todavía hay dos etapas adicionales que deben seguirse para que laimpresora Dualys funcione como es debido:
n Instalación de los controladores
n Limpieza de la impresora
1. Localice la tolva de salida y gírela.
2. Extraiga las tarjetas impresas o codificadas tal como se muestra.
La tolva debe bajarse completamente hasta que encaje en su lugar. El LED queindica "cubierta abierta" parpadeará cuando la tolva esté en posición media.
15
Cap. 2ImpresiónInstalación del controlador
Antes de utilizar la impresora Dualys, debe instalar el controlador correspondiente.Recuerde: el controlador y la impresora Dualys funcionan con Windows 2000, NT 4.0 y XP.
El CD suministrado con la impresora incluye una utilidad que automatiza la instalación del contro-lador de la impresora. Esta utilidad instala el controlador adecuado para su configuración.
• Inserte el CD de controladores y documentación en el lector correspondiente.• Espere unos segundos hasta que el programa de bienvenida del CD le indique que elija un idioma.• Haga clic en la bandera del idioma deseado.• Aparece otro menú donde se le indica que instale el controlador de la impresora. Siga las instruccionessiguientes para configurar la impresora Evolis.
Si utiliza Windows, la impresora está conectada a la corriente y el cable paralelo o USB no estáconectado:
n Haga clic en Driver Installation (Instalación de controladores).n Aparece un menú de instalación donde se le sugiere que conserve las instalaciones previamente
realizadas.De forma predeterminada, los casos están ocultos y el programa de instalación suprimirá las configuraciones existentes.
n Haga clic en Install (Instalar) para iniciar el procedimiento.n Cuando se le indique, elija el tipo de interfaz que desea utilizar para conectar la impresora Evolis:
USB o paralela.
El programa de instalación le solicita que encienda la impresora. Siga atentamente las instruc-ciones que se indican a continuación:
n Conecte el cable USB o paralelo entre el PC y la impresora.n El sistema detectará automáticamente el periférico e iniciará el asistente para agregarimpresoras tras unos segundos.n Seleccione Siguiente y luego Finalizar.n Haga clic en Aceptar en la ventana de información.n La información se habrá completado. Haga clic en Finalizar.nSeleccione Salir para cerrar el programa de instalación.
La impresora Evolis estará lista para personalizar sus tarjetas.En caso de producirse algún incidente durante la instalación, consulte el procedimiento de instalaciónpara usuarios de Windows a continuación.
La instalación de un controlador en Windows NT, 2000 o XP puede requerir la autorización del admi-nistrador del sistema. Si surgiera algún problema, póngase en contacto con este administrador paraque le aconseje cuál es el mejor método de instalación y los derechos de acceso asociados.
Usuarios de Windows – Procedimiento de instalaciónn Cierre todas las aplicaciones antes de instalar el controlador.n No conecte el cable USB o paralelo antes de finalizar la instalación.n Inserte el CD de controladores y documentación en el lector de CD-ROM.n En la barra de menús de Windows, haga clic en Inicio, Configuración e Impresorasn Haga doble clic en Agregar impresora.n Seleccione Impresora local.n Seleccione el puerto de impresora LPTx (aunque quiera conectar la impresora por USB).n Cuando el asistente muestre una serie de fabricantes de impresoras, haga clic en Utilizar disco.n Seleccione la letra de la unidad correspondiente al lector de CD-ROM y luego haga clic en Siguiente.n En el CD-ROM, haga clic en Drivers (Controladores).n Seleccione el directorio de su entorno Windows:
En Windows 2000 y Windows XP Seleccione 2000XPEn Windows NT4 Seleccione NT4.0
n Elija el archivo Youn.inf (o Younbw.inf), haga clic en Abrir y luego en Aceptar.n La impresora Evolis aparece sobre un fondo gris. Haga clic en Siguiente.n Indique si desea utilizar la impresora Evolis como impresora predeterminada y luego haga clic en Siguiente.n No defina la impresora como compartida y haga clic en Siguiente.n No imprima una página de prueba y haga clic en Siguiente.n Haga clic en Finalizar para instalar el controlador.
Para utilizar la impresora a través del puerto paralelo, conecte el cable entre el PC y la impresora. La instl
ción se habrá completado.
En el caso de una conexión USB, deben realizarse los siguientes ajustes:
n Conecte el cable USB entre la impresora y el PC.
n Windows detecta una nueva impresora e inicia el asistente para agregar impresoras. Haga clic en Siguiente.
n El sistema busca el archivo Youni.dll (o Younbwgi.dll).n En el CD-ROM, haga clic en Drivers (Controladores).n Seleccione el directorio de su entorno Windows:
En Windows 2000 y Windows XP Seleccione 2000XPEn Windows NT4 Seleccione NT4.0
n Elija el archivo Youngi.dll (o Younbwgi.inf). Haga clic en Abrir y luego en Aceptar.n Haga clic en Finalizar.
Se habrá creado un nuevo controlador Evolis (Copy1) para la impresora conectada a través del puerto USB. Lainstalación del controlador de impresora se habrá completado.
16
17
Configuración de los parámetros de impresión
Antes de utilizar la impresora Dualys, se recomienda verificar o modificar los parámetros predetermi-nados del controlador. Además, si tiene opciones instaladas, debe declararlas en el controlador.La impresora tiene muchas funciones que pueden configurarse en el administrador de impresión. Estosparámetros de impresión son accesibles desde:n Desde Inicio en la barra de Windows, Configuración e Impresoras
• Seleccione Evolis Dualys.• Desde Archivo, en la barra de menús de Windows, seleccione Documento
predeterminado.n Desde un software Windows:
• Desde Archivo, en la barra de menús de la aplicación, seleccione Imprimir o Configurarimpresión.
Los procedimientos varían según el tipo de software y el sistema operativo utilizados.Antes de utilizar la impresora, asegúrese de que se ha seleccionado correctamente comoimpresora predeterminada.
Selección de la Dualys como impresora predeterminadaRealice estos pasos para seleccionar la Dualys como impresora predeterminada:n Haga clic en Inicio, en la barra de Windows, y luego seleccione Configuración e Impresoras.n Haga clic en el icono Evolis Dualys y luego seleccione Archivo en la barra de menús.n Seleccione Establecer como impresora predeterminada y cierre la ventana.
Definición de las propiedades de la impresora DualysLos diferentes cuadros de diálogo permiten realizar lo siguiente:n Realizar ajustes como la orientación de las tarjetas y la calidad de impresión.n Gestionar los distintos modos de impresión y el uso de las cintas adecuadas.n Seleccionar el puerto de impresión.n Activar las diferentes funciones de control y mantenimiento de la impresora.
Uso de la ayuda en líneaEl archivo de ayuda le guía en la utilización de cada uno delos parámetros de administración de impresión de acuerdocon los distintos modos y criterios de impresión definidos.Para familiarizarse con estos parámetros, le recomendamosconsultar esta ayuda antes de realizar algún cambio.
Cuadro de diálogo "Main" (Principal)Este cuadro de diálogo permite seleccionar lo siguiente:n Orientación: la orientación de la impresión, vertical uhorizontal, y la rotación de la impresión hasta 180º para elanverso o el reverso de la tarjeta.n Copias: el número de copias de la tarjeta deseado.
Cuadro de diálogo "Graphic" (Diseño)Este cuadro de diálogo permite seleccionar lo siguiente:Cinta: el tipo de cinta utilizado.Configuración de impresión: elección de la impre-sión a una cara o a doble cara, con la posibilidad dedefinir la configuración de panel de cinta negro y bar-niz en caso de haber seleccionado previamente unacinta de color en el cuadro "Ribbon" (Cinta) anterior.
Panel negro: el uso del panel negro.
Panel barniz: aplicación en barniz de una cintade color según una elección deliberada o un tipode cinta que requiere una reserva de recubri-miento.
El botón More options (Más opciones) permite definir determinadosparámetros de impresión, como el contacto y la intensidad de loscolores.
Si tiene seleccionada una cinta negra en el cuadro dediálogo Main (Principal), el cuadro de diálogo Graphic(Diseño) permite seleccionar lo siguiente:n Sensibilidad al negro: la utilización de más o menos
tinta.n Calidad de impresión: la calidad de la tinta utilizada.
18
Cuadro de diálogo "Tools" (Herramientas)Este cuadro de diálogo ofrece ayuda básica para la impreso-ra Dualys. Si la impresora Dualys tiene una opción con un codificadormagnético, puede configurarlo ahora haciendo clic en elbotón Encoding Definition (Definición de codificación).Para obtener más información sobre esta opción de impre-sión, consulte el anexo A de este manual.También le recomendamos imprimir una tarjeta de pruebala primera vez que utilice la impresora y conservarla. En estatarjeta queda registrada la información que se le puede soli-citar si llama al servicio posventa.
Observación: La opción "Dialog with printer"(Dialogar con la impresora) sólo está disponible si elcontrolador se ha instalado mediante el programa deinstalación del CD.
Cuadro de diálogo "General"Este cuadro de diálogo es una ventana de información de Windows que permite imprimir una página deprueba únicamente para comprobar la comunicación entre el ordenador y la impresora.
Cuadro de diálogo "Details" (Detalles)Este cuadro de diálogo es una ventana de control de Windows que permite seleccionar el puerto de impre-sión y confirmar el uso del controlador correcto en la impresora. Únicamente puede modificar los paráme-tros mostrados una persona con conocimientos avanzados.
Cuadro de diálogo "Color management" (Gestión de los colores)Este cuadro de diálogo permite asociar la impresión a un perfil definido de gestión de los colores.
Impresión Hay numerosas aplicaciones de Windows que permitenimprimir un documento (Word, Access o Excel, porejemplo). Con el fin de familiarizarse con la colocaciónde una tarjeta en una página y la configuración de laimpresión, le proponemos el siguiente ejemplo.
En Microsoft® WordUna vez instalada la Dualys como impresora predeter-minada:1. Inicie Word y, en Archivo, haga clic en Configurarpágina.
19
2. El cuadro de diálogo Papel propone Paper format(Formato del papel); seleccione Youn Card.3. En el cuadro de diálogo Márgenes, seleccione 0 cmpara todos los márgenes; luego, en Orientación,seleccione Horizontal.4.Cierre la ventana haciendo clic en Aceptar.
La ventana de Word tendría que aparecer como lasiguiente:
Ya está preparado para personalizar sus tarjetas; paraello, deberá introducir los diferentes elementos decomposición: n Logotipo e ilustraciónn Fotografía de identidadn Textos constantes y variables n Código de barras, etc.
Ejemplo: Tenga en cuenta que con este ejemplono se pretende instruir al usuario sobreel funcionamiento de la aplicaciónWord. La única finalidad es estableceruna relación entre el diseño de una tar-jeta y la gestión de los parámetros de laimpresora Dualys necesarios para suimpresión.
20
Definición del controlador de Evolis Dualys
Para acceder a los parámetros desde la ventana de Word:
1. En la barra de menús, seleccione Archivo y luego Imprimir.2. El cuadro de diálogo indica que la impresora Evolis está seleccionada. A continuación, haga clic enPropiedades. Se abre el cuadro de diálogo del controlador de Evolis Dualys.
Para acceder a los parámetros de impresión desde la ventana de Word:
1. En la barra de menús, seleccione Archivo y luego Imprimir.2. El cuadro de diálogo indica que la impresora Evolis está seleccionada.3. Haga clic en Propiedades. Aparece el cuadro de diálogo del controlador de Evolis Dualys.
Los parámetros de impresión para este ejemplo gráfico son:
1. En el cuadro de diálogo "Main" (Principal), seleccione:n Orientation – Front side (Orientación, anverso): horizontaln Orientation – Back side (Orientación, reverso): horizontaln Copy (Copia): número por determinar
2. En el cuadro de diálogo "Graphic" (Diseño), seleccione:n En Ribbon type (Tipo de cinta): "6 panel ribbon (YMCKOK)" (Cinta de 6 paneles [YMCKOK])n En Printer settings (Configuración de impresora): "Print on both sides" (Imprimir en ambas caras)
3. Haga clic en Aplicar si cambia un parámetro y luego en Aceptar para cerrar cada cuadro de diálo-go sucesivo.
4. Una vez de vuelta a la ventana principal, haga clic en Aceptar para ejecutar la impresión.
Consulte la ayuda de cada cuadro de diálogo, si es necesario. Consulte el apartado anterior "Uso de la ayuda en línea" para obtener más información.
21
Cap. 3Limpieza
Conserve válida su garantía.Si no se siguen los procedimientos de mantenimiento descritos en este capítulo, la garantíade la impresora Dualys y el cabezal de impresión puede quedar nula. La empresa Evolis decli-na cualquier responsabilidad si la impresora se utiliza en condiciones de limpieza no autori-zadas. Evolis proporciona los siguientes artículos de limpieza bajo la referencia de artículo A5011 –Estuche de limpieza UltraClean:
n 5 tarjetas de limpieza con alcohol isopropílico al 99%n 5 bastoncillos de algodón con alcohol isopropílico al 99%n 1 dispensador de 40 toallitas de limpieza impregnadas sin hilachas
Limpieza del interior de la impresoraCiclo de limpieza: cada 1.000 tarjetas insertadas
Material que hay que utilizar: tarjetas de limpieza impregnadas
Cuando es necesario limpiar el interior de la impresora (cada 1.000 tarjetas insertadas), el indicadorluminoso de limpieza se ilumina de la siguiente manera:
22
Estado después de insertar 1.000 tarjetas
23
Si la impresora no se limpia después de que el indicador luminoso de limpieza se haya encendido, ésteempezará a parpadear cuando se hayan insertado 200 tarjetas más. En tal caso, el indicador lumino-so de limpieza parpadea de la siguiente manera:
Estado después de insertar 1.200 tarjetas
Cuando el indicador luminoso parpadea, debe limpiarse el interior de la impresora inmediata-mente (menos de 5 tarjetas). De lo contrario, se cancelará la garantía del cabezal de impresión.
Pasos que hay que seguir
Este sencillo sistema de limpieza requiere el uso de tarjetas de limpieza impregnadas especialmenteconcebidas para la impresora. Con la impresora Dualys se suministra un estuche de limpieza con mues-tras de estas tarjetas. Al pasar repetidamente la tarjeta por el interior de la impresora, se limpian losrodillos de transporte de tarjetas, el rodillo de limpieza, el cabezal de impresión y el cabezal magnéti-co (opción).
1. Retire el cargador de la impresora,tal como se muestra.
2. Extraiga las tarjetas del cargador.
3. Inserte una tarjeta de limpieza nuevaen el cargador, tal como se muestra.
24
4. Mediente la palanca, ajuste el grossorde tejeta a la positión MAX.
5. Vuelva a colocar el cargador en la impresora. A conti-nuación, presione sobre la parte superior del cargadorhasta que encaje.
6. Abra la cubierta y extraiga la cinta de laimpresora, tal como se muestra.
7. Cierre la cubierta de la impresora.
8. Presione el botón pulsador del panel decontrol durante un segundo. Se inicia la opera-ción de limpieza.
9. La tarjeta de limpieza usada seexpulsa en la tolva de salida.
25
Después de un ciclo de limpieza, espere dos minutos para que se evapore por comple-to el limpiador antes de volver a utilizar la impresora.
Aunque esté activada la alerta de limpieza, la impresora continuará funcionando.Igualmente es posible activar una secuencia de limpieza sin tener que esperar a laseñal del indicador luminoso de la impresora. Para ello, se debe presionar duranteunos segundos el botón pulsador del panel de control. En tal caso, deben repetir-se previamente todos los pasos citados más arriba.
Limpieza del cabezal de impresión Ciclo de limpieza: cada vez que se cambia la cinta
Material que hay que utilizar: bastoncillos de limpieza
El cabezal de impresión se limpia al limpiar el interior de la impresora (consulte el apartado anterior).Sin embargo, a fin de conservar la calidad de impresión original y minimizar los incidentes provocadospor una presencia excesiva de tinta en la superficie del cabezal de impresión, se recomienda limpiarloperiódicamente (cada vez que se cambia la cinta) con la ayuda de los bastoncillos de algodón sumi-nistrados con el estuche de limpieza UltraClean.
Es muy importante proteger el cabezal de impresión, así como los demás compo-nentes asociados que se manipulan, contra las descargas electrostáticas.El cabezal de impresión es un componente muy frágil de la impresora. Para evitardañarlon Antes de limpiar el cabezal de impresión, desenchufe la impresora de la fuente de alime
tación.n Siga los ciclos de limpieza pertinentesn No ponga nunca el cabezal de impresión en contacto con objetos puntiagudos o metálicos.n Evite el contacto directo de la superficie del cabezal de impresión con los dedos. Como
consecuencia de ello se vería alterada la calidad de impresión o incluso se podría dañar el cabezal de impresión.
Pasos que hay que seguir
1. Coja un bastoncillo de algodón nuevo y presione en mediodel tubo para que salga el líquido en la espuma.
26
2. Abra la cubierta de la impresora ylocalice el cabezal de impresión. Acontinuación, frote suavemente el bas-toncillo a lo largo del cabezal de impre-sión durante unos segundos.
Después de un ciclo de limpieza, espere dos minutos para que se evapore por completoel limpiador antes de volver a utilizar la impresora.
Mantenimiento del rodillo de limpieza
Ciclo de limpieza: cada vez que se cambia la cinta
Material que hay que utilizar: toallitas
La impresora Dualys está provista de un rodillo de limpieza. Su superficie adhesiva retiene el polvogenerado por las tarjetas. Aunque el mantenimiento de este rodillo se efectúa al limpiar el interior dela impresora, se recomienda igualmente limpiarlo periódicamente con una toallita suministrada en elestuche de limpieza para asegurar que la superficie de las tarjetas esté perfectamente limpia.
Pasos que hay que seguir
1. Abra la cubierta de la impresora.Extraiga la cinta (si hay una instalada)y localice el rodillo de limpieza.
2. Extraiga el rodillo de limpieza de la impresora.
27
3. Limpie el rodillo con una toallita del estuche de limpieza.Elimine el polvo frotando suavemente la toallita sobre lasuperficie del rodillo.
4. Cuando el rodillo esté seco, vuelva a colocarlo enla impresora y cierre la cubierta.
Después de un ciclo de limpieza, espere dos minutos para que se evapore por completo el lim-piador antes de volver a utilizar la impresora.
Cap. 4Resolución de problemas
Para satisfacer las demandas de sus clientes, Evolis proporciona una completa gama de servicios deasistencia técnica en este manual y en el sitio web www.evolis.comEn este apartado se incluye información relativa a las reparaciones básicas de la impresora Dualys.
Interpretación de los mensajes del panel decontrol
Aunque la impresora Dualys ha sido concebida para funcionar de forma muy fiable, podrían surgiralgunos problemas. El siguiente apartado le ayudará a identificar la causa de los problemas que pue-dan ocasionarse durante la instalación o la utilización de la impresora y a encontrar la forma de resol-verlos.
Descripción del panel de control de la impresora:En la parte superior de la impresora hay disponible un panel de control.Los cuatro indicadores luminosos están asociados a símbolos que indican la actividad de la impresora.Estos indicadores luminosos pueden indicar lo siguiente:
28
Encendida
Recepción de
datos
(Botón pulsador)
Fin de cinta
No hay tarjetas
en el cargador
o el cargador no
está instalado
Señal
de limpieza
Cubierta abierta
29
Los indicadores luminosos del panel de control pueden tener uno de los siguientes estados:
APAGADO ENCENDIDO PARPADEANTE
El botón pulsador devuelve el panel de control a su estado original después de que se produzcan lossiguientes casos:
n AUSENCIA DE TARJETAS o PROBLEMA INTERNO DE LA IMPRESORAn ERROR DE CODIFICACIÓN MAGNÉTICAn EXPULSIÓN DE TARJETA
El botón pulsador también permite realizar lo siguiente:
n Poner la impresora en modo de esperan Imprimir una tarjeta de prueban Iniciar un ciclo de limpieza
Consulte los estados de panel de control siguientes para determinar la actividad de la impresora Dualyso la naturaleza del problema:
Estado de los indicadores Interpretación Solución o explicaciónluminosos
La impresora está lista para recibir datos.
La impresora está recibiendo datos procedentes de una o varias de sus interfaces.
n No hay cinta en la impresora.n La cinta se ha terminado.n La cinta se ha colocado incorrectamente en la impresora.n La cinta se ha cortado.Verifique el estado de la cinta en la impresora. Si hay un trabajo de impresión encurso, éste se reanuda con una nueva tarjeta.
IMPRESORA LISTA
PROCESANDO
FIN DE CINTA
Estado de los indicadores Interpretación Solución o explicaciónluminosos
30
n No hay ninguna tarjeta en el cargador.n El grosor de las tarjetas no se ha ajustado correctamente.n Las tarjetas están dobladas.n Las tarjetas están pegadas entre ellas.n El cargador no está instalado en la impresora o se hainsertado incorrectamente.Verifique el estado de las tarjetas en el cargador o comprue-be que el cargador está presente en la impresora y correcta-mente instalado. A continuación, presione el botón pulsadordurante un segundo. La impresión se reanuda.
n La impresora está esperando a que se inserte una tarjeta.La impresora está provista de la opción de bandeja de ali-mentación manual: inserte una tarjeta en la impresora.Vaya al capítulo 1, "Pasos iniciales".
n La impresora debe limpiarse.Vaya al capítulo 3, "Limpieza".
n La impresora debe limpiarse.Vaya al capítulo 3, "Limpieza".
n La cubierta de la impresora está abierta.Cierre la cubierta de la impresora. Se reanudará la actividaden curso.
n La tolva de salida está entreabierta Cierre o abra la tolva de salida. Se reanudará la actividad encurso.
n Hay una tarjeta atascada en la estación de impresión o enel módulo de volteo.n Hay una pieza mecánica defectuosa en la impresora.Presione el botón pulsador durante un segundo. Si el proble-ma persiste, llame al distribuidor de Evolis para obtener asis-tencia.
n La orientación de la pista magnética del cargador no escorrecta.n El tipo de codificación no se ha configurado de formacorrecta (HICO o LOCO). Remítase al anexo A de este manual para obtener másinformación. n Los datos codificados no cumplen la norma ISO 7811 olos parámetros predefinidos en las propiedades del contro-lador. Remítase al anexo A de este manual para obtener másinformación.
n El sistema de enfriamiento del cabezal de impresión estáactivado.La impresora deja de funcionar durante unos segundos.Tan pronto como el cabezal de impresión alcanza la tem-peratura normal de funcionamiento, la actividad vuelve areanudarse.
NO HAY TARJETAS EN
EL CARGADOR
O EL CARGADOR NO ESTÁ
INSTALADO
EN ESPERA DE QUE SE INSERTEUNA TARJETA
ALERTA DE LIMPIEZA DE LAIMPRESORA
(DESPUÉS DE 1.000 INSERCIONES)
ALERTA DE LIMPIEZA DE LA
IMPRESORA(DESPUÉS DE 1.200 INSERCIONES)
CUBIERTA DE LA IMPRESORAABIERTA
POSICIÓN DE LA TOLVA DE SALIDA
PROBLEMA MECÁNICO
ERROR DE CODIFICACIÓN
MODO DE ENFRIAMIENTO
31
Impresión e interpretación de una tarjeta deprueba
Al imprimir una tarjeta de prueba se obtienen determinados datos técnicos sobre la impresora y se confir-ma su correcto funcionamiento.Recomendamos imprimirla al poner en funcionamiento la impresora, y guardarla en un lugar cercano.
Impresión de una tarjeta de prueba1. Compruebe que haya una cinta y una tarjeta en la impresora.2. Presione el botón pulsador durante tres segundos. Se apagarán todos los indicadores luminosos.3. Presione el botón pulsador de nuevo y manténgalo pulsado.4. El indicador luminoso verde del botón pulsador se ilumina.5. Suelte el botón pulsador cuando el indicador luminoso verde empiece a parpadear.6. La tarjeta de prueba se imprime en unos segundos (en color si la impresora está provista de una cinta
de color, o en monocromo si está provista de una cinta negra).7. La tarjeta impresa se expulsa en la tolva de salida.
Interpretación de una tarjeta de prueba
La impresión de una tarjeta de prueba proporciona la siguiente información:n Impresión correcta de los colores, así como del negron Posición correcta de la cinta en la impresoran Modelo de la impresoran Número de serie de la impresoran Versión de firmware instalada en la impresora
Problemas de calidad de impresiónLa información siguiente le ayudará a resolver los posibles problemas de calidad de impresión que pue-den producirse durante la utilización de la impresora. Si aun con esta información no logra resolver elproblema, póngase en contacto con su distribuidor de Evolis.
No se imprime nada
1. Compruebe la fuente de alimentación.Compruebe que:n El cable de la fuente de alimentación está correctamente conectado a la impresora y a una toma
de corriente que funcione.n La impresora recibe corriente. El indicador luminoso verde del panel de control está encendido.n La fuente de alimentación utilizada es la que se suministra con la impresora.
2. Verifique el cargador de tarjetas y la tarjeta que está dentro de la impresora.n Compruebe que haya tarjetas en el cargador.n Compruebe que no se haya producido algún atasco.Consulte este capítulo.
3.Verifique la cinta.n Compruebe que la cinta se haya colocado correctamente y que la cubierta de la impresora estébien cerrada.4. Imprima una tarjeta de pruebaConsulte el punto "Impresión e interpretación de una tarjeta de prueba" en este capítulo.
5. Verifique el cable de interfaz de la impresora.n Compruebe la conexión con el ordenador y la impresora.n Pruebe con otro cable del mismo tipo.
6. Compruebe el controladorn Asegúrese de que hay un controlador de la impresora Dualys en la configuración de Windows.
7. Verifique los parámetros de impresión del ordenador.n Asegúrese de que la impresora Dualys esté seleccionada como impresora predeterminada.Consulte "Configuración de los parámetros de impresión" en el capítulo Impresión.
8. Verifique la configuración de la red.Si la impresora está conectada en red, compruebe que esté correctamente configurada en el entor-no de red. Consulte la documentación relativa a su red para obtener más información.
Se expulsa una tarjeta virgen de la impresora.
1. Verifique la cinta.n Compruebe que la cinta no se haya terminado o cortado. Sustituya o vuelva a colocar la cinta, si
es necesario.2. Verifique el cable de interfaz de la impresora.n Verifique el cable de interfaz de la impresora.n Compruebe la conexión con el ordenador y la impresora.n Pruebe con otro cable del mismo tipo.
32
3. Posiblemente hay elementos del cabezal de impresión que están dañados.n Imprima una tarjeta de prueba. Consulte el punto "Impresión e interpretación de una tarjeta de prueba" en este capítulo.
La calidad de impresión no es suficiente.
1. Los parámetros de contraste y luminosidad deben modificarse.n Falta contraste y hay saturación de color: aumente los parámetros de contraste y luminosidad en
la configuración del controlador.
2. El tipo de tarjetas utilizado posiblemente no es apropiado.n Compruebe si el tipo de tarjetas utilizado corresponde a las especificaciones requeridas.
Consulte el capítulo "Especificaciones técnicas" de este manual para obtener más información.n La textura de la tarjeta es rugosa o no es completamente plana.n Pruebe a imprimir con otro tipo de tarjeta.
Impresión parcial o incorrecta
1. Verifique los parámetros definidos para la impresión.n Compruebe que ningún elemento de la configuración de página no se encuentre fuera de los
márgenes de impresión.n Compruebe la orientación del documento seleccionado en la configuración del controlador (hor
zontal o vertical).
2.Verifique el cable de interfaz de la impresora.
n Si se imprimen caracteres extraños, compruebe que esté utilizando el cable de interfaz apropiado para
la impresora..n Compruebe la conexión con el ordenador y la impresora.n Pruebe con otro cable del mismo tipo.
3. Verifique que la impresora esté limpia.n Limpie el interior de la impresora, los rodillos de limpieza y el cabezal de impresión, si es necesario.Consulte el capítulo "Limpieza" de este manual.
4.Verifique que las tarjetas estén limpias.n Compruebe que las tarjetas se almacenan en un lugar exento de polvo.5. Verifique que el cabezal de impresión esté limpio.n Remítase al procedimiento de limpieza del cabezal de impresión en el capítulo "Limpieza" de este
manual.
6. Verifique la cinta.n Su posición en la impresoran Su correcto funcionamiento
7. Verifique el cabezal de impresión.n Si aparecen líneas horizontales (blancas) en la tarjeta, posiblemente haya elementos del cabezal
de impresión obturados o dañados.n Limpie el cabezal de impresión. Consulte el capítulo "Limpieza" para obtener más información.n Si el problema no desaparece después de la limpieza, póngase en contacto con su distribuidor para
obtener un nuevo cabezal de impresión.
33
34
Corrección de atascos de tarjetasRetire la tarjeta de la siguiente manera:1. Abra la cubierta de la impresora y retire la cinta.2. Extraiga la tarjeta presionando el botón pulsador o empujándola manualmente hacia la salida de la
impresora. Si hay varias tarjetas, empuje primero la que se encuentre encima.3. Vuelva a colocar la cinta y luego cierre la cubierta de la impresora.4. Presione el botón pulsador del panel de control durante un segundo.
Para evitar los atascos de tarjetas:1. Asegúrese de que las tarjetas estén correctamente ajustadas con el grosor adecuado.2.Compruebe que el grosor de tarjeta corresponde a las especificaciones del apartado
"Especificaciones técnicas" de este manual.3. Verifique que las tarjetas no estén curvadas.4. Asegúrese de que las tarjetas no estén pegadas entre ellas.
Cambio de un cabezal de impresiónLos cabezales de impresión de la impresora Dualys pueden cambiarse de una forma sencilla y efec-tiva, sin necesidad de herramientas ni ajustes especiales.
Espere a que el cabezal se enfríe antes de manipularlo. Antes de cambiar un cabezalde impresión, cerciórese de que la impresora esté apagada.
Etapa 1 – Extracción del cabezal de impresión defectuoso
1. Open the cover of the printer andlocate the print head.
35
Etapa 2 – Instalación del nuevo cabezal de impresión
3. Desconecte el cable de la parte posterior del cabezalde impresión.
2. Con una mano, empuje la pieza metálica situadaen la parte posterior, bajo la cubierta, y con la otragire las dos horquillas para extraer el cabezal deimpresión de su brazo.
1. Tome el nuevo cabezal de impresióne inserte el cable en su alojamiento.
2. Inserte el cabezal verticalmente en las dos guías.3. Gire el cabezal de impresión hasta que encaje enla pieza metálica.
2
1
21
3
4. Cierre la cubierta de la impresora. El cabezal deimpresión ya estará instalado.
Etapa 3 – Configuración del nuevo cabezal de impresión
1. Asegúrese de que la impresora esté encendida y conectada a un ordenador en el que esté instalado un controlador de Dualys.
2. En las propiedades del controlador, haga clic en el cuadro de diálogo "Tools" (Herramientas).3. En la sección "Dialog with printer" (Dialogar con la impresora), introduzca lo siguiente: Pkn;xx = the kit number of the print head recorded on a transparent label on the print head
Ejemplo: si el número de kit del cabezal de impresión es 179-004-00048, deberá introducirseel siguiente comando: Pkn;179-004-00048
Si el número de kit del cabezal de impresión no se introduce correctamente, pueden produ-cirse anomalías en el funcionamiento de la impresora.
Dos LED parpadean simultáneamente en el panel de control de la impresora. Indicanque el interior de la impresora necesita una limpieza. No se podrá imprimir nadahasta que se lleve a cabo esta operación. Para saber cuál es el procedimiento de lim-pieza, consulte el capítulo 3, "Mantenimiento - Limpieza del interior de la impreso-ra". Después del ciclo de limpieza, asegúrese de que el rodillo de limpieza esté bienlimpio (para obtener información sobre el mantenimiento del rodillo de limpieza,consulte el capítulo 3, "Mantenimiento – Mantenimiento del rodillo de limpieza"). Acontinuación, vuelva a colocar la cinta y las tarjetas.
El nuevo cabezal de impresión ya está configurado. Puede seguir utilizando la impresora Dualys.
36
37
Servicio de atención al clienteSi las sugerencias mencionadas previamente en este apartado no permiten resolver los problemas sur-gidos, conéctese al sitio evolis.com para obtener información más detallada o póngase en contactocon su distribuidor de Evolis.
Sitio web de Evolis
Si necesita más ayuda técnica, encontrará mucha información sobre la utilización y composición de lasimpresoras Evolis en la sección de asistencia y servicios del sitio web de Evolis.
En esta sección se le recomienda que descargue las últimas versiones de firmware, controladores ymanuales de usuario, y encontrará vídeos sobre la utilización y limpieza de las impresoras Evolis y unasección de preguntas frecuentes* (FAQ) con respuestas a las preguntas más comunes.
FAQ: preguntas más frecuentes
Acceso a un distribuidor de Evolis
Para cualquier problema técnico no resuelto, póngase en contacto con un distribuidor de Evolis. Si noconoce ninguno, conéctese a www.evolis.com y envíenos su petición. Evolis le proporcionará la dirección del distribuidor de Evolis más cercano a usted.
Cuando llame a un distribuidor de Evolis, debe estar cerca de su ordenador y tener preparados lossiguientes datos:
n El tipo y número de serie de la impresoran El tipo de configuración y el sistema operativo que utilizan Una descripción del incidenten Una descripción de lo que ha hecho para intentar solucionar el problema
38
Cap. 5Especificaciones técnicas
Modo de impresión Sublimación de color y transferencia térmica monocromoEstándar de impresión de tarjeta completa
Especificaciones de la impresora Módulo para la impresión a doble caraEconomizador de cinta integrado para la impresión en monocromo
Velocidad de impresión 150 tarjetas/hora en color (YMCKO), una cara125 tarjetas/hora en color (YMCKO/K), doble caraHasta 1.000 tarjetas/hora en monocromo1, una caraHasta 350 tarjetas/hora en monocromo1, doble cara
Resolución 300 dpi (11,8 puntos/mm)
Software suministrado Software eMedia Card Designer para el diseño y la edición de distintivosCompatible con Windows™ NT 4.0/2000 y XP
Garantía Impresora: 2 años Cabezal de impresión: 2 años, número ilimitado de impresiones2
Consulte el folleto de garantía suministrado con la impresora Evolis para obtener más información.
Tipos de cinta Monocromo: 1.000 tarjetas/rolloColores monocromo: negro, azul, rojo, verde, blanco, dorado, plateado y rascable Cinta monocromo negra BlackWAX (para ABS y tarjetas con barniz especial): 1.000 tarjetas/rollo Cinta monocromo negra 2 paneles (KO): 500 tarjetas/rollo Cinta de color 5 paneles (YMCKO): 200 tarjetas/rolloCinta de color medio panel (YMCKO): 400 tarjetas/rollo Cinta de color 6 paneles (YMCKOK): 200 tarjetas/rolloCinta holograma: 350 tarjetas/rollo
Modos de carga de tarjetas Automático con cargador o carga manual
Opciones Puerto serie (disponible según estudio)Cartucho de carga manualCargador adicional de 100 tarjetasEstuches de limpieza
Otros modelos Dualys MagImpresora con codificador de banda magnética HICO/LOCO - ISO 7811 o JIS2Dualys SmartImpresora con estación de contacto para tarjetas con chip y EMV 2000 acopladorDualys ContactlessImpresora con acoplador de tarjetas inteligentes sin contacto - ISO 14443 - ISO 15693 (otras normas a petición)
Otras especificaciones: Tipos de tarjeta: todo PVC, PVC compuesto, PET, ABS y tarjetas barnizadas especiales – Formato de tarjeta: ISO CR-80 – ISO 7810(53,98 mm x 85,60 mm) – Grosor de tarjeta: de 0,25 mm a 1 mm – Capacidad del cargador de tarjetas: 300 tarjetas (0,25 mm) –100 tarjetas (0,76 mm) – Capacidad de la tolva de salida de tarjetas: 300 tarjetas (0,25 mm) – 100 tarjetas (0,76 mm) – Tamañode la impresora: Altura: 235 mm – Longitud: 447 mm – Anchura: 237 mm – Peso de la impresora: 7,4 kg – Conexiones: puertosUSB y paralelo Centronics (cables suministrados) – Eléctricas: 110~230 voltios CA, 60~50 hercios – Ambientales: Temperatura de fun-cionamiento mín./máx.: 15/30 °C – Humedad: del 20% al 65% sin condensación – Temperatura de almacenamiento mín./máx.: -5/+70°C – Humedad de almacenamiento: del 20% al 70% sin condensación – Ventilación de funcionamiento: aire libre
1 - En condiciones específicas 2 - Cláusula reguladora del uso de consumibles Evolis
39
Cap. 6SuministrosEvolis ofrece un amplio abanico de tarjetas y cintas, así como accesorios varios. A continuación seproporciona la lista de los suministros que tiene disponibles un distribuidor de Evolis.
Cintas monocromo
Ref.: R2011 Cinta negra 1.000 tarjetas/cinta
Ref.: R2012 Cinta azul1.000 tarjetas/cinta
Ref.: R2013 Cinta roja1.000 tarjetas/cinta
Ref.: R2014 Cinta verde1.000 tarjetas/cinta
Ref.: R2015 Cinta blanca1.000 tarjetas/cinta
Ref.: R2016 Cinta dorada1.000 tarjetas/cinta
Ref.: R2017 Cinta plateada1.000 tarjetas/cinta
Ref.: R2018 Cinta rascable1.000 tarjetas/cinta
Ref.: R2019 Cinta negra BlackWAX1.000 tarjetas/cinta
Cintas multipanel
Ref. R3314 Cinta de color 6 paneles – YMCKOK (amarillo, magenta, cyan, negro TT, barniz y negro
200 tarjetas/cinta
Ref. R3011 Cinta de color 5 paneles – YMCKO (amarillo, magenta, cyan, negro TT y barniz)
200 tarjetas/cinta
Ref. R3012 Cinta de color 2 paneles – KO (negro TT y barniz)
500 tarjetas/cinta
Ref. R3013 Cinta de color 5 paneles – 1/2 YMCKO (amarillo, magenta, cyan, negro TT y barniz)
400 tarjetas/cinta
Cinta holograma
Ref.: R4001 Cinta holograma® Optoseal
350 tarjetas/cinta
40
Accesorios de limpieza
Ref.: A5011 Estuche de limpieza UltraClean (para la limpieza completa de la impresora)
5 tarjetas de limpieza impregnadas, 5 bastoncillos de algodón, 1 caja de 40 toallitas impregnadas
Ref.: A5002 Estuche de limpieza PrinterClean (para la limpieza de los rodillos de transporte)
50 tarjetas de limpieza impregnadas
Ref. A5003 Estuche de limpieza HeadClean (para la limpieza del cabezal de impresión)
25 bastoncillos de algodón
Ref. A5004 Estuche de limpieza DustClean (para el mantenimiento del rodillo de limpieza)1 caja de 40 toallitas impregnadas
Software
Ref.: L8001 Software eMedia Pro
Software para el diseño y la edición de distintivos con conexión a bases de datos
Tarjetas de plástico
Ref.: C4001 Tarjetas de plástico vírgenes blancas, clásicas – 0,76 mm
5 paquetes de 100 tarjetas
Ref.: C4002 Tarjetas de plástico vírgenes blancas, clásicas – 0,50 mm
5 paquetes de 100 tarjetas
Ref.: C4003 Tarjetas de plástico vírgenes blancas, clásicas, con una banda magnética HICO – 0,76 mm
5 paquetes de 100 tarjetas
Ref.: C4004 Tarjetas de plástico vírgenes blancas, clásicas, con una banda magnética LOCO – 0,76 mm
5 paquetes de 100 tarjetas
Ref.: C1001 Tarjetas de plástico vírgenes blancas, gama Premium – 0,76 mm
5 paquetes de 100 tarjetas
Ref.: C1003 Tarjetas de plástico vírgenes blancas, gama Premium, con una banda magnética HICO – 0,76 mm
5 paquetes de 100 tarjetas
Ref.: C1004 Tarjetas de plástico vírgenes blancas con una banda magnética LOCO – 0,76 mm
5 paquetes de 100 tarjetas
Accesorios de la impresora
Ref.: S3304 Cargador adicional de tarjetas (capacidad para 100 tarjetas de 0,76 mm)
Ref.: S6305 Cargador manual de tarjetas (para cargar las tarjetas de una en una)
Ref.: A5007 Cable de interfaz paralelo Centronics
Ref.: A5017 Cable de interfaz USB
Ref.: A5008 Fuente de alimentación
Ref.: A5009 Cable de alimentación, 220 V
Ref.: A5010 Cable de alimentación, 110 V
Ref.: A5019 Cable de alimentación (Reino Unido)
41
Anexo A. Codificación magnética
IntroducciónLas impresoras Dualys equipadas con un codificador de tarjetas con banda magnética se denominanimpresoras Dualys Mag. El modo de funcionamiento de una impresora Dualys Mag es idéntico al deuna impresora Dualys.El codificador magnético codifica las pistas ISO 1, 2 y 3 en una sola pasada y luego efectúa una verifi-cación de los datos.Configurables en alta coercividad (HICO) o en baja coercividad (LOCO) mediante un solo clic desde elcontrolador de Windows, los codificadores de la Dualys Mag se suministran ajustados en alta coercivi-dad (HICO) de forma predeterminada, a menos que se solicite lo contrario en el pedido.
Ubicación del codificador magnéticoEl codificador magnético es un módulo instalado enfábrica en las impresoras Dualys Mag. El cabezal deescritura y lectura está situado debajo del recorrido delas tarjetas, después del cabezal de impresión.
La secuencia de codificación de una tarjeta seefectúa antes de realizar la impresión.
Orientación de las tarjetasLas tarjetas con pista magnética deben colocarse en el cargadorde tal forma que la banda magnética esté orientada hacia arri-ba, tal como se indica a continuación:
1. Extraiga el cargador de la impresora, tal como se muestra.
42
2. Presione hacia abajo el sistema de muelle, tal como semuestra, e inserte 100 tarjetas de 0,76 mm de grosorcomo máximo.
3. Vuelva a colocar el cargador en la impresora. Acontinuación, presione sobre la parte superior delcargador hasta que encaje.
Configuración del controlador deWindows
Al instalar por primera vez el controlador de Windows, es necesario configurar las funciones del codi-ficador magnético. Las funciones del codificador magnético son accesibles desde el cuadro de diálogo"Tools" (Herramientas) del controlador haciendo clic en el botón Encoding Definition (Definición decodificación).
Cuadro de diálogo "Magnetic Encoder"(Codificador magnético)El cuadro de diálogo "Magnetic Encoder"(Codificador magnético) se abre al seleccionar elbotón Encoding Definition (Definición de codifi-cación).
La opción Track format (Formato de pista) permi-te elegir la norma ISO necesaria para cada pista.Consulte en la tabla de este anexo la informaciónrelativa a las normas ISO 7811.
Con la opción Coercivity (Coercividad) se configura el codificador magnético en alta (HICO) o baja(LOCO) coercividad. Una pista magnética codificada en alta coercividad resiste mejor las perturbacio-nes exteriores que una pista magnética codificada en baja coercividad.
max.max.max.
43
La opción Direct encoding (Codificación directa) permite codificar directamente una o varias pistasmagnéticas desde esta ventana, simplemente seleccionándolas e introduciendo los datos que hay quecodificar. Haga clic en el botón "Execute encoding" (Ejecutar codificación) para iniciar el ciclo de codi-ficación.
La opción Automatic extraction (Extracción automática) permite codificar las tarjetas con pistasmagnéticas desde aplicaciones de Windows (como Word, por ejemplo). El controlador interpretará uncampo de texto delimitado por los caracteres "|" y "|" (u otro carácter definido por el usuario) como uncomando de codificación.
Utilice únicamente tarjetas con pistas magnéticas que cumplan las normas ISO 7810 eISO 7811.Para un correcto funcionamiento, la pista magnética debe estar moldeada a la tarjeta.No utilice nunca tarjetas con una pista magnética adherida.
Limpieza del codificador magnéticoEs necesario limpiar periódicamente el cabezal del codificador magnético para poder asegurar la inte-gridad de los datos codificados en las tarjetas.La limpieza del codificador magnético se efectúa cuando la impresora se somete a una secuencia de lim-pieza con tarjetas impregnadas (consulte el capítulo "Limpieza" de este manual para obtener más infor-mación).
El paso repetido de la tarjeta de limpieza por el interior de la impresora limpia los rodillos de transportede tarjetas, el rodillo de limpieza y el cabezal de lectura/escritura del codificador magnético.
Si, entre dos sesiones de limpieza de la impresora (por cada 1.000 tarjetas insertadas), el proceso de lec-tura/escritura ha fallado con más de una tarjeta, se recomienda activar manualmente una secuencia delimpieza de la impresora (consulte el capítulo "Limpieza" de este manual para conocer el procedimien-to que hay que seguir).
Normas de codificación ISO 7811
1 Bit(s) por pulgada 2 Excepto el carácter "?" 3 Incluidos los caracteres Start, Stop y LRC. El codificador magnético genera estos caracteres automáticamente.
Número de pista Separador de campos Densidad de las pistas Tipos de caracteres Número de caracteresPista 1 ^ 210 bpi1 Alfanuméricos 793
(ASCII 20- 95)2
Pista 2 = 75 bpi1 Numéricos 403
(ASCII 48-62) 2
Pista 3 = 210 bpi1 Numéricos 1073
(ASCII 78-62) 2
Anexo B. Estación de contacto para tarjetasinteligentes
IntroducciónLas impresoras Dualys con una estación de contacto para tarjetas inteligentes se denominan impreso-ras Dualys Smart. El modo de funcionamiento de una impresora Dualys Smart es idéntico al de unaimpresora Dualys.La estación de contacto para tarjetas inteligentes de la Dualys Smart permite programar los chips segúnlas normas ISO 7816-2.
Ubicación de la estación de contactoLa estación de contacto es un módulo instalado en fábrica enlas impresoras Dualys Smart.La estación de contacto está situada por encima del recorridode las tarjetas, antes del cabezal de impresión. Para entrar encontacto con la estación, la tarjeta con chip se coloca bajo éstay es empujada hacia arriba.
La secuencia de programación de un chip siempre seefectúa antes de la impresión de una tarjeta.
Utilice únicamente tarjetas con chip conformes ala norma ISO 7816-2.No imprima nunca sobre el chip.
Orientación de las tarjetasLas tarjetas con chip deben colocarse en el cargador de tarjetas de formaque el chip esté orientado hacia abajo, tal como se indica a continuación:
44
1. Extraiga el cargador de la impresora, talcomo se muestra.
45
Interfaz de la estación de contactoLa Dualys viene equipada con un conector hembra DB-9 situado en la parte posterior de la impresora.Este conector, directamente enlazado con la estación de contacto del interior de la impresora, estáconectado a su vez a un acoplador externo para programar el chip.
2. Presione hacia abajo el sistema de muelle, tal comose muestra, e inserte 100 tarjetas de 0,76 mm comomáximo (con el chip hacia abajo).
3. Vuelva a colocar el cargador en la impresora.A continuación, presione sobre la parte superiordel cargador hasta que encaje.
Conector DB-9
Puerto USB o paralelo
Acoplador externo
Puerto serie, USB…
max.max.max.
46
Patillas del conector DB-9 Puntos de contacto de la tarjeta con chip
1 C1 (Vcc)
2 C2 (restablecimiento a 0)
3 C3 (reloj)
4 C4 (reservado)
5 C5 (Ground)
6 C6 (Vpp)
7 C7 (E-S)
8 C8 (reservado)
9 C9 Masa cuando el chip se conmuta con laestación de contacto
Debe enviarse una secuencia de comandos a través de la interfaz de la impresora para insertar unatarjeta en la impresora y luego colocarla bajo la estación y establecer el contacto.
La secuencia de comandos es la siguiente:
Envío de la secuencia "Sis"n Se desplaza una tarjeta del cargador hacia la estación de contacto y se detiene bajo ésta.n Se empuja la tarjeta hacia arriba para que entre en contacto con la estación.n La impresora conecta la estación de contacto con el conector DB-9.n El chip puede programarse mediante la interfaz serie o USB del ordenador y el acoplador externo.
Consulte la guía de programación de la impresora Dualys para obtener informaciónmás detallada sobre la programación de tarjetas con chip.
Declarations of ConformityConcerning Safety and Electromagnetic Compatibility
Manufacturer’s Name: Evolis Card PrinterManufacturer’s Address: 29, avenue de la Fontaine
Z.I. Angers Beaucouzé49070 Beaucouzé, France
Material Designation: DualysYear of Manufacture: 2006
I, the undersigned, Serge Olivier,Declare that I have received the assumption of the above material, used and installed in accordance with the notice, withthe essential requirements of Directives 73/23/CEE and 89/336/CEE, modified by 92/31/CEE and 93/68/CEE by the applica-tion of the following regulations:
EN 60950-1 of 2001EN 55022 Class B of 1998EN 55024 of 1998EN 61000-3-2 of 2000EN 61000-3-3 of 2000 +A1 of 2001
EUROPE: Norway Only: This product is designed for IT power system with phase-to-phase voltage 230V. Earth groundingis via the polarized, 3-wire power cord.FI: “Laite on liitettävä suojamaadoitus koskettimilla varustettuun pistorasiaan”SE: “Apparaten skall anslutas till jordat uttag”NO: “Apparatet må tilkoples jordet stikkontakt”
Full name: Serge Olivier Signature:Title: Technical ManagerDate: January 2006
FCC Statement (For U.S.A.)Federal Communications Commission Radio Frequency Interferences Statement
Dualys model conforms to the following specifications: FCC Part 15, Subpart A, Section 15.107(a) andSection 15.109(a) Class B digital device.
Supplemental information:This equipment has been tested and finds to comply with the limits for a Class B digital device, pursuant to part 15 of theFCC Rules. These limits are designed to provide reasonable protection against harmful interference in a residential installa-tion. This equipment generates uses and can radiate radio frequency energy and, if not installed and used in accordancewith the instructions, may cause harmful interference to radio communications. However, there is no guarantee that inter-ference will not occur in a particular installation. If this equipment does cause harmful interference to radio or televisionreception, which can be determined by turning the equipment off and on, the user is encouraged to try to correct the inter-ference’s by one or more of the following measures:- Reorient or relocate the receiving antenna.- Increase the separation between the equipment and the receiver.- Connect the equipment into an outlet on a circuit different from that to which the receiver is connected.- Consult the dealer or an experienced radio/TV technician for help.
Use of a shielded cable is required to comply within Class B limits of Part 15 of FCC Rules.Pursuant to Part 15.21 of the FCC Rules, any changes or modifications to this equipment not expressly approved by EvolisCard Printer may cause, harmful interference and void the FCC authorization to operate this equipment.
VCCI (For Japan)This equipment complies with the Class B category for information technology equipment based on the rules of VoluntaryControl Council for Interferences by Information Technology Equipment. When used in a residential area, radio interferen-ce may be caused. In this case, the user may be required to take appropriate corrective actions.