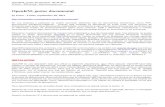Guia de usuario openkm
-
Upload
august-rush -
Category
Education
-
view
449 -
download
2
description
Transcript of Guia de usuario openkm

PDF generated using the open source mwlib toolkit. See http://code.pediapress.com/ for more information.PDF generated at: Wed, 15 Feb 2012 10:20:52 UTC
guia usuario español

ContentsArticles
Guía de usuario 1Acceso al sistema 3Pantalla del Escritorio 4Barra de Menú 5Barra de herramientas 6Identificación del Usuario 7Barra de Estado 7Área de Trabajo 8Ruta 8Taxonomía 8Navegador de Documentos 10Panel de Propiedades 12Operaciones básicas con documentos y carpetas 13Creación de carpetas 14Búsqueda de carpetas 14Inserting documents/es-es 15Asistente 17Renombrar 19Mover 20Copiar 21Agregar a favoritos 22Definir inicio 23Eliminar 23Atajos de teclado 24Subiendo archivos desde el escritorio de la computadora 25Edición de documentos 25Cancelar edición 26Actualizar un archivo 27Bloqueo 29Desbloqueo 29Descargando un documento 30Añadiendo metadata a un documento 30Eliminando metadata de un documento 31Añadiendo palabras clave 31

Añadiendo categorías 32Copiar al portapapeles 34Enviar documentos como adjuntos 34Categorias 35Vista de Tesauro 36Mis documentos 37Plantillas 38Correo electrónico 43Papelera 44Usando información 45Pestañas de información de carpetas 45Información de documentos 46Seguridad 47Modificar la seguridad 47Búsqueda 51Hacer una búsqueda 52Ejecución de una consulta almacenada 53Eliminación de una consulta almacenada 53Dirigirse a la ubicación del documento 54Dirigirse a la ubicación de la carpeta 54Noticias 55Búsqueda con OpenKM 55Tablero de Mando 58Vista de Usuario 59Vista General 60
ReferencesArticle Sources and Contributors 61Image Sources, Licenses and Contributors 63

User Guide/es-es 1
Guía de usuarioOpenKM es una herramienta para la administración de documentos generados dentro de una compañia, para mejorarel acceso al ambiente corporativo en general y para mantener controlado la innecesaria duplicación de lainformación.OpenKM provee una solución para:•• Controlar el creciente volumen de información a ser manejado•• Poner fin a la diversificación de las fuentes de almacenamiento de información•• Prevenir la duplicación de la información•• Obtener información válida a través del control de versiones de documentos•• Reducir el tiempo y recursos usados en la localización de la información•• Evitar la fuga de conocimiento o el acceso ilícito de los usuarios, cumpliendo de esta forma con las obligaciones
establecidas el LOPD (Ley de Protección de Datos)•• Restringir el acceso a la información por los usuarios no autorizadosLa información útil y relevante puede ser encontrada en menor tiempo posible a través del Sistema OpenKM pararesolver problemas y tomar decisiones. OpenKM ayuda a mejorar los procesos corporativos, integrando tareascomunes (y tareas inter-relacionadas) en un simple herramienta, y permitiendo a los diferentes departamentos de laorganización el acceso controlado y supervisado a la información.•• Acceso al Sistema•• Interfase de usuario
•• Pantalla del Escritorio•• Barra de Menú•• Barra de herramientas•• Identificación del Usuario•• Barra de Estado•• Área de Trabajo•• Ruta• Taxonomía (árbol de carpetas)•• Navegador de Documentos•• Panel de Propiedades
•• Operaciones básicas con documentos y carpetas•• Creación de carpetas•• Búsqueda de carpetas•• Insertando documentos•• Asistente•• Renombrar•• Mover•• Copiar•• Agregar a favoritos•• Definir inicio•• Eliminar•• Atajos de teclado•• Subiendo archivos desde el escritorio de la computadora
•• Operaciones específicas con documentos• Edición de documentos (check-out)

Guía de usuario 2
• Cancelar edición (cancelar check-out)• Actualizar un archivo (check-in)•• Bloqueo•• Desbloqueo•• Descargando un documento• Añadiendo metadata a un documento (grupo de propiedades)• Eliminando metadata de un documento (grupo de propiedades)•• Añadiendo palabras clave•• Añadiendo categorías•• Copiar al portapapeles•• Enviar documentos como adjuntos
•• Categorias•• Vista de Tesauro•• Mis documentos•• Plantillas•• Correo electrónico•• Papelera•• Usando información•• Seguridad•• Búsqueda•• Tablero de Mando•• Servicios de Notificación•• Servicios de Subscripción•• Iniciando un Workflow•• Workflow de tareas pendientes•• Configuración de usuario•• Herramientas del Sistema
•• Lenguajes•• Apariencia
•• Usando iPhone o Android•• Ayuda•• Microsoft Office Addin
•• Outlook Addin•• Word Addin•• Excel Addin•• PowerPoint Addin
•• OpenOffice.org Add-on•• Extenciones profesionales
•• Grapado•• Vista previa Autocad•• Mensajería•• Botones de descarga restringidos• Sello Imagen o marca de agua•• Firma digital•• Criptografía•• Contactos•• Pestaña de actividad en log

Guía de usuario 3
•• Sincronización de contactos Google
Acceso al sistemaEl acceso al sistema es realizado a través del navegador web usando la URL que corresponde a tu instalación deOpenKM. En esta pantalla de acceso deberás ingresar el nombre de usuario (Login) y la contraseña que ha sidoproporcionada por el administrador del sistema.
Hasta la version 4 y anterioresEl idioma no puede ser seleccionado.

Pantalla del Escritorio 4
Pantalla del EscritorioEn el acceso al sistema, el escritorio es visualizado con tres áreas de trabajo diferentes bien definidos: Opciones deMenú, Árbol de Carpetas, Navegador de Documentos y Propiedades de Documentos y Carpetas, además de lainformación del usuario que está conectado en ese momento.

Barra de Menú 5
Barra de MenúLa barra de menú esta formada por todos los menús desplegables con sus diferentes opciones. Si una opción delmenú aparece en gris, esta opción no está disponible.
Detalle de las funciones de acuerdo con sus iconos:• → Crear una nueve carpeta• → Adicionar un nuevo documento• → Descargar un documento• → Enviar enlace de documento• → Enviar documento como adjunto• → Vaciar papelera• → Salir de la aplicación• → Bloquear documento• → Desbloquear documento• → Editar documento ( check-out )• → Subir documento modificado (check-in)• → Cancelar edición de documento• → Mover documento a papelera de usuario.• → Copiar documento• → Mover documento• → Renombrar documento• → Sub-menú de idiomas disponibles• → Sub-meú de caratulas disponibles• → Consola de depuración en evento de errores• → Saltar al carpeta marcada como inicio por el usuario• → Adicionar documento o carpeta a lista de marcadores• → Editar lista de marcadores• → Enlace a documentación de OpenKM• → Enlace a reporte de errores(bugs)• → Enlace a formulario de solicitud de soporte• → Enlace a foro• → Enlace a cambios en cada versión(changelog)• → Enlace a sitio web de la aplicación• → Información de la aplicación• → Descargar archivo como pdf• → Exportar a ZIP• → Administración

Barra de herramientas 6
Barra de herramientasLa barra de herramientas se compone de botones con las principales funciones que el usuario usará masfrecuentemente. Al igual que la barra de menú, ocasionalmente los botones aparecen en gris, lo que significa queestos no están disponibles.
Detalle de las funciones de acuerdo a sus iconos:• → Crear una nueva carpeta• → Encontrar una carpeta• → Descargar un documento• → Descargar un documento como pdf• → Imprimir un document• → Bloquear un documento• → Desbloquear un documento• → Añadir un nuevo documento• → Editar un documento ( check-out )• → Subir documento modificado(check-in)• → Cancelar edición de documento• → Mover documento a Papelera de Usuario.• → Añadir grupo de propiedades aun documento ( metadata )• → Eliminar grupo de propiedades de un documento ( metadata )• → Adicionar subcripción a un documento o a una carpeta. Cualquier modificación que es hecha será notificada
al usuario por correo electrónico.• → Eliminar suscripción a un documento o una carpeta• → Iniciar workflow• → Actualizar interfase de usuario• → Saltar al carpeta o documento marcado como inicio por el usuario• → Scannear• → Subir archivo

Identificación del Usuario 7
Identificación del UsuarioEn este área del escritorio la identificación del usuario que está conectado es mostrada.
En el caso de detectar algunos usuarios con el rol AdminRole, el identificador aparecerá con otro color con elpropósito de indicar que operaciones están siendo llevadas a cabo por el “super-user” sin ninguna restricción deacceso a documentos.
Cambios de la versión 3.0 a 4.0En la versión 3.0 de OpenKM y anteriores, había solo un nombre de usuario con prerrogativas de administraciónllamado okmAdmin.
Barra de EstadoEn esta área de la pantalla del escritorio el usuario accede a alguna información general como el tamaño delrepositorio usado, el número de documentos bloqueados, número de documentos en check out (editados), carpetas ydocumentos subscritos, número de notificaciones pendientes a ser leidos y número de tareas en el workflowpendientes de ser asignados a los usuarios.
En la esquina derecha, existe una barra de mensajes de estado que OpenKM usa para mostrar alguna información alusuario.

Área de Trabajo 8
Área de TrabajoLas áreas de trabajo te permiten intercambiar entre la búsqueda y la lista de carpetas y documentos.
Existen cuatro pestañas para permitir los cuatro modos de trabajo:• Escritorio: Modo para completar las tareas principales con carpetas y sus documentos (crear, añadir, mover,
descargar, etc.).• Búsqueda: Modo para buscar documentos.• Tablón: Modo para acceder al workflow, a la vista de documentos de usuario, a vista general de documentos y el
servicio push de noticias.• Administración: Utilidades de Administración, solo dispobible para usuarios con con privilegios de AdminRole.
Cambios desde la versión 3.0 a 4.0En OpenKM 3.0 y versiones anteriores, la pestaña de administración solo es accesible por el usuario okmAdmin.
RutaLa ruta permanentemente indica tu localización dentro del árbol (Taxonomía, Thesaurus, Personal, etc. dependiendode la vista en que estés habilitado en un momento dado)
TaxonomíaEn primer lugar, a la izquierda del escritorio, esta el Árbol de Carpetas o tambien llamada Taxonomía. Esta muestrauna vista del distribución del repositorio agrupado por carpetas. Existen varios tipos de carpetas simbolizadas por lossiguientes iconos:• → La carpeta no contiene sub carpetas• → La carpeta contiene sub carpetas• → La carpeta es de sólo lectura y no contiene más sub carpetas• → La carpeta es de sólo lectura y contiene sub carpetas• → Estás subscrito a la carpeta y esta no tiene más sub carpetas• → Estás subscrito a la carpeta y esta contiene sub carpetas• → Estás subscrito a la carpeta, esta no contiene sub carpetas y es de sólo lectura• → Estás subscrito a la carpeta, esta contiene sub carpetas y es de sólo lectua

Taxonomía 9
Funciones básicas con el ratón•• Haciendo clic con el botón derecho del ratón aparece un menú pop-up. En este menú existen opciones para crear
nuevas carpetas, eliminar, renombrar, etc.• Drag & drop (Arrastra y suelta). Selecccionando un documento o carpeta y manteniendo presionado el botón
izquierdo del ratón, puedes mover un documento o carpeta a un nodo del árbol (Taxonomía).Pop-up menu
Descripción de las diferentes opciones
• → Crear una nueva carpeta• → Eliminar carpeta.• → Cambiar el nombre de la carpeta seleccionada.• → Cambiar la localización de la carpeta seleccionada a otra ubicación sobre el árbol, junto con todos los
documentos y carpetas que esta podría contener• → Duplicar la carpeta y su contenido en otra ubicación en el árbol.• → Añadir nuevo documento• → Añadir una carpeta o documento a los marcadores• → Definir la carpeta o ducumento como inicio para el usuario• → Crear un archivo zip con todo el contenido de la carpeta de forma recursiva, manteniendo la estructura de la
carpeta.

Navegador de Documentos 10
Navegador de DocumentosEn la sección superior puede ser visto el navegador de documentos. El navegador de documentos permite ver la listade documentos y carpetas disponibles en un nodo del árbol específico (Taxonomía).
Funciones básicas con el ratón•• Doble-clic con el botón izquierdo sobre una carpeta, abre la carpeta.•• Doble-clic con el botón izquierdo sobre un documento, descarga el documento.•• Clic con el botón derecho, podría aparecer un menú pop-up.• Arrastrar y Soltal (Drag & drop). Seleccionando un documento o una carpeta y mantenimiento presionado el
botón izquierdo, puedes mover un documento o una carpeta hacia un nodo del árbol (Taxonomía).Menú Pop-up
Descripción de las diferentes opciones• → Descarga el documento• → Editar el documento ( check-out )• → Subir el documento modificado (check-in)• → Cancelar la edición del documento• → Proteger el documento• → Desproteger el documento• → Mover el documento a la Papelera del Usuario.• → Cambiar el nombre de una carpeta o un documento seleccionado.• → Cambiar la ubicación de la carpeta o documento seleccionado hacia otra ubicación en el árbol.• → Duplicar la carpeta y su contenido u otro documento a otra ubicación en el árbol.• → Añadir una carpeta o un documento a los marcadores

Navegador de Documentos 11
Hasta la versión 4.x y superioresLa previsualización de imágenes y videos son hechas en una ventana flotante separada. Desde la versión 5.x ysuperiores la previsualización mejorada está integrada en un solo panel para todos los tipos mine de documentos. Elmenú contextual de Previsualizar un archivo multimedia y Mostrar imágenes solo están disponibles en la versión 4.xy anteriores.
Descripción de las diferentes opciones• → Previsualizar un archivo multimedia: FLV, MP3, WAV, etc• → Mostrar imágenes sin tener que descargarlas, tipos: GIF, JPG, PNG, etc

Panel de Propiedades 12
Panel de PropiedadesEn la parte inferior están detallados las propiedades de documentos y carpetas con las propiedades generales, deseguridad, histórico y propiedades específicas relativas a los documentos definidas por el usuario (parametrizaciónde documentos)
Opciones disponibles para las carpetas•• Pestaña de Seguridad.•• Pestaña de propiedades.
Opciones disponibles para los documentos•• Pestaña de Seguridad.•• Pestaña de Propiedades.•• Pestaña de Históricos (control de versiones).•• Notas.•• Pestañas de grupo de propiedades.•• Pestaña de Previsualización

Operaciones básicas con documentos y carpetas 13
Operaciones básicas con documentos y carpetas
TaxonomiaLa Taxonomía esta definida como un árbol de conocimiento a través del cual la compañía organiza su información.La sección de panel del escritorio ofrece una vista taxonómica de los conceptos, organizados es una estructura decarpetas jerárquicas.
CategoríasLas Categorías están definidas como un árbol de conocimiento a través del cual las compañías organizan suinformación como una vista de repositorio organizada por categorías y sub-categorías. La sección de panel delescritorio ofrece una vista de los conceptos de categorías, organizadas en una estructura de carpetas jerárquicas.Debe entenderse que no solo es una forma especial de ver el repositorio, sino que realmente el repositorio estáorganizado físicamente como se ve en la vista de taxonomía.
TesaurosUn tesauro es un libro que lista las palabras agrupadas de acuerdo a un significado similar (conteniendo sinónimos ya veces antónimos), a diferencia de un diccionario, el cual contiene definiciones y pronunciaciones. El Tesauro estádefinido como un árbol de conocimiento a través del cual las compañías organizan su información como una vistadel repositorio organizado por términos. La sección de panel del escritorio ofrece una vista de los términosconceptuales, organizados en una estructura de carpetas jerárquica. Se debe entender que no sólo es una formaespecial de ver el repositorio, sino que realmente el repositorio está organizado físicamente como se ve en la vista detaxonomía.Las relaciones jerárquicas entre los términos, dependen de como el tesauros está definido.
Documentos PersonalesLos documentos personales del usuario es un árbol de conocimiento personal para cada usuario donde ellos puedenguardar algún tipo de documentos. Estos son solo accesibles por los mismos usuarios.
PlantillasContiene plantillas de documentos que pueden ser usados como una base por los usuarios para crear nuevosdocumentos.
Correo ElectrónicoContiene los correos electrónicos importados personales, textos y documentos adjuntos desde la cuenta de correo delusuario usando el servicio de correo electrónico IMAP.

Creación de carpetas 14
Creación de carpetasIcono para la Operación: Disponible en
•• Menú Pop-up del árbol de carpetas.•• Editar en el Menú principal.•• Barra de Herramientas.
Búsqueda de carpetasIcono para la Operación: Disponible en
•• Barra de Herramientas.

Inserting documents/es-es 15
Inserting documents/es-esDisponible en
•• Menú Pop-up del árbol de carpetas.•• Menú Pop-up del navegador de documentos.•• Editar del Menú Principal.•• Barra de Herramientas.
La opción "Importar documentos desde ZIP" te permite importar el contenido de un archivo ZIP respetando lajerarquía del árbol de carpetas. Cuando la ventana de inserción aparece en la pantalla, selecciona la carpeta localhaciendo clic en el botón "Examinar...". Si quieres notificar por correo electrónico a los usuarios que has subido unnuevo archivo, marca el check "Notificar usuarios". De otro modo, dejar esta opción deshabilitada. Puedes notificar ausuarios o grupos.
Para finalizar, haz clic en "enviar". Una vez que la subida del nuevo documento ha finalizado, puede subir masdocumentos con la opción "Añadir otro archivo".

Inserting documents/es-es 16
Para grandes organizaciones puede permitirse el filtro avanzado usando la característica de administración dePerfiles. Esto permite filtrar usuarios y grupos.

Inserting documents/es-es 17
Hasta la versión 4 e inferioresNo se presenta el filtro avanzado para enviar a grupos.
AsistentePuedes configurar el Perfil de usuario para permitir el asistente mientras subes un nuevo documento. Laspropiedades de grupos (metadata), palabras clave y categorías pueden ser seleccionados como parte del asistente.
Propiedades de grupo ( metadata )

Asistente 18
Categorias
Palabras clave

Asistente 19
RenombrarIcono de la operación: Disponible en
•• Menú Pop-up del árbol de carpetas.•• Menú Pop-up del explorador de documentos.•• Editar del Menú principal.Puedes cancelar la opción de renombrado usando la tecla ESC.
Renombrando una carpeta
Renombrando un documento

Mover 20
MoverIcono de la Operación: Disponible en
•• Menú Pop-up del árbol de carpetas.•• Menú Pop-up del explorador de documentos.•• Editar del menú principal.Una caja de dialogo aparece para seleccionar la nueva ubicación del documento o carpeta :clic Mover. Si no tienespermiso en la nueva ubicación el botón Mover aparecerá desactivado.

Copiar 21
CopiarIcono de Operación: Disponible en
•• Menú Pop-up del árbol de carpetas.•• Menú Pop-up del explorador de documentos.•• Editar del menú principal.Un dialogo aparece para seleccionar lo ubicación para copiar el documento o carpeta: clic Copiar. Si no tienespermiso en la nueva ubicación el botón Copiar aparecerá desactivado.

Agregar a favoritos 22
Agregar a favoritosOperation icon: Disponible en
•• Menú Pop-up del árbol de carpetas.•• Menú Pop-up del explorador de documentos.Selecciona el documento o carpeta sobre el cual quieres hacer la operación. Ejecutar la operación y una ventanaaparecerá en la cual puedes poner una descripción del marcador.
Una vez que el marcador ha sido creado puedes verificar que este aparece en el menú principal de "Marcadores". Losmarcadores son gráficamente distinguidos dependiendo del momento que ellos son carpetas o documentos, yordenados de acuerdo a su categoría y nombre.

Definir inicio 23
Definir inicioIcono de la operación: Disponible en
•• Menú Pop-up del árbol de carpetas.•• Menú Pop-up del explorador de documentos.Puedes configurar una carpeta o un documento como inicio por defecto en el ambiente del usuario.De esta forma, en el acceso a la aplicación la ruta a la carpeta o documento que ha sido configurado como inicio seabrirá automáticamente.La operación para configurar un documento o carpeta como inicio siempre te pedirá tu confirmación.
EliminarIcono de Operación: Disponible en
•• Menú Pop-up del árbol de carpetas.•• Menú Pop-up de explorador de documentos.•• Menú Edición.•• Barra de Herramientas.Simplemente escoge la carpeta y selecciona la opción "Eliminar". La aplicación siempre preguntará por tuconfirmación para esta opción. Cuando el documento o carpeta ha sido eliminado puede ser recuperado desde laPapelera.

Atajos de teclado 24
Atajos de tecladoExisten algunas atajos con teclado que puedes usar con OpenKM.
En carpetas, documentos y correos electrónicos
F2 para renombrar
SUPR para eliminar
CTRL+C para copiar
CTRL+X para cortar
CTRL+V para pegar
Otros
F1 para mostrar ayuda
F5 para refrescar el ambiente
INSERT para mostrar una ventana flotante de inserción de documentos
CTRL+Q para salir de OpenKM
CTRL+D para descargar un documento o correo electrónico
CTRL+Z para habilitar la consola de depuración
CTRL+N para crear una carpeta nueva
CTRL+B para mostrar los marcadores

Subiendo archivos desde el escritorio de la computadora 25
Subiendo archivos desde el escritorio de lacomputadoraIcono de Operación: Disponible en
•• Barra de Herramientas.Al centro de la pantalla aparecerá el logo de OpenKM. Simplemente arrastra y suelta los archivo o carpetas desde elescritorio de tu computadora hacia el logo y los archivos y las carpetas será automáticamente subidos al OpenKM enla actual ruta del carpeta seleccionada.
Para cerrarlo, simplemente haciendo clic con el botón derecho en el logo aparecerá el menú, y deberás seleccionarsalir.
Edición de documentosIcono de la operación: Disponible en
•• Menú Pop-up del explorador de documentos.•• Menú Edición.•• Barra de Herramientas.Para comenzar a trabajar con un archivo deberás de hacer un “Check-out” a este: el archivo es descargado a lacomputadora local para permitir que sea modificado. Una vez que has hecho las modificaciones pertinentes, subirlonuevamente con un “Check-in”.El bloqueo automático de los documentos asegura que ningún otro usuario del sistema pueda modificar su contenidomientras lo estás modificándolo.

Cancelar edición 26
Cancelar ediciónIcono de Operación: Disponible en
•• Menú Pop-up del explorador de documentos.•• Menú Edición.•• Barra de Herramientas.Si quieres cancelar la edición del documento, existe la opción "Cancelar Check-out" por el cual el archivo no sufreningún tipo de modificación y será desbloqueado de modo que otros usuarios (dependiendo de sus privilegios)podrán editarlo.
El Administrador fuerza la cancelación de la ediciónDesde la versión 5.x de OpenKM es posible cancelar la edición del documento por algún usuario con privilegios deadministrador, aunque no sea el usuario quien editó el documento. En este caso se mostrará una ventana deconfirmación para cancelar la edición del documento.

Actualizar un archivo 27
Actualizar un archivoIcono de la Operación: Disponible en
•• Menú Pop-up del explorador de documentos.•• Menú Edición.•• Barra de Herramientas.Una vez que los cambios han sido hechos sobre la computadora local, deberás hacer un “Check-in” para subir elarchivo una vez más al sistema y desbloquearlo para su uso posterior.El sistema preguntará por el archivo modificado para subirlo al repositorio y notificará que reemplazará a la versiónprevia con este nuevo.
El campo de comentario es para dejar información relacionada a la actualización del archivo - por ejemplo, loscambios que se hicieron sobre el archivo.Puedes enviar mensajes de notificación a los usuarios o grupos. Adicionalmente pueden esta habilitados los filtrosavanzados, útiles cuando el sistema tiene un gran número de usuarios. Los filtros avanzados se pueden habilitar - porparte de los administradores - en la gestión [Profile/es-es|Perfiles] en la administración.

Actualizar un archivo 28
Hasta la versión 4.x y anterioresPuede sólo enviar notificaciones a usuarios, y no tiene opciones de filtros avanzados.

Bloqueo 29
BloqueoIcono de la Operación: Disponible en
•• Menú Pop-up del explorador de documentos.•• Menú Edición.•• Barra de Herramientas.Si quieres proteger el archivo de modo que ningún otro usuario pueda hacer cambios sobre este, pueden usar lafunción Bloquear. Esto significa que hasta que el archivo esté desbloqueado, ningún usuario podrá modificarlo.Cuando está bloqueado, un icono de bloqueado aparecerá al costado del nombre del archivo seleccionado.
DesbloqueoIcono de la Operación: Disponible en
•• Menú Pop-up del explorador de documentos.•• Menú Edición.•• Barra de Herramientas.La opción de desbloqueo te permite desbloquear un documentos previamente bloqueado. Esta operación puede soloser llevada a cabo por el usuario que previamente bloqueó el documento.
Desbloqueo forzado por el AdministradorDesde la versión 5.x está disponible forzar el desbloqueo de documentos por algún usuario con privilegios deadministrador, aunque este podría no ser el usuario quien bloqueó el documento. En este caso se mostrará unaventana de confirmación para desbloquear el documento.

Descargando un documento 30
Descargando un documentoIcono de la Operación: Disponible en
•• Menú Pop-up del explorador de documentos.•• Menú Edición.•• Barra de Herramientas.Si quieres guardar un archivo en la computadora local sin hacer algún cambio, puedes usar la opción "Descargar".Recuerda que si modificas el archivo descargado ya no puedes subirlo otra vez al sistema sin tener primero que haberhecho "Check-out /Check-in" del archivo.
Añadiendo metadata a un documentoIcono de la Operación: Disponible en
•• Barra de HerramientasLos grupos de propiedades son grupos de parámetros configurables que pueden ser establecidos cada vez que laaplicación es instalada, los cuales permiten la categorización de los documentos. Estas propiedades de grupos,pueden ser de Inputs, Listas Simples, Listas de Selección Múltiple, Text Areas, Fechas , Enlaces o rutas de carpetasde OpenKM.Para añadir un grupo de propiedades (estos deben ser registrados primero por el administrador).
Una vez que un grupo de propiedades ha sido añadido, una nueva pestaña aparecerá con el nombre del grupocorrespondiente y con los campos de propiedades de este.
Una vez que un grupo de propiedades ha sido asignado a un documento, puedes modificar sus valores seleccionandola opción "Modificar".

Añadiendo metadata a un documento 31
La parametrización es extremadamente útil, combinada con el motor de búsqueda permite la localización deinformación por categorías, a partir de las categorías de metadatos que mejor se adapten al modo de trabajo de losusuarios..
Añadir o eliminar un grupo de propiedades no afectaría a la historia del documento.
Eliminando metadata de un documentoIcono de la Operación Disponible en
•• Barra de Herramientas.Esta opción permite eliminar un grupo de propiedades ( el activo en se momento en el panel de propiedades ).
Añadiendo palabras claveEn el panel de propiedades de la pestaña de propiedades del documento, puedes añadir y modificar las palabrasclave.Para optimizar el indexado y búsqueda futura información en el sistema de administración de documentos, esnecesario añadir palabras clave que describan o identifiquen el archivo almacenado.Aunque el sistema de parametrización de documentos por metadatos ( propiedades de grupo ) es superior conrespecto a las palabras clave, en las instalaciones mas sencillas se tiende a no utilizar metadatos y las palabras claveen estos entornos son un buen sustituto.El añadir o eliminar palabras clave no modifica la versión del documento.

Añadiendo palabras clave 32
Añadiendo palabras clave desde el tesauroLas palabras clave pueden ser seleccionadas desde el diccionario del tesauro. Al hacer clic en el icono de tesauro aparece una ventana con las palabras clave disponibles del tesauro.
Añadiendo categoríasEn el panel de propiedades de la pestaña de propiedades del documento, pueden añadir o remover categorias.Para optimizar el indexado y futuras búsquedas de información en el sistema de administración de documentos, esnecesario añadir categorias que describan o identifiquen a los archivos almacenados.Aunque el sistema de parametrización de documentos por grupo de metadatos ( propiedades de grupo ) es superiorcon respecto a las categorias, estas son un buen sustituto, complemento a las mismas.El añadir o eliminar categorías no modifica la versión del documento.Las categorías son una estructura jerárquica de carpetas y subcarpetas.

Añadiendo categorías 33
Añadiendo categoríasLas categorías pueden ser seleccionadas de la estructura jerárquica de carpetas de categorías.Con un clic en el icono de categorías aparece una ventana con las categorías disponibles.
Eliminando categoríasCon un clic en el icono de eliminar categorías y relacionadas estas serán eliminadas del documento.

Copiar al portapapeles 34
Copiar al portapapelesCopiar la url (ruta del explorador OpenKM) del documento al portapapeles. Note que en algunos navegadores comoFirefox puedes configurar el navegador para permitir esta opción (restricciones de seguridad del navegador).Para permitir los botones JavaScript "Copiar a portapapeles" en firefox y Mozilla, copiar la siguiente línea en labarra de dirección del navegador about:config.La lista de preferencias debería abrirse en la ventana den navegador. Haciendo clic con el botón derecho del ratónaparece una ventana, seleccione la opción New > Boolean. Añada seguidamente el siguiente textosigned.applets.codebase_principal_support.
Desde OpenKM 5.0 esta característica esta implementada usando Flash y no necesitas cambiar la configuración del navegador ya queesto funciona!.
Enviar documentos como adjuntosPara enviar documentos como adjuntos de correo electrónico a algún usuario OpenKM, primero deberíaseleccionarse algún documento. Luego abrir el menú Archivo y seleccionar la opción "enviar documento ajunto", semostrará una ventana en la cual puede ser seleccionado el usuario o grupos para enviar el documento como ajunto decorreo.

Categorias 35
CategoriasLas Catetogorias es una estructura de árbol jerárquica de carpetas y sub carpetas. La idea es que esas carpetas y subcarpetas representan una estructura de conceptos en un árbol conceptual.
Algún documento puede ser enlazado con muchas carpetas de categorías al mismo tiempo. Cada vez que algunacarpeta de categoría esta seleccionada, todos los documentos relacionados serán mostrados en el panel de exploradorde documentos. Las principales funcionalidades están disponibles desde esta vista.

Vista de Tesauro 36
Vista de TesauroUn tesauro es un libro que lista palabras agrupadas de acuerdo a la similitud de su significado (conteniendosinóminos y a veces antónimos). en contraste a un diccionario, el cual contiene definiciones y pronunciaciones.La vista de tesauro es una estructura de árbol jerárquico de carpetas SKOS ( Simple knowledge organization system- sistema simple de organización del conocimiento). Los conceptos SKOS son enlazados de muchos a muchos, peroson representados como una estructura de árbol jerárquico.
Algunos documentos son enlazados con muchos carpetas SKOS al mismo tiempo. Cada vez que alguna carpetaSKOS es seleccionado, todos los documentos relacionados serán mostrados en el panel del explorador dedocumentos. Las principales funcionalidades están disponibles desde esta vista.

Vista de Tesauro 37
Mis documentosMis documentos es un estructura de árbol para organizar los documentos personales del usuario. Los documentossolo están disponibles para el usuario propietario.
Desde la versión 5.x y superiores cualquier usuario con privilegios de administrador, puede navegar a través de todala estructura de carpetas de Mis Documentos del usuario.

Plantillas 38
PlantillasPlantillas es una estructura de árbol de carpetas para organizar la principal fuente de documentos. La idea es que esaorganización crea nuevos documentos ( por ejemplo fax, nuevo documentos de plantilla de proyecto, facturas, etc.) apartir de documentos dentro del panel de plantillas.
Crear nuevos documentos desde plantillasPrimero seleccionar algún documento, y ejecutar la opción "crear desde plantilla". Luego aparecer una ventana quesolicita la carpeta destino.
Luego, puede opcionalmente renombrar el documento.

Plantillas 39
Si el documento seleccionado es PDF y tiene algún grupo de propiedades - metadatos - asociados, estos apareceránen una ventana asistente de creación. El campo de grupo de propiedades serán solicitadas para ser combinadas con lageneración de nuevos PDF. Puedes crear varios formularios con varias aplicaciones:• Acrobat Pro [1]
• How-to: Create PDF forms with OpenOffice [2]
• PDF Forms Designer [3]

Plantillas 40
El asistente
Y finalmente genera el PDF con el grupo de propiedades añadidas por el usuario.

Plantillas 41
Luego de ello, opcionalmente puede renombrar el documento.

Plantillas 42
OpenKM 5 y superioresPrimero selecciona un documento, y ejecuta la opción "crear desde plantilla". Luego aparecerá una ventana quesolicita la carpeta destino.
Luego, puedes opcionalmente renombrar el documento.
References[1] http:/ / www. adobe. com/ products/ acrobat. html[2] http:/ / danilop. wordpress. com/ 2008/ 07/ 02/ how-to-create-pdf-forms-with-openoffice/[3] http:/ / pdfformsdesigne. sourceforge. net/ index. html

Correo electrónico 43
Correo electrónicoImportar corrreos electrónicos del usuario desde alguna cuenta de correo de este por IMAP. La importación es hechaautomáticamente por OpenKM cada 60 minutos, dependiendo de la configuración del ancho de banda de la red yotros parámetros, el tiempo de refresco podría ser mas grande que este.
Los documentos adjuntos también son indexados.
Los mecanismos de importación crea una estructura de carpetas basada en año, mes y día para organizarautomáticamente los correos electrónicos importados.
Desde la versión 5.x los usuarios con privilegios de administración tiene acceso a todos los correos electrónicos delos usuarios.
Copiar documentos adjuntosUsando el menú contextual sobre el documento y seleccionando la opción "Copiar" aparecerá un menú paraseleccionar la carpeta destino y copiar el documento adjunto.
Descargar documento adjuntoUsando el menú contextual sobre el documento y seleccionando la opción "Descargar" se descargará el documentoadjunto.

Papelera 44
PapeleraLos archivos y carpetas eliminados son almacenados en la Papelera a fin de que estén disponibles para recuperarlossi su eliminación fue accidental. La Papelera, tanto como los archivos localizados en este, son personales a cadausuario del sistema.•• Recuperando una carpeta o documento•• Eliminando definitivamente una carpeta o un documento•• Vaciano la Papelera
Desde la versión 5.x los usuarios con privilegios de administrador pueden acceder a todas las Papeleras de usuario.

Usando información 45
Usando informaciónEn el panel de propiedades existe la información detallada sobre los documentos y carpetas a las cuales el usuariotiene acceso.•• Pestañas de información de carpetas•• Información de documentos
Pestañas de información de carpetasLas carpetas tiene tienen dos pestañas de información - propiedades y seguridadBajo la pestaña de seguridad, se detalla la información relativa a cuando fue creado el carpeta, el nodo padre(carpeta), la fecha y si el usuario está subscrito a este (notificaciones por servicio de correo electrónico).
Bajo la pestaña de seguridad se detalla la información de que usuarios y grupos (roles) pueden acceder a dichacarpeta.

Información de documentos 46
Información de documentosLos documentos tienen un mínimo de tres pestañas adicionales a las pestañas relacionadas al grupo de propiedades.En la pestaña de propiedades, se detallada la información relacionada a cuando fue creado, el creador, el tipo dedocumento, fecha de la ultima actualización, tamaño de la actual versión y la historia, el estado y si el usuario está ono subscrito a éste (notificación por servicio de correo electrónico) y si alguien estaría editando el archivo o lo tienebloqueado, el nombre del usuario responsable para dicha operación.
Bajo la pestaña de seguridad, se detallada la información sobre qué usuarios y grupos de usuarios (roles) puedenacceder a dicho documento.
Bajo la pestaña de historia, se detallada la información de las diferentes versiones del documento, además losdiferentes autores de dichas versiones.
Existen varias opciones disponibles aquí:•• Ver una versión previa del documento.•• Recuperar una versión previa del documento.•• Compactar la historia. Esta opción elimina el resto de las versiones del documento y solo deja la versión actual de
la misma.

Seguridad 47
SeguridadLa opción de seguridad te permite mostrar y definir que usuarios y grupos tienen permiso a documentos o carpetasespecíficas.•• Modificar la seguridad
Modificar la seguridadPara cambiar estos permisos haz clic en el botón "actualizar". Esto mostrará que usuarios tienen permisos de lectura,escritura, eliminación y de seguridad sobre el documento o la carpeta; pudiéndose cambiar estos permisos.
De forma similar, puedes añadir usuarios con permisos de lectura, escritura, eliminación o de seguridad de losarchivos seleccionados o eliminarlos de la lista.
Si seleccionas la opción "Aplicar cambios recursivamente" todos los privilegios de seguridad a una carpeta, seaplicarán recursivamente a las carpetas y documentos de bajo nivel, sobrescribiendo los privilegios originales (en losque el usuario tiene privilegios para reemplazarlos, de otro modo no podrían ser modificados). Tenga en cuenta quedebes seleccionar la opción "Aplicar cambios recursivamente" antes de seleccionar los usuarios o grupos para hacerlos cambios.

Modificar la seguridad 48
En esta misma sección son definidos que grupos de usuarios(administradores, usuarios) tienen acceso para leer omodificar los contenidos del sistema. La selección es hecha de manera exacta como para los usuarios.

Modificar la seguridad 49
Hasta la versión 4.x y anterioresTienen sólo permisos de lectura y escritura.

Búsqueda 51
BúsquedaLa opción de busqueda se puede localizar en el lado derecho de la ventana de la herramienta.Las búsquedas pueden hacerse por palabras contenidas en los archivos, por el nombre (título) del documento, o porel tipo de archivo (tipo MIME).Del mismo modo, si asigná palabras claves a un documento, estas le serviran como campo de busqueda del mismo.También puede hacer búsquedas por los valores del grupo de propiedad si se han definido.Se muestra entre 10, 20 y 30 resultados por pagina.Las estrellas indican la importancia del documento encontrado. Este valor se establece por el motor de búsqueda deacuerdo con el campo de búsqueda y los resultados. La lista de documentos encontrados se ordena de mayor a menorsegun su relevancia.
•• Hacer una búsqueda•• Ejecución de una consulta almacenada•• Eliminación de una consulta almacenada•• Dirigirse a la ubicación del documento•• Dirigirse a la ubicación de la carpeta•• Guardar como una noticia•• Busqueda con OpenKM

Hacer una búsqueda 52
Hacer una búsquedaEn las diferentes opciones de búsqueda presentadas, la aplicación puede devolver un amplia exploración de archivoso bien un resultado único, dependiendo de las operaciones de sondeo se utilicen.Se pueden realizar búsquedas por:•• Contenido en los documentos.•• Nombre del documento.•• Palabras clave (Opción propiedades en el documento).•• Tipo de documento (Tipo MIME).•• Grupos de propiedades definidos (Parametrización).•• Por usuario.•• Por rango de fechas.•• Por carpeta.•• Por categoría.•• En algún contexto o todos.•• Por tipo (documento / carpeta / correo electrónico)Es posible utilizar comodines (wildcards) para realizar búsquedas, por ejemplo los siguientes casos:•• En el campo Nombre, escriba "documentos". La búsqueda devolverá todos los archivos que se denominan
"documentos" con cualquier extensión.•• En el campo Nombre, escriba "docum*". La búsqueda devolverá todos los documentos cuyo nombre comienza
con "docum".•• En el campo Nombre, escriba "?ocu*". La búsqueda devolverá todos los archivos cuyo primer carácter del
nombre es indiferente, pero es seguido por las siguientes letras: "ocu".Una vez realizada la búsqueda esta puede ser almacenada para futuros períodos de sesiones mediante la introducciónde un nombre que lo identifique. Las búsquedas guardadas se muestran en el panel lateral.
See also Searching with OpenKM.

Ejecución de una consulta almacenada 53
Ejecución de una consulta almacenadaIcono de Operaciones: Disponible como:
•• Menu emergente de las búsquedas almacenadas.•• Haga doble clic con el botón izquierdo en una consulta almacenada.
Esta opción ejecuta una consulta, previamente almacenada, mostrando en los campos de búsqueda todos los valoresincluidos anteriormente para ejecutar la exploración de archivos.
Eliminación de una consulta almacenadaIcono de Operación: Disponible como:
•• Menú emergente de las búsquedas almacenadas.
Esta opción elimina una consulta almacenada.

Dirigirse a la ubicación del documento 54
Dirigirse a la ubicación del documentoIcono de Operaciones: Disponible como:
•• Menú emergente de los resultados de búsqueda.
Esta opción abre la ruta donde se encuentra un determinado documento y lo selecciona.
Dirigirse a la ubicación de la carpetaIcono de Operaciones: Disponible con
•• Menú emergente de los resultados de búsqueda.
Opening the location of a folder Esta opción abre la ruta donde se encuentra una determinada carpeta y la selecciona.

Noticias 55
NoticiasLas noticias es un servicio de OpenKM que cada 30 minutos refresca las busquedas realizadas y almacenadas comonoticias por un usuario conectado. Los resultados son observados en la tabla de mando / panel de noticias, dondesolo aparecerán los resultados de la ultima búsqueda ejecutada o registrada
Para habilitar una consulta como una noticia, simplemente marque la casilla de verificación opción "Guardar comonoticias" antes de guardar la consulta. Puede ejecutar la consulta del usuario de noticias como una consulta normal.
Búsqueda con OpenKM
Comodines de búsquedaPara realizar una búsqueda con el comodín de un solo uso usamos el símbolo "?". Este tipo de búsqueda solo muestralos términos que coincidan con los que el carácter único contengan. Por ejemplo, para buscar el "texto" o "test" quepuede utilizar la búsqueda así:
te?t
Para realizar una búsqueda con el comodín de uso múltiple del símbolo "*". Los comodines de múltiples búsquedasmuestrán 0 o más caracteres. Por ejemplo, para buscar pruebas, tests o tester, puede utilizar la búsqueda:
test*
También puede utilizar el comodín en el medio del término.
te*t
Nota: Se puede utilizar los simbolos * o ? en el primer carácter de la búsqueda.

Búsqueda con OpenKM 56
Búsquedas FuzzyOpenKM soporta búsquedas fuzzy basadas en la distancia de Levenshtein, o la edición de un algoritmo de distancia.Las búsquedas fuzzy usan el tilde "~", este símbolo debe estar al final de una palabra o término simple. Por ejemplopara buscar un término similar a "roam" se uso una búsqueda fuzzy:
roam~
Esta búsqueda muestra términos referentes a foam y roams.
Operadores BoleanosLos operadores booleanos permiten que los términos se combinen mediante operadores lógicos. Soporta lossiguientes operadores boleanos AND, "+", OR, NOT y "-" (Nota: Los operadores boleanos debe ir TODOS ENMAYUSCULAS).
OREl operador OR es el operador de conjunción por defecto. Esto significa que si no hay operador booleano entre dostérminos, el operador OR se utiliza. El operador OR enlaza dos términos y encuentra un documento correspondientesi alguna de las condiciones existentes se cumplen. Esto es equivalente a la unión de conjuntos. El símbolo | | sepuede utilizar en lugar de la palabra OR.Para la búsqueda de documentos que contengan los términos "jakarta apache" o solo "jakarta" usamos el siguientecomando:
"jakarta apache" jakarta
or
"jakarta apache" OR jakarta
ANDEl operador AND parte de los documentos donde existen los términos en alguna parte del un documento. Estoequivale a una intersección de conjuntos. El simbolo && puede ser utilizado en lugar de la palabra AND.Para la búsqueda de documentos que contengan "jakarta apache" y "Apache Lucene" use el siguiente comando:
"jakarta apache" AND "Apache Lucene"
+El operador "+" se utiliza cuando se requiere términos que se encuentren luego del símbolo "+" en alguna parte deldocumento.Para la búsqueda de documentos que contengan "jakarta" y puede contener "lucene" usar el siguiente comando:
+jakarta lucene

Búsqueda con OpenKM 57
NOTEl operador NOT excluye todos los documentos que no contengan los terminos que se encuentren luego del NOT.Esto es equivalente a la diferencia de conjuntos. El símbolo ! puede ser utilizado por la palabra NOT.Para la búsqueda de documentos que contengan "jakarta apache" pero no "Apache Lucene" usar el siguientecomando:
"jakarta apache" NOT "Apache Lucene"
Note: El operador NOT no puede ser utilizado para un solo termino. Por ejemplo, la siguiente búsqueda no enviaraningún resultado:
NOT "jakarta apache"
-El operador "-" (Prohibición) excluye todos los documentos que contengan el termino que se encuentre luego delsimbolo "-".Para la búsqueda de documentos que contengan "jakarta apache" pero no "Apache Lucene" usar el siguientecomando:
"jakarta apache" -"Apache Lucene"
AgrupamientoSe podra utilizar el paréntesis para agrupar cláusulas para formar subconsultas. Esto puede ser muy útil si deseacontrolar la lógica Boolena para una consulta.Para la búsqueda ya sea "jakarta" o "apache" y "website" use la siguiente consulta:
(jakarta OR apache) AND website
Esto elimina cualquier confusión y se asegura de que ese sitio debe existir y cualquier término jakarta o apachepuede existir.
Caracteres especialesSe pueden utilizar caracteres especiales para formar parte de la sintaxis de la consulta. La lista actual de loscaracteres especiales
+ - && || ! ( ) { } [ ] ^ " ~ * ? : \
Para saltar los caracteres se utiliza el simbolo "\" antes del caracter. Por ejemplo la busqueda siguiente (1+1):2 useesta consulta:
\(1\+1\)\:2

Tablero de Mando 58
Tablero de MandoLa tablero de Mando, localizada en la parte superior derecha de la pantalla, cambia los paneles del escritorio por losdel tablero de mando.El tablero de mando es un servicio que ofrece información importante y de gran utilidad al usuario, documentosgenerales y correos, documentos vistos en consultas especificas, un servicio de busquedas actualizadas (noticias),flujos de trabajo, y la nube de palabras claves (ver nube de etiquetas).
La navegación entre utilidades se realiza en la parte superior del tablero de mando. La opción seleccionada siempreestará marcada en azul.
•• Vista de Usuarios•• Vista General•• Tablero de Palabras Claves•• Tablero de Correos•• Tablero de Noticias

Vista de Usuario 59
Vista de UsuarioEn la vista de información de usuarios, los usuarios pueden accesar a consultas de su interes sobre las ultimasoperaciones con OpenKM.Información Disponible
• Documentos bloqueados: documentos bloqueados por el usuario.• Modificación de documentos: documentos en modificación por el usuario.• Últimos documentos descargados: últimos documentos descargados por el usuario.• Suscripción a documentos: suscripciones a documentos por el usuario.• Último documento modificado: documentos modificados por el usuario.• Último ingreso de documentos: documentos ingresados por el usuario.
Cada cuadro indica el número de elementos nuevos en espera de ser vistos por el usuario.Si un usuario hace clic en una fila, OpenKM cambia a la vista de escritorio y se desplaza hacia el destino deldocumento.

Vista General 60
Vista GeneralEn la vista General, los usuarios pueden acceder a consultas interesantes sobre las ultimas operaciones delrepositorio de OpeKM (todos los usuarios).Información disponible:• Los documentos más vistos en la última semana: los documentos más vistos en la última semana.• Los últimos documentos más vistos en el último mes: los documentos más vistos en el último mes.• Los documentos más modificados en la última semana: los documentos más modificados en la última semana.• Últimos documentos descargados: Últimos documentos descargados.• Últimos documentos modificados: Últimos documentos modificados.

Article Sources and Contributors 61
Article Sources and ContributorsGuía de usuario Source: http://wiki.openkm.com/index.php?oldid=5399 Contributors: Ana.rincon.sap, Jllort, Jucasame72.qo, Pavila
Acceso al sistema Source: http://wiki.openkm.com/index.php?oldid=3947 Contributors: Jllort, Jucasame72.qo
Pantalla del Escritorio Source: http://wiki.openkm.com/index.php?oldid=3948 Contributors: Jllort, Jucasame72.qo
Barra de Menú Source: http://wiki.openkm.com/index.php?oldid=3949 Contributors: Jllort, Jucasame72.qo
Barra de herramientas Source: http://wiki.openkm.com/index.php?oldid=4359 Contributors: Jllort
Identificación del Usuario Source: http://wiki.openkm.com/index.php?oldid=3951 Contributors: Jllort, Jucasame72.qo
Barra de Estado Source: http://wiki.openkm.com/index.php?oldid=3996 Contributors: Jllort, Jucasame72.qo
Área de Trabajo Source: http://wiki.openkm.com/index.php?oldid=3997 Contributors: Jllort, Jucasame72.qo
Ruta Source: http://wiki.openkm.com/index.php?oldid=3994 Contributors: Jucasame72.qo
Taxonomía Source: http://wiki.openkm.com/index.php?oldid=3995 Contributors: Jucasame72.qo
Navegador de Documentos Source: http://wiki.openkm.com/index.php?oldid=4110 Contributors: Jllort, Jucasame72.qo
Panel de Propiedades Source: http://wiki.openkm.com/index.php?oldid=4114 Contributors: Jllort, Jucasame72.qo
Operaciones básicas con documentos y carpetas Source: http://wiki.openkm.com/index.php?oldid=4116 Contributors: Jllort, Jucasame72.qo
Creación de carpetas Source: http://wiki.openkm.com/index.php?oldid=4118 Contributors: Jllort, Jucasame72.qo
Búsqueda de carpetas Source: http://wiki.openkm.com/index.php?oldid=4120 Contributors: Jllort, Jucasame72.qo
Inserting documents/es-es Source: http://wiki.openkm.com/index.php?oldid=4124 Contributors: Jllort, Jucasame72.qo
Asistente Source: http://wiki.openkm.com/index.php?oldid=4126 Contributors: Jllort, Jucasame72.qo
Renombrar Source: http://wiki.openkm.com/index.php?oldid=4129 Contributors: Jllort, Jucasame72.qo
Mover Source: http://wiki.openkm.com/index.php?oldid=4131 Contributors: Jllort, Jucasame72.qo
Copiar Source: http://wiki.openkm.com/index.php?oldid=4133 Contributors: Jllort, Jucasame72.qo
Agregar a favoritos Source: http://wiki.openkm.com/index.php?oldid=4135 Contributors: Jllort, Jucasame72.qo
Definir inicio Source: http://wiki.openkm.com/index.php?oldid=4138 Contributors: Jllort, Jucasame72.qo
Eliminar Source: http://wiki.openkm.com/index.php?oldid=4140 Contributors: Jllort, Jucasame72.qo
Atajos de teclado Source: http://wiki.openkm.com/index.php?oldid=4142 Contributors: Jllort, Jucasame72.qo
Subiendo archivos desde el escritorio de la computadora Source: http://wiki.openkm.com/index.php?oldid=4144 Contributors: Jllort, Jucasame72.qo
Edición de documentos Source: http://wiki.openkm.com/index.php?oldid=4147 Contributors: Jllort, Jucasame72.qo
Cancelar edición Source: http://wiki.openkm.com/index.php?oldid=4150 Contributors: Jllort, Jucasame72.qo
Actualizar un archivo Source: http://wiki.openkm.com/index.php?oldid=4190 Contributors: Jllort, Jucasame72.qo
Bloqueo Source: http://wiki.openkm.com/index.php?oldid=4158 Contributors: Jucasame72.qo
Desbloqueo Source: http://wiki.openkm.com/index.php?oldid=4161 Contributors: Jucasame72.qo
Descargando un documento Source: http://wiki.openkm.com/index.php?oldid=4172 Contributors: Jucasame72.qo
Añadiendo metadata a un documento Source: http://wiki.openkm.com/index.php?oldid=4200 Contributors: Jllort, Jucasame72.qo
Eliminando metadata de un documento Source: http://wiki.openkm.com/index.php?oldid=4198 Contributors: Jllort, Jucasame72.qo
Añadiendo palabras clave Source: http://wiki.openkm.com/index.php?oldid=4204 Contributors: Jllort, Jucasame72.qo
Añadiendo categorías Source: http://wiki.openkm.com/index.php?oldid=4196 Contributors: Jllort, Jucasame72.qo
Copiar al portapapeles Source: http://wiki.openkm.com/index.php?oldid=4197 Contributors: Jllort, Jucasame72.qo
Enviar documentos como adjuntos Source: http://wiki.openkm.com/index.php?oldid=4185 Contributors: Jucasame72.qo
Categorias Source: http://wiki.openkm.com/index.php?oldid=4206 Contributors: Jucasame72.qo
Vista de Tesauro Source: http://wiki.openkm.com/index.php?oldid=4208 Contributors: Jucasame72.qo
Mis documentos Source: http://wiki.openkm.com/index.php?oldid=4247 Contributors: Jucasame72.qo
Plantillas Source: http://wiki.openkm.com/index.php?oldid=4249 Contributors: Jucasame72.qo
Correo electrónico Source: http://wiki.openkm.com/index.php?oldid=4251 Contributors: Jucasame72.qo
Papelera Source: http://wiki.openkm.com/index.php?oldid=4253 Contributors: Jucasame72.qo
Usando información Source: http://wiki.openkm.com/index.php?oldid=4255 Contributors: Jucasame72.qo
Pestañas de información de carpetas Source: http://wiki.openkm.com/index.php?oldid=4355 Contributors: Jucasame72.qo
Información de documentos Source: http://wiki.openkm.com/index.php?oldid=4356 Contributors: Jucasame72.qo
Seguridad Source: http://wiki.openkm.com/index.php?oldid=4257 Contributors: Jucasame72.qo
Modificar la seguridad Source: http://wiki.openkm.com/index.php?oldid=4354 Contributors: -
Búsqueda Source: http://wiki.openkm.com/index.php?oldid=5089 Contributors: Sorarluyx.ugueto.fro

Article Sources and Contributors 62
Hacer una búsqueda Source: http://wiki.openkm.com/index.php?oldid=5088 Contributors: Sorarluyx.ugueto.fro
Ejecución de una consulta almacenada Source: http://wiki.openkm.com/index.php?oldid=5094 Contributors: Sorarluyx.ugueto.fro
Eliminación de una consulta almacenada Source: http://wiki.openkm.com/index.php?oldid=5098 Contributors: Sorarluyx.ugueto.fro
Dirigirse a la ubicación del documento Source: http://wiki.openkm.com/index.php?oldid=5097 Contributors: Sorarluyx.ugueto.fro
Dirigirse a la ubicación de la carpeta Source: http://wiki.openkm.com/index.php?oldid=5099 Contributors: Sorarluyx.ugueto.fro
Noticias Source: http://wiki.openkm.com/index.php?oldid=5241 Contributors: Ana.rincon.sap
Búsqueda con OpenKM Source: http://wiki.openkm.com/index.php?oldid=5396 Contributors: Ana.rincon.sap
Tablero de Mando Source: http://wiki.openkm.com/index.php?oldid=5401 Contributors: Ana.rincon.sap
Vista de Usuario Source: http://wiki.openkm.com/index.php?oldid=5402 Contributors: Ana.rincon.sap
Vista General Source: http://wiki.openkm.com/index.php?oldid=5403 Contributors: Ana.rincon.sap

Image Sources, Licenses and Contributors 63
Image Sources, Licenses and ContributorsFile:Okm_user_guide_092.jpeg Source: http://wiki.openkm.com/index.php?title=File:Okm_user_guide_092.jpeg License: unknown Contributors: JllortFile:Okm_user_guide_001.jpeg Source: http://wiki.openkm.com/index.php?title=File:Okm_user_guide_001.jpeg License: unknown Contributors: JllortFile:Okm_user_guide_003.jpeg Source: http://wiki.openkm.com/index.php?title=File:Okm_user_guide_003.jpeg License: unknown Contributors: JllortFile:Okm_user_guide_093.jpeg Source: http://wiki.openkm.com/index.php?title=File:Okm_user_guide_093.jpeg License: unknown Contributors: JllortFile:Okm_user_guide_005.jpeg Source: http://wiki.openkm.com/index.php?title=File:Okm_user_guide_005.jpeg License: unknown Contributors: JllortFile:Okm_user_guide_006.jpeg Source: http://wiki.openkm.com/index.php?title=File:Okm_user_guide_006.jpeg License: unknown Contributors: JllortFile:Okm_user_guide_007.jpeg Source: http://wiki.openkm.com/index.php?title=File:Okm_user_guide_007.jpeg License: unknown Contributors: JllortFile:Okm_user_guide_008.jpeg Source: http://wiki.openkm.com/index.php?title=File:Okm_user_guide_008.jpeg License: unknown Contributors: JllortFile:Add_folder.gif Source: http://wiki.openkm.com/index.php?title=File:Add_folder.gif License: unknown Contributors: JllortFile:Add_document.gif Source: http://wiki.openkm.com/index.php?title=File:Add_document.gif License: unknown Contributors: JllortFile:Download.gif Source: http://wiki.openkm.com/index.php?title=File:Download.gif License: unknown Contributors: JllortFile:Send_document_link.gif Source: http://wiki.openkm.com/index.php?title=File:Send_document_link.gif License: unknown Contributors: JllortFile:Send_document_attachment.gif Source: http://wiki.openkm.com/index.php?title=File:Send_document_attachment.gif License: unknown Contributors: JllortFile:Purge_trash.gif Source: http://wiki.openkm.com/index.php?title=File:Purge_trash.gif License: unknown Contributors: JllortFile:Exit.gif Source: http://wiki.openkm.com/index.php?title=File:Exit.gif License: unknown Contributors: JllortFile:Lock.gif Source: http://wiki.openkm.com/index.php?title=File:Lock.gif License: unknown Contributors: JllortFile:Unlock.gif Source: http://wiki.openkm.com/index.php?title=File:Unlock.gif License: unknown Contributors: JllortFile:Checkout.gif Source: http://wiki.openkm.com/index.php?title=File:Checkout.gif License: unknown Contributors: JllortFile:Checkin.gif Source: http://wiki.openkm.com/index.php?title=File:Checkin.gif License: unknown Contributors: JllortFile:Cancel_checkout.gif Source: http://wiki.openkm.com/index.php?title=File:Cancel_checkout.gif License: unknown Contributors: JllortFile:Delete.gif Source: http://wiki.openkm.com/index.php?title=File:Delete.gif License: unknown Contributors: JllortFile:Copy.gif Source: http://wiki.openkm.com/index.php?title=File:Copy.gif License: unknown Contributors: JllortFile:Move_document.gif Source: http://wiki.openkm.com/index.php?title=File:Move_document.gif License: unknown Contributors: JllortFile:Rename.gif Source: http://wiki.openkm.com/index.php?title=File:Rename.gif License: unknown Contributors: JllortFile:Language.gif Source: http://wiki.openkm.com/index.php?title=File:Language.gif License: unknown Contributors: JllortFile:Skin.gif Source: http://wiki.openkm.com/index.php?title=File:Skin.gif License: unknown Contributors: JllortFile:Console.gif Source: http://wiki.openkm.com/index.php?title=File:Console.gif License: unknown Contributors: JllortFile:Bookmark_go.gif Source: http://wiki.openkm.com/index.php?title=File:Bookmark_go.gif License: unknown Contributors: JllortFile:Add_bookmark.gif Source: http://wiki.openkm.com/index.php?title=File:Add_bookmark.gif License: unknown Contributors: JllortFile:Bookmark_edit.gif Source: http://wiki.openkm.com/index.php?title=File:Bookmark_edit.gif License: unknown Contributors: JllortFile:Documentation.gif Source: http://wiki.openkm.com/index.php?title=File:Documentation.gif License: unknown Contributors: JllortFile:Bugs.gif Source: http://wiki.openkm.com/index.php?title=File:Bugs.gif License: unknown Contributors: JllortFile:Support.gif Source: http://wiki.openkm.com/index.php?title=File:Support.gif License: unknown Contributors: JllortFile:Forum.gif Source: http://wiki.openkm.com/index.php?title=File:Forum.gif License: unknown Contributors: JllortFile:Brick.gif Source: http://wiki.openkm.com/index.php?title=File:Brick.gif License: unknown Contributors: JllortFile:Home.gif Source: http://wiki.openkm.com/index.php?title=File:Home.gif License: unknown Contributors: JllortFile:About.gif Source: http://wiki.openkm.com/index.php?title=File:About.gif License: unknown Contributors: JllortFile:Download_pdf.gif Source: http://wiki.openkm.com/index.php?title=File:Download_pdf.gif License: unknown Contributors: JllortFile:Export.gif Source: http://wiki.openkm.com/index.php?title=File:Export.gif License: unknown Contributors: JllortFile:Administration.gif Source: http://wiki.openkm.com/index.php?title=File:Administration.gif License: unknown Contributors: JllortFile:Okm_user_guide_094.jpeg Source: http://wiki.openkm.com/index.php?title=File:Okm_user_guide_094.jpeg License: unknown Contributors: JllortFile:Folder_find.gif Source: http://wiki.openkm.com/index.php?title=File:Folder_find.gif License: unknown Contributors: JllortFile:Printer.png Source: http://wiki.openkm.com/index.php?title=File:Printer.png License: unknown Contributors: JllortFile:Add_property_group.gif Source: http://wiki.openkm.com/index.php?title=File:Add_property_group.gif License: unknown Contributors: JllortFile:Remove_property_group.gif Source: http://wiki.openkm.com/index.php?title=File:Remove_property_group.gif License: unknown Contributors: JllortFile:Add_subscription.gif Source: http://wiki.openkm.com/index.php?title=File:Add_subscription.gif License: unknown Contributors: JllortFile:Remove_subscription.gif Source: http://wiki.openkm.com/index.php?title=File:Remove_subscription.gif License: unknown Contributors: JllortFile:Start_workflow.gif Source: http://wiki.openkm.com/index.php?title=File:Start_workflow.gif License: unknown Contributors: JllortFile:Refresh.gif Source: http://wiki.openkm.com/index.php?title=File:Refresh.gif License: unknown Contributors: JllortFile:Scanning.gif Source: http://wiki.openkm.com/index.php?title=File:Scanning.gif License: unknown Contributors: JllortFile:Upload.gif Source: http://wiki.openkm.com/index.php?title=File:Upload.gif License: unknown Contributors: JllortFile:Okm_user_guide_010.jpeg Source: http://wiki.openkm.com/index.php?title=File:Okm_user_guide_010.jpeg License: unknown Contributors: JllortFile:Okm_user_guide_011.jpeg Source: http://wiki.openkm.com/index.php?title=File:Okm_user_guide_011.jpeg License: unknown Contributors: JllortFile:Okm_user_guide_012.jpeg Source: http://wiki.openkm.com/index.php?title=File:Okm_user_guide_012.jpeg License: unknown Contributors: JllortFile:Okm_user_guide_013.jpeg Source: http://wiki.openkm.com/index.php?title=File:Okm_user_guide_013.jpeg License: unknown Contributors: JllortFile:Okm_user_guide_014.jpeg Source: http://wiki.openkm.com/index.php?title=File:Okm_user_guide_014.jpeg License: unknown Contributors: JllortFile:Menuitem_empty.gif Source: http://wiki.openkm.com/index.php?title=File:Menuitem_empty.gif License: unknown Contributors: JllortFile:Menuitem_childs.gif Source: http://wiki.openkm.com/index.php?title=File:Menuitem_childs.gif License: unknown Contributors: JllortFile:Menuitem_empty_ro.gif Source: http://wiki.openkm.com/index.php?title=File:Menuitem_empty_ro.gif License: unknown Contributors: JllortFile:Menuitem_childs_ro.gif Source: http://wiki.openkm.com/index.php?title=File:Menuitem_childs_ro.gif License: unknown Contributors: JllortFile:Menuitem_empty_subscribed.gif Source: http://wiki.openkm.com/index.php?title=File:Menuitem_empty_subscribed.gif License: unknown Contributors: JllortFile:Menuitem_childs_subscribed.gif Source: http://wiki.openkm.com/index.php?title=File:Menuitem_childs_subscribed.gif License: unknown Contributors: JllortFile:Menuitem_empty_ro_subscribed.gif Source: http://wiki.openkm.com/index.php?title=File:Menuitem_empty_ro_subscribed.gif License: unknown Contributors: JllortFile:Menuitem_childs_ro_subscribed.gif Source: http://wiki.openkm.com/index.php?title=File:Menuitem_childs_ro_subscribed.gif License: unknown Contributors: JllortFile:Okm_user_guide_015.jpeg Source: http://wiki.openkm.com/index.php?title=File:Okm_user_guide_015.jpeg License: unknown Contributors: JllortFile:Move_folder.gif Source: http://wiki.openkm.com/index.php?title=File:Move_folder.gif License: unknown Contributors: JllortFile:Bookmark.gif Source: http://wiki.openkm.com/index.php?title=File:Bookmark.gif License: unknown Contributors: JllortFile:Okm_user_guide_016.jpeg Source: http://wiki.openkm.com/index.php?title=File:Okm_user_guide_016.jpeg License: unknown Contributors: Jllort

Image Sources, Licenses and Contributors 64
File:Okm_user_guide_95.jpeg Source: http://wiki.openkm.com/index.php?title=File:Okm_user_guide_95.jpeg License: unknown Contributors: JllortFile:Okm_user_guide_017.jpeg Source: http://wiki.openkm.com/index.php?title=File:Okm_user_guide_017.jpeg License: unknown Contributors: JllortFile:Media_preview.gif Source: http://wiki.openkm.com/index.php?title=File:Media_preview.gif License: unknown Contributors: JllortFile:Image_viewer.gif Source: http://wiki.openkm.com/index.php?title=File:Image_viewer.gif License: unknown Contributors: JllortFile:Okm_user_guide_095.jpeg Source: http://wiki.openkm.com/index.php?title=File:Okm_user_guide_095.jpeg License: unknown Contributors: JllortFile:Okm_user_guide_096.jpeg Source: http://wiki.openkm.com/index.php?title=File:Okm_user_guide_096.jpeg License: unknown Contributors: JllortFile:Okm_user_guide_021.jpeg Source: http://wiki.openkm.com/index.php?title=File:Okm_user_guide_021.jpeg License: unknown Contributors: JllortFile:Okm_user_guide_097.jpeg Source: http://wiki.openkm.com/index.php?title=File:Okm_user_guide_097.jpeg License: unknown Contributors: JllortFile:Okm_user_guide_022.jpeg Source: http://wiki.openkm.com/index.php?title=File:Okm_user_guide_022.jpeg License: unknown Contributors: JllortFile:Okm_user_guide_098.jpeg Source: http://wiki.openkm.com/index.php?title=File:Okm_user_guide_098.jpeg License: unknown Contributors: JllortFile:Okm_user_guide_024.jpeg Source: http://wiki.openkm.com/index.php?title=File:Okm_user_guide_024.jpeg License: unknown Contributors: JllortFile:Okm_user_guide_099.jpeg Source: http://wiki.openkm.com/index.php?title=File:Okm_user_guide_099.jpeg License: unknown Contributors: JllortFile:Okm_user_guide_023.jpeg Source: http://wiki.openkm.com/index.php?title=File:Okm_user_guide_023.jpeg License: unknown Contributors: JllortFile:Okm_user_guide_100.jpeg Source: http://wiki.openkm.com/index.php?title=File:Okm_user_guide_100.jpeg License: unknown Contributors: JllortFile:Okm_user_guide_101.jpeg Source: http://wiki.openkm.com/index.php?title=File:Okm_user_guide_101.jpeg License: unknown Contributors: JllortFile:Okm_user_guide_102.jpeg Source: http://wiki.openkm.com/index.php?title=File:Okm_user_guide_102.jpeg License: unknown Contributors: JllortFile:Okm_user_guide_025.jpeg Source: http://wiki.openkm.com/index.php?title=File:Okm_user_guide_025.jpeg License: unknown Contributors: JllortFile:Okm_user_guide_026.jpeg Source: http://wiki.openkm.com/index.php?title=File:Okm_user_guide_026.jpeg License: unknown Contributors: JllortFile:Okm_user_guide_027.jpeg Source: http://wiki.openkm.com/index.php?title=File:Okm_user_guide_027.jpeg License: unknown Contributors: JllortFile:Okm_user_guide_028.jpeg Source: http://wiki.openkm.com/index.php?title=File:Okm_user_guide_028.jpeg License: unknown Contributors: JllortFile:Okm_user_guide_029.jpeg Source: http://wiki.openkm.com/index.php?title=File:Okm_user_guide_029.jpeg License: unknown Contributors: JllortFile:Okm_user_guide_030.jpeg Source: http://wiki.openkm.com/index.php?title=File:Okm_user_guide_030.jpeg License: unknown Contributors: JllortFile:Okm_user_guide_031.jpeg Source: http://wiki.openkm.com/index.php?title=File:Okm_user_guide_031.jpeg License: unknown Contributors: JllortFile:Okm_user_guide_032.jpeg Source: http://wiki.openkm.com/index.php?title=File:Okm_user_guide_032.jpeg License: unknown Contributors: JllortFile:Okm_user_guide_106.jpeg Source: http://wiki.openkm.com/index.php?title=File:Okm_user_guide_106.jpeg License: unknown Contributors: JllortFile:Okm_user_guide_108.jpeg Source: http://wiki.openkm.com/index.php?title=File:Okm_user_guide_108.jpeg License: unknown Contributors: JllortFile:Okm_user_guide_109.jpeg Source: http://wiki.openkm.com/index.php?title=File:Okm_user_guide_109.jpeg License: unknown Contributors: JllortFile:Okm_user_guide_033.jpeg Source: http://wiki.openkm.com/index.php?title=File:Okm_user_guide_033.jpeg License: unknown Contributors: JllortFile:Okm_user_guide_034.jpeg Source: http://wiki.openkm.com/index.php?title=File:Okm_user_guide_034.jpeg License: unknown Contributors: JllortFile:Okm_user_guide_107.jpeg Source: http://wiki.openkm.com/index.php?title=File:Okm_user_guide_107.jpeg License: unknown Contributors: JllortFile:Okm_user_guide_035.jpeg Source: http://wiki.openkm.com/index.php?title=File:Okm_user_guide_035.jpeg License: unknown Contributors: JllortFile:Okm_user_guide_103.jpeg Source: http://wiki.openkm.com/index.php?title=File:Okm_user_guide_103.jpeg License: unknown Contributors: JllortFile:Okm_user_guide_104.jpeg Source: http://wiki.openkm.com/index.php?title=File:Okm_user_guide_104.jpeg License: unknown Contributors: JllortFile:Nota clasica.png Source: http://wiki.openkm.com/index.php?title=File:Nota_clasica.png License: unknown Contributors: PavilaFile:Okm_user_guide_111.jpeg Source: http://wiki.openkm.com/index.php?title=File:Okm_user_guide_111.jpeg License: unknown Contributors: JllortFile:Book_open.gif Source: http://wiki.openkm.com/index.php?title=File:Book_open.gif License: unknown Contributors: JllortFile:Okm_user_guide_105.jpeg Source: http://wiki.openkm.com/index.php?title=File:Okm_user_guide_105.jpeg License: unknown Contributors: JllortFile:Table_key.gif Source: http://wiki.openkm.com/index.php?title=File:Table_key.gif License: unknown Contributors: JllortFile:Okm_user_guide_110.jpeg Source: http://wiki.openkm.com/index.php?title=File:Okm_user_guide_110.jpeg License: unknown Contributors: JllortFile:Okm_user_guide_112.jpeg Source: http://wiki.openkm.com/index.php?title=File:Okm_user_guide_112.jpeg License: unknown Contributors: JllortFile:Okm_user_guide_146.jpeg Source: http://wiki.openkm.com/index.php?title=File:Okm_user_guide_146.jpeg License: unknown Contributors: JllortFile:Okm_user_guide_129.jpeg Source: http://wiki.openkm.com/index.php?title=File:Okm_user_guide_129.jpeg License: unknown Contributors: JllortFile:Okm_user_guide_130.jpeg Source: http://wiki.openkm.com/index.php?title=File:Okm_user_guide_130.jpeg License: unknown Contributors: JllortFile:Okm_user_guide_131.jpeg Source: http://wiki.openkm.com/index.php?title=File:Okm_user_guide_131.jpeg License: unknown Contributors: JllortFile:Okm_user_guide_132.jpeg Source: http://wiki.openkm.com/index.php?title=File:Okm_user_guide_132.jpeg License: unknown Contributors: JllortFile:Okm_user_guide_137.jpeg Source: http://wiki.openkm.com/index.php?title=File:Okm_user_guide_137.jpeg License: unknown Contributors: JllortFile:Okm_user_guide_133.jpeg Source: http://wiki.openkm.com/index.php?title=File:Okm_user_guide_133.jpeg License: unknown Contributors: JllortFile:Okm_user_guide_134.jpeg Source: http://wiki.openkm.com/index.php?title=File:Okm_user_guide_134.jpeg License: unknown Contributors: JllortFile:Okm_user_guide_135.jpeg Source: http://wiki.openkm.com/index.php?title=File:Okm_user_guide_135.jpeg License: unknown Contributors: JllortFile:Okm_user_guide_208.jpeg Source: http://wiki.openkm.com/index.php?title=File:Okm_user_guide_208.jpeg License: unknown Contributors: JllortFile:Okm_user_guide_207.jpeg Source: http://wiki.openkm.com/index.php?title=File:Okm_user_guide_207.jpeg License: unknown Contributors: JllortFile:Okm_user_guide_210.jpeg Source: http://wiki.openkm.com/index.php?title=File:Okm_user_guide_210.jpeg License: unknown Contributors: JllortFile:Okm_user_guide_211.jpeg Source: http://wiki.openkm.com/index.php?title=File:Okm_user_guide_211.jpeg License: unknown Contributors: JllortFile:Okm_user_guide_039.jpeg Source: http://wiki.openkm.com/index.php?title=File:Okm_user_guide_039.jpeg License: unknown Contributors: JllortFile:Okm_user_guide_040.jpeg Source: http://wiki.openkm.com/index.php?title=File:Okm_user_guide_040.jpeg License: unknown Contributors: JllortFile:Okm_user_guide_041.jpeg Source: http://wiki.openkm.com/index.php?title=File:Okm_user_guide_041.jpeg License: unknown Contributors: JllortFile:Okm_user_guide_115.jpeg Source: http://wiki.openkm.com/index.php?title=File:Okm_user_guide_115.jpeg License: unknown Contributors: JllortFile:Okm_user_guide_113.jpeg Source: http://wiki.openkm.com/index.php?title=File:Okm_user_guide_113.jpeg License: unknown Contributors: JllortFile:Okm_user_guide_114.jpeg Source: http://wiki.openkm.com/index.php?title=File:Okm_user_guide_114.jpeg License: unknown Contributors: JllortFile:Okm_user_guide_045.jpeg Source: http://wiki.openkm.com/index.php?title=File:Okm_user_guide_045.jpeg License: unknown Contributors: JllortFile:Okm_user_guide_046.jpeg Source: http://wiki.openkm.com/index.php?title=File:Okm_user_guide_046.jpeg License: unknown Contributors: JllortFile:Okm_user_guide_047.jpeg Source: http://wiki.openkm.com/index.php?title=File:Okm_user_guide_047.jpeg License: unknown Contributors: JllortFile:Okm_user_guide_049.jpeg Source: http://wiki.openkm.com/index.php?title=File:Okm_user_guide_049.jpeg License: unknown Contributors: JllortFile:Okm_user_guide_116.jpeg Source: http://wiki.openkm.com/index.php?title=File:Okm_user_guide_116.jpeg License: unknown Contributors: JllortFile:Okm_user_guide_117.jpeg Source: http://wiki.openkm.com/index.php?title=File:Okm_user_guide_117.jpeg License: unknown Contributors: JllortFile:Okm_user_guide_051.jpeg Source: http://wiki.openkm.com/index.php?title=File:Okm_user_guide_051.jpeg License: unknown Contributors: JllortFile:Okm_user_guide_052.jpeg Source: http://wiki.openkm.com/index.php?title=File:Okm_user_guide_052.jpeg License: unknown Contributors: JllortFile:Okm_user_guide_119.jpeg Source: http://wiki.openkm.com/index.php?title=File:Okm_user_guide_119.jpeg License: unknown Contributors: JllortFile:Okm_user_guide_120.jpeg Source: http://wiki.openkm.com/index.php?title=File:Okm_user_guide_120.jpeg License: unknown Contributors: JllortFile:Run.gif Source: http://wiki.openkm.com/index.php?title=File:Run.gif License: unknown Contributors: Jllortfile:Okm_user_guide_120.jpeg Source: http://wiki.openkm.com/index.php?title=File:Okm_user_guide_120.jpeg License: unknown Contributors: Jllort

Image Sources, Licenses and Contributors 65
File:Goto_document.gif Source: http://wiki.openkm.com/index.php?title=File:Goto_document.gif License: unknown Contributors: JllortFile:Okm_user_guide_121.jpeg Source: http://wiki.openkm.com/index.php?title=File:Okm_user_guide_121.jpeg License: unknown Contributors: JllortFile:Goto_folder.gif Source: http://wiki.openkm.com/index.php?title=File:Goto_folder.gif License: unknown Contributors: JllortFile:Okm_user_guide_122.jpeg Source: http://wiki.openkm.com/index.php?title=File:Okm_user_guide_122.jpeg License: unknown Contributors: JllortFile:Okm_user_guide_123.jpeg Source: http://wiki.openkm.com/index.php?title=File:Okm_user_guide_123.jpeg License: unknown Contributors: JllortFile:Okm_user_guide_055.jpeg Source: http://wiki.openkm.com/index.php?title=File:Okm_user_guide_055.jpeg License: unknown Contributors: JllortFile:Okm_user_guide_056.jpeg Source: http://wiki.openkm.com/index.php?title=File:Okm_user_guide_056.jpeg License: unknown Contributors: JllortFile:Okm_user_guide_057.jpeg Source: http://wiki.openkm.com/index.php?title=File:Okm_user_guide_057.jpeg License: unknown Contributors: JllortFile:Okm_user_guide_058.jpeg Source: http://wiki.openkm.com/index.php?title=File:Okm_user_guide_058.jpeg License: unknown Contributors: JllortFile:Okm_user_guide_059.jpeg Source: http://wiki.openkm.com/index.php?title=File:Okm_user_guide_059.jpeg License: unknown Contributors: Jllort