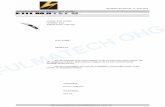Guia de Gambit
Transcript of Guia de Gambit

GUIA DE GAMBIT-FLUENT
Antes de empezar con la creación de la geometría en GAMBIT y de la simulación en FLUENT,
primero se detallan los valores del aire y de los contornos:
Presión : 101325 Pa
Densidad : 1.2250 kg/m3 Condiciones a nivel del mar
Temperatura : 288.16 oK
Viscosidad cinemática: 1.4607e-5 m2/s
Vamos a determinar los coeficientes de sustentación y de resistencia en estas condiciones de
fluidez.
1.- LA CREACIÓN DE LA GEOMETRIA EN GAMBIT
Farfield: Es la condición límite de frontera en nuestro caso es la línea que une a los puntos
ABCDEFA, nosotros ocupamos esta forma para el farfield ya que se mejora el mallado, esto es
importante para obtener datos mucho más precisos que con un farfield cuadrado.
Este límite farfield debe estar lo más lejano de la superficie de sustencaión, ya que utilizaremos
condiciones ambientales para definir las condiciones contorno del farfield. Cuanto más lejos nos
encontremos simulará mejor el estar al aire libre y los datos serán más precisos al no tener mucho
efecto sobre el flujo.

INICIO GAMBIT
Crear un nuevo directorio de trabajo llamado GAMBIT y en Sesión ID ponga el nombre PERFIL y de clic en RUN.
Se abrirá el programa y después bajo el menú principal, seleccione SolverFLUENT 5/6, esto hará que la malla creada sea utilizada por FLUENT 5/6 para el procesamiento de datos.
BORDE DE IMPORTACIÓN
Para especificar la geometría de la superficie de sustentación, vamos a importar un archivo que
contiene una lista de vértices a lo largo de la superficie y con GAMBIT unir a estos vértices para
crear dos extremos, que corresponden a las superficies superior e inferior de la superficie de
sustentación (ala). A continuación, voy a dividir estos cantos en 4 bordes definidos para ayudarnos
a controlar el tamaño de malla en la superficie.

Echemos un vistazo al archivo naca4412.dat:
La primera línea del archivo representa el número de puntos en cada borde (61) y el número de
aristas (2).El primer conjunto de 61 vértices están conectados para formar el borde
correspondiente a la superficie superior, el próximo 61 se conectan para formar el borde de la
superficie inferior. La longitud de la cuerda, c de la geometría en el archivo naca4412.dat es 1, por
lo que x varía entre 0 y 1. Si está utilizando una superficie de sustentación diferente archivo, tenga
en cuenta el rango de valores de x en el expediente y determinar la longitud de la cuerda c.
Menú Principal --> Archivo--> Importar ICEM de entrada
Para Nombre de archivo, busque y seleccione el archivo naca4412.dat que se encuentra guardado
en nuetra carpeta llamada GAMBIT. Seleccione ambos vértices y aristas en la geometría para crear:
ya que son las entidades geométricas que necesitamos para crear. Anule la selección de cara. Haga
clic en Aceptar.

A continuación se podrá observa nuestro perfil alar de esta forma:
CREACION DEL LIMITE FARFIELD (FRONTERA)
Vamos a crear el límite Farfield mediante la creación de vértices y unirlos adecuadamente para formar los bordes.
Operación > botón de comando Geometría > botón de comando vértice > Crear Vértice
Los vértices siguientes introduciendo las coordenadas en global y en la etiqueta Label :
Etiqueta x y z
A c 12.5c 0

B 21c 12.5c 0
C 21c 0 0
D 21c -12.5c 0
E c -12.5c 0
F -11.5 0 0
G c 0 0
Haga clic en el botón Ajustar a la ventana a escala de la pantalla, para que pueda ver todos los vértices. La imagen resultante debe ser similar a:
Operación Botón de comando Geometría Botón de comando Borde Crear
perimetral
Crear el borde AB seleccionando el vértice A seguido por el vértice B. Ingrese AB para multinacional.Haga clic en Aplicar. GAMBIT creará el borde. Usted verá un mensaje que dice algo así como "borde de creación: AB en la ventana Transcripción.
Bordes a crear: BC, CD, DE, EG, GA and CG. Tenga en cuenta que podría tener que ampliar la superficie de sustentación para
seleccionar el vértice G correctamente o haga clic en para seleccionar los vértices de la lista y moverlos a la lista escogida.

A continuación vamos a crear la circular del arco AF. Haga clic en el botón Crear y seleccione el borde del arco.
En el menú Crear Arco circular, seleccione real la casilla situada junto al Centro será de color amarillo. Esto significa que el vértice que seleccione se toma como el centro del arco. Seleccione el vértice G y haga clic en Aplicar. Ahora el cuadro siguiente para poner fin a puntos resaltados en amarillo.
Esto significa que ahora puede seleccionar los dos vértices que forman los extremos del arco. Seleccione el vértice A y, a continuación vértice F. Entre AF en la etiqueta. Haga clic en Aplicar. Si usted lo hizo este correcto, el arco AF se creará. Si nos fijamos en la ventana de transcripción, verás un mensaje que dice que una ventaja se ha creado. Del mismo modo, crear un borde correspondiente al arco EF.
Entonces nos quedará algo así:

You can resize the text in the browser window to your taste and comfort: Puede cambiar el tamaño
del texto en la ventana del navegador a su gusto y comodidad:
In Internet Explorer: Menubar > View > Text Size , then choose the appropriate font size. En
Internet Explorer: Barra de menú> Ver> Tamaño del texto, a continuación, elija el tamaño de letra
adecuado.
In Netscape: Menubar > View > Increase Font or Menubar > View > Decrease Font . En Netscape: la
barra de menú> Ver> Aumentar la fuente o la barra de menú> Ver> Reducir fuente.
The GAMBIT Interface consists of the following: La interfaz de GAMBIT consiste en lo siguiente:
Main Menu Bar : Main Menu Bar:
Note that the job name pipe appears after ID: in the title bar of the Utility Menu. Tenga en
cuenta que el tubo de nombre del trabajo aparece después de ID: en la barra de título del
menú Utilidades.
Operation Toolpad : Operación Toolpad:
We'll more or less work our way across the Operation Toolpad as we go through the
solution steps. Vamos, más o menos el trabajo de nuestro camino a través de la Operación
Toolpad medida que avanzamos a través de los pasos de solución. Notice that as each of

the top buttons is selected, a different " sub-pad " appears. The Geometry sub-pad is shown
in the above snaphot. Observe que cada uno de los botones de arriba se encuentra
seleccionada, un diferente "sub-pad" aparece. El sub-pad geometría se muestra en la
snaphot arriba.
Global Control Toolpad: Global Control Toolpad:
The Global Control Toolpad has options such as Fit to Screen El Toolpad de control mundial
tiene opciones tales como Ajustar a la pantalla and Undo y Deshacer that
are very handy during the course of geometry and mesh creation. de que son muy útiles en
el transcurso de la geometría y la creación de la malla.
GAMBIT Graphics: Gráficos GAMBIT:
This is the window where the graphical results of operations are displayed. Esta es la
ventana donde se muestran los resultados gráficos de las operaciones.

GAMBIT Description Panel: GAMBIT Descripción del panel:
The Description Panel contains descriptions of buttons or objects that the mouse is pointing
to. La Descripción del panel contiene descripciones de los botones o los objetos que el
ratón está señalando. Move your mouse over some buttons and notice the corresponding
text in the Description Panel . Mueva el ratón sobre algunos botones y observe el texto
correspondiente en el panel de descripción.
GAMBIT Transcript Window: GAMBIT Transcripción de la ventana:
This is the window to which output from GAMBIT commands is written and which provides
feedback on the actions taken by GAMBIT as you perform operations. Esta es la ventana a
la que la salida de los comandos de GAMBIT está escrito y que proporciona información
sobre las medidas adoptadas por GAMBIT como realizar las operaciones. If, at some point,
you are not sure you clicked the right button or entered a value correctly, this is where to
look to figure out what you just did. Si, en algún momento, usted no está seguro de que
hace clic en el botón de la derecha o introduce un valor correctamente, esto es dónde
buscar para averiguar lo que usted acaba de hacer. You can click on the arrow button in the
upper right hand corner to make the Transcript window full-sized. Puede hacer clic en el
botón de flecha en la esquina superior derecha para hacer la ventana de transcripción de
tamaño completo. You can click on the arrow again to return the window to its original size.
Puede hacer clic en la flecha de nuevo para volver la ventana a su tamaño original. Go
ahead, give this a try. Adelante, dar a este un intento.
Select Solver Seleccione Solver
If the window titlebar does not say the solver is FLUENT 5/6, then you need to specify: Si la barra de
título no dice el solucionador de habla 5 / 6, entonces es necesario especificar:
Main Menu > Solver > FLUENT 5/6 Menú Principal> Solver> FLUENT 5 / 6

Verify this has been done by looking in the Transcript Window where you should see: Compruebe
esto se ha hecho mirando en la ventana de transcripción en la que debe ver:
The boundary types that you'll be able to select in the third step depends on the solver selected.
Los tipos de límites que usted podrá seleccionar en el tercer paso depende del programa de
solución seleccionada.
We can assume that the flow is axisymmetric. Podemos asumir que el flujo es simetría axial. The
problem domain is: El dominio del problema es el siguiente:
where r and x are the radial and axial coordinates, respectively. donde R y X son las coordenadas
radial y axial, respectivamente.
Strategy for creating geometry Estrategia para la creación de la geometría de
We will put the origin of the coordinate system at the lower left corner of the rectangle. Vamos a
poner el origen del sistema de coordenadas en la esquina inferior izquierda del rectángulo. The
coordinates of the corners are shown in the figure below: Las coordenadas de las esquinas se
muestran en la siguiente figura:
We will first create four vertices at the four corners and join adjacent vertices to get the edges of
the rectangle. En primer lugar, creará cuatro vértices en las cuatro esquinas y unirse a los vértices
adyacentes a hacer que los bordes del rectángulo. We will then form a face that covers the area of
the rectangle. A continuación, se forma una cara que cubre el área del rectángulo.
Create Vertices Crear Vértices
Find the buttons described below by pointing the mouse at each of the buttons and reading the
Description Window . Encuentra los botones se describe a continuación, señalando con el ratón en
cada uno de los botones y la lectura de la ventana de descripción.
Operation Toolpad > Geometry Command Button Operación Toolpad> Geometría botón de
comando > Vertex Command Button > Vertex Command Button > Create Vertex > Crear
Vertex
Notice that the Create Vertex Observe que la opción Crear Vertex button has already been selected
by default. botón ya ha sido seleccionado por defecto. After you select a button under a sub-pad, it
becomes the default when you go to a different sub-pad and then come back to the sub-pad.

Después de seleccionar un botón debajo de una sub-pad, se convierte en el valor predeterminado
cuando usted va a un sub-pad y luego volver a la sub-pad.
Create the vertex at the lower-left corner of the rectangle: Cree el vértice en la esquina inferior
izquierda del rectángulo:
Next to x: , enter value 0. Próximo a X:, escriba el valor 0. Next to y: , enter value 0. Y junto a:,
introduzca el valor 0. Next to z: , enter value 0 (these values should be defaults). Próximo a la Z:,
introduzca el valor 0 (estos valores deben ser por defecto). Click Apply . This creates the vertex
(0,0,0) which is displayed in the graphics window. Haga clic en Aplicar. Esto crea el vértice (0,0,0)
que se muestra en la ventana de gráficos.
In the Transcript window, GAMBIT reports that it "Created vertex: vertex.1". En la ventana de
transcripción, GAMBIT informa de que "Creado vértice: vertex.1". The vertices are numbered
vertex.1, vertex.2 etc. in the order in which they are created. Los vértices están numerados
vertex.1, etc vertex.2 en el orden en que se crean.
Repeat this process to create three more vertices: Repita este proceso para crear tres vértices:
Vertex 2: (0,0.1,0) Vértice 2: (0,0.1,0)
Vertex 3: (8,0.1,0) Vértice 3: (8,0.1,0)
Vertex 4: (8,0,0) Vértice 4: (8,0,0)
Note that for a 2D problem, the z-coordinate can always be left to the default value of 0. Tenga en
cuenta que para un problema en 2D, la coordenada z siempre se puede dejar en el valor
predeterminado de 0.
Operation Toolpad > Global Control > Fit to Window Button Operación Toolpad> Global Control>
Ajustar a la ventana del botón

This fits the four vertices of the rectangle we have created to the size of the Graphics Window . Esto
encaja con los cuatro vértices del rectángulo que hemos creado para el tamaño de la ventana de
gráficos.
(Click picture for larger image) (Imagen Click para ampliar imagen)
Create Edges Crear bordes
We'll now connect appropriate pairs of vertices to form edges. Ahora haremos conectar los pares
de vértices adecuados para formar los bordes. To select any entity in GAMBIT, hold down the Shift
key and click on the entity. Para seleccionar cualquier entidad en Gambit, mantenga pulsada la
tecla Mayús y haz clic en la entidad.
Operation Toolpad > Geometry Command Button Operación Toolpad> Geometría botón de
comando > Edge Command Button > Edge Command Button > Create Edge > Crear Edge
Select two vertices that make up an edge of this rectangle by holding down the Shift button and
clicking on the corresponding vertices. Seleccione dos vértices que forman un borde del rectángulo,
mantenga pulsada la tecla Mayús y haciendo clic en los vértices correspondientes. As each vertex is
picked, it will appear red in the Graphics Window . Como se recoge cada vértice, aparecerá en rojo
en la ventana de gráficos. Then let go of the Shift button. A continuación, suelte el botón de
mayúsculas. We can check the selected vertices by clicking on the up-arrow next to Vertices: .

Podemos comprobar los vértices seleccionados haciendo clic en la flecha hacia arriba al lado de
Vértices:.
This will bring up a window containing the vertices that have been selected. Vertices can be moved
from the Available and Picked lists by selecting them and then pressing the left or right arrow
buttons. Esto abrirá una ventana que contiene los vértices que han sido seleccionados. Vértices
pueden ser trasladados de las listas disponibles y tomó seleccionándolos y presionando los botones
de flecha izquierda o derecha.
After the correct vertices have been selected, click Close , then click Apply in the Create Straight
Edge window. Después de corregir los vértices han sido seleccionados, haga clic en Cerrar y, a
continuación, haga clic en Aplicar en la ventana Crear Straight Edge.
Repeat this process to create a rectangle. Repita este proceso para crear un rectángulo.
(Click picture for larger image) (Imagen Click para ampliar imagen)
Create Face Crear Face

Operation Toolpad > Geometry Command Button Operación Toolpad> Geometría botón de
comando > Face Command Button > Face Command Button > Form Face > Forma de la cara
To form a face out of the area enclosed by the four lines, we need to select the four ledges that
enclose this area. Para formar una cara fuera de la zona delimitada por las cuatro líneas, tenemos
que seleccionar las cuatro repisas que rodean esta área. This can be done by holding down the Shift
key, clicking on each line (notice that the currently selected line appears red), and then releasing
the Shift key after all four lines have been selected. Esto se puede hacer manteniendo presionada la
tecla Mayúsculas, hacer clic en cada línea (observe que la línea seleccionada aparece en rojo), y
luego de soltar la tecla Mayús después de las cuatro líneas han sido seleccionadas.
Alternatively, an easier way to do this would be to click on the up arrow next to edges:
Alternativamente, una forma más fácil de hacer esto sería hacer clic en la flecha junto a los bordes:
This will bring up the Edge List window. Esto abrirá la ventana Lista de Edge. Click on All-> to select
all of the edges at once. Haga clic en All-> para seleccionar todos los bordes de una vez. Click Close .
Haga clic en Cerrar.
Click Apply to create the face. Haga clic en Aplicar para crear la cara.
Paso 2: Geometría de malla en el Gambito
We'll now create a mesh on the rectangular face with 100 divisions in the axial direction and 5
divisions in the radial direction. Ahora vamos a crear una malla en la cara rectangular con 100
divisiones en la dirección axial y 5 divisiones en la dirección radial. We'll first mesh the four edges
and then the face. En primer lugar, te la malla los cuatro bordes y la cara. The desired grid spacing is

specified through the edge mesh. El espaciamiento de la red deseada se especifica a través de la
malla de borde.
Mesh Edges Los bordes de malla
Operation Toolpad > Mesh Command Button Operación Toolpad> Mesh Command Button >
Edge Command Button > Edge Command Button > Mesh Edges > Mesh Edges
Shift-click or bring up the Edge List window and select both the vertical lines. Mayús-clic o abrir la
ventana Lista de Edge y seleccionar las dos líneas verticales. If this is difficult, one can zoom in on an
edge by holding down the Ctrl button, clicking and dragging the mouse to specify an area to zoom
in on, and releasing the Ctrl button. To return to the main view, click on the Global Control Toolpad
> Fit to Window Button again. You can also hold down Ctrl and double-click in the window to zoom
out to a fitting window. Si esto es difícil, se puede ampliar una ventaja, mantenga pulsada la tecla
Ctrl, hacer clic y arrastrar el ratón para especificar un espacio para acercar y soltar el botón Ctrl.
Para volver a la vista principal, haga clic en el Mundial Control de Toolpad> Ajustar a la ventana del
botón de nuevo. También puede mantener pulsada la tecla Ctrl y haga doble clic en la ventana para
alejar a una ventana de instalación. To pan the view, hold down the middle mouse button and drag
the mouse. Para encuadrar el punto de vista, mantenga pulsado el botón central del ratón y
arrastre el ratón.
Once a vertical edge has been selected, select Interval Count from the drop down box that says
Interval Size in the Mesh Edges Window . Una vez que un borde vertical ha sido seleccionado,
seleccione Intervalo de contar desde el cuadro desplegable que dice que el tamaño del intervalo en
la ventana de bordes de malla. Then, in the box to the left of this combo box, enter 5 for the
interval count. Luego, en el cuadro a la izquierda de este cuadro combinado, escriba 5 para el
recuento de intervalo.
Click Apply . Haga clic en Aplicar. Nodes appear on the edges showing that they are divided into 5.
Nodos de aparecer en los bordes que demuestren que son divididos en 5.

(Click picture for larger image) (Imagen Click para ampliar imagen)
Repeat the same process for the horizontal edges, but with an interval count of 100. Repita el
mismo proceso para los bordes horizontales, pero con un recuento de intervalo de 100.
Now that the edges are meshed, we are ready to create a 2-D mesh for the face. Ahora que se
encajan los bordes, estamos dispuestos a crear una malla de 2-D para la cara.
Mesh Face Cara de malla
Operation Toolpad > Mesh Command Button Operación Toolpad> Mesh Command Button >
Face Command Button > Face Command Button > Mesh Faces > Mesh Faces
Shift left-click on the face or use the up arrow next to Faces to select the face. Desplazamiento a la
izquierda, haga clic en la cara o usar la flecha hacia arriba al lado de rostros para seleccionar la cara.
Click Apply . Haga clic en Aplicar.
(Click picture for larger image) (Imagen Click para ampliar imagen)

Paso 3: Especificar los tipos de Fronteras en GAMBIT
Create Boundary Types Crear tipos de Fronteras
We'll next set the boundary types in GAMBIT. A continuación deberá definir los tipos de límites en
GAMBIT. The left edge is the inlet of the pipe, the right edge the outlet, the top edge the wall, and
the bottom edge the axis. El borde izquierdo es la entrada de la tubería, el borde derecho de la
salida, el borde superior de la pared, y el borde inferior del eje.
Operation Toolpad > Zones Command Button Operación Toolpad> Zonas botón de comando >
Specify Boundary Types Command Button > Especifica los tipos de Fronteras botón de comando
This will bring up the Specify Boundary Types window on the Operation Panel. We will first specify
that the left edge is the inlet. Esto abrirá la ventana Especificar tipos de Fronteras en el panel de
operaciones. En primer lugar, se especifica que el borde izquierdo es la de la entrada. Under
Entity: , pick Edges so that GAMBIT knows we want to pick an edge (face is default). En la entidad:,
recoger bordes para que la apuesta sabe que quiere recoger una ventaja (la cara es la opción
predeterminada).
Now select the left edge by Shift-clicking on it. Ahora seleccione el borde izquierdo por Shift-clic
sobre ella. The selected edge should appear in the yellow box next to the Edges box you just
worked with as well as the Label/Type list right under the Edges box. El borde seleccionado
aparecerá en el cuadro amarillo junto a la caja de bordes que sólo funcionaba con, así como el
etiquetado de la lista Tipo de derecho en el cuadro de bordes.
Next to Name: , enter inlet . Junto a Nombre:, escriba la entrada.
For Type: , select VELOCITY_INLET . (Note: Sometimes all the items in a dropdown menu will not be
visible. If you cannot find the VELOCITY_INLET option in the Type menu, try maximizing the
window. If it is still not visible, try auto-hiding your taskbar. Right-click on the taskbar and go to
properties.) Para el Tipo:, seleccione VELOCITY_INLET. (Nota: A veces, todos los elementos de un
menú desplegable no será visible. Si no puede encontrar la opción VELOCITY_INLET en el menú

Tipo, intenta maximizar la ventana. Si todavía no es visible, trate de auto - ocultar la barra de
tareas. Haga clic en la barra de tareas e ir a Propiedades.)
Click Apply . Haga clic en Aplicar. You should see the new entry appear under Name/Type box near
the top of the window. Usted debería ver la entrada de nuevos aparecen en Nombre / Tipo de caja
en la parte superior de la ventana.
Repeat this process for the other three edges according to the following table: Repita este proceso
para los otros tres bordes de acuerdo a la tabla siguiente:
Edge Position
Edge Posición
Name
Nombre Type Tipo
Left Izquierdo inlet entrada VELOCITY_INLET
VELOCITY_INLET
Right Derecho outlet salida PRESSURE_OUTLET
PRESSURE_OUTLET

Top Superior wall pared WALL PARED
Bottom
Inferior
centerline
central AXIS AXIS
You should have the following edges in the Name/Type list when finished: Usted debe tener los
bordes siguiente en el Nombre / Tipo de lista cuando termine:
Save and Export Guardar y exportar
Main Menu > File > Save Menú Principal> Archivo> Guardar
Main Menu > File > Export > Mesh... Menú Principal> Archivo> Exportar> Mesh ...
Type in pipe.msh for the File Name: . Escriba pipe.msh el nombre de archivo:. Select Export 2d
Mesh since this is a 2 dimensional mesh. Seleccione Exportar 2D de malla ya que es una malla de 2
dimensiones. Click Accept . Haga clic en Aceptar.
Check pipe.msh has been created in your working directory (the box will be filled in red). Check
pipe.msh se ha creado en su directorio de trabajo (la caja se llena de color rojo)
Paso 4: Configurar el problema en un fluido
Launch Fluent 6.0 Lanzamiento Fluent 6,0
Lab Apps > FLUENT 6.3.26 Laboratorio de Aplicaciones> FLUENT 6.3.26
Select 2ddp from the list of options and click Run . Seleccione 2ddp de la lista de opciones y haga
clic en Ejecutar.
The "2ddp" option is used to select the 2-dimensional, double-precision solver. El "2ddp" opción se
utiliza para seleccionar el 2-dimensional, doble solucionador de precisión. In the double-precision
solver, each floating point number is represented using 64 bits in contrast to the single-precision
solver which uses 32 bits. En el solucionador de doble precisión, cada número de punto flotante
está representado con 64 bits en contraste con el solucionador de precisión simple que utiliza 32
bits. The extra bits increase not only the precision but also the range of magnitudes that can be
represented. Los bits extra se incrementan no sólo la precisión, sino también el rango de las
magnitudes que pueden ser representados. The downside of using double precision is that it
requires more memory. El inconveniente de usar doble precisión es que se requiere más memoria.
Import Grid Importación de cuadrícula
Main Menu > File > Read > Case... Menú Principal> Archivo> Leer> Caso ...

Navigate to the working directory and select the pipe.msh file. Navegue hasta el directorio de
trabajo y seleccione el archivo pipe.msh. This is the mesh file that was created using the
preprocessor GAMBIT in the previous step. Este es el archivo de malla que se creó utilizando el
Gambito de preprocesador en el paso anterior. FLUENT reports the mesh statistics as it reads in the
mesh: FLUENT informes de las estadísticas de malla como se lee en la malla:
Check the number of nodes, faces (of different types) and cells. Compruebe el número de nodos,
caras (de diferentes tipos) y las células. There are 500 quadrilateral cells in this case. Hay 500
células cuadrilátero en este caso. This is what we expect since we used 5 divisions in the radial
direction and 100 divisions in the axial direction while generating the grid. Esto es lo que esperamos
ya que utiliza 5 divisiones en la dirección radial y 100 divisiones en la dirección axial, mientras que
la generación de la red. So the total number of cells is 5*100 = 500. Así que el número total de
celdas es de 5 * 100 = 500.
Also, take a look under zones. Además, echa un vistazo en las zonas. We can see the four zones
inlet , outlet , wall , and centerline that we defined in GAMBIT . Podemos ver la entrada de cuatro
zonas, de salida, pared y central que hemos definido en GAMBIT.
Check and Display Grid Comprobar y Mostrar cuadrícula
First, we check the grid to make sure that there are no errors. En primer lugar, comprobar la red
para asegurarse de que no hay errores.
Main Menu > Grid > Check Menú Principal> Grid> Check
Any errors in the grid would be reported at this time. Cualquier error en la red se informó en este
momento. Check the output and make sure that there are no errors reported. Compruebe la salida
y asegúrese de que no hay errores reportados. Check the grid size: Compruebe el tamaño de la
cuadrícula:
Main Menu > Grid > Info > Size Menú Principal> Red> Información> Tamaño

The following statistics should appear: Las siguientes estadísticas deben aparecer:
Display the grid: Mostrar la cuadrícula:
Main Menu > Display > Grid... Menú Principal> Mostrar> Cuadrícula ...
Make sure all 5 items under Surfaces is selected. Asegúrese de que todos los 5 elementos en
superficies es seleccionado. Then click Display . Luego haga clic en Mostrar. The graphics window
opens and the grid is displayed in it. La ventana gráfica se abre y la cuadrícula se muestra en él. You
can now click Close in the Grid Display menu to get back some desktop space. Ahora puede hacer
clic en Cerrar en el menú de la pantalla de la cuadrícula para recuperar algo de espacio de
escritorio. The graphics window La ventana gráfica will remain. seguirá siendo.
Some of the operations available in the graphics window are: Algunas de las operaciones
disponibles en la ventana de gráficos son las siguientes:
Translation: The grid can be translated in any direction by holding down the Left Mouse Button and
then moving the mouse in the desired direction. Traducción: La red puede ser traducida en
cualquier dirección, manteniendo pulsado el botón izquierdo del ratón y moviendo el ratón en la
dirección deseada.
Zoom In: Hold down the Middle Mouse Button and drag a box from the Upper Left Hand Corner to
the Lower Right Hand Corner over the area you want to zoom in on. Zoom In: Mantenga pulsado el
botón central del ratón y arrastre un cuadro de la esquina superior izquierda a la esquina inferior a
mano derecha sobre el área que desea acercar.
Zoom Out: Hold down the Middle Mouse Button and drag a box anywhere from the Lower Right
Hand Corner to the Upper Left Hand Corner . Zoom Out: Mantenga pulsado el botón central del
ratón y arrastre un cuadro en cualquier lugar de la mano inferior derecha a la esquina superior
izquierda Esquina.
Use these operations to zoom into the grid to obtain the view shown below. Utilice estas
operaciones para ampliar la foto en la red para obtener la vista se muestra a continuación.
Note: The zooming operations cannot be performed without a middle mouse button. Nota: Las
operaciones de ampliación no puede realizarse sin un botón central del ratón.

(Click picture for larger image) (Imagen Click para ampliar imagen)
You can also look at specific parts of the grid by choosing the boundaries you wish to view under
Surfaces (click to select and click again to deselect a specific boundary). También puede buscar en
partes específicas de la red mediante la elección de los límites que desea ver bajo la superficie
(haga clic para seleccionar y haga clic de nuevo para anular la selección de un límite específico).
Click Display again when you have selected your boundaries. Haga clic en Mostrar una vez más
cuando se ha seleccionado sus límites. For example, the wall , outlet , and centerline boundaries
have been selected in the following view: Por ejemplo, la pared, toma de corriente, y de eje de las
fronteras han sido seleccionadas en la vista siguiente:
These options will display the graph: Estas opciones se mostrará el gráfico:

(Click picture for larger image) (Imagen Click para ampliar imagen)
For convenience, the Por conveniencia, la button next to Surfaces selects all of the boundaries
while the botón situado junto a las superficies selecciona todas las fronteras, mientras que el
deselects all of the boundaries at once. anula la selección de todos los límites a la vez.
Close the Grid Display Window when you are done. Cierre la ventana de visualización de cuadrícula
cuando haya terminado.
Define Solver Properties Definir Solver Propiedades
Main Menu > Define > Models > Solver Menú Principal> Definir> Modelos> Solver
Choose Axisymmetric under Space . We'll use the defaults of pressure based ("segregated", in older
versions) solver, implicit formulation, steady flow and absolute velocity formulation. Elija simetría
axial en el espacio. Vamos a utilizar los valores predeterminados de la presión base ( "segregación",
en versiones anteriores) programa de solución, la formulación implícita, el flujo constante y la
formulación de velocidad absoluta. Click OK . Haga clic en Aceptar.

Main Menu > Define > Models > Viscous Menú Principal> Definir> Modelos> viscoso
Laminar flow is the default. De flujo laminar es el predeterminado. So we don't need to change
anything in this menu. Así que no necesitas cambiar nada en este menú. Click Cancel . Haga clic en
Cancelar.
Main Menu > Define > Models > Energy Menú Principal> Definir> Modelos> Energía
For incompressible flow, the energy equation is decoupled from the continuity and momentum
equations. Para flujo incompresible, la ecuación de la energía se desvincula de la de la continuidad y
las ecuaciones de movimiento. We need to solve the energy equation only if we are interested in
determining the temperature distribution. Tenemos que resolver la ecuación de energía sólo si
estamos interesados en determinar la distribución de la temperatura. We will not deal with
temperature in this example. No vamos a lidiar con la temperatura en este ejemplo. So leave the
Energy Equation unselected and click Cancel to exit the menu. Así que salir de la ecuación de la
Energía no seleccionados y haga clic en "Cancelar" para salir del menú.
Define Material Properties Definir Propiedades de los materiales
Main Menu > Define > Materials... Menú Principal> Definir> Materiales de ...
Change Density to 1.0 and Viscosity to 2e-3 . These are the values that we specified under Problem
Specification . Cambio de densidad y viscosidad de 1,0 a 2e-3. Estos son los valores que se
especifica en la especificación del problema. We'll take both as constant . Vamos a tomar tanto
como constante.
Click Change/Create . Close the window. Haga clic en Cambiar / Crear. Cierre la ventana.
Define Operating Conditions Definir Condiciones de funcionamiento
Main Menu > Define > Operating Conditions... Menú Principal> Definir> Condiciones de
funcionamiento ...
For all flows, FLUENT uses gauge pressure internally. Para todos los flujos, Fluent utiliza la presión
manométrica interna. Any time an absolute pressure is needed, it is generated by adding the
operating pressure to the gauge pressure. En cualquier momento una presión absoluta que se
necesita, se genera mediante la adición de la presión de funcionamiento a la presión manométrica.
We'll use the default value of 1 atm (101,325 Pa) as the Operating Pressure . Vamos a utilizar el
valor predeterminado de 1 atm (101.325 Pa) como la presión de funcionamiento.
Click Cancel to leave the default in place. Haga clic en Cancelar para salir del default en su lugar.

Define Boundary Conditions Definir condiciones en la frontera
We'll now set the value of the velocity at the inlet and pressure at the outlet. Ahora deberá definir
el valor de la velocidad a la entrada y la presión a la salida.
Main Menu > Define > Boundary Conditions... Menú Principal> Definir> condiciones en la
frontera ...
We note here that the four types of boundaries we defined are specified as zones on the left side of
the Boundary Conditions Window . Observamos aquí que los cuatro tipos de límites que se definen
como zonas se especifican en el lado izquierdo de la ventana de condiciones de contorno. The
centerline zone should be selected by default. Make sure it is, then make sure the Type of this
boundary is selected as axis and click Set... . La zona centro debe estar seleccionado por defecto.
Asegúrese de que es así, entonces asegúrese de que el tipo de este límite se ha seleccionado como
eje y haga clic en Set .... Notice that there is nothing to set for the axis. Observe que no hay nada
establecido para el eje. Click OK . Haga clic en Aceptar.
Move down the list and select inlet under Zone . Avanzar en la lista y seleccionar la entrada en la
zona. Note that Tenga en cuenta que FLUENT indicates that the Type of this boundary is velocity-
inlet . Recall that the boundary type for the "inlet" was set in GAMBIT. If necessary, we can change
the boundary type set previously in GAMBIT in this menu by selecting a different type from the list
on the right. FLUENT indica que el tipo de esta frontera es la velocidad de entrada-. Recuerde que el
tipo de límite para la entrada "se puso en GAMBIT. Si es necesario, podemos cambiar el tipo de
límite establecido previamente en el Gambito de este menú para seleccionar un tipo diferente de
de la lista de la derecha.

Click on Set... . Haga clic en Set .... Enter 1 for Velocity Magnitude . Escriba 1 para la velocidad de
magnitud. Click OK . Haga clic en Aceptar. This sets the velocity of the fluid entering at the left
boundary. Esto ajusta la velocidad del fluido que entra en el límite izquierdo.
The (absolute) pressure at the outlet is 1 atm. El (absoluta) de presión a la salida es de 1 atm. Since
the operating pressure is set to 1 atm, the outlet gauge pressure = outlet absolute pressure -
operating pressure = 0. Dado que la presión de funcionamiento se establece en 1 atm, la presión
manométrica de salida = presión absoluta - la presión de funcionamiento = 0. Choose outlet under
Zone . Elija salida en la zona. The Type of this boundary is pressure-outlet . Click on Set... . El tipo de
esta frontera es la presión de salida. Haga clic en Set .... The default value of the Gauge Pressure is
0. El valor predeterminado de la presión manométrica es 0. Click Cancel to leave the default in
place. Haga clic en Cancelar para salir del default en su lugar.
Lastly, click on wall under Zones and make sure Type is set as wall . Click on each of the tabs and
note that only momentum can be changed under the current conditions. Por último, haga clic en la
pared en las zonas y hacer Tipo esté configurado como pared. Haga clic en cada una de las fichas y
nota que el impulso sólo puede ser cambiado en las condiciones actuales. This will not be so under
later exercises so make a note of the location of these options. Esto no será así en los ejercicios
posteriores para hacer una nota de la ubicación de estas opciones. Click OK . Haga clic en Aceptar.
Click Close to close the Boundary Conditions menu. Haga clic en Cerrar para cerrar el menú de
condiciones en la frontera.
Paso 5: Solve!
We'll use a second-order discretization scheme. Vamos a usar un segundo sistema de discretización
orden.
Main Menu > Solve > Controls > Solution... Menú Principal> Solución> Controles> Solución ...
Change Momentum to Second Order Upwind . El impulso para el cambio de segundo orden contra
el viento.

Click OK . Haga clic en Aceptar.
Set Initial Guess Guess Configuración inicial
Initialize the flow field to the values at the inlet: Inicializar el campo de flujo a los valores de la
entrada:
Main Menu > Solve > Initialize > Initialize... Menú Principal> Solución> Initialize> Initialize ...
In the Solution Initialization menu that comes up, choose inlet under Compute From . En el menú
de inicialización de la solución que aparece, seleccione la entrada en virtud de calcular a partir de.
The Axial Velocity for all cells will be set to 1 m/s, the Radial Velocity to 0 m/s and the Gauge
Pressure to 0 Pa. These values have been taken from the inlet boundary condition. La velocidad
axial para todas las células se establece en 1 m / s, la velocidad radial a 0 m / s, y la presión
manométrica de 0 Pa. Estos valores se han tomado de la condición de frontera de entrada.
Click Init . Haga clic en init. This completes the initialization. Close the window. Esto completa la
inicialización. Cierre la ventana.
Set Convergence Criteria Establecer criterios de convergencia

FLUENT reports a residual for each governing equation being solved. Informes FLUENT un residuo
para cada ecuación de gobierno está resolviendo. The residual is a measure of how well the current
solution satisfies the discrete form of each governing equation. El residuo es una medida de la
solución de lo bien que el actual satisface la forma discreta de cada ecuación de gobierno. We'll
iterate the solution until the residual for each equation falls below 1e-6. Vamos a iterar la solución
hasta que el residuo de cada ecuación cae por debajo de 1e-6.
Main Menu > Solve > Monitors > Residual... Menú Principal> Solución> Monitores> residual ...
Change the residual under Convergence Criterion for continuity , x-velocity , and y-velocity , all to
1e-6. Cambiar el residual de conformidad con el criterio de convergencia para la continuidad, x-
velocidad, y y la velocidad, todos a 1e-6.
Also, under Options , select Plot . Asimismo, en Opciones, seleccione Parcela. This will plot the
residuals in the graphics window as they are calculated. Esto parcela los residuos en la ventana de
gráficos como se calculan.
Click OK . Haga clic en Aceptar.
This completes the problem specification. Esto completa la especificación del problema. Save your
work: Guarde su trabajo:
Main Menu > File > Write > Case... Menú Principal> Archivo> Escribir> el asunto ...
Type in pipe.cas for Case File . Escriba pipe.cas para el caso de archivos. Click OK . Haga clic en
Aceptar. Check that the file has been created in your working directory. Compruebe que el archivo
ha sido creado en su directorio de trabajo. If you exit FLUENT now, you can retrieve all your work at
any time by reading in this case file. Si se sale de FLUENT ahora, puede recuperar todo su trabajo en
cualquier momento mediante la lectura de este expediente.
Iterate Until Convergence Iteración hasta la convergencia

Start the calculation by running 100 iterations: Iniciar el cálculo mediante la ejecución de 100
iteraciones:
Main Menu > Solve > Iterate... Menú Principal> Solución> Iterar ...
In the Iterate Window that comes up, change the Number of Iterations to 100 . En la ventana de
reiterar que aparece, cambia el número de iteraciones a 100. Click Iterate . Haga clic en una
iteración.
The residuals for each iteration is printed out as well as plotted in the graphics window as they are
calculated. Los residuos para cada iteración se imprime, así como trazados en la ventana de gráficos
como se calculan.
(Click picture for larger image) (Imagen Click para ampliar imagen)
The residuals fall below the specified convergence criterion of 1e-6 in about 46 iterations. Actual
number of convergence steps may vary slightly. Los residuos por debajo del criterio de
convergencia especificado de 1e-6 en alrededor de 46 iteraciones. El número real de las medidas de
convergencia puede variar ligeramente.
Save the solution to a data file: Guardar la solución a un archivo de datos:
Main Menu > File > Write > Data... Menú Principal> Archivo> Escribir> de datos ...
Enter pipe.dat for Data File and click OK . Introduzca pipe.dat de archivo de datos y haga clic en
Aceptar. Check that the file has been created in your working directory. Compruebe que el archivo
ha sido creado en su directorio de trabajo. You can retrieve the current solution from this data file
at any time. Puede recuperar la solución actual de este archivo de datos en cualquier momento.
Paso 6: Analizar los resultados
Centerline Velocity Central de velocidad

We'll plot the variation of the axial velocity along the centerline. Vamos a representar la variación
de la velocidad axial a lo largo de la línea central.
Main Menu > Plot > XY Plot... Menú Principal> Parcela> XY ...
Make sure that Position on X Axis is set under Options , and X is set to 1 and Y to 0 under Plot
Direction . Asegúrese de que esa posición en el eje X se encuentra en Opciones, y X se pone a 1 e Y
a 0 bajo la Dirección Plot. This tells FLUENT to plot the x-coordinate value on the abscissa of the
graph. Esto le dice a FLUENT para trazar la coordenada x valor en la abscisa de la gráfica.
Under Y Axis Function , pick Velocity... and then in the box under that, pick Axial Velocity . Bajo Eje
de funciones, elige la velocidad ... y luego en el cuadro bajo que, de selección de velocidad axial.
Please note that X Axis Function and Y Axis Function describe the x and y axes of the graph , which
should not be confused with the x and y directions of the pipe. Tenga en cuenta que la función del
eje X y Eje Y describir la función de ejes X e Y de la gráfica, que no debe confundirse con la
direcciones x e y de la tubería.
Finally, select centerline under Surfaces since we are plotting the axial velocity along the centerline.
Por último, seleccione la línea central bajo la superficie, ya que estamos trazando la velocidad axial
a lo largo de la línea central. This finishes setting up the plotting parameters. Esto termina el
establecimiento de los parámetros de trazado.
Click Plot . Haga clic en parcela.
This brings up a plot of the axial velocity as a function of the distance along the centerline of the
pipe. Esto nos lleva a una gráfica de la velocidad axial en función de la distancia a lo largo de la línea
central de la tubería.

(Click picture for larger image) (Imagen Click para ampliar imagen)
In the graph that comes up, we can see that the velocity reaches a constant value beyond a certain
distance from the inlet. En el gráfico que aparece, podemos ver que la velocidad alcanza un valor
constante más allá de una cierta distancia de la entrada. This is the fully-developed flow region.
Esta es la región de flujo completamente desarrollado.
Change the axes extents: In the Solution XY Plot window, click on Axes... . Cambiar las extensiones
de ejes: En la ventana Solution XY, haga clic en los Ejes .... Under Options , deselect Auto Range . En
Opciones, desactive Auto Range. The boxes under Range should now be activated. Los cuadros de
bajo rango deben activarse ahora. Select X under Axis . Enter 1 for Minimum and 3 for Maximum
under Range . Seleccione X en el eje. Escriba 1 como mínimo y 3 para la máxima de la gama.
We'll turn on the grid lines to help estimate where the flow becomes fully developed. Vamos a
activar las líneas de la red para ayudar a estimar que el flujo se vuelve completamente desarrollado.
Check the boxes next to Major Rules and Minor Rules under Options . Marque las casillas junto a los
principales reglas y reglas menores en Opciones. Click Apply . Haga clic en Aplicar.

Now, pick Y under Axis and once again deselect Auto Range under Options , then enter 1.8 for
Minimum and 2.0 for Maximum under Range . Also select Major Rules and Minor Rules to turn on
the grid lines in the Y direction. Ahora, en el eje Y de selección y una vez más anular la selección de
la Escala Automática en Opciones y, a continuación, escriba para un mínimo de 1,8 y 2,0 para la
máxima de la gama. También seleccione principales reglas y normas de menor importancia a su vez
en las líneas de la red en la dirección Y. We have now finished specifying the range for each axes, so
click Apply and then Close . Ahora hemos terminado de especificar el rango para cada uno de los
ejes, así que haga clic en Aplicar y luego en Cerrar.
Go back to the Solution XY Plot menu and click Plot to replot the graph with the new axes extents.
Volver al menú de soluciones XY y Parcela click to replot el gráfico con las extensiones de nuevos
ejes. We can see that the fully-developed region starts at around x= 3m and the centerline velocity
in this region is 1.93 m/s . Podemos ver que la región, totalmente desarrollado, comienza alrededor
de 3m x = y la velocidad de la línea central de esta región es 1,93 m / s.
(Click picture for larger image) (Imagen Click para ampliar imagen)
Saving the Plot La economía de la parcela
Save the data from this plot: Guardar los datos de esta parcela:
In the Solution XY Plot Window , check the Write to File box under Options . The Plot button should
have changed to Write... . En la solución XY ventana, marque la casilla escribir en el archivo en
Opciones. El botón Plot debería haber cambiado a escribir .... Click on Write... . Enter vel.xy as the
XY File Name and click OK . Haga clic en Escritura .... Entre vel.xy como el nombre de XY Archivo y
haga clic en Aceptar. Check that this file has been created in your FLUENT working directory.
Compruebe que este archivo ha sido creado en su directorio de trabajo FLUENT.
Now, save a picture of the plot: Ahora bien, guardar una imagen de la trama:

Leave the Solution XY Plot Window and the Graphics Window open and in the main FLUENT window
click on: Dejar la solución XY ventana y la ventana abierta y gráficos en la ventana principal, haga
clic en FLUENT en:
File > Hardcopy ... Archivo> Copia ...
Under Format , choose one of the following three options: En Formato, elija una de las tres
opciones siguientes:
EPS - if you have a postscript viewer, this is the best choice. EPS allows you to save the file in vector
mode, which will offer the best viewable image quality. EPS - si usted tiene un visor de PostScript,
esta es la mejor opción. EPS le permite guardar el archivo en modo de vector, que ofrecerá la mejor
calidad de imagen visible. After selecting EPS , choose Vector from under File Type . Después de
seleccionar EPS, elija Vector de debajo de tipo de archivo.
TIFF - this will offer a high resolution image of your graph. TIFF - esto ofrecerá una imagen de alta
resolución de su gráfico. However, the image file generated will be rather large, so this is not
recommended if you do not have a lot of room on your storage device. Sin embargo, la imagen de
archivo generado será bastante grande, así que esto no es recomendable si no tienes mucho
espacio en su dispositivo de almacenamiento.
JPG - this is small in size and viewable from all browsers. JPG - este es de tamaño pequeño y visible
de todos los navegadores. However, the quality of the image is not particularly good. Sin embargo,
la calidad de la imagen no es especialmente buena.
After selecting your desired image format and associated options, click on Save... Después de
seleccionar el formato de imagen deseado y opciones asociadas, haga clic en Guardar ...
Enter vel.eps , vel.tif , or vel.jpg depending on your format choice and click OK . Introduzca vel.eps,
vel.tif, o vel.jpg dependiendo de su elección de formato y haga clic en Aceptar.
Verify that the image file has been created in your working directory. You can now copy this file
onto a disk or print it out for your records. Compruebe que el archivo de imagen se ha creado en su
directorio de trabajo. Ahora puede copiar este archivo en un disco o imprimirlo para su archivo.
Coefficient of Skin Friction Coeficiente de fricción de la piel
FLUENT provides a large amount of useful information in the online help that comes with the
software. FLUENT proporciona una gran cantidad de información útil en la ayuda en línea que viene
con el software. Let's probe the online help for information on calculating the coefficient of skin
friction. Sonda de Let's la ayuda en línea para obtener información sobre el cálculo del coeficiente
de fricción de la piel.
Main Menu > Help > User's Guide Index... Menú Principal> Ayuda> Guía del usuario Índice ...
Click on S in the links on top and scroll down to skin friction coefficient . Click on the second 965 link
(normally, you would have to go through each of the links until you find what you are looking for).

Haga clic en S en los enlaces de arriba Pulse y desplácese hacia abajo a la piel coeficiente de
fricción. En el segundo enlace 965 (normalmente, tendría que pasar por cada uno de los enlaces
hasta encontrar lo que busca). We can see an excerpt on the skin coefficient as well as the equation
for calculating it. Podemos ver un extracto en la piel, así como coeficiente de la ecuación para el
cálculo de ella.
Click on the link for Reference Values panel , which tells us how to set the reference values used in
calculating the skin coefficient. Haga clic en el vínculo para el panel de valores de referencia, la cual
nos indica cómo establecer los valores de referencia para el cálculo del coeficiente de la piel.
Set the reference values: Establezca los valores de referencia:
Main Menu > Report > Reference Values... Menú Principal> Informe> Los valores de referencia ...
Select inlet under Compute From to tell FLUENT to calculate the reference values from the values at
inlet. Seleccione la entrada en virtud de calcular a partir de decir FLUENT para calcular los valores
de referencia de los valores en la entrada. Check that density is 1 kg/m 3 Compruebe que la
densidad es 1 kg / m 3 and velocity is 1 m/s . y la velocidad es de 1 m / s. (Alternately, you could
have just typed in the appropriate values). (Como alternativa, podríamos haber escrito en los
valores apropiados). Click OK . Haga clic en Aceptar.

Go back to the Solution XY Plot menu. Volver al menú de soluciones XY. Uncheck Write to File under
Options since we want to plot to the window right now. Desmarque escribir en el archivo en
Opciones ya que desea trazar a la ventana ahora mismo. We can leave the other Options and Plot
Direction as is since we are still plotting against the x distance along the pipe. Podemos dejar las
otras opciones y Dirección Plot como es ya que aún están tramando en contra de la distancia x a lo
largo de la tubería.
Under the Y Axis Function , pick Wall Fluxes... , and then Skin Friction Coefficient in the box under
that. En virtud de la función de eje y, recoger flujos de pared ..., y luego la piel Coeficiente de
Fricción en el cuadro debajo de eso.
Under Surfaces , select wall and unselect centerline by clicking on them. Bajo la superficie, la pared
central seleccionar y anular la selección haciendo clic en ellos.
Reset axes ranges: Go to Axes... and re-select Auto-Range for the Y axis. Perdí mi ejes rangos: Ir a
los ejes ... y volver a seleccionar Auto-Range para el eje Y. Click Apply . Haga clic en Aplicar. Set the
range of the X axis from 1 to 8 by selecting X under Axis , entering 1 under Minimum , and 8 under
Maximum in the Range box (remember to de-select Auto-Range first if it is checked). Definir el
rango del eje X 1 a 8 de la selección en el eje X, entrando 1 bajo mínimos, y 8 en las máximas en el
cuadro Intervalo (recuerde que de-seleccione Auto-Range primero si se comprueba).

Click Apply , Close , and then Plot in the Solution XY Plot Window . Haga clic en Aplicar, Cerrar y, a
continuación, Parcela en la solución XY ventana.
(Click picture for larger image) (Imagen Click para ampliar imagen)
We can see that the fully developed region is reached at around x=3.0m and the skin friction
coefficient in this region is around 1.54. Podemos ver que la región completamente desarrollada se
alcanza a alrededor de x = 3,0 m y el coeficiente de fricción de la piel en esta región es de alrededor
de 1,54. Compare the numerical value of 1.54 with the theoretical, fully-developed value of 0.16.
Compare el valor numérico de 1,54 con el teórico, totalmente desarrollado, el valor de 0,16.
Save the data from this plot: Pick Write to File under Options and click Write... . Guardar los datos
de esta trama: Pick escribir en el archivo en Opciones y haga clic en Grabar .... Enter cf.xy for XY File
and click OK . Introduzca cf.xy para XY Archivo y haga clic en Aceptar.
Velocity Profile Perfil de velocidad
We'll next plot the velocity at the outlet as a function of the distance from the center of the pipe. A
continuación te trama de la velocidad a la salida en función de la distancia desde el centro de la
tubería. To do this, we have to set the y axis of the graph to be the y axis of the pipe (the radial
direction). Para ello, tenemos que establecer el eje y del gráfico para ser el eje y de la tubería (la
dirección radial).
To plot the position variable on the y axis of the graph, uncheck Position on X Axis under Options
and choose Position on Y Axis instead. Para representar la variable de posición en el eje y de la
gráfica, desmarque Posición en el eje X en Opciones y elegir la posición en el eje Y en su lugar. To
make the position variable the radial distance from the centerline, under Plot Direction , change X
to 0 and Y to 1 . To plot the axial velocity on the x axis of the graph, for X Axis Function , pick
Velocity... and Axial Velocity under that. Para hacer que la variable de la posición de la distancia
radial desde la línea central, bajo la dirección Parcela, cambie a 0 X e Y a 1. Para representar la

velocidad axial en el eje x de la gráfica, de la función del eje X, elige la velocidad ... y axial en virtud
de que la velocidad.
Since we want to plot this at the outlet boundary, pick outlet under Surfaces . Dado que queremos
representar esta en el límite de salida, selección de salida bajo la superficie.
Change both the x and y axes to Auto-Range . (Don't forget to click apply before selecting a
different axis) Cambiar tanto los ejes X e Y para Auto-Range. (No olvides hacer clic en Aplicar antes
de seleccionar un eje diferente)
Uncheck Write to File under Options so that we can see the graph. Desmarque escribir en el
archivo, en Opciones de modo que podamos ver el gráfico. Click Plot . Haga clic en parcela.
(Click picture for larger image) (Imagen Click para ampliar imagen)
Does this look like a parabolic profile? ¿Acaso esto es un perfil parabólico?
Save the data from this plot: Pick Write to File under Options and click Write... . Guardar los datos
de esta trama: Pick escribir en el archivo en Opciones y haga clic en Grabar .... Enter profile.xy for
XY File and click OK . Introduzca profile.xy para XY Archivo y haga clic en Aceptar.
To see how the velocity profile changes in the developing region, let us add the profiles at x=0.6m
(x/D=3) and x=0.12m (x/D=6) to the above plot. Para ver cómo cambia el perfil de velocidad en la
región en desarrollo, vamos a añadir los perfiles en x = 0,6 (x / D = 3) y x = 0.12m (x / D = 6) a la
figura de arriba. First, create a line at x=0.6m using the Line/Rake tool: En primer lugar, crear una
línea en x = 0,6 m utilizando la línea / herramienta Rake:
Main Menu > Surface > Line/Rake Menú Principal> Superficie> Línea / Rake
We'll create a straight line from (x0,y0)=(0.6,0) to (x1,y1)=(0.6,0.1). Select Line Tool under Options .
Enter x0 = 0.6 , y0 = 0 , x1 = 0.6 , y1 = 0.1 . Enter line1 under New Surface Name . Vamos a crear una
línea recta desde (x0, y0) = (0.6,0) a (x1, y1) = (0.6,0.1). Seleccione la línea de herramientas en
Opciones. Introduzca x0 = 0,6, y0 = 0, x 1 = 0,6 , y1 = 0,1. Introduzca línea1 en Nuevo Nombre de
superficie. Click Create . Haga clic en Crear.

To see the line just created, select Para ver la línea recién creada, seleccione
Main Menu > Display > Grid... Menú Principal> Mostrar> Cuadrícula ...
Note that line1 appears in the list of surfaces. Tenga en cuenta que línea1 aparece en la lista de las
superficies. Select all surfaces except default-interior . Click Display . Seleccione todas las
superficies, excepto por defecto interior. Haga clic en Mostrar. This displays all surfaces but not the
mesh cells. Esto muestra que todas las superficies, pero no las células de la malla. Zoom into the
region near the inlet to see the line created at x=0.6m. Zoom en la región cerca de la entrada para
ver la línea creada en x = 0.6m. (Click here to review the zoom functionality discussion in step 4.)
line1 is the white vertical line to the right in the figure below. (Haga clic aquí para revisar la
funcionalidad de zoom de la discusión en el paso 4.) Línea 1 es la línea blanca vertical a la derecha
en la siguiente figura.
Similarly, create a vertical line called line2 at x=1.2; (x0,y0)=(1.2,0) to (x1,y1)=(1.2,0.1) in this case.
Del mismo modo, crear una línea vertical llamada line2 en x = 1,2; (x0, y0) = (1.2,0) a (x1, y1) =
(1.2,0.1) en este caso. Display it in the graphics window to check that it has been created correctly.
Lo mostrará en la ventana de gráficos para comprobar que se ha creado correctamente.
Now we can plot the velocity profiles at x=0.6m (x/D=3) and x=0.12m (x/D=6) along with the outlet
profile. Ahora podemos trazar los perfiles de velocidad en x = 0,6 (x / D = 3) y x = 0.12m (x / D = 6)
junto con el perfil de salida. In the Solution XY plot menu, use the same settings as above . En la
solución de menú gráfico XY, utilice la misma configuración anterior. Under Surfaces , in addition to

outlet , select line1 and line2 . Make sure Node Values is selected under Options. Click Plot . Bajo la
superficie, además de la toma de corriente, línea 1 y seleccione line2. Asegúrese de que los valores
de nodo está seleccionado en Opciones. Parcela Haga clic en. Your symbols might be different from
the ones below. Los símbolos pueden ser diferentes de los de abajo. You can change the symbols
and line styles under the Curves... button. Usted puede cambiar los símbolos y estilos de línea bajo
las curvas ... botón. Click on Help in the Curves menu if you have problems figuring out how to
change these settings. Haga clic en Ayuda en el menú Curves si tiene problemas para encontrar la
manera de cambiar estas configuraciones.
The profile three diameters downstream is fairly close to the fully-developed profile at the outlet. El
perfil de tres diámetros corriente abajo es bastante cercano al perfil totalmente desarrollado en la
salida. If you redo this plot using the fine grid results in the next step, you'll see that this is not
actually the case. Si rehacer esta parcela utilizando los resultados rejilla fina en el próximo paso,
usted verá que esto no es realmente el caso. The coarse grid used here doesn't capture the
boundary layer development properly and underpredicts the development length. La rejilla gruesa
utiliza aquí no refleja el desarrollo de la capa límite correctamente y underpredicts la longitud de
desarrollo.
In FLUENT, you can choose to display the computed cell-center values or values that have been
interpolated to the nodes. En un fluido, puede optar por mostrar la celda calcula los valores de
centro o de los valores que han sido interpolados a los nodos. By default, the Node Values option is
turned on, and the interpolated values are displayed. Node-averaged data curves may be
somewhat smoother than curves for cell values. De forma predeterminada, la opción de nodo
Valores está encendido, y los valores interpolados se muestran. Nodo-un promedio de datos de las
curvas puede ser un poco más suave que las curvas de valores de celda.
Velocity Vectors Vectores de velocidad

One can plot vectors in the entire domain, or on selected surfaces. Uno puede trazar vectores en
todo el dominio, o en determinadas superficies. Let us plot the velocity vectors for the entire
domain to see how the flow develops downstream of the inlet. Dibujemos los vectores de velocidad
de todo el dominio para ver cómo se desarrolla el flujo de aguas abajo de la entrada.
Main Menu > Display > Vectors... Menú Principal> Pantalla> Vectores ... > Display > Pantalla
Zoom into the region near the inlet. Zoom en la región cerca de la entrada. (Click here to review the
zoom functionality discussion in step 4.) The length and color of the arrows represent the velocity
magnitude. (Haga clic aquí para revisar la funcionalidad de zoom de la discusión en el paso 4.) La
longitud y el color de las flechas representan la magnitud de la velocidad. The vector display is more
intelligible if one makes the arrows shorter as follows: Change Scale to 0.4 in the Vectors menu and
click Display . La pantalla de vector es más inteligible si se hace en las flechas más cortas de la
siguiente manera: cambio de escala a 0,4 en el menú de Vectores y haga clic en Mostrar.
You can reflect the plot about the axis to get an expanded sectional view: Usted puede reflejar la
trama en torno al eje para obtener una vista en sección ampliada:
Main Menu > Display > Views... Menú Principal> Pantalla> Vistas ...
Under Mirror Planes , only the axis surface is listed since that is the only symmetry boundary in the
present case. En virtud de los planos de simetría, sólo la superficie del eje está en la lista ya que es
el límite de la simetría sólo en el caso de autos. Select axis and click Apply . Close the Views
window. Seleccione eje y haga clic en Aplicar. Cierre la ventana de Vistas.
The velocity vectors provide a picture of how the flow develops downstream of the inlet. Los
vectores de velocidad ofrecen una imagen de cómo se desarrolla el flujo de aguas abajo de la
entrada. As the boundary layer grows, the flow near the wall is retarded by viscous friction. Como la
capa límite crece, el flujo de cerca de la pared es retardado por la fricción viscosa. Note the sloping
arrows in the near wall region close to the inlet. Nota: las flechas de inclinación en la pared cerca
del fin de la región a la entrada. This indicates that the slowing of the flow in the near-wall region
results in an injection of fluid into the region away from the wall to satisfy mass conservation. Esto
indica que la ralentización del flujo en los resultados de la región, cerca de la pared en una

inyección de líquido en la región de la pared para satisfacer la conservación de la masa. Thus, the
velocity outside the boundary layer increases. De este modo, la velocidad fuera de la capa límite
aumenta.
By default, one vector is drawn at the center of each cell. Por defecto, un vector se dibuja en el
centro de cada célula. This can be seen by turning on the grid in the vector plot: Select Draw Grid in
the Vectors menu and then click Display in the Grid Display as well as the Vectors menus. Esto se
puede ver mediante la activación de la red en la trama de vectores: Seleccione Dibujar la rejilla en
el menú de vectores y luego haga clic en Mostrar en la pantalla de la cuadrícula, así como los
menús de Vectores. Velocity vectors are the default, but you can also plot other vector quantities.
Son los vectores de velocidad por defecto, pero también puede representar cantidades otro vector.
See section 27.1.3 of the user manual for more details about the vector plot functionality. Consulte
la sección 27.1.3 del manual del usuario para obtener más detalles acerca de la funcionalidad
gráfica vectorial.
Paso 7: Afinar malla
It is very important to assess the dependence of your results on the mesh used by repeating the
same calculation on different meshes and comparing the results. Es muy importante para evaluar la
dependencia de sus resultados en las mallas utilizadas por repetir el mismo cálculo en diferentes
mallas y comparar los resultados. We will re-do the previous calculation on a 100x10 mesh and
compare the results with the 100x5 mesh used previously. Vamos a volver a hacer el cálculo
anterior en una malla de 100x10 y comparar los resultados con la malla 100x5 utilizados
anteriormente. If you prefer to skip the GAMBIT steps for modifying the mesh, download the
100x10 mesh (by right-clicking on the link) and go directly to the FLUENT analysis discussed below .
Si prefiere omitir los pasos GAMBIT de modificación de la malla, descargue el 100x10 de malla
(haciendo clic derecho sobre el enlace) e ir directamente al análisis FLUENT discuten a
continuación.
Modify Mesh in GAMBIT Modificar las mallas en GAMBIT
The 100x5 mesh is saved as pipe.dbs in your working folder. Copy and paste the file in the same
folder. La malla de 100x5 se guarda como pipe.dbs en su carpeta de trabajo. Copie y pegue el
archivo en la misma carpeta. Rename Copy of pipe.dbs to pipe2.dbs . Cambie el nombre de Copia de
pipe.dbs a pipe2.dbs. We will work with pipe2.dbs in order to retain pipe.dbs as is. Vamos a trabajar
con pipe2.dbs a fin de mantener pipe.dbs como es. Launch GAMBIT and browse to where pipe2.dbs
is saved. Lanzamiento GAMBIT y vaya a donde se guarda pipe2.dbs. Notice that under Session ID,
pipe2 is now listed. Tenga en cuenta que la sesión de identificación, pipe2 aparece ahora. Select this
and click Run . Selecciónelo y haga clic en Ejecutar. Note in the main menu bar that pipe2 is the ID
of this job. Nota en la barra de menú principal que pipe2 es el ID de este trabajo. Files created

during this session will have that prefix. Los archivos creados durante este período de sesiones
tendrá el prefijo.
We will delete the face mesh, modify the edge meshes for the vertical edges and remesh the face.
Vamos a eliminar la malla de la cara, modificar el borde de las mallas para los bordes verticales y
remesh la cara. To delete the original face mesh, choose Para eliminar la cara de malla originales,
elija
Operation Toolpad > Mesh Command Button > Face Command Button > Delete Face Meshes
Operación Toolpad> Mesh Command Button> Face Command Button> Eliminar Face Mallas
In the Delete Face Meshes Window that comes up, uncheck the Remove unused lower mesh box.
This tells GAMBIT to remove the face mesh only and keep the edge meshes associated with the
face mesh. Eliminar las mallas en la cara ventana que se abre, el quitar desmarque el cuadro de
malla inferiores no usados. Esto le dice a GAMBIT para quitar la malla única cara y mantener la
ventaja mallas asociadas con la malla de la cara. Since we will be changing the mesh on only two
edges of the rectangle, there is no need to redo the meshes for all four edges. Como nos va a
cambiar la malla en sólo dos bordes del rectángulo, no hay necesidad de rehacer las mallas para los
cuatro bordes.
Select the only face of the rectangle by shift-clicking on it and then click Apply . Seleccione la única
cara del rectángulo shift-clic en él y, a continuación, haga clic en Aplicar.
Modify Edge Meshes Modificar Edge mallas
To change the number of divisions on the vertical edges from 5 to 10, choose: Para cambiar el
número de divisiones en los bordes verticales de 5 a 10, elija:
Operation Toolpad > Mesh Command Button > Edge Command Button > Mesh Edges Operación
Toolpad> Mesh Command Button> Edge Command Button> Mesh Edges
Select the two vertical edges by holding down the Shift button, clicking on each in turn, and then
releasing the Shift button. Seleccione los dos bordes verticales, mantenga pulsada la tecla Shift,
haciendo clic en cada uno a su vez, y luego soltar el botón de mayúsculas. Select Interval count
from the box under Spacing that says Interval size . Seleccione Intervalo de recuento de la caja bajo
espacio que dice el tamaño del intervalo. Change the number in the box next to the Interval count
box from 5 to 10. Cambie el número en la casilla situada junto a la caja de contar con intervalo de 5
a 10.

Make sure that the Remove old mesh box is checked under Options . Asegúrese de que la casilla de
quitar la malla de edad se comprueba en Opciones. This will make sure that the old edge meshes
are erased before the new edge meshes are created. Esto se asegurará de que las mallas borde de
edad se borran antes de que el borde de las mallas se crean nuevas.
Click Apply . Haga clic en Aplicar.
Remember that you can zoom in by holding down Ctrl , dragging a box across the area you want to
zoom in on, and then releasing Ctrl . Recuerde que usted puede hacer zoom manteniendo pulsada
la tecla Ctrl y arrastre un cuadro en toda el área que desea ampliar y, a continuación soltar la tecla
Ctrl. Do this now and make sure that the vertical edges have 10 divisions. Hacer esto ahora y
asegúrese de que los bordes verticales con 10 divisiones.
(Click image for larger picture) (Pulsar la imagen para ampliar la imagen)
Recreate Face Mesh Recrear cara de malla
Operation Toolpad > Mesh Command Button > Face Command Button > Mesh Faces Operación
Toolpad> Mesh Command Button> Face Command Button> Mesh Faces
Shift-click on the face in the Graphics Window to select it. Mayús + clic en la cara en la ventana
gráfica para seleccionarla. Click Apply . Haga clic en Aplicar.

(Click here for larger picture) (Haga clic aquí para ampliar la imagen)
Save & Export Save & Export
Main Menu > File > Save Menú Principal> Archivo> Guardar
Main Menu > File > Export > Mesh... Menú Principal> Archivo> Exportar> Mesh ...
Type in pipe2.msh for the File Name: . Escriba pipe2.msh el nombre de archivo:. Select Export 2d
Mesh option. Seleccione la opción Exportar 2d Mesh. Click Accept . Haga clic en Aceptar.
Finer Mesh Analysis Más fino análisis de mallas
Repeat steps 4 and 5 of this tutorial with the 100x10 mesh (a tad on the repetitious side but
consider it good practice). Repita los pasos 4 y 5 de este tutorial con la malla 100x10 (un poco en la
parte repetitiva pero considera una buena práctica).
One you obtain the solution, plot the variation of the centerline velocity along the x -direction as
described in step 6. Compare this result with that obtained on the previous mesh which is stored in
the vel.xy file created earlier. Uno de obtener la solución, la variación de la velocidad de parcela
central a lo largo de la dirección x como se describe en el paso 6. Comparar este resultado con el
obtenido en la malla anterior, que se almacena en el vel.xy archivo creado con anterioridad. To do
this, after centerline velocity has been plotted, click on Load File... in the Solution XY Plot window.
Para ello, después de la velocidad de la línea central se ha trazado, haga clic en Cargar archivo ... en
la ventana de la solución XY. Navigate to your working folder if necessary and click on vel.xy and
OK . Navegue a la carpeta de trabajo si es necesario y haga clic en vel.xy y Aceptar. Click Plot . Haga
clic en parcela.
In the graphics window, we can see both of the lines plotted in the same window. En la ventana de
gráficos, podemos ver dos de las líneas de trazado en la misma ventana. Adjust the axes so that you
can zoom in on the beginning of the fully developed region. Ajuste de los ejes de modo que usted
puede hacer zoom sobre el comienzo de la región completamente desarrollado.

(Click image for larger picture) (Pulsar la imagen para ampliar la imagen)
In the centerline velocity plot above, the white and red symbols represent the results on the
100x10 mesh and 100x5 meshes, respectively. En la gráfica de la velocidad por encima de la línea
central, los símbolos blancos y rojos representan los resultados de la malla de 100x10 y 100x5
mallas, respectivamente. The centerline velocity in the fully-developed region for the finer mesh is
1.98 m/s. This value agrees better with the analytical value of 2 m/s that the value of 1.93 m/s
obtained on the coarser mesh. La velocidad de la línea central en la región completamente
desarrollado para la malla más fina es 1,98 m / s. Este valor concuerda mejor con el valor analítico
de 2 m / s que el valor de 1,93 m / s obtenidos en la malla gruesa. Save the data for this plot as
vel2.xy . Guardar los datos de esta trama como vel2.xy. The velocity result gets more accurate on
refining the mesh as expected. El resultado de la velocidad se vuelve más precisa sobre el
perfeccionamiento de la malla como se esperaba.
Plot the skin friction coefficient as described in step 6 . Parcela el coeficiente de fricción de la piel
como se describe en el paso 6. Compare the result with that obtained on the 100x5 mesh by
loading it from cf.xy . Comparar el resultado con el obtenido en la malla, el 100x5 por cargarlo
desde cf.xy.

(Click here for larger image) (Haga clic aquí para agrandar la imagen)
The finer mesh provides a skin friction coefficient of 0.159 in the fully-developed region, which is
much closer to the theoretical value of 0.16 than the corresponding coarser mesh value of 0.154.
Save the data for this plot as cf2.xy . La malla más fina proporciona un coeficiente de fricción de la
piel de 0,159 en la región plenamente desarrollada, que es mucho más cercano al valor teórico de
0,16 que el valor correspondiente grueso de malla de 0,154. Guardar los datos de esta parcela
cf2.xy.
Similarly, plot the velcoity profile at the outlet and compare with the coarser grid result in out.xy .
Del mismo modo, el perfil de parcela velcoity en la salida y comparar con el resultado de rejilla
gruesa en out.xy. The two results compare well with the greatest deviation occurring near the
centerline. Save the data for this plot as out2.xy . Los dos resultados se comparan bien con la mayor
desviación se produce cerca de la línea central. Guardar los datos de esta parcela como out2.xy.
(Click picture for larger image) (Imagen Click para ampliar imagen)

If you repeat the calculation on a 100x20 mesh, you'll see that the results on the two finest meshes
are grid-independent to a high level of accuracy. In the plots below, the white, red and green
symbols correspond to the 100x20, 100x10 and 100x5 meshes, respectively. Si repite el cálculo
sobre una malla de 100x20, verás que los resultados de los dos mejores mallas de la red son
independientes a un alto nivel de precisión. En las parcelas de abajo, los símbolos de color blanco,
rojo y verde corresponden a los 100x20, 100x10 y 100x5 mallas, respectivamente.
Velocity along centerline: La velocidad a lo largo de la línea central:
(Click picture for larger image) (Imagen Click para ampliar imagen)
Skin Coefficient: Coeficiente de la piel:
(Click picture for larger image) (Imagen Click para ampliar imagen)

Outlet Velocity: Velocidad de salida:
(Click picture for larger image) (Imagen Click para ampliar imagen)
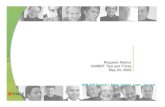


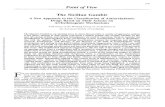


![N Tarrasch Gambit classic …studimonetari.org/edg/latex/tarraschclassico.pdf · Tarrasch Gambit classic Database: ... Tarrasch’s Gambit] Generated by Scid 4.2.2, ... Gundavaa 2460](https://static.fdocuments.net/doc/165x107/5a7897a67f8b9a273b8bacbd/n-tarrasch-gambit-classic-gambit-classic-database-tarraschs-gambit.jpg)