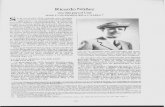Guía de Edu 2.0 Desarrollada por Mario Núñez Molina ...
-
Upload
truongdieu -
Category
Documents
-
view
220 -
download
2
Transcript of Guía de Edu 2.0 Desarrollada por Mario Núñez Molina ...

Guía de Edu 2.0
Desarrollada por Mario Núñez Molina
http://www.vidadigital.net/blog
I. Creación de clases
Edu 2.0 (http://www.edu20.org ) es un sistema que facilita la administración de cursos en línea y
en ese sentido es lo que se como en inglés como un “course management system” similar a
Blackboard y Moodle. Es completamente gratuito y no contiene propaganda. Puedes acceder el
sitio desde cualquier navegador, incluyendo navegadores que corren en teléfonos móviles. No
hay ningún software para bajar o instalar. Es fácil de utilizar y no requiere de ningún tipo de
adiestramiento en la mayor parte de los casos. Edu 2.0 actualmente se encuentra disponible en 10
idiomas y nuevos idiomas son agregados regularmente. El sistema de mensajería y foros tiene un
sistema de auto-traducción integrado para que el lector siempre vea el texto en su propio idioma.
Para añadir una clase debes ir a “Inicio” en http://upr.edu20.org/home y seleccionar el enlace de
“Clases”
Seleccionas “Añadir clase”:

Bajo “Añadir una clase”, escoges “Nuevo”:
Completas el formulario y pulsas sobre “Guardar”:
Vas a terminar con un espacio en el que puedes ir desarrollando el curso mediante lecciones y
herramientas de colaboración.

II. Prontuario en Edu 2.0
Edu 2.0 tiene un espacio en el que puedes incluir el prontuario del curso.
Para añadir el prontuario seleccionas “Editar”. Aparecerá un espacio con un editor html en
donde podrás escribir directamente o copiar contenido:
Como puedes ver el sistema de Edu 2.0 es uno muy fácil de usar y añadir contenido en el mismo
no requiere de ninguna destreza especial.

III. Crear lecciones
La herramienta de lecciones es una de mis preferidas por su sencillez y flexibilidad. Su
arquitectura permite organizar el material de forma efectiva y sistemática.
Para añadir una nueva lección debes ir a “Lecciones” en el menú y pulsas sobre el botón de
“Añadir Lección”. Tienes la opción de añadir una nueva lección o utilizar una lección existente:
Al seleccionar el enlace de “Nuevo” puedes incluir los detalles de la lección y si otras lecciones
puedes insertarla en el orden que prefieras.
Finalmente pulsas sobre “Guardar”. Ya estás preparado para añadir el contenido de la lección.

Puedes añadir una nueva imagen que represente mejor la lección.
Después de eso comienzas a añadir las secciones de la lección. Se te ofrece la opción de incluir
el contenido de la lección, una tarea o contenido que puedas importar de otro sistema de manejo
de cursos en línea (Scorm). Es necesario recalcar que la sección llamada “Notas del profesor” es
una privada y los estudiantes no tienen acceso a ese contenido.
Por ahora, selecciona “Página” e incluyes el título y algún contenido:

Puedes también añadir “Recursos” que complementen la lección: enlace, archivos, texto y algún
recurso que ya tengas en la biblioteca de recursos. Esta es una buena sección para incluir videos.
.
Al ir creando lecciones terminas con un índice muy útil para los estudiantes:
Puedes cambiar el orden de las lecciones, dejar sangría y eliminar la que no vayas a usar.
También puedes optar por mostrar solamente las lecciones hasta la lección actual.
La manera que se trabaja las lecciones en Edu 2.0 me parece mucho más conveniente que en
Moodle o Blackboard. Además de que añadir contenido es tan sencillo como escribir nuestro
nombre.
IV. Herramienta de “Recursos”
La herramienta de “Recursos” es una opcional ya que como comentamos en un artículo anterior
puedes incluir la misma como parte de una lección en Edu 2.0 . Sin embargo, aquí puedes
organizar los recursos mediante carpetas:

Los tipos de recursos son los mismos que los que se pueden añadir en Lecciones:
En este curso he organizado varios videos en una sola carpeta:

V. Correo de Edu 2.0
Mediante la herramienta de correo de Edu 2.0 puedes comunicarte tanto con el profesor como
con los estudiantes del curso. Para comunicarte con los estudiantes del cursos seleccionas la
pestaña de “Estudiantes”:
Seleccionas al estudiante o al grupo de estudiantes a los cuales les quieres enviar un correo y
pulsa sobre “Mensaje”. Se abrirá una nueva página en donde podrás redactar el mensaje y
enviarlo:
Cuando estés listo, oprimes el botón de “Enviar”.

Para enviarle un mensaje al profesor seleccionas la pestaña de “Profesores”:
En la sección de “Profesores”, selecciona al profesor al cual deseas enviar el mensaje y pulsas
sobre “Mensaje”:
Redacta el mensaje y pulsas sobre “Enviar”.
Para ver los correos recibidos debes pulsar sobre el icono de correo que está en la parte superior
derecha:
Allí puedes también responder a los mensajes recibidos.
Algo que he encontrado muy valioso es el poder configurar para recibir copias de los mensajes
en mi correo personal. Para hacer esta configuración pulsas sobre “Configurar”:
Y configuras de esta manera:

VI. Calendario y Foros
Calendario:
La herramienta de calendario no es una de las más desarrolladas en Edu 2.0. Es un calendario
sencillo al que se le pueden añadir eventos relacionados al curso. Los eventos pueden ser
exportados en formato icalendar pero no es posible importar eventos.
En el calendario aparecen de forma automática las tareas con sus fechas límites.
Hay tres tipos de calendario: personal, clases y de la escuela o Universidad. De esa manera el
calendario puede ser utilizado por la Universidad para mantener al día al estudiante en relación a
las actividades que se llevan a cabo.

Foros
Una de las herramientas que los profesores pueden utilizar para fomentar la comunicación y la
discusión en una clase es la herramienta de foros. La herramienta de foros es lo que se como una
herramienta asincrónica de comunicación ya que las discusiones que se dan allí no ocurren al
mismo tiempo.
Por defecto, los foros de cada curso vienen con un tópico llamado Discusiones:
Para añadir nuevos tópicos oprimes sobre el botón de “Añadir Foros”.
Después de añadir un nuevo tema o tópico tienes varias opciones disponibles:

Desde la página principal de la herramienta de foros puedes acceder todos los temas e identificar
si hay mensajes nuevos y también si se ha actualizado un hilo de discusión:
Los mensajes leídos aparecen con una marca de cotejo, los no leídos aparecen sin ninguna marca
y también se identifican los hilos de discusión que han sido actualizados con un signo de suma
(+):
Dentro de cada tópico o tema puedes subscribirte para que los mensajes que se publiquen en el
foro se envíen también a tu correo en Edu 2.0; puedes hacer búsquedas por usuarios y por
conceptos.
Con todas estas funciones tenemos que concluir que la herramienta de foros en edu 2.0 es una
que debe complacer al usuario más exigente.
VII. Herramienta de grupo
La herramienta de grupos de Edu 2.0 es muy útil para fomentar el trabajo colaborativo entre los
estudiantes. Esta herramienta permite crear grupos de estudiante y cada grupo tiene un espacio
privado con una sección para añadir recursos relacionados al tema, un foro de discusión, un
calendario, un chat, un blog, un agregador de RSS y un wiki. En fin, cada grupo tiene una caja
de herramientas 2.0.

Cada grupo tiene disponibles herramientas que puede utilizar para llevar a cabo la tarea asignada:
1. En “recursos” se pueden incluir referencias sobre el tema que se está trabajando.
2. En el foro el grupo puede discutir el tema y compartir las opiniones sobre el mismo.
3. En el wiki pueden subir un trabajo y todos los miembros participan en la revisión del mismo.
4. En el calendario se incluyen las reuniones y eventos relacionados al trabajo grupal.
5. En el chat pueden tener reuniones virtuales con todos los miembros
6. En el blog publican los trabajos ya revisados en el wiki.
7. Como si fuera poco la herramienta de grupos incluye también un simple agregador de feeds lo
que facilita que se pueden añadir varios canales de información.
En fin, mediante la herramienta de grupos los estudiantes pueden entender el poder de la web
2.0 para crear espacios de creación, colaboración y comunicación.
VIII. Blogs
Una de las herramientas que más he utilizando con mis estudiantes en Edu 2.0 son los blogs. Y a
pesar de que no cumplen completamente con todas las funcionalidades de un blog, es esa
sencillez la que facilita su uso por los estudiantes. La herramienta puede ser adaptada para
cualquier curso. Por ejemplo, en mi curso de Introducción a la Psicología los estudiantes tienen
que publicar semanalmente un artículo en el blog reseñando una noticia, video o artículo
relacionado a las ciencias de la conducta. Al final del semestre terminan con unos 20 artículos en
su blog. Parte de la tarea consiste en comentar los artículos de sus compañeros. Para un curso de
investigación que ofrezco el estudiante usa su blog como un diario de investigación en donde
debe semanalmente describir las tareas realizadas, reflexiones sobre el proceso de investigación
y lo discutido en clase. Este tipo de tarea ha sido muy útil ya que me da una idea de cómo el
estudiante está avanzado en el curso y revela su nivel de motivación.

El proceso de publicar en el blog es sencillísimo. El estudiante o profesor va al enlace de su blog
y pulsa sobre “publicar mensaje”:
Y aparecerá el editor de html en donde es posible escribir el texto o copiarlo desde otra
aplicación. Puedes marcar si deseas permitir comentarios y permitir que forme parte del canal de
noticias de RSS. Lo que implica que una persona puede subscribirse al feed de RSS del blog y
recibir las publicaciones si el mismo se hace público.

Se pueden publicar mensajes sencillos en el blog utilizando el muro de noticias de Edu 2.0. Me
parece que de esa manera los estudiantes le darán un mayor uso a esa herramienta. Además de
que también se pueden añadir comentarios al blog desde la herramienta de noticias.
A pesar de que existen otras opciones para que los estudiantes mantengan un blog de clase, me
parece que la alternativa que ofrece Edu 2.0 es una muy buena ya que es lo suficientemente
sencilla para no requerir adiestramientos adicionales e integra los elementos esenciales de un
blog: comentarios y canales de RSS.
IX. Wikis
Un wiki es una página web que cualquier persona puede modificar, incluso puede crear artículos,
editarlos y borrarlos. Es también la base de datos más simple que pueda funcionar de acuerdo a
su creador Ward Cunnigham . Su interés era encontrar una solución al problema de editar un
documento en línea, abierto a las modificaciones y sugerencias de un grupo de colaboradores. La
palabra “wiki”es de origen hawaiano y se refiere a los autobuses que recogían a las personas en
el aeropuerto y lo hacían de forma rápida (wiki-wiki). En teoría cualquier persona puede editar el
wiki sin embargo los sistemas proveen para asignar privilegios a los usuarios en base a
contraseñas. Para evitar el vandalismo se conservan copias pasadas de los documentos.
Hay varias alternativas para crear un wiki entre las que se destacan las siguientes plataformas
gratuitas:
• Wikispaces
• Zohowriter
• Wetpaint
• Pbworks
• Wikia
También hay disponible software para instalarlo en un servido, entre las que se destacan:
• MediaWiki:
• PhpWiki
• TikiWiki
• DokuWiki
Mediante el uso de wikis se han desarrollado una serie de proyectos educativos entre los que
podemos destacar los siguientes:

• Wikipedia
• Wikcionario
• Wikilibros
• Wikicitas
• Wikinoticias
• WikimediaCommons
• Wikilearning
• Wikitravel
La Wikipedia es sin lugar a dudas el mejor ejemplo para mostrar el poder de los wikis. Muy
pocas personas podían imaginar que cientos de personas pudieran colaborar en el desarrollo de lo
que es el presente la enciclopedia más grande del mundo. Como fruto indirecto de la Wikipedia
surgen proyectos como el desarrollo de diccionarios colaborativos (Wikcionario), libros
(Wikilibros), directorio de citas (Wikicitas), canal de noticias (Wikinoticias), una mediateca de
archivos multimedia (Wikimedia commons), portal de cursos gratuitos (Wikilearning) y un
proyecto dedicado a crear una guía de viajes global (Wikitravel).
Usos de los wikis:
Como hemos demostrado los wikis están siendo utilizados en una gran variedad de proyectos
educativos. Por ejemplo, utilizando la plataforma de Wikihow se pueden desarrollar
instrucciones sobre cómo tomar notas. Utilizando Wikispecies los estudiantes tienen acceso a
información sobre las especies libres y además pueden colaborar añadiendo información. En
Wikibooks pueden encontrar un libro electrónico sobre Retórica y Composición. Y si deseas
crear un diccionario puedes hacerlo mediante un wiki como se muestra en este enlace. Por otra
parte, si quieres publicar un resumé en línea puedes usar un wiki como lo ha hecho este
profesor. Los wikis también pueden ser utilizados para facilitar la participación de los estudiantes
en los cursos como lo han hecho en esta clase de inglés. Case Western Reserve University utiliza
un wiki para mantener su página web.
Y a pesar de que los educadores expresan resistencia a los wikis es esencial entender que lo que
hace realmente la diferencia entre el éxito o el fracaso de un wiki son las personas que lo
mantienen. Como muy bien dice Clay Shirky : "A wiki in the hands of a healthy community
works. A wiki in the hands of an indifferent community fails. The software makes no attempt to
add ‘process’ in order to keep people from doing stupid things."

Wikis y Edu 2.0:
La herramienta de wikis en Edu 2.0 le brinda la oportunidad a los estudiantes de trabajar en
colaboración la edición de un documento. De esa manera se convierte en una herramienta muy
valiosa para el trabajo grupal. A pesar de que no es un wiki con todos sus funcionalidades, si
ofrece lo esencial para que los estudiantes puedan disfrutar del poder de este tipo de herramienta.
La herramienta guarda las versiones anteriores de los documentos que se han trabajado.
Además de los usos tradicionales, he usado los wikis en Edu 2.0 para que los estudiantes
seleccionen un tema de una lista que publico en el wiki. También los estudiantes pueden
seleccionar fechas para sus presentaciones. De esa manera se agilizan los asuntos administrativos
relacionados al curso.
X. Chat:
La herramienta de chat en Edu 2.0 permite mantener conversaciones en tiempo real entre los
participantes del curso, de tal manera que muchos usuarios pueden participar a la vez en tiempo
real. El chat puede ser usado para varios propósitos: para charla informal, para reuniones de
discusión o sesiones de tormenta de ideas. Las sesiones de chat son registradas lo que permite el
estudio posterior de la conversación. Esto abre toda otra serie de posibles actividades didácticas
alrededor del chat.
Para añadir un chat al curso debe seleccionar “Chat”. Para crear una sala de chat selecciona el
botón de “añadir sala de chat”:

Y en la próxima pantalla añade el nombre de la sala.
La sala de chat es bien fácil de usar ya que te muestra un espacio donde escribir y cuando estés
listo para enviar el mensaje pulsas sobre la tecla de “Enter”.
Entre las estrategias que podemos usar para que las sesiones de chat sean efectivas se encuentran
las siguientes:
1. Dividir la clase en subgrupos y asigne una sala de chat para cada grupo. Las sesiones de chat
con grupos grandes no son muy exitosas.
2. La sesión de chat debe tener una agenda y girar sobre un tema, de lo contrario se corre el
riesgo de perder el foco de la clase.
3. Ofrezca oportunidades para que los estudiantes puedan compartir en el chat sin la presencia
del profesor.
4. Se recomienda utilizar estrategias de “assessment” para evaluar el conocimiento adquirido
durante la sesión de chat.

XI. Código extraño en los documentos de edu 2.0:
En ocasiones al pegar texto de Word al edtor de Edu 2.0 se añade código adicional al documento.
Para evitar este problema debes hacer lo siguiente:
1. Copiar el texto desde Word.
2. Abrir el editor de Edu 2.0 y pulsar el botón que tiene el icono de Word:
3. Se abrirá una ventana en donde podrás pegar el texto:

XII. Creación de exámenes en Edu 2.0
En Edu 2.0 se pueden utilizar una serie de tareas para evaluar el aprendizaje de los estudiantes:
Para crear una prueba corta debes ir a Trabajos y escoges “Añadir tarea”.
Seleccionas la primera alternativa:

Incluyes las instrucciones y pulsas sobre guardar:
Ahora verás una pantalla en donde puedes comenzar a añadir las preguntas de la prueba corta y
configurar la prueba:
Puedes optar por la opción cronometrada (en donde al estudiante se le presenta el tiempo que le
queda para completar la prueba); seleccionar si prefieres que las preguntas se presenten en orden
aleatorio, entre otros.
Pulsas ahora “añadir preguntas”. Puedes crear una gran variedad de tipos de preguntas:

Para esta demostración seleccionaremos una pregunta de selección múltiple (una respuesta) y
añadimos la pregunta con las alternativas:
Es importante marcar cuál es la alternativa correcta. Finalmente pulsas sobre “guardar”. Repite
este mismo proceso para añadir las demás preguntas. Cuando estés listo para mostrar la prueba a
los estudiantes, debes pulsar sobre “Asignar actividad”:

Hay otros detalles sobre la creación de pruebas pero ya con esta información puede comenzar a
ofrecer exámenes en línea mediante Edu 2.0.
XIII. Registro de notas
Edu 2.0 cuenta con un sistema para facilitar el que los estudiantes puedan tener acceso a las notas
y puntuaciones que llevan en el curso. El profesor del curso tiene acceso al registro de
calificaciones de sus estudiantes bajo “Libro de Calificaciones”:
Cada columna que se muestra en el registro es en realidad una tarea que ha sido creada por el
profesor y evaluada. En otras palabras, las columnas en el registro se añaden de forma
automática al registro al crear las tareas. Si la tarea es una prueba que el sistema corrige de forma
automática, se añade automáticamente la calificación del estudiante en la columna
correspondiente. Por ejemplo, si se asigna una encuesta, al estudiante terminar de completar la
misma, recibirá automáticamente la puntuación que corresponde a la encuesta.
Para añadir la nota de un examen que se tiene que tomar en el salón de clase debe crear una tarea
llamada “Fuera de Línea”. Al crear esta tarea se añadirá una columna que podrá completar con la
puntuación que obtenga el estudiante. Para añadir la nota debe ir a “Trabajos” y seleccionar la
tarea a la que quiere añadir las puntuaciones:

Supongamos que quiero añadir las puntuaciones obtenidas en una tarea que los estudiantes
completaron de forma presencial. Para ello debes ir a la tarea y verás la lista de estudiantes del
curso. Puedes ahora incluir las puntuaciones y además añadir un comentario si lo deseas :
Es esencial también configurar el registro ya que hay varios opciones que puedes controlar. Para
la configuración del registro de notas debes ir a “Configuración”. Primeramente puedes
configurar lo que los estudiantes puedan ver :

Prefiero mostrar solo los puntos.
También puedes configurar la forma en que se muestran la puntuación o nota que lleva el
estudiante al presente:
Finalmente debes seleccionar el tipo de fórmula para dar las notas:
Yo utilizo el más sencillo: ponderación por puntos.
Una ventaja del registro de Edu 2.0 es que puede ser exportado en formato csv lo que facilita el
tener copia de resguardo del mismo y que se puedan realizar otras tareas más sofisticadas
mediante otro programa de manejo de datos.

A pesar de que el registro de notas de Edu 2.0 no es tan poderoso como el de otros sistemas de
manejo de cursos, nos parece que puede llenar las necesidades de muchos profesores y maestros
que buscamos una herramienta que podamos aprender sin complicarnos demasiado la existencia.
XIV. Integración de fuentes de RSS al curso
Una de los elementos que utilizo frecuentemente en mis cursos es la integración de los canales de
RSS sobre temas relacionados al curso. En Edu 2.0 podemos añadir fuentes de RSS en la
sección de noticias:
Comienza el proceso pulsando sobre botón de “Fuentes RSS”. Pasas a seleccionar “Añadir o
editar feeds”:
Ahora pulsas sobre “Registrar un feed”:
Finalmente incluye s la dirección de la fuente de RSS y el tópico al cual pertenece:

¿Cómo el profesor del curso puede utilizar esta herramienta?
1. Por ejemplo, puedes comenzar añadiendo blogs de temas relacionados al curso.
2. Se puede crear un grupo de fuentes de RSS mediante Google Reader y hacer esta carpeta
pública. De esa manera con una sola fuente de RSS se presentarán varios artículos.
3. Si utilizas un marcador social como Diigo, puedes crear una etiqueta relacionada al curso y
cada vez que encuentras un artículo lo incluyes bajo esa etiqueta. Añades el RSS de la etiqueta a
la sección de noticias y con eso lo que envías al marcador social con la etiqueta del curso es
publicado también en la sección de Noticias. Además, puedes invitar a los estudiantes a añadir
también enlaces a esa etiqueta y de esa manera esa tarea se convierte en una en la que participan
todos los miembros del curso.
XV. Editar foto de perfil:
Para editar su foto de perfil en Edu 2.0 vaya al botón de “Inicio”.
Pulse sobre la imagen bajo Perfil.
Seleccionar “Editar” y luego “Cambiar imagen”:

Busque la foto en su computadora mediante “Browse”:
Presione entonces el botón de “Transferir Archivo”. Notará que en su perfil aparecerá la foto que
ha subido.
Aproveche y edite su descripción.
XVI. Youtube, Slideshare y Scribd en Edu 2.0
Recomiendo fuertemente crear cuentas en Youtube , Slideshare y Scribd para poder añadir
videos, presentaciones y documentos en Edu 2.0 .
1. Youtube: Podrá encontrar videos que puede utilizar en el desarrollo de su módulo. Añadirlo a
su curso es tan fácil como incluir la dirección del video y automáticamente se insertará el video
después de grabar la lección.
2. Slideshare : Recomendamos fuertemente que abra una cuenta en este sistema ya que de esa
manera puede subir a Internet todas sus presentaciones de PowerPoint. Después de subir su
presentación en Slideshare puede insertarla en su módulo de Edu 2.0. Para ello siga los
siguientes pasos:
a. Seleccione el enlace de “Embed”:
b. Copie el código que se le ofrece:

c. Habrá la lección en donde desea insertar la presentación. Pulse sel botón de Fuente HTML:
d. Copie ahora el código de la presentación y seleccione Enviar.
e. Aparecerá la presentación insertada en el texto
3. Mediante Scribd puede subir documentos en diferentes formatos. Después de crear su cuenta
y subir documentos puede insertarlos en su módulo de Edu 2.0
a. Al lado del documento verá un botón llamado “embed”:

b. Copie el código que se ofrece:
c. Repita ahora los mismos pasos que realizó para insertar una presentación de Slideshare en Edu
2.0.