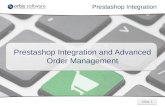Guia de configuración del plugin prestashop
-
Upload
social-buycom -
Category
Documents
-
view
176 -
download
0
description
Transcript of Guia de configuración del plugin prestashop

Personaliza la experiencia de compra de tus clientes

Instalación del módulo
La instalación del plugin se realiza desde el apartado de módulos de la tienda
Prestashop. Una vez allí, seleccionaremos la opción “Añadir un módulo a partir
de mi ordenador” y tendremos dos opciones:
• Indicar la dirección url del zip del módulo
• Añadir el archivo del módulo que nos hemos descargado previamente en
nuestro ordenador
Una vez subamos el módulo eligiendo una de las opciones anteriormente
citada, este se mostrará en el apartado “Redes Sociales”:

1. Instalación del módulo
Cuando tengamos el módulo descargado en nuestra tienda, procederemos a
su instalación, pulsando el botón “Instalar” que encontramos a la derecha de la
descripción.
Finalizado este paso, ya tendremos nuestro módulo instalado y sólo
deberemos proceder a la configuración del mismo.

2.Configuración del módulo
Para instalar y configurar el módulo, deberemos acceder al apartado “Configurar”.
Una vez allí, simplemente pulsaremos el botón “Proceder con la instalación”.
Finalizado el proceso de instalación, pasaremos a configurar las opciones
principales del módulo con la ayuda del “Asistente de configuración”.
2.1. Completar los datos de contacto
Para empezar, completaremos la información de contacto para que el equipo de
Social-Buy.com pueda comunicarse con nosotros, en caso de actualizaciones o
incidencias en el sistema.

2. Configuración del módulo
2.2. Establecer detalles de la aplicación de Facebook
Para este segundo paso, necesitaremos tener configurada una aplicación de
Facebook, mediante el herramienta que encontraremos en el apartado de
desarrolladores de Facebook: (https://developers.facebook.com/apps) .
Una vez allí, escogeremos la opción “crear nueva aplicación”, y asignaremos un
nombre a nuestra app y al espacio de nombres. A continuación, configuraremos los
parámetros ‘App Domain’ y Site URL (desplegando el menú Website). Dichos campos
se deben rellenar con la siguiente información:
• App Domain: store.social-buy.com
• Site URL: https://store.social-buy.com/<id_de_tienda>/ovesocide/
El parámetro <id_de_tienda> es un identificador numérico que se especifica para
cada tienda.
Cuando tengamos configurada nuestra aplicación de Facebook, volveremos al
wizard del módulo, e introduciremos la ID de aplicación y el código secreto en el
formulario. Para terminar, pulsaremos el botón “Guardar cambios y continuar con la
instalación”.

2. Configuración del módulo
2.3. Sincronización del catálogo de productos
En este paso, sincronizaremos nuestros productos con el plugin. Para ello,
simplemente accederemos la opción del menú “Sincronizar tu Catálogo”, y
clicaremos sobre el botón “Iniciar sincronización de productos”. El proceso puede
durar algunos segundos.
2.4. Ajustes de idiomas
A continuación, pasaremos a la configuración de los idiomas del plugin. Para ello,
simplemente debemos seleccionar el/los idioma/s que deseamos integrar en
nuestro módulo.
Cabe destacar que la extensión permite especificar el lenguaje para cada idioma de
nuestra tienda.

2. Configuración del módulo
2.5. Pago
Para finalizar, simplemente deberemos escoger la modalidad de pago deseada
(mensual, trimestral o anual) y proceder al pago pulsando la opción “Ir a Paypal para
completar la suscripción”.
Dado que existe un período de prueba inicial de 30 días, podemos aplazar el pago
para más adelante, pulsando el botón “Guardar y volver”.
2.6. Activar el plugin
Al volver al menú principal de nuevo, observaremos que ya hemos completado
todos los pasos necesarios para la instalación de plugin y que ha aparecido un nuevo
botón para activar el módulo. Solamente tendremos que pulsar el botón “¡Activar!”
para finalizar con la configuración.

3. Verificación de la instalación
Para validar que la extensión se ha instalado correctamente, simplemente
deberemos mirar en la cabecera de la tienda. Si en esta aparece un nuevo widget
que permite acceder a la tienda mediante una cuenta de Facebook, podemos
afirmar que la instalación se ha llevado a cabo con éxito.
4. Personalización del módulo
Además de las funcionalidades y configuración estándar, la extensión Social-
Buy.com puede ser personalizada para adaptarse a las estructura y características
de cada tienda. A continuación, pasaremos a detallar las opciones de
personalización que nos ofrece Social-Buy.com.
Para acceder a dichas opciones, primero nos dirigiremos al administrador de
nuestra tienda, apartado Social-Buy.com, y seleccionamos el menú “Personalización”
en el que se nos mostrará la siguiente pantalla:

4. Personalización del módulo
Entre las opciones de personalización que incorpora el plugin se encuentran:
• Seleccionar la columna dónde situar el perfil de Facebook
• Mostrar el widget de login con Facebook en otro lugar
La primera opción permite escoger en qué columna de la tienda se quiere mostrar la
información del perfil del usuario en Facebook.
Mediante la segunda opción se puede especificar el selector CSS del contenedor
dónde se quiere introducir el componente del login de Facebook (el componente se
añade al contenedor, no reemplaza su contenido) y se debe especificar el CSS inline
que tendrá el componente. Por ejemplo, la ubicación por defecto del componente
podría ser en el lateral derecho de la cabecera; para ello, deberíamos introducir en
el primer campo o “Selector CSS” el valor: “div#header” y en el segundo campo o
“CSS inline” el valor: “position:absolute;right:0px;”
4.1 Añadir el bloque de recomendaciones en nuestra tienda
Prestashop permite trasladar los módulos de manera dinámica en la tienda; para
realizarlo debemos dirigirnos al menú “Modulos” => “Posiciones”, y seleccionar la
opción “Trasladar un módulo”.
Seguidamente, deberemos escoger el “hook” dónde queremos colocar el módulo.
En este caso, para mostrar las recomendaciones, debemos seleccionar o la columna
izquierda o la columna derecha. Si seleccionamos cualquier otro “hook”, el módulo
no mostrará el módulo de recomendaciones.

Más información:
www.social-buy.com/tienda-prestashop-social
www.overence.com
Social-Buy es una tecnología de: