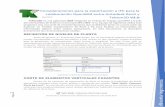Guia Curso Revit
description
Transcript of Guia Curso Revit

GABRIEL GERAY GARCIA
RAFAEL TERRERO MEDINA
DEPARTAMENTO DE ARQUITECTURA
Gracias por su

PRODUCTO ACADEMICO ELABORADO POR RAFAEL TERRERO Y GERAY GARICA
INTRODUCCIÒN
Hoy en día, la arquitectura se enfrenta a un mercado cada vez mas especializado en
donde la representación grafica avanzada de proyectos constituye un factor fundamental
durante, antes y después de los procesos que se involucran en el desarrollo de una edificación,
Siendo el dibujo la herramienta esencial para comunicar la idea o concepto que puede resumir
la esencia de cualquier proyecto que se pretenda realizar tanto a nivel profesional como
universitario.
Inexorablemente, es deber de los nuevos profesionales de la arquitectura y mas aun
de los centros, universidades, dependencias y departamentos especializados que imparten la
enseñanza de la arquitectura analizar la influencia positiva que ejerce las herramientas
Computarizadas en los procesos de representación de proyectos arquitectónicos actualmente.
DESCRIPCIÒN DEL PROGRAMA Y PROYECTO:
Autodesk REVIT Architecture, es un programa basado en la tecnología BIM (Building
Information Modeling) desarrollada por Autodesk, la cual permite ir diseñando un proyecto a
partir del modelo tridimensional, y al mismo tiempo ir generando automáticamente la
documentación del proyecto, la cual enmarca el desarrollo y expresión de planos, cortes,
fachadas y detalles, recopilando a su vez toda la información relativa a los elementos
constructivos y los cómputos métricos de la edificación, permitiendo reducir los tiempos de
ejecución hasta en un 30% e incluso 50%. El núcleo de programa trabaja de forma bidireccional
por ende las actualizaciones que se apliquen en corte se manifiestan automáticamente en
fachada, planta y cada aspecto o documento del proyecto. Así mismo, el núcleo del programa
es completamente configurable y puede ser personalizado al gusto del diseñador permitiendo
desarrollar un lenguaje propio en el grafismo arquitectónico.
Autodesk REVIT ARCHITECTURE 2011, permite interactuar archivos entre las diferentes
plataformas de autodesk, ( Autodesk Revit-MEP, Autodesk Revit Structure 2011) y además es
compatible con AutoCAD, permitiendo al usuario Importar y exportar Archivos de AUTOCAD A
REVIT y viceversa.
Es importante destacar la opinión que tiene sobre el programa Los desarrolladores de
Autodesk Revit, y esta expresa que “ Autodesk Revit Architecture, representa una nueva
metodología de trabajo, ya que no se trata de un programa de dibujo, sino de diseño
arquitectónico”

PRODUCTO ACADEMICO ELABORADO POR RAFAEL TERRERO Y GERAY GARICA
LISTA DE COMANDOS ABREVIADOS PREDEFINIDOS AUTODESK REVIT 2011
FILE
ER Editing Requests
RL Reload Latest
RW Reload Latest
EDIT
DE Delete
MD Modify
SA Select All Instances
MV Move
CO Copy
CC Copy
RO Rotate
AR Array
MM Mirror
RE Resize
GP Create Group
EG Edit Group
UG Ungroup
LG Link Group
EX Exclude Member
MP Move Member to Proj
RB Restore Excluded Mem
RA Restore All
AP Add to Group
RG Remove from Group
AD Attach Detail
PG Group Properties
FG Finish Group
CG Cancel Group
PP Pin Position
UP Unpin Position
CS Create Similar
PR Properties
VIEW
ZR Zoom In Region
ZZ Zoom In Region
ZO Zoom Out (2x)
ZV Zoom Out (2x)
ZF Zoom To Fit
ZE Zoom To Fit
ZX Zoom To Fit

PRODUCTO ACADEMICO ELABORADO POR RAFAEL TERRERO Y GERAY GARICA
ZA Zoom All To Fit
ZS Sheet Size
ZP Previous Scroll/Zoom
ZC Previous Scroll/Zoom
VP View Properties
F8 Dynamically Modify View
VG Visibility/Graphics
VV Visibility/Graphics
HH Hide Element
HI Isolate Element
HC Hide Category
IC Isolate-Isolate Category
HR Reset Temporary Hide/Isol
EH Hide in view-Elements
VH Hide in view-Category
EU Unhide in view-Elements
VU Unhide in view-Category
WF View-Wireframe
HL View-Hidden Line
SD View-Shading with Edges
AG Advanced Model Graphics
TL Thin Lines
RR Rendering-Raytrace
F5 Refresh
MODELLING
WA Wall
DR Door
WN Window
CM Component
LI Lines
RP Ref Plane
DRAFTING
DI Dimension
EL Spot Elevation
TX Text
GR Grid
LL Level
TG Tag-By Category
RM Room
RT Room Tag
DL Detail Lines
TOOLS
F7 Spelling

PRODUCTO ACADEMICO ELABORADO POR RAFAEL TERRERO Y GERAY GARICA
MA Match
LW Linework
PT Paint
SF Split Face
AL Align
SL Split Walls and Lines
TR Trim/Extend
OF Offset
SETTING
SU Sun and Shadows Sett.
UN Project Units
WINDOW
WC Cascade
WT Tile
SNAP
SI Intersections
SE Endpoints
SM Midpoints
SC Centers
SN Nearest
SP Perpendicular
ST Tangents
SW Work Plane Grid
SQ Quadrants
SX Points
SR Snap to Remote Objects
SO Snaps Off
SS Turn Override Off
ZOOM
ZZ Zoom In Region
ZX Zoom To Fit
ZC Previous Scroll/Zoom
ZV Zoom Out (2x)
VV Visibility/Graphics
CC Edit-Copy

PROGRAMACIÒN ACADEMIA AUTODESK REVIT ARCHITECTURE 2011.
PRIMER MODULO VIERNES (I).
ETAPA I: Introducción al programa
ETAPA II: Creación de un elemento de masa conceptual
ETAPA III: Interfaz de Autodesk Revit Architecture 2011
ETAPA IV: Creación de niveles y Project browser
ETAPA V: Creación de un proyecto a partir de masa
ETAPA VI: Convertir elementos de masa en elementos constructivos
ETAPA VII: Elementos constructivos I. (Paredes, Ventanas, Puertas)
ETAPA VIII: Elementos constructivos II. (Techos, Pisos)
ETAPA IX: Elementos constructivos III. (Columnas, Ejes)
ETAPA X: Elementos constructivos IV. (Vigas, Fundaciones, Cerchas)
ETAPA XI: Elementos constructivos V. (Curtain Wall)
ETAPA XII: Elementos constructivos VI. (Ceiling, Escaleras)
ETAPA XIII: Elementos constructivos VII. (Topografía)
ETAPA XIV: Elementos constructivos VIII. (Rampas)
SEGUNDO MODULO VIERNES (II)
ETAPA I: Documentación I. (Room tag)
ETAPA II: Documentación I. (Tabla de cómputos métricos)
ETAPA II: Documentación II. (Generación de vistas)
ETAPA III: Documentación III. (Elaboración de planos)
ETAPA IV: Documentación IV. (Importar plano CAD)
ETAPA V: Expresión de planos I. (Configuración de líneas)
ETAPA VI: Expresión de planos II. (Detalles de planimetría HATCH)

PRODUCTO ACADEMICO ELABORADO POR RAFAEL TERRERO Y GERAY GARICA

PRODUCTO ACADEMICO ELABORADO POR RAFAEL TERRERO Y GERAY GARICA
EXPRESION DE PLANOS.
Autodesk REVIT OFRECE LA POSIBILIDAD DE CONFIGURAR LA EXPRESION DE TODOS LOS
ELEMENTOS QUE CONFORMAN UN PLANO ARQUITECTONICO EN LA VENTANA DE PROYECTO
permiti
1- TABLA DE CONFIGURACION DE EXPRESION DE LOS ELEMENTOS EN CORTE Y ALZADO.
1.1 Acceso a la tabla de expresión:
1
Clik en Visibilidad /
opciones graficas y
vistas
Ventana de Visibilidad / opciones graficas y vistas 2 2
Elementos que integran el proyecto
desde puertas hasta mobiliario, etc
Hace referencia a la vista en FACHADA y elementos no cortados que solo
muestran su superficie real no “cortada” por ejemplo un brocal que esta a .60
cm del suelo y no es cortado por la vista en planta o las paredes en fachadas.
Hace referencia a la expresión de la vista en CORTE y toda superficie cortada
tano en planta como en las secciones longitudinales y transversales de la
edificación.
Hace referencia a la vista en FACHADA y elementos no cortados que solo
muestran su superficie real no “cortada” por ejemplo un brocal que esta a .60
cm del suelo y no es cortado por la vista en planta o las paredes en fachadas.

PRODUCTO ACADEMICO ELABORADO POR RAFAEL TERRERO Y GERAY GARICA
Para efectos prácticos, nos interesa conocer como editar la configuración de elementos
arquitectónicos vistos en planta o en corte, para ello nos situaremos en las opciones
principales para obtener los resultados deseados en materia de expresión.
3.1 Modificar expresión de paredes.
Revit tiene un sistema de expresión predeterminado con respecto a la forma en la cual son
visualizadas las paredes, tanto en planta como en corte:
Estas visualizaciones de las paredes predeterminadas pueden ser cambiadas a través de la
“TABLA DE EXPRESION” Anteriormente explicada:
A continuación, se explicara el procedimiento para modificar la expresión de las paredes:
1. Acceder a la tabla de expresión y seleccionar en la columna de elementos
constructivos “Wall”
3
PARED GENERICA DE BLOQUE DE 15CM
“GENERIC WALL”
PARED GENERICA DE DOBLE NUCLEO Y DOBLE
CAPA DE REVESTIMIENTO
“BASIC WALL CW 102-85”
VIDRIO
“COURTING
WALL”
COURTING WALL
“STORE FORNT”
Opción para modificar la vista en fachada o sin cortar de la pared.
Opción para modificar la vista en corte tanto en planta como en sección de l pared
LINEA CONTORNO EN FACHADA LINEA DEL ELEMENTO EN CORTE
RELLENO DEL ELEMENTO EN CORTE RELLENO CONTORNO EN FACHADA

PRODUCTO ACADEMICO ELABORADO POR RAFAEL TERRERO Y GERAY GARICA
2. Cambiar el relleno de la vista de la pared en corte ( bien sea planta o sección)
recordando que revit interpreta las plantas como un corte elevado a 1.20 mt sobre el
piso.
2.1 cambiar el relleno ( FILL PATTERNS)
Vamos a seleccionar el tipo de relleno solido para darle este tipo de expresión a las paredes.
Para aplicar el relleno se da clik en Aplicar y luego en OK.
Opción desplegable que permite configurar el tipo de relleno según la
conveniencia del diseñador.
MULTIPLES TIPOS DE “HATCH” o sombreados para rellenar
los elementos cortados

PRODUCTO ACADEMICO ELABORADO POR RAFAEL TERRERO Y GERAY GARICA
Este es el resultado obtenido luego de haber configurado la expresión de las paredes en corte.
3. Así mismo, el grosor de la línea contorno de las paredes, en caso que no se desee
rellanarlas también puede ser cambiado.
A continuación un ejemplo de ello:
-Autodesk revit, tiene la posibilidad de configurar todos los tipos de líneas, grosores,
colores y continuidad. Para ello nos situamos en la tabla de expresión y seleccionamos
Object Styles
PARED GENERICA DE BLOQUE DE 15CM
“GENERIC WALL”
PARED GENERICA DE DOBLE NUCLEO Y DOBLE
CAPA DE REVESTIMIENTO
“BASIC WALL CW 102-85”
VIDRIO
“COURTING
WALL”
COURTING WALL
“STORE FORNT”
Opción para modificar todos los
tipos de líneas de todos los
elementos Constructivos y
gráficos de Revit.

PRODUCTO ACADEMICO ELABORADO POR RAFAEL TERRERO Y GERAY GARICA
En object sytle, buscamos la fila de WALL ( PARED) y cambiamos el valor de la línea a nuestra
conveniencia.
Opción para configurar el grosor
de línea en planta
Opción para configurar el grosor
de línea en corte
Opción para configurar la
continuidad de la línea. Si se desea
en guiones, puntos etc.
CONFIGURACION
PREDETERMINADA DEL
PROGRAMA
VISTA DEL ELEMENTO UNA VEZ
MODIFICADA SU EXPRESION EN
CORTE

PRODUCTO ACADEMICO ELABORADO POR RAFAEL TERRERO Y GERAY GARICA
IMPORTAR BLOQUES DE AUTOCAD 2D A AUTOCAD REVIT EN PLANTA Y EN ALZADO:
Muchas veces, Autodesk revit no cuenta con la cantidad de mobiliario especializado que
ofrecen las librerías de autocad 2D, haciendo necesario importar los elementos de dibujo
“BLOUES” que contienen toda la información necesaria para desarrollar el proyecto
arquitectónico.
-IMPORTAR BLOQUES DE AUTOCAD A AUTODESK REVIT EN VISTA DE “PLANTA”
1- GUARDAR EL ARCHIVO BLOQUE DE AUTOCAD EN UN ARCHIVO INDEPENDIENTE EN
CUALQUIER UBICACIÓN DEL COMPUTADOR.
2- Abrir el programa AUTODESK REVIT y seleccionar en la opción “NUEVO”, o” NEW” en la
ventana de meno principal.
ASEGURESE QUE EL ARCHIVO
SEA GUARDADO EN FORMATO
.DWG

PRODUCTO ACADEMICO ELABORADO POR RAFAEL TERRERO Y GERAY GARICA
3- SELECCIONAR LA OPCION NEW FAMILY
Una vez seleccionada la opción FAMILY se desplegara una ventana de dialogo con la siguiente
apariencia (fig. 10) en donde se deberá seleccionar la opción METRIC DETAIL COMPONENT
Seguido de esto se debe seleccionar la opción OPEN para acceder a la ventana de creación
del componente.
OPCION QUE PERMITIRA ABRIR LA CREACION DE UN COMPONENTE DESCRIPTIVO DE DETALLE A SER COLOCADO EN LAS VISTAS EN
PLANTA DE NUESTRO PROYECTO ARQUITECTONICO.

PRODUCTO ACADEMICO ELABORADO POR RAFAEL TERRERO Y GERAY GARICA
4- CREANDO EL BLOQUE, para luego ser colocado en la vista en planta del proyecto
arquitectónico.
4.1 Una vez seleccionada la opción DEtail metric component, se desplegara la siguiente
ventana:
Esta ventana esta conformada por dos líneas punteadas de color verde que se interceptan,
indiciándonos el plano de trabajo donde debemos colocar nuestro bloque de AutoCAD 2D.
4.2 Exportar el bloque y colocarlo en el plano de trabajo de la nueva ventana:
Este proceso es donde se trae el bloque de AUTOCAD a REVIT, para que de esta forma este
sea reconocido en todas las plantas de nuestro proyecto, a continuación el procedimiento:
4.2.1 Seleccionar la opción INSERT en la barra superior de la ventana.
4.2.2 En la barra Insert aparecerá la opción IMPORT CAD, seleccionar esta opción para traer
el archivo de su ubicación original al plano de la ventana de trabajo.
Opción para importar archivos de AUTOCAD 2D Y 3D al plano de trabajo de REVIT.

PRODUCTO ACADEMICO ELABORADO POR RAFAEL TERRERO Y GERAY GARICA
Ubicar el archivo en la ubicación donde había sido guardado anteriormente y debemos
asegurarnos que la escala este en metros, de esta forma no tendremos problemas con la
relación entre unidades de AutoCAD a autodesk revit.
Esta es la visualización del proceso NEW-FAMILY-METRIC DETAIL COMPONENT una vez
terminados los pasos anteriormente explicados.
5 Luego de esto tenemos dos opciones,
La primera de estas es si queremos importar la “ Familia” sin guardarla en nuestra carpeta de
bloques y, la segunda es Guardarla para disponer de ella en otro momento.
La primera opción se lleva a cabo de la siguiente manera:
OPCION PARA IMPORTAR CUALQUIER ARCHIVO DE AUTOCAD A LOS PLANOS DE TRABAJO DE AUTODESK REVIT.

PRODUCTO ACADEMICO ELABORADO POR RAFAEL TERRERO Y GERAY GARICA
Seleccionar la opción Load into the Project y automáticamente la familia se cargara en la
ventana de proyecto donde están ubicadas las plantas del proyecto arquitectónico:
La segunda opción es grabar el bloque o familia y tenerlo disponible en las carpetas de
programas de autocad revit:
Para ello se debe seleccionar la opción SAVE AS, en el menú principal
Finalmente se guarda el archivo en la carpeta de la Liberia y quedara disponible para colocar
el archivo en planta o en corte.
OPCION PARA IMPORTAR CUALQUIER ARCHIVO DE AUTOCAD A LOS PLANOS DE TRABAJO DE AUTODESK REVIT.
NOTA ESTE MISMO PROCEDIMIENTO SE DEBE REALIZAR Y ES APLICABLE PARA LA REPRESENTACION EN CORTE DE DETALLES Y BLOQUES DE AUTOCAD 2D

PRODUCTO ACADEMICO ELABORADO POR RAFAEL TERRERO Y GERAY GARICA
DIBUJAR POLILINEA Y APLICACIÓN DE SOMBRADO A PLANTAS Y FACHADAS EN EL PROYECTO
ARQUITECTONICO AUTODESK REVIT 2012.
Este proceso permite al diseñador dibujar líneas que si bien no tienen representación en tres
dimensiones, permiten esclarecer detalles fundamentales del proyecto en corte o alzado
según sea el caso.
El proceso para dibujar líneas es el siguiente:
Seleccionar el comando DL ( detail line) y dibujar libremente sobre el plano, la expresión de
estas líneas pueden ser modificadas a través de la tabla de expresión anteriormente
expuesta en esta guía.
Otra manera de acceder a esta herramienta es a través de la barra superior y seleccionar la
opción ANOTATE
En anótate seleccionar la opción Detail line y dibujar libremente sobre el plano.
Aplicación de HATCH o SOMBREADO a un plano en el proyecto arquitectónico, tanto en
planta como en alzado.
1- Seleccionar la opción ANOTATE, en la barra superior y en esta ubicarse en la ventana
REGION:
Opción que permite configurar y elegir el tipo de línea o poli-línea que se desea

PRODUCTO ACADEMICO ELABORADO POR RAFAEL TERRERO Y GERAY GARICA
En la opción Region existen dos tipos de región una solida y la otra tipo cobertura, cada una
de ellas ofrece distintas posibilidades al diseñador para personalizar la expresión de la planta
o corte deseada.
A continuación ejemplo de los dos ejemplos.
Para configurar los tipos de sombreado se debe seleccionar el sombreado y dar clik sobre la
opción en el panel de propiedades “ EDIT TYPE”
La opción “Fill pattern” nos permitirá seleccionar entre una gama de estilos internacionales
predeterminados que utiliza autodesk Revit.
EJEMPLO DEL SOMBREADO
EJEMPLO DE LA COBERTURA

PRODUCTO ACADEMICO ELABORADO POR RAFAEL TERRERO Y GERAY GARICA
GABRIEL GERAY GARCIA
RAFAEL TERRERO MEDINA
DEPARTAMENTO DE ARQUITECTURA
Gracias por su atención.

PRODUCTO ACADEMICO ELABORADO POR RAFAEL TERRERO Y GERAY GARICA

PRODUCTO ACADEMICO ELABORADO POR RAFAEL TERRERO Y GERAY GARICA

PRODUCTO ACADEMICO ELABORADO POR RAFAEL TERRERO Y GERAY GARICA