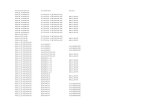Guia Base de datos
-
Upload
anderson-perez -
Category
Documents
-
view
354 -
download
0
Transcript of Guia Base de datos

TEMA: Base de datosGRADO: 10ºLOGRO: Reconocen la importancia de crear base de datos
I. CONCEPTUALIZACION:
1. BASE DE DATOS:
Colección de datos relacionados con un tema o propósito determinado.
Ejemplos: Los datos completos de lo empleados de una empresa, de los productos de el inventario de un almacén, o los de el alquiler de automóviles.
2. MICROSOFT ACCESS:
Es un sistema de administración de base de datos relacionales, diseñados por Microsoft, para trabajar bajo el ambiente Windows
3. BASE DE DATOS RELACIONAL:
Es una base de datos, en las que se almacena en tablas, las cuales se relacionan por medio de campos comunes permitiendo su manejo en forma más eficiente y sin redundancia de información.
4. LLAVE O CLAVE PRINCIPAL:
Es un campo que permite identificar de manera única un registro, no puede contener valores duplicados, ni valores nulos, ejemplo: la cedula del trabajador, código del estudiante.
5. COMPONENTES DE UNA BASE DE DATOS:
A los componentes de una base de datos se le denominan Objetos:
5.1 Tablas:
Es la estructura fundamental de un sistema de administración de base de datos relacionadas; una tabla es un objeto que almacena datos en filas y columnas, las filas se denominas registros y las columnas campos.
1
PROVEDORES
Cod_ Proveedor
Num_ProvedorApell_ProvedorTelefonoPersona_contactoDirección
PRODUCTOS
Código
Num_ProductoTipo_ProductoCod_ProvedorCod_Tipo
TIPOS DE PRODUCTO
Cod_Tipo
Tipo_Producto

Campo: Es el componente de una tabla que contiene un elemento específico de información. Por ejemplo: cedula, nombre, apellido, edad, sexo, dirección, teléfono.
Registro: Es un conjunto de datos (campos) acerca de un evento, persona, o algún otro elemento en una tabla. Ejemplo: Datos personales, datos de un producto.
5.2 Consultas:
Es un formato especial a través el cual se puede localizar, ver, cambiar y analizar los datos contenidos en una o más tablas. Con las consultas se puedes crear informes.
5.3 Formulario:
Es un objeto que permite adicionar, modificar o consultar información con una presentación más agradable.
5.4 Informes:
Usados para imprimir los registros almacenados en una base de datos.
5.5 Macros:
Es un conjunto de uno o más acciones que se realizan en forma automática.
5.6 Módulos:
Es una colección de uno o más procedimientos e instrucciones en lenguaje de programación básico.
6. DISEÑO DE UNA BASE DE DATOS
Para el diseño de una base de datos se debe tener encuesta los siguientes pasos:
6.1 Determinar el propósito de la base de datos
Es el primer paso al diseñar una base de datos y consiste en establecer el objetivo para el cual se diseñara o utilizara la base de datos. Ejemplo manejo de la nomina de una empresa, el objetivo principal es el de mantener actualizada la información quincenal de pagos a los empleados.
6.2 Determinar las tablas necesarias:
Es el paso más importante porque de las tablas que se diseñen depende el almacenamiento de los datos necesarios, y segundo porque si se diseña mal pueden presentarse datos redundantes.
6.3 Determinar los campos necesarios y sus propiedades:
Se debe pensar con respecto a cada tema, qué son los que se desean conocer en un momento determinado. Además definir las propiedades
6.4 Determinar las relaciones entre las tablas:
2

Se debe establecer por cuales campos se van a relacionar las tablas.
Cuando se relacionan dos tablas, los campos deben ser del mismo tipo, y por lo menos uno de los campos debe ser la clave principal de una de ellas.
7. TIPOS DE CAMPOS
Access nos ofrece los siguientes tipos de datos:
Texto Memo Numero Fecha/hora Moneda Auto numérico Si/No Objeto OLE Hipervínculo Asistente para búsqueda
8. PROPIEDADES DE LOS CAMPOS
Cada uno de los tipos de datos ofrece la posibilidad de asignar diferentes propiedades a los campos. Las propiedades más determinantes para configurar las estructuras del campo son el TAMAÑO Y FORMATO. El número máximo es de 255 caracteres.
Entre las propiedades tenemos:
Tamaño de campo Formato Mascara de entrada Titulo Valor predeterminado Regla de validación Texto de validación Requerido Indexado.
CREACIÓN DE UNA BASE DE DATOS UTILIZANDO MICROSOFT ACCESS:
Una vez creada la base de datos, se procede a crearla en Access.
Para crear una base de datos nueva se debe realizar los siguientes pasos:
1) Abrir Microsoft Access 2) Haga clic en el icono “nuevo” 3) En la ventana que aparécela lado derecho hacer clic en crear “base de datos en
blanco”4) Selecciono la unidad, la carpeta donde se va a guardar la base de datos y escriba
el nombre para su base de datos. Presione el botón “crear”.5) Proceda a crear las respectivas tablas.
3

Como crear una tabla Utilizando Diseño de Tabla
1) En la ventana de base de datos, hacer clic sobre el botón CREAR barra de menú, luego seleccione el botón Diseño de Tabla
2) Access abrirá una ventana llamada tabla1 y por defecto le asignará un nombre a la nueva tabla, esta ventana estará vacía y se utilizará para crear la estructura de la tabla
Al crear una tabla se debe especificar a partir de la primera fila de la columna nombre de campo, los nombres de los campos que se desea que contenga la tabla. A demás, se debe especificar el tipo de datos que
el campo almacenará en la columna, y opcionalmente una breve descripción en la columna descripción.
Luego de escribir los campos, tipo de campos y su descripción, cierre la ventana tabla, responda no a pregunta que le hacen y escriba un nombre correspondiente a la tabla. A la pregunta que si desea crear una clave principal, responda no.
Asignar nombre, tipo y descripción a un campo
Al asignar nombre a un campo este puede tener hasta un máximo de 64 caracteres (letras, números, espacios y símbolos, excepto punto y admiración).
Luego, al establecer el tipo de datos, Access le colocará inicialmente al nuevo campo el tipo de datos texto. Si se desea cambiar el tipo de datos se debe dar clic sobre la flecha que aparece a la derecha de la columna tipo de datos.
Cuando se desea que una tabla se entienda de manera más sencilla, se puede incluir una breve descripción para cada campo en la columna descripción. Esta descripción se mostrará en la barra de estado, cuando se introducen datos en dicho campo, al utilizar el modo presentación hoja de datos.
Como crear una tabla Utilizando Hoja de Datos
1) En la ventana de base de datos, hacer clic sobre el botón CREAR barra de menú, luego seleccione el botón Tabla
2) Access abrirá una ventana llamada tabla1 y por defecto le asignará un nombre a la nueva tabla, esta ventana estará vacía y se utilizará para crear la estructura de la tabla, como se muestra en la siguiente figura.
4

3. Puede agregar los nuevos campos, haciendo clic en el icono nuevo campo o insertando nuevas columnas
4. Si desea cambiar el nombre de un campo, haga doble clic sobre el encabezado de cada columna y escriba el nombre que desee.
5. Cierre la tabla y guarde los cabios y si desea cambie el nombre de la tabla.
NOTA: Para especificar el tipo de datos que el campo almacenará en la columna, y opcionalmente una breve descripción en la columna descripción. Se debe hacer clic en el icono Ver de la barra de herramienta y seleccionar la opción Vista Diseño
Como agregar un nuevo campo
1. Haga clic en la opción Hoja de datos en la barra de menú.2. Haga clic en el icono Nuevo campo3. Aparecerá al lado derecho una ventana con el nombre plantillas de Campos4. Para agregar los nuevos campos Haga doble clic en el nombre del capo que
desee agregar
Como insertar un campo
1. Seleccionar la fila donde se desea insertar el nuevo campo, haciendo clic en el selector de la fila.
2. En el menú insertar seleccionar campo o bien dar clic sobre el botón insertar fila.
3. Digitar la información correspondiente para el nuevo campo 4.
Como establecer la clave principal
1. Hacer clic en el campo que se va a establecer como clave principal.2. En el menú edición elegir clave principal.3. Access colocará un indicador de clave principal, a la izquierda del campo.
5

EJERCICIO
Crear una base datos que halle el salario neto de los trabajadores de una empresa. Llame a la base de datos EMPRESA.
Crear las tablas mostradas a continuación
Tabla Empleados Utilice la opción Hoja de datos
Nombre del campo Tipo de datosNum_empleado NuméricoApellidos TextoNombres TextoId_cargo TextoF_ Nac. Fecha/HoraF_contra Fecha/HoraDirección TextoCiudad TextoTeléfono TextoNotas MemoJefe numérico
Tabla horas extras trabajadas Utilice la opción Diseño
Nombre del Campo Tipo de datosNum_empleado NuméricoFecha Fecha/horaH_ trabajadas Numérico
Tabla Salarios x cargos Utilice la opción que desee
Nombre del Campo Tipo de datosId_cargo TextoCargo TextoSalario_Básico Moneda
Para la tabla empleados elija campo, número de empleados como llave principal.
En la tabla horas extras trabajadas colocar como llave principal los campos, número de empleados. Esta clave principal se genera sobre dos campos porque el número de empleados se puede repetir
En la tabla salarios por cargo elija como clave principal Id del cargo
6

Establecer las propiedades de los campos
Las propiedades de los campos se ven y se modifican desde el modo de ver “vista diseño”
Para establecer las propiedades de un campo se debe:
1. abrir la tabla en el modo de ver diseño 2. elegir el campo al cual se le van a modificar las propiedades3. en la parte inferior de la misma ventana, hacer clic en la línea donde se encuentra la propiedad que se desea modificar.
Para disponer mas espacio al editar una propiedad se oprime las teclas mayúscula +F2, lo cual despliega el cuadro ampliar
4. guardar los cambios hechos a la tabla
Propiedad tamaño del campo para campos tipo texto
Se puede ajustar el tamaño de los campos tipo texto y numérico. Access coloca automáticamente el valor 255 el usuario puede modificar la longitud del campo.
EJERCICIO
Usar la tabla empleados y cambiar el tamaño de los campos nombre y apellido utilizando un valor mas apropiado.
Propiedad tamaño de campo para campos tipo numero
Cuando colocamos byte el manejara un espacio desde 0 hasta 255 caracteres, el entero esta en -32.000 hasta 32.767, el entero largo va desde -2.147.483.648 hasta 2.147.483.647, simple va desde -3.40823x10-38 hasta 3.40822x10308 , doble va desde 1.797.693x10308 , hasta 1.797.693x10308 .
EJERCICIO
Usando la tabla de empleados y hora extras trabajados cambiar el tamaño del campo Nº de empleado a byte
Propiedad formato
Access permite la presentación de los campos textos, memo, numérico, fecha/hora, si/no; en diversos formatos.
Propiedad formato para campos tipo numérico y moneda
Ejemplo:
Formato numero presentaciónNumero general 487,5 487,5Moneda 6438,50 $6.438,50Fijo 4855,9 4855,90
7

Estándar 4855,9 4.855,90Porcentaje 0.25 25.00%Científico 4855,9 4,85E+03
EJERCICIO
En la tabla empleados y horas extras, cambiar el los campos tipo fecha/hora la propiedad formato a fecha mediana.
Propiedades formato para campos tipo si/no
Para especificar que muestre verdadero o falso y activado y desactivado.
Propiedad formato para campos tipo texto y memo
pasa todo el texto a mayúsculas< pasa todo el texto a minúscula@ indica que se requiere un carácter del texto & no se necesita un carácter
Ejemplo:
@@@-@@-@@ mostrará 244-56-78 @@@-@@-@@; “ desconocido”; “No tiene Celular”
EJERCICIO
- En la tabla empleados cambiar la propiedad formato de los campos tipo texto, haciendo que todos los textos digitados se pasen a mayúscula
- para el campo teléfono colocar el siguiente formato @@@-@@-@@; “desconocido”
- colocar la propiedad “permitir longitud a cero” colocarla en “si” para el campo teléfono.
Nota: Una cadena de longitud cero se da cuando se escribe en un campo texto, dos comillas seguidas (“”).Para esto la propiedad, la propiedad permitir longitud cero, debe estar en Si
Propiedades de mascara de entrada
La mascara de entrada controla el modo en que los usuarios escriben los datos en una base de datos.
Ejemplo: (00)000-00-00 entrada 982123456 salida (98)212-34-56
Código función
0 digito (0-9). Introducción obligatoria.
8

# Digito o espacio. Introducción opcional
9 Digito o espacio. Introducción opcional. No permite signos L letra (A-Z). Introducción obligatoria? Letra (A-Z). Introducción opcionalA Letra o digito. Introducción obligatoria a Letra o digito. Introducción opcional.& Cualquier carácter o espacio. Introducción obligatoriaC Cualquier carácter o espacio. Introducción opcional, . : ; = / marcador de posición decimal y separador de miles< Convierte los caracteres en minúscula.> Convierte los caracteres en mayúscula¡ Hace que la mascara de entrada se rellene de derecha A izquierda./ hacer que el carácter que viene a continuación se Presente como un carácter literal.
Propiedad de valor predeterminado
Se utiliza para establecer el valor que debe aparecer en el campo. Este valor lo introduce el usuario cuando un campo va a tener casi siempre el mismo valor.
Ejemplo:
=FECHA() colocara la fecha actual=AHORA() colocara el tiempo actual=FECHA()-1 colocara la fecha del día anterior
Propiedad Titulo:
Es posible cambiar los encabezados de la columna, colocando en la propiedad el nombre respectivo para cada campo. Esto se ve cuando se esta en ver Vista Hoja de Datos.
Ejercicio:
Cambiar los campos de la tabla EMPLEADOS utilizando la propiedad titulo, por los nombres deseados
Propiedad de la regla de validación
Se especifican las condiciones que deben cumplir los datos que se introduzcan, si los datos no cumplen las condiciones Access no admitirá ese dato.
Regla de validación se debe digitar en el campo
9

>0 un valor mayor que cero0 o >1000 cero o un valor mayor que ceroComo”B?????” Una palabra que comience por B y tenga 6
Caracteres<=#15/10/06# una fecha anterior a octubre 15 del 2006<Fecha() una fecha menor a la actual<>2000 diferente de 2000>1000x<50000 un valor entre 1000 y 50000<fecha() Acepta fechas menores a la del día actual
Ejercicio
No permitir texto en un campo numérico.
Propiedad de requerido
Se aplica a todos los campos menos a los de tipo contador.
Si se encuentra activado “si” no dejara que el usuario abandone un registro sin haberlo llenado.
Ejercicio:
Usando la tabla Empleados, colocar en Si la propiedad requerido de los campos Nombres y Apellidos
RELACIONES
Relaciones uno a uno
10

La relación uno a uno ocurre cuando un registro de la tabla A posee como máximo un registro asociado en la tabla B y un registro de la tabla B posee como Máximo un registro asociado en la tabla A.
Relaciones uno a varios.
La relación uno a varios ocurre cuando un registro de la tabla A puede tener mas de un registro asociado en la tabla B y un registro de la tabla B posee como Máximo un registro asociado en la tabla A.
Relaciones varios a varios
La relación varios a varios ocurre cuando un registro de la tabla A puede tener mas de un registro asociado en la tabla B y anagonalmente, un registro de la tabla B puede tener mas un registro asociado en la tabla A.
Integridad referencial
La integridad referencial es un sistema de reglas que utiliza Access para asegurarse que las relaciones entre registros de tablas relacionadas son validas y que no se borren o cambien datos relacionados de forma accidental.
La integridad referencial dispone de dos acciones asociadas.
Actualizar registros en cascada: hace que cuando se cambie el valor del campo de la tabla principal, automáticamente cambiaran los valores de sus registros relacionados en la tabla secundaria.
Eliminar registros en cascada: cuando se elimina un registro en la tabla principal se borraran también los registros relacionados en la tabla secundaria.
Índice:
Un índice es una estructura de datos que permite recuperar las filas de una tabla de forma más rápida, además de proporcionar una relación distinta a la natural de las tablas.
Valor de la propiedad Explicación
11

indexado
NO No se crea ningún índice para este campo, o borra el existente
SI(Con duplicado) Crea un índice para este campo permitiendo valores duplicados
SI(Sin duplicado) Crea un índice para este campo, no permite valores duplicados
Campos que no se pueden indexar:
No se pueden indexar los campos tipo memo, contador y ole.
Ver y editar índices:
1. Abrimos la tabla, menú diseño.2. Pulsamos sobre el botón del índice de la barra de herramientas
apareciendo el cuadro de índices.3. Modificar índices 4. Guardar archivo.
Índices múltiples
Un índice múltiple esta formado por varios campos y puede ser definido con duplicado o sin ellos. La única diferencia es que el orden se establece por la combinación de varios campos, en lugar de uno solo.
Crear índices múltiples
1. abrimos la tabla, menú diseño.
2. pulsamos sobre el botón índice de la barra de herramientas apareciendo el cuadro de índices.
12

1. En una nueva línea escribimos el nombre del índice Ej:”triple”, y a continuación seleccionamos los campos que formarán ese índice.
2. Pulsamos de nuevo sobre el nombre del índice y cambiamos a la parte inferior del cuadro donde establecemos las características del índice.
3. Seleccionaremos que no va a ser la clave principal en la primera opción. Seleccionamos que Sí debe ser un índice único (sin duplicados), e indicamos que si puede haber valores nulos en el índice en previsión de que falte algún dato en alguno de estos campos.
Guardamos los cambios en el diseño de la tabla, y para probarlo podemos intentar añadir un nuevo cliente con el mismo nombre apellidos y teléfono que otro que exista.
13

Colocar las propiedades a una tabla
1. Abrir la tabla en el menú presentación diseño2. en el menú ver elegir propiedades.3. hacer clic en la, propiedad que se desea establecer.
Descripción Regla de validación Texto de validación Filtro Ordenar por
4. escribir el valor de la propiedad 5. hacer clic en el botón propiedades6. guardar la tabla7.
Regla de validación
Su función es limitar los datos introducidos en un registro a los valores que cumplan con la regla específica.
Ordenar una tabla
1. pulsemos en modo diseño 2. pulsemos con el Botón derecho del Mouse en cualquier parte de la cuadricula
de diseño; aparecerá un menú emergente el en que elegiremos la opción propiedades
3. en el campo ordenar por escribamos código provincia, localidad, dirección.4. pasemos nuevamente al modo hoja de datos; se nos pedirá autorización para
guardar los cambios de diseño constaremos si y veremos los datos de la tabla ordenados de acuerdo con los parámetros específicos.
5.
Ver relaciones de tablas
Para ver las relaciones entre tablas se hace lo siguiente
1. acceder a la ventana de relaciones seleccionando la opción relaciones del menú
herramientas, o haciendo clic sobre el botón relaciones de la barra de herramientas.
Crear una relación
14

Las relaciones entre tablas se establecen en la ventana de relaciones haciendo el procedimiento siguiente.
1. situar el puntero del ratón sobre el campo común a ambas tablas de la tabla principal.
2. pulsar el botón izquierdo del rato y, sin soltarlo, arrastrar el campo hasta el campo común de la tabla relacionada
3. soltar el botón del ratón. Aparecerá el cuadro de dialogo que muestra la figura siguiente.
4. hacer clic sobre el botón crear para establecer la relación. En la ventana de relaciones aparecerán ambas tablas unida a través de una línea, cuyos extremos se sitúan frente a los campos de unión y en ellos se muestra el tipo de relación que hay entre las tablas.
15

Agregar tablas a la ventana de relaciones
1. abrir la ventana de relacione haciendo clic sobre el icono de la barra de herramientas.
2. Aparecerá el cuadro de dialogo mostrar tablas 3. añadir las tablas necesarias4. cerrar el cuadro de dialogo y automáticamente aparecerá en la ventana de
relaciones la tabla agregadas
La línea gruesa al final de la relación indica que se esta exigiendo la integridad referencial
Editar relaciones existentes
1. Hacer clic sobre la línea de la relación que se quiere modificar, esta se visualizara con un trazo mas grueso indicando que esta seleccionado.
2. seleccionar la opción modificar relación del menú relaciones. Se muestra el mismo cuadro de dialogo que aparecería al crear la relación.
3. realizar la modificaciones necesarias4. hacer clic sobre el botón aceptar
16

Eliminar relaciones
Para eliminar una relación, basta con seleccionar la relación que se va a eliminar y pulsar la tecla suprimir.
Ocultar una tabla de la ventana de relaciones.
1. abrir la ventana de relaciones 2. hacer clic en el botón derecho sobre la tabla y elegir la opción ocultar tabla
desaparecerá de la ventana la tabla y todas las relaciones asociadas a ella.
Ejercicios
1. En la tabla empleados cambiar la propiedad formato de los campos tipo texto, haciendo que todos los textos digitados se pasen a mayúscula
2. En la tabla empleados, sobre los campos fecha de nacimiento, fecha de contratación, colocar una mascara de entrada utilizando el asistente para mascaras
3. Cambiar la propiedad titulo de todos los campos de la tabla empleados, utilizando el encabezado deseado.
4. En el campo fecha de la tabla horas extras trabajadas, hacer que aparezca como valor predeterminado el día anterior
5. En el campo fecha de la tabla horas extras trabajadas colocar una regla de validación que acepte fechas menores al día actual
6. Usando la tabla empleados colocar en si, la propiedad requerido nombre y apellidos.
17

7. Crear un indica múltiple que ordene la tabla empleados por lo campos apellido y nombre.
8. Crear las relaciones entre las tablas creadas exigiendo la integridad referencial.
NOTA: Para llenar las tablas, primero hay que llenar las tablas que tenga la relación “Uno”.
Ejemplo: El campo Jefe no se deja llenar, si no se ha llenado la tabla “salario x Cargo”
Cuando en una consulta aparecen los registros duplicados, es porque se anexo el campo que esta indexado(si con duplicados)
18

EmpleadosNº EMPLEADO
APELLIDOS NOMBRES ID_CARGO F_NACIMIENTO F_CONTRATACION DIRECCIÒN CIUDAD TELEFONO NOTAS JEFE
1 ORTIZ AGUILAR
ALBERTO LUIS
C1 21/04/1963 04/03/1980 CL 8 Nº 3-27 OCAÑA 561-28-73 UNO DE LOS TRABAJADORES MAS PUNTUALES
J1
2 GOMEZ GARCIA
PEDRO SG1 22/07/1964 01/11/1985 CL 9 Nº 7-29 CUCUTA 571-92-03 SOBRESALE POR SU COLABORACION
J2
3 RUIZ LOPES FELIPE ANDRES
S1 12/08/1972 12/06/1990 CR 12 Nº 8-32
OCAÑA 562-44-82 TODOS LOS DIAS LLEGA TARDE
J3
4 MOLINA ROBERTO CARLOS
G1 02/12/1970 17/05/1989 CL 11 Nº 6-23
B/MANGA 563-27-85 ES EL HIJO DE EL DUEÑO
J4
5 PARIS CORDOBA
NATALIA A1 05/11/1967 10/03/1985 CR 11 Nº 7-49
CUCUTA 571-23-05 J5
6 FUENTES GOMEZ
DEXY S1 03/06/1982 20/09/2000 CL 8 Nº 2-35 CUCUTA 573-27-85 SALE CON EL AUXILIAR CONTABLE
J3
7 SANTAMARIA ALVAREZ
CARMENZA S1 25/11/1965 03/02/1991 CR 6 Nº 5-26
B/MANGA 564-98-03 J3
8 AREVALO PERES
GLADIS PRINCE
A1 30/05/1974 20/07/1993 CL 10 Nº 21-34
OCAÑA 561-10-84 ES LA MAS FACIL DE TODAS
J5
9 VELASQUEZ CONTRERAS
MAURICIO ANDRES
G1 20/01/1971 03/09/1994 CL 9 Nº 7-25 OCAÑA 561-35-29 ES EL SOBRINO DEL DUEÑO
J4
10 AREVALO NAVARRO
MANUEL FERNANDO
G1 01/11/1964 15/08/1982 CR 11 Nº 10-36
CUCUTA 571-13-17 ES EL HERMANO DEL DUEÑO
J4
11 MANZANO RODRIGUEZ
MELANY PATRICIA
A1 17/02/1973 30/06/1993 CL 7 Nº 9-75 B/MANGA 564-65-70 SALE CON EL HIJO DEL DUEÑO
J5
12 SANTIAGO CONTRARAS
JHON EDINSON
C1 02/12/1962 24/07/1983 CL3 Nº 27- 47
B/MANGA 563-70-96 DUERME EN HORAS DE TRABAJO
J1

EmpleadosNº EMPLEADO
APELLIDOS NOMBRES ID_CARGO F_NACIMIENTO F_CONTRATACION DIRECCIÒN CIUDAD TELEFONO NOTAS JEFE
13 RODRIGUEZ QUINTERO
JOSE LUIS C1 07/10/1968 09/04/1979 CR 9 Nº 2-96
CUCUTA 571-58-24 J1
14 FUENTES ORTEGA
MAYID ZURELY
SG1 10/04/1971 09/04/1992 CL 12 Nº 6-74
OCAÑA 561-56-47 J2
15 ALVAREZ JAIME
YUREIDY TATIANA
SG1 12/08/1975 21/06/1993 CL 11 Nº 35-76
B/MANGA 564-29-67 PELEAS CON MELANY PATRICIA

Salarios x cargosId del cargo cargo salario básico
A1 AUXILIAR CONTABLE $ 1.400.000,00
C1 CELADOR $ 450.000,00
G1 GERENTE $ 3.000.000,00
S1 SECRETARIO(A) $ 850.000,00
SG1 SERVICIOS GENERALES $ 430.000,00
Horas extras trabajadasnº empleado fecha horas trabajada
13 17/12/1985 7
5 02/05/1986 6
1 30/04/1987 8
12 14/05/1987 4
2 07/05/1989 8
13 19/01/1991 9
7 29/12/1992 10
10 13/05/1998 10
12 01/06/1998 5
7 14/02/1999 9
14 18/02/1999 5
5 16/08/2001 10
6 25/03/2004 5
5 08/08/2005 13
6 25/09/2006 7

CUESTIONARIO
1. Es el componente de una tabla que contiene un elemento específico de información?
Campo
2. Conjunto de datos acerca de un evento, persona, u otro elemento de una tablaRegistro
3. Que diferencia hay entre una base de datos y una base de datos relacional?Que la base de datos esta conformada por una tabla y en la base de datos
relacional intervienen 2 o mas tablas
4. es un campo o un conjunto de campos que permiten identificar de manera única un registro
Llave principal
5. Es una colección de datos acerca de un tema en particularUna tabla
6. Es un formato especial a través del cual se puede localizar, ver, cambiar y analizar los datos de una tabla.
Consultas
7. Es un objeto que permite adicionar, modificar o consultar información con una presentación mas agradable
Formulario
8. Se utiliza para imprimir los registros almacenados en una base de datosInformes
9. Son los pasos para diseñar una base de datosPara crear una base de datos nueva se debe realizar los siguientes pasos:
Determinar el propósito Determinar las tablas Determinar los campos y sus propiedades. Determinar las relaciones
10. Se utiliza para establecer el valor que debe aparecer en el campoValor predeterminado
11. Los campos que no se pueden indexar son No se pueden indexar los campos tipo memo, contador y ole.
12. cuando se relacionan dos tablas se debe tener en cuenta que los campos a relacionar sean del mismo tipo que uno de los dos campos sea llave principal que el indexado debe ser si(con duplicados)
13. cuando no se puede duplicar el campo llave principalCuando a través del campo se ha establecido una relación entre tablas
14. si una tabla no contiene llave principal no se pueden hacer Relaciones
15. es la propiedad que no permite que un campo quede vacióRequerido
16. para que se utiliza la propiedad texto de validación

Es un msj de error que aparece cuando el valor no cumple con la regla de validación
17. a las columnas de una base de datos se les llamaCampos
18. a las filas de una base de datos se les llamaRegistros
19. cuales son los elementos de una base de datos de Access Tablas Consultas Formulario Informes Macros Módulos
20. escriba 4 títulos de campos en Access Texto, Numérico, Si/No, Memo
21. Los textos largos son de tipoMemo
22. Es la propiedad que se utiliza para evitar errores al restringir los valores que se introducen
Regla de validación
23. Es la propiedad para que la computadora rellena automáticamente una campoValor predeterminado
24. es la propiedad que se utiliza para introducir los valores permitidosRegla de validación
25. para que se utiliza la propiedad indexadoAcelera la búsquela y ordenamiento de un campo. Permite decidir si vamos a
introducir datos duplicados o no
26. Es un método que permite asociar registros de una tablas con otras.Relaciones
27. para que se utilizan los siguientes formatos tipo texto y memo: pasa todo el texto a mayúsculas
< pasa todo el texto a minúscula@ indica que se requiere un carácter del texto
& no se necesita un carácter de texto
28. No puede contener valores nulos, ni duplicadosClave principal
1. las propiedades de los campos se ven y se modifica desdeModo de ver diseño
2. se utiliza para asegurar que todos los valores que se van a introducir en un campo tengan la misma presentación
Mascara de entrada
3. es quien permite que aparezca un msj que indique que esta sucediendoTexto de validación

4. permite garantizar que las relaciones entre los registros de dos tablas sean validas.
Integridad referencial
5. que significa cada uno de los tipos de relaciones Relaciones uno a uno
La relación uno a uno ocurre cuando un registro de la tabla A posee como máximo un registro asociado en la tabla B y un registro de la tabla B posee como Máximo un registro asociado en la tabla A.
Relaciones uno a varios.La relación uno a varios ocurre cuando un registro de la tabla A puede tener mas
de un registro asociado en la tabla B y un registro de la tabla B posee como Máximo un registro asociado en la tabla A.
Relaciones varios a varios
La relación varios a varios ocurre cuando un registro de la tabla A puede tener mas de un registro asociado en la tabla B y anagonalmente, un registro de la tabla B puede tener mas un registro asociado en la tabla A
6. Para que se utilizan las propiedades autoextendible y autocomprendible.Se utilizan en el campo MEMO: Cuando se quiere imprimir un formulario
cuando contiene un campo tipo memo, se debe colocar en SI las propiedades autoextendible y autocomprendible de la hoja formato.
Estas propiedades permiten que el control se extienda o se comprima en forma automática al ser impreso, para poder mostrar todo su contenido
CONSULTAS:

Es una característica especial de algunos manejadores de base de datos entre ellos Access que permite dar información de una a varias tablas.
Una consulta nos da información total o parcialmente de las tablas. Por ejemplo: si se desea ver en la tabla empleados, los apellidos y nombres.
Adicionalmente, es posible solicitar la presentación de solo aquellos que se desea consultar mediante formulación de preguntas. Ejemplo: mostrar los empleados nacidos en Ocaña.
EN UNA CONSULTA SE PUEDE:
Indicar específicamente que campos deben incluirse al presentar el resultado de la consulta.Ver los registros en un oreen determinadoCrear nuevos campos llamados campos calculados. Son los que contienen los resultados de cualquier tipo de operación aritmética, los cuales no se guardan en la base de datos. Ejemplo: para consultar el descuento por seguro social parea cada empleado se puede crear un campo calculado que multiplique el salario de cada empleado por un porcentaje determinado.
NOTA: El resultado de las consultas es la base para crear formularios o informes.
Clases de consultas:
Consultas de selección: utilizando expresiones es posible obtener daos de una o mas tablas Consultas con tablas de referencias cruzadas: los datos obtenidos de las consultas se presentan en una tabla en la cual los títulos de los campos se pueden utilizar como títulos en las en las filas o columnasConsultas de acciones con estas se pueden actualizar, eliminar o añadir un grupo de registros simultáneamente.
CREAR UNA CONSULTA:
1. Estando en la ventana base de datos, hacer clic en el botón consultas o en el menú ver seleccionar objetos de bese de datos, consulta.
2. Hacer clic en el botón nuevo, Access mostrara el cuadro de dialogo nueva consulta.
3. Hacer clic sobre el modo de ver diseño y aceptar. Access mostrara el cuadro de dialogo agregar tabla.
4. Seleccionar sobre que información que se desea consultar.5. Seleccionar y agregar la tabla que contiene los datos que se desea consultar.6. Elegir el botón cerrar.7. Agregar los campos necesarios, especificar el tipo de orden de los registros.
Especificar criterios de selección.8. Guardar la consulta. o ejecutar la consulta
EJERCICIO

1. Crear una consulta de selección que muestre los celadores de la base de datos empresa.
2. Crear una consulta que incluya los campos N’ de empleados, apellidos, nombre, fecha de contratación, teléfono, ciudad, cargo y salario básico, guarde por “datos de los empleados”.
3. A la consulta anterior cambiar la posición de los campos de la siguiente forma: N. empleadoNombreApellidosCargoSalario básicoTeléfonoCiudad Fecha de contratación
4. A la consulta datos de los empleados cambiar el nombre del campo “ciudad” por sucursal.
5. Ordenar los datos de la consulta datos empleados por ciudad y fecha de contratación6. se quiere consultar los datos de los empleados cuyo cargo sea secretaria y la ciudad
Ocaña.
CRITERIO:
Es aquel que permite evaluar más de una condición al tiempo
CRITERIOS COMPUESTOS SOBRE UN MISMO CAMPO:
Tiene más de un criterio. Para esto se utilizan los operadores lógicos Y y O.
OPERADOR FUNCIONY Los registros que se muestran deben cumplir al tiempo, cada uno
de los criterios para poder ser recuperados.O Son los que cumplen por lo menos con uno de los criterios.
Ejemplo:
“Cali o Bogota”En (Medellín; Bogota)Entre L y N>=1-Ene-96 y <=31-Dic-96Entre fecha () y fecha ()-180Entre 200000 y 400000

ESPECIFICAR CRITERIOS PARA MÁS DE UN CAMPO: MÚLTIPLE
Criterios Tipo de conector Tener en cuentaSe deben cumplir todos Y Se deben escribir en la
misma líneaBasta con que se cumpla uno de los
indicadosO Se debe escribir en
diferentes líneas.
EJERCICIO
Utilizando la consulta datos de los empleados, probar las diferentes expresiones, mostradas anteriormente.
VER Y ESTABLECER PROPIEDADES EN UNA CONSULTA
1. Abrir la consulta en el modo de presentación diseño.2. Seleccionar el objeto de la consulta al cual se le van a establecer las propiedades.
Para seleccionar la consulta se debe hacer clic en cualquier zona en blanco; en la parte superior de la ventana consulta. Para seleccionar una lista de campos se debe hacer clic sobre la lista de campos. Seleccionar un campo se debe hacer clic sobre el campo en la cuadricula QBE
3. en el menú ver elegir propiedades 4. especificar o modificar la propiedad deseada. al oprimir las teclas mayúsculas y
f2 aparece el cuadro de zoom, el cual permite escribir con mayor comodidad5. cerrar la hoja de propiedades
CREAR CAMPOS CALCULADOS:
1. En una celda campo vacía, introducir la expresión que se desea calcular. Ejemplo. [Salario básico] * 0.27; [Nombre] &” ”& [apellido]. Muestra el nombre completo de un empleado.
EJERCICIO
1. Agregar a la consulta datos de los empleados, dos campos calculados:Uno para la pensión, donde se multiplique el salario básico por el 2.5%; y otro para el seguro social, multiplicando el salario básico por el 2.7%.
¿Como se calcularía el total a pagar?
2. Crear una consulta que muestre el nombre completo de un empleado en una sola columna, el cargo y salario básico.
3. Crear una consulta que permita adicionar dos nuevos empleados. Agregando las tablas salarios por cargos y empleados, incluir todos los campos de las dos tablas.

4. Eliminar el campo jefe de la base de datos
CALCULAR TOTALES EN LAS CONSULTAS:
Para crear una consulta de totales se debe:
1. crear una consulta de selección que incluya todos los campos sobre los cuales se van a calcular totales.
2. Estando en el modo de presentación diseño, del menú ver, elegir la opción total. Access mostrara una nueva fila en la cuadricula QBE., llamada total y de forma predeterminada aparecerá la función agrupar por, en la celda total, situada debajo de cada campo.
3. en la celda total bajo cada campo, se debe indicar el tipo de total que se desea calcular, haciendo clic sobre la flecha a la derecha de la celda total para seleccionarlo, la celda total no puede estar vacía, debe contener alguna función permitida por Access.
4. ver el resultado de la consulta haciendo clic en el botón presentación hoja de datos.
5. Guardar la consulta, colocándole un nombre lo bastante descriptivo.
EJERCICIOS:
1. Se desea conocer el número total de empleados y el promedio de salario.2. Se quiere saber el número de empleados y la sumatoria de sueldos mensuales
agrupados por cargos.3. Se quiere encontrar la suma de los salarios agrupados por ciudad y cargo, pero
solo para empleados cuyo cargo sea celador o secretaria.4. se necesita consultar cuantas horas extras trabajaron y cual es el valor a pagar
por horas extras durante un mes determinado.5. suponga que se trabajan 48 horas a la semana y un aumento del 25% por hora,
para este ejercicio utilice la siguiente expresión suma ([horas trabajada )*(salario básico]/192)*1.25
CREACIÓN DE TABLAS CON REFERENCIAS CRUZADAS UTILIZANDO EL ASISTENTE DE CONSULTAS
1. hacer clic en el botón consultas y luego en nuevo.2. elegir la consulta de referencias cruzadas.3. seleccionar la tabla o consulta en la cual se va ha basar la nueva consulta. Hacer
clic en el botón siguiente4. seleccionar los campos que se va a colocar como encabezado de fila y hacer clic
en el botón “>” hacer clic en el botón siguiente.5. especificar en titulo de columna y hacer clic en siguiente.6. especificar los cálculos a realizar. y sobre que campos 7. colocarle un nombre a la consulta. Hacer clic en el botón finalizar.

EJEMPLO:
Se necesita crear una consulta que muestre el número de empleados que hay en cada ciudad y por cada tipo de cargo
CREACIÓN DE TABLAS CON REFERENCIAS CRUZADAS SIN USAR EL ASISTENTE DE CONSULTAS:
1. hacer clic en el botón consultas y luego en nuevo.2. seleccionar vista de diseño.3. seleccionar las tablas o consultas.4. colocar en la cuadricula QBE los campos deseados, con sus criterios 5. en el menú consultas elegir tabla de referencias cruzadas6. utilizar el campo que se desea como encabezado de fila y hacer clic en la celda
tablas de referencias cruzadas y seleccionar la opción encabezado de filas.7. utilizar el campo que se desea como encabezado de columnas y hacer clic en la
celda tablas de referencias cruzadas y seleccionar la opción encabezado de columnas.
8. hacer clic en la celda tablas de referencias cruzadas del cual se van a extraer los datos resumen y seleccionar la opción valor.
9. ver el resultado de la consulta 10. guardar la consulta
EJERCICIOS
1. se necesita crear una consulta de tablas de referencias cruzadas que permita ver el total de salarios por cargos y por ciudad.
2. se necesita crear una consulta de tablas de referencias cruzadas que muestre el número total de horas extras trabajadas por ciudad y cargo sin usar el asistente.
3. se desea consultar el total de sueldos por ciudades y por cargos, pero sin incluir el cargo del gerente.
Nota: entrar al cuadro propiedades de la consulta y en la propiedad títulos de columna escribir los cargos para los cuales se desean ver los datos. Sepárelos por coma o punto y coma. Trabajar con las tablas empleados y salarios por cargos.
CONSULTAS DE ACTUALIZACIÓN
Para crear una consulta de actualización se debe:
1. crear una consulta, agregando las tablas o consultas que contengan los campos que se deseen actualizar.
2. del menú consulta elegir, actualizar.3. llevar a la cuadricula QBE el campo o campos que se vallan a actualizar

1. en la celda actualizar de los campos, escribir la expresión o el valor que se desea utilizar para actualizar los campos.
2. opcionalmente se puede pasar al modo de presentación hoja de datos, para verificar que la consulta si está utilizando los datos que se quiere actualizar. Para ellos hacer clic en el botón de la barra de herramientas presentación hoja de datos.
3. para ejecutar la consulta, del menú consulta, desde el modo de presentación diseño, elegir ejecutar. Access mostrara mediante un msj., cuantos registros se actualizaran
4. para finalizar y actualizar los registros elegir aceptar.
EJERCICIOS:
1. se necesita modificar en la tabla empleados, el campo ciudad de Cúcuta por Bogota.
En la celda criterios de la cuadricula QBE se coloca la palabra Bogota debajo del campo ciudad. En la celda actualizar a, se coloca el valor por el cual se desea modificar la ciudad.
2. crear una consulta de actualización que permita aumentar el sueldo de todos los empleados en un 18% excepto para el gerente.
FORMULARIOS:
Es un objeto de Access que permite introducir, modificar, ver e imprimir datos.
Los formularios se usan para:
1) Presentar los datos en forma atractiva2) Dar una presentación similar a la utilizada en los formularios impresos
usados con frecuencia como facturas, remisiones, comprobantes de egreso, etc.
3) Generar totales 4) Mostrar gráficos e ilustraciones que hagan mas atractiva la presentación del
formulario 5) Mostrar datos de varias tablas al tiempo 6) Mostrar en forma atractiva los datos obtenidos a través de una consulta
Los formularios contienen una serie de elementos llamados controles.
Un control es cualquier objeto dentro del formulario, como texto, campo, recuadro o grafico que se lo haya agregado al formulario.
Entre los controles tenemos:
Cuadros de textoLas etiquetasLíneas y rectángulosCasillas de verificación

Botones de opción
CREACIÓN DE FORMULARIOS:
Los formularios se pueden crear de varias formas utilizando el autoformulario, el asistente para formularios, utilizando el icono de autoformulario(seleccione primero la tabla o consulta) y desde el botón del formulario.
Se pueden crear varios tipos de formularios:
Formularios de columna simple Formulario tabular Formulario principal/subformulario Gráficos
EJERCICIO:
1. Crear un formulario utilizando el icono autoformulario a la consulta datos de los empleados.
2. Crear un formulario utilizando el botón formulario, en columnas, tabular u hoja de datos
Pasos:
clic en el botón formulario clic nuevo seleccionar autoformulario (columna, tabular, hoja de datos) seleccionar la tabla o consulta que se desea
3. Crear un formulario utilizando el asistenta para formulario que contenga los siguientes campos: nombre, apellidos, dirección, ciudad, cargo, salario básico
ASISTENTE PARA TABLAS DINAMICAS
Una tabla dinámica es una tabla interactiva que realiza los cálculos elegidos, como por ejemplo sumas o cuentas, entre otros basada en cómo están dispuestos los datos en la tabla dinámica
Se denominan tabla dinámica porque es posible cambiar dinámicamente su diseño para analizar los datos de diferentes formas
Para crear un formulario con el asistente para tablas dinámicas se debe:
1. desde la barra de herramientas, hacer clic en la flecha al lado del botón nuevo objeto y nuevo formulario
2. hacer clic en el asistenta para tablas dinámicas, seleccionar la tabla o consulta a utilizar y aceptar
3. seguir las instrucciones del asistente

EJERCICIO
Crear un formulario utilizando tablas dinámicas que sume los salarios de los empleados
CREAR UN FORMULARIO CON GRAFICOS:
1. Hacer clic en la flecha al lado del botón nuevo objeto y en nuevo formularios desde la barra de herramientas
2. Hacer clic en el asistente para gráficos, seleccione la tabla o consulta a utilizar y a continuación aceptar
3. Seleccione los datos a graficar,4. Seleccione el tipo de grafico5. escriba el nombre del formulario y especificar la acción a realizar una vez
generado
EJERCICIOS:
1. Crear un formulario con grafica2. Crear un formulario en columnas para la tabla empleados usando el asistente
para formularios el formulario debe incluir todos los campos, el estilo debe ser ocaso. Guardar con el nombre Formulario datos personales
3. modificar los formularios datos de los empleados de manera que los campos estén distribuidos de la siguiente manera: numero de empleados, apellidos, nombre, ID cargo, fecha de nacimiento, dirección, teléfono, ciudad, fecha de contratación y notas.
4. Crear a partir de un formulario en modo de ver diseño, un formulario para la tabla, salario por cargos, que incluya todos los campos, y que muestre además un cuadro de texto calculado, llamado valor horas extras, que calcule el valor a pagar por horas extra trabajada utilizando la siguiente expresión = ([salario básico]/ número de horas al mes) * 1.25 y por ultimo guardarlo con el nombre formulario horas extras.
CAMBIAR ORDEN DE TABULACION:
1. abrir el formulario en modo de presentación diseño, elegir la opción orden de tabulación del menú ver.
2. hacer clic en el botón orden automático.3. elegir aceptar.
Se puede también crear un orden de tabulacion personalizado:

1. abrir el formulario en modo de presentación diseño, elegir la opción orden de tabulación del menú ver.
2. hacer clic en el botón orden automático.3. hacer clic en el selector correspondiente al nombre del control que se desea
mover.4. con un clic sostenido sobre el control seleccionado, arrastrar el control hasta la
posición deseada en la lista.5. elegir aceptar
EJERCICIO
1. Cambiar el orden de tabulacion al formulario datos personales 2. coloque el nombre de la institución como encabezado del formulario, como
encabezado de página su nombre, como pie de página el número de página y como pie de formulario la fecha.
PROPIEDADES DE LOS CONTROLES EN LOS FORMULARIOS
Un cuadro de texto dependiente hereda las propiedades del campo de la tabla o consulta adjunta.
Para cambiar las propiedades de un control se bebe hacer clic derecho sobre el y seleccionar la opción propiedades
EJERCICIO
1. Se desea insertar al formulario datos personales la fecha actual en la sección encabezado del formulario.
2. usando el formulario horas extras cambiar el formato de presentación del campo valor hora extra a moneda y al texto de la barra de estado agregarle el mensaje “valor a pagar por concepto de hora extras”.
3. usando el formulario horas extras utilice la regla de validación que no acepte valores iguales a $20000.
4. al campo memo cambiar la propiedad autoextendible y autocomprimirle del formulario datos personales.
5. en el formulario llamado datos personales, generar una lista para el campo del cargo que tome los valores del campo del cargo de la tabla salarios por cargos.
6. crear el siguiente formulario
EVALUACION:
Crear un formulario tabular con los siguientes campos Nº del empleado, horas trabajada, total suma horas trabajadas, fecha. Hacer que se calcule la suma total a pagar, por concepto de horas extras trabajadas para todos los empleados.
LISTA DE PAGOS Y DESCUENTOS

Nº Empleado
Nomb. Completo
Ciudad Salario Básico
Salud Pensión Total a Pagar
2 Carlos M. Torrado
Medellín
$1.270.000.00
$30.700.00
$32.40000
137.600.00
5 Alberto González
Calí
……. ……….. …….T. SalarioT. SaludT. PensiónT. a Pagar
FORMULARIOS
Cuando en un formulario se incrusta un objeto, este aparecerá dentro de un control llamado “marco de objeto” gráficos que se pueden crear en un formulario:
Marco teóricos independientes y los dependientes.
Los objetos gráficos trabajan con la técnica OLE (vinculación e incrustación de objetos) la diferencia entre incrustar y vincular consiste básicamente en el lugar donde se almacena el objeto. Al incrustar el objeto, el objeto se almacena en el archivo de la base de datos y al vincular, el objeto se almacena en la aplicación objeto (por ejemplo Saint Brush)
MARCOS DE OBJETOS INDEPENDIENTES
Para crear un objeto e incrustarlo en un marco de objeto independiente siga los siguientes pasos.
1. abrir el formulario presentación diseño2. hacer clic en el botón marco de objeto en la caja de herramientas3. hacer clic en el lugar donde se desea colocar y arrastrarlo hasta que el marco
del objeto tenga el tamaño deseado4. seleccionar el botón crear nuevo. Seleccionar el tipo de objeto incrustar,
elegir aceptar 5. crear el objeto 6. elegir salir del menú archivo. Si sale un mensaje elegir si.
Para incrustar o vincular un objeto existente en un marco de objeto independiente, se debe:

1. abrir el formulario presentación diseño2. hacer clic en el botón marco de objeto en la caja de herramientas3. hacer clic en el lugar donde se desea colocar y arrastrarlo hasta que el
marco4. seleccionar el botón crear desde archivo. También se puede elegir el
botón examinar 5. si se quiere es vincular el objeto en lugar de incrustarlo seleccionar la
casilla vincular 6. elegir aceptar
MARCOS DE OBJETOS DEPENDIENTES
Access permite almacenar objetos OLE en las tablas de la base de datos, por ejemplo, en la tabla empleados se podría crear un campo tipo ole llamado foto que almacenara la foto de cada uno de los empleados.
Para crear un marco de objeto dependiente, se debe:
1. abrir el formulario en modo de diseño2. del menú ver elegir la opción lista de campos o desde la barra de
herramientas hacer clic en el botón lista de campos3. arrastrar el campo donde esta o donde se va almacenar el objeto OLE 4. ajustar el tamaño del marco.5. para incrustar o vincular el objeto que se desee, esté puede ya estar creado.
Por ejemplo, la foto de cada empleado debe estar almacenado en un archivo objeto. Luego deben ejecutarse los siguientes pasos:
1. abrir la aplicación del objeto y luego abrir el archivo que contiene el objeto que se desee incrustar o vincular
2. seleccionar la parte del objeto deseada 3. en el menú edición, elegir copiar4. pasar a Access y abrir el formulario en el modo de presentación
formulario. Situarse en el registro donde se desea insertar el objeto y seleccionar el marco de objeto dependiente
5. para incrustar el objeto elegir del menú edición la opción pegar. Para vincular, elegir del menú edición la opción pegar especial. seleccionar el botón pegar vinculo. En la sección como seleccionar la opción insertar como un objeto vinculado la selección
6. elegir aceptar.
EJERCICIO
Crear en Saint un logotipo para insertarlos en los diferentes formularios creadosHasta el momento y colocar el logotipo en la sección encabezado del formulario.
AJUSTAR OBJETOS Y MARCO DE OBJETOS:
1. abrir el formulario en modo de presentación diseño, seleccionar el marco de objeto y ajustar el tamaño del mismo
2. del menú ver, elegir propiedades

3. modificar la propiedad modo cambiar tamaño de la siguiente forma: Recortar: presenta dentro del marco lo que quepa del objeto.Extender: ajusta el tamaño del objeto al tamaño del marco. Esta opción puede distorsionar la imagen o cambiar sus proporciones.Zoom: ajusta el tamaño del objeto al marco pero sin cambiar las proporciones de la imagen.
Subformularios: son formularios dentro de otros formularios.
Crear un formulario/subformulario con asistente:
1. en la ventana base de datos hacer clic en el botón formulario.2. hacer clic en el botón nuevo3. hacer clic en el botón asistente para formulario. Seleccione una tabla o consulta que contenga los datos que desea colocar en el formulario y en el subformulario .repetir este proceso para el subformulario4. hacer clic en el botón siguiente. 5. seleccionar la opción formulario con subformulario.6. continuar con las instrucciones dadas por el asistente.
Ejercicio
Crear un formulario/subformulario utilizando el asistente para formulario, el formulario principal debe mostrar los datos personales básicos del empleado y el subformulario la fecha y el número de horas trabajadas.
Crear un formulario subformulario, con las siguientes especificaciones: el formulario principal debe mostrar los datos de la tabla salario por cargos y el subformulario debe mostrarlos datos personales de cada empleados dependiendo del tipo de cargo mostrado pro el formulario principal
INFORMES:
Es un conjunto de información de la base de datos que se organizan según determinados criterios. Es usado para recuperar, ver y presentar datos:
CREAR UN INFORME CON LA HERRAMIENTA AUTOINFORME
1. estando en la base de datos hacer clic en el botón informes2. hacer clic en el botón nuevo3. seleccionar autoinforme (tabular o en columnas) Y el nombre de la tabla o
consulta en la cual se basara el informe. Hacer clic en aceptar.
EJERCICIOS
Crear un informe con los datos personales de los empleados

CREAR UN INFORME CON EL ASISTENTE PARA INFORMES:
1. hacer clic en el botón nuevo2. elegir asistente para informes3. elegir la tabla o consulta que contiene los datos4. seguir los pasos del asistente
CREAR UN INFORME SIN EL ASISTENTE PARA INFORMES
1. hacer clic en el botón nuevo2. hacer clic sobre el botón modo de ver diseño3. seleccionar la tabla o consulta4. para ver la lista de campos hacer clic en el botón lista de campos de la barra de
herramientas.5. agregue los campos
EJERCICIO:
Crear un informe en el modo de ver diseño que incluya los campos número del empleado, apellidos, nombre, fecha de contratación, teléfono, ciudad, cargo y salario básicoSe desea saber la retención en la fuente de los empleados, siendo la retención en la fuente el 8% del salario.
MACROS
Las macros permiten realizar de forma automática, una tarea o una serie de tareas. Cada tarea se denomina una acción
CREACIÓN DE UNA MACRO:
1. en la ventana base de datos hacer clic en el botón macro2. hacer clic en el botón nuevo
Access abrirá una ventana llamada macro donde se deben definir las acciones que realizara la macro.
DESCRIBCION DE LA VENTANA MACRO
Nombre de la macro: permite identificar la macro
Condición: permite especificar una condición a cumplir para que se ejecute la macro.
Acción: agregar las acciones que realizara la macro
Comentario: agregar un comentario alusivo a la función realizada por la macro
AGREGAR ACCIONES A UNA MACRO:

1. estando en la ventana macro, hacer clic en la celda vacía de la columna acción2. hacer clic en la flecha a la derecha de la celda, y de la lista desplegable escoger
la acción deseada3. si se desea, se puede introducir un comentario para la acción4. especificar los argumentos necesarios para la acción.
Para agregar una acción arrastrando un objeto desde la ventana base de datos, se debe:
1. colocar la ventana macro y la ventana base de datos de forma que ambas sea visibles en la pantalla.(se puede usar la opción mosaico del menú ventana)
2. activar la ventana base de datos, si aun no lo esta y hacer clic en el botón correspondiente al tipo de objeto que se desea convertir en una acción de la macro.
3. de la lista de objetos presentada arrastrar el objeto deseado hasta una celda de acción de la ventana macro.
Ejemplo:
1. Crear una macro en forma automática la tabla empleados. Arrastrar la tabla hasta la ventana macro
2. Crear una macro que abra la base de datos empleados para ver solo los datos de los empleados de la ciudad de Cúcuta. Active la acción aplicar filtro Where: cuidad = “Cúcuta”
3. crear una macro que permita abrir la tabla horas extras trabajadas, de manera que solo se pueda consultar los datos, guárdela con el nombre presentación horas extras
COMO CREAR UN BOTON DE COMANDO:
1. se debe crear con anterioridad en la ventana macro, la macro que abra la tabla horas extras trabajadas. Guardar la macro y cerrar la ventana macro.
2. abrir el formulario al cual se le va crear el botón de comandó en el modo presentación diseño
3. acomodar la ventana base de datos y la ventana formulario de tal manera que se puedan visualizar las dos al tiempo.
4. desde la ventana base de datos, y habiendo seleccionado el botón macros, con clic sostenido arrastrar la macro llamada presentación horas extras hasta el pie del formulario.También se puede crear un botón de comando utilizando el botón de la caja de herramienta, llamado botón de comandos. Los pasos son:
1. verificar que el botón asistente para controles en la caja de herramientas no este seleccionado
2. en la caja de herramientas hacer clic en el botón de comandos3. hacer clic en el lugar del formulario, donde se desee insertar el botón 4. abrir la hoja de propiedades del botón de comandos 5. modificar las propiedades necesarias
EJERCICIOS:

1. Crear un botón de comandos que visualice todos los registros de la tabla hora extra trabajadas.
2. Crear un botón de comando en la sección pie de formulario del formulario datos personales que abra el formulario pagos y descuentos, visualizando solamente la información del empleado