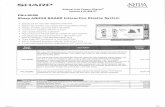Guía del Usuario de Sharp Aquos Crystal -...
-
Upload
nguyendang -
Category
Documents
-
view
216 -
download
0
Transcript of Guía del Usuario de Sharp Aquos Crystal -...

Lasaplicaciones y los servicios disponiblesestán sujetosa cambiosen cualquier momento.

i
Contenido
Para empezar 1Resumen de tu teléfono 1Configuración de tu teléfono 1Activación y servicio 2
Crear tu cuenta y elegir tu plan 2Activar tu teléfono 3Administrar tu cuenta 3Re-Boost 4Información adicional 4
Completar las pantallas de configuración 4Configuración de Smart Contacts 5Configuración del correo de voz 8
Aspectos básicos del teléfono 9Diseño de tu teléfono 9Direct Wave Receiver 10
Mantener el teléfono cerca del oído 11Encendido y apagado de tu teléfono 11Encendido y apagado de la pantalla 11Navegación con pantalla táctil 12Tu pantalla de inicio 16
Resumen de la pantalla de inicio 16Personalizar la pantalla de inicio 17Cambiar el fondo de pantalla 18Pantallas de inicio extendidas 18
Barra de estado 18Ingresar texto 21
Teclados de la pantalla táctil 21Teclado de Google 22Swype 23Escritura por voz de Google 25Consejos para editar texto 27
Llamadas telefónicas 29Realizar llamadas telefónicas 29
Llamada mediante el marcador telefónico 29

ii
Llamar desde el historial de llamadas 30Llamar desde contactos 30Llamar a un número en un mensaje de texto o mensaje de correo electrónico 30Llamar a los números de emergencia 31
Recibir llamadas telefónicas 31Correo de voz 32
Configuración del correo de voz 32Notificación de correo de voz 33Recuperar tus mensajes de correo de voz 33
Correo de voz visual 34Configurar el correo de voz visual 34Revisar el correo de voz visual 35Escuchar varios mensajes de correo de voz 36Opciones del correo de voz visual 36Configuraciones del correo de voz visual 36Cambiar tu saludo principal mediante el menú del correo de voz 37Editar el nombre para mostrar mediante el menú del correo de voz 37
Opciones de llamada telefónica 38Bloqueo automático de pantalla durante una llamada 38Opciones de llamada entrante 38Identificación de llamada 39Llamada en espera 40Conferencia telefónica 41Desvío de llamada 43
Historial de llamadas 43Configuraciones de llamada 44
Contactos 45Para empezar con los Contactos 45
Acceder a la Agenda 45La lista de contactos 46Opciones de la lista de contactos 46
Agregar un contacto 47Guardar un número telefónico 48Editar un contacto 49
Agregar o editar información de un contacto 49Asignar una imagen almacenada a un contacto 49Asignar una nueva imagen a un contacto 50Asignar un tono a un contacto 50

iii
Enlazar un contacto 51Eliminar un contacto 51
Sincronizar contactos 51Compartir un contacto 51
Aplicaciones Smart Phone y Smart Contacts 53Realizar llamadas telefónicas con Smart Phone 53
Llama mediante el marcador de Smart Phone 53Llamar desde el historial de llamadas de Smart Phone 54Llamar desde contactos 55Llamar a un número en un mensaje de texto o mensaje de correo electrónico 55Llamar a los números de emergencia 55
Recibir llamadas telefónicas con Smart Phone 56Correo de voz 57
Configuración del correo de voz 57Notificación de correo de voz 57Recuperar tus mensajes de correo de voz 58
Opciones de llamada Smart Phone 58Identificación de llamada con Smart Phone 58Llamada en espera con Smart Phone 59Conferencia telefónica con Smart Phone 60Conferencia telefónica con Smart Phone 62
Historial de llamadas 62Acceso a la Configuración de Smart Contacts 63
Call Settings (Configuración de llamadas) 63Account Settings (Configuración de cuenta) 63Check for Updates (Buscar actualizaciones) 64Show People I Contact (Mostrar mis contactos) 64Show Recent Communications (Mostrar llamadas recientes) 65Show Relative Time (Mostrar tiempo relativo) 65Show Incoming Call Screen (Mostrar pantalla de llamada entrante) 65FAQ (Preguntas frecuentes) 66Version (Versión) 66
Empezar con Smart Contacts 66La lista de Smart Contacts 67
Agregar un contacto con Smart Contacts 68Guardar un número telefónico 69Editar un contacto con Smart Contacts 70
Agregar o editar información de un contacto 70

iv
Asignar una imagen almacenada a un contacto 70Asignar una nueva imagen a un contacto 71Eliminar un contacto 71
Sincronizar Smart Contacts 72Cuentas y mensajería 73
Gmail/Google 73Crear una cuenta de Google 73Iniciar sesión en tu cuenta de Google 74Acceder a Gmail 75Enviar un mensaje de Gmail 75Leer y responder los mensajes de Gmail 76
Correo electrónico 76Agregar una cuenta de correo electrónico 76Agregar una cuenta Exchange ActiveSync 78Redactar y enviar un correo electrónico 78Visualizar y responder a un correo electrónico 79Administrar el buzón de correo electrónico 79Configuración de la cuenta de correo electrónico 80Eliminar una cuenta de correo electrónico 81Agregar el widget de correo electrónico 81
Mensajería de texto y multimedia 81Enviar un mensaje de texto 81Enviar un mensaje multimedia (MMS) 82Guardar y continuar un borrador 84Notificación de mensajes nuevos 85Administrar conversaciones de mensajes 85Opciones de mensaje de texto y MMS 88
Cuentas de redes sociales 89Facebook 89Twitter 89YouTube 90
Hangouts 91Aplicaciones y entretenimiento 93
Tienda Google Play 93Encontrar e instalar una aplicación 93Crear una cuenta de Google Wallet 94Solicitar un reembolso de una aplicación paga 95Abrir una aplicación instalada 95

v
Desinstalar una aplicación 95Obtener asistencia con Google Play 96
Google Maps 96Activar los servicios de ubicación de tu teléfono 96Utilizar Google Maps 96Operaciones de Google Maps 96
Música 97Boost Mobile Music 97Aplicación Google Play Music 97
Aplicación Google Play Movies & TV 98Aplicación Google Play Books 99Google Search 99Clip Now 99
Habilitar Clip Now 99Realizar capturas de pantalla con Clip Now 99Administrar capturas de pantalla realizadas con Clip Now 100
Internet y datos 101Wi-Fi 101
Encender el Wi-Fi y conectarse a una red inalámbrica 101Verificar el estado de la red inalámbrica 102Conectarse a una red Wi-Fi diferente 102Configuración avanzada de Wi-Fi 102Wi-Fi Direct 103
Ejecutar una conexión a Internet 104Optimizador de conexiones 104Información general sobre los servicios de datos (redes 4G LTE y 3G) 105
4G LTE 105Tu nombre de usuario de los servicios de datos 106Estado e indicadores de la conexión de datos 106
Redes virtuales privadas (VPN) 107Preparar tu teléfono para una conexión VPN 107Configurar un almacenamiento de credenciales seguro 107Agregar una conexión VPN 108Conectarse o desconectarse de una VPN 108
Navegador 109Ejecutar el navegador por Internet 109Aprender a ejecutar el navegador 109Menú del navegador 110

vi
Usar pestañas 111Seleccionar texto en una página web 112Ajustar la configuración del navegador 113Establecer la página de inicio del navegador 114Crear favoritos 114
Cámara y video 115Tomar fotos 115
Encender o apagar la cámara 115Pantalla del visor 115Tomar una foto 117Pantalla de revisión 117
Grabar videos 118Pantalla de captura de video 119
Configuración de cámara 120Configuración de la videocámara 121Ver fotos y videos a través de la galería 121
Abrir o cerrar la galería 121Ver Fotografías 122Acercar o alejar una imagen 122Mirar videos 123
Trabajar con fotografías 123Compartir fotografías y videos 124
Enviar fotografías o videos por correo electrónico o Gmail 124Enviar una fotografía o video a través de un mensaje multimedia 124Enviar fotografías o videos a través de Bluetooth 125Compartir fotografías y videos en Facebook 125Compartir fotografías en Picasa 126Compartir videos en YouTube 126
Herramientas y calendario 128Calendario 128
Acceder al calendario 128Agregar un evento al calendario 128Invitar huéspedes al evento de tu calendario 129Alertas de eventos del calendario 129Ver eventos del calendario 130Borrar eventos del calendario 131Mostrar u ocultar calendarios 132Elegir calendarios de Google para sincronizar con tu teléfono 132

vii
Sincronizar un calendario Exchange ActiveSync 133Reloj 133
Alarma 133Reloj mundial 133Cronómetro 134Temporizador 134
Calculadora 134OfficeSuite 135Búsqueda por voz 135Bluetooth 135
Encender o apagar el Bluetooth 135El menú de configuración de Bluetooth 136Conectar un auricular o equipos para vehículos con Bluetooth 136Reconectar un auricular o equipo de vehículo 137Desconectar o desenlazar un dispositivo Bluetooth 138Enviar y recibir información a través de Bluetooth 138
Tarjeta microSD 139Insertar una tarjeta microSD 140Extraer una tarjeta microSD 141Ver la memoria de la tarjeta microSD 143Formatear la tarjeta microSD 143Desmontar la tarjeta microSD 144Usar la tarjeta microSD de tu teléfono como una unidad USB 144
Transferir archivos entre tu teléfono y una computadora 145Actualizar tu teléfono 146
Actualizar el software de tu teléfono 146Configuración 149
Configuración Wi-Fi 149Configuración Bluetooth 149Configuraciones de llamada 150
Configuraciones del correo de voz 150Tonos del teclado de marcación 151Respuestas rápidas 151Marcación estadounidense 151Marcación internacional 151Modo TTY 152Asistencias auditivas 152Cancelador de ruido 153

viii
Tonos DTMF 153Configuraciones de llamada CDMA 153
Configuración del uso de datos 153Más configuraciones 155
Modo avión 155Configuración de la aplicación de SMS por defecto 156Configuraciones de enlaces y “hotspot” portátil 156Configuración VPN 157Configuración de redes móviles 157Transmisiones celulares 158
Configuraciones de audio Harman/Kardon 158Configuración de sonido 158
Volúmenes 159Modo silencioso 159Llamada entrante 159Notificación 159Tonos del teclado de marcación 160Sonidos de la respuesta táctil 160Sonido de bloqueo de pantalla 160Vibrar al tocar 160
Configuración de la pantalla 161Brillo 161Fondo de pantalla 161Efecto sin marco 161Modo de pantalla 162Bloquear la pantalla durante una llamada 162Pantalla encendida/apagada por movimiento 162Rotación automática de pantalla 163Reposo 163Ensueño 163Tamaño de fuente 164Fundido de pantalla 164
Configuración Clip Now 164Configuración de almacenamiento 164
Memoria del teléfono 165Tarjeta microSD 165
Configuración de la conexión USB 165Configuración de batería 165

ix
Configuración de aplicaciones 166Servicios de localización 166Configuración de seguridad 167
Bloqueo de pantalla 167Mejorar el reconocimiento facial 167Reconocimiento facial 167Mostrar el Patrón Dibujado 167Bloquear Automáticamente 168Bloquear al Encender 168Habilitar Widgets 168Información del propietario 168Cifrar teléfono 169Cifrar microSD 169Hacer que las contraseñas sean visibles 169Administrador del dispositivo 169Fuentes desconocidas 170Verificar aplicaciones 170Tipo de almacenamiento 170Credenciales confiables 170Instalar desde microSD 170Borrar credenciales 171Configuración del bloqueo de pantalla 171
Configuración de idioma y entrada 173Configuración de idioma 173Configuración del corrector ortográfico 174Diccionario personal 174Preestablecida 174Configuración de teclado de Google 174Configuración de Swype 176Configuración de escritura por voz de Google 178Configuración de la búsqueda por voz 178Configuración de salida de texto a voz 179Velocidad del puntero 179
Guardar copia de seguridad y restablecer el teléfono 179Cuentas 180Configuración de fecha y hora 181Configuración de accesibilidad 182Impresión 183

x
Activar este dispositivo 183Actualización del sistema 183Acerca del teléfono 183
Ajustar pantalla táctil 184Información de propiedad intelectual 185Índice 189

Para empezar 1
Para empezarLos siguientes temas te brindan toda la información que necesitas para configurar tu teléfono y servicio por primera vez.
Nota: Las imágenes en pantalla en la guía del usuario pueden aparecer de manera diferente en tu teléfono.
Resumen de tu teléfonoLa siguiente ilustración describe las principales funciones y teclas externas de tu teléfono.
Configuración de tu teléfonoPrimero, debes cargar la batería para comenzar a configurar tu teléfono.
¡PRECAUCIÓN! No tires de los cables ni los tuerzas con fuerza. Esta acción puede romper los alambres.
Importante: Para ayudar a mantener el rendimiento y la vida útil de la batería interna, no la almacenes cuando la batería esté totalmente cargada (inmediatamente después de cargar la batería) ni cuando esté agotada (batería demasiado baja como para hacer funcionar el teléfono). El nivel de batería debe ser, aproximadamente, del 40% para lograr un almacenamiento óptimo.
Nota: Según el uso, pueden aparecer protuberancias casi al final de la vida útil de la batería: esto no afecta la seguridad.
Nota: Tu teléfono no realizará la carga cuando el flash esté brillando. Al encender el flash con un nivel de batería bajo puedes hacer que tu teléfono cierre la cámara mientras realiza la carga.
1. Carga tu batería.

Para empezar 2
l Introduce el enchufe de USB en un adaptador de CA y luego inserta el microenchufe de USB en el cargador/conector accesorio de tu teléfono.
l Enchufa el adaptador de CA a un tomacorriente estándar.
Nota: La batería de tu teléfono debería tener la carga suficiente para que el teléfono se encienda y encuentre señal, ejecute la aplicación de configuración, configure el correo de voz y realice una llamada. Deberías cargar la batería por completo lo antes posible.
2. Presiona y mantén el Botón encender/bloquear para encender el teléfono.
l Si tu teléfono está activado, se encenderá, buscará servicio y comenzará el proceso de configuración.
l Si tu teléfono todavía no está activado, consulta Activar tu teléfono para obtener más información.
Activación y servicioAntes de usar tu teléfono, debes configurar tu servicio con Boost Mobile. Necesitarás el número de serie del teléfono (MEID) que puedes hallar en el panel inferior del paquete de tu teléfono.
Crear tu cuenta y elegir tu planConfigura tu cuenta de Boost Mobile.
1. Desde tu computadora, visita espanol.boostmobile.com/activate.
2. Ingresa el MEID de tu teléfono y haz clic en comenzar activación.
l El MEID (número de serie) de tu teléfono se encuentra en el panel inferior del paquete de tu teléfono.
3. Sigue las demás instrucciones para elegir tu plan y seleccionar una forma de pago.
4. Sigue las instrucciones de activación a continuación y podrás comenzar a utilizar tu teléfono.
Nota: También puedes activarlo por teléfono llamando al 1-888-BOOST-4U (1-888-266-7848) desde cualquier otro teléfono.

Para empezar 3
Activar tu teléfonoDespués de configurar tu cuenta en espanol.boostmobile.com, simplemente enciende el equipo. Tu equipo está diseñado para activarse de forma automática. Si pasas de otro equipo Boost Mobile a uno nuevo, asegúrate de apagar el equipo móvil más antiguo antes de intercambiar el número de serie (MEID). Una vez que se haya completado el intercambio del MEID, enciende el equipo nuevo y la información de programación se traspasará a tu equipo de forma automática.
También puedes comenzar el proceso de activación de forma manual.
n Toca > > Ajustes > Activar dispositivo.
Administrar tu cuentaAccede a la información sobre tu cuenta. Puedes:
n Verificar tus minutos.
n Re-Boost® (agregar dinero a tu cuenta).
n Cambiar planes.
n Y más.
Desde tu teléfono
Accede a la información de la cuenta y a otras herramientas de autoservicio desde Boost Zone.
n Toca > > Boost Zone .
También puedes marcar directamente para acceder a determinada información:
n Marca (#BAL) para verificar el saldo de la cuenta.
n Marca (#AGRE) para realizar un pago.
n Marca para ejecutar Boost Zone o llama a Atención al Cliente de Boost (según tu Configuración) para obtener las respuestas a otras preguntas.
Desde tu computadora
n Inicia sesión con tu número de teléfono móvil y PIN de la cuenta en espanol.boostmobile.com.
Desde cualquier otro teléfono
n Atención al Cliente de Boost: 1-888-BOOST-4U (1-888-266-7848).

Para empezar 4
Re-BoostBoost Mobile facilita la incorporación de dinero a tu cuenta. Tú decides exactamente cómo y dónde deseas pagar. Mantén tu cuenta activa mediante el uso del teléfono y la incorporación de dinero a tu cuenta.
Pagar con dinero en efectivo
Busca una Tienda Autorizada Re-Boost cerca de ti. Compra una Tarjeta Re-Boost o recarga como mínimo $10 en la caja, donde se encuentre disponible.
Pagar en cualquier momento con una tarjeta de crédito/débito
Marca #AGRE ( ) para añadir dinero desde tu teléfono o visita MI CUENTA en espanol.boostmobile.com para realizar esta acción en línea. Registra de forma segura tu tarjeta de crédito/débito con Boost para realizar pagos únicos de forma más conveniente o para configurar pagos con Re-Boost automático.
Configurar pagos sin preocupaciones con Re-BoostSM automático
Es la manera más fácil de asegurarte de que tu cuenta permanezca activa. Utiliza una tarjeta de crédito, una tarjeta de débito o una cuenta de banco; lo que sea mejor para ti.
Visita espanol.boostmobile.com/reboost para conocer detalles sobre todas tus opciones de Re-Boost.
Información adicionalPara obtener más información acerca de tu cuenta de Boost Mobile como también de otros servicios de Boost Mobile, visítanos en: espanol.boostmobile.com.
Completar las pantallas de configuraciónLas pantallas de configuración te ayudarán a establecer determinadas funciones y preferencias en tu teléfono. Una vez que se enciende el teléfono, verás un mensaje de Bienvenida. Después podrás completar el proceso de configuración.
Nota: Podrás completar las pantallas de configuración antes de que se active tu teléfono en tu cuenta.
Nota: Durante o después de la configuración, podrás ver un aviso de Connections Optimizer. Lee el aviso y toca I Agree para que tu teléfono se conecte automáticamente a la mejor red de datos disponible, lo que
incluye Wi-Fi. Para desactivar Connections Optimizer en cualquier momento, toca > > Ajustes > Más... > Redes móviles > Conexiones automáticas > Connections Optimizer y deselecciona el casillero. Consulta Optimizador de conexiones para obtener más detalles.
1. Desde la pantalla de Bienvenida, selecciona un idioma (si se solicita) y toca para empezar.

Para empezar 5
Nota: En la pantalla de Bienvenida, también puede haber un botón Accesibilidad. Si tienes una dificultad visual o auditiva, toca Accesibilidad para cambiar la configuración de accesibilidad.
2. Sigue las instrucciones en la pantalla para completar cada sección. En cada tema, tendrás la opción de saltarlo y continuar hacia la próxima pantalla.
l Selecciona una red Wi-Fi – Si se te solicita, sigue las instrucciones para iniciar sesión en una red Wi-Fi disponible. Para obtener redes Wi-Fi seguras, necesitarás ingresar una contraseña. Consulta Wi-Fi para obtener más detalles.
l ¿Tienes cuenta de Google? – Toca Sí y completa los pasos para iniciar sesión en tu Cuenta de Google o toca No para obtener una cuenta de Google. También puedes saltar el inicio de sesión en tu cuenta de Google o iniciar sesión más tarde.
o Servicios de Google – Selecciona tus opciones de servicios de Google, como copia de seguridad y restaurar, localización y comunicación.
o Configura los datos de pago – Selecciona una opción de pago al comprar en Google Play. Toca Continuar y sigue las instrucciones que aparecen en la pantalla. Para configurarlo más tarde, toca AHORA NO.
l Este teléfono pertenece a... – Si corresponde, ingresa tu nombre y apellido, y toca . Esta información es utilizada por tu teléfono para personalizar determinadas aplicaciones.
Nota: No necesitas registrarte para obtener una cuenta de Google para usar tu teléfono. Sin embargo, para descargar aplicaciones desde la aplicación de la Tienda de Google Play, debes conectar tu teléfono a una cuenta de Google.
Configuración de Smart Contacts Luego de completar la configuración, si se ejecuta la aplicación Smart Contacts, sigue los pasos que se describen a continuación. La aplicación Smart Contacts también se puede ejecutar luego de actualizar el software de tu teléfono.
Smart Contacts funciona con la tecnología de Yahoo!. Utiliza una cuenta actual de Yahoo, crea una cuenta nueva o utiliza tu número de teléfono registrado.

Para empezar 6
1. Desliza la pantalla hacia la izquierda y lee la información.
2. Selecciona la casilla de verificación de I accept the Terms of Service and Privacy Policy, y luego toca Let's get started.
l Si no quieres usar Smart Contacts, toca I don't want to use this y la configuración terminará. Las aplicaciones de Smart Phone y Smart Contacts se muestran en la pantalla de aplicaciones. Toca el icono de cualquiera de las dos aplicaciones para comenzar nuevamente el proceso de configuración.

Para empezar 7
3. Toca Sign in with Yahoo o I do not have a Yahoo account.
l Si seleccionas Sign in with Yahoo, sigue las instrucciones en pantalla para iniciar sesión con una ID existente o crear una nueva.
l Si seleccionas I do not have a Yahoo account, sigue las instrucciones en pantalla para crear una cuenta de Yahoo.
4. Toca Sign in with Facebook u Skip.

Para empezar 8
l Smart Contacts está configurada. Las aplicaciones de Smart Phone y Smart Contacts se muestran en la pantalla de aplicaciones.
l Si seleccionas Sign in with Facebook, sigue las instrucciones en pantalla para iniciar sesión en tu cuenta de Facebook.
Configuración del correo de vozDebes configurar tu correo de voz y tu saludo personal ni bien actives tu teléfono. Siempre utiliza una contraseña como protección contra un acceso no autorizado. El teléfono transferirá automáticamente todas las llamadas que no contestes a tu correo de voz, incluso si está en uso o apagado.
1. Toca > > Teléfono > .
l Si tienes instalada Smart Contacts, también puedes tocar Smart Phone o Smart
Contacts > .
2. Toca y mantén presionado para marcar tu número de correo de voz.
3. Sigue las instrucciones del sistema para:
l Crear tu contraseña.
l Registrar tu nombre.
l Registrar tu saludo.
Importante: Contraseña del correo de voz – Es muy recomendable que crees una contraseña cuando configures tu correo de voz como protección contra un acceso no autorizado. Sin una contraseña, cualquier persona que tiene acceso a tu teléfono puede acceder a tus mensajes de correo de voz.
Para obtener más información acerca del correo de voz, consulta Correo de voz o Correo de voz visual.

Aspectos básicos del teléfono 9
Aspectos básicos del teléfonoTu teléfono está equipado con funciones que simplifican tu vida y amplían tu capacidad para mantenerte conectado con las personas y la información que es importante para ti. Los siguientes temas presentarán las funciones y características básicas de tu teléfono.
Advertencia: Pantalla táctil - Tu teléfono usa cristal líquido en su pantalla. Al usar lentes de sol polarizados y según el ángulo, la pantalla puede aparecer oscura o distorsionada. No coloques un adhesivo o capa protectora (película protectora o capa protectora de privacidad, etc., disponibles en los comercios) sobre la pantalla.
¡PRECAUCIÓN! Al introducir un accesorio en el conector incorrecto puedes dañar el teléfono.
Diseño de tu teléfonoLas ilustraciones y descripciones a continuación estipulan el diseño básico de tu teléfono.
Funciones principales
n Conexión de auricular de 3.5 mm te permite conectar el teléfono estéreo o un auricular opcional para mantener conversaciones en modo manos libres de forma conveniente.
n El botón para subir/bajar el volumen te permite ajustar el tono o volumen multimedia o ajustar el volumen de la voz durante una llamada.
n Tecla atrás te permite regresar a la pantalla anterior o cerrar la ventana de diálogo, el menú de opciones, la ventana de Notificaciones o el teclado en la pantalla (para teclado, cambiar a ). Arrastrar o deslizar hacia arriba para abrir Asistente/Google.

Aspectos básicos del teléfono 10
n Lente de la cámara para autorretrato toma fotos y graba videos mientras miras la pantalla, y te permite realizar una Video conferencia.
n Tecla de inicio regresa a la pantalla de inicio. Arrastrar o deslizar hacia arriba para abrir Asistente/Google.
n El Botón encender/bloquear te permite apagar o encender el teléfono, activar o desactivar la pantalla o cambiar tu teléfono a modo silencioso, modo de vibración o modo avión.
n El receptor te permite escuchar la voz de la otra persona. Para obtener más detalles sobre el receptor, consulta Direct Wave Receiver.
n Pantalla táctil muestra toda la información necesaria para operar tu teléfono, como el estado de llamada, la lista de contactos, la fecha y la hora. También brinda un acceso fácil a todas las funciones y aplicaciones.
n Tecla de aplicaciones recientes muestra las últimas aplicaciones usadas. Arrastrar o deslizar hacia arriba para abrir Asistente/Google.
n LED muestra una notificación del teléfono, estado de carga o alerta.
n El Sensor de luz detecta el nivel de luz del ambiente.
n Cámara te permite tomar fotografías y videos.
n El conector de cargador/accesorio te permite conectar el cable USB (viene incluido).
n Mic (micrófono grabador) captura los sonidos del entorno mientras graba videos.
n Flash ayuda a iluminar a las personas en ambientes con poca luz cuando la cámara se enfoca y captura una foto o un video.
n Cubierta de la batería accesos para las tarjetas SIM y microSD.
n Altavoz te permite escuchar diferentes tonos y sonidos. El altavoz también te permite escuchar la voz de la persona que llama en modo altavoz.
n Micrófono te permite hablar con otra persona.
Direct Wave ReceiverEl teléfono viene equipado con un “Direct Wave Receiver” que transmite sonidos mediante la vibración en el área de la pantalla. Puedes llamar sin tener que preocuparte sobre dónde colocar tu teléfono, aunque no haya orificios en el receptor. Se recomienda utilizarlo de la siguiente manera para lograr escuchar mejor.

Aspectos básicos del teléfono 11
Mantener el teléfono cerca del oídoMantén el receptor de modo que cubra tu oído lo máximo posible y bloquee el ruido del entorno para obtener un sonido más claro. Ajusta la posición del teléfono hacia arriba, abajo, izquierda o derecha para adaptar tu audición y el entorno circundante.
¡PRECAUCIÓN! No coloques un adhesivo, lámina, etc., en la pantalla. La voz de la otra persona puede tornarse difícil de escuchar.
n Asegúrate de no cubrir el micrófono con el dedo, etc., cuando hables por teléfono.
n Cuando el teléfono tiene un auricular (disponible para la venta) conectado, el sonido viene del auricular en vez del Direct Wave Receiver.
n La capacidad de oír los sonidos difiere de una persona a otra.
n La capacidad de oír los sonidos depende del entorno circundante.
Encendido y apagado de tu teléfonoLas instrucciones a continuación explican cómo encender y apagar el teléfono.
Encendido de tu teléfono
n Presiona y mantén el Botón encender/bloquear hasta que en la pantalla se visualice “SHARP”.
l Al usar el teléfono por primera vez, asegúrate de cargarlo antes de encenderlo. Si el nivel de batería es bajo, es posible que el teléfono no encienda.
Apagado de tu teléfono
1. Pulsa y mantén el Botón encender/bloquear para abrir el menú de opciones del teléfono.
2. Toca Apagar para apagar el teléfono.
La pantalla permanecerá en blanco mientras el teléfono esté apagado (a menos que se esté cargando la batería).
n Toca Reiniciar y luego Aceptar para reiniciar el teléfono.
Encendido y apagado de la pantallaTu teléfono te permite apagar la pantalla cuando no está en uso y volver a encenderla y desbloquearla cuando sea necesario.

Aspectos básicos del teléfono 12
Apagado de la pantalla cuando no está en uso
n Para apagar la pantalla rápidamente, pulsa el Botón encender/bloquear. Pulsar el Botón encender/bloquear nuevamente o recibir una llamada entrante encenderá la pantalla del teléfono y se mostrará la pantalla de bloqueo.
Para ahorrar batería, el teléfono apagará automáticamente la pantalla después de un determinado período de tiempo de estar inactivo. Igualmente podrás recibir mensajes y llamadas mientras la pantalla del teléfono esté apagada.
Nota: Para obtener información sobre cómo ajustar el tiempo antes de que se apague la pantalla, consulta Reposo.
Encendido de la pantalla y desbloqueo
1. Para encender la pantalla, pulsa el botón encender/bloquear.
2. Desliza el icono de bloqueo en cualquier dirección para desbloquear la pantalla.
l Si configuraste un bloqueo de pantalla, se te solicitará que dibujes el patrón o ingreses la contraseña o PIN. Consulta Bloqueo de pantalla.
Navegación con pantalla táctilLa pantalla táctil de tu teléfono te permite controlar las acciones mediante una variedad de gestos táctiles.
Tocar
Cuando quieras escribir con el teclado de la pantalla, seleccionar elementos, como una aplicación e iconos de configuración, o pulsar botones en la pantalla, simplemente tócalos con tu dedo.

Aspectos básicos del teléfono 13
Tocar y mantener presionado
Para abrir las opciones disponibles para un elemento (por ejemplo, un contacto o enlace en una página web), toca y mantén presionado el elemento.
Deslizar de forma horizontal o deslizar
Deslizar de forma horizontal o deslizar significa arrastrar rápidamente tu dedo de forma vertical u horizontal por la pantalla.

Aspectos básicos del teléfono 14
Arrastrar
Para arrastrar, pulsa y mantén presionado tu dedo con un poco de fuerza antes de comenzar a moverlo. Mientras estás arrastrando, no sueltes el dedo hasta haber alcanzado la posición final.
Deslizar rápidamente
Deslizar rápidamente la pantalla es similar a deslizarse de forma horizontal, salvo que necesitas deslizar tu dedo con golpes rápidos y suaves. Este gesto con el dedo siempre se realiza en

Aspectos básicos del teléfono 15
dirección vertical, como cuando deslizas rápidamente los contactos o la lista de los mensajes.
Rotar
En la mayoría de las pantallas, puedes cambiar automáticamente la orientación de la pantalla de vertical a horizontal girando el teléfono hacia un lado. Cuando ingreses texto, puedes girar el teléfono hacia un lado para que aparezca un teclado más grande. Consulta Teclados de la pantalla táctil para obtener más detalles.
Nota: La casilla de verificación de rotación automática necesita estar seleccionada para que la orientación
de la pantalla cambie automáticamente. Toca > > Ajustes > Pantalla > Girar pantalla automáticamen....
Pellizcar y ampliar
“Pellizca” la pantalla con el dedo pulgar y el índice para alejar, o “amplía” la pantalla para acercar cuando estés viendo una fotografía o una página web. (Mueve los dedos hacia adentro para alejar

Aspectos básicos del teléfono 16
y hacia afuera para acercar.)
Tu pantalla de inicioLa pantalla de inicio es el punto de partida para las aplicaciones, funciones y menús del teléfono. Puedes personalizar tu pantalla de inicio si agregas iconos de aplicaciones, atajos, carpetas, widgets y más.
Resumen de la pantalla de inicioTu pantalla de inicio se extiende más allá de tu pantalla inicial. Desliza la pantalla hacia la izquierda o derecha para mostrar las pantallas adicionales.

Aspectos básicos del teléfono 17
Sugerencia: Toca para regresar a la pantalla de inicio principal desde cualquier otra pantalla.
Personalizar la pantalla de inicioAprende cómo agregar, mover o eliminar elementos de la pantalla de inicio.
Agregar atajos
1. Toca > .
2. Toca y mantén presionado el icono de la aplicación, y después arrástralo a la pantalla de inicio.
3. Suelta el nuevo atajo en su nueva posición en la pantalla de inicio.
Agregar Widgets
1. Toca > > WIDGETS.
2. Toca y mantén presionado un widget, y después arrástralo a la pantalla de inicio.
3. Suelta el nuevo widget en su nueva posición en la pantalla de inicio.
l Si se te solicita, sigue las instrucciones en pantalla.
Agregar carpetas
1. Toca y mantén presionado un atajo que quieras ubicar en una carpeta, y luego arrástralo hasta otro atajo.
2. Para colocar un nombre, toca la carpeta, luego Carpeta sin nombre e ingresa el nombre.

Aspectos básicos del teléfono 18
3. Para agregar más atajos de aplicaciones a la carpeta, toca un atajo y mantenlo presionado, luego arrástralo hacia la nueva carpeta. Se añade el nuevo atajo a la carpeta.
Mover o eliminar elementos en la pantalla de inicio
n Toca y mantén presionado el elemento que deseas mover o eliminar de la pantalla de inicio.
l Para mover el elemento, arrástralo hacia una nueva área y suéltalo.
l Para eliminar el elemento, arrástralo hacia el icono Eliminar en la parte superior de la pantalla y suéltalo.
Cambiar el fondo de pantallaSelecciona y asigna el fondo de pantalla de tu teléfono.
1. Toca y mantén presionado un espacio vacío en la pantalla de inicio. Aparece el menú Sleccionar fondo de pantalla de.
2. Selecciona el fondo de pantalla deseado de Fondos animados, Fondos de pantalla, Fotos, o Galería.
3. Toca Establecer fondo de pantalla/SET WALLPAPER. Queda configurado el fondo de pantalla.
Nota: Si seleccionaste Galería, deberás seleccionar un álbum y una foto. Arrastra el fondo de pantalla o pellizca/amplía la pantalla para reducir/agrandar el fondo de modo que quede centrado en la pantalla.
Nota: Si seleccionaste Fondos animados, según el fondo de pantalla animado, puedes tocar, Ajustes... para seleccionar la configuración de animaciones personalizadas, etc. antes de tocar Establecer fondo de pantalla.
Pantallas de inicio extendidasAdemás de la pantalla de inicio principal, tu teléfono cuenta con cuatro pantallas de inicio extendidas que te proporcionan más espacio para agregar iconos, widgets y más. Toca y mantén presionado el icono o widget, y luego arrástralo a través de la pantalla para moverlo desde la pantalla principal a una pantalla extendida.
Barra de estadoLa barra de estado en la parte superior de la pantalla de inicio brinda información acerca del estado del teléfono y el servicio a la derecha, y alertas de notificación a la izquierda. Para ver las alertas de notificación, toca la barra de estado y arrástrala hacia abajo.

Aspectos básicos del teléfono 19
Iconos de estado
Icono EstadoBluetooth® activo
Conexión de Bluetooth
GPS activo
Wi-Fi® activo
descargando
vibrar
silencioso
manos libres activo
red (señal completa)
red (roaming)
Área fuera de servicio
Servicio de datos mejorado 4G LTE
3G (servicio de datos)
modo avión
alarma
batería (proceso de carga)
batería (carga completa)

Aspectos básicos del teléfono 20
Iconos de notificación
Icono NotificaciónPermanecer activo
Notificación de emergencia nueva
llamada entrante
llamada de voz entrante de HD (alta definición)
llamada perdida
nuevo mensaje de voz
nuevo mensaje de correo electrónico
nuevo correo de Gmail
nuevo mensaje de texto o MMS
nuevo mensaje de Hangout
evento
conexión USB
alarma
advertencia
actualización disponible
descarga de actualización
actualización satisfactoria

Aspectos básicos del teléfono 21
Icono Notificaciónteclado activo
captando información de localización
Solicitud de recepción de datos de Bluetooth
Tarjeta microSD extraída
leyendo la tarjeta microSD
captura de pantalla
capturas de pantalla realizadas con Clip Now
LiveStage activo
Clari-Fi activo
más notificaciones disponibles (arrastra hacia abajo para verlas)
Ingresar textoPuedes escribir en tu teléfono mediante uno de los teclados disponibles en la pantalla táctil o a través de la escritura por voz de Google.
Teclados de la pantalla táctilTu teléfono ofrece una selección de dos teclados en la pantalla táctil para ingresar texto. El teclado aparece automáticamente en la pantalla cuando tocas un campo de entrada de texto, y se pueden utilizar tanto en el modo retrato como en el modo horizontal. También puedes utilizar la opción de escritura por voz de Google para ingresar texto mediante tu voz (consulta Escritura por voz de Google para obtener más detalles).
Los métodos disponibles incluyen:
n Teclado de Google te permite utilizar una configuración QWERTY tradicional para ingresar texto. Las opciones adicionales aumentan tu capacidad de ingresar texto más rápido y de forma más precisa. Consulta Teclado de Google para obtener más detalles.

Aspectos básicos del teléfono 22
n Swype te permite ingresar letras y palabras con un movimiento continuo mediante el deslizamiento de tu dedo por las letras. Consulta Swype para obtener más detalles.
Teclado de GoogleEl teclado de Google ofrece una configuración tradicional de teclado QWERTY para ingresar texto mediante las teclas (como en una computadora), junto con mejoras y opciones que te permiten ingresar texto más rápido y de forma más precisa, como la entrada continua de texto, el uso de diccionarios personalizados, y más. Para conocer la configuración del teclado de Google, consulta Configuración de teclado de Google.
Asignación del teclado de Google para la entrada de texto
1. Toca > > Ajustes > Idioma e introducción de texto.
2. Toca Predeterminado.
l Cuando la casilla de verificación del teclado de Google no esté seleccionada, ingresa la marca de verificación en la casilla.
3. Selecciona Teclado de Google.
Uso del teclado de Google
n Toca para cambiar el tamaño del texto. Toca rápidamente dos veces para alternar a todo mayúsculas.
n Toca para alternar a un teclado para ingresar símbolos.

Aspectos básicos del teléfono 23
n Toca para ingresar un punto. Toca y mantén presionado para ingresar un símbolo.
n Toca para ingresar un emoji.
n Toca para eliminar texto.
n Toca para alternar a la escritura de voz de Google. Toca y mantén presionado para configurar los ajustes de entrada.
n Si está habilitado Swype además del teclado de Google, toca y mantén presionada la barra espaciadora, y luego podrás elegir el método de ingreso de texto.
SwypeEl teclado Swype™ te permite ingresar palabras dibujando un camino de letra en letra en un movimiento continuo. Cuando ingresas la primera letra de una nueva palabra, se añade un espacio automáticamente. Para las configuraciones de Swype, consulta Configuración de Swype.
Asignación de Swype para la entrada de texto
1. Toca > > Ajustes > Idioma e introducción de texto.
2. Toca Predeterminado.
l Cuando la casilla de verificación de Swype no esté seleccionada, ingresa la marca de verificación en la casilla.
3. Seleccionar Swype.

Aspectos básicos del teléfono 24
Uso de Swype
1. Toca el campo de entrada de texto para mostrar el teclado en la pantalla.
2. Desliza lentamente el dedo por cada letra de la palabra que deseas ingresar.

Aspectos básicos del teléfono 25
3. Retira el dedo cuando la palabra que deseas aparece en el medio de una barra de sugerencias. Toca una palabra para seleccionarla.
Para obtener más información sobre el uso de Swype y sus capacidades adicionales, incluido el
uso de la entrada por voz y la personalización de tu diccionario Swype, toca y mantén en la visualización del teclado Swype, y luego toca Ayuda > Cómo Swypear. También puedes visitar la página swype.com para obtener más información.
Escritura por voz de GoogleLa escritura por voz de Google utiliza el reconocimiento de voz de Google para convertir la voz en texto. Para conocer la configuración de la escritura por voz de Google, consulta Configuración de escritura por voz de Google.

Aspectos básicos del teléfono 26
1. Toca desde una pantalla donde puedas ingresar el texto.
2. Háblale al teléfono.
l Si el texto es incorrecto, toca ELIMINAR.
l Toca Español (España) (según el idioma seleccionado) para alternar al idioma que la escritura de voz de Google va a reconocer. Selecciona el idioma que quieres utilizar por anticipado mediante Añadir más idiomas y desmarca el casillero de voz.
l Toca para volver al teclado de la pantalla.

Aspectos básicos del teléfono 27
Consejos para editar textoEstos consejos te permiten cortar o copiar texto seleccionado y pegarlo en un área seleccionada por separado. Para obtener más información sobre cómo ingresar texto, consulta Configuración de idioma y entrada.
1. En un campo de ingreso de texto, toca y mantén presionado, o bien toca el texto dos veces rápidamente.
2. Arrastra y hacia la izquierda o derecha para seleccionar el texto deseado.
l Toca Seleccionar todo para seleccionar todo el texto.

Aspectos básicos del teléfono 28
3. Toca una opción en la parte superior de la pantalla.
l Cortar: quita el texto seleccionado y lo guarda en el portapapeles.
l Copiar: copia el texto seleccionado al portapapeles.
l Pegar: Sobrescribe el texto seleccionado con el último texto cortado o copiado. Para
insertarlo, toca la posición en la cual lo quieres insertar y toca > PEGAR. Este ícono aparecerá cuando hayas cortado o copiado texto.

Llamadas telefónicas 29
Llamadas telefónicasCon el servicio móvil y las funciones de llamada de tu teléfono, puedes disfrutar de llamadas telefónicas claras en todo el país.
Para llamar y administrar tus contactos usando Smart Contacts, consulta Aplicaciones Smart Phone y Smart Contacts.
Realizar llamadas telefónicasExisten varias maneras convenientes de realizar llamadas desde tu teléfono.
Llamada mediante el marcador telefónicoLa manera más “tradicional” de realizar una llamada es mediante la pantalla del marcador del teléfono.
1. Toca > > Teléfono > para visualizar la pantalla del marcador.
2. Toca las teclas numéricas en el teclado para ingresar el número telefónico.
l A medida que ingresas los dígitos, el Marcado inteligente busca los contactos que coinciden. Si ves el número que deseas marcar, tócalo para seleccionar el número al que vas a llamar.
l Toca Añadir a contactos para añadir el número ingresado en tu lista de contactos.
3. Toca para llamar al número.

Llamadas telefónicas 30
l La pantalla de tu teléfono se bloquea automáticamente durante una llamada. Para más detalles, consulta Bloqueo automático de pantalla durante una llamada.
4. Para finalizar la llamada, toca .
l Si la pantalla está bloqueada, arrastra hacia abajo para finalizar la llamada.
Llamar desde el historial de llamadas La lista del historial de llamadas te permite realizar llamadas rápidamente a los números entrantes, salientes o perdidos.
1. Toca > > Teléfono para visualizar la aplicación del teléfono.
2. Toca para visualizar la lista del historial de llamadas.
3. Toca junto a la entrada a la que deseas llamar.
l Toca una entrada para visualizar los detalles de la llamada
4. Para finalizar la llamada, toca .
l Si la pantalla está bloqueada, arrastra hacia abajo para finalizar la llamada.
Llamar desde contactosPuedes realizar llamadas telefónicas directamente desde las entradas en tu lista de contactos.
1. Toca > > Contactos para visualizar la aplicación de los Contactos.
2. Toca un contacto y luego toca el número al que deseas llamar.
l Para obtener información adicional sobre los Contactos, consulta Contactos.
Llamar a un número en un mensaje de texto o mensaje de correo electrónicoMientras miras un mensaje de texto o de correo electrónico, puedes realizar una llamada a un número que se encuentre en el cuerpo del mensaje. Para obtener más información, consulta Llamar o enviar un mensaje a un número de teléfono en un mensaje.

Llamadas telefónicas 31
Llamar a los números de emergenciaPuedes realizar llamadas al 9-1-1 aunque la pantalla del teléfono esté bloqueada o tu cuenta se encuentre restringida.
Para llamar al número de emergencia 9-1-1 cuando la pantalla del teléfono esté bloqueada con un bloqueo de pantalla:
1. Desde la pantalla de bloqueo, toca LLAMADA DE EMERGENCIA.
2. Toca .
Para llamar al número de emergencia 9-1-1 normalmente, o cuando tu cuenta esté restringida:
1. Desbloquea la pantalla. Para obtener más información, consulta Encendido y apagado de la pantalla.
2. Toca > > Teléfono > .
3. Toca .
Información del 9-1-1 (E 9-1-1) mejorada
Este teléfono presenta un chip incorporado de Sistema de posicionamiento global (GPS) necesario para utilizar los servicios de localización de emergencia E 9-1-1 cuando estén disponibles.
Cuando realizas una llamada de emergencia al 9-1-1, el GPS de tu teléfono busca información para calcular tu ubicación aproximada. En función de muchas variables, incluido el acceso a las señales satelitales y su disponibilidad, determinar e informar tu ubicación aproximada puede tardar hasta 30 segundos o más.
Importante: Siempre informa tu ubicación al operador del 9-1-1 cuando realices una llamada de emergencia. Es posible que algunas personas designadas que aceptan las llamadas de emergencia, conocidos como Puntos de respuesta de seguridad pública (PSAP, por sus siglas en inglés), no estén equipados para recibir la información de ubicación del GPS de tu teléfono.
Recibir llamadas telefónicasLa siguiente información te permite saber cómo responder las llamadas entrantes, silenciar el timbre para las llamadas entrantes, rechazar las llamadas entrantes, y más.
Cuando recibes una llamada telefónica de un contacto, aparece la pantalla de llamada entrante y se muestra el icono de identificación de llamada, el nombre y el número telefónico de quien llama. Cuando recibes una llamada telefónica de alguien que no se encuentra almacenado en la Agenda (People), sólo aparece en la pantalla de llamada entrante el icono predeterminado de identificación de llamada y el número telefónico.

Llamadas telefónicas 32
Si tienes instalada la aplicación Smart Phone/Smart Contacts, recibirás llamadas con la aplicación Smart Phone del teléfono. Para más información sobre cómo responder llamadas con la aplicación Smart Phone del teléfono, consulta Recibir llamadas telefónicas con Smart Phone.
Nota: Si tu teléfono se encuentra apagado, todas las llamadas irán automáticamente al correo de voz.
Responder una llamada entrante
n Arrastra hacia para contestarla.
Silenciar el sonido del t imbre
n Para silenciar el timbre sin rechazar una llamada, presiona el botón para subir/bajar el volumen.
Rechazar una llamada entrante
n Arrastra hacia para rechazarla.
Rechazar una llamada y enviar un mensaje de texto
Puedes rechazar una llamada entrante y enviar automáticamente un mensaje de texto a la persona que llama.
n Arrastra hacia . Toca un mensaje de respuesta rápida para enviar a quien llama.
l Puedes editar los mensajes de respuesta rápida mediante el menú de Configuraciones de
llamada. Desde la aplicación del teléfono, toca > Ajustes > Respuestas rápidas y edita los mensajes de respuesta rápida.
Correo de vozLos siguientes temas resumen el servicio de correo de voz de tu teléfono.
Nota: Tu teléfono también es compatible con la aplicación Correo de voz visual. Para obtener más información sobre la configuración y el uso del Correo de voz visual, consulta Correo de voz visual.
Configuración del correo de vozDebes configurar tu correo de voz y tu saludo personal ni bien actives tu teléfono.
n Para obtener más información sobre la configuración de tu correo de voz, consulta Configuración del correo de voz.
Sugerencia: Para obtener más información sobre el uso de la aplicación Correo de voz visual, consulta Correo de voz visual.

Llamadas telefónicas 33
Notificación de correo de vozExisten dos maneras diferentes en que tu teléfono te avisa que tienes un nuevo mensaje de correo de voz.
n Mediante hacer sonar el timbre asignado.
n Mediante mostrar en el área de notificaciones de la barra de estado cuando recibe un único mensaje de correo de voz nuevo que no se haya leído.
Nota: Cuando te encuentres fuera de la red, no podrás recibir notificaciones de mensajes de correo de voz
nuevos. Se recomienda que controles periódicamente tu correo de voz al tocar y mantener . Cuando tu
correo de voz responda, ingresa tu contraseña y toca .
Nota: Tu teléfono acepta mensajes incluso cuando está apagado. Sin embargo, tu teléfono te notifica que tiene mensajes nuevos sólo cuando está encendido, y si te encuentras en un área de servicios de red.
Recuperar tus mensajes de correo de vozPuedes revisar tus mensajes directamente desde tu teléfono móvil (mediante el correo de voz tradicional o el Correo de voz visual) o desde cualquier otro teléfono de tonos.
Utilizar el correo de voz tradicional para acceder a tus mensajes
1. Toca > > Teléfono > .
2. Toca y mantén presionado . Si se solicita, ingresa tu contraseña de correo de voz.
3. Sigue los avisos de voz para escuchar y administrar tus mensajes de correo de voz.
Utilizar el Correo de voz visual para acceder a tus mensajes
1. Toca > > Correo de voz .
2. Toca una entrada para escuchar el mensaje.
Utilizar el Correo de voz visual para eliminar tus mensajes
1. Toca > > Correo de voz .
2. Abre un mensaje y toca Borrar .
Importante: Contraseña de correo de voz – Se recomienda que crees una contraseña cuando configures tu correo de voz como protección contra el acceso no autorizado. Sin una contraseña, cualquier persona que tenga acceso a tu teléfono puede acceder a tus mensajes de correo de voz.
Sugerencia: Puedes restaurar los mensajes que hayas enviado a la carpeta de la papelera. Toca Buzón > Papelera, toca y mantén el mensaje que deseas restaurar en el buzón, y luego toca Restablecer al buzón
.

Llamadas telefónicas 34
Correo de voz visualEl Correo de voz visual te ofrece una forma rápida y fácil de acceder a tu correo de voz. Ahora, puedes encontrar exactamente el mensaje que buscas sin tener que escuchar primero todos los mensajes de correo de voz. Esta característica se dirige periódicamente a tu correo de voz y recopila la información de la persona que llama de todos los correos de voz actuales. Luego, completa una lista con el nombre y número de la persona que llama, junto con el tiempo y el nivel de prioridad del mensaje de correo de voz.
Configurar el correo de voz visualLa configuración del correo de voz visual sigue muchos de los mismos procedimientos que la configuración del correo de voz tradicional. Debes configurar tu correo de voz y tu saludo personal ni bien actives tu teléfono. El teléfono transferirá automáticamente todas las llamadas que no contestes a tu correo de voz, incluso si está en uso o apagado.
Nota: Para configurar tu buzón de correo de voz tradicional, consulta Configuración del correo de voz.
1. Toca > > Correo de voz . Verás un aviso para Personalizar tu correo de voz.
l Si aparece una ventana emergente de Bienvenido al correo de voz, sigue las instrucciones que se muestran en pantalla.
l También puede aparecer una pantalla que presente nuevas funciones de correo de voz visual. Sigue las instrucciones que aparecen en la pantalla.
2. Toca Personalizar ahora y sigue los avisos del sistema para:

Llamadas telefónicas 35
l Crear una contraseña (parte del correo de voz estándar).
l Registrar tu nombre.
l Registrar tu saludo.
Importante: Contraseña del correo de voz – Es muy recomendable que crees una contraseña cuando configures tu correo de voz como protección contra un acceso no autorizado. Sin una contraseña, cualquier persona que tiene acceso a tu teléfono puede acceder a tus mensajes de correo de voz.
Nota: Si has finalizado las configuraciones mencionadas con el correo de voz tradicional, no se solicitará que realices estas configuraciones.
3. Toca el mensaje Bienvenido al correo de voz en la pantalla para reproducir una breve explicación de los servicios del correo de voz.
Revisar el correo de voz visualEl correo de voz visual te permite acceder y seleccionar fácilmente los mensajes que deseas revisar.
1. Toca > > Correo de voz . Verás el buzón del correo de voz.
2. Toca un mensaje para revisarlo.
Sugerencia: Existen varios iconos en la parte inferior de la pantalla de revisión para mantenimiento, almacenamiento, mensajería y otras opciones. Para obtener una explicación de todas las opciones, toca
> Ayuda > Menú del Correo de Voz Visual > Menú del Correo de Voz Visual.

Llamadas telefónicas 36
Escuchar varios mensajes de correo de vozCuando termines de escuchar un mensaje de correo de voz, puedes acceder fácilmente a otros mensajes de correo de voz sin tener que regresar a la pantalla de correo de voz principal.
1. Escucha el mensaje de correo de voz actual.
2. Desliza tu dedo hacia la izquierda o derecha para visualizar el próximo mensaje o el anterior.
Puedes navegar por los mensajes de correo de voz con la frecuencia que desees. Incluso puedes trasladarte al próximo mensaje o al anterior antes de que hayas terminado de escuchar el mensaje actual.
Opciones del correo de voz visualLas opciones de tu correo de voz visual aparecen como iconos en la parte inferior de la pantalla de revisión del correo de voz.
1. Toca > > Correo de voz .
2. Toca un mensaje para revisarlo. Las siguientes opciones se encuentran disponibles mientras revisas un mensaje de correo de voz:
l Llamar para llamar al número del que provino el mensaje.
l Compartir para enviar el mensaje por Bluetooth, Gmail, etc.
l Borrar para eliminar los mensajes seleccionados de la lista actual de mensajes de correo de voz disponibles.
l Responder para responder el mensaje por medio de un mensaje de texto o voz.
Nota: No todas las opciones están disponibles para todos los mensajes.
Configuraciones del correo de voz visualEl menú de configuraciones del correo de voz visual te permite acceder a las configuraciones de las notificaciones, las imágenes, los saludos, y más.
1. Toca > > Correo de voz .
2. Toca > Configuración. Selecciona una opción para cambiar tu configuración.
l Administre la suscripción
l Remita automáticamente al correo electrónico
l Personalizar correo de voz

Llamadas telefónicas 37
l Notificaciones
l Idioma de las transcripciones
l Borrar mensajes
l Nombre de pantalla
l Preferencias de publicidad móvil
l Mostrar anuncios
l Altavoz
l Las transcripciones muestran
l Temas
l Vea una guía con sugerencias rápidas
l Ayuda
l Enviar opinión
l Actualizaciones
l Acerca del correo de voz
Cambiar tu saludo principal mediante el menú del correo de vozPuedes cambiar tu saludo principal directamente por medio del sistema de Correo de voz visual. Este acceso directo te evita el hecho de tener que navegar por el menú del correo de voz.
1. Toca > > Correo de voz .
2. Toca > Configuración > Personalizar correo de voz.
3. Toca Aceptar para conectarte al sistema de correo de voz. Sigue los avisos para cambiar tu saludo actual.
Editar el nombre para mostrar mediante el menú del correo de vozDesde el menú del correo de voz visual, puedes cambiar rápidamente el nombre o número que se adjunta a tus mensajes de voz.

Llamadas telefónicas 38
1. Toca > > Correo de voz .
2. Toca > Configuración > Nombre de pantalla.
3. Toca el campo de identificación existente e ingresa un nuevo nombre o número de identificación (se utiliza para que los destinatarios de tus mensajes de voz lo identifiquen).
4. Toca Aceptar para guardar tu información.
Opciones de llamada telefónicaLa aplicación de tu teléfono brinda muchas funciones y opciones útiles para ayudarte a aprovechar al máximo tu experiencia de llamada.
Bloqueo automático de pantalla durante una llamadaLa pantalla de tu teléfono se bloquea automáticamente durante una llamada a fin de evitar el funcionamiento inesperado de la pantalla táctil. Para operar la pantalla, la puedes desbloquear de la siguiente manera.
n Arrastra el deslizador de desbloqueo hacia abajo en la pantalla bloqueada. Aparece la pantalla de llamada entrante.
Opciones de llamada entranteDurante una llamada, verás una serie de opciones en la pantalla. Toca una opción para seleccionarla.

Llamadas telefónicas 39
n Finalizar llamada: Finaliza la llamada actual.
n Teclado/Ocultar: Alterna la apariencia del teclado del teléfono en la pantalla.
n Receptor: Envía el audio del teléfono a través del receptor o a través del altavoz .
l Toca para enviar el audio del teléfono a través del altavoz. (Puedes ajustar el volumen del altavoz mediante el botón para subir o bajar el volumen.)
l Toca nuevamente para usar el repcetor del teléfono.
Advertencia: Debido a los niveles más altos de volumen, no coloques el teléfono cerca de tu oído mientras utilizas el altavoz del teléfono.
n Bluetooth: Envía el audio del teléfono a través de un auricular Bluetooth conectado, por medio del altavoz o el receptor. Aparece en lugar del ícono Altavoz cuando tu teléfono está conectado al auricular Bluetooth.
l Toca el ícono Bluetooth de modo que el menú alterne entre altavoz, auricular del teléfono (receptor) y Bluetooth.
l Cuando Bluetooth o el auricular Bluetooth están apagados, la llamada se envía ya sea al receptor o al altavoz.
Nota: El botón Teléfono se activa para mostrar que la llamada actual se envía al auricular Bluetooth conectado.
n Silenciar: Silencia el micrófono durante una llamada activa. Toca nuevamente para reactivar el micrófono.
Nota: Si se activa Silenciar, el modo de altavoz se desactiva.
n Agregar llamada: Toca para iniciar una conferencia telefónica (llamada entre 3 personas).
n Unirse: Únete a dos llamadas activas actualmente (conferencia). Aparece en lugar del
ícono Agregar llamada después de tocar para agregar otro número.
Identificación de llamadaLa identificación de llamada identifica a una persona que llama antes de que atiendas tu teléfono y muestra el número de la llamada entrante. Si no deseas que tu número se visualice cuando realizas una llamada, sigue estos pasos.

Llamadas telefónicas 40
1. Toca > > Teléfono > .
2. Toca .
3. Ingresa un número telefónico.
4. Toca .
Para bloquear tu número de manera permanente, llama a atención al cliente de Boost.
Llamada en esperaDurante una llamada, la llamada en espera te avisa que tienes llamadas entrantes mediante dos bips. La pantalla de tu teléfono te informa que está entrando otra llamada y muestra el número telefónico de la persona que llama (si está disponible).
Para responder una llamada entrante durante una llamada:
n Desbloquea la pantalla (en caso de ser necesario) y desliza hacia la derecha. (Esto pone a la primera llamada en espera y responde la segunda llamada.)
Para regresar a la primera llamada:
n Toca .

Llamadas telefónicas 41
l Tocar para alternar entre las personas que llaman.
Nota: Para las llamadas en las que no deseas ser interrumpido, puedes inhabilitar la llamada en espera de
manera temporal pulsando antes de realizar tu llamada. La llamada en espera se reactiva automáticamente una vez que finaliza la llamada.
Conferencia telefónicaCon la conferencia telefónica, también conocida como llamada entre tres personas, puedes hablar con dos personas al mismo tiempo. Cuando utilices esta característica, se cobrarán las tarifas por tiempo aire normales para cada una de las dos llamadas.
1. En la pantalla del teléfono, ingresa un número y toca (o realiza una llamada desde Historial o Contactos).
2. Una vez que hayas establecido la conexión, toca , y marca el segundo número (o realiza una llamada desde Historial o Contactos).
l Esto pone a la primera llamada en espera y marca el segundo número.
3. Cuando estés conectado a la segunda llamada, toca . Tu conferencia telefónica ya ha comenzado.

Llamadas telefónicas 42
4. Para finalizar la llamada entre tres personas, toca .
l Si la pantalla está bloqueada, arrastra hacia abajo para finalizar la llamada.
Nota: Si una de las personas a las que llamaste cuelga durante tu llamada, tú y la persona restante permanecen conectados. Si has iniciado la llamada y eres el primero en colgar, todas las llamadas se desconectan.

Llamadas telefónicas 43
Desvío de llamadaEl Desvío de llamada te permite desviar todas tus llamadas entrantes a otro número telefónico; incluso cuando tu teléfono se encuentre apagado. Puedes continuar realizando llamadas desde tu teléfono cuando hayas activado el Desvío de llamada.
Nota: Se te cobrará una tarifa más alta por las llamadas que hayas desviado.
Para activar el Desvío de llamada:
1. Toca > > Teléfono > .
2. Toca .
3. Ingresa el código de área y el número telefónico al que deseas desviar tus llamadas.
4. Toca . (Oirás un tono para confirmar la activación del Desvío de llamada.)
Para desactivar el Desvío de llamada:
1. Toca > > Teléfono > .
2. Toca .
3. Toca . (Oirás un tono para confirmar la desactivación.)
Historial de llamadas El historial de la aplicación del teléfono enumera todas las llamadas entrantes, salientes y perdidas más recientes.
Ver el historial de llamadas
1. Toca > > Teléfono para visualizar la aplicación del teléfono.
2. Toca para visualizar la lista del historial de llamadas.
l Toca el tabulador PERDIDAS para visualizar sólo las llamadas perdidas.
Eliminar el historial de llamadas
Utiliza la opción del menú para eliminar tu historial de llamadas.
1. Toca > > Teléfono para visualizar la aplicación del teléfono.
2. Toca para visualizar la lista del historial de llamadas.
3. Toca la entrada para eliminarla.

Llamadas telefónicas 44
4. Toca > Eliminar del registro de llamadas.
Nota: Para eliminar todas las entradas del historial de llamadas, toca > Teléfono > > > Borrar registro de llamadas.
Configuraciones de llamadaEl menú de Configuraciones de llamada de tu teléfono te permite configurar las opciones de correo de voz y una serie de otras configuraciones para la aplicación del teléfono. Para obtener detalles sobre el menú de configuraciones de llamada, consulta Configuraciones de llamada.
1. Toca > > Teléfono .
2. Toca > Ajustes.
3. Configura tus opciones.
l Toca un elemento del menú para ver sus opciones.
l Selecciona tus opciones y sigue las instrucciones para configurarlas.

Contactos 45
ContactosLa aplicación de Contactos te permite almacenar y administrar los contactos desde varias fuentes, incluidos los contactos que ingresas y guardas directamente en tu teléfono así como los contactos sincronizados con tu cuenta de Google, tu computadora, los programas de correo electrónico compatibles (incluido el servidor Exchange), y tus amigos de Facebook.
Importante: Un accidente o el mal funcionamiento pueden ocasionar la pérdida o modificación de la información. Se recomienda que mantengas una copia aparte de los contactos y demás información importante. La empresa no se hace responsable por cualquier daño causado por pérdidas o modificaciones de los contactos.
Para empezar con los ContactosAntes de utilizar la aplicación Agenda, es mejor conocer algunos aspectos básicos.
Tu teléfono ordena las entradas de los contactos alfabéticamente de manera automática. Puedes crear un contacto de Google, un contacto del teléfono, o un contacto corporativo (Microsoft Exchange ActiveSync).
n Los contactos de Google se sincronizan entre tu teléfono y una cuenta de Google que configures en tu teléfono.
n Los contactos del Teléfono se almacenan localmente en tu teléfono.
n Los contactos de Microsoft Exchange ActiveSync se sincronizan entre tu teléfono y un servidor Exchange o una cuenta de Microsoft® Outlook® que configures en tu teléfono.
Nota: Si el teléfono se restablece a los parámetros predeterminados de fabricación, los contactos almacenados localmente (contactos del teléfono) se pueden perder.
Acceder a la AgendaExisten algunas formas de visualizar la Agenda (People).
n Toca > > Contactos .
– o –
Toca > > Teléfono > Todos los contactos.
l Para agregar el atajo de la agenda de contactos a la pantalla de inicio, toca > . Toca
y mantén presionado el icono Contactos , arrastra el icono hacia la pantalla de inicio, y suéltalo para colocarlo.

Contactos 46
La lista de contactosObtén información sobre cómo ver y navegar por la Lista de contactos de tu teléfono.
1. Toca > > Contactos . Verás la lista de Contactos.
l Lista de Contactos: La lista de Contactos muestra todos los contactos que se almacenan actualmente en tu teléfono, incluidos los contactos de Google, de Exchange ActiveSync, del Teléfono y de Facebook.
2. Deslízate verticalmente por la lista para ver todos tus contactos. Para ver una entrada específica, deslízate verticalmente hacia ella y tócala.
l Si has instalado Smart Contacts en tu teléfono, se podrá visualizar la pantalla de detalles de contactos desde la aplicación Smart Contacts. Consulta Empezar con Smart Contacts para obtener más detalles.
Sugerencia: Si tienes muchos contactos almacenados, usa la barra deslizable de la derecha cuando estés arrastrando la lista hacia arriba y hacia abajo.
Opciones de la lista de contactos
El icono de menú ( ) brinda acceso a las funciones opcionales de la lista de Contactos.
1. Toca > > Contactos .
2. Toca para visualizar las opciones de listas principales de contactos.

Contactos 47
l Contactos que mostrar: Configura los contactos que aparecerán en la lista de Contactos.
l Importar/exportar: Exporta contactos al almacenamiento o importa contactos guardados en el almacenamiento. También envía contactos por medio de Bluetooth, Gmail, etc.
l Eliminar frecuentes: Elimina las llamadas frecuentes. Esta opción aparece cuando las llamadas se realizan a los números registrados como contactos.
l Cuentas: Configura cuentas para sincronizarlas con la Agenda (People).
l Ajustes: Configura la visualización del orden y los nombres que se mostrarán en los contactos.
Agregar un contactoPuedes agregar contactos desde la aplicación Agenda (People). Ingresa detalles, como nombre, números telefónicos, direcciones de correo electrónico, direcciones de correo postal, y más.
1. Toca > > Contactos .
2. Toca Añadir contacto para agregar un contacto.
3. Si tienes varios tipos de cuenta asociados a tu teléfono, selecciona un tipo de contacto.
l Cuando aparece una pantalla para seleccionar dónde agregar el contacto, sigue las instrucciones en pantalla para continuar.
4. Utiliza el teclado para ingresar toda la información que desees.
l : Toca el icono de imagen para asignar una imagen al contacto. Consulta Asignar una imagen almacenada a un contacto o Asignar una nueva imagen a un contacto.
l Nombre
l : Visualiza los campos de nombres detallados, como por ejemplo el primer nombre, el segundo nombre o el apellido.
l Añadir organización: Toca para ingresar la empresa y las denominaciones de los cargos.
l Teléfono
l Correo electrónico
l Dirección
l Fecha

Contactos 48
l Nombre del grupo
l Agregar otro campo: Toca Añadir otro campo para incluir información adicional, como dirección de IM, notas, apodo, sitio web, etc.
Nota: Nombre del grupo se muestra para un tipo de contacto de Google.
Nota: Para seleccionar un tipo (etiqueta) para un número telefónico, una dirección de correo electrónico o una dirección postal (como móvil, casa, trabajo, etc.), toca el tipo a la derecha del campo y selecciona el tipo correspondiente.
Nota: Para agregar más números telefónicos, direcciones de correo electrónico, etc., toca Añadir nuevo que se muestra debajo del número ingresado, etc.
5. Cuando hayas terminado de agregar información, toca LISTO.
Guardar un número telefónicoPuedes guardar un número telefónico en Contactos directamente desde el teclado del teléfono.
1. Toca > > Teléfono > .
2. Ingresa un número telefónico y toca Añadir a contactos.
3. Para agregar el número a un contacto existente, toca el contacto al que deseas agregarlo. Para agregar un nuevo contacto, toca CREAR NUEVO CONTACTO.

Contactos 49
l Para un contacto existente, toca el nombre del contacto, selecciona un tipo de número para el nuevo número, y luego toca Aceptar.
l Para un nuevo contacto, ingresa el nombre y la información adicional, y luego toca LISTO. Consulta Agregar un contacto.
Editar un contactoUna vez que hayas agregado un contacto, puedes agregar o editar la información en la entrada, asignar una imagen de identificación de llamada, personalizar con un tono exclusivo, y más.
Si has instalado Smart Contacts en tu teléfono, se podrá visualizar la pantalla de detalles de contactos desde la aplicación Smart Contacts. Consulta Editar un contacto con Smart Contacts para obtener más detalles.
Agregar o editar información de un contactoUtiliza el menú Editar contacto para agregar o editar información de un contacto existente.
1. Toca > > Contactos .
2. Toca un contacto para visualizarlo, y luego toca > Editar.
3. Toca el campo que deseas modificar o agregar. Consulta Agregar un contacto.
4. Agrega o edita la información, y luego toca LISTO.
Nota: Para seleccionar un tipo (etiqueta) para un número telefónico, una dirección de correo electrónico o una dirección postal (como móvil, casa, trabajo, etc.), toca el tipo a la derecha del campo.
Nota: Para agregar más números telefónicos, direcciones de correo electrónico, etc., toca Añadir nuevo que se muestra debajo del número ingresado, etc.
Asignar una imagen almacenada a un contactoEl menú Editar contacto (Edit contact) te permite asignar una imagen almacenada en la memoria de tu teléfono o tarjeta microSD a un contacto.
1. Toca > > Contactos .
2. Toca un contacto para visualizarlo, y luego toca > Editar.
3. Toca > Seleccionar foto de la galería.
l Si una imagen ya ha sido asignada, toca Seleccionar nueva foto de la g....
l Cuando se te solicite, selecciona una aplicación para ver una imagen.

Contactos 50
4. Toca una imagen para seleccionarla.
l Puede que se te solicite ajustar el tamaño de la imagen para el uso con contactos. Toca y arrastra el recuadro para enmarcar la parte de la imagen que deseas utilizar. Toca y arrastra el lateral o la esquina del recuadro para ajustar el tamaño del recuadro.
5. Toca GUARDAR/Listo para asignar la imagen, y luego toca LISTO para guardar el contacto.
Asignar una nueva imagen a un contactoSigue las instrucciones para tomar una nueva imagen y asignarla directamente a un contacto existente.
1. Toca > > Contactos .
2. Toca un contacto para visualizarlo, y luego toca > Editar.
3. Toca > Hacer una foto.
l Si una imagen ya ha sido asignada, toca Hacer una foto nueva.
4. Toca para tomar una imagen. Si estás satisfecho con la imagen, toca Guardar para continuar.
l Cuando se te solicite, selecciona una aplicación para ver una imagen.
l Puede que se te solicite ajustar el tamaño de la imagen para el uso con contactos. Toca y arrastra el recuadro para enmarcar la parte de la imagen que deseas utilizar. Toca y arrastra el lateral del recuadro para ajustar el tamaño del recuadro.
5. Toca GUARDAR/Listo para asignar la imagen, y luego toca LISTO para guardar el contacto.
Asignar un tono a un contactoSepa quién lo está llamando sin tener que mirar el celular, mediante la asignación de un tono específico a un contacto.
1. Toca > > Contactos .
2. Toca un contacto para visualizarlo, y luego toca > Establecer tono.
3. Toca uno de los tonos disponibles.
l Cuando toques un tono, escucharás una muestra.
4. Toca Aceptar para asignar el tono.

Contactos 51
Enlazar un contactoCuando tienes contactos de diferentes fuentes (Gmail, teléfono, Facebook, etc.), puedes tener muchas entradas similares para un único contacto. La aplicación de los contactos de tu teléfono te permite enlazar entradas múltiples en un solo contacto.
1. Toca > > Contactos .
2. Toca un contacto para visualizarlo, y luego toca > Editar.
3. Toca > Agrupar y luego toca otra entrada para enlazarla a la original.
Eliminar un contactoPuedes eliminar un contacto desde la página de detalles de contactos.
1. Toca > > Contactos .
2. Toca un contacto para visualizarlo, y luego toca > Eliminar.
3. Toca Aceptar.
Sincronizar contactosSincronizar los datos de tus cuentas te permite agregar y administrar contactos nuevos o existentes desde tus cuentas en línea o remotas a tu teléfono. Antes de sincronizar, debes tener una cuenta de Google o Corporativa activa con contactos asociados, y debes haber ingresado a tu cuenta desde tu teléfono. Para obtener más información sobre Gmail, Email y Exchange Activesync Email, consulta Gmail/Google y Correo electrónico.
Compartir un contactoPuedes compartir contactos rápidamente con Bluetooth, correo electrónico, Gmail, o mensajería de texto.
1. Toca > > Contactos .
2. Toca un contacto para visualizarlo, y luego toca > Compartir.
l Si has instalado Smart Contacts en tu teléfono, se podrá visualizar la pantalla de detalles de contactos desde la aplicación Smart Contacts. Consulta Empezar con Smart Contacts para obtener más detalles.
3. En el menú Compartir contacto a través de, selecciona un método:

Contactos 52
l Bluetooth para enviar la información por Bluetooth. Consulta Bluetooth para más información acerca de enlaces y envíos por Bluetooth.
l Correo para enviar la información como un archivo adjunto de correo electrónico. Si se solicita, selecciona una cuenta de correo electrónico. Ingresa la dirección del mensaje,
agrega un asunto y un mensaje, y luego toca Enviar . Consulta Redactar y enviar un correo electrónico para más detalles acerca de enviar correos electrónicos.
l Drive para cargar la información a tu servidor. Ingresa un título de documento, selecciona una cuenta, luego una carpeta, y luego toca Aceptar.
l Gmail para enviar la información como un archivo adjunto de Gmail. Ingresa la dirección del
mensaje, agrega un asunto y un mensaje, y luego toca Enviar . Consulta Enviar un mensaje de Gmail para más detalles.
l Wi-Fi Direct de OfficeSuite para enviar información a través de Wi-Fi Direct. En la lista de dispositivos, toca el dispositivo al cual quieres enviar la información.

Aplicaciones Smart Phone y Smart Contacts 53
Aplicaciones Smart Phone y Smart ContactsLas aplicaciones Smart Phone y Smart Contacts de Yahoo! reemplazan a las aplicaciones preinstaladas Teléfono y Contactos y, además, te permiten verificar los mensajes SMS y vincular las aplicaciones con Facebook. Los siguientes temas describen la función de las aplicaciones Smart Phone y Smart Contacts.
Para configurar y activar Smart Contacts, necesitas una cuenta de Yahoo. Puedes crear una cuenta nueva de Yahoo o utilizar la que tienes durante la configuración. Para obtener más información acerca de la configuración de las aplicaciones Smart Phone y Smart Contacts, consulta Configuración de Smart Contacts.
Acerca de Smart Phone y Smart Contacts
Smart Contacts puede combinar y administrar tus contactos de múltiples fuentes, inclusive los contactos del teléfono, los contactos de Yahoo, los contactos de Google y los de Facebook. Los historiales de comunicación, que incluyen llamadas y SMS, también se muestran en las entradas de los contactos, por lo que brindan un acceso rápido para realizar llamadas o enviar mensajes. Además, puedes vincular Facebook a Smart Contacts, por lo que tus amigos de Facebook aparecerán en tu lista de contactos, lo cual te permitirá revisar su información, publicaciones, etc. Vincula con Facebook durante la configuración de Smart Contacts o desde Configuración de la Cuenta en los ajustes de Smart Contacts. Consulta Acceso a la Configuración de Smart Contacts para obtener más información.
Si bien las aplicaciones de Smart Phone y Smart Contacts aparecen con iconos por separado, se integran en una sola característica. Accede a la misma característica desde cualquiera de las dos aplicaciones.
Realizar llamadas telefónicas con Smart PhoneExisten varias maneras convenientes de realizar llamadas desde Smart Phone.
Llama mediante el marcador de Smart PhonePuedes utilizar la pantalla del marcador en la aplicación Smart Phone para marcar llamadas directamente.
1. Toca > > Smart Phone > para visualizar la pantalla del marcador.
l También puedes tocar > Smart Contacts > para mostrar la pantalla del marcador del teléfono.
2. Toca las teclas numéricas en el teclado para ingresar el número telefónico.

Aplicaciones Smart Phone y Smart Contacts 54
l A medida que ingresas los dígitos, el Marcado inteligente busca los contactos que coinciden. Si ves el número que deseas marcar, tócalo para realizar la llamada inmediatamente sin ingresar el resto del número. Si ves el número que deseas marcar, tócalo para seleccionar el número al que vas a llamar.
l Toca para añadir el número ingresado en tu lista de contactos.
3. Toca para llamar al número.
l La pantalla de tu teléfono se bloquea automáticamente durante una llamada. Para más detalles, consulta Bloqueo automático de pantalla durante una llamada.
4. Para finalizar la llamada, toca .
l Si la pantalla está bloqueada, arrastra hacia abajo para finalizar la llamada.
Llamar desde el historial de llamadas de Smart PhoneLa lista del historial de llamadas en la aplicación Smart Phone te permite realizar llamadas rápidamente a los números recientes entrantes, salientes o perdidos.
1. Toca > > Smart Phone . Se abre la aplicación Smart Phone.
l También puedes tocar > Smart Contacts para acceder a la misma aplicación.
2. Toca para visualizar la lista del historial de llamadas.
3. Toca la entrada a la que deseas llamar.

Aplicaciones Smart Phone y Smart Contacts 55
l Toca y mantén presionada una entrada para usar las siguientes opciones: Call, Send SMS, Copy Number, Delete Call y Contact Details.
4. Para finalizar la llamada, toca .
l Si la pantalla está bloqueada, arrastra hacia abajo para finalizar la llamada.
Llamar desde contactosPuedes realizar llamadas telefónicas directamente desde las entradas en tu lista de contactos.
1. Toca > > Smart Contacts . Se abre la aplicación Smart Contacts.
l También puedes tocar > Smart Phone para acceder a la misma aplicación.
2. Toca un contacto y luego toca el número al que deseas llamar.
l Si se te solicita, sigue las instrucciones en pantalla.
l Para obtener información adicional sobre Smart Contacts, consulta Empezar con Smart Contacts.
Llamar a un número en un mensaje de texto o mensaje de correo electrónicoMientras miras un mensaje de texto o de correo electrónico, puedes realizar una llamada a un número que se encuentre en el cuerpo del mensaje. Para obtener más información, consulta Llamar o enviar un mensaje a un número de teléfono en un mensaje.
Llamar a los números de emergenciaPuedes realizar llamadas al 9-1-1 aunque la pantalla del teléfono esté bloqueada o tu cuenta se encuentre restringida.
Para llamar al número de emergencia 9-1-1 cuando la pantalla del teléfono esté bloqueada con un bloqueo de pantalla:
1. Desde la pantalla de bloqueo, toca LLAMADA DE EMERGENCIA.
2. Toca .
Para llamar al número de emergencia 9-1-1 normalmente, o cuando tu cuenta esté restringida:

Aplicaciones Smart Phone y Smart Contacts 56
1. Desbloquea la pantalla. Para obtener más información, consulta Encendido y apagado de la pantalla.
2. Toca > > Smart Phone > .
l También puedes tocar > Smart Contacts > para mostrar la pantalla del marcador del teléfono.
3. Toca .
Información del 9-1-1 (E 9-1-1) mejorada
Este teléfono presenta un chip incorporado de Sistema de posicionamiento global (GPS) necesario para utilizar los servicios de localización de emergencia E 9-1-1 cuando estén disponibles.
Cuando realizas una llamada de emergencia al 9-1-1, el GPS de tu teléfono busca información para calcular tu ubicación aproximada. En función de muchas variables, incluido el acceso a las señales satelitales y su disponibilidad, determinar e informar tu ubicación aproximada puede tardar hasta 30 segundos o más.
Importante: Siempre informa tu ubicación al operador del 9-1-1 cuando realices una llamada de emergencia. Es posible que algunas personas designadas que aceptan las llamadas de emergencia, conocidos como Puntos de respuesta de seguridad pública (PSAP, por sus siglas en inglés), no estén equipados para recibir la información de ubicación del GPS de tu teléfono.
Recibir llamadas telefónicas con Smart PhoneUna vez configurada la aplicación Smart Phone, tu teléfono la utilizará para permitirte responder las llamadas entrantes, silenciar el timbre para las llamadas entrantes, rechazar las llamadas entrantes, y más.
Cuando recibes una llamada telefónica de un contacto, aparece la pantalla de llamada entrante y se muestra el icono de identificación de llamada, el nombre y el número telefónico de quien llama. Cuando recibes una llamada telefónica de alguien que no se encuentra almacenado en Contactos/Smart Contacts, sólo aparece en la pantalla de llamada entrante el icono predeterminado de identificación de llamada y el número telefónico.
Nota: Si tu teléfono se encuentra apagado, todas las llamadas irán automáticamente al correo de voz.
Responder una llamada entrante
n Arrastra hacia para contestarla.
Silenciar el sonido del t imbre
n Para silenciar el timbre sin rechazar una llamada, presiona el botón para subir/bajar el volumen.

Aplicaciones Smart Phone y Smart Contacts 57
Rechazar una llamada entrante
n Arrastra hacia para rechazarla.
Rechazar una llamada y enviar un mensaje de texto
Puedes rechazar una llamada entrante y enviar automáticamente un mensaje de texto a la persona que llama.
n Arrastra hacia . Toca un mensaje de respuesta rápida para enviar a quien llama.
l Puedes editar los mensajes de respuesta rápida mediante el menú de Configuraciones de
llamada. Desde la aplicación del Smart Phone, toca > Settings > Call Settings > Respuestas rápidas y edita los mensajes de respuesta rápida.
Correo de vozLos siguientes temas resumen el servicio de correo de voz de tu teléfono.
Nota: Tu teléfono también es compatible con la aplicación Correo de voz visual. Para obtener más información sobre la configuración y el uso del Correo de voz visual, consulta Correo de voz visual.
Configuración del correo de vozDebes configurar tu correo de voz y tu saludo personal ni bien actives tu teléfono.
n Para obtener más información sobre la configuración de tu correo de voz, consulta Configuración del correo de voz.
Sugerencia: Para obtener más información sobre el uso de la aplicación Correo de voz visual, consulta Correo de voz visual.
Notificación de correo de vozExisten dos maneras diferentes en que tu teléfono te avisa que tienes un nuevo mensaje de correo de voz.
n Mediante hacer sonar el timbre asignado.
n Mediante mostrar en el área de notificaciones de la barra de estado cuando recibe un único mensaje de correo de voz nuevo que no se haya leído.
Nota: Cuando te encuentres fuera de la red, no podrás recibir notificaciones de mensajes de correo de voz nuevos. Se recomienda que controles periódicamente tu correo de voz al tocar y mantener . Cuando tu correo de voz responda, ingresa tu contraseña y toca .

Aplicaciones Smart Phone y Smart Contacts 58
Nota: Tu teléfono acepta mensajes incluso cuando está apagado. Sin embargo, tu teléfono te notifica que tiene mensajes nuevos sólo cuando está encendido, y si te encuentras en un área de servicios de red.
Recuperar tus mensajes de correo de vozPuedes revisar tus mensajes directamente desde tu teléfono móvil (mediante el correo de voz tradicional o el Correo de voz visual) o desde cualquier otro teléfono de tonos.
Utilizar el correo de voz tradicional para acceder a tus mensajes
1. Toca > > Smart Phone > .
l También puedes tocar > Smart Contacts > para mostrar la pantalla del marcador del teléfono.
2. Toca y mantén presionado . Si se solicita, ingresa tu contraseña de correo de voz.
3. Sigue los avisos de voz para escuchar y administrar tus mensajes de correo de voz.
Opciones de llamada Smart PhoneLa aplicación Smart Phone del teléfono brinda muchas funciones y opciones útiles para ayudarte a aprovechar al máximo tu experiencia de llamada. Para obtener detalles sobre cómo usar las opciones de la pantalla de llamada en curso, consulta Opciones de llamada entrante.
Identificación de llamada con Smart PhoneLa identificación de llamada identifica a una persona que llama antes de que atiendas tu teléfono y muestra el número de la llamada entrante. Si no deseas que tu número se visualice cuando realizas una llamada, sigue estos pasos.
1. Toca > > Smart Phone > .
l También puedes tocar > Smart Contacts > para mostrar la pantalla del marcador del teléfono.
2. Toca .
3. Ingresa un número telefónico.
4. Toca .
Para bloquear tu número de manera permanente, llama a atención al cliente de Boost.

Aplicaciones Smart Phone y Smart Contacts 59
Llamada en espera con Smart PhoneDurante una llamada, la llamada en espera te avisa que tienes llamadas entrantes mediante dos bips. La pantalla de tu teléfono te informa que está entrando otra llamada y muestra el número telefónico de la persona que llama (si está disponible).
Para responder una llamada entrante durante una llamada:
n Desbloquea la pantalla (en caso de ser necesario) y desliza hacia la derecha. (Esto pone a la primera llamada en espera y responde la segunda llamada.)
Para regresar a la primera llamada:

Aplicaciones Smart Phone y Smart Contacts 60
n Toca .
l Tocar para alternar entre las personas que llaman.
Nota: Para las llamadas en las que no deseas ser interrumpido, puedes inhabilitar la llamada en espera de manera temporal pulsando antes de realizar tu llamada. La llamada en espera se reactiva automáticamente una vez que finaliza la llamada.
Conferencia telefónica con Smart PhoneCon la conferencia telefónica, también conocida como llamada entre tres personas, puedes hablar con dos personas al mismo tiempo. Cuando utilices esta característica, se cobrarán las tarifas por tiempo aire normales para cada una de las dos llamadas.
1. En la pantalla del teléfono, ingresa un número y toca (o realiza una llamada desde Historial o Contactos).
2. Una vez que hayas establecido la conexión, toca > , y marca el segundo número (o realiza una llamada desde Historial o Contactos).
l Esto pone a la primera llamada en espera y marca el segundo número.
l Si se te solicita que selecciones una aplicación del teléfono, selecciona Smart Phone.
3. Cuando estés conectado a la segunda llamada, toca . Tu conferencia telefónica ya ha comenzado.

Aplicaciones Smart Phone y Smart Contacts 61
4. Para finalizar la llamada entre tres personas, toca .
l Si la pantalla está bloqueada, arrastra hacia abajo para finalizar la llamada.
Nota: Si una de las personas a las que llamaste cuelga durante tu llamada, tú y la persona restante permanecen conectados. Si has iniciado la llamada y eres el primero en colgar, todas las llamadas se desconectan.

Aplicaciones Smart Phone y Smart Contacts 62
Conferencia telefónica con Smart PhoneEl Desvío de llamada te permite desviar todas tus llamadas entrantes a otro número telefónico; incluso cuando tu teléfono se encuentre apagado. Puedes continuar realizando llamadas desde tu teléfono cuando hayas activado el Desvío de llamada.
Nota: Se te cobrará una tarifa más alta por las llamadas que hayas desviado.
Para activar el Desvío de llamada:
1. Toca > > Smart Phone > .
l También puedes tocar > Smart Contacts > para mostrar la pantalla del marcador del teléfono.
2. Toca .
3. Ingresa el código de área y el número telefónico al que deseas desviar tus llamadas.
4. Toca . (Oirás un tono para confirmar la activación del Desvío de llamada.)
Para desactivar el Desvío de llamada:
1. Toca > > Smart Phone > .
l También puedes tocar > Smart Contacts > para mostrar la pantalla del marcador del teléfono.
2. Toca .
3. Toca . (Oirás un tono para confirmar la desactivación.)
Historial de llamadas El historial de la aplicación de Smart Phone enumera todas las llamadas recientes entrantes, salientes y perdidas.
Ver el historial de llamadas
1. Toca > > Smart Phone . Se abre la aplicación Smart Phone.
l También puedes tocar > Smart Contacts para acceder a la misma aplicación.
2. Toca para visualizar la lista del historial de llamadas.

Aplicaciones Smart Phone y Smart Contacts 63
Eliminar el historial de llamadas
Utiliza la opción del menú para eliminar tu historial de llamadas.
1. Toca > > Smart Phone para visualizar la aplicación Smart Phone.
l También puedes tocar > Smart Contacts para acceder a la misma aplicación.
2. Toca para visualizar la lista del historial de llamadas.
3. Toca y mantén presionada la entrada para eliminar.
4. Toca Delete Call.
Nota: Para eliminar todas las entradas del historial de llamadas, toca > Smart Phone > > > Clear Call Log.
Acceso a la Configuración de Smart Contacts El menú de Configuración de Smart Contacts te permite establecer ciertas configuraciones para la aplicación Smart Contacts.
Call Settings (Configuración de llamadas)El menú de Call Settings te permite configurar tus opciones de correo de voz y otras configuraciones para la aplicación del teléfono. Para obtener detalles del menú de configuración de llamadas, consulta Configuraciones de llamada.
1. Toca > > Smart Contacts .
l También puedes tocar > Smart Phone para acceder a la misma aplicación.
2. Toca > Settings > Call Settings.
3. Configura tus opciones.
l Toca un elemento del menú para mostrar sus opciones.
l Selecciona tus opciones y sigue las instrucciones para configurarlas.
Account Settings (Configuración de cuenta)Account Settings te permite configurar tu cuenta de Facebook vinculándola a Smart Contacts y también te permite desactivar Smart Contacts.
Para conectar/desconectar Facebook:

Aplicaciones Smart Phone y Smart Contacts 64
1. Toca > > Smart Contacts .
l También puedes tocar > Smart Phone para acceder a la misma aplicación.
2. Toca > Settings > Account Settings.
3. Toca Facebook y luego sigue las instrucciones en pantalla para conectar/desconectar Facebook.
Para desactivar Smart Contacts:
1. Toca > > Smart Contacts .
l También puedes tocar > Smart Phone para acceder a la misma aplicación.
2. Toca > Settings > Account Settings.
3. Toca Deactivate Smart Contacts.
4. Toca Reset to Default o Delete Data para desactivar Smart Contacts, y luego sigue las instrucciones en pantalla.
l Reset to Default dejará la información tal como se almacena en tu teléfono.
l Delete Data eliminará todos los datos almacenados en tu teléfono y los contactos de Yahoo.
Check for Updates (Buscar actualizaciones)Check for updates te permite verificar si existen actualizaciones disponibles.
1. Toca > > Smart Contacts .
l También puedes tocar > Smart Phone para acceder a la misma aplicación.
2. Toca > Settings > Check for updates.
3. Toca Update (si está disponible) y luego sigue las instrucciones en pantalla.
Show People I Contact (Mostrar mis contactos)Cuando Show People I Contact está habilitado, se muestra una selección de contactos con los que te comunicas con frecuencia en la pantalla de Smart Contacts. Los contactos que se muestran en esta lista cambiarán de vez en cuando.
1. Toca > > Smart Contacts .

Aplicaciones Smart Phone y Smart Contacts 65
l También puedes tocar > Smart Phone para acceder a la misma aplicación.
2. Toca > Settings.
3. Toca la casilla de verificación al lado de Show People I Contact para mostrar People I Contact.
Show Recent Communications (Mostrar llamadas recientes)Cuando Show Recent Communications está habilitado, se muestra el historial de comunicaciones tales como los SMS o las llamadas en la pantalla de detalles del contacto.
1. Toca > > Smart Contacts .
l También puedes tocar > Smart Phone para acceder a la misma aplicación.
2. Toca > Settings.
3. Toca la casilla de verificación al lado de Show Recent Communication para mostrar las llamadas recientes.
Show Relative Time (Mostrar tiempo relativo)Cuando Show Relative Time está habilitado, las marcas de tiempo de envío o recepción de SMS, o de llamadas realizadas o contestadas cambian a marcas de tiempo relativas. Por ejemplo, en lugar de “9:10 AM”, se visualiza “3 minutes ago”.
1. Toca > > Smart Contacts .
l También puedes tocar > Smart Phone para acceder a la misma aplicación.
2. Toca > Settings.
3. Toca la casilla de verificación al lado de Show Relative Time para mostrar el tiempo relativo.
Show Incoming Call Screen (Mostrar pantalla de llamada entrante)Cuando Show Incoming Call Screen está habilitado, la aplicación Smart Phone se utiliza para las llamadas entrantes.
1. Toca > > Smart Contacts .

Aplicaciones Smart Phone y Smart Contacts 66
l También puedes tocar > Smart Phone para acceder a la misma aplicación.
2. Toca > Settings.
3. Toca la casilla de verificación al lado de Show incoming Call Screen para utilizar la aplicación Smart Phone para las llamadas entrantes.
FAQ (Preguntas frecuentes) FAQ te permiten encontrar ayuda para la aplicación Smart Contacts.
1. Toca > > Smart Contacts .
l También puedes tocar > Smart Phone para acceder a la misma aplicación.
2. Toca > Settings.
3. Toca FAQ para ver la ayuda en línea.
Version (Versión)Version muestra el número de versión actual de Smart Contacts.
1. Toca > > Smart Contacts .
l También puedes tocar >Smart Phone para acceder a la misma aplicación.
2. Toca > Settings.
3. Ubica el número de versión de Smart Contacts.
Empezar con Smart Contacts Antes de utilizar la aplicación Smart Contacts, es mejor aprender algunos aspectos básicos.
La aplicación Smart Contacts ordena las entradas de los contactos alfabéticamente de manera automática. Además de los contactos de Yahoo, puedes crear un contacto de Google, un contacto telefónico, o un contacto corporativo (Microsoft Exchange ActiveSync).
n Los contactos del Teléfono se almacenan localmente en el teléfono, y también se pueden sincronizar con tus contactos de Yahoo.
n Los contactos de Google se sincronizan entre tu teléfono y una cuenta de Google que

Aplicaciones Smart Phone y Smart Contacts 67
configures en tu teléfono.
n Los contactos de Microsoft Exchange ActiveSync se sincronizan entre tu teléfono y un servidor Exchange o una cuenta de Microsoft® Outlook® que configures en tu teléfono.
Importante: Un accidente o el mal funcionamiento pueden ocasionar la pérdida o modificación de la información. Se recomienda que mantengas una copia aparte de los contactos y demás información importante. La empresa no se hace responsable por cualquier daño causado por pérdidas o modificaciones de los contactos.
Nota: Si el teléfono se restablece a los parámetros predeterminados de fabricación, los contactos almacenados localmente (contactos del teléfono) se pueden perder.
La lista de Smart ContactsObtén información sobre cómo ver y navegar por la lista de Smart Contacts.
1. Toca > > Smart Contacts . Se abre la aplicación de Smart Contacts y verás tu lista de Contactos.
l También puedes tocar > Smart Phone para acceder a la misma aplicación.
l Lista de Smart Contacts: La lista de Smart Contacts muestra todos los contactos almacenados actualmente en el teléfono, incluidos los contactos de Yahoo, contactos de Google, contactos de Exchange ActiveSync, contactos del teléfono y contactos de Facebook.
2. Deslízate verticalmente por la lista para ver todos tus contactos. Para ver una entrada específica, deslízate verticalmente hacia ella y tócala.

Aplicaciones Smart Phone y Smart Contacts 68
l Además de la información básica del contacto como nombres, números telefónicos y direcciones, puedes ver el historial de comunicación que incluye llamadas y SMS en la pantalla de detalles de contactos. Al tocar este historial se ejecuta la aplicación del Teléfono o se abre la aplicación de Mensajería. Si has iniciado sesión de Facebook en Smart Contacts, también se muestran las interacciones con tus amigos de Facebook que aparecen en la lista de Smart Contacts.
Sugerencia: Si tienes muchos contactos almacenados, usa la barra deslizable de la derecha cuando estés arrastrando la lista hacia arriba y hacia abajo.
Agregar un contacto con Smart ContactsUtiliza Smart Contacts para agregar contactos nuevos a tu teléfono. Ingresa detalles, como nombre, números telefónicos, direcciones de correo electrónico, direcciones de correo postal, y más.
1. Toca > > Smart Contacts .
l También puedes tocar > Smart Phone para acceder a la misma aplicación.
2. Toca y luego Add Contact contacto para agregar un contacto.
3. Si tienes varios tipos de cuenta asociados a tu teléfono, selecciona un tipo de contacto.
l Cuando aparece una pantalla para seleccionar dónde agregar el contacto, sigue las instrucciones en pantalla para continuar.
4. Utiliza el teclado para ingresar toda la información que desees.
l : Toca el icono de imagen para asignar una imagen al contacto. Consulta Asignar una imagen almacenada a un contacto o Asignar una nueva imagen a un contacto.
l Nombre
l : Visualiza los campos de nombres detallados, como por ejemplo el primer nombre, el segundo nombre o el apellido.
l Añadir organización: Toca para ingresar la empresa y las denominaciones de los cargos.
l Teléfono
l Correo electrónico
l Dirección
l Fecha

Aplicaciones Smart Phone y Smart Contacts 69
l Nombre del grupo
l Add new: Toca Add new para incluir información adicional, como números de teléfono, direcciones de correo electrónico, dirección IM, notas, apodo, sitio web, etc.
Nota: Nombre del grupo se muestra para un tipo de contacto de Google.
Nota: Para seleccionar un tipo (etiqueta) para un número telefónico, una dirección de correo electrónico o una dirección postal (como móvil, casa, trabajo, etc.), toca el tipo a la derecha del campo y selecciona el tipo correspondiente.
5. Cuando hayas terminado de agregar información, toca Edit Contact.
Guardar un número telefónicoPuedes guardar un número telefónico en Smart Contacts directamente desde el teclado del teléfono.
1. Toca > > Smart Phone > .
l También puedes tocar > Smart Contacts > .
2. Ingresa un número telefónico y toca .
3. Ingresa el nombre y toda información adicional, y luego toca Edit Contact.

Aplicaciones Smart Phone y Smart Contacts 70
Editar un contacto con Smart ContactsUna vez que hayas agregado un contacto, puedes agregar o editar la información en la entrada, asignar una imagen de identificación de llamada, personalizar con un tono exclusivo, y más.
Agregar o editar información de un contactoUtiliza el menú Editar contacto para agregar o editar información de un contacto existente.
1. Toca > > Smart Contacts .
l También puedes tocar > Smart Phone para acceder a la misma aplicación.
2. Toca un contacto para visualizarlo, y luego toca > Edit Contact.
l Si se te solicita, sigue las instrucciones en pantalla.
3. Toca el campo que deseas modificar o agregar. Consulta Agregar un contacto con Smart Contacts.
4. Agrega o edita la información, y luego toca Edit Contact.
Nota: Para seleccionar un tipo (etiqueta) para un número telefónico, una dirección de correo electrónico o una dirección postal (como móvil, casa, trabajo, etc.), toca el tipo a la derecha del campo.
Nota: Para agregar más números telefónicos, direcciones de correo electrónico, etc., toca Add new que se muestra debajo de la información ingresada.
Asignar una imagen almacenada a un contactoEl menú Editar contacto (Edit contact) te permite asignar una imagen almacenada en la memoria de tu teléfono o tarjeta microSD a un contacto.
1. Toca > > Smart Contacts .
l También puedes tocar > Smart Phone para acceder a la misma aplicación.
2. Toca un contacto para visualizarlo, y luego toca > Edit Contact.
3. Toca > Seleccionar foto de la galería.
l Si una imagen ya ha sido asignada, toca Seleccionar nueva foto de la g....
l Cuando se te solicite, selecciona una aplicación para ver una imagen.
4. Toca una imagen para seleccionarla.

Aplicaciones Smart Phone y Smart Contacts 71
l Puede que se te solicite ajustar el tamaño de la imagen para el uso con contactos. Toca y arrastra el recuadro para enmarcar la parte de la imagen que deseas utilizar. Toca y arrastra el lateral o la esquina del recuadro para ajustar el tamaño del recuadro.
5. Toca GUARDAR/Listo para asignar la imagen, y luego toca LISTO para guardar el contacto.
Asignar una nueva imagen a un contactoSigue las instrucciones para tomar una nueva imagen y asignarla directamente a un contacto existente.
1. Toca > > Smart Contacts .
l También puedes tocar > Smart Phone para acceder a la misma aplicación.
2. Toca un contacto para visualizarlo, y luego toca > Edit Contact.
3. Toca > Hacer una foto.
l Si una imagen ya ha sido asignada, toca Hacer una foto nueva.
4. Toca para tomar una imagen. Si estás satisfecho con la imagen, toca Guardar para continuar.
l Cuando se te solicite, selecciona una aplicación para ver una imagen.
l Puede que se te solicite ajustar el tamaño de la imagen para el uso con contactos. Toca y arrastra el recuadro para enmarcar la parte de la imagen que deseas utilizar. Toca y arrastra el lateral del recuadro para ajustar el tamaño del recuadro.
5. Toca GUARDAR/Listo para asignar la imagen, y luego toca Edit Contact para guardar el contacto.
Eliminar un contactoPuedes eliminar un contacto desde la página de detalles de contactos.
1. Toca > > Smart Contacts .
l También puedes tocar > Smart Phone para acceder a la misma aplicación.
2. Toca un contacto para visualizarlo, y luego toca > Delete Contact.
3. Toca Aceptar.

Aplicaciones Smart Phone y Smart Contacts 72
Sincronizar Smart ContactsSincronizar los datos de tus cuentas te permite agregar y administrar contactos nuevos o existentes desde tus cuentas en línea o remotas a tu teléfono. Antes de sincronizar, debes tener una cuenta activa de Contactos de Yahoo, Google, o corporativa con contactos asociados e iniciar sesión desde el teléfono (ya has iniciado sesión en tu cuenta de Yahoo durante la configuración de Smart Contacts). Para obtener más información sobre Gmail, Email y Exchange Activesync Email, consulta Gmail/Google y Correo electrónico.

Cuentas ymensajería 73
Cuentas y mensajeríaCon el servicio móvil y la capacidad de mensajería de tu teléfono, puedes compartir información a través de muchos canales y cuentas diferentes, incluidos Gmail (Google), correos electrónicos personales y corporativos, mensajería de texto y multimedia, cuentas de redes sociales y Hangouts.
Gmail/GoogleNecesitarás una cuenta de Google para acceder a muchas de las funciones de tu teléfono, como por ejemplo Gmail, Google Maps, Hangouts y las aplicaciones de Google Play. Antes de poder acceder a las aplicaciones de Google, debes ingresar la información de tu cuenta. Estas aplicaciones se sincronizan entre tu teléfono y tu cuenta de Google en línea.
Importante: Sé cuidadoso y no olvides tu dirección electrónica y contraseña de la cuenta de Google.
Nota: Se puede modificar el funcionamiento y la visualización debido a actualizaciones automáticas de las aplicaciones, etc.
Crear una cuenta de GoogleSi no tienes una cuenta de Google, puedes crear una en línea o a través de tu teléfono.
Nota: También puedes crear e ingresar a tu cuenta de Google o Gmail a través de la aplicación de configuración de tu teléfono.
Nota: Aunque necesitas una cuenta de Gmail para utilizar ciertas funciones de tu teléfono, como Google Play, no necesitas utilizar Gmail como tu cuenta preestablecida en tu teléfono.
Crear una cuenta de Google en línea
1. En una computadora, ejecuta un navegador y ve a google.com.
2. En la página principal, haz clic en Inciar sesión > Crear una cuenta.
3. Sigue las instrucciones de la pantalla para crear tu cuenta gratuita.
4. Busca un correo electrónico de Google en el buzón de correo electrónico que proporcionaste y respóndelo para confirmar y activar tu nueva cuenta.
Crear una cuenta de Google mediante el uso de tu teléfono
1. Toca > > Ajustes > Añadir cuenta.
2. Toca Google y luego toca Crear cuenta.
3. Ingresa tu Nombre y tu Apellidos, y luego toca la flecha de Siguiente.
4. Ingresa un Correo y luego toca la flecha de Siguiente.

Cuentas ymensajería 74
5. Cuando se te solicite, ingresa y reingresa una contraseña, y luego toca la flecha de Siguiente.
6. Toca Opciones de recuperación y luego ingresa un número de teléfono y una dirección de correo electrónico alternativa. Especifica tu región y luego toca la flecha de Siguiente.
l Si tocaste Ahora no, procede al paso 7.
Nota: Cuando configures una nueva cuenta de Google, ya sea desde tu teléfono o en línea, se te solicitará que agregues una dirección de correo electrónico alternativa. Ingresa otra dirección de Gmail o cualquier otra dirección de correo electrónico desde la cual envíes y recibas correos electrónicos actualmente. Esta dirección se utiliza para autenticar tu cuenta si alguna vez tienes problemas o te olvidas tu contraseña. Esto es muy recomendado para usuarios de Android, para que puedas acceder a los servicios y a las compras de Google desde tu teléfono.
7. Selecciona si deseas crear una copia de seguridad de tu configuración del sistema, etc., en tu cuenta de Google, especifica si deseas recibir noticias y otra información de Google Play, y luego toca la flecha de Siguiente.
8. Toca Acepto, ingresa el texto que se muestra en pantalla y luego toca la flecha de Siguiente.
9. Toca Ahora no.
l Para utilizar Google+, toca Empezar y sigue las instrucciones que se muestran en pantalla.
10. Toca AHORA NO.
l Para especificar el método de pago, toca la opción > Continuar y luego sigue las instrucciones en pantalla.
Iniciar sesión en tu cuenta de GoogleSi tienes una cuenta de Google pero aún no has iniciado sesión desde tu teléfono, sigue estas instrucciones para iniciar sesión en tu cuenta de Google.
1. Toca > > Ajustes > Añadir cuenta.
2. Toca Google y luego toca Usar cuenta.
3. Ingresa tu nombre de usuario y tu contraseña, y luego toca la flecha de Siguiente.
4. Luego de tocar Aceptar en la pantalla de confirmación, selecciona si deseas crear una copia de seguridad de tu configuración del sistema, etc., en tu cuenta de Google, especifica si deseas recibir noticias y otra información de Google Play y luego toca la flecha de Siguiente.
5. Toca AHORA NO.
l Para especificar el método de pago, toca la opción > Continuar y luego sigue las instrucciones en pantalla.
l Has iniciado sesión en tu cuenta de Google y tu teléfono se sincronizará con la cuenta.

Cuentas ymensajería 75
Acceder a GmailAccede a tu cuenta personal de Gmail directamente desde tu teléfono.
1. Toca > > Gmail .
2. Realiza alguna de las acciones siguientes:
l Visualiza más mensajes de correo electrónico. Si el buzón está lleno, desliza el dedo hacia arriba de la pantalla para ver más mensajes y conversaciones.
l Lee un nuevo mensaje de correo electrónico. Toca el mensaje no leído o la conversación que contenga un mensaje no leído (los elementos no leídos se muestran en negrita).
l Selecciona mensajes y conversaciones: Toca y mantén presionado el mensaje o la conversación.
l Visualiza el buzón de tu otra cuenta de Gmail. Toca el nombre de la cuenta en la parte superior del buzón y luego toca la cuenta que deseas visualizar.
l Actualiza el buzón. Toca > Actualizar o arrastra la pantalla del buzón hacia abajo.
Enviar un mensaje de GmailUtiliza tu teléfono para enviar mensajes de Gmail.
1. Toca > > Gmail .
2. En el buzón, toca Redactar .
3. Ingresa la dirección de correo electrónico del destinatario del mensaje en el campo Para. Si estás enviando el mensaje a muchos destinatarios, separa las direcciones de correo electrónico con una coma o al tocar Listo. Mientras ingresas las direcciones de correo electrónico, se muestra cualquier dirección que coincida con tu lista de contactos. Toca una de las direcciones que coincida para ingresarla directamente.
4. Si deseas enviar una copia (Cc) o una copia oculta (Cco) del correo electrónico a otros
destinatarios, toca > Añadir Cc/Cco.
5. Ingresa el asunto y luego escribe el mensaje de correo electrónico.
Nota: Si deseas adjuntar imágenes, videos o sonidos, toca y luego Adjuntar archivo. Encuentra y luego toca Imágenes, Vídeos, o Audio que deseas adjuntar.
6. Luego de redactar tu mensaje, toca Enviar .

Cuentas ymensajería 76
Nota: Mientras redactas el mensaje, toca > Guardar borrador o toca para guardarlo como
borrador. Para visualizar tus borradores de mensajes de correo electrónico, toca y luego toca Borradores.
Nota: Para visualizar tus mensajes enviados, toca y luego toca Enviados.
Leer y responder los mensajes de GmailTu teléfono te permite acceder, leer y responder a todos tus mensajes de Gmail.
1. Toca > > Gmail .
2. Toca un mensaje para mostrarlo en pantalla.
Sugerencia: Puedes acceder a los mensajes nuevos desde la barra de Notificaciones. Cuando recibas un
nuevo mensaje de Gmail, verás el icono en la barra de Notificaciones. Arrastra la barra de estado hacia abajo para mostrar las notificaciones. Toca un mensaje para mostrarlo en pantalla.
3. Para responder a un mensaje, toca para abrir un mensaje de respuesta. Para responder a
todos o reenviar, toca junto a desde el mensaje abierto y luego toca Responder a todos o Reenviar.
l Para Reply o Responder a todos, ingresa un mensaje adicional.
l Para Reenviar, ingresa o selecciona los destinatarios y luego ingresa un mensaje adicional.
4. Luego de redactar tu mensaje, toca Enviar .
Correo electrónicoUtiliza la aplicación Mail para enviar y recibir correos electrónicos desde tu correo o desde otras cuentas, y utiliza POP3 o IMAP o accede a tu cuenta de Exchange ActiveSync para tus necesidades de correo electrónico corporativo.
Agregar una cuenta de correo electrónico Puedes agregar muchos tipos de cuentas de correo electrónico personal en tu teléfono, como por ejemplo, cuentas POP3 e IMAP.

Cuentas ymensajería 77
Agregar una cuenta de correo electrónico desde el Menú de configuración
1. Toca > > Ajustes > Añadir cuenta > Cuenta de trabajo, IMAP o POP3.
2. Ingresa la Dirección de correo electrónico y la Contraseña para la cuenta de correo electrónico y luego toca Siguiente.
l Si tocas Siguiente, tu teléfono intenta realizar una configuración de correo electrónico “regular” y comprueba los servidores de entrada y de salida.
l Si tienes configuraciones personalizadas que necesitas configurar, toca Ajustes manuales e ingresa tu configuración. Estas pueden incluir tipo de correo, nombre de usuario, contraseña, servidor, tipo de seguridad, etc.
3. Selecciona tu configuración de sincronización y luego toca Siguiente.
4. Ingresa un nombre de cuenta y un nombre de visualización y toca Siguiente para completar la configuración.
Agregar una cuenta de correo electrónico desde la aplicación de correo electrónico
También puedes configurar cuentas electrónicas directamente desde la aplicación Email.
1. Toca > > Correo .
2. Realiza una de las acciones siguientes:
l Si esta es la primera vez que agregas una cuenta de correo electrónico en Mail, sigue las instrucciones que se muestran en pantalla para configurar una cuenta de correo electrónico. Consulta Agregar una cuenta de correo electrónico desde el Menú de configuración para conocer más detalles.
l Si ya has agregado una cuenta de correo electrónico a tu buzón, toca > Ajustes, y luego toca AÑADIR CUENTA.
3. Ingresa la Dirección de correo electrónico y la Contraseña para la cuenta de correo electrónico y luego toca Siguiente.
l Si tocas Siguiente, tu teléfono intenta realizar una configuración de correo electrónico “regular” y comprueba los servidores de entrada y de salida.
l Si tienes configuraciones personalizadas que necesitas configurar, toca Ajustes manuales e ingresa tu configuración. Estas pueden incluir tipo de correo, nombre de usuario, contraseña, servidor, tipo de seguridad, etc.
4. Selecciona tu configuración de sincronización y luego toca Siguiente.
5. Ingresa un nombre de cuenta y un nombre de visualización y toca Siguiente para completar la configuración.

Cuentas ymensajería 78
Importante: Si el tipo de cuenta que deseas configurar no está en la base de datos del teléfono, se te solicitará que ingreses más detalles. Debes reunir toda la información relevante para la cuenta de correo electrónico, como por ejemplo, la configuración del servidor de entrada y de salida, antes de continuar.
Agregar una cuenta Exchange ActiveSyncSi sincronizas tu teléfono con tu cuenta Exchange ActiveSync, podrás leer, administrar y enviar correos electrónicos de la misma forma fácil que con una cuenta POP3 o IMAP. Sin embargo, también puedes acceder a algunas funciones poderosas de intercambio.
Importante: Antes de configurar una cuenta de Microsoft Exchange ActiveSync, ponte en contacto con el administrador del servidor de intercambio de tu compañía para obtener la información de configuración requerida.
1. Toca > > Ajustes > Añadir cuenta > Cuenta de trabajo.
2. Ingresa la Dirección de correo electrónico y la Contraseña para la cuenta de correo electrónico, y luego toca Ajustes manuales.
3. Toca Exchange.
4. Configura las configuraciones, por ejemplo, de la dirección del servidor y del número de entrada, y toca Siguiente.
5. Selecciona tu configuración de sincronización y luego toca Siguiente.
6. Ingresa un nombre de cuenta y toca Siguiente para completar la configuración.
Redactar y enviar un correo electrónicoRedacta y envía correos electrónicos mediante cualquier cuenta que tengas configurada en tu teléfono. Aumenta tu productividad adjuntando archivos, como por ejemplo, imágenes, videos o documentos, a tus mensajes de correo electrónico.
1. Toca > > Correo .
2. Desde el buzón de la cuenta de correo electrónico, toca Redactar .
Sugerencia: Toca el nombre de la cuenta en la parte superior de la pantalla para cambiar a una cuenta de correo electrónico diferente.
3. Completa un o más de un destinatario. Puedes:
l Ingresar las direcciones de correo electrónico directamente en el campo Para. Si estás enviando el correo electrónico a muchos destinatarios, separa las direcciones de correo electrónico con una coma o al tocar Listo. Mientras ingresas las direcciones de correo electrónico, se muestra cualquier dirección que coincida con tu lista de contactos. Toca una de las direcciones que coincida para ingresarla directamente.

Cuentas ymensajería 79
Sugerencia: Si deseas enviar una copia o una copia oculta del correo electrónico a otros destinatarios, toca
> Añadir Cc/Cco.
4. Ingresa el asunto, y luego redacta el mensaje.
5. Para agregar un archivo adjunto, toca y elige una de las opciones siguientes:
l Adjuntar imagen: Selecciona una imagen guardada en tu teléfono para adjuntar.
l Adjuntar vídeo: Selecciona un video guardado en tu teléfono para adjuntar.
6. Luego de redactar tu mensaje, toca Enviar .
Nota: Mientras redactas el mensaje, toca > Guardar borrador o toca para guardarlo como
borrador. Para visualizar tus borradores de mensajes de correo electrónico, toca y luego toca Borradores.
Nota: Para visualizar tus mensajes enviados, toca y luego toca Enviados.
Visualizar y responder a un correo electrónicoLeer y responder a un correo electrónico desde tu teléfono es tan fácil como hacerlo desde tu computadora.
1. Toca > > Correo .
2. Desde el buzón de la cuenta de correo electrónico, toca el mensaje que deseas visualizar.
Sugerencia: Toca el nombre de la cuenta en la parte superior de la pantalla para cambiar a una cuenta de correo electrónico diferente.
3. Toca para responder el mensaje. Para responder a todas las direcciones en un correo
electrónico o para reenviar un correo electrónico, toca junto a desde el mensaje abierto y luego toca Responder a todos o Reenviar.
Administrar el buzón de correo electrónicoEl buzón de tu correo electrónico te proporciona opciones de administración para visualizar, clasificar y eliminar tus mensajes de correo electrónico.

Cuentas ymensajería 80
Visualizar tu buzón de correo electrónico
1. Toca > > Correo .
2. Toca la cuenta de correo electrónico en la parte superior de la pantalla para seleccionar un buzón diferente o toca Vista combinada para ver todos tus buzones de entrada a la vez.
Actualizar una cuenta de correo electrónico
Sin importar cuál sea tu configuración de sincronización automática, también puedes sincronizar manualmente tus mensajes enviados y recibidos en cualquier momento.
n Mientras miras el buzón de correo electrónico, toca > Actualizar o arrastra la pantalla del buzón hacia abajo.
Eliminar un mensaje de correo electrónico
n Desde el buzón de la cuenta de correo electrónico, desliza el mensaje que deseas eliminar hacia la derecha o la izquierda.
l Toca DESHACER para cancelar la eliminación.
Eliminar mensajes de correo electrónico múltiples
1. Desde el buzón de la cuenta de correo electrónico, toca el icono en el lado izquierdo del mensaje que deseas eliminar.
2. Toca Eliminar .
l Toca DESHACER para cancelar la eliminación.
Configuración de la cuenta de correo electrónicoPuedes editar la configuración para tus cuentas de correo electrónico individuales, como por ejemplo, las direcciones y las contraseñas de correo electrónico, la visualización del nombre y la firma, la frecuencia de recuperación y otras.
1. Toca > > Correo .
2. Cambia a la cuenta de correo electrónico que deseas editar.
3. Toca > Ajustes, y elige de entre estas opciones:
l Ajustes generales: Realiza configuraciones generales, como por ejemplo, si deseas confirmar antes de eliminar un elemento, si deseas permitir la eliminación por deslizamiento, etc.
l [nombre de la cuenta]: Cambia las configuraciones de la cuenta de correo electrónico, como el nombre de la cuenta, la firma, la frecuencia de sincronización.

Cuentas ymensajería 81
Eliminar una cuenta de correo electrónicoSi ya no deseas tener una cuenta de correo electrónico en tu teléfono, puedes eliminarla a través del menú de configuración de correo.
1. Toca > > Ajustes > Cuenta de trabajo, IMAP o POP3 y luego selecciona una cuenta que desees eliminar.
2. Toca > Eliminar cuenta.
3. Toca Eliminar cuenta nuevamente para confirmar la eliminación.
Agregar el widget de correo electrónicoAgrega el widget del correo para visualizar tus mensajes de correo electrónico POP3, IMAP o Exchange ActiveSync en una pantalla de inicio.
1. Toca el tabulador de > > WIDGETS.
2. Toca y mantén presionado el widget del Correo y arrástralo a un espacio vacío en la pantalla de inicio.
3. Elige una carpeta que desees agregar.
l Si tienes varias cuentas, se te solicita elegir una sola.
Mensajería de texto y multimediaCon mensajería de texto (SMS), puedes enviar y recibir mensajes de texto instantáneos entre tu teléfono móvil y otro teléfono preparado para mensajería.
Los mensajes multimedia o MMS pueden contener texto e imágenes, grabaciones de voz, audio o archivos de video, presentaciones de imágenes o tarjetas de contacto (vCard).
Consulta tu plan de servicio por cargos aplicables en la mensajería.
Enviar un mensaje de textoRedacta y envía mensajes de texto en tu teléfono rápidamente.
1. Toca > > Mensajes .
2. En la pantalla de mensajería, toca Mensaje nuevo . Se abre la pantalla Mensaje nuevo.
3. Completa un o más de un destinatario. Puedes:

Cuentas ymensajería 82
l Ingresar números de teléfono directamente en el campo Para. Si vas a enviar mensajes a muchos números de teléfono, sepáralos con una coma o toca Intro. Mientras ingresas la información, se muestra cualquier número de teléfono de tu lista de contactos que coincida. Toca un número o una dirección que coincida para ingresarlo directamente.
l Toca el icono y luego selecciona los contactos a los que deseas enviarles el mensaje.
4. Toca el campo “Escribir mensaje” y luego comienza a redactar tu mensaje.
Nota: Aparece un contador sobre el icono Send ( ) para avisarte cuántos caracteres tienes disponibles. Una vez que pasas el límite de 160 caracteres, se crea un mensaje nuevo que se une automáticamente al otro cuando se recibe.
5. Cuando hayas terminado, toca para enviar el mensaje de texto.
Enviar un mensaje multimedia (MMS)Cuando necesites agregar un poco más a un mensaje de texto, puedes enviar un mensaje multimedia (MMS) con imágenes, grabaciones de voz, audio o video, archivos tarjetas de contacto (vCard) o diapositivas.
1. Toca > > Mensajes .
2. En la pantalla de mensajería, toca Mensaje nuevo . Se abre la pantalla Mensaje nuevo.
3. Completa un o más de un destinatario. Puedes:

Cuentas ymensajería 83
l Ingresar números de teléfono directamente en el campo Para. Si vas a enviar mensajes a muchos números de teléfono, sepáralos con una coma o toca Intro. Mientras ingresas la información, se muestra cualquier número de teléfono de tu lista de contactos que coincida. Toca un número o una dirección que coincida para ingresarlo directamente.
l Toca el icono y luego selecciona los contactos a los que deseas enviarles el mensaje.
Nota: Puedes agregar una línea de asunto, si tocas > Añadir asunto.
4. Toca el campo “Escribir mensaje” y luego comienza a redactar tu mensaje.
5. Toca Adjuntar .
6. En la ventana de adjuntos, selecciona uno de los siguientes archivos adjuntos:
l Imagen: Adjuntar una imagen almacenada.
l Capturar imagen: Tomar una fotografía y adjuntarla.
l Vídeos: Adjuntar un video almacenado.
l Capturar vídeo: Capturar un video y adjuntarlo.
l Audio: Seleccionar System audio para adjuntar un tono, o External audio para adjuntar un archivo de audio o una grabación de voz.
l Grabar audio: Registrar un audio y adjuntarlo.
l Contacto: Seleccionar un contacto de tu teléfono.
l Presentación: Crear una presentación de diapositivas y adjuntarla. Consulta “Crear una presentación de diapositivas” para más detalles.
7. Para realizar cambios en tus archivos adjuntos, toca Sustituir. También puedes tocar Eliminar para volver a comenzar.
8. Toca para enviar el mensaje MMS.
Crear una presentación de diapositivas
En un mensaje multimedia, puedes agregar diapositivas, cada una con una imagen, video o audio.
1. En el mensaje multimedia que estás redactando, toca > Presentación.
2. Para crear tu presentación de diapositivas, realiza alguna de las acciones siguientes:
l Agrega una nueva diapositiva: Toca Añadir diapositiva.
l Selecciona una diapositiva: Toca el nombre de una diapositiva, como por ejemplo, Diapositiva 1.

Cuentas ymensajería 84
l Agrega una imagen: Toca Añadir imagen o > Añadir imagen y selecciona una
imagen. También puedes tocar > Capturar imagen para tomar una fotografía y agregarla.
l Agrega música o una grabación de voz: Toca > Añadir música > Audio o Grabar audio y selecciona un archivo o graba sonido.
l Agrega un video: Toca > Añadir vídeo y selecciona un video. (No puedes agregar una imagen y un video, o música y un video juntos en la misma diapositiva.) También
puedes tocar > Capturar vídeo para grabar un video y agregarlo.
l Agrega una leyenda a una imagen o video: Toca el campo de entrada de texto.
l Realiza una vista previa de tu presentación de diapositivas: Toca Vista previa.
l Reemplaza una imagen ya agregada: Toca Sustituir imagen.
l Eliminar una imagen: Toca > Eliminar imagen.
l Eliminar una diapositiva: Toca Eliminar diapositiva.
l Agrega una diapositiva: Toca > Añadir diapositiva.
l Elige la duración para cada diapositiva: Toca > Duración (xx segundos).
l Elige el diseño para cada diapositiva: Toca > Diseño (arriba/abajo).
3. Cuando hayas terminado, toca Intro para adjuntar la presentación de diapositivas a tu mensaje.
4. Cuando hayas terminado de redactar el mensaje multimedia, toca .
Guardar y continuar un borrador
Mientras redactas un mensaje de texto o multimedia, toca para guardar automáticamente tu mensaje como borrador.
Para continuar redactando el mensaje:
1. Toca > > Mensajes .
2. En la pantalla de mensajería, toca el mensaje para continuar editándolo.
l Un borrador mostrará “Borrador” en rojo en la pantalla de mensajería.
3. Cuando hayas terminado de editar el mensaje, toca .

Cuentas ymensajería 85
Notificación de mensajes nuevosSegún tu configuración de notificaciones, el teléfono reproducirá un tono, vibrará o mostrará el mensaje en forma abreviada en la barra de estado, cuando recibas un nuevo mensaje de texto o multimedia. Para cambiar las notificaciones de mensajes de texto y multimedia nuevos, consulta Opciones de mensaje de texto y MMS para más detalles.
También aparece un icono de mensaje nuevo ( ) en el área de notificaciones de la barra de estado para avisarte de un nuevo mensaje de texto o multimedia. El icono de aplicaciones de mensajes (si se muestra en la pantalla de inicio) también muestra el número de mensajes nuevos
.
Para abrir el mensaje, arrastra la barra de estado hacia abajo para abrir la ventana de notificación. Toca el mensaje nuevo para abrirlo y leerlo. Para obtener más información acerca de leer y responder mensajes, consulta Administrar conversaciones de mensajes.
Administrar conversaciones de mensajesLos mensajes de texto y multimedia que se envían a y se reciben de un contacto (o de un número) se agrupan en conversaciones o secuencias de mensajes en la pantalla de Mensajería. Las secuencias de mensajes de texto o multimedia te permiten visualizar los mensajes intercambiados con un contacto (de forma similar a un programa de chat) en la pantalla.
Leer un mensaje de texto
n Realiza una de las acciones siguientes:
l En la pantalla de Mensajería, toca el mensaje de texto o la secuencia de mensajes para abrirla y leerla.
l Si tienes una notificación de mensaje nuevo, toca y mantén presionada la barra de estado y luego deslízala hacia abajo para abrir la ventana de notificaciones. Toca el mensaje nuevo para abrirlo y leerlo.
Para regresar a la pantalla de Mensajería desde una secuencia de mensajes de texto, toca .
Nota: Para visualizar los detalles de un mensaje particular, en la secuencia de mensajes, toca y mantén presionado el mensaje para abrir el menú de opciones, y luego toca Ver detalles.
Nota: Si un mensaje contiene un enlace a una página web, toca el mensaje y luego toca el enlace para abrirlo en el navegador.
Nota: Si un mensaje contiene un número de teléfono, toca el mensaje y luego toca el número de teléfono para marcar el número o enviar un mensaje.

Cuentas ymensajería 86
Visualizar un mensaje multimedia (MMS)
1. Toca > > Mensajes .
2. En la pantalla de Mensajería, toca un mensaje multimedia o la secuencia de mensajes para abrirla y leerla.
3. Toca el archivo adjunto para abrirlo. Si el archivo adjunto es un contacto vCard, este se importa a la lista de contactos de tu teléfono. Para más información, consulta Contactos.
4. Para guardar el adjunto en la memoria del dispositivo o en una tarjeta de memoria, toca y manten presionado el adjunto, luego toca Guardar archivo adjunto.
Nota: Cuando la recuperación automática en la configuración de MMS está desactivada, sólo se descarga el encabezado del mensaje. Para descargar el mensaje completo, toca Descargar del lado derecho del mensaje. Para más detalles, consulta Opciones de mensaje de texto y MMS.
Nota: Si te preocupa el tamaño de tus descargas de datos, comprueba el tamaño del mensaje multimedia antes de descargarlo.
Llamar o enviar un mensaje a un número de teléfono en un mensaje
Puedes realizar una llamada o enviar un mensaje a un número de teléfono que se encuentra en el cuerpo del mensaje.
1. Toca > > Mensajes .
2. Toca el mensaje que tiene el número telefónico y luego toca el número telefónico.
3. Toca para realizar una llamada o toca para enviar un mensaje.
l Si se te solicita que selecciones una aplicación del teléfono, sigue las instrucciones en pantalla.
4. Sigue las instrucciones que aparecen en la pantalla.
Responder a un mensaje
1. Toca > > Mensajes .
2. En la pantalla de Mensajería, toca una secuencia de mensajes de texto o multimedia para abrirla y leerla.
3. Toca el cuadro de texto en la parte inferior de la pantalla, ingresa tu mensaje de respuesta, y
luego toca .
Nota: Para responder a un mensaje de texto con un mensaje multimedia, abre el mensaje de texto, toca
y luego toca Añadir asunto, o Adjuntar . El mensaje de texto se convierte automáticamente en un mensaje multimedia.

Cuentas ymensajería 87
Proteger (bloquear) un mensaje
Puedes bloquear un mensaje para que no se elimine incluso si eliminas todos los otros mensajes de la conversación.
1. Toca > > Mensajes .
2. En la pantalla de Mensajería, toca una secuencia de mensajes.
3. Toca y mantén presionado el mensaje que deseas bloquear.
4. Toca Bloquear en el menú de opciones. Se muestra un icono de bloqueo del lado derecho del mensaje.
Eliminar una secuencia de mensajes
1. Toca > > Mensajes .
2. En la pantalla de Mensajería, toca la secuencia de mensajes que quieres eliminar.
3. Toca > Eliminar cadena.
4. Cuando se te solicite confirmación, toca Eliminar. No se eliminará ningún mensaje bloqueado de la secuencia, a menos que selecciones la casilla de verificación Eliminar mensajes bloqueados.
Eliminar múltiples secuencias de mensajes
1. Toca > > Mensajes .
2. En la pantalla de Mensajería, toca y mantén presionada la secuencia que deseas eliminar y luego toca otra que también desees eliminar.
3. Toca Eliminar y luego toca Eliminar para confirmar. No se eliminará ningún mensaje bloqueado, a menos que selecciones la casilla de verificación Eliminar mensajes bloqueados.
Eliminar un solo mensaje
1. Mientras visualizas una secuencia de mensajes, toca y mantén presionado el mensaje que deseas eliminar.
l Si el mensaje está bloqueado, toca Desbloquear en el menú de opciones y mantén presionado el mensaje para mostrar el menú de opciones otra vez.
2. Toca Eliminar en el menú de opciones.
3. Cuando se te solicite confirmación, toca Eliminar.

Cuentas ymensajería 88
Visualizar la información de contacto de un mensaje
Cuando recibas un mensaje de alguno de tus contactos almacenados, puedes tocar la fotografía o el icono del contacto en la secuencia de mensajes para abrir un menú de opciones. Según la información de contacto almacenada, puedes visualizar los detalles del contacto, el número de teléfono o enviarle un mensaje de correo electrónico, y más.
Opciones de mensaje de texto y MMSEl menú de configuración de mensajes te permite controlar las opciones de tus mensajes de texto y MMS, incluidos el límite de mensajes, la configuración del tamaño y las notificaciones.
1. Toca > > Mensajes .
2. En la pantalla de Mensajería, toca > Ajustes. Puedes configurar lo siguiente:
l SMS habilitados: Configura una aplicación que se utiliza para enviar y recibir SMS.
l Borrar mensajes antiguos: Elimina mensajes viejos automáticamente, excepto aquellos que estén bloqueados, cuando se haya alcanzado el límite establecido.
l Límite de mensajes de texto: Elige la cantidad máxima de mensajes de texto que se almacenará en cada secuencia de conversación. (Esto no incluye los mensajes bloqueados.)
l Límit de mensajes multimedia: Elige la cantidad máxima de MMS que se almacenará en cada secuencia de conversación. (Esto no incluye los mensajes bloqueados.)
l Informes de entrega: Recibe un informe sobre el estado del envío de tus mensajes.
l Administrar mensajes de la tarjeta SIM: Administra los mensajes almacenados en la tarjeta SIM de tu teléfono.
l Prioridad envío MMS: Configura la prioridad de los mensajes MMS enviados salientes.
l Mensaje de grupo: Controla de qué manera manejas los mensajes a múltiples destinatarios. Cuando esté habilitado, un solo mensaje se envía a múltiples destinatarios como un mensaje MMS. Cuando esté deshabilitado, se envía un mensaje por separado a cada destinatario.
l Recuperar automáticamente: Selecciona esta opción para recuperar automáticamente todos tus mensajes multimedia completos. Cuando estén seleccionados, el encabezado del mensaje multimedia, el cuerpo del mensaje y tus archivos adjuntos se descargarán automáticamente en tu teléfono. Si liberas esta casilla de verificación, se recuperará y se mostrará sólo el encabezado del mensaje multimedia en tu pantalla de Mensajería.
l En itinerancia: Recupera automáticamente todos tus mensajes completos en roaming. Esto puede ocasionarte cargos telefónicos significativos.
l Alertas de emergencia: Configura notificaciones de alerta de emergencia.

Cuentas ymensajería 89
l Notificaciones: Configura si deseas recibir notificaciones para los SMS o MMS recibidos.
l Sonido: Configura un tono para los SMS o MMS recibidos.
l Vibración: Configura si deseas que el teléfono vibre para los SMS o MMS recibidos.
Cuentas de redes socialesMantente en contacto, mientras vas de un lugar a otro, con todas tus cuentas de redes sociales. Publica actualizaciones en Facebook y Twitter, revisa tus contactos de LinkedIn, mira aquello de lo que todos hablan en YouTube, y más.
FacebookPublica actualizaciones, lee qué están haciendo tus amigos, carga imágenes y registros y más con el acceso móvil a Facebook.
Instalar la aplicación de Facebook en tu teléfono
Antes de poder utilizar Facebook en tu teléfono, debes descargar e instalar la aplicación desde la aplicación Google Play Store.
1. Toca > > Play Store .
2. Toca Buscar y busca “facebook”.
3. Toca Facebook de la lista de resultados.
4. Toca INSTALAR, y luego ACEPTAR.
5. Cuando la descarga haya finalizado, toca ABRIR. Para abrir la aplicación desde la pantalla de
inicio, toca > Facebook .
Iniciar sesión en tu cuenta de Facebook desde la configuración de cuentas
1. Toca > > Ajustes > Añadir cuenta.
2. Toca Facebook.
3. Ingresa tu nombre de usuario y tu contraseña de Facebook y toca Iniciar sesión.
TwitterTuitea (publica mensajes) y ve los tuits de otras personas en Twitter. Se requiere iniciar sesión para utilizar Twitter. Para obtener más detalles sobre Twitter, visita twitter.com.

Cuentas ymensajería 90
Instalar la aplicación de Twitter en tu teléfono
Antes de poder utilizar Twitter en tu teléfono, debes descargar e instalar la aplicación desde la aplicación Google Play.
1. Toca > > Play Store .
2. Toca Buscar y busca “twitter”.
3. Toca Twitter de la lista de resultados.
4. Toca INSTALAR, y luego ACEPTAR. Se descargará e instalará la aplicación en tu teléfono.
5. Cuando la descarga haya finalizado, toca ABRIR.
l Para abrir la aplicación desde la pantalla de inicio, toca > Twitter .
Tuitear en Twitter
Lee las publicaciones de Twitter, sigue a tus amigos y tuitea tus propias actualizaciones desde tu teléfono.
1. Toca > > Twitter .
l Si es la primera vez que utilizas Twitter en tu teléfono, toca Iniciar sesión para ingresar con una cuenta existente, o toca Crear mi cuenta o Registrar una cuenta diferente para crear una nueva cuenta de Twitter.
2. Toca el casillero “What’s happening?”, ingresa un tuit y toca Twittear.
YouTubeMira videos cargados a YouTube y carga tus propios videos desde tu cuenta de YouTube.
Mirar videos de YouTube
Puedes usar la aplicación de YouTube para mirar videos en YouTube incluso si no has iniciado sesión con tu cuenta.
1. Toca > > YouTube .
l Si te solicitan agregar o crear una cuenta, sigue las instrucciones en pantalla para continuar.
2. Busca en los canales de YouTube y toca el video que deseas mirar.
l Toca la pantalla para poner pausa o reanudar la reproducción que estabas mirando.

Cuentas ymensajería 91
Publica un video en YouTube
Puedes publicar videos en tu cuenta de YouTube desde tu teléfono. Antes de publicar, debes configurar una cuenta de YouTube e iniciar sesión en ella desde tu teléfono.
1. Toca > > YouTube .
2. Toca > Vídeos subidos.
l Si te solicitan crear un canal, sigue las instrucciones en pantalla para continuar.
3. Toca Subir en la parte superior de la pantalla y selecciona un video para cargar.
l Ingresa un título, descripción y etiquetas, y selecciona una configuración de privacidad.
4. Toca .
HangoutsHangouts es el servicio de mensajería instantánea de Google. Úsalo para comunicarte con otros usuarios de Hangouts y también utiliza las llamadas por video. Inicia sesión en una cuenta de Google de antemano (consulta Iniciar sesión en tu cuenta de Google).
Cómo usar Hangouts
1. Toca > > Hangouts .
l Cuando se soliciten, sigue la instrucciones en pantalla para continuar.
2. Toca Nueva conversación para iniciar un nuevo Hangout.
3. Ingresa un nombre, correo electrónico, número o haz un círculo o selección de un contacto de la lista.
4. Escribe un mensaje o toca Videollamada para iniciar un nuevo chat con video.
l Cada vez que ingresas un texto, aparece el amigo correspondiente.
l Si un amigo no se encuentra en Hangout, verás un mensaje. Toca Enviar invitación para invitarlo a que se una a Hangout.

Cuentas ymensajería 92
Operaciones con Hangouts
n Finalizar un chat: en la ventana de Hangouts, desliza el chat de izquierda a derecha.
n Finalizar un chat por video: en la ventana del chat por video, toca .
n Deshabilitar el historial de chat: si no deseas conservar el historial de chats, en la ventana
del chat, toca > Desactivar historial.
n Eliminar el historial de chat: para eliminar todo el historial del chat, en la ventana del chat,
toca > Eliminar > Eliminar.
Nota: Puedes utilizar Hangouts como aplicación preestablecida de mensajes en tu teléfono, o como única aplicación IM. Si configuras Hangouts como aplicación de mensajería preestablecida, se deshabilitará la aplicación Messaging. Para obtener más información, consulta Configuración de la aplicación de SMS por defecto.

Aplicaciones y entretenimiento 93
Aplicaciones y entretenimientoPuedes acceder a todas las funciones de tu teléfono a través de la lista de Aplicaciones.
Nota: Las aplicaciones y los servicios disponibles están sujetos a cambios en cualquier momento.
Tienda Google PlayGoogle Play™ es el lugar donde puedes encontrar aplicaciones nuevas de Android, libros, películas, y música para tu teléfono. Elige de una gran variedad de contenido gratis y pago que abarca desde aplicaciones de productividad y juegos hasta los libros, las películas y la música más vendidos. Cuando encuentres lo que deseas, puedes descargarlo fácilmente e instalarlo en tu teléfono.
Para acceder a la aplicación de tienda Google Play, primero debes conectarte a Internet mediante el Wi-Fi o la conexión de datos móviles de tu teléfono e iniciar sesión en tu cuenta de Google. Consulta Internet y datos e Iniciar sesión en tu cuenta de Google para más detalles.
Advertencia: Se pueden instalar diferentes tipos de aplicaciones en tu teléfono desde Google Play (prestado por Google Inc.). La empresa no se hace responsable de manera alguna por las aplicaciones instaladas por el usuario (su calidad, fiabilidad, legitimidad, aptitud para un propósito, credibilidad, exactitud, etc.) o por las fallas resultantes (virus, etc.).
Advertencia: Compra aplicaciones bajo tu propio riesgo. La empresa no se hace responsable por cualquier desventaja resultante para el usuario o terceros.
Importante: Las aplicaciones de terceros pueden acceder a tu información personal o requerir que Boost revele tu información de cliente a un proveedor de una aplicación de terceros. Para averiguar cómo una aplicación de terceros recolectará, accederá, utilizará o revelará tu información personal, comprueba las políticas del proveedor de la aplicación, que se encuentran generalmente en su página web. Si no estás conforme con las políticas de la aplicación de terceros, no utilices la aplicación.
Nota: Se puede modificar el funcionamiento y la visualización debido a actualizaciones automáticas de las aplicaciones, etc.
Encontrar e instalar una aplicaciónCuando instales aplicaciones desde la aplicación Google Play y las utilices en tu teléfono, estas pueden requerir acceso a tu información personal (como tu ubicación, tus datos de contacto, y más) o a ciertas funciones o configuraciones de tu teléfono. Descarga e instala únicamente aplicaciones en las que confíes.
1. Toca > > Play Store .
2. Cuando abras la aplicación Google Play Store por primera vez, se abrirá la ventana de Términos del servicio. Toca Aceptar para continuar.

Aplicaciones y entretenimiento 94
3. Navega por las categorías (Aplicaciones, Juegos, Películas y TV, Música, Libros o Kiosco), encuentra una aplicación que te interese y toca el nombre.
l Navega por las aplicaciones destacadas. Deslízate verticalmente por la lista de las aplicaciones destacadas cuando abras Google Play.
l Busca una aplicación. Toca Buscar en la pantalla de inicio de Google Play, ingresa el
nombre o el tipo de aplicación que estás buscando, y luego toca en el teclado.
4. Toca una aplicación para leer una descripción de ella y las reseñas de los usuarios.
5. Toca INSTALAR (para las aplicaciones gratis) o el precio (para las aplicaciones pagas).
Nota: Puedes usar una cuenta de Google Wallet para comprar elementos en Google Play. Consulta Crear una cuenta de Google Wallet para configurar una cuenta de Google Wallet si no posees una.
6. La pantalla siguiente te notifica acerca de si la aplicación requerirá acceso a tu información personal o a ciertas funciones o configuraciones de tu teléfono. Si aceptas las condiciones, toca ACEPTAR para comenzar a descargar e instalar la aplicación.
l Si eliges una aplicación paga, después de tocar ACEPTAR, aparecerá una pantalla para elegir el método de pago antes de que se descargue la aplicación en tu teléfono.
Advertencia: ¡Lee la notificación con cuidado! Ten mucho cuidado con las aplicaciones que tienen acceso a muchas funciones o a una cantidad significativa de tu información. Una vez que tocas Aceptar en esta pantalla, te haces responsable por los resultados de utilizar este elemento en tu teléfono.
Crear una cuenta de Google WalletPuedes tener una cuenta de Google Wallet asociada a tu cuenta de Google para comprar elementos desde la aplicación Google Play Store.
Realiza una de las acciones siguientes:
n En tu computadora, dirígete a wallet.google.com para crear una cuenta de Google Wallet.
– o –
La primera vez que utilices tu teléfono para comprar un elemento desde Google Play, se te solicitará que ingreses tu información de facturación para configurar una cuenta de Google Wallet.
Advertencia: Compra aplicaciones bajo tu propio riesgo. La empresa no se hace responsable por cualquier desventaja resultante para el usuario o terceros.

Aplicaciones y entretenimiento 95
Solicitar un reembolso de una aplicación pagaSi no estás satisfecho con una aplicación, puedes solicitar un reembolso dentro de los 15 minutos de realizada la compra. La compra no se carga a tu tarjeta de crédito y la aplicación se desinstala de tu teléfono.
Si cambias de parecer, puedes instalar la aplicación otra vez, pero no puedes volver a solicitar un reembolso.
1. Toca > > Play Store .
2. Toca > Mis aplicaciones.
3. Toca la aplicación para desinstalarla y obtener un reembolso. Se abre la pantalla de detalles de la aplicación.
4. Toca OBTENER REEMBOLSO y luego toca Sí para confirmar. Se desinstala la aplicación y se cancela el cargo a tu tarjeta.
Abrir una aplicación instaladaHay varias opciones para abrir una aplicación instalada.
n Toca > para localizar la aplicación, y luego toca el icono.
– o –
1. Toca > > Play Store .
2. Toca la pestaña > Mis aplicaciones > INSTALADAS.
3. Toca la aplicación y luego toca ABRIR para abrirla.
Desinstalar una aplicaciónPuedes desinstalar cualquier aplicación que hayas descargado e instalado desde Google Play.
1. Toca > > Play Store .
2. Toca > Mis aplicaciones.
3. En la pantalla INSTALADAS, toca la aplicación que quieres desinstalar, y luego toca DESINSTALAR.
4. Cuando se te solicite, toca Aceptar para eliminar la aplicación de tu teléfono.

Aplicaciones y entretenimiento 96
Obtener asistencia con Google PlayLa aplicación Google Play Store tiene una opción de ayuda en línea por si tienes preguntas o quieres saber más acerca de la aplicación.
n Toca > AYUDA. El navegador te dirigirá a la página web de ayuda de Google Play.
Google MapsUtiliza la aplicación Google Maps para determinar tu ubicación, encontrar direcciones, explorar negocios y atracciones locales, clasificar y revisar lugares, y más.
Activar los servicios de ubicación de tu teléfonoAntes de utilizar alguno de los servicios basados en tu ubicación, debes activar la función de ubicación de GPS de tu teléfono. Para más información acerca de servicios de localización, consulta Servicios de localización.
Utilizar Google MapsUsando Google Maps, usted puede buscar la ubicación desde la dirección, el nombre de la instalación, etc.
1. Toca > > Maps .
l Si se te solicita, sigue las instrucciones en pantalla para aceptar los términos de uso.
2. Toca Buscar , ingresa una dirección, ciudad, nombre de instalación, etc., y luego toca un candidato en la lista de resultados.
Operaciones de Google MapsPuede usar los siguientes tipos de función en Google Maps.
n Ver la Ubicación Actual: Toca .
n Obtener Información Útil de Área para la Ubicación Actual: Toca , y luego toca Tránsito, Satélite, Google Earth, etc.
n Comprobar la Ruta hacia el Destino: Toca , ingresa tu ubicación actual y tu destino, y

Aplicaciones y entretenimiento 97
luego toca un método de transporte (automóvil, transporte público o a pie).
l Las opciones de ruta aparecen en una lista.
n Comprobar Operación Detallada para Maps: Toca > Ayuda.
MúsicaTu teléfono te permite descubrir, descargar y escuchar tu música favorita a través de una variedad de aplicaciones.
Boost Mobile MusicLa aplicación de reproducción de música integrada en tu teléfono te permite escuchar y organizar archivos de música que hayas cargado a la memoria o a la tarjeta microSD de tu teléfono.
Nota: Para más información acerca de cargar música a tu teléfono, consulta Transferir archivos entre tu teléfono y una computadora.
Escuchar música mediante el reproductor de música
n Toca > > Boost Music .
Aplicación Google Play MusicLa aplicación Google Play Music te permite navegar, comprar y reproducir canciones que hayas comprado desde Google Play, así como también canciones que hayas cargado desde tu propia biblioteca de música. La música que elijas se almacena automáticamente en tu biblioteca de Google Play Music y está lista para reproducirse en forma instantánea por transmisión en continuo o descarga.
Para más información acerca de Google Play Music, visita play.google.com/about/music.
Nota: Para más información acerca de cargar música a tu teléfono, consulta Transferir archivos entre tu teléfono y una computadora.
Reproducir música con Google Play
1. Toca > > Play Music .
l Si se te solicita que selecciones una cuenta, sigue las instrucciones en pantalla para continuar.
l Si aparece la lista del menú, toca Escuchar ahora.
2. Toca un elemento de la ventana de categorías y luego toca una canción.

Aplicaciones y entretenimiento 98
l Puedes seleccionar una canción desde una categoría de la biblioteca, como Artistas o
Álbumes en Mi música. Toca > Mi música.
l Puedes seleccionar una canción desde una lista de reproducción en Listas de
reproducción. Toca > Listas de reproducción.
l Toca el nombre de una canción/artista en la parte inferior de la pantalla para visualizar la pantalla del reproductor de Google Play Music.
Comprar música de Google Play Music
1. Toca > > Play Music .
l Si se te solicita que selecciones una cuenta, sigue las instrucciones en pantalla para continuar.
2. Toca > Shop.
l Se ejecuta la tienda Google Play y puedes comprar música.
Trabajar con listas de reproducción
1. Toca > > Play Music .
2. Visualiza una canción o álbum que desees agregar y luego toca a su lado.
3. Toca Añadir a playlist > Nueva playlist, e ingresa un nombre y toca Crear playlist.
4. Regresa a la vista Escuchar ahora, visualiza una canción o álbum que desees agregar y luego
toca a su lado. Toca Añadir a playlist > <nombre de lista de reproducción>. Se agrega la canción o álbum a la lista de reproducción. Repite para agregar más elementos a la lista de reproducción.
l También puedes crear una lista de reproducción desde una ventana de categoría, como Álbumes o Canciones en Mi música.
Agregar la música en reproducción actual a una lista de reproducción
n Desde la vista del reproductor, toca > Añadir a playlist > <nombre de lista de reproducción>.
Aplicación Google Play Movies & TVLa aplicación Google Play Movies & TV te permite conectarte a Google Play, descargar una película o una serie de televisión y luego mirarla en forma instantánea. Elige entre miles de películas y series de televisión, incluidas las más nuevas y los títulos en HD, y transmítelas en

Aplicaciones y entretenimiento 99
continuo en tu teléfono Android. Los títulos que ya hayas rentado o comprado se agregan automáticamente a tu biblioteca en todos tus teléfonos u otros dispositivos Android.
Para más información acerca de Google Play Movies & TV, visita play.google.com/about/movies.
n Toca > > Play Movies .
Aplicación Google Play BooksCon Google Play Books puedes encontrar más de tres millones de libros electrónicos gratis y otros cientos de miles para comprar en Google Play Store.
n Toca > > Play Books .
Google SearchRealiza búsquedas en Internet con Google.
n Toca > > Google .
Nota: Por defecto, se muestra un widget de Google Search en la pantalla de inicio principal. Puedes tocar el widget para realizar búsquedas desde la pantalla de inicio.
Clip NowClip Now le permite capturar y administrar fácilmente imágenes de pantalla. Se puede realizar una captura de pantalla deslizando la parte superior del teléfono. También se puede guardar URL en páginas web.
Nota: Es posible que no puedas realizar capturas de pantalla según el tipo de pantalla.
Habilitar Clip NowActiva la función Clip Now y podrás realizar capturas de pantalla fácilmente.
1. Toca > > Ajustes .
2. Toca Clip Now, y luego toca Clip Now. (Habilitado cuando se ingresa la marca de verificación.)
Realizar capturas de pantalla con Clip NowPuedes realizar una captura de pantalla deslizando el dedo por la parte superior de la pantalla.

Aplicaciones y entretenimiento 100
n Desliza tu dedo a lo largo del borde superior de la pantalla. Se realiza una captura de pantalla de la pantalla actual.
l Puedes deslizarte desde cualquier dirección para realizar una captura de pantalla.
l Cuanto realizas una captura de pantalla de una página web, también se guardará la URL de la página web.
Administrar capturas de pantalla realizadas con Clip NowPuedes compartir y eliminar las capturas de pantalla, así como también abrir una página web desde la captura de pantalla de la página web.
1. Toca > > Clip Now .
l Si aparecen las instrucciones para la utilización de Clip Now, síguelas para continuar.
2. Toca una captura de pantalla que desees ver.
3. Toca o .
l Compartir: Comparte la imagen mediante correo, etc.
l Eliminar: Elimina la imagen.
l Si tocas la URL, puedes abrir la página web guardada.

Internet y datos 101
Internet y datosLas capacidades de datos de tu teléfono te permiten acceder a Internet o a tu red corporativa de manera inalámbrica, a través de una variedad de conexiones, que incluyen Wi-Fi, 4G, servicios de datos (red 3G) y redes virtuales privadas (VPN).
Los siguientes temas se concentran en las conexiones de datos de tu teléfono y el navegador por Internet integrado. Puedes encontrar más funciones relacionadas con los datos en Cuentas y mensajería, Aplicaciones y entretenimiento y Herramientas y calendario.
Wi-FiWi-Fi brinda acceso inalámbrico a Internet con distancias de hasta 130 pies aproximadamente. Para utilizar el Wi-Fi de tu teléfono, necesitas acceder a un punto de acceso inalámbrico o “hotspot”.
La disponibilidad y el alcance de la señal del Wi-Fi dependen de una variedad de factores, que incluyen la infraestructura y otros objetos a través de los cuales pasa la señal.
Encender el Wi-Fi y conectarse a una red inalámbricaUtiliza el menú de Configuraciones de datos móviles y redes para activar la radio Wi-Fi de tu teléfono y conectarte a una red Wi-Fi disponible.
1. Toca > > Ajustes > Wi-Fi.
2. Toca el control deslizable de Wi-Fi y enciéndelo . Verás los nombres y las configuraciones de seguridad de las redes Wi-Fi disponibles.
l Para desactivar el Wi-Fi, vuelve a tocar la barra deslizable .
3. Toca una red Wi-Fi para conectarte a ella, ingresa la contraseña (si no es una red abierta), y
luego toca Establecer conexión. Tu teléfono está conectado a la red Wi-Fi. Verás en la barra de estado.
l A veces se puede encontrar la contraseña para un enrutador LAN inalámbrico doméstico en una etiqueta en el enrutador (WEP, WPA, KEY, etc.). Contacta al fabricante del enrutador para obtener información. Para obtener la contraseña de una LAN inalámbrica pública, consulta al proveedor de servicios del usuario.
l No se necesita ingresar una contraseña si el punto de acceso no se encuentra protegido.
l Botón WPS: Utiliza la función WPS para conectarte a dispositivos habilitados para

Internet y datos 102
WPS.
l Añadir red: Configura la información de red de manera manual para conectarte a una red.
Nota: La próxima vez que tu teléfono se conecte a una red inalámbrica protegida a la que ya hayas accedido previamente, no deberás ingresar la contraseña otra vez, a menos que hayas restaurado los valores predeterminados de tu teléfono o que le hayas ordenado que olvide la red.
Nota: Las redes Wi-Fi se descubren automáticamente, lo que significa que no se requiere ningún paso adicional para que tu teléfono se conecte a una red Wi-Fi. Es probable que sea necesario ingresar un nombre de usuario y contraseña para ciertas redes inalámbricas cerradas.
Verificar el estado de la red inalámbricaVerifica el estado de tu red inalámbrica actual (incluidas la velocidad y la potencia de la señal) a través del menú de configuración de Wi-Fi.
1. Toca > > Ajustes > Wi-Fi.
2. Toca la red inalámbrica a la que tu teléfono esté conectado en ese momento. Verás un buzón de mensaje que muestra el nombre, el estado, la potencia de la señal, la velocidad de enlance y otros detalles de la red Wi-Fi.
Nota: Si deseas eliminar la configuración de redes inalámbricas del teléfono, toca Borrar en esta ventana. Debes ingresar la configuración nuevamente si deseas conectarte a esta red inalámbrica.
Conectarse a una red Wi-Fi diferenteUsa la configuración de datos móviles y redes para buscar y conectarte a una red Wi-Fi diferente.
1. Toca > > Ajustes > Wi-Fi. Las redes Wi-Fi detectadas se muestran en la sección
de redes Wi-Fi. Para buscar redes Wi-Fi disponibles de manera manual, toca > Buscar.
2. Toca otra red Wi-Fi para conectarte.
Nota: Si la red inalámbrica a la que deseas conectarte no se encuentra en la lista de las redes detectadas,
toca Añadir red . Ingresa la configuración de la red inalámbrica y toca Guardar.
Configuración avanzada de Wi-FiUsa el menú de configuraciones de Wi-Fi para configurar tus opciones de conexión Wi-Fi de manera manual.

Internet y datos 103
1. Toca > > Ajustes > Wi-Fi.
2. Toca el control deslizable de Wi-Fi y enciéndelo . Verás los nombres y las configuraciones de seguridad de las redes Wi-Fi disponibles.
l Para desactivar el Wi-Fi, vuelve a tocar la barra deslizable .
3. Toca > Ajustes avanzados.
4. Selecciona una opción de las siguientes para cambiar su configuración.
l Notificación de red disponible: Cuando está habilitada, tu teléfono te alerta cuando se encuentra disponible una nueva red Wi-Fi.
l Usar Wi-Fi en suspensión: Especifica cuándo se debe cambiar de Wi-Fi a datos móviles para las comunicaciones por datos, cuando el dispositivo cambia a modo de reposo (cuando la luz de fondo se apaga). Esta configuración puede afectar el uso de datos, debido a que la conexión de datos permanecerá activa cuando la pantalla del teléfono esté apagada.
l Buscar redes siempre: Cuando está activada, tu teléfono permitirá que el servicio de localización de Google y otras aplicaciones busquen redes, aun cuando el Wi-Fi esté apagado.
l Solo conexiones estables: Cuando está activada, tu teléfono no utiliza una red Wi-Fi cuando existe una mala conexión.
l Instalar certificados: Si tienes certificados almacenados en una tarjeta de memoria opcional instalada (no incluida), puedes usar esta opción para instalarlos.
l Optimización de Wi-Fi: Habilita tu teléfono para usar la menor cantidad de batería posible cuando usas Wi-Fi.
l Dirección MAC: Visualiza la dirección MAC de tu dispositivo, necesaria para la conexión a algunas redes seguras.
l Dirección IP: Visualiza la dirección IP de tu dispositivo.
Wi-Fi DirectUsa Wi-Fi Direct para conectarte de manera directa a otros dispositivos Wi-Fi Direct simplemente a través de Wi-Fi, sin un punto de acceso o mediante Internet.
1. Toca > > Ajustes > Wi-Fi.
2. Toca el control deslizable de Wi-Fi y enciéndelo . Verás los nombres y las configuraciones de seguridad de las redes Wi-Fi disponibles.
l Para desactivar el Wi-Fi, vuelve a tocar la barra deslizable .

Internet y datos 104
3. Toca > Wi-Fi Direct.
l Wi-Fi Direct y Wi-Fi no se encuentran disponibles al mismo tiempo.
4. Toca un dispositivo con el cual conectarte.
l Si no puedes encontrar el dispositivo al que te quieres conectar, toca BUSCAR DISPOSITIVOS.
l Si te conectas a través de Wi-Fi, verás una confirmación. Sigue las instrucciones que aparecen en la pantalla.
l Toca CAMBIAR NOMBRE DEL DISPOSITIVO para renombrar el teléfono como aparece en el otro dispositivo.
5. Acepta la conexión en el otro dispositivo.
l Si no se acepta una conexión después de un determinado período, se cancela la solicitud de conexión.
l Para detener una conexión, toca el nombre del dispositivo conectado > Aceptar.
Ejecutar una conexión a InternetSigue el procedimiento a continuación para ejecutar una conexión a la Web.
n Toca > > Chrome . (Se inicia tu conexión de datos y podrás ver la página de inicio).
Nota: Las conexiones a Internet se pueden llevar a cabo a través de la red (3G o 4G) o a través de Wi-Fi
(configurado en la > > Ajustes > Wi-Fi).
Nota: El navegador se ejecuta automáticamente cuando se toca un enlace por Internet desde un correo electrónico o un mensaje de texto.
Sugerencia: Para cambiar la página de inicio predeterminada del teléfono a tu página actual, consulta Establecer la página de inicio del navegador.
Optimizador de conexionesEl Optimizador de conexiones es una herramienta que selecciona de manera automática la mejor red móvil para tu teléfono, incluidas las redes Wi-Fi “recordadas”.
Acerca del Optimizador de conexiones
El Optimizador de conexiones te ayuda a organizar y mejorar tu experiencia de datos ya que encuentra y conecta las redes Wi-Fi “recordadas” de tu teléfono. Las redes Wi-Fi recordadas son

Internet y datos 105
redes que previamente habías seleccionado para conectarte. Las conexiones Wi-Fi activas pueden ofrecer un mejor rendimiento y, por lo general, mejorar la vida de la batería al tiempo que te permiten hablar por teléfono y utilizar los datos al mismo tiempo.
El Optimizador de conexiones trabaja mediante la búsqueda de redes Wi-Fi “recordadas” disponibles. Si no dejas la antena Wi-Fi encendida todo el tiempo, notarás que el Optimizador de conexiones operará en determinados momentos del día en una escasa cantidad de ubicaciones en la red. Tu antena Wi-Fi conservará la batería mediante la búsqueda de conexiones de forma periódica (no continua) y si no se logra ninguna conexión, las antenas se apagarán. Además, puedes apagar las antenas de forma manual durante el período de búsqueda.
Para facilitar el seguro de calidad y permitir una mejora de las funciones, se almacena la información acerca de tus niveles de batería, conexiones Wi-Fi y redes y uso. No se almacena información personal.
Activar el Optimizador de conexiones
1. Toca > > Ajustes > Más... > Redes móviles > Automatic Connections.
2. Toca Connections Optimizer para ingresar la marca de verificación en la casilla. (Habilitado cuando se ingresa la marca de verificación.)
Desactivar el Optimizador de conexiones
1. Toca > > Ajustes > Más... > Redes móviles > Automatic Connections.
2. Deselecciona el casillero en la página del Optimizador de conexiones.
Información general sobre los servicios de datos (redes 4G LTE y 3G)Los siguientes temas te ayudarán a aprender los aspectos básicos acerca del uso de tus servicios de datos, como la administración de tu nombre de usuario, la ejecución de una conexión de datos y la navegación por Internet con tu teléfono.
Importante: Es posible que el proceso de algunas solicitudes de servicios de datos requiera más cantidad de tiempo. Mientras tu teléfono carga el servicio solicitado, es probable que la pantalla táctil o el teclado QWERTY no respondan, aunque en realidad funcionen correctamente. Aguarda un momento para que el teléfono pueda procesar tu solicitud de uso de datos.
4G LTELa red 4G LTE mejorada le ofrece a tu teléfono acceso a Internet inalámbrico en distancias mucho mayores que a través de Wi-Fi y ofrece tasas de transferencia de datos de hasta 60 Mbps. Para conectar tu teléfono a la red 4G LTE, necesitas estar en un área donde haya cobertura de la red 4G LTE mejorada.

Internet y datos 106
Para obtener más información acerca de la disponibilidad de 4G LTE en tu área, visita espanol.boostmobile.com.
Nota: La disponibilidad y el alcance de la red dependen de una variedad de factores, que incluyen tu distancia hasta la estación base, la infraestructura y otros objetos a través de los cuales pasa la señal.
Encender 4G LTE y conectar a una red 4G LTE mejorada
1. Toca > > Ajustes > Más... > Redes móviles > Tipo de red preferido.
2. Selecciona CDMA + LTE/EvDo. El teléfono buscará una red 4G LTE y se conectará a ella automáticamente.
Cuando tu teléfono está conectado con 4G LTE, el ícono de LTE ( ) aparece en la barra de estado.
Nota: La red 4G LTE se descubre automáticamente, lo que significa que no se requiere ningún paso adicional para que tu teléfono se conecte a esta red.
Verificar el estado de la red 4G LTE
1. Toca > > Ajustes > información del teléfono.
2. Toca Ajustes de 4G. Pueden observarse el nombre del proveedor de la red y la dirección IP.
Tu nombre de usuario de los servicios de datosCuando compras tu teléfono y te registras para recibir el servicio, automáticamente se te asigna un nombre de usuario, que por lo general se basa en tu nombre y un número.
Cuando utilizas servicios de datos, se envía tu nombre de usuario para que puedas identificarte en la red. Tu nombre de usuario se programa de forma automática en tu teléfono. No tienes que ingresarlo.
Actualizar tu nombre de usuario
Si eliges cambiar tu nombre de usuario y seleccionar uno nuevo en línea o realizar cualquier cambio en tus servicios, luego debes actualizar el perfil en tu teléfono.
1. Toca > > Ajustes > Actualizaciones del sistema.
2. Toca Actualizar perfil > Aceptar.
Estado e indicadores de la conexión de datosTu teléfono muestra el estado actual de tu conexión de datos a través de los indicadores que aparecen en la parte superior de la pantalla. Se utilizan los siguientes símbolos:

Internet y datos 107
Tu teléfono está conectado a la red 4G LTE. Cuando los rayos giran, se están transfiriendo datos; cuando el ícono LTE se encuentra desactivado, tu teléfono no está transfiriendo datos en ese momento.
Tu teléfono está conectado a la red de banda ancha móvil 3G (3G). Cuando el ícono 3G está activado, tu teléfono está transfiriendo o recibiendo datos; cuando el ícono se encuentra desactivado, tu teléfono no está transfiriendo datos en ese momento. Puedes recibir llamadas entrantes durante cualquiera de estos estados.
Si no ves un indicador, tu teléfono no tiene ninguna conexión de datos en ese momento. Para ejecutar una conexión, consulta Ejecutar una conexión a Internet.
Redes virtuales privadas (VPN)Desde tu teléfono, puedes agregar, configurar y administrar redes virtuales privadas (VPN) que te permitan conectarte y tener acceso a recursos dentro de una red local protegida, como tu red corporativa.
Preparar tu teléfono para una conexión VPNSegún el tipo de VPN que utilizas en el trabajo, es probable que necesites ingresar tus credenciales de ingreso o instalar certificados de seguridad antes de que puedas conectarte a la red local de tu empresa. Puedes consultar esta información con tu administrador de red.
Antes de que puedas iniciar una conexión VPN, primero tu teléfono debe establecer una conexión de datos o a través de Wi-Fi. Para más información acerca de la configuración y el uso de estas conexiones en tu teléfono, consulta Ejecutar una conexión a Internet y Encender el Wi-Fi y conectarse a una red inalámbrica.
Configurar un almacenamiento de credenciales seguroSi tu administrador de red te indica que descargues e instales certificados de seguridad, primero debes configurar el almacenamiento de credenciales seguro de tu teléfono.
1. Toca > > Ajustes > Seguridad y luego toca Bloqueo de pantalla > Contraseña.
2. Ingresa una contraseña nueva (al menos cuatro caracteres, incluidas las letras) para el almacenamiento de credenciales, y luego toca Continuar. Vuelve a ingresar la contraseña y

Internet y datos 108
luego toca Aceptar.
3. Toca Certificados de confianza y luego toca tus credenciales de sistema y usuario preferidas.
Luego, puedes descargar e instalar los certificados necesarios para acceder a tu red local. Tu administrador de red puede decirte cómo hacerlo.
Agregar una conexión VPNUsa el menú de configuración de datos móviles y redes para agregar una conexión VPN a tu teléfono.
1. Toca > > Ajustes > Más... > VPN.
2. Toca Añadir perfil de VPN y luego ingresa la información para la VPN que deseas agregar.
l La información puede incluir nombre, tipo, dirección del servidor, Encriptación de PPP (MPPE) y Mostrar opciones avanzadas.
l Configura todas las opciones de acuerdo con los detalles de seguridad que has obtenido de tu administrador de red.
3. Toca Guardar.
La VPN luego se agrega a la sección de todas las VPN de la pantalla de configuración de VPN.
Conectarse o desconectarse de una VPNUna vez que hayas configurado una conexión VPN, su conexión y desconexión es fácil.
Conectar a una VPN
1. Toca > > Ajustes > Más... > VPN.
2. En la sección VPN, toca la VPN a la que deseas conectarte.
3. Cuando se soliciten, ingresa tus credenciales de ingreso y luego toca Conectar. Cuando estés
conectado, aparecerá un icono de conexión VPN en el área de notificaciones.
4. Abre el navegador por Internet para acceder a recursos, tales como sitios Intranet en tu red corporativa. (Para más información acerca de la navegación por Internet, consulta Aprender a ejecutar el navegador).

Internet y datos 109
Desconectarse de una VPN
1. Arrastra la barra de estado hacia abajo para abrir la ventana de notificacións.
2. Toca VPN activada y luego toca Desconectar.
NavegadorEl navegador por Internet de tu teléfono te permite obtener acceso a sitios de Internet móviles y tradicionales mientras vas de un lado a otro, mediante el uso de conexiones de datos 3G, 4G o Wi-Fi.
Ejecutar el navegador por InternetLa ejecución del navegador es tan fácil como tocar un icono.
n Toca > > Chrome .
Aprender a ejecutar el navegadorUna vez que hayas aprendido algunos aspectos básicos, navegar a través de menús y sitios de Internet durante una sesión de datos es muy fácil.
Deslizamiento
Al igual que en otras partes del menú de tu teléfono, deberás desplazar la pantalla hacia arriba y hacia abajo para visualizar todo el contenido en algunos sitios de Internet.
Para deslizarte a través de una página de un sitio de Internet:
n En un solo movimiento, toca y desplaza la pantalla a lo ancho o hacia arriba y hacia abajo de una página.
Selección
Para seleccionar elementos o enlaces que aparecen en la pantalla:
n Desplázate a lo largo de la página y luego toca un elemento o toca un enlace de la pantalla para seleccionarlo.
Los enlaces, que se muestran como texto subrayado, te permiten abrir páginas web, seleccionar funciones especiales o incluso realizar llamadas telefónicas.
Pellizcar y Zoom
Ahora, puedes acercar o alejar una página web sin la necesidad de contar con una herramienta de zoom en la pantalla. Sólo usa tus dedos para acercar o alejar la pantalla.
Para acercar:

Internet y datos 110
1. Ubica el dedo pulgar y el índice sobre la pantalla.
2. Extiéndelos hacia afuera (ampliar) para acercar.
Para alejar:
1. Ubica el dedo pulgar y el índice sobre la pantalla.
2. Júntalos (pellizcar) para alejar.
Regresar
Para regresar una página:
n Toca en tu teléfono. Repite este proceso para regresar más de una vez a través del historial de páginas web de las páginas recientes.
Sugerencia: Cuando ingresas un texto, puedes usar para eliminarlo (como una tecla RETROCEDER).
Ir a una página web
1. Toca el Campo de direcciones (en la parte superior de la ventana del navegador) e ingresa una nueva dirección de Internet.
l A medida que ingresas la dirección, las posibles coincidencias aparecen en una lista en la pantalla. Toca una entrada para ejecutar el sitio de Internet deseado.
2. Toca para ejecutar una nueva página.
Menú del navegadorEl menú del navegador ofrece opciones adicionales para ampliar el uso de Internet en tu teléfono.
Abrir el Menú del navegador
Si tienes una sesión de datos activa, el menú del navegador puede abrirse en cualquier momento, desde cualquier página que estés visualizando.
1. Toca > > Chrome .
2. Desde cualquier página web abierta, toca . Verás el menú del navegador.
Las opciones disponibles dentro del menú del navegador pueden incluir lo siguiente:
n Añadir marcador : te permite agregar una URL a tu lista de favoritos.
n Nueva pestaña: muestra una nueva pestaña para que puedas navegar por diferentes URL.
n Nueva pestaña incógnito: te permite navegar la Internet sin dejar información.

Internet y datos 111
n Marcadores: muestra las páginas web agregadas con .
n Otros dispositivos: te permite compartir páginas de Internet, pestañas, favoritos o historial con otro dispositivo.
n Historial: muestra las páginas web por las que has navegado.
n Compartir...: te permite compartir la página a través de Gmail o como un mensaje.
n Imprimir...: te permite imprimir la pantalla o una página web con una impresora a través de Wi-Fi.
n Buscar en la página: te permite buscar en la página actual.
n Añadir a pantalla inicio: te permite agregar un atajo en tu pantalla de inicio.
n Ver como ordenador: te permite asignar que el navegador muestre la página actual en la vista de escritorio (para imitar la visualización tal como aparecería en una computadora de escritorio).
n Ajustes: te permite modificar tu configuración de Internet. Para más información, consulta Ajustar la configuración del navegador.
n Ayuda y opiniones: Muestra la ayuda para Chrome.
Usar pestañas Puedes utilizar varias pestañas para cambiar de manera rápida y sencilla de un sitio de Internet a otro.
Abrir nuevas pestañas en el navegador
Usa las búsquedas por pestañas para cambiar de manera rápida y sencilla de un sitio de Internet a otro.
1. Toca > > Chrome .
2. En cualquier página web abierta, toca > Nueva pestaña. Se abre una nueva pestaña.
l Si no observas , arrastra la página de Internet hacia abajo para mostrar la barra de direcciones.
Nota: Puedes abrir una nueva pestaña al tocar Pestañas abiertas > Nueva pestaña.
Abrir pestañas de incógnito
Utiliza pestañas de incógnito para navegar las páginas web sin dejar información que te identifique, como por ejemplo el historial de navegación, cookies, etc.

Internet y datos 112
1. Toca > > Chrome .
2. Desde cualquier página web abierta, toca > Nueva pestaña incógnito. Se abre una nueva pestaña de incógnito.
l Si no observas , arrastra la página de Internet hacia abajo para mostrar la barra de direcciones.
Cambiar de una pestaña a otra
1. Desliza la barra de direcciones hacia abajo o toca . Puedes ver todas las pestañas abiertas.
2. Toca la pestaña deseada.
Nota: Puedes cambiar a otra pestaña deslizando la barra de direcciones hacia la derecha o la izquierda.
Cerrar pestañas
1. Desliza la barra de direcciones hacia abajo o toca . Puedes ver todas las pestañas abiertas.
2. Desliza la pestaña que deseas cerrar hacia la derecha o la izquierda.
Nota: También puedes cerrar las pestañas al tocar la esquina superior derecha de la página.
Menú de pestañas
Puedes abrir una nueva pestaña o cerrar Chrome desde el menú de pestañas.
1. Desliza la barra de direcciones hacia abajo o toca . Puedes ver todas las pestañas abiertas.
2. Touch . Verás el menú de pestañas.
Las opciones disponibles dentro del menú de pestañas pueden incluir lo siguiente:
n Nueva pestaña: muestra una nueva pestaña para que puedas navegar por diferentes páginas web.
n Nueva pestaña incógnito: te permite navegar la Internet sin dejar información.
n Cerrar todas las pestañas: cierra todas las pestañas abiertas y sale de Chrome.
n Cerrar pestañas de incógnito: cierra todas las pestañas de incógnito.
n Ajustes: te permite modificar tu configuración de Internet. Para más información, consulta Ajustar la configuración del navegador.
Seleccionar texto en una página webPuedes resaltar texto en una página web y copiarlo, buscar acerca de él o compartirlo.

Internet y datos 113
1. Toca > > Chrome y navega hacia una página web.
2. Toca y mantén presionada el área de la página que contiene el texto deseado.
3. Arrastra y hacia la izquierda o derecha para seleccionar el texto deseado. Cualquier texto seleccionado aparecerá resaltado.
4. Selecciona una opción:
l Seleccionar todo : Selecciona todo el texto en la página web actual.
l Copiar : Copia el texto seleccionado.
l Compartir : Comparte el texto a través de Gmail, Drive, Hangouts, Mensajería, etc.
l Búsqueda web : Inicia una búsqueda por Internet para el texto seleccionado.
Ajustar la configuración del navegadorPuedes controlar gran parte de la configuración desde tu navegador a través del menú de configuración del navegador, que incluye configuración general de páginas, privacidad y seguridad, configuración de accesibilidad, configuraciones avanzadas, como Javascript y plug-in, y administración del ancho de banda.
1. Toca > > Chrome .
2. Desde cualquier página web abierta, toca > Ajustes. Verás el menú de configuración del navegador.
3. Puedes acceder a los siguientes menús de configuración:
l BÁSICOS
o Motor de búsqueda: Selecciona un motor de búsqueda.
o Autocompletar formularios: Cuando se selecciona de antemano te permite llenar información en formularios web con un solo toque.
o Guardar contraseñas: Permite que Chrome recuerde tus contraseñas para las páginas web.
o Página de inicio: Configura la página web que se visualiza cuando tocas .
l AVANZADOS
o Privacidad: Te permite visualizar de manera rápida páginas web a las que accedes con frecuencia o predecir la página si existe un error de acceso.

Internet y datos 114
o Accesibilidad: Ajusta el tamaño del texto; también te permite acercar o alejar páginas web que no están diseñadas para hacerlo.
o Ajustes de contenido: Te permite admitir cookies, habilitar JavaScript o configurar si se bloquearán las ventanas emergentes, etc.
o Gestión de ancho de banda: Te permite configurar la velocidad de descarga de datos y la cantidad de uso.
o Información sobre Chrome: Muestra la información para Chrome.
Establecer la página de inicio del navegadorPersonaliza tu experiencia en Internet mediante la configuración de la página de inicio de tu navegador.
1. Toca > > Chrome .
2. Desde cualquier página web abierta, toca > Ajustes > Página de inicio.
3. Toca la barra deslizable de encendido/apagado para encender la página de inicio . Tócala nuevamente para apagar la página de inicio .
4. Configura la página de inicio de tu navegador de una de las siguientes maneras.
l Página especifica: Elimina la marca de verificación al lado de Predeterminada. Copia y
pega la URL deseada en Introducir URL... y toca .
l Página predeterminada: Toca Predeterminada para ingresar la marca de verificación en la casilla.
Crear favoritosSimplifica tu navegación mediante el establecimiento y el uso de favoritos personalizados.
1. Toca > > Chrome .
2. Navega hacia la página web que deseas establecer como favorito y toca > .
3. Comprueba o modifica el título del favorito, la URL, etc., y luego toca Guardar.

Cámara y video 115
Cámara y videoPuedes usar la cámara y videocámara para tomar y compartir fotos y videos. Tu teléfono viene con una cámara de 8 megapíxeles con una función de enfoque automático que te permite capturar fotografías y videos nítidos.
¡PRECAUCIÓN! No hagas brillar el flash cerca de los ojos. No mires directamente al flash mientras brilla o destella. No hagas brillar el flash cerca de los ojos de otras personas. Puede afectar la visión, etc.
Tomar fotosLos siguientes temas te enseñan cómo tomar fotos con la cámara de tu teléfono.
Encender o apagar la cámaraPuedes encender la cámara a través de la lista de aplicaciones y apagarla desde el menú de la cámara. Además de utilizar la lista de aplicaciones para encender la cámara, puedes ejecutar la cámara desde otras aplicaciones, como Agenda o Mensajería.
Encender la cámara
n Para encender la cámara en modo de imagen y tomar fotografías, toca > > Cámara
.
Apagar la cámara
n En la pantalla de la cámara, toca o .
Pantalla del visorLa pantalla del visor te permite visualizar tu objetivo y acceder a los controles y opciones de la cámara.

Cámara y video 116
n Cambiar modo de operación: elige entre un modo simple (fácil de operar) y un modo detallado (varias configuraciones disponibles).
n Ajustes: abre el menú de configuración de la cámara y te permite cambiar configuraciones de cámara adicionales. Consulta Configuración de cámara.
n Cambiar modo de visualización: elige entre el lente posterior de la cámara y el lente de la cámara frontal (para autorretratos, videollamadas, etc.).
n Flash: selecciona un modo de flash para la cámara.
n Modo de disparo: cambia las configuraciones asociadas con el objeto y las funciones de fotografías.
n GPS: establece si se agrega información acerca de la ubicación.
n Tamaño: cambia el tamaño del disparo.
n Captura de noche: captura las partes oscuras de manera brillante.
n Alto rango dinámico (HDR, por sus siglas en inglés): en escenas con luz de fondo y otros contrastes fuertes, te permite tomar fotos con poco resplandor o sin ennegrecimiento.
n Asesor de encuadre: según la escena de la imagen, muestra líneas de división o guías para componer la toma.

Cámara y video 117
n Cambiar los asesor de encuadre: cambia la configuración de los consejos de enmarcado.
n Vista previa en miniatura: muestra la foto recién tomada.
n Obturador: toca para disparar.
n Cambiar a cámara/video: elige entre tomar una foto o un video.
Tomar una fotoPuedes tomar fotos de alta resolución con la cámara de tu teléfono.
1. Toca > > Cámara .
2. Antes de tomar una foto, puedes acercar la imagen hacia tu objeto.
l Para acercar, desliza la pantalla hacia la derecha.
l Para alejar, desliza la pantalla hacia la izquierda.
3. En la pantalla del visor, toca el icono del flash para seleccionar un modo de flash de la cámara, según tus condiciones de iluminación.
4. Enmarca tu objeto en la pantalla.
Sugerencia: Sostén el teléfono de forma vertical cuando tomes fotos de retratos o de forma horizontal cuando sean fotos de paisajes.
5. Puedes dejar que la cámara enfoque automáticamente en el centro de la pantalla o puedes tocar otra área de la pantalla que desees enfocar.
6. Toca para tomar una foto.
l También puedes tomar una imagen presionando el Botón para subir/bajar el volumen.
7. Elige qué deseas hacer con la foto que acabas de tomar. Para detalles, consulta Pantalla de revisión.
Pantalla de revisiónLuego de tomar una foto o video, toca la imagen en miniatura (Minipreview) para ver el elemento en la pantalla de revisión. Desde allí, puedes acceder a opciones como editar, enviar o eliminar la foto o video.

Cámara y video 118
n Compartir vía para compartir la foto o video. Puedes elegir entre mensajería, Bluetooth, Hangouts, Picasa, Fotos, Google+, correo electrónico, Drive o Gmail. (Para los videos, YouTube también se encuentra disponible).
n Menú para ver opciones de fotos adicionales. Estas opciones pueden incluir:
l Borrar: elimina una imagen.
l Presentación: muestra las fotos como presentación de diapositivas.
l Girar a la izquierda: gira una imagen hacia la izquierda.
l Girar a la derecha: gira una imagen hacia la derecha.
l Recortar: recorta una imagen y la guarda con un nombre diferente.
l Establecer como...: asigna una foto como imagen de contacto o fondo de pantalla.
l Detalles: muestra los detalles de una imagen.
l Imprimir: imprime una imagen con una impresora.
Grabar videosGraba videos de alta calidad con la videocámara de tu teléfono.
1. Toca > > Cámara .
2. Mueve la barra de selección deslizable hacia videocámara.
3. Con el teléfono en posición horizontal, enmarca tu objeto en la pantalla.
4. Puedes dejar que la videocámara enfoque automáticamente en el centro de la pantalla o puedes tocar otra área de la pantalla que desees enfocar.
5. Toca para iniciar la grabación de un video.

Cámara y video 119
6. Toca para detener la grabación.
7. Elige qué deseas hacer con el video que acabas de grabar. Para detalles, consulta Pantalla de revisión.
Pantalla de captura de video La pantalla de captura de video te permite visualizar tu objetivo y acceder a los controles y opciones de video.
n Cambiar modo de operación: elige entre un modo simple (fácil de operar) y un modo detallado (varias configuraciones disponibles).
n Ajustes: abre el menú de configuración de video y te permite cambiar configuraciones de video adicionales. Consulta Configuración de la videocámara.
n Cambiar modo de visualización: Elige entre el lente posterior de la cámara y el lente de la cámara para autorretrato (para autorretratos, videollamadas, etc.).
n Flash: selecciona un modo de flash para la cámara.
n Modo de disparo: cambia las configuraciones asociadas con el objeto y las funciones de fotografías.
n GPS: establece si se agrega información acerca de la ubicación.
n Tamaño: cambia el tamaño del disparo.
n Captura de noche: captura las partes oscuras de manera brillante.

Cámara y video 120
n Tiempo restante: muestra el tiempo restante para la grabación según las configuraciones actuales.
n Vista previa en miniatura: muestra el video recién grabado.
n Grabar: inicia la grabación.
n Cambiar a cámara/video: elige entre tomar una foto o un video.
Configuración de cámaraPuedes ajustar la configuración de tu cámara a través del icono de configuración de la pantalla principal de la cámara y el menú completo de configuración de la cámara.
1. Toca > > Cámara .
2. Toca para visualizar el menú de configuración y acceder a todas las configuraciones de tu cámara. Puedes cambiar los siguientes ajustes en el menú de configuración:
l ISO: establece la velocidad ISO.
l Balance de blancos: establece el balance de blancos de acuerdo con el entorno de la toma.
l Modo captura: Indica si deseas usar Detector de sonrisas o Detección de giro.
l Temporizador autom.: establece el temporizador.
l Captura táctil: habilita la pantalla táctil para tomar la foto mediante un toque en lugar de
mediante el disparo del obturador .
l Enfoque automático: establece el enfoque automático.
l Sist. reduc. vibrac.: habilita el uso de la corrección por vibración.
l Antiparpadeo: establece la función antiparpadeo.
l Guardar en: selecciona la memoria de tu teléfono o una tarjeta microSD instalada para guardar las fotos. Esta opción solamente se muestra cuando hay una tarjeta microSD instalada.
l Ayuda: muestra las instrucciones de la cámara.
l Guía del asesor de encuadre: muestra las instrucciones del asesor de encuadre.
Nota: Las opciones difieren según el tipo de cámara en uso.

Cámara y video 121
Configuración de la videocámaraPuedes ajustar la configuración de tu videocámara a través del icono de configuración de la pantalla principal de la videocámara y el menú completo de configuración de la videocámara.
1. Toca > > Cámara .
2. Mueve la barra de selección deslizable hacia videocámara.
3. Toca para visualizar el menú de configuración y acceder a todas las configuraciones de tu videocámara. Puedes cambiar los siguientes ajustes en el menú de configuración:
l Balance de blancos: establece el balance de blancos de acuerdo con el entorno de la toma.
l Ajustes del micrófono: establece la grabación de sonidos.
l Temporizador automático: establece el temporizador.
l Configuración enfoque: establece una configuración de foco.
l Antiparpadeo: establece la función antiparpadeo.
l Guardar en: Selecciona la memoria de tu teléfono o una tarjeta microSD instalada para guardar los videos. Esta opción solamente se muestra cuando hay una tarjeta microSD instalada.
l Intervalo: establece la captura de un video de lapso de tiempo.
l Ayuda: muestra las instrucciones de video.
Nota: Las opciones difieren según el tipo de cámara en uso.
Ver fotos y videos a través de la galeríaCon el uso de la aplicación Galería, puedes visualizar fotos y reproducir videos que has tomado con la cámara de tu teléfono, descargado o copiado en tu tarjeta de memoria o memoria del teléfono.
Sólo puedes realizar ediciones básicas (como rotar o recortar) sobre aquellas imágenes que se almacenan en tu tarjeta de memoria o memoria del teléfono. También puedes asignar fácilmente una foto a la imagen de un contacto o como fondo de pantalla, y compartir las imágenes con tus amigos.
Abrir o cerrar la galeríaLa aplicación Galería se abre en la pestaña Álbumes donde tus fotos y videos se organizan en álbumes para una fácil visualización.

Cámara y video 122
Abrir la aplicación Galería
1. Toca > > Galería .
2. Toca un álbum (como Cámara) y luego toca una imagen para ver la fotografía.
Si guardaste tus archivos en carpetas (directorios) en la tarjeta microSD o en la memoria del teléfono, la aplicación Galería mostrará estas carpetas en álbumes separados.
Las carpetas en tu tarjeta de memoria o en la memoria del teléfono que contengan fotos y videos también se consideran como álbumes. Los nombres actuales de las carpetas se usarán como los nombres de los álbumes. Si has descargado imágenes o videos, se ubicarán en el álbum Descargadas.
Cuando mires imágenes en la Galería, puedes presionar el icono de galería en el extremo superior izquierdo para regresar a la vista del álbum. Toca un álbum para ver las fotos y videos en ese álbum.
Nota: Según la cantidad de imágenes almacenadas, la Galería puede tardar un momento para cargar todas las fotos en la pantalla.
Cerrar la aplicación Galería
n Para cerrar la aplicación Galería y regresar a la pantalla de inicio, toca .
Ver FotografíasPuedes acceder y ver todas tus fotografías almacenadas en la galería de tu teléfono.
1. Toca > > Galería .
2. Toca un álbum (como Cámara) y luego toca una imagen para ver la fotografía.
Luego de seleccionar un álbum de la pestaña Álbumes, puedes navegar a través de las fotos y videos de ese álbum. Toca una foto o video para verlos en pantalla completa. Por defecto, las fotos y videos en un álbum se exhiben en una vista de rejilla.
Nota: Si deseas seleccionar otro álbum, toca para regresar a la pestaña de Álbumes.
Acercar o alejar una imagenHay dos maneras de acercar o alejar una imagen.
n Toca la pantalla rápidamente dos veces para acercar y luego toca la pantalla dos veces nuevamente para alejar.
– o –

Cámara y video 123
Pellizca y amplía para acercar o alejar. “Pellizca” la pantalla para alejar la imagen. (Mueve los dedos hacia afuera para acercar y hacia adentro para alejar.). “Amplía” la pantalla con tu dedo pulgar e índice para acercar la imagen mientras la visualizas.
Mirar videosPuedes acceder y ver todos tus videos almacenados en la galería de tu teléfono.
1. Toca > > Galería .
2. Toca el álbum que contiene el video que deseas ver, toca el icono Play sobre la imagen, y luego selecciona el reproductor de video para verlo.
l Usa los iconos Reproducción y Pausa en pantalla y la barra de progreso para rebobinar y adelantar un video.
Trabajar con fotografíasPuedes elegir eliminar la fotografía, girarla o recortarla, y más.
Girar y guardar una fotografía
1. Toca > > Galería .
2. Toca un álbum.
3. Toca la imagen que deseas girar.
4. Toca y luego selecciona Girar a la izquierda o Girar a la derecha.
Recortar una fotografía
1. Toca > > Galería .
2. Toca un álbum.
3. Toca la foto que deseas recortar.
4. Toca > Recortar. Luego aparece un cuadro de recorte sobre la imagen.
5. Para ajustar el tamaño del cuadro de recorte, toca el borde o la esquina del cuadro y luego arrastra tu dedo hacia adentro o hacia afuera para cambiar el tamaño del cuadro de recorte.
6. Para mover el cuadro de recorte hacia la parte de la imagen que deseas recortar, arrastra el cuadro de recorte hacia la posición que deseas.
7. Toca GUARDAR para aceptar los cambios en la imagen.

Cámara y video 124
La imagen recortada se guarda en el álbum como una copia. La imagen original permanece sin editar.
Compartir fotografías y videosLa aplicación Galería te permite enviar fotos y videos a través de un correo electrónico o mensajes multimedia. Puedes compartir imágenes en tus redes sociales (como Facebook, Picasa y Twitter) y compartir videos en Youtube. También puedes enviarlos a otro teléfono o a tu computadora a través de Bluetooth.
Enviar fotografías o videos por correo electrónico o GmailPuedes enviar varias fotografías, videos o ambos en un correo electrónico o mensaje de Gmail. Se agregan como archivos adjuntos en tu correo electrónico. Para más información acerca del uso del correo electrónico y Gmail, consulta Redactar y enviar un correo electrónico o Enviar un mensaje de Gmail.
1. Toca > > Galería .
2. Toca el álbum que contiene las imágenes o videos que deseas compartir.
3. Toca las imágenes o videos que deseas compartir.
l Para seleccionar varios elementos, toca y mantén presionada una imagen para activar la selección múltiple. Toca todos los elementos que deseas incluir.
4. Toca y luego toca Ver todo > Correo o Gmail.
5. Selecciona la dirección y escribe tu mensaje y luego toca Enviar .
Nota: Si seleccionaste Correo y tienes múltiples cuentas de correo electrónico, se utilizará la cuenta de correo predeterminada.
Para más información acerca del uso del correo electrónico y Gmail, consulta Redactar y enviar un correo electrónico o Enviar un mensaje de Gmail.
Enviar una fotografía o video a través de un mensaje multimediaLos mensajes multimedia (MMS) te permiten enviar imágenes y videos a través de la aplicación de mensajería de tu teléfono. A pesar de que es posible enviar varias fotos o videos en un mensaje multimedia, es aconsejable enviarlos de a uno por vez, en especial si los archivos son pesados.

Cámara y video 125
1. Toca > > Galería .
2. Toca el álbum que contiene las imágenes o videos que deseas compartir.
3. Toca las imágenes o videos que deseas compartir.
l Para seleccionar varios elementos, toca y mantén presionada una imagen para activar la selección múltiple. Toca todos los elementos que deseas incluir.
4. Toca y luego toca Mensajes.
5. Escribe tu mensaje y luego toca .
Para más información acerca del uso de mensajes multimedia, consulta Enviar un mensaje multimedia (MMS).
Enviar fotografías o videos a través de BluetoothPuedes seleccionar varias imágenes, videos o ambos y enviarlos a otro teléfono o a tu computadora a través de Bluetooth.
1. Toca > > Galería .
2. Toca el álbum que contiene las imágenes o videos que deseas compartir.
3. Toca las imágenes o videos que deseas compartir.
l Para seleccionar varios elementos, toca y mantén presionada una imagen para activar la selección múltiple. Toca todos los elementos que deseas incluir.
4. Toca y luego toca Bluetooth.
5. En las próximas pantallas, se te solicitará encender el Bluetooth en tu teléfono y conectarlo al dispositivo Bluetooth receptor para que puedan enviarse los archivos. Para más información, consulta Bluetooth.
Compartir fotografías y videos en FacebookPuedes compartir imágenes y videos desde tu teléfono directamente con tu cuenta de Facebook. Debes estar registrado con tu cuenta de Facebook para cargar imágenes y videos.
1. Toca > > Galería .
2. Toca el álbum que contiene las imágenes o videos que deseas compartir.
3. Toca las imágenes o videos que deseas compartir.

Cámara y video 126
l Para seleccionar varios elementos, toca y mantén presionada una imagen para activar la selección múltiple. Toca todos los elementos que deseas incluir.
4. Toca y luego toca Ver todo > Facebook.
5. Agrega el pie de foto y luego toca Publicar.
6. Verifica la barra de estado de la información de la carga.
Compartir fotografías en PicasaDebes estar registrado con una cuenta de Google para cargar fotos en el servicio de organización de fotografías de Picasa™.
1. Toca > > Galería .
2. Toca el álbum que contiene las imágenes o videos que deseas compartir.
3. Toca las imágenes o videos que deseas compartir.
l Para seleccionar varios elementos, toca y mantén presionada una imagen para activar la selección múltiple. Toca todos los elementos que deseas incluir.
4. Toca y luego toca Picasa.
5. Selecciona el álbum en línea donde quieres cargar las imágenes o toca para crear un nuevo álbum.
6. Toca Subir. Puedes visualizar las fotografías en línea en picasaweb.google.com.
Compartir videos en YouTubePuedes compartir tus videos cargándolos en YouTube™. Antes de hacer esto, debes crear una cuenta en YouTube e iniciar sesión con esa cuenta desde tu teléfono.
1. Toca > > Galería .
2. Toca el álbum que contiene los videos que deseas compartir.
3. Toca los videos que deseas compartir.
l Para seleccionar varios videos, toca y mantén presionada una imagen para activar la selección múltiple. Toca todos los videos que deseas incluir.
4. Toca y luego toca Ver todo > YouTube.
5. Ingresa la información solicitada (como la descripción y etiquetas) y selecciona una opción de privacidad.

Cámara y video 127
6. Toca .

Herramientas y calendario 128
Herramientas y calendarioAprende cómo usar muchas de las características que mejoran la productividad de tu teléfono.
CalendarioUsa el calendario para crear y administrar eventos, reuniones y citas. Tu calendario te ayuda a organizar tus horarios y te recuerda acerca de eventos importantes. Según tu configuración de sincronización, el calendario de tu teléfono se mantiene sincronizado con tu calendario en Internet, el calendario de Exchange ActiveSync, Google Calendar y el calendario de Outlook.
Registra tu cuenta de Google, Outlook o Exchange ActiveSynce de antemano.
Acceder al calendarioUse la siguiente operación para abrir la aplicación Calendario.
n Toca > > Calendario . Se abre la aplicación Calendario.
Agregar un evento al calendarioAgrega eventos a tu calendario directamente desde la aplicación Calendario.
1. Toca > > Calendario .
2. Toca > Nuevo evento.
3. Si tienes más de un calendario, selecciona uno en el que puedas agregar el evento.
l Selecciona tu cuenta de Google para crear un evento en el calendario de Google. Si tienes varios calendarios de Google en Internet, selecciona uno en el que puedas agregar el evento.
Nota: Puedes crear múltiples calendarios de Google sólo en el calendario de Google en Internet. Después de crear los eventos en el calendario de Google en Internet, podrás verlos en la aplicación del calendario en tu teléfono. Para más información acerca de la creación y administración de múltiples calendarios de Google, visita el sitio de Internet de Google: calendar.google.com.
Nota: Si tu teléfono está sincronizado con una cuenta de Outlook o Exchange ActiveSync en tu computadora, también puedes seleccionar estos calendarios.
4. Ingresa un nombre y una ubicación para el evento.
5. Para especificar la fecha y el horario del evento, haz una de las siguientes acciones:

Herramientas y calendario 129
l Si hay un período de tiempo para el evento, toca las opciones DESDE y HASTA para establecer la fecha y el horario.
l Si el evento es una ocasión especial, como un cumpleaños o un evento de todo el día, establece las fechas DESDE y HASTA y luego selecciona la casilla de verificación TODO EL DÍA.
l Si necesitas configurar una zona horaria específica para el evento, toca el campo de la zona horaria debajo de la casilla de verificación TODO EL DÍA. Ingresa el nombre de un país y selecciona un país de la lista. Toca la zona horaria que se visualiza.
l Para invitar huéspedes al evento, consulta Invitar huéspedes al evento de tu calendario.
6. Ingresa la descripción del evento.
7. Si el evento sucede de forma periódica, toca la casilla REPETICIÓN y luego elige cuál es la frecuencia de dicho evento.
8. Establece el horario del recordatorio del evento.
9. Toca LISTO para guardar el evento.
Invitar huéspedes al evento de tu calendarioSi deseas invitar huéspedes a tu evento, necesitas crear y agregar un evento en tu calendario.
1. Abre el calendario y crea un evento nuevo. Toca el campo calendario y luego selecciona tu cuenta. Consulta Agregar un evento al calendario.
2. Agrega detalles sobre el evento, como la fecha y el horario, el lugar, y más.
3. En el campo INVITADOS, ingresa las direcciones de correo electrónico de todas las personas que deseas invitar al evento.
4. Toca LISTO para agregar el evento a tu calendario.
Si las personas a las que invitaste usan un calendario, recibirán una invitación en el calendario y también por correo electrónico.
Alertas de eventos del calendarioCuando tu teléfono está encendido y tienes una alarma de evento programada, el teléfono te informará y mostrará el resumen del evento. Hay muchas formas en las que tu teléfono puede informarte sobre los eventos programados.
n Con la reproducción del timbre asignado.
n Con la imagen del icono en la barra de estado.
n Con la reproducción de la pantalla de alerta.

Herramientas y calendario 130
Recordatorios de eventos
Si tienes configurado al menos un recordatorio de un evento, el icono de un evento próximo ( ) aparecerá en el área de notificaciones en la barra de estado para recordarte del próximo evento.
Para ver o descartar un recordatorio:
1. Toca la barra de estado y luego desliza la pantalla hacia abajo para abrir la ventana de notificaciones.
2. Toca el nombre del evento próximo para ver el evento.
Nota: Si tienes otros recordatorios de eventos pendientes, estos eventos también aparecerán en la pantalla.
3. Realiza una de las acciones siguientes:
l Toca Posponer para posponer un recordatorio de evento por cinco minutos.
– o –
Desliza rápidamente un recordatorio de evento hacia la izquierda o la derecha para descartarlo.
– o –
Toca para mantener todos los recordatorios pendientes en el área de notificaciones de la barra de estado.
Para establecer la configuración de un recordatorio:
n En cualquier vista del calendario, toca > Ajustes > Ajustes generales > NOTIFICACIONES Y RECORDATORIOS.
Ver eventos del calendarioPuedes visualizar el calendario con vistas diaria, semanal, mensual o de agenda. Para cambiar la vista del calendario, toca la parte superior izquierda de la pantalla que muestra el año/mes o el año/mes/día para elegir Día, Semana, Mes, o Agenda.
Nota: En cada vista, los colores del evento (para la vista de agenda, las barras de colores del lado izquierdo de los eventos) indican el tipo de calendario que incluye el evento. Para descubrir qué representa cada color,
toca > Ajustes > una cuenta que deseas verificar.
Vistas diaria y de agenda
La vista diaria muestra una lista con los eventos de un día. La vista de agenda muestra una lista de eventos en orden cronológico.

Herramientas y calendario 131
En la vista diaria, desliza la pantalla hacia la izquierda o derecha para ver días anteriores o posteriores.
Vista semanal
La vista semanal muestra un cuadro con los eventos de una semana.
En la vista semanal:
n Puedes tocar y mantener presionado un intervalo de tiempo para crear un evento nuevo en ese momento.
n Toca un evento para ver sus detalles.
n Desliza la pantalla hacia la izquierda o derecha para ver semanas anteriores o posteriores.
Vista mensual
En la vista mensual, verás marcadores en aquellos días que contengan eventos.
Cuando estés en la vista mensual:
n Toca un día para ver los eventos de ese día.
n Toca y mantiene presionado un día para crear un nuevo evento.
n Desliza la pantalla hacia arriba o abajo para ver meses anteriores o posteriores.
Borrar eventos del calendarioEs muy fácil borrar eventos programados en tu calendario.
1. Toca > > Calendario .
2. Abre los detalles del evento del calendario:
l En las vistas Día, Semana y de Agenda, toca el evento del calendario que deseas eliminar.
l En la vista mensual, toca la fecha que contiene el evento del calendario y luego toca el evento.
3. Toca Eliminar .
4. En la casilla de confirmación Delete event , toca Aceptar.
– o –
Si el evento del calendario es recurrente, selecciona Solo este evento o Este y otros eventos posteriores o Todos los eventos y toca Aceptar.

Herramientas y calendario 132
Mostrar u ocultar calendariosSi tienes más de un calendario disponible, puedes elegir mostrar u ocultar un calendario de tu vista actual.
1. Toca > > Calendario .
2. En cualquier vista del calendario, toca > Calendarios visibles y luego selecciona o elimina una marca de verificación al lado de una cuenta para mostrarlo u ocultarlo.
l Cuando tocas Calendarios para sincronizar en la parte inferior de la pantalla, puedes elegir las cuentas que se sincronizarán en tu teléfono o que dejarán de sincronizarse.
Los calendarios se mantienen sincronizados en tu teléfono, ya sea que los ocultes o no.
Elegir calendarios de Google para sincronizar con tu teléfonoPuedes elegir qué calendarios de Google mantener sincronizados con tu teléfono o en cuáles detener la sincronización.
Detener la sincronización de un calendario de Google
1. Toca > > Calendario .
2. En cualquier vista del calendario, toca > Ajustes.
3. Selecciona una cuenta y elimina la marca de verificación que se encuentra al lado de la cuenta de Google a la que deseas detener la sincronización.
4. Toca para actualizar el calendario con los nuevos cambios y regresar a la vista del calendario que veías anteriormente.
Los calendarios que elimines de tu lista de calendarios ya no estarán sincronizados en tu teléfono, pero seguirás suscrito y puedes trabajar con ellos en el calendario de Google en Internet.
Agregar un calendario de Google para sincronizar
En la lista de calendarios que puedes agregar, sólo se mostrarán los calendarios que has creado o a los que te has suscrito en Internet, pero que has eliminado previamente de tu lista de calendarios.
1. Toca > > Calendario .
2. En cualquier vista del calendario, toca > Ajustes.
3. Toca AÑADIR CUENTA.

Herramientas y calendario 133
4. Toca un tipo de cuenta de la lista y sigue los pasos para configurar una nueva cuenta. Para detalles, consulta Crear una cuenta de Google.
Sincronizar un calendario Exchange ActiveSyncSi has configurado una cuenta Microsoft Exchange ActiveSync en tu teléfono, también puedes sincronizar los eventos del calendario Exchange ActiveSync en tu teléfono. Los eventos del calendario en tu cuenta Exchange ActiveSync también se mostrarán en el calendario si eliges sincronizar con el servidor Exchange ActiveSync.
1. Para verificar si los elementos de Exchange ActiveSync están configurados para sincronizar,
toca > > Ajustes > Cuenta de trabajo.
2. Si tu cuenta Exchange ActiveSync está configurada para sincronizar, verás este icono de
sincronización verde .
RelojTu teléfono cuenta con una aplicación de reloj que te permite configurar alarmas, ver el horario en los distintos husos horarios del mundo, usar un cronómetro y configurar un temporizador.
AlarmaConfigura múltiples alarmas a través de la aplicación del reloj de tu teléfono.
1. Toca > > Reloj .
2. Toca la pestaña Alarma y luego toca . También puedes tocar una alarma de la lista y personalizarla.
3. Establece las opciones de la alarma, incluida la hora, el nombre, el patrón de repetición, el sonido de la alarma, la vibración, posponer, y luego toca .
Reloj mundialEl reloj mundial te permite seguir el horario de diferentes ciudades alrededor del mundo.

Herramientas y calendario 134
1. Toca > > Reloj .
2. Toca la pestaña Hora mundial y luego toca .
3. Toca la ciudad que deseas agregar. En caso de ser necesario, toca para agregar otras ciudades.
CronómetroEl cronómetro te permite llevar el tiempo de los eventos hasta una centésima de segundo.
1. Toc > > Reloj .
2. Toca la pestaña Cronómetro y luego toca Iniciar para comenzar el cronometraje.
3. Toca Parar para detener el cronometraje.
l Las opciones adicionales incluyen Vuelta para hacer un seguimiento de las vueltas, Dividir para hacer un seguimiento de los tiempos parciales, Reiniciar para continuar cronometraje, y Restablecer para restablecer el cronómetro a cero.
TemporizadorEl temporizador proporciona un reloj de conteo regresivo de hasta 59 minutos y 59 segundos.
1. Toca > > Reloj .
2. Toca la pestaña Cuenta atrás y luego toca cualquiera de los botones de la hora de manera repetida para configurar la duración del temporizador.
l También puedes tocar la hora que se visualiza para configurar el temporizador.
3. Toca Iniciar para comenzar el temporizador.
CalculadoraLa práctica calculadora integrada de tu teléfono te permite realizar ecuaciones matemáticas básicas.
1. Toca > > Calculadora .
2. Toca las teclas en pantalla para realizar cálculos.
l Para realizar cálculos avanzados, toca > Funciones avanzadas.

Herramientas y calendario 135
OfficeSuiteVisualiza archivos creados en Microsoft® Office (Word®, Excel®, PowerPoint®), PDF y más en tu teléfono.
1. Toca > > OfficeSuite .
l Si se le solicita actualizarse a OfficeSuite Premium, siga las instrucciones en pantalla para continuar.
l También se te puede solicitar que instales el paquete de tipo de letra OfficeSuite. Toca Instalar si deseas instalar el paquete.
2. Desliza la pantalla hacia la derecha y luego toca un elemento (como Mis documentos) que contenga un archivo que desees abrir.
Búsqueda por vozDi palabras clave para buscar en la Internet.
n Toca > > Búsqueda por... .
Bluetooth Bluetooth es una tecnología de comunicaciones de corto alcance que te permite conectarte de modo inalámbrico con una serie de dispositivos Bluetooth, como auriculares y equipos manos libres para vehículos, y dispositivos con Bluetooth, como computadoras, impresoras y teléfonos móviles. FH1 indica la modulación FH-SS con el radio de transmisión máxima de 30 pies aproximadamente. XX4 indica un esquema de modulación diferente con radio de transmisión máxima de 130 pies aproximadamente.
Advertencia: La información puede no aparecer de manera correcta en los dispositivos conectados según los datos transferidos.
Importante: La conexión inalámbrica con todos los dispositivos Bluetooth no se encuentra garantizada para el teléfono. Según las condiciones, se puede escuchar ruido durante las conversaciones inalámbricas y con manos libres.
Encender o apagar el BluetoothUsa el menú de configuración para activar o desactivar la función Bluetooth de tu teléfono.

Herramientas y calendario 136
1. Toca > > Ajustes > Bluetooth.
2. Toca la barra deslizable de encendido/apagado para encender el Bluetooth . Tócala nuevamente para apagar el Bluetooth .
Sugerencia: También puedes encender o apagar el Bluetooth con el menú de opciones en la ventana de notificaciones. Arrastra la barra de estado hacia abajo para mostrar la ventana de notificaciones, luego toca
y luego BLUETOOTH ( / )/BLUETOOTH DESACTIVADO para encender o apagar Bluetooth.
Nota: Apaga el Bluetooth cuando no lo uses para ahorrar batería o en lugares donde esté prohibido el uso de teléfonos inalámbricos, como arriba de un avión o en un hospital.
El menú de configuración de BluetoothEl menú de configuración de Bluetooth te ofrece acceso a la información y los controles de la función Bluetooth de tu teléfono.
n Toca > > Ajustes > Bluetooth.
l Toca BUSCAR DISPOSITIVOS para buscar otros dispositivos Bluetooth visibles dentro del alcance.
l Toca > Cambiar nombre del teléfono para cambiar el nombre de tu teléfono para el acceso Bluetooth.
l Toca > Tiempo de visibilidad para configurar el tiempo de espera de tu visibilidad para Bluetooth.
l Toca > Mostrar archivos recibidos para ver todos los archivos que has recibido vía Bluetooth.
Conectar un auricular o equipos para vehículos con BluetoothPuedes escuchar música a través de un teléfono estéreo Bluetooth o mantener conversaciones con manos libres con un auricular o equipo para vehículo compatibles con Bluetooth. Se aplica el mismo procedimiento para la configuración de un audio estéreo y dispositivos manos libres.
Para escuchar música con tu auricular o equipo para vehículos, el auricular o equipo debe ser compatible con el perfil Bluetooth A2DP.

Herramientas y calendario 137
1. Toca > > Ajustes > Bluetooth.
2. Si el Bluetooth no está encendido, toca la barra deslizable de encendido/apagado para encender el Bluetooth .
3. Asegúrate de que el auricular sea visible para que tu teléfono lo pueda encontrar. Consulta las instrucciones que vienen con el auricular para aprender cómo activar la visibilidad.
4. Toca BUSCAR DISPOSITIVOS. Tu teléfono comenzará a buscar dispositivos Bluetooth dentro del alcance.
5. Cuando veas el nombre de tu auricular en la sección de “DISPOSITIVOS DISPONIBLES”, toca el nombre. Luego, tu teléfono intentará automáticamente enlazarse con el auricular.
6. Si el enlace falla, ingresa la clave que se te envía al teléfono.
El estado del enlace y la conexión se muestran debajo del nombre del auricular manos libres o equipo de vehículo en la sección “DISPOSITIVOS SINCRONIZADOS”. Cuando el auricular o el equipo de vehículo con Bluetooth se encuentran conectados a tu teléfono, el icono de enlace por
Bluetooth puede visualizarse en la barra de estado. Según el tipo de auricular o equipo de vehículo que tengas conectado, puedes utilizarlos para escuchar música o realizar y recibir llamadas.
Nota: Debido a las distintas especificaciones y características de otros dispositivos compatibles con Bluetooth, la vista y las operaciones pueden variar, y es probable que algunas funciones, como transferencia o intercambio, no sean posibles con todos los dispositivos compatibles con Bluetooth.
Reconectar un auricular o equipo de vehículoCuando ya hayas enlazado un auricular con tu teléfono, podrás reconectarlo automáticamente al encender el Bluetooth en tu teléfono y encender el auricular. Sin embargo, a veces necesitarás reconectarlo de forma manual, por ejemplo, si has utilizado tu auricular con otro dispositivo Bluetooth.
1. Toca > > Ajustes > Bluetooth.
2. Si el Bluetooth no está encendido, toca la barra deslizable de encendido/apagado para encender el Bluetooth .
3. Asegúrate de que el auricular sea visible.
4. Toca el nombre del auricular en la sección “DISPOSITIVOS DISPONIBLES”.
5. Si se te solicita ingresar una clave, intenta 0000 o 1234 o consulta la documentación del auricular o equipo de vehículo para averiguar la clave.
6. Si aún no puedes volver a conectar con el auricular o equipo de auto, sigue las instrucciones en Desconectar o desenlazar un dispositivo Bluetooth y luego sigue las instrucciones en Conectar un auricular o equipos para vehículos con Bluetooth.

Herramientas y calendario 138
Desconectar o desenlazar un dispositivo BluetoothPuedes desconectar o desenlazar manualmente un dispositivo Bluetooth a través del menú de configuración Bluetooth.
Desconectar un dispositivo Bluetooth
1. Toca > > Ajustes > Bluetooth.
2. En la sección “DESPOSITIVOS SINCRONIZADOS”, toca el nombre del dispositivo para desconectarlo.
3. Toca Aceptar.
Desenlazar un dispositivo Bluetooth
Puedes hacer que el teléfono olvide su conexión de enlace con otro dispositivo Bluetooth. Para conectar con el otro dispositivo nuevamente, es posible que debas ingresar o confirmar la clave otra vez.
1. Toca > > Ajustes > Bluetooth.
2. En la sección “DISPOSITIVOS SINCRONIZADOS”, toca al lado del dispositivo emparejado que deseas desenlazar.
3. Toca Desincronizar.
Enviar y recibir información a través de Bluetooth Puedes usar Bluetooth para transferir información entre tu teléfono y otro dispositivo que admita Bluetooth, como un teléfono o computadora portátil. La primera vez que transfieras información entre tu teléfono y otro dispositivo, deberás ingresar o confirmar una clave de seguridad. Luego de eso, tu teléfono y el otro dispositivo estarán enlazados y no necesitarás intercambiar claves para transferir información en el futuro.
Enviar información desde tu teléfono hacia otro dispositivo
Según el dispositivo al que te diriges, puedes enviar el siguiente tipo de información:
n Imágenes y videos
n Contactos
n Archivos de audio
1. Configura el dispositivo receptor en modo visible. Es posible que también debas configurarlo para “recibir información” o “recibir archivos”. Consulta la documentación del dispositivo para obtener instrucciones sobre la recepción de información vía Bluetooth.

Herramientas y calendario 139
2. En el teléfono, abre la aplicación que contiene la información o archivo que deseas enviar. Por
ejemplo, si deseas enviar una foto, toca > > Galería .
3. Sigue los siguientes pasos para el tipo de elemento que deseas enviar:
l Fotografías y videos: En Galería, toca un álbum. Toca los elementos que deseas
compartir y luego toca > Bluetooth.
l Contact: Visualiza un contacto y luego toca > Compartir > Bluetooth.
4. Toca un dispositivo emparejado para recibir los datos.
l Si ves un mensaje para confirmar, sigue las instrucciones en pantalla.
Recibir información de otro dispositivo
Tu teléfono puede recibir una gran variedad de tipos de archivos por Bluetooth, como imágenes, pistas de música y documentos (como PDF).
1. Cuando otro dispositivo intenta enviar un archivo a tu teléfono vía Bluetooth, verás una solicitud para aceptar el archivo en la ventana de notificaciones.
2. Toca Bluetooth: archivo entrante, y luego toca Aceptar.
n Una vez que se haya completado la transferencia del archivo, se mostrará una notificación. Para abrir el archivo inmediatamente, desliza la barra de estado hacia abajo para mostrar la ventana de notificaciones y luego toca la notificación que corresponda.
n Cuando abres un archivo recibido, lo que sucede después depende del tipo de archivo:
l Por lo general, los documentos y archivos de medios se abren directamente en una aplicación compatible. Por ejemplo, si abres una pista musical, comenzará a reproducirse en la aplicación Música.
Tarjeta microSDUna tarjeta microSD™ es un accesorio opcional que te permite almacenar imágenes, videos, música, documentos y datos de voz en tu teléfono.
Advertencia: El contenido almacenado en la memoria del teléfono/tarjeta microSD se puede alterar/perder debido a accidentes, fallas, reparaciones, reemplazo del teléfono u otro tipo de manipulación. Respalda la información importante de manera periódica. La empresa no se hace responsable por daños causados por información almacenada que se altera/pierde.
Advertencia: Una carga baja de la batería puede evitar que se lea/escriba en la tarjeta microSD.
¡PRECAUCIÓN! Utiliza/almacena las tarjetas SD lejos del alcance de los niños. Pueden causar ahogamiento si se las ingiere.
Importante: Nunca apagues el teléfono mientras lees o escribes datos.

Herramientas y calendario 140
Importante: Puede aparecer un mensaje que indica que existen datos de aplicaciones en la tarjeta microSD si se utilizó en otro teléfono móvil (un dispositivo anterior a la actualización del modelo, etc.). Primero transfiere los datos en la tarjeta microSD a tu teléfono mediante los siguientes pasos para utilizar los datos.
n Arrastra la barra de estado hacia abajo y abre la ventana de notificaciones, luego sigue las instrucciones en el mensaje.
n Si existen carpetas y archivos con los mismos nombres en la memoria del teléfono y en la tarjeta microSD, aparece un mensaje emergente que pregunta si se sobrescribirán las carpetas/archivos. Utiliza la precaución correspondiente, ya que los datos que se sobrescriben en la memoria del teléfono no se pueden restaurar.
Nota: Por defecto, las imágenes, videos y otros archivos de medios capturados en tu teléfono se guardan en la memoria del teléfono. Las aplicaciones que descargas (de terceros) pueden indicar que los archivos se guardan en la tarjeta microSD, sin embargo, se guardan en la memoria de tu teléfono.
Insertar una tarjeta microSDExtrae la cubierta de la batería para insertar una tarjeta microSD compatible dentro de tu teléfono.
1. Extrae la cubierta de la batería.
l Levanta donde se marca ○ (muesca) y crea un hueco entre la cubierta de la batería y el teléfono. Continúa deslizando tu dedo completamente alrededor del teléfono debajo de la cubierta de la batería para extraerla.

Herramientas y calendario 141
2. Inserta la tarjeta microSD.
l Inserta la tarjeta microSD con cuidado hacia adentro sin doblarla y con las terminales hacia abajo.
3. Sujeta la cubierta de la batería.
l Presiona firmemente donde se marca ○ para que no haya huecos. Ten cuidado de no presionar demasiado y dañar la cubierta de la batería.
Extraer una tarjeta microSDAntes de extraer la tarjeta microSD de tu teléfono, usa el menú de configuración de almacenamiento para quitar la tarjeta. Si tu teléfono se calienta, retira la tarjeta cuando el teléfono se haya enfriado. Esta acción puede provocar quemaduras.

Herramientas y calendario 142
1. Extrae la cubierta de la batería.
l Levanta donde se marca ○ (muesca) y crea un hueco entre la cubierta de la batería y el teléfono. Continúa deslizando tu dedo completamente alrededor del teléfono debajo de la cubierta de la batería para extraerla.
2. Extrae la tarjeta microSD.
l Tira de la tarjeta microSD con cuidado sin doblarla.

Herramientas y calendario 143
3. Sujeta la cubierta de la batería.
l Presiona firmemente donde se marca ○ para que no haya huecos. Ten cuidado de no presionar demasiado y dañar la cubierta de la batería.
Nota: Si lo haces indebidamente, puedes dañar la tarjeta microSD con facilidad. Sé muy cuidadoso al insertar, extraer o manipular la tarjeta microSD.
Nota: Asegúrate de que la batería esté totalmente cargada antes de usar la tarjeta microSD. Es posible que tus datos se dañen o queden inutilizables si la batería se agota mientras se utiliza la tarjeta microSD.
Ver la memoria de la tarjeta microSDEl menú de configuración de almacenamiento te ofrece acceso a la información de la memoria de tu tarjeta microSD.
n Con la tarjeta microSD insertada, toca > > Ajustes > Almacenamiento. (Se mostrará el espacio total y el espacio disponible).
Formatear la tarjeta microSDEl formateo de una tarjeta microSD elimina de manera permanente todos los archivos almacenados en la tarjeta.
1. Toca > > Ajustes > Almacenamiento.
2. Desliza la pantalla hacia abajo y toca Borrar tarjeta SD > Borrar tarjeta SD.
3. Toca Borrar todo para confirmar el proceso.
Nota: El procedimiento de formateo elimina todos los datos de la tarjeta microSD y, después de esta acción, los archivos NO PODRÁN recuperarse. Para evitar la pérdida de datos importantes, verifica los contenidos antes de formatear la tarjeta.

Herramientas y calendario 144
Desmontar la tarjeta microSDCuando necesites extraer la tarjeta microSD, primero debes desmontar la tarjeta microSD para evitar los daños a la tarjeta de memoria o la corrupción de los datos almacenados en ella. Ya que primero debes quitar la tapa de la batería antes de que puedas extraer la tarjeta microSD, cierra todas las aplicaciones en ejecución en tu teléfono y guarda todos los datos.
1. Toca > > Ajustes > Almacenamiento.
2. Toca Desactivar tarjeta SD > Aceptar.
3. Extrae la tarjeta microSD. Consulta Extraer una tarjeta microSD.
Usar la tarjeta microSD de tu teléfono como una unidad USBPara transferir música, imágenes y otros archivos desde tu computadora hacia la tarjeta microSD de tu teléfono, debes configurar la tarjeta microSD de tu teléfono como una unidad USB. Para más detalles acerca de la transferencia de contenido entre tu teléfono y una computadora, consulta Transferir archivos entre tu teléfono y una computadora.
1. Conecta tu teléfono a tu computadora con el cable micro USB que se te proporciona.
l Inserta el extremo más pequeño del cable al conector del cargador/accesorio en la parte inferior del teléfono.
l Inserta el extremo USB del cable en un puerto USB disponible en tu computadora. Es posible que necesites extraer el cable USB del cuerpo del cargador para que puedas acceder a él.
2. Cuando aparece en el área de notificaciones, arrastra la barra de estado hacia abajo para mostrar la ventana de notificaciones. Visualizarás Conexión por USB y Conectado como instalador.
l Si se elige alguna otra opción, toca Dispositivo multimedia o Cámara y luego Almacenamiento masivo USB....
3. Luego de cerrar la ventana de notificaciones, toca Activar almacenamiento USB, y luego toca Aceptar.
4. Realiza una de las acciones siguientes:
l Copia archivos desde la computadora a la carpeta raíz en la tarjeta de memoria del teléfono.
l Copia los archivos desde la tarjeta de memoria del teléfono a una carpeta o al escritorio de tu computadora.

Herramientas y calendario 145
5. Luego de copiar los archivos, desmonta el disco extraíble (es decir, el teléfono conectado) tal como es requerido por el sistema operativo de tu computadora para extraer tu teléfono de forma segura, y toca Desactivar almacenamiento USB.
6. Desconecta el teléfono de la computadora.
Transferir archivos entre tu teléfono y una computadoraPuedes usar el conector USB que se te proporciona para conectar tu teléfono directamente con tu computadora y transferir música, imágenes y otros archivos de contenido. Por ejemplo, si tienes un álbum de música almacenado en tu computadora que deseas escuchar en tu tableta con el reproductor de música, Google Play Music o cualquier otra aplicación, sólo conecta tu teléfono a la computadora y copia los archivos en la carpeta de música.
1. Conecta tu teléfono a tu computadora con el cable micro USB que se te proporciona.
l Inserta el extremo más pequeño del cable al conector del cargador/accesorio en la parte inferior del teléfono.
l Inserta el extremo USB del cable en un puerto USB disponible en tu computadora. Es posible que necesites extraer el cable USB del cuerpo del cargador para que puedas acceder a él.
2. Cuando aparece en el área de notificaciones, arrastra la barra de estado hacia abajo para mostrar la ventana de notificaciones.
3. Verás Dispositivo multimedia o Cámara.
l Para la mayoría de las transferencias, deberás usar Dispositivo multimedia.
l Para cambiar la opción, tócala en la ventana de notificaciones para abrir la ventana Ajustes > Conexión USB a ordenador, y luego toca la opción deseada.
l Si visualizas Conectado como instalador en la ventana de notificaciones, toca Conectado como instalador, y luego Dispositivo multimedia o Cámara.
4. En tu computadora, navega hacia el dispositivo detectado (como a través del menú de Mi computadora) y ábrelo.
5. Si se encuentra disponible, selecciona una unidad (Tarjeta SD para la tarjeta microSD, Almacenamiento interno para el almacenamiento interno del teléfono).
6. Selecciona una carpeta (por ejemplo, Música para canciones y álbumes) y copia en ella los archivos desde tu computadora.
7. Cuando termines, desconecta el teléfono de la computadora.

Herramientas y calendario 146
Actualizar tu teléfonoDe vez en cuando, estarán disponibles actualizaciones para tu teléfono. Puedes descargar y aplicar las actualizaciones a través del menú Ajustes > Actualizaciones del sistema.
Importante: Actualiza tu teléfono donde la recepción de señal sea buena y no cambies de ubicación durante el proceso de actualización. Asegúrate de que la batería esté cargada de manera correcta antes de comenzar una actualización. Una señal débil o batería baja durante una actualización puede hacer que esta falle. Un error en la actualización puede inutilizar el teléfono.
Nota: Durante la actualización de software, no se puede utilizar el teléfono hasta que se haya completado la actualización. La actualización de tu teléfono puede demorar algunos minutos.
Nota: No se pueden utilizar otras funciones del teléfono durante una actualización de software.
Actualizar el software de tu teléfonoPuedes actualizar el software de tu teléfono mediante la opción Actualizaciones del sistema.
Antes de actualizar tu teléfono
La actualización de tu teléfono eliminará todos los datos de usuario de tu teléfono. Debes crear una copia de seguridad de toda la información importante antes de actualizar tu teléfono. La empresa no se hace responsable por los daños causados por información almacenada o configuraciones que se alteren o se pierdan debido a fallas, reparaciones u otro tipo de manipulación.
Crear copia de seguridad de toda la información antes de la actualización
Para crear una copia de seguridad de toda la información de Gmail:
1. Toca > > Ajustes > Google.
l Si no se muestra Google en la pantalla, agrega una cuenta de Google. Consulta Crear una cuenta de Google para obtener detalles.
2. Toca la cuenta y luego toca para ingresar una marca de verificación en el elemento de sincronización y activa la función.
3. Toca > Sincronizar ahora para sincronizar la información de tu cuenta de Google.
Para crear una copia de seguridad de la información de tu correo Exchange:
1. Toca > > Ajustes > Cuenta de trabajo.
l Si no se muestra Corporate en la pantalla, agrega una cuenta de correo electrónico. Consulta Agregar una cuenta Exchange ActiveSync para obtener detalles.

Herramientas y calendario 147
2. Toca la cuenta y luego toca para ingresar una marca de verificación en el elemento de sincronización y activa la función.
3. Toca > Sincronizar ahora para sincronizar la información de tu cuenta Exchange Mail.
Para crear una copia de seguridad de los mensajes almacenados:
1. Toca > > Mensajes .
2. Selecciona los mensajes de texto de la lista para ver la secuencia de mensajes.
3. Toca y mantén presionada una sección de los mensajes de texto de la secuencia de mensajes. Aparecerá el menú contextual de opciones de mensajes.
Nota: Puedes crear copias de seguridad de los mensajes de texto almacenados si los reenvías hacia tu propio número de teléfono. Abre los mensajes luego de que hayas actualizado tu teléfono.
4. Toca Reenviar.
5. Ingresa tu número de teléfono y toca .
Para realizar una copia de seguridad de tus aplicaciones de Google:
Tus compras de aplicaciones de Google se cargan de manera remota y pueden reinstalarse luego de que se aplica la actualización.
1. Toca > > Play Store .
2. Toca la pestaña > Mis aplicaciones > TODAS.
3. Desplázate a través de la lista de aplicaciones de Google descargadas anteriormente y elige las que deseas reinstalar.
4. Sigue las instrucciones que aparecen en la pantalla.
Una precaución adicional para tener en cuenta a fin de conservar todos los datos almacenados en tu tarjeta microSD es extraerla de tu teléfono antes de comenzar el proceso de actualización. Toca
> > Ajustes > Almacenamiento > Desactivar tarjeta SD.
Actualizar el software de tu teléfono
Una vez que hayas creado una copia de seguridad de todos tus datos, usa las opciones System updates para actualizar el software interno de tu teléfono.
1. Toca > > Ajustes .
2. Toca Actualizaciones del sistema para utilizar las siguientes opciones:

Herramientas y calendario 148
l Actualizar PRL: Descarga la Preferred Roaming List (PRL) más reciente que utiliza tu teléfono para acceder a la red.
l Actualizar perfil: Actualiza el perfil de usuario relacionado con tu cuenta de servicio inalámbrico. Si eliges cambiar tu nombre de usuario en línea, utiliza esta opción para actualizar el nombre de usuario en tu teléfono.
Nota: Si en algún momento tus servicios de datos o sincronización de cuentas desaparecen de forma inesperada, usa esta función para conectar con la red nuevamente.
l Actualizar software Sharp: Actualiza al software más reciente disponible para tu teléfono.
En caso de que el ícono Actualización del sistema disponible ( ) aparezca en la barra de estado, haz lo siguiente:
1. Ubica el icono de Actualización del sistema disponible ( ) en las notificaciones.
2. Arrastra la barra de estado hacia abajo.
3. Toca Actualización de software para abrir las actualizaciones del software de Sharp.
4. Toca Sí.
5. Toca Sí e instala para completar el proceso.
6. Toca Actualizar ahora.
Confirmar tu teléfono software actual
1. Toca > > Ajustes > Información del teléfono.
2. Ubica el campo sólo de lectura de la versión de software.

Configuración 149
ConfiguraciónLos siguientes temas proporcionan un resumen de los elementos que puedes cambiar a través de los menús Ajustes de tu teléfono.
Configuración Wi-FiEl menú de configuración Wi-Fi te permite encender o apagar el Wi-Fi, configurar y conectar con redes Wi-Fi disponibles y establecer opciones Wi-Fi avanzadas.
Para más información acerca de la configuración Wi-Fi, consulta Wi-Fi.
Acceder al menú de configuración Wi-Fi
n Toca > > Ajustes > Wi-Fi.
Opciones de la Configuración Wi-Fi
Las opciones de configuración Wi-Fi te permiten configurar y administrar puntos de acceso inalámbricos.
1. Toca > > Ajustes > Wi-Fi.
l Si el Wi-Fi está apagado, enciéndelo.
2. Toca y selecciona una opción para cambiar su configuración.
l Buscar: Busca redes Wi-Fi disponibles.
l PIN WPS: Visualiza el PIN que utiliza tu dispositivo para configurar una conexión protegida por PIN a un enrutador Wi-Fi u otro equipo.
l Wi-Fi Direct: Conéctate a otros dispositivos Wi-Fi Direct. Consulta Wi-Fi Direct para obtener detalles.
l Ajustes avanzados: Establece las configuraciones Wi-Fi detalladas. Consulta Configuración avanzada de Wi-Fi para obtener detalles.
Configuración BluetoothLas funciones Bluetooth de tu teléfono te permiten usar auriculares inalámbricos, enviar y recibir imágenes y archivos, y más. Para obtener detalles acerca de la configuración Bluetooth de tu teléfono, consulta El menú de configuración de Bluetooth.
Acceder al menú de configuración Bluetooth
n Toca > > Ajustes > Bluetooth.

Configuración 150
Configuraciones de llamadaEl menú de configuraciones de llamada de tu teléfono te permite configurar las opciones de correo de voz y una serie de otras configuraciones para la aplicación del teléfono.
Configuraciones del correo de vozLas configuraciones del correo de voz te permiten configurar tu correo de voz.
1. Toca > > Ajustes > Llamar.
2. Toca Buzón de voz y configura tus opciones.
l Administre la suscripción: verifica la información de la cuenta de correo de voz a texto.
l Remita automáticamente al correo electrónico: envía una copia de los mensajes nuevos a una dirección de correo electrónico de tu elección.
l Personalizar correo de voz: cambia el saludo de tu correo de voz para las llamadas entrantes y actualiza la contraseña.
l Notificaciones: configura el sonido de notificación y la opción de vibración.
l Idioma de las transcripciones: elige el idioma al que deseas transcribir los mensajes.
l Borrar mensajes: configura el correo de voz visual para que permanentemente elimine mensajes de la carpeta de la papelera luego de 30 días.
l Nombre de pantalla: ingresa un nombre para que las personas te identifiquen al responder o enviar mensajes.
l Preferencias de publicidad móvil: gestiona tu participación en el Programa de publicidad móvil, que incluye la habilitación de las funciones de aplicaciones adicionales.
l Mostrar anuncios: controla si los anuncios se muestran dentro de la aplicación de Correo de voz. Si desactivas los anuncios, también desactivas las funciones adicionales.
l Altavoz: cuando esté habilitado, enciende automáticamente el altavoz.
l Las transcripciones muestran: cuando estén habilitadas, transcribe correos de voz de voz a texto.
l Temas: selecciona una imagen de pantalla para el correo de voz visual.
l Vea una guía con sugerencias rápidas: consulta las instrucciones visuales de uso sobre el correo de voz visual.
l Ayuda: consulta la ayuda del correo de voz visual.
l Enviar opinión: envía algunos comentarios al equipo de Comentarios sobre el correo de voz a través de Gmail o correo electrónico.

Configuración 151
l Actualizaciones: busca una actualización para tu software de mensajes visuales.
l Acerca del correo de voz: consulta la información de generación sobre la aplicación de correo de voz visual actual.
Tonos del teclado de marcaciónCuando el tono del teclado de marcación está activado, suenan tonos cuando tocas las teclas del teclado de marcación del teléfono.
1. Toca > > Ajustes > Llamar.
2. Toca la casilla de verificación Sonar al marcar número. (Habilitado cuando se ingresa la marca de verificación.)
Respuestas rápidasLas respuestas rápidas te permiten editar un mensaje que se reproduce cuando no puedes responder una llamada.
1. Toca > > Ajustes > Llamar.
2. Toca Respuestas rápidas.
l Toca > Restaurar predeterminados para restaurar la configuración predeterminada del mensaje.
3. Toca el mensaje que deseas utilizar.
l Ingresa un mensaje nuevo si deseas editarlo.
4. Toca Aceptar para guardar tu configuración.
Marcación estadounidensePuedes utilizar la marcación estadounidense para realizar llamadas internacionales en Estados Unidos de América.
1. Toca > > Ajustes > Llamar.
2. Toca Marcación para América del Norte para activarla.
Marcación internacionalLa marcación internacional te permite configurar un código de marcación internacional.

Configuración 152
1. Toca > > Ajustes > Llamar.
2. Toca Marcación internacional e ingresa el código de marcación internacional.
3. Toca Aceptar para guardar tu configuración.
Modo TTYUn TTY (teletipo, también conocido como TDD o Teléfono de texto) es un equipo para telecomunicaciones que permite que la gente sorda, con dificultades auditivas, o que tiene discapacidades del habla o el lenguaje se pueda comunicar por teléfono.
Tu teléfono es compatible con ciertos dispositivos TTY. Consulta al fabricante de tu equipo TTY para asegurarte de que es compatible con la transmisión inalámbrica digital. Tu teléfono y el equipo TTY se conectarán mediante un cable especial que se enchufa a la conexión de auricular de tu teléfono. Si este cable no se proporcionó junto con tu equipo TTY, ponte en contacto con el fabricante del equipo TTY para comprar el cable conector.
Para encender o apagar el modo TTY:
1. Toca > > Ajustes > Llamar.
2. Toca Modo TTY y luego toca Modo TTY completo, TTY HCO o TTY VCO para encender el modo TTY.
– o –
Toca TTY desactivado para apagar el modo TTY.
Nota: Cuando está habilitado, el modo TTY puede reducir la calidad de audio de los dispositivos conectados al auricular que no son TTY.
Advertencia: 9-1-1 Llamada de emergenciaSe recomienda que los usuarios de TTY realicen las llamadas de emergencia por otros medios, incluidos los Servicios de retransmisión de telecomunicaciones (TRS, por sus siglas en inglés), la telefonía celular analógica, y las comunicaciones por teléfono de línea fija. Las llamadas TTY inalámbricas al 9-1-1 se pueden corromper cuando las reciben los puntos de respuesta de seguridad pública (PSAP), lo que hace que algunas comunicaciones sean incomprensibles. Este problema parece estar relacionado con el equipo TTY o el software utilizado por los PSAP. Este asunto ha llamado la atención de la Comisión Federal de Comunicaciones (FCC, por sus siglas en inglés), y la industria de servicio móvil y la comunidad de PSAP están trabajando actualmente para resolverlo.
Asistencias auditivasLas asistencias auditivas te permiten ajustar las configuraciones de tu teléfono para ayudarte a escuchar de manera más clara durante una llamada telefónica.

Configuración 153
1. Toca > > Ajustes > Llamar.
2. Toca Audífonos para activarla.
Cancelador de ruidoEl cancelador de ruido suprime el ruido de fondo de los alrededores durante las llamadas.
1. Toca > > Ajustes > Llamar.
2. Toca Noise Canceller para activarlo.
Tonos DTMFLos Tonos DTMF te permiten configurar la duración de los tonos duales de multifrecuencia (DTMF, por sus siglas en inglés).
1. Toca > > Ajustes > Llamar.
2. Toca Tonos DTMF y selecciona la duración que deseas establecer.
Configuraciones de llamada CDMALas configuraciones de llamada CDMA te permiten configurar el CDMA.
1. Toca > > Ajustes > Llamar.
2. Toca Ajustes de llamadas CDMA y configura tu opción.
l Privacidad de voz: Habilita una confidencialidad de voz mejorada.
Configuración del uso de datosEl menú de uso de datos te permite visualizar el uso de datos móviles y de Wi-Fi de tu teléfono, establecer límites de datos, limitar el uso de hotspot, y más.
n Toca > > Ajustes > Uso de datos.
Operaciones de la configuración del uso de datos
n Activar datos móviles: En la ventana de uso de datos, toca el deslizador para datos móviles para activar el servicio.
n Activar restricciones sobre el uso de datos móviles: De la ventana de uso de datos, toca Limitar datos móviles > Aceptar para activar la restricción.

Configuración 154
l Aparecerá una marca de verificación.
l Con la restricción activada, arrastra la barra deslizable horizontal del límite hacia arriba o hacia abajo para establecer el límite de uso de datos.
l Esta configuración se encuentra disponible cuando los datos móviles están activados.
n Establecer la cantidad para la alerta cuando aumenta el uso de datos: De la ventana de uso de datos, ingresa una marca de verificación al lado de Aviso datos móviles y luego arrastra la barra deslizable de advertencia horizontal hacia abajo o hacia arriba para establecer una cantidad.
l Las cantidades de uso de datos son aproximadas. Las cantidades reales pueden ser diferentes.
l Esta configuración se encuentra disponible cuando los datos móviles están activados.
n Establecer la fecha de restablecimiento del uso de datos: Para establecer el ciclo de medición de uso de datos, desde la ventana de uso de datos, toca la casilla al lado de Ciclo de uso, toca Ciclo de cambio..., configura una fecha de restablecimiento y toca Conjunto.
l Esta configuración se encuentra disponible cuando los datos móviles están activados.
n Verificar el uso de datos para cada aplicación: Para ver cómo se están utilizando tus datos, desliza las barras blancas verticales en el gráfico para establecer un período de uso y luego toca el nombre de una aplicación para ver su uso para dicho período.
n Activar roaming de datos: Desde la ventana de uso de datos, toca > Itinerancia de datos.
l Ingresa la marca de verificación para activar, quita la marca de verificación para desactivar.
l Si aparece una confirmación, sigue las instrucciones en pantalla.
n Activar restricciones sobre el uso de datos móviles en el fondo: Desde la ventana de
uso de datos, toca > Restringir conexiones automá....
l Ingresa la marca de verificación para activar, quita la marca de verificación para desactivar.
l Si aparece una confirmación, sigue las instrucciones en pantalla.
n Activar el permiso para la sincronización automática de las aplicaciones: Desde la
ventana de uso de datos, toca > Sincronización automática.
l Ingresa la marca de verificación para activar, quita la marca de verificación para desactivar.

Configuración 155
n Activar visualización de datos móviles mediante Wi-Fi: Desde la ventana de uso de
datos, toca > Mostrar usó de Wi-Fi.
l Ingresa la marca de verificación para activar, quita la marca de verificación para desactivar.
l Aparece la pestaña WI-FI cuando se activa Mostrar usó de Wi-Fi: Toca esta pestaña para ver el uso de datos móviles para Wi-Fi.
n Activar la restricción sobre el uso de datos móviles con Wi-Fi: Desde la ventana de uso
de datos, toca > Puntos de acceso móviles.
l Cuando ingresas una marca de verificación al lado de las redes Wi-Fi para activar, puedes establecer una restricción para que las aplicaciones no utilicen estas redes mientras están en segundo plano, y puedes configurar las aplicaciones para que te adviertan antes de utilizar estas redes para descargas grandes.
Más configuracionesEl menú de más configuraciones te brinda acceso a más opciones inalámbricas y de red, tales como la aplicación de mensajería por defecto, VPN, redes móviles, y más.
Modo aviónEl modo avión te permite utilizar algunas de las funciones de tu teléfono (como galería, cámara o música) cuando estás en un avión o en otras áreas donde no se permite realizar o recibir llamadas ni usar datos. Cuando actives el modo avión en tu teléfono, no podrás realizar o recibir ninguna llamada ni acceder a información en línea.
Para encender o apagar el modo avión de una manera rápida:
n Pulsa y mantén presionado el Botón encender/bloquear y luego toca Modo avión en el menú de opciones del dispositivo. Siempre que el modo avión esté activado, la barra de estado
mostrará el icono .
Para encender o apagar el modo avión desde la configuración:
1. Toca > > Ajustes > Más....
2. Toca la casilla Modo avión. Siempre que el modo avión esté activado, la barra de estado
mostrará el icono .

Configuración 156
Configuración de la aplicación de SMS por defectoSi tienes varias aplicaciones de mensajería instaladas en tu teléfono, puedes elegir la aplicación que tu teléfono utilizará para la mensajería SMS.
1. Toca > > Ajustes > Más... > Aplicación de SMS predeterminada.
2. Elige una aplicación de mensajería.
Configuraciones de enlaces y “hotspot” portátilLas configuraciones de enlaces y “hotspot” portátiles te permiten completar las configuraciones para las funciones de enlaces y "hotspot". Las configuraciones de enlaces permiten que tu teléfono se conecte con otro dispositivo para obtener acceso a Internet a través de Bluetooth. Las configuraciones de "hotspot" permiten que tu teléfono brinde servicios como "hotspot" de Wi-Fi.
Importante: El uso de las funciones de enlaces y “hotspot” requiere una suscripción adicional. Inicia sesión en tu cuenta en espanol.boostmobile.com o accede a tu cuenta por medio de Boost Zone (toca > Boost
Zone ) para obtener más información.
Configurar “hotspot” móvil
1. Toca > > Ajustes > Más... > Anclaje a red y zona Wi-Fi.
2. Toca Zona Wi-Fi portátil para activarlo. (Habilitado cuando se ingresa la marca de verificación.)
Importante: Anota la clave (contraseña) para esta comunicación (se indica en la pantalla).
Nota: la mejor manera de continuar utilizando el teléfono como “hotspot” es tenerlo conectado a una fuente de alimentación.
Conéctate a un “hotspot” móvil
1. Activa la función Wi-Fi (inalámbrico) en tu dispositivo de destino (laptop, dispositivo multimedia, etc.).
2. Busca redes de Wi-Fi desde el dispositivo y selecciona el “hotspot” de tu teléfono de la lista de redes.
l El nombre predeterminado para el “hotspot” de tu teléfono es [306SH]XXX. Puedes cambiar el nombre al tocar Configurar zona Wi-Fi > el campo de red SSID desde la pantalla de configuraciones de “hotspot” de Wi-Fi.
3. Selecciona este teléfono y sigue las instrucciones en pantalla para ingresar la clave (proporcionada en la página de “hotspot” móviles).
l El dispositivo está conectado por medio del “hotspot” móvil de tu teléfono.
4. Ejecuta tu navegador de Internet para confirmar que tienes conexión de Internet.

Configuración 157
l Para cambiar las configuraciones de “hotspot” de Wi-Fi, toca Configurar zona Wi-Fi para cambiar las configuraciones necesarias.
Sugerencia: Puedes cambiar la cantidad máxima de dispositivos que se pueden conectar a su “hotspot” de Wi-Fi. Toca Conexiones máximas de hotspot de Wi-Fi, selecciona la cantidad y toca Aceptar.
Configuración de enlaces
Utiliza los enlaces para compartir la conexión a Internet de tu dispositivo con una computadora que se conecta a tu dispositivo a través de Bluetooth.
1. Toca > > Ajustes > Más... > Anclaje a red y zona Wi-Fi.
2. Toca Anclaje de Bluetooth para activarla. (Habilitado cuando se ingresa la marca de verificación).
l Se encienden los enlaces y la conexión a Internet de tu teléfono se puede compartir con un dispositivo conectado.
Configuración VPNDesde tu teléfono, puedes agregar, configurar y administrar redes virtuales privadas (VPN) que te permitan conectarte y tener acceso a recursos dentro de una red local protegida, como tu red corporativa. Para obtener detalles sobre VPN, consulta Redes virtuales privadas (VPN).
Acceder al menú de configuración VPN
n Toca > > Ajustes > Más... > VPN.
Configuración de redes móvilesLas opciones de redes móviles te permiten habilitar el acceso a datos móviles en tu teléfono, establecer el modo de red preferido, configurar el Optimizador de conexiones, y más.
1. Toca > > Ajustes > Más....
2. Toca Redes móviles y configura tus opciones.
l Habilitar datos: Cuando está activada, se puede utilizar la comunicación de datos mediante una red móvil.
l Tipo de red preferido: Selecciona tu tipo de red: CDMA + LTE/EvDo o CDMA sin EvDo.
l Automatic Connections: Toca Connections Optimizer para ayudarte a administrar y mejorar tu experiencia de datos mediante el encuentro y la conexión a las redes Wi-Fi

Configuración 158
recordadas en tu dispositivo.
l APN: Toca Nuevo APN para crear un nuevo punto de acceso.
Transmisiones celularesLas transmisiones celulares te permiten establecer configuraciones de alerta de emergencia. Puedes activar o desactivar alertas, como amenazas extremas, amenazas graves, alertas Amber y alerta de prueba. No puedes desactivar las alertas presidenciales.
1. Toca > > Ajustes > Más... > Mensajes de radiodifusión.
2. Toca la casilla de verificación al lado de cada alerta para activarlas o desactivarlas.
Configuraciones de audio Harman/Kardon Las configuraciones de audio harman/kardon te permiten activar la calidad de sonido mejorada con las funciones de efecto de sonido de audio harman/kardon.
1. Toca > > Ajustes .
2. Toca Sonido Harman/Kardon y configura tus opciones.
Nota: Si aparece una descripción del audio harman/kardon, sigue las instrucciones en pantalla para continuar.
l Clari-Fi: Establécela en ON para recuperar la información de sonido perdida durante la compresión para una calidad de sonido mejorada. Activada cuando se encuentra conectado un auricular, dispositivo Bluetooth, etc.
l Visualizador Clari-Fi: Establécela en ON para una visualización del efecto de sonido.
l LiveStage: Establécela en ON para una reproducción de sonido más impresionante.
l Mostrar icono en barra de estado si está activado.: Establece si se muestra el icono en la barra de estado cuando Clari-Fi o LiveStage están activados.
l Ayuda: Visualiza una descripción del efecto de sonido Harman.
Configuración de sonidoEl menú de configuración de sonido te permite controlar el audio de tu teléfono, desde los tonos y alertas hasta los tonos de marcación y notificaciones.

Configuración 159
VolúmenesEstablece la configuración de volumen de tu teléfono.
1. Toca > > Ajustes > Sonido.
2. Toca Volumen y utiliza las barras deslizables para determinar el nivel de volumen para “Música, vídeos, juegos, y otros archivos multimedia”, “Tono y notificaciones” y “Alarmas”.
3. Toca Aceptar para guardar tu configuración.
Modo silenciosoConfigura los ajustes del modo silencioso de tu teléfono.
1. Toca > > Ajustes > Sonido.
2. Toca Modo silencioso para activarlo.
Llamada entranteEstablece la configuración de llamadas entrantes de tu teléfono.
1. Toca > > Ajustes > Sonido.
2. Toca Llamada entrante para configurar las opciones.
l Toca Tono de llamada para seleccionar uno. A medida que tocas un tono de llamada, se reproduce una muestra.
l Toca Vibración para activarla.
3. En caso de ser necesario, toca Aceptar para guardar la configuración.
NotificaciónEstablece la configuración de notificaciones de tu teléfono.
1. Toca > > Ajustes > Sonido.
2. Toca Notificaciones para configurar las opciones.

Configuración 160
l Toca Sonidos de notificaciones para seleccionar uno. A medida que tocas un tono de llamada, se reproduce una muestra.
l Toca Duración del timbre para cambiar la duración de reproducción del sonido. Si tocas Longitud personalizada, puedes establecer la duración que deseas.
l Toca Vibración para activarla.
3. En caso de ser necesario, toca Aceptar para guardar tu configuración.
Tonos del teclado de marcaciónCuando el tono del teclado de marcación está activado, suenan tonos cuando tocas las teclas del teclado de marcación del teléfono.
1. Toca > > Ajustes > Sonido.
2. Toca Sonar al marcar número para activarlo.
Sonidos de la respuesta táctilCuando los sonidos de la respuesta táctil están activados, suenan tonos cuando tocas la pantalla para realizar selecciones.
1. Toca > > Ajustes > Sonido.
2. Toca Sonar al tocar para activarlo.
Sonido de bloqueo de pantallaCuando el sonido de bloqueo de pantalla está activado, suenan tonos cuando bloqueas o desbloqueas la pantalla.
1. Toca > > Ajustes > Sonido.
2. Toca Sonido en pantalla de bloqueo para activarlo.
Vibrar al tocarCuando vibrar al tocar está activado, el teléfono vibra cuando tocas la pantalla.
1. Toca > > Ajustes > Sonido.
2. Toca Vibrar al tocar para activarlo.

Configuración 161
Configuración de la pantallaEl menú de configuración de la pantalla de tu teléfono no sólo te ayuda a ver lo que quieres, sino que también te ayuda a aumentar la vida de la batería.
BrilloLa configuración de brillo ajusta el brillo de tu pantalla para acomodarse a tus alrededores.
1. Toca > > Ajustes > Pantalla.
2. Toca Brillo y configura tus opciones.
l Toca la casilla de verificación al lado de Brillo automático para permitir que el teléfono ajuste el brillo de manera automática.
l Para establecer un nivel de brillo personalizado, desmarca la casilla de verificación de brillo automático y luego toca y arrastra la barra deslizable para ajustar el brillo.
3. Toca Aceptar para guardar la configuración.
Fondo de pantallaLa configuración del fondo de pantalla te permite personalizar el fondo de pantalla de tu teléfono. Elige de fondos de pantalla precargados o selecciona una imagen que hayas descargado o tomado con la cámara.
1. Toca > > Ajustes > Pantalla > Fondo de pantalla.
2. Selecciona un fondo de pantalla que deseas establecer y toca Establecer fondo de pantalla/SET WALLLPAPER. Para obtener detalles, consulta Cambiar el fondo de pantalla.
Efecto sin marcoLa configuración de efecto sin marco te permite establecer el efecto que aparece en los bordes de la pantalla cuando esta se enciende.
1. Toca > > Ajustes > Pantalla.
2. Toca Efecto sin marco y establece tus configuraciones.
l Luz de pantalla encendida: Elige un efecto del borde de pantalla de Fluir, Ambiente, Difusión, u OFF.
l Alarma parpadeante: Cuando está activado, el efecto del borde de pantalla se encuentra

Configuración 162
activo durante una alarma.
l Al iniciar la carga: Cuando está activado, el efecto del borde de pantalla se activa cuando comienza la carga.
Modo de pantallaLas opciones modo de pantalla te permiten establecer el color o tono de la pantalla.
1. Toca > > Ajustes > Pantalla.
2. Toca Modo de visualización y selecciona las opciones.
l Estándar: Hermoso modo con colores armónicos.
l Dinámico: Modo de color nítido que presenta imágenes vibrantes y videos potentes.
l Natural: Modo de color auténtico apropiado para las compras por Internet.
Bloquear la pantalla durante una llamadaCuando bloquear la pantalla durante una llamada está activado, la pantalla se bloquea durante las llamadas.
1. Toca > > Ajustes > Pantalla.
2. Toca Bloquear la pantalla durante la llamada para activarlo.
Pantalla encendida/apagada por movimientoLa configuración de pantalla encendida/apagada por movimiento te permite configurar la pantalla para que se encienda/apague según el movimiento o funcionamiento del teléfono.
1. Toca > > Ajustes > Pantalla.
2. Toca Pantalla on/off con movimiento y configura las opciones.
l Deslizar ON: Cuando está activado, puedes deslizar la pantalla cuando está apagada para encenderla.
l Sacudir OFF: Cuando está activado, puedes agitar el teléfono hacia la izquierda y la derecha dos veces para apagar la pantalla.
l Mantener iluminación: Para activar esta función, toca Mantener iluminación > Mantener iluminación y selecciona ON (Notificar) u ON (No notificar). Cuando está activada, la pantalla no se apaga mientras sostienes tu teléfono. Para ON (Notificar),

Configuración 163
aparece un icono en la barra de estado para indicar que esta función está activada. El icono no aparece para ON (No notificar). Cuando Apagar al colocar sobre una mesa está seleccionada, la pantalla se apaga cuando se ubica el teléfono en posición horizontal.
Rotación automática de pantallaCuando la rotación automática de pantalla está activada, la pantalla cambia de orientación de manera automática cuando rotas el teléfono. Consulta “Rotar” en Navegación con pantalla táctil.
1. Toca > > Ajustes > Pantalla.
2. Toca Girar pantalla automáticamente para activarla.
ReposoLa configuración de reposo te permite cambiar el tiempo hasta que la pantalla se apaga.
1. Toca > > Ajustes > Pantalla.
2. Toca Suspender después de y selecciona el tiempo hasta que la pantalla se apaga.
EnsueñoLa configuración de ensueño controla lo que la pantalla muestra cuando el teléfono está conectado o mientras se carga. Puedes elegir mostrar una pantalla de colores o mostrar fotografías almacenadas en tu teléfono.
1. Toca > > Ajustes > Pantalla > Salvapantallas.
2. Toca la barra deslizable al lado de Salvapantallas para que la opción sea Si u NO. Cuando está encendida, puedes configurar estas opciones.
l Colores: Toca el selector para activar la visualización de una pantalla colorida.
l Google Fotos: Muestra imágenes desde las fotografías de Google. Luego de activar esta
opción, toca para elegir las imágenes que se mostrarán.
l Marco de fotos: Muestra imágenes en un marco de fotografías. Luego de activar esta
opción, toca para elegir las imágenes que se mostrarán.
l Tabla de fotos: Muestra imágenes en una tabla de fotografías. Luego de activar esta
opción, toca para elegir las imágenes que se mostrarán.
l Toca INICIAR AHORA para alternar a una pantalla de ensueño.
l Toca CUÁNDO ACTIVARLO para elegir cuándo se mostrará la pantalla de ensueño.

Configuración 164
Tamaño de fuenteLa configuración de tamaño de fuente te permite establecer el tamaño de fuente para todo el texto que se muestra en la pantalla.
1. Toca > > Ajustes > Pantalla.
2. Toca Tamaño de fuente y luego selecciona un tamaño de fuente.
Fundido de pantallaPuedes visualizar el contenido de la pantalla de tu teléfono en la pantalla de otro dispositivo (función de espejo). Te permite disfrutar las fotos y videos que se encuentran en tu teléfono en una pantalla más grande de una televisión o un dispositivo similar. Tu teléfono se conecta a los dispositivos cercanos compatibles con conexión directa a Wi-Fi por medio de Wi-Fi sin necesidad de enviarla a través de un punto de acceso.
Según la aplicación, es posible que no puedas visualizar la pantalla en un dispositivo conectado.
1. Toca > > Ajustes > Pantalla.
2. Toca Pantalla de Cast. Se abre el menú de los dispositivos cercanos.
3. Toca > Habilitar pantalla inalámbrica. (Habilitado cuando se ingresa la marca de verificación.)
4. Selecciona y toca el nombre del dispositivo al que deseas conectarte. Tu teléfono se conecta al dispositivo seleccionado.
Configuración Clip NowEl menú de configuración Clip Now te permite activar Clip Now y verificar las instrucciones de uso. Para obtener más información sobre Clip Now, consulta Clip Now.
1. Toca > > Ajustes > Clip Now.
2. Toca Clip Now para activarlo.
l Toca Ayuda para ver las instrucciones para Clip Now.
Configuración de almacenamientoEl menú de configuración de almacenamiento te permite administrar el almacenamiento interno en tu teléfono y te ofrece opciones para tu tarjeta microSD.

Configuración 165
Memoria del teléfonoEl menú de almacenamiento interno te permite visualizar la capacidad de almacenamiento interno y el espacio disponible de tu teléfono.
n Toca > > Ajustes > Almacenamiento.
l Visualiza el espacio total de almacenamiento en la memoria de tu teléfono y el espacio en uso por funciones específicas.
l Toca una categoría detallada para obtener más información.
Tarjeta microSD Las opciones de tarjeta microSD te permiten visualizar el tamaño y el espacio disponible de la tarjeta, quitar la tarjeta para una extracción segura del teléfono y formatear (borrar) la tarjeta microSD. Para obtener detalles, consulta Formatear la tarjeta microSD y Desmontar la tarjeta microSD.
Configuración de la conexión USBEl menú de configuración de la conexión USB te permite seleccionar el método por el cual tu teléfono intercambia datos cuando conectas tu teléfono a tu computadora.
1. Toca > > Ajustes .
2. Toca Conexión USB a ordenador y selecciona las opciones.
l Solo carga: Sólo recargar después de conectar.
l Dispositivo multimedia (MTP): Transfiere archivos entre tu teléfono y tu computadora, tales como imágenes, videos y música.
l Cámara (PTP): Transfiere archivos de imágenes y videos entre tu teléfono y tu computadora.
l Almacenamiento masivo USB (UMS): Intercambia datos con una computadora mediante el uso de tu teléfono como un dispositivo de almacenamiento externo.
Configuración de bateríaPuedes controlar el uso de la batería de tu teléfono a través de este menú de configuración. También puedes ver qué funciones consumen la carga de tu batería y en qué porcentaje.

Configuración 166
1. Toca > > Ajustes > Batería.
2. Visualiza las estadísticas del uso de la batería de tu teléfono.
3. Para más detalles y opciones de configuración, toca una categoría de uso.
Configuración de aplicacionesPuedes verificar las aplicaciones instaladas y en ejecución.
1. Toca > > Ajustes > Aplicaciones.
2. Toca los elementos para ver los detalles: DESCARGADAS, EN EJECUCIÓN, o TODAS.
l Según la aplicación y su localización, puedes forzar el cierre de la aplicación, desinstalar o desactivar la aplicación, limpiar el caché y los datos, y más.
l Puedes cambiar de qué manera se ordenan las aplicaciones si tocas > Ordenar por tamaño/Ordenar por nombre.
l Puedes quitar la desactivación de las aplicaciones, restricciones de permisos, etc. al mismo
tiempo para todas las aplicaciones si tocas > Restablecer preferencias > Restablecer aplicaciones.
Servicios de localizaciónEl menú de configuración de tus servicios de localización te permite seleccionar la manera en que tu teléfono determina su ubicación (mediante la red inalámbrica, satélites GPS, ambos o ninguno).
1. Toca > > Ajustes > Ubicación.
2. Toca la barra deslizable al lado de Ubicación para encenderlo y establecer tus configuraciones.
l Toca Modo para seleccionar un método de localización: Alta precisión, Ahorro de batería, o Solo en dispositivo. Activa Accelerated location para utilizar el hardware de localización acelerada Qualcomm IZat.
l SOLICITUDES DE UBICACIÓN RECIENTES muestra las aplicaciones que han solicitado la ubicación de tu teléfono de manera reciente.
l SERVICIOS DE UBICACIÓN te deja que le permitas a Google usar la información de ubicación de tu teléfono y el historial de ubicación.

Configuración 167
Configuración de seguridadLos menús de configuración de seguridad te permiten establecer opciones de seguridad de pantalla, opciones de cifrado, visibilidad de contraseñas, configuración del administrador y opciones de almacenamiento de credenciales.
Bloqueo de pantallaLas configuraciones de bloqueo de pantalla te permiten establecer tu bloqueo de pantalla. Puedes elegir un PIN, patrón u otro método para bloquear tu pantalla.
1. Toca > > Ajustes > Seguridad.
2. Toca Bloqueo de pantalla y establece la configuración de bloqueo de pantalla. Para obtener detalles sobre el bloqueo de pantalla, consulta Configuración del bloqueo de pantalla.
Mejorar el reconocimiento facialPuedes capturar tu rostro en diferentes condiciones para mejorar la capacidad de emparejamiento por rostro. Esta opción se encuentra disponible cuando está configurado el bloqueo de pantalla por desbloqueo por rostro.
1. Toca > > Ajustes > Seguridad.
2. Toca Mejorar el reconocimiento facial.
3. Sigue las instrucciones que aparecen en la pantalla.
Reconocimiento facial Debes parpadear al desbloquear la pantalla con la configuración desbloquear por rostro. Esta opción se encuentra disponible cuando está configurado el bloqueo de pantalla por desbloqueo por rostro.
1. Toca > > Ajustes > Seguridad.
2. Toca Reconocimiento facial para activarlo.
3. Parpadea al desbloquear la pantalla con la configuración desbloquear por rostro.
Mostrar el Patrón DibujadoCuando tienes configurado un patrón de bloqueo de pantalla, puedes elegir si el patrón es visible brevemente mientras lo dibujas en la pantalla de bloqueo. Esta opción se encuentra disponible cuando está configurado el bloqueo de pantalla por patrón.

Configuración 168
1. Toca > > Ajustes > Seguridad.
2. Toca Mostrar el patrón dibujado para activarla.
Bloquear Automáticamente Cuando tienes configurado un bloqueo de pantalla, puedes elegir un período de tiempo para bloquear la pantalla de manera automática después de que esta se apaga o elegir que la pantalla se bloquee de manera inmediata cuando se apaga. Esta opción se encuentra disponible cuando está configurado el bloqueo de pantalla por patrón o por PIN/contraseña o por desbloqueo por rostro.
1. Toca > > Ajustes > Seguridad.
2. Toca Bloquear automáticamente y selecciona la duración.
Bloquear al Encender Si presionas la tecla Power, se bloquea la pantalla de inmediato. Esta opción se encuentra disponible cuando está configurado el bloqueo de pantalla por patrón o por PIN/contraseña o por desbloqueo por rostro.
1. Toca > > Ajustes > Seguridad.
2. Toca Bloquear al encender para activarla.
Habilitar WidgetsActiva varios widgets en tu pantalla de bloqueo. Esta opción se encuentra disponible cuando está configurado el bloqueo de pantalla por deslizamiento, patrón o por PIN/contraseña o por desbloqueo por rostro.
1. Toca > > Ajustes > Seguridad.
2. Toca Habilitar widgets para activarla.
Información del propietarioLa información del propietario te permite mostrar tu información en la pantalla de bloqueo.
1. Toca > > Ajustes > Seguridad.
2. Toca Información del propietario.

Configuración 169
Cifrar teléfonoLa configuración de cifrar teléfono te permite cifrar todos los datos en tu teléfono, tales como tus cuentas, configuraciones, aplicaciones descargadas, etc. Antes debes establecer un PIN o contraseña. El cifrado puede tomar una hora o más para completarse.
1. Toca > > Ajustes > Seguridad > Encriptar teléfono.
2. Toca Encriptar teléfono, ingresa un PIN o contraseña que hayas establecido, y luego toca Siguiente > Encriptar teléfono.
l El cifrado del teléfono se atenúa si el teléfono no esta conectado al cargador.
3. Comienza el cifrado y luego se reinicia el teléfono.
Cifrar microSDLa configuración de cifrado de microSD te permite cifrar todos los datos en tu tarjeta microSD. Antes debes establecer un PIN o contraseña. El cifrado puede tomar una hora o más para completarse.
1. Toca > > Ajustes > Seguridad.
2. Toca Cifrar SD.
3. Después de que aparece una alerta sobre que todos los datos se eliminarán, toca Aceptar.
4. Toca Borrar tarjeta SD, ingresa un PIN o contraseña que hayas establecido, y luego toca Siguiente.
5. Toca Borrar todo. Luego se cifran los datos guardados en la tarjeta microSD y no se puede ver el contenido de la tarjeta microSD en otro dispositivo.
Hacer que las contraseñas sean visiblesUsa la configuración para hacer que las contraseñas sean visibles para mostrar brevemente los caracteres de una contraseña mientras los ingresas en los campos de contraseñas.
1. Toca > > Ajustes > Seguridad.
2. Toca Mostrar las contraseñas para mostrar u ocultar contraseñas mientras las ingresas.
Administrador del dispositivoLa configuración de administrador del dispositivo te permite ver o desactivar los administradores del dispositivo.

Configuración 170
1. Toca > > Ajustes > Seguridad.
2. Toca Administradores de dispositivos y luego toca una opción para activarlo o desactivarlo.
Fuentes desconocidasLa configuración de fuentes desconocidas permite o no la instalación de aplicaciones de fuentes que no sean las de Google Play Store.
1. Toca > > Ajustes > Seguridad.
2. Toca Orígenes desconocidos para activarla.
Verificar aplicacionesLa configuración de verificar aplicaciones activa o desactiva una advertencia antes de instalar aplicaciones que pueden dañar tu teléfono.
1. Toca > > Ajustes > Seguridad.
2. Toca Verificar aplicaciones para activarla.
Tipo de almacenamientoPuedes ver el tipo de credenciales almacenadas.
1. Toca > > Ajustes > Seguridad.
2. Verifica el tipo de almacenamiento que se muestra en Tipo de almacenamiento.
Credenciales confiablesPuedes verificar los certificados CA de confianza que hayas instalado.
1. Toca > > Ajustes > Seguridad.
2. Toca Certificados de confianza para ver los certificados de confianza.
Instalar desde microSDPuedes instalar certificados cifrados desde una tarjeta microSD instalada.

Configuración 171
1. Toca > > Ajustes > Seguridad.
2. Toca Instalar desde la tarjeta SD para instalar certificados desde tu tarjeta microSD.
Borrar credencialesPuedes borrar todas las credenciales almacenadas y restablecer la contraseña de almacenamiento de credenciales.
1. Toca > > Ajustes > Seguridad.
2. Toca Eliminar certificados para eliminar todos los certificados almacenados.
Configuración del bloqueo de pantallaEl menú de configuración de bloqueo de pantalla te permite determinar el método para desbloquear tu teléfono, personalizar las opciones de bloqueo de pantalla, determinar si mostrar consejos emergentes para desbloquear el teléfono o no, e ingresar tu información de propietario para que se muestre en la pantalla de bloqueo.
Importante: Ten en cuenta que si olvidas en patrón/PIN/contraseña para desbloquear la pantalla, no podrás desbloquear la pantalla.
Bloqueo de pantalla
Puedes aumentar la seguridad de tu teléfono mediante la creación de un bloqueo de pantalla. Cuando esté habilitado, debes dibujar el patrón de desbloqueo correcto en la pantalla, ingresar el PIN correcto o ingresar la contraseña correcta para desbloquear las teclas y pantalla táctil de control del teléfono.
Las opciones de bloqueo de pantalla disponibles, en orden desde la mínima a la máxima seguridad, son las siguientes:
n Sin seguridad
n Deslizar
n Desbloqueo por rostro
n Patrón
n PIN
n Contraseña
Importante: Para proteger tu teléfono y datos del acceso no autorizado, se recomienda que uses el mayor nivel de seguridad disponible (protección con contraseña). También es recomendable cambiar tu contraseña con frecuencia para asegurar la seguridad de tu teléfono y datos personales.
Para usar el deslizamiento horizontal para desbloquear la pantalla:

Configuración 172
1. Toca > > Ajustes > Seguridad > Bloqueo de pantalla.
2. Toca Deslizar para guardar la configuración.
Para usar el desbloqueo por rostro:
1. Toca > > Ajustes > Seguridad > Bloqueo de pantalla.
2. Toca Desbloqueo facial.
3. Toca Configurar después de verificar las precauciones que aparecen en la pantalla.
4. Toca Continuar.
5. Ajusta tu rostro en el marco.
6. Después de visualizar “Se ha capturado la cara.”, toca Continuar.
7. Toca un método de desbloqueo de respaldo en caso de que tu teléfono no pueda reconocer tu rostro.
l Para el Patrón, sigue las instrucciones que se describen en “Uso de patrón de desbloqueo de pantalla” a continuación.
l Para el PIN, sigue las instrucciones que se describen en “Uso de PIN de desbloqueo de pantalla” a continuación.
8. Toca Aceptar.
Para usar un patrón de desbloqueo de pantalla:
1. Toca > > Ajustes > Seguridad > Bloqueo de pantalla.
2. Toca Patrón.
3. Dibuja el patrón de desbloqueo en la pantalla mediante la conexión de al menos cuatro puntos en dirección vertical, horizontal o diagonal. Levanta el dedo de la pantalla cuando hayas terminado.
4. El teléfono graba el patrón. Toca Seguir.
5. Cuando se solicite, dibuja el patrón de desbloqueo de pantalla nuevamente y toca Confirmar.
Nota: Quita la marca de la casilla de verificación Mostrar el patrón dibujado si no deseas que el patrón de desbloqueo se muestre en la pantalla cuando lo dibujes.
Nota: Para cambiar el patrón de desbloqueo de pantalla, toca > > Ajustes > Seguridad > Bloqueo de pantalla.
Nota: Si dibujas un patrón incorrecto cinco veces sucesivamente para desbloquear la pantalla mientras se encuentra activada una cuenta de Google, tu teléfono determina que has olvidado el patrón y aparece un aviso. Toca el aviso e inicia sesión en la cuenta de Google para desbloquear la pantalla.

Configuración 173
Para usar un PIN de desbloqueo de pantalla:
1. Toca > > Ajustes > Seguridad > Bloqueo de pantalla.
2. Toca PIN.
3. Ingresa un PIN, toca Continuar, ingresa tu PIN nuevamente y toca Aceptar para guardar la configuración.
Si no ingresas el PIN correcto en la pantalla después de cinco intentos, deberás esperar 30 segundos antes de que puedas volver a intentarlo.
Para usar una contraseña de desbloqueo de pantalla:
1. Toca > > Ajustes > Seguridad > Bloqueo de pantalla.
2. Toca Contraseña.
3. Ingresa una contraseña, toca Continuar, vuelve a ingresar tu contraseña y toca Aceptar para guardar la configuración.
Si no ingresas la contraseña correcta después de cinco intentos, deberás esperar 30 segundos antes de que puedas volver a intentarlo.
Importante: Para proteger tu teléfono y datos del acceso no autorizado, se recomienda que uses el bloqueo con contraseña (la mayor seguridad). También es recomendable cambiar tu contraseña con frecuencia para asegurar la seguridad de tu teléfono y datos personales.
Desactivar el bloqueo de pantalla
Sigue las instrucciones que aparecen a continuación para desactivar tu bloqueo de pantalla actual.
1. Toca > > Ajustes > Seguridad > Bloqueo de pantalla.
2. Dibuja tu patrón de desbloqueo de pantalla, ingresa tu PIN o ingresa tu contraseña.
3. Toca Sin seguridad.
Configuración de idioma y entradaEl menú de configuración de idioma y entrada de tu teléfono te permite seleccionar un idioma para los menús y teclados del teléfono, seleccionar y configurar los ajustes del teclado, configurar la entrada de habla y establecer las opciones del mouse/trackpad de tu teléfono.
Configuración de idiomaEl menú de configuración de idioma y entrada te permite seleccionar un idioma en pantalla.

Configuración 174
1. Toca > > Ajustes > Idioma e introducción de texto.
2. Toca Idioma y luego toca un idioma disponible (English o Español).
Configuración del corrector ortográficoLa configuración del corrector ortográfico te permite activar un corrector ortográfico cuando escribes palabras. Puedes elegir el idioma para la corrección ortográfica.
1. Toca > > Ajustes > Idioma e introducción de texto.
2. Toca Corrector ortográfico para activar el corrector ortográfico.
3. Toca para configurar las opciones del corrector ortográfico.
Diccionario personalLa configuración del diccionario personal te permite agregar palabras en el diccionario personal.
1. Toca > > Ajustes > Idioma e introducción de texto.
2. Toca Diccionario personal y luego toca Añadir para ingresar una palabra.
PreestablecidaLa configuración preestablecida te permite seleccionar y configurar el método de entrada por defecto que utilizarás cuando accedas al teclado.
1. Toca > > Ajustes > Idioma e introducción de texto.
2. Toca Predeterminado para seleccionar el método de entrada por defecto.
Configuración de teclado de GoogleLa configuración de teclado de Google te permite activar o desactivar el teclado de Google y establecer diferentes opciones de teclado, incluido el idioma de entrada, las mayúsculas automáticas, la corrección automática, etc.
1. Toca > > Ajustes > Idioma e introducción de texto.
2. Toca Teclado de Google para activar el teclado de Google.
3. Toca para configurar tus opciones de teclado de Google.

Configuración 175
l Idiomas de introducción: Desmarca la casilla de verificación al lado de Usar idioma del sistema para seleccionar otros idiomas para los menús y el teclado de tu teléfono.
l GENERAL
o Mayúsculas automáticas: Cuando está activada, la primera palabra de las oraciones se muestra en mayúsculas de manera automática.
o Vibrar al pulsar tecla: Cuando está activada, el teléfono vibra cuando tocas el teclado.
o Sonar al pulsar tecla: Cuando está activada, el teléfono reproduce sonidos cuando tocas el teclado.
o Ampliar al pulsar tecla: Muestra el carácter sobre la tecla cuando escribes.
o Tecla de entrada de voz: Cuando está activada, se muestra una tecla de entrada de voz en tu teclado.
l CORRECCIÓN ORTOGRÁFICA
o Diccionario personal: Puedes agregar palabras nuevas en el diccionario personal.
o Diccionarios complementarios: Puedes agregar diccionarios para otros idiomas si los instalas.
o Bloquear palabras ofensivas: Cuando está activada, no se muestran las palabras que muchas personas encuentran ofensivas.
o Autocorrección: Cuando está activada, el teléfono corrige los errores ortográficos de manera automática cuando presionas la barra espaciadora o los signos de puntuación.
o Sugerencias de correcciones: Selecciona si aparece una vista previa de la letra seleccionada. Elige Mostrar siempre, Mostrar en modo vertical o Ocultar siempre.
o Sugerencias personalizadas: Usa datos de otras aplicaciones y servicios de Google para mejorar las sugerencias del teclado.
l ESCRITURA GESTUAL
o Habilitar escritura gestual: Cuando está activada, puedes ingresar palabras dibujando un camino de letra en letra en un movimiento continuo.
o Vista previa dinámica flotante: Cuando está activada, sugiere palabras mientras realizas gestos.
o Mostrar recorrido del gesto: Muestra el rastro de cada palabra hasta que comienzas la siguiente.
o Gestos con tecla Espacio: Ingresa espacios deslizando tu dedo sobre la barra espaciadora.
l OTRAS OPCIONES

Configuración 176
o Sugerir siguiente palabra: Utiliza la palabra anterior para realizar sugerencias.
o Ajustes avanzados: Establece configuraciones más detalladas.
o Danos tu opinión: Envía tus comentarios a Google.
o Acerca del teclado de Google: Comprueba la versión del teclado de Google.
Configuración de SwypeLa configuración de teclado Swype te permite activar o desactivar el teclado Swype y establecer diferentes opciones, incluido el tema, idiomas, gestos, etc.
1. Toca > > Ajustes > Idioma e introducción de texto.
2. Toca Swype para activarla.
3. Toca para configurar las opciones de Swype.
l Opciones: Configura las opciones de Swype.
o Vibración del tecl.: Cuando está activada, el teléfono vibra cuando tocas Swype.
o Sonido al tocar la tecla: Cuando está activada, el teléfono reproduce sonidos cuando tocas Swype.
o Emerge al tocar la tecla: Cuando está activada, se muestran brevemente los caracteres a medida que tocas las teclas.
o Demora de pulsación prolongada: Ajusta la cantidad de tiempo que necesitas para seleccionar caracteres alternativos durante una pulsación larga.
o Mostrar trayecto completo: Cuando está activada, Swype muestra el rastro de cada palabra hasta que comienzas la siguiente.
o Corrección automática: Cuando está activada, el teléfono corrige los errores ortográficos de manera automática cuando presionas la barra espaciadora o los signos de puntuación.
o Mayús. automáticas: Cuando está activada, Swype muestra en mayúsculas la primera palabra de las oraciones de manera automática.
o Espaciado automático: Cuando está activada, Swype inserta espacios de manera automática entre las palabras a medida que las completas.
o Predicción de la siguiente palabra: Cuando está activada, Swype predice la siguiente palabra sobre la base de la palabra anterior.
o Habilitar voz: Cuando está activada, se muestra una tecla de entrada de voz en el teclado Swype.

Configuración 177
o Habilitar escritura a mano: Cuando está activada, el gesto que realizas se reconoce como un carácter. Para utilizar la escritura a mano, en el teclado Swype, toca y mantén
presionado y vuelve a tocar .
l Temas
o [Nombre de tema]: Selecciona un tema del teclado. La imagen de pantalla preestablecida es Clásico.
o Teclado horizontal: Selecciona el tamaño y la localización en pantalla de tu teclado. Elige Pantalla completa, Mini a la izquierda, Mini a la derecha, o Dividido.
o Altura del teclado: Elige la altura de tu teclado en las orientaciones de retrato o apaisada.
o Tam. fuente lista selec. de pal.: Aumenta o disminuye el tamaño de fuente del texto en la lista de elección de palabra.
l Mis palabras: Elige las opciones para personalizar Swype sobre la base de tus entradas de texto.
o Copia de seguridad y sincronización: Usa Swype Connect para realizar una copia de seguridad de tus palabras.
o Diccionario dinámico: Cuando está activado, Swype se actualizará de manera automática con palabras populares nuevas.
o Integrar a Redes Sociales: Inicia sesión en tus sitios de redes sociales favoritos para utilizar las entradas de estos para actualizar Swype.
o Cambiar el comportamiento del diccionario: Selecciona si quieres que las palabras se agreguen automáticamente al diccionario o si quieres confirmarlas antes de que se agreguen.
o Editar mi diccionario: Modifica palabras agregadas a Swype.
o Borrar los datos de idioma.: Elimina todas las palabras que hayas agregado al diccionario de Swype.
o Aportar datos de uso: Permite que Nuance recolecte datos de uso para proporcionar una mejor predicción de texto.
o Datos de telefonía móvil: Cuando está activado, Swype puede utilizar la conexión de tu teléfono a la red de datos inalámbrica para realizar actualizaciones, descargas de idiomas, y otras funciones de Swype Connect.
l Idiomas: Elige los idiomas actuales para Swype y descarga nuevos idiomas para utilizar con Swype.
l Gestos: Aprende sobre atajos que puedes usar en el teclado para realizar tareas comunes de manera rápida.
l Ayuda: Aprende cómo utilizar Swype.

Configuración 178
o Cómo Swypear: Aprende cómo utilizar Swype.
o Mostrar consejos útiles: Cuando está activada, se muestran sugerencias en la pantalla a medida que ingresas texto.
o Versión: Comprueba la nueva versión de Swype.
l Actualizaciones: Verifica si existen actualizaciones para Swype.
Configuración de escritura por voz de GoogleLa configuración de escritura por voz de Google te permite activar o desactivar la escritura por voz de Google y configurar diferentes opciones.
1. Toca > > Ajustes > Idioma e introducción de texto.
2. Toca Dictado por voz de Google para activar la escritura por voz de Google.
3. Toca para configurar tus opciones de escritura por voz de Google.
l Elegir idiomas de introducción: Limpia la casilla de verificación al lado de Automático para seleccionar otros idiomas para tu escritura por voz.
l Bloquear palabras ofensivas: Cuando está activada, no se muestran las palabras que muchas personas encuentran ofensivas.
l Reconocimiento de voz sin conexión: Comprueba y administra idiomas descargados.
Configuración de la búsqueda por vozLa configuración de la búsqueda por voz te permite decirle al teléfono qué buscar, luego de lo cual el teléfono comienza una búsqueda en Google basada en lo que has dicho.
1. Toca > > Ajustes > Idioma e introducción de texto.
2. Toca Búsqueda por voz para configurar las opciones.
l Idioma: Elige un idioma para la búsqueda por voz.
l Salida de voz: Elige opciones para la salida de voz.
l Bloquear palabras ofensivas: Cuando está activada, no se muestran las palabras que algunas personas pueden encontrar ofensivas en los resultados de las búsquedas por voz de Google.
l Reconocimiento de voz sin conexión: Comprueba y administra idiomas descargados.
l Reconocimiento personalizado: Cuando está activado, mejora la precisión del

Configuración 179
reconocimiento de la voz.
l Auriculares Bluetooth: Graba audio a través de un auricular Bluetooth opcional (no incluido) que se empareja con tu teléfono.
Configuración de salida de texto a vozLas configuraciones de salida de texto a voz proporcionan una lectura audible del texto, por ejemplo, los contenidos de los mensajes de texto y la identificación de llamadas para las llamadas entrantes.
1. Toca > > Ajustes > Idioma e introducción de texto.
2. Toca Síntesis de voz para configurar las opciones.
l MOTOR PREFERIDO: Toca al lado de Síntesis de Google para configurar las opciones.
l Velocidad de la voz: Elige una velocidad para las lecturas de texto.
l Escuchar un ejemplo: Reproduce un ejemplo de voz utilizado para las lecturas.
l Estado de idioma predeterminado: Verifica el estado del idioma actual seleccionado.
Velocidad del punteroLa configuración de velocidad del puntero te permite ajustar la velocidad del puntero cuando utilizas tu dedo para ingresar texto.
1. Toca > > Ajustes > Idioma e introducción de texto > Velocidad del puntero.
2. Arrastra la barra deslizable para ajustar la velocidad del puntero y luego toca Aceptar.
Guardar copia de seguridad y restablecer el teléfonoEl menú Copia de seguridad de tu teléfono te permite guardar copias de seguridad de los datos y configuraciones de tu teléfono en los servidores de Google antes de restablecer los valores predeterminados de tu teléfono. Restablecer los valores predeterminados elimina todos los datos del almacenamiento de aplicaciones del teléfono, que incluyen:
n Tu cuenta de Google
n Los ajustes y los datos de aplicaciones y del sistema
n Las aplicaciones descargadas

Configuración 180
n Algunas aplicaciones preinstaladas
n Música
n Fotos
n Otros datos de usuario
Copia de seguridad y restablecimiento
Para establecer tus opciones de copias de seguridad y restablecimiento:
1. Toca > > Ajustes > Copia de seguridad.
2. Selecciona tus opciones de copias de seguridad y restablecimiento.
l Copia mis datos: Esta opción te permite crear copias de seguridad de tus datos de aplicaciones, contraseñas Wi-Fi y otras configuraciones de servidores de Google.
l Cuenta de copia de seguridad: Selecciona una cuenta de Google para guardar las copias de seguridad de tu teléfono.
l Restauración automática: Esta opción te permite guardar configuraciones y datos cuando se instale nuevamente una aplicación, luego de la restauración de los valores predeterminados.
Restablecer valores predeterminados
Sugerencia: Antes de restablecer los valores predeterminados en tu teléfono, seguramente quieras retirar la tarjeta microSD para evitar la pérdida de los datos que tengas guardados en ella. Toca > > Ajustes
> Almacenamiento > Desactivar tarjeta SD > Aceptar para guardar tu configuración.
1. Toca > > Ajustes > Copia de seguridad.
2. Toca Restablecer datos de fábrica.
3. Lee la página de restablecimiento de toda la información y toca Restablecer teléfono.
4. Toca Borrar todo. Tu teléfono se apagará y reiniciará por sí solo y este proceso puede tomar hasta 10 minutos.
Una vez que hayas restaurado los valores, ejecutará los procesos de activación de manos libres y actualización. Cuando haya terminado, verás la pantalla de bienvenida y las pantallas de configuración. Consulta Completar las pantallas de configuración para comenzar nuevamente.
CuentasEl menú de configuración de cuentas te permite agregar y administrar todas tus cuentas de correo electrónico, redes sociales y el intercambio de imágenes y videos.

Configuración 181
Configurar una cuenta nueva
1. Toca > > Ajustes > Añadir cuenta.
2. Toca un tipo de cuenta.
l Correo electrónico, Google y Microsoft Exchange ActiveSync.
3. Sigue las instrucciones en pantalla para agregar la información de cuenta necesaria.
l Según el tipo de cuenta, es posible que debas ingresar una dirección de correo electrónico o dirección de usuario, contraseña, nombre de dominio u otra información. Para cuentas corporativas de sincronización, ponte en contacto con tu administrador del servidor para determinar qué información necesitarás.
Administrar cuentas existentes
1. Toca > > Ajustes > [tipo de cuenta].
2. Selecciona tu configuración de cuenta y luego actualiza las configuraciones que deseas cambiar.
l Toca tu nombre de cuenta y toca > Eliminar cuenta para eliminar la cuenta de tu teléfono.
Configuración de fecha y horaUsa el menú de configuración de fecha y hora para usar automáticamente la fecha y la hora provista por la red o para configurar estos valores de forma manual, como así también para seleccionar las opciones de formato de fecha y hora.
1. Toca > > Ajustes .
2. Toca Fecha y hora y establece tus configuraciones.
l Fecha y hora automáticas: Configura la fecha y la hora de manera automática a través de la red inalámbrica conectada.
l Zona horaria automática: Configura la zona horaria de manera automática a través de la red inalámbrica conectada.
l Establecer fecha: Configura la fecha de manera manual (sólo disponible cuando la opción Fecha y hora automáticas está desactivada).
l Establecer hora: Configura la hora de manera manual (sólo disponible cuando la opción Fecha y hora automáticas está desactivada).
l Seleccionar zona horaria: Configura la zona horaria de manera manual (sólo disponible

Configuración 182
cuando la opción Zona horaria automática está desactivada).
l Formato de 24 horas: Activa o desactiva el formato de 24 horas.
l Formato de fecha: Configura el formato de visualización de la fecha.
Configuración de accesibilidadEl menú de accesibilidad te permite activar y administrar las aplicaciones relacionadas con la accesibilidad.
1. Toca > > Ajustes .
2. Toca Accesibilidad y establece tus configuraciones.
l TalkBack: Toca la barra deslizable al lado de TalkBack para que la opción sea Sí u NO. Cuando está encendido, el teléfono anuncia los resultados de las acciones, tales como la ejecución de una aplicación y eventos tales como las notificaciones.
l Subtítulos: Toca la barra deslizable al lado de Subtítulos para que la opción sea Sí u NO. Cuando está encendido, puedes configurar subtítulos y especificar opciones (idioma, texto y estilo) para los subtítulos.
l Gestos de ampliación: Toca la barra deslizable al lado de Gestos de ampliación para que la opción sea Sí u NO. Cuando está encendido, puedes controlar si tu teléfono reconoce los gestos para realizar una vista panorámica y acercar o alejar mediante el toque triple de la pantalla.
l Texto grande: Cuando está activado, el tamaño del texto es grande.
l Botón encendido cuelga: Cuando está activado, puedes utilizar el Botón encender/bloquear para finalizar las llamadas.
l Girar pantalla automáticamente: Cuando está activada, la pantalla cambia de orientación de manera automática cuando rotas el teléfono.
l Decir contraseñas: Cuando está activado, el teléfono lee las contraseñas a medida que se ingresan.
l Acceso directo a accesibilidad: Toca la barra deslizable al lado de Acceso directo a accesibilidad para que la opción sea Sí u NO. Cuando está activado, puedes controlar si tu teléfono reconoce un gesto para activar de manera rápida las funciones de accesibilidad. Para utilizar el gesto, presiona y mantiene presionada el Botón encender/bloquear hasta que escuches un sonido o sientas una vibración, luego toca y mantiene dos dedos en la pantalla hasta que escuches una confirmación de audio.
l Audífono: Cuando está activada, la opción de asistencias auditivas ajusta las configuraciones de tu teléfono para mejorar la compatibilidad con audífonos.

Configuración 183
l Síntesis de voz: puedes configurar las opciones para convertir el texto a voz. Para más información, consulta Configuración de salida de texto a voz.
l Retraso pulsación prolongada: Puedes elegir cuánto tiempo espera tu teléfono cuando mantienes tu dedo sobre la pantalla antes de continuar con la acción de tocar y mantener presionado. Toca Retraso pulsación prolongada y selecciona Corto, Medio, o Largo.
l Alertas persistentes: Cuando está activado, las alertas suenan de manera repetida cuando existen notificaciones sin leer para ciertas aplicaciones. Puedes elegir el intervalo de repetición o seleccionar las aplicaciones.
ImpresiónLa ventana de impresión establece las configuraciones para la impresión por la nube, etc.
1. Toca > > Ajustes .
2. Toca Impresión. Aparece la ventana de Impresión.
3. Sigue las instrucciones que aparecen en la pantalla.
Activar este dispositivoEl menú de activación de este dispositivo te permite activar un teléfono nuevo o usar opciones de autoservicio adicionales, como la verificación del estado de un teléfono en servicio.
1. Toca > > Ajustes > Activar dispositivo.
2. Sigue los mensajes en pantalla para activar tu teléfono o revisar tu resumen.
Actualización del sistemaEl menú de actualización del sistema te permite actualizar tu PRL (lista de roaming preferida), tu PRL, tu perfil de datos de usuario y el software de tu teléfono.
1. Toca > > Ajustes > Actualizaciones del sistema.
2. Selecciona una opción y sigue las instrucciones para completar las actualizaciones. Para obtener la información completa de la actualización del sistema, consulta Actualizar tu teléfono.
Acerca del teléfonoEl menú de Acerca del teléfono te permite acceder a información del teléfono importante, buscar y aplicar actualizaciones y leer información legal y de seguridad importante.

Configuración 184
1. Toca > > Ajustes .
2. Toca Información del teléfono y establece tus configuraciones.
l Estado
l Ajustes de 4G
l Ajustar pantalla táctil
l Calibración sensor
l Información legal
l Información regulatoria
l Número de modelo
l Versión de HW
l Info procesador
l Versión de Android
l Versión de banda base
l Versión del kernel
l Número de compilación
l Versión de SW
Ajustar pantalla táctilLa configuración de ajuste de la pantalla táctil te permite ajustar la precisión de la pantalla táctil.
1. Toca > > Ajustes > Información del teléfono.
2. Toca Ajustar pantalla táctil.
3. Toca el centro de los seis círculos con el dedo que utilizas normalmente. El usuario del teléfono debe realizar el ajuste.

Información de propiedad intelectual 185
Información de propiedad intelectualBajo licencia otorgada por InterDigital Technology Corporation de conformidad con determinadas patentes relacionadas con telefonía digital inalámbrica basada en TDMA o CDMA.
ESTE PRODUCTO ESTÁ SUJETO A LA LICENCIA DE LA CARTERA DE PATENTES DE AVC PARA USO PERSONAL Y NO COMERCIAL DE UN CONSUMIDOR A FIN DE (i) CODIFICAR VIDEOS DE CONFORMIDAD CON LA NORMA DE AVC (“VIDEOS AVC”) Y/O (ii) DECODIFICAR VIDEOS AVC QUE HAN SIDO CODIFICADOS POR UN CONSUMIDOR COMO PARTE DE UNA ACTIVIDAD PERSONAL Y NO COMERCIAL Y/O HA SIDO OBTENIDO DE UN PROVEEDOR DE VIDEO AUTORIZADO PARA PROPORCIONAR EL VIDEO AVC. NINGUNA LICENCIA SERÁ CONCEDIDA O APLICADA PARA CUALQUIER OTRO USO. SE PUEDE OBTENER INFORMACIÓN ADICIONAL DE MPEG LA, L.L.C. CONSULTA HTTP://WWW.MPEGLA.COM.
Este producto está sujeto a la licencia de la cartera de patentes de MPEG-4 Visual para uso personal y no comercial de un consumidor a fin de (i) codificar videos de conformidad con la norma de videos MPEG-4 (“videos MPEG-4”) y/o (ii) decodificar videos MPEG-4 que han sido codificados por un consumidor como parte de una actividad personal y no comercial y/o ha sido obtenido de un proveedor de video autorizado. Ninguna licencia será concedida o aplicada para cualquier otro uso. Se puede obtener información adicional de MPEG LA. Consulta http://www.mpegla.com.
Este producto está sujeto a la licencia de la cartera de patentes de Sistemas MPEG-4 para codificación de conformidad con la norma de sistemas MPEG-4, excepto que sea necesaria una licencia adicional y el pago de regalías para la codificación relacionada con (i) los datos almacenados o duplicados en soportes físicos por los que se paga en función de cada título de propiedad y/o (ii) los datos por los que se paga en función de cada título de propiedad y que se transmiten a un usuario final para su almacenamiento y/o uso permanente. Se puede obtener la licencia adicional de MPEG LA, L.L.C. Consulta http://www.mpegla.com para obtener más detalles.
ESTE PRODUCTO ESTÁ SUJETO A LA LICENCIA DE LA CARTERA DE PATENTES DE VC-1 PARA USO PERSONAL Y NO COMERCIAL DE UN CONSUMIDOR A FIN DE (i) CODIFICAR VIDEOS DE CONFORMIDAD CON LA NORMA VC-1 (“VIDEO VC-1”).
Y/O (II) DECODIFICAR VIDEOS VC-1 QUE HAN SIDO CODIFICADOS POR UN CONSUMIDOR COMO PARTE DE UNA ACTIVIDAD PERSONAL Y NO COMERCIAL Y/O HA SIDO OBTENIDO DE UN PROVEEDOR DE VIDEO AUTORIZADO PARA PROPORCIONAR EL VIDEO VC-1. NINGUNA LICENCIA SERÁ CONCEDIDA O APLICADA PARA CUALQUIER OTRO USO. SE PUEDE OBTENER INFORMACIÓN ADICIONAL DE MPEG LA, L.L.C. CONSULTA HTTP://WWW.MPEGLA.COM.
©2014 Boost Worldwide, Inc. Boost, el logotipo, Re-Boost y Boost Mobile son marcas comerciales de Boost Worldwide, Inc. Las demás marcas son propiedad de sus respectivos dueños.
Microsoft®, Excel®, PowerPoint® y Exchange® son marcas registradas de Microsoft Corporation en los EE. UU. y otros países.

Información de propiedad intelectual 186
Microsoft® Excel® y Microsoft® Word® son denominaciones de productos de Microsoft Corporation en los EE. UU.
Bluetooth es una marca registrada de Bluetooth SIG, Inc.
La marca y logotipos Bluetooth son propiedad de Bluetooth SIG, Inc., y todo uso de dichas marcas realizado por Sharp se encuentra bajo licencia. Otras marcas registradas y nombres comerciales son de sus respectivos dueños.
Oracle y Java son marcas comerciales registradas de Oracle o sus afiliadas. Otros nombres pueden ser marcas comerciales de sus respectivos dueños.
Los logotipos microSD, microSDHC y microSDXC Logo son marcas registradas de SD-3C, LLC.
Este producto ha superado las pruebas de certificación estipuladas por Wi-Fi Alliance® a fin de garantizar interconexión de dispositivos de LAN inalámbricas basados en la especificación IEEE 802.11 de LAN inalámbricas y ha recibido la certificación “Wi-Fi CERTIFIED™”. Compatible con* IEEE 802.11a/b/g/n (2.4 GHz/5 GHz)/ac. * Consulta el sitio web de cada fabricante para obtener información sobre los productos compatibles.
Funcionalidad proporcionada para completar las configuraciones de la conexión de LAN inalámbrica (SSID, método de autenticación, clave de cifrado, etc.) por medio del método de push button o ingreso de PIN utilizando Wi-Fi Protected Setup™ (WPS).
Wi-Fi®, Wi-Fi Alliance®, Wi-Fi Protected Access® (WPA), los logotipos de Wi-Fi CERTIFIED y Wi-Fi Protected Setup son marcas registradas de Wi-Fi Alliance®.
Wi-Fi CERTIFIED™, Wi-Fi Direct™, Wi-Fi Protected Setup™, WPA2™ y Miracast™ son marcas registradas de Wi-Fi Alliance®.
Sharp y AQUOS son marcas registradas de Sharp Corporation. SHARP es marca registrada de Sharp Corporation.

Información de propiedad intelectual 187
Google™, el logotipo de Google, Android™, el logotipo de Android, Google Play™, el logotipo de Google Play, Google+™, el logotipo de Google+, Google Settings™, el logotipo de Google Settings, Gmail™, el logotipo de Gmail, Google Calendar™, el logotipo de Google Calendar, Google Maps™, el logotipo de Google Maps, Google Chrome™, el logotipo de Google Chrome, Google Voice Search™, el logotipo de Google Voice Search, Picasa™, YouTube™, el logotipo de YouTube, Google Drive™, el logotipo de Google Drive, Google Search™, el logotipo de Google Search y Google Now™ son marcas registradas de Google Inc.
QUALCOMM® 3G/4G.
Facebook® es una marca registrada de Facebook, Inc.
Twitter es marca registrada de Twitter, Inc. y se utiliza bajo licencia.
Livestage™ es marca registrada de Harman International Industries, Incorporated. Clari-Fi™ es marca registrada de Harman International Industries, Incorporated. ©2014 Harman International Industries, Incorporated Harman Kardon® es marca registrada y marca comercial de Harman International Industries, Incorporated.
Otras marcas registradas son marcas registradas de sus respectivos dueños.
■Licencia de OpenSSL
Licencia de OpenSSL
Copyright © 1998-2009 The OpenSSL Project. Todos los derechos reservados.
Este producto incluye el software desarrollado por OpenSSL Project para ser utilizado en OpenSSL Toolkit. (http://www.openssl.org/)
ESTE SOFTWARE SE ENTREGA POR MEDIO DE OpenSSL PROJECT “TAL COMO ES” Y SE RENUNCIA A CUALQUIER GARANTÍA EXPRESA O IMPLÍCITA, INCLUSO, A TÍTULO ENUNCIATIVO AUNQUE NO LIMITATIVO, LAS GARANTÍAS IMPLÍCITAS DE COMERCIALIZACIÓN Y ADECUACIÓN PARA UN FIN EN PARTICULAR. BAJO NINGUNA CIRCUNSTANCIA THE OpenSSL PROJECT O SUS COLABORADORES SERÁN RESPONSABLES ANTE CUALQUIER DAÑO O PERJUICIO DIRECTO, INDIRECTO, INCIDENTAL, ESPECIAL, PUNITIVO O EMERGENTE (INCLUSO, A TÍTULO ENUNCIATIVO AUNQUE NO LIMITATIVO, POR ADQUISICIÓN DE BIENES O SERVICIOS SUSTITUTOS; PÉRDIDA DE USO, DATOS O GANANCIAS; O LA INTERRUPCIÓN DE LA ACTIVIDAD COMERCIAL) CUALQUIERA FUERA EL MODO EN QUE SE PRODUJERON Y LA TEORÍA DE RESPONSABILIDAD QUE SE APLIQUE, YA SEA POR CONTRATO, RESPONSABILIDAD OBJETIVA O AGRAVIO (INCLUSO POR NEGLIGENCIA O NO) QUE SURJA DE CUALQUIER MODO A PARTIR DEL USO DE ESTE SOFTWARE, INCLUSO SI SE NOTIFICÓ DE LA POSIBILIDAD DE DICHO DAÑO.
Licencia original de SSLeay
Copyright © 1995-1998 Eric Young ([email protected]) Todos los derechos reservados.
Este producto incluye el software encriptado desarrollado por Eric Young ([email protected]).

Información de propiedad intelectual 188
ESTE SOFTWARE SE ENTREGA POR MEDIO DE ERIC YOUNG “TAL COMO ES” Y SE RENUNCIA A CUALQUIER GARANTÍA EXPRESA O IMPLÍCITA, INCLUSO, A TÍTULO ENUNCIATIVO AUNQUE NO LIMITATIVO, LAS GARANTÍAS IMPLÍCITAS DE COMERCIALIZACIÓN Y ADECUACIÓN PARA UN FIN EN PARTICULAR. BAJO NINGUNA CIRCUNSTANCIA EL AUTOR O SUS COLABORADORES SERÁN RESPONSABLES ANTE CUALQUIER DAÑO O PERJUICIO DIRECTO, INDIRECTO, INCIDENTAL, ESPECIAL, PUNITIVO O EMERGENTE (INCLUSO, A TÍTULO ENUNCIATIVO AUNQUE NO LIMITATIVO, POR ADQUISICIÓN DE BIENES O SERVICIOS SUSTITUTOS; PÉRDIDA DE USO, DATOS O GANANCIAS; O LA INTERRUPCIÓN DE LA ACTIVIDAD COMERCIAL) CUALQUIERA FUERA EL MODO EN QUE SE PRODUJERON Y LA TEORÍA DE RESPONSABILIDAD QUE SE APLIQUE, YA SEA POR CONTRATO, RESPONSABILIDAD OBJETIVA O AGRAVIO (INCLUSO POR NEGLIGENCIA O NO) QUE SURJA DE CUALQUIER MODO A PARTIR DEL USO DE ESTE SOFTWARE, INCLUSO SI SE NOTIFICÓ DE LA POSIBILIDAD DE DICHO DAÑO.
Portions Copyright © 2004 Intel Corporation

Índice 189
4
4G LTE 105Encender 4G LTE y conectar a una red 4G
LTE mejorada 106Verificar el estado de la red 4G LTE 106
9
9-1-1 (E 9-1-1) mejorado 31, 56
A
Accesibilidad 182Acceso a la Configuración de Smart
Contacts 63Account Settings (Configuración de cuenta) 63Acerca de Smart Phone y Smart Contacts 53Acerca del teléfono 183Activación 2Activar este dispositivo 183Actualización del sistema 183Actualizar el software de tu teléfono 147Actualizar teléfono
Software 146Actualizar tu nombre de usuario 106Actualizar tu teléfono 146Administradores del dispositivo 169Agenda
Acceso 45Agregar contacto 47Asignar un tono 50Asignar una imagen 49Compartir 51Editar 49Eliminar 51Enlazar 51Guardar un número telefónico 48Para empezar 45Sincronizar 51Tomar y asignar una imagen 50
Ajustar pantalla táctil 184Alarma 133Almacenamiento
Configuración 164Almacenamiento de credenciales seguro 107Ampliar 15Antes de actualizar tu teléfono 146Apagado 11
Apagado del equipo 11Aplicación Google Play Music 97Aplicación SMS por defecto
Configuración 156Aplicaciones 93
Abrir 95Desinstalar 95Encontrar e instalar 93Solicitar un reembolso 95
Aplicaciones Smart Phone y Smart Contacts 53Archivos
Transferir entre el teléfono y una computadora 145
Arrastrar 14Asistencias auditivas 152Aspectos básicos del teléfono 9Audio Harman/Kardon
Configuraciones 158Auricular
Conectar 136
B
Barra de estado 18Batería
Cargar 1Configuración 165
Bloquear al Encender 168Bloquear Automáticamente 168Bloquear la pantalla durante una llamada 162Bloqueo automático de pantalla 38Bloqueo de pantalla 167, 171
Configuración 171Desactivar 173
Bluetooth 135Acceder al menú de configuración
Bluetooth 149Compartir fotografías y videos 125Conectar 136Configuración 149Desconectar 138Desconectar un dispositivo Bluetooth 138Desenlazar un dispositivo Bluetooth 138Encender o apagar 135Enviar información 138Enviar y recibir información 138Menú de configuración 136Recibir información 139Reconectar un auricular 137
Índice

Índice 190
Borrar credenciales 171Brillo 161Búsqueda por voz 135
Configuración 178
C
Calculadora 134Calendario 128
Acceder 128Agregar evento 128Agregar un calendario de Google para
sincronizar 132Alertas de eventos 129Borrar eventos 131Detener la sincronización de un calendario
de Google 132Invitar huéspedes 129Mostrar u ocultar calendarios 132Recordatorios de eventos 130Sincronizar calendario Exchange
ActiveSync 133Sincronizar calendarios de Google 132Ver eventos 130Vista mensual 131Vista semanal 131Vistas diaria y de agenda 130
Call Settings (Configuración de llamadas) 63Cámara 115
Apagar 115Configuración 120Encender 115Encender la cámara 115Pantalla de revisión 117Tomar una foto 117Visor 115
Cancelador de ruido 153Cargar batería 1Check for Updates (Buscar actualizaciones) 64Cifrar microSD 169Cifrar teléfono 169Clip Now 99
Administrar capturas de pantalla realizadas con Clip Now 100
Configuración 164Habilitar Clip Now 99Realizar capturas de pantalla con Clip
Now 99Compartir
Contactos 51Conexión USB
Configuración 165
Conferencia telefónica 41Configuración 149Configuración de aplicaciones 166Configuración de enlaces 157Configuración de idioma y entrada 173Configuración de la pantalla 161Configuración de redes móviles 157Configuración de seguridad 167Configuración de Smart Contacts 5Configuración de tu teléfono 1Configuración de volumen 159Configuración del uso de datos 153Configuraciones de llamada 44, 150Configuraciones de llamada CDMA 153Confirmar tu teléfono software actual 148Contactos 45
Agregar contacto 47Agregar un contacto 68Asignar un tono 50Asignar una imagen 49, 70Compartir 51Editar 49, 70Editar un contacto 49Eliminar 51, 71Empezar 66Enlazar 51Guardar un número telefónico 48, 69Para empezar 45Realizar llamada 30, 55Sincronizar 51Tomar y asignar una imagen 50, 71
Contraseña de desbloqueo de pantalla 173Contraseñas
Hacerlas visibles 169Copia de seguridad y restablecimiento 180Corrector ortográfico
Configuración 174Correo de voz 32, 57
Configuración 8, 32, 57Configuraciones 150Nombre para mostrar 37Notificación 33, 57Recuperar mensajes 33, 58Saludo 37Utilizar el correo de voz tradicional para
acceder a tus mensajes 33Utilizar el Correo de voz visual para
acceder a tus mensajes 33Utilizar el Correo de voz visual para
eliminar tus mensajes 33Correo de voz visual 34
Configuración 34

Índice 191
Configuraciones 36Escuchar varios mensajes 36Opciones 36Revisar 35
Correo electrónico 76Actualizar una cuenta de correo
electrónico 80Administrar el buzón 79Agregar el widget 81Agregar una cuenta 76Agregar una cuenta de correo electrónico
desde el Menú de configuración 77Agregar una cuenta de correo electrónico
desde la aplicación de correo electrónico 77
Compartir fotografías 124Configuración de la cuenta 80Cuenta Exchange ActiveSync 78Eliminar mensajes de correo electrónico
múltiples 80Eliminar un mensaje de correo
electrónico 80Eliminar una cuenta 81Enviar un mensaje de Gmail 75Redactar y enviar 78Visualizar tu buzón de correo
electrónico 80Visualizar y responder 79
Credenciales confiables 170Cronómetro 134Cuentas 2, 73
Administrar 3, 181Agregar nueva 181Configuración 180Crear 2Desde tu teléfono 3
Cuentas de redes sociales 89
D
Datos 101Desde cualquier otro teléfono 3Desde tu computadora 3Deslizar 13Deslizar de desbloqueo de pantalla 171Deslizar de forma horizontal 13Deslizar rápidamente 14Desvío de llamada 43Diccionario personal 174Direct Wave Receiver 10
Mantener el teléfono cerca del oído 11Diseño de la pantalla de inicio 16
Diseño del teléfono (ilustración) 9
E
Edición de texto 27Editar texto 27Efecto sin marco 161Eliminar múltiples secuencias de mensajes 87Eliminar un solo mensaje 87Eliminar una secuencia de mensajes 87Encender/apagar la pantalla 11Encendido 11Encendido del equipo 11Enlaces y 156Enlazar contactos 51Ensueño 163Entrada de texto 21
Preestablecida 174Entrada de texto preestablecida 174Entretenimiento 93, 115Equipo para vehículo
Conectar 136Escritura 21Escritura por voz 25Escritura por voz de Google 25
Configuración 178Escuchar música mediante el reproductor de
música 97Exchange ActiveSync
Agregar una cuenta 78
F
Facebook 89Compartir fotografías y videos 125Instalar la aplicación de Facebook en tu
teléfono 89FAQ (Preguntas frecuentes) 66Favoritos 114Fecha y hora 181Fondo de pantalla 161
Cambiar 18Fotografías 123
Compartir 124Compartir por correo electrónico 124Compartir vía Bluetooth 125Compartir vía Facebook 125Compartir vía mensajería 124Compartir vía Picasa 126Girar 123Recortar 123Ver 122Zoom 122

Índice 192
Fotos 115Tomar con la cámara 117
Fuentes desconocidas 170Funciones principales 9Fundido de pantalla 164
G
Galería 121Abrir 122Abrir o cerrar la galería 121Cerrar 122Ver fotografías y videos 122
Gestos 12Gmail 73
Acceder 75Compartir fotografías 124Crear una cuenta 73Enviar un mensaje 75Leer y responder 76
Google 99Crear una cuenta 73Crear una cuenta de Google en línea 73Crear una cuenta de Google mediante el
uso de tu teléfono 73Hangouts 91Iniciar sesión 74
Google mail 73Google Maps 96
Activar los servicios de ubicación de tu teléfono 96
Operaciones de Google Maps 96Utilizar Google Maps 96
Google PlayAyuda 96Encontrar e instalar aplicaciones 93Libros 99Películas y televisión 98Tienda 93
Google Play MusicAgregar la música en reproducción actual a
una lista de reproducción 98Comprar música de Google Play Music 98Reproducir música con Google Play 97Trabajar con listas de reproducción 98
Google Search 99Google Wallet 94Guardar copia de seguridad del teléfono 179Guardar un número telefónico 48, 69
H
Habilitar widgets 168
Hangouts 91Cómo usar Hangouts 91Operaciones con Hangouts 92
Herramientas 128Historial de llamadas 62
Eliminar 63Realizar llamadas desde 54Ver 62
Hotspot 156
I
Iconos de estado 19Iconos de notificación 20Identificación de llamada 39Idioma 173Ilustración del teléfono 1Imágenes
Asignar a contactos 49, 70Tomar y asignar a un contacto 50, 71
Impresión 183Información de propiedad intelectual 185Información del propietario 168Ingresar texto 21Instalar desde microSD 170Internet 101
Ejecutar una conexión a Internet 104
L
Libros 99Lista de contactos 46Lista de Smart Contacts 67Llamada en espera 40Llamada entrante 159
Rechazar 32, 57Rechazar y enviar mensaje 32, 57Responder 32, 56Silenciar 32, 56
Llamada entre tres personas 41, 60, 62Llamadas desde Smart Phone
Uso del Historial de llamadas 54Llamadas Smart Phone
Opciones 58Recibir 56
Llamadas telefónicas 29Desde mensajes de correo electrónico 30,
55Desde mensajes de texto 30, 55Números de emergencia 31, 55Opciones 38Realizar llamadas 29Recibir 31

Índice 193
Uso de los contactos 30, 55Uso de los registros de llamadas 30Uso del teclado de Smart Phone 53Uso del teclado del teléfono 29
Llamar o enviar un mensaje a un número de teléfono en un mensaje 86
LocalizaciónRedes inalámbricas 166Satélites GPS 166
M
Mapas 96Marcación estadounidense 151Marcación internacional 151Más configuraciones 155Mejorar el reconocimiento facial 167Memoria del teléfono 165Mensaje de correo electrónico
Realizar llamada 30, 55Mensaje de texto
Leer un mensaje de texto 85Realizar llamada 30, 55
Mensajería 73Mensajería de texto 81
Borradores 84Conversaciones 85Enviar mensajes 81Notificaciones 85Opciones 88
Mensajería multimediaCompartir fotografías o videos 124
Mensajes multimedia 81MicroSD
Cifrar 169MMS 81
Diapositivas 83Enviar mensajes 82Opciones 88
Mobile HotspotConéctate a un \“hotspot\” móvil 156
Modo avión 155Modo de pantalla 162Modo silencioso 159Modo TTY 152Mostrar el patrón dibujado 167Música 97
Aplicación Google Play Music 97Boost Mobile Music 97
N
NavegaciónGoogle Maps 96
Navegador 109Abrir el menú 110Abrir nuevas pestañas en el
navegador 111Abrir pestañas de incógnito 111Cambiar de una pestaña a otra 112Cerrar pestañas 112Configuración 113Deslizar 109Ejecutar conexión 109Explorar 109Favoritos 114Ir a una página web 110Menú 110Menú de pestañas 112Página de inicio 114Regresar 110Seleccionar 109Seleccionar texto en una página web 112Usar pestañas 111Zoom 109
Notificación 159Notificaciones 19-20Número telefónico
Guardar en contactos 48, 69Números de emergencia 31, 55
O
OfficeSuite 135Opciones de la lista de contactos 46Opciones de llamada entrante 38Operaciones de la configuración del uso de
datos 153Optimizador de conexiones 104
Acerca del Optimizador de conexiones 104
Activar el Optimizador de conexiones 105Desactivar el Optimizador de
conexiones 105
P
Pantalla de inicio 16Agregar atajos 17Agregar carpetas 17Agregar Widgets 17Extendida 18Mover o eliminar elementos 18

Índice 194
Personalizar 17Pantalla de inicio extendida 18Pantalla encendida/apagada por
movimiento 162Pantalla táctil
Apagar 12Encender 12Navegación 12Teclado 21
Pantallas de configuración 4Para empezar 1Patrón de desbloqueo de pantalla 172Películas y televisión
Google Play 98Pellizcar 15Picasa
Compartir fotografías 126PIN de desbloqueo de pantalla 173Play Store 93
Encontrar e instalar aplicaciones 93Proteger (bloquear) un mensaje 87
R
Re-Boost 4Configurar pagos sin preocupaciones con
Re-Boost automático 4Información adicional 4Pagar con dinero en efectivo 4Pagar en cualquier momento con una
tarjeta de crédito/débito 4Rechazar llamada entrante 32, 57Rechazar llamada y enviar mensaje 32, 57Reconocimiento facial 167Registros de llamadas 43
Eliminar 43, 63Realizar llamada 30Ver 43, 62
Reloj 133Alarma 133Cronómetro 134Reloj mundial 133Temporizador 134
Reloj mundial 133Reposo 163Reproductor de música 97Responder a un mensaje 86Responder una llamada 32, 56Respuestas rápidas 151Restablecer valores predeterminados 180Rostro de desbloqueo de pantalla 172Rotación automática de pantalla 163Rotar 15
S
Salida de texto a vozConfiguración 179
Satélites GPS 166Servicios de datos 105
Indicadores de estado 106Nombre de usuario 106
Servicios de localización 166Show Incoming Call Screen (Mostrar pantalla de
llamada entrante) 65Show People I Contact (Mostrar mis contactos)
64Show Recent Communications (Mostrar
llamadas recientes) 65Show Relative Time (Mostrar tiempo relativo)
65Silenciar llamada entrante 32, 56Sincronizar contactos 51Sincronizar Smart Contacts 72Smart Contacts
Agregar un contacto 68Empezar 66Sincronizar 72
Smart PhoneConferencia telefónica 60, 62Identificación de llamada 58Llamada en espera 59Marcador 53Realizar llamadas 53
SMS 81Sonido
Configuración 158Sonido de bloqueo de pantalla 160Sonidos de la respuesta táctil 160Swype 23-24
Asignación de Swype para la entrada de texto 23
Configuración 176
T
Tamaño de fuente 164Tarjeta de memoria 139Tarjeta microSD 139
Configuración 165Desmontar 144Extraer 141Formatear 143Insertar 140Usar como USB 144Ver memoria 143

Índice 195
Tarjeta SD 139Configuración 165
TecladoPantalla táctil 21Swype 23Teclado de Google 22
Teclado de Google 22Asignación del teclado de Google para la
entrada de texto 22Configuración 174
TeléfonoActivar 3Encender/apagar 11Marcador 29
Temporizador 134Tipo de almacenamiento 170Tocar 12Tocar y mantener presionado 13Tono
Asignar a un contacto 50Tonos del teclado de marcación 151, 160Tonos DTMF 153Transmisiones celulares 158Twitter 89
Instalar la aplicación de Twitter en tu teléfono 90
Tuitear en Twitter 90
V
Velocidad del puntero 179Verificar aplicaciones 170Version (Versión) 66Vibrar al tocar 160Videocámara
Configuración 121Grabar video 118
VídeosCompartir 124Compartir vía Bluetooth 125Compartir vía Facebook 125Compartir vía mensajería 124Compartir vía YouTube 126Grabar 118Mirar 123Pantalla de captura de video 119Ver 122
Visualizar la información de contacto de un mensaje 88
Visualizar un mensaje multimedia (MMS) 86VPN 107
Acceder al menú de configuración
VPN 157Agregar una conexión 108Almacenamiento de credenciales
seguro 107Conectar a una VPN 108Conectarse o desconectarse 108Configuración 157Desconectarse de una VPN 109Prepararse para una conexión 107
W
Wi-Fi 101Acceder al menú de configuración Wi-
Fi 149Conectarse a una red diferente 102Configuración 149Configuración avanzada 102Encender y conectar 101Estado de la red inalámbrica 102Opciones de la Configuración Wi-Fi 149Wi-Fi Direct 103
WidgetCorreo electrónico 81
Y
YouTube 90Compartir videos 126Mirar videos de YouTube 90Publica un video en YouTube 91
Z
Zoom 15