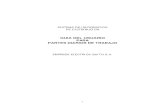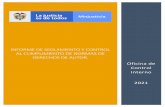Guía Usuario Empresa V - minjusticia.gov.co
Transcript of Guía Usuario Empresa V - minjusticia.gov.co

Guía Usuario – Empresa V.2
1


Sistema de Información para el Control de Sustancias y Productos Químicos - SICOQ
TABLA DE CONTENIDO
1. ASPECTOS GENERALES .................................................................................... 1
2. ESPECIFICACIONES DEL SISTEMA ................................................................... 2
2.1. IDIOMAS COMPATIBLES ................................................................................................ 2
2.2. REQUISITOS PREVIOS .................................................................................................. 2
2.3. NAVEGADORES SOPORTADOS .................................................................................... 2
2.4. MANEJO DE CONTRASEÑAS ........................................................................................ 3
2.4.1. Recomendaciones para administrar las contraseñas .................................................... 3
2.4.2. Cambio de contraseña .................................................................................................. 3
2.4.3. Vigencia de la contraseña ............................................................................................. 4
2.4.4. Cómo recuperar la contraseña ...................................................................................... 5
2.5. ENTORNO DE TRABAJO ................................................................................................ 6
2.6. ICONOS Y MENSAJES .................................................................................................... 7
2.7. PERFILES DE LOS USUARIOS ...................................................................................... 7
2.7.1. Perfil de empresa .......................................................................................................... 8
2.7.2. Perfil de sucursal ........................................................................................................... 8
2.7.3. Cambia de serial del certificado de firma digital............................................................. 8
3. COMO INCORPORAR LA INFORMACIÓN DE LA EMPRESA ............................ 8
3.1. REGISTRO DE LA EMPRESA ......................................................................................... 8
3.2. INGRESO AL SISTEMA ..................................................................................................12
3.3. ADMINISTRACIÓN DE LA INFORMACIÓN DE LA EMPRESA .......................................13
3.3.1. Información general .....................................................................................................14
3.3.2. Grupo de personas ......................................................................................................16
3.3.3. Direcciones de manejo de sustancias y productos químicos controlados .....................18
4. TRÁMITE DE SOLICITUDES ..........................................................................................20
4.1. CREACIÓN DE LA SOLICITUD ......................................................................................21
4.2. PAGO EN LÍNEA .............................................................................................................24
4.3. INCORPORACIÓN DE LAS SUCURSALES EN LA SOLICITUD ....................................25
4.4. INCORPORACIÓN DE LAS SUSTANCIAS EN LA SOLICITUD ......................................26
4.4.1. Actividades ...................................................................................................................28
4.4.2. Tipo de uso ..................................................................................................................28
4.5. PREGUNTAS DE SEGURIDAD FÍSICA E INDUSTRIAL ................................................29
4.6. ENVÍO DE LA SOLICITUD ..............................................................................................31
4.7. NOTIFICACIÓN DE REQUERIMIENTOS .......................................................................33
4.8. MODIFICACIONES A LAS SOLICITUDES EN CURSO ..................................................35
4.8.1. Creación de la petición de modificación .......................................................................35
4.8.2. Diligenciamiento de la modificación ..............................................................................36
4.8.3. Diligenciamiento modificación de sustancias ................................................................37

Guía Usuario - Empresa – Versión 2
4.8.4. Diligenciamiento modificación de actividades ...............................................................38
4.8.5. Diligenciamiento modificación tipos de uso ..................................................................39
4.8.6. Diligenciamiento modificación información básica ........................................................40
4.8.7. Diligenciamiento modificación sucursales ....................................................................42
4.8.7.1 Inclusión de una sucursal ..........................................................................................43
4.8.7.2 Modificación de cantidad de personas y preguntas de seguridad física .....................43
4.8.7.3 Actualización o modificación de la dirección relacionada con una sucursal ...............44
4.8.7.4 Eliminar una sucursal ................................................................................................45
4.8.8. Diligenciamiento modificación grupo de personas ........................................................46
4.8.8.1 Inclusión de personas asociadas a la solicitud ..........................................................46
4.8.8.2 Exclusión de personas asociadas a la solicitud .........................................................47
4.8.8.3 Modificación relacionada con la información de las personas ...................................48
4.9. NOTIFICACIÓN DEL RESULTADO ................................................................................48
5. REGISTRO ELECTRÓNICO DE MOVIMIENTOS ............................................... 50 5.1. CARGUE DE INVENTARIO O SALDO INICIAL ..............................................................50
5.2. REGISTRO INDIVIDUAL .................................................................................................52
5.2.1. Anulación de movimientos ...........................................................................................56
5.3. CARGUE MASIVO ..........................................................................................................56
6. CONSULTAS Y REPORTES EN EL SISTEMA................................................... 61 6.1. REPORTE SOLICITUD ...................................................................................................61
6.2. REPORTE SOLICITUDES ENVIADAS ...........................................................................62
6.2.1 Reporte de solicitud .....................................................................................................63
6.2.2 Consulta documentación requerida ...............................................................................63
6.2.3 Requerimientos .............................................................................................................64
6.2.4 Consulta de estado de la solicitud .................................................................................65
6.3. REPORTE SOLICITUD MODIFICACIÓN.........................................................................66
6.4 REPORTE SOLICITUDES CON REQUERIMIENTOS .....................................................66
6.5 BANDEJA DE NOTIFICACIONES....................................................................................66
6.6 REPORTE DE CERTIFICADOS ......................................................................................68
6.7 REPORTES DE MOVIMIENTOS .....................................................................................69
6.8 CONSULTA DE VALIDEZ DE CCITE ..............................................................................72

Sistema de Información para el Control de Sustancias y Productos Químicos - SICOQ
INTRODUCCIÓN
El Ministerio de Justicia y del Derecho- Subdirección de Control y Fiscalización de Sustancias
Químicas y Estupefacientes, y la Policía Nacional de Colombia-Dirección de Antinarcóticos
Unidad Control y Fiscalización de Sustancias Químicas, como responsables por el ejercicio del
control a las sustancias y productos químicos que pueden ser utilizados para la producción de
drogas ilícitas, adelantan desde 2013 un proceso de actualización y tecnificación del modelo de
control con el propósito de focalizar los esfuerzos en objetivos de alto impacto para reducir el
desvío, facilitar y automatizar los trámites administrativos, fortaleciendo así la interdicción e
inteligencia, involucrando el sector empresarial en la responsabilidad del control.
Como resultado de uno de los componentes de este proceso, relacionado con la adaptación de
nuevas tecnologías de comunicación e información a la ejecución de los procedimientos
administrativos y al manejo de la información, el Ministerio de Justicia y del Derecho y la Policía
Nacional de Colombia en alianza institucional, se complacen en presentar a todo el sector
empresarial y comercial, así como a las diferentes autoridades de control, la herramienta
tecnológica “SICOQ- Sistema de Información para el Control de Sustancias y Productos
Químicos”, diseñada especialmente para el registro electrónico de las transacciones que
conlleva el manejo de sustancias y productos químicos controlados, conocer en tiempo real la
trazabilidad de los mismos, reducir los tiempos de expedición de los certificados que autorizan
su manejo e interconectar los diferentes entes y autoridades de control.
Esperamos que esta herramienta tecnológica facilite el cabal cumplimiento de las obligaciones
de los usuarios de sustancias y productos químicos controlados, construya una relación de
confianza con las diferentes instituciones de control para que, de manera conjunta, sea posible
responder efectivamente a las pretensiones del narcotráfico detectando e impidiendo cualquier
intento de desvío de estos insumos fundamentales para la extracción, refinación y transformación
de drogas ilícitas.


Guía Usuario - Empresa – Versión 2
1
1. ASPECTOS GENERALES El Sistema de Información para el Control de Sustancias y Productos Químicos- SICOQ, es una herramienta tecnológica que permite interactuar de manera ágil y oportuna, a las empresas con las entidades competentes para el ejercicio del control de sustancias y productos químicos que pueden ser utilizados en la fabricación de drogas ilícitas. El sistema cuenta con tres módulos: un módulo de empresa, un módulo de control administrativo-Ministerio de Justicia y del Derecho y un módulo de control operativo- Policía Nacional de Colombia; el sistema se encuentra alojada en los servidores de la Policía Nacional de Colombia, lo cual garantiza la confidencialidad de la información de las empresas. Además, cuenta con un triple factor de seguridad la cual se compone de: usuario-contraseña, código de verificación y certificado de firma digital o token. La aplicación SICOQ permite a las empresas generar y tramitar en forma electrónica las solicitudes de expedición, renovación o sustitución de los Certificados de Carencia de Informes por Tráfico de Estupefacientes (CCITE), así como las Autorizaciones Extraordinarias. Estas solicitudes son atendidas a través del módulo del control administrativo- Ministerio de Justicia y del Derecho, quien interactúa por este mismo medio con la Policía Nacional de Colombia para la realización de la visita de inspección necesaria para la atención del trámite. Los resultados de dichas inspecciones son incorporados en el sistema para continuar con el análisis técnico en el Ministerio de Justicia y del Derecho y culminar el trámite. Así mismo, SICOQ permite a las empresas el registro electrónico en línea, de las transacciones que generan la utilización de las sustancias y productos químicos controlados y consultar en línea el registro de movimientos. Esta aplicación brinda la posibilidad de generar reportes de la información almacenada. Esta guía ha sido preparada con el fin de definir los lineamientos básicos para que el usuario- empresa tenga un mayor entendimiento y uso de la aplicación; es de mucha importancia su consulta antes y/o durante el uso del sistema. Como apoyo para la utilización de la herramienta se han elaborados videos tutoriales, disponibles en las páginas web de SICOQ y del Ministerio de Justicia y del Derecho. En el texto de la guía el usuario encontrará la siguiente convención:
Esta imagen identifica las notas relacionadas con la sección que se esté
desarrollando. Estas notas brindan información que deberán tener presente
los diferentes tipos de usuarios.

Sistema de Información para el Control de Sustancias y Productos Químicos - SICOQ
2
2. ESPECIFICACIONES DEL SISTEMA
2.1. IDIOMAS COMPATIBLES
El idioma compatible para esta versión es el idioma español.
2.2. REQUISITOS PREVIOS
I. Para el uso de la aplicación se requiere tener instalado en el computador el programa Java;
para validar si lo tiene instalado ingrese a la página http://www.java.com/es/opción “¿Tengo Java?”
Si no cuenta con el programa puede instalarlo de manera gratuita usando la opción “Descarga gratuita de Java”.
Se sugiere tener actualizada Java en su última versión.
II. Se debe contar con un certificado de firma digital o token, el cual puede adquirirse con las entidades de certificación digital acreditadas por la Organización Nacional de Acreditación de Colombia (ONAC); este certificado o token, debe estar instalado en el computador donde se ingresara al sistema. SICOQ cuenta con un nivel de seguridad que implica el uso de certificados digitales para el proceso de autenticación o identificación del usuario con el fin de permitir el inicio de sesión en la herramienta; si la empresa no cuenta con un certificado digital no es posible efectuar su registro en el sistema y, en consecuencia, no puede ingresar a la herramienta.
2.3. NAVEGADORES SOPORTADOS
Se garantiza el correcto funcionamiento del sistema en todos los navegadores en su última versión.
Firefox Explorer Maxthon Chrome Safari Opera Avast Browser

Guía Usuario - Empresa – Versión 2
3
2.4. MANEJO DE CONTRASEÑAS
Las empresas que nunca hayan tenido Certificado de Carencia de Informes por Tráfico de Estupefacientes, obtendrán el usuario y la clave realizando las acciones descritas en la sección Registro de la empresa, contenida en el siguiente capítulo. A continuación se describe el manejo de la contraseña para los diferentes escenarios.
2.4.1. Recomendaciones para administrar las contraseñas
Para administrar las contraseñas en SICOQ se deben tener en cuenta las siguientes recomendaciones:
a. Las contraseñas deben tener una longitud mínima de 7 caracteres y deben incluir un carácter especial ejemplo: (*, _, -, +, {,}…etc.).
b. Las contraseñas no deben tener los siguientes caracteres - , -- , // , &, ó ´´. c. Las contraseñas tienen una vigencia de 30 días, que contarán a partir del último día del
cambio de la contraseña. Si se cumplen los 30 días y el usuario no ha cambiado la contraseña, esta expirará y no se permitirá el ingreso del usuario a la aplicación.
d. El sistema cuenta con la funcionalidad de aviso de expiración de la contraseña, que se presentará faltando 10 días para la expiración esta.
e. El sistema permite tres intentos incorrectos de ingreso de contraseña, después de los cuales bloquea el usuario; cuando esto ocurra se debe contactar al administrador del sistema para habilitar el usuario al correo electrónico [email protected].
2.4.2. Cambio de contraseña
El usuario, podrá realizar el cambio de la contraseña antes de ingresar al sistema a través de la opción renueve su contraseña.

Sistema de Información para el Control de Sustancias y Productos Químicos - SICOQ
4
O desde la opción cambiar contraseña del panel de usuario una vez haya iniciado sesión en el sistema.
Luego de ingresar a cualquiera de las dos opciones, se presentará una ventana emergente en la que se solicitarán los siguientes datos de entrada:
Contraseña Actual: Ingresar la contraseña vigente. Nueva Contraseña: Ingresar la nueva contraseña a utilizar Confirmar Contraseña: Ingresar una vez más la nueva contraseña Terminar el cambio dando clic en el botón Cambiar Contraseña.
Inmediatamente después del cambio, la nueva contraseña quedará activa, quedando la anterior desactivada.
2.4.3. Vigencia de la contraseña
El sistema presentará un mensaje de notificación informando el número de días de vigencia que le quedan a la contraseña

Guía Usuario - Empresa – Versión 2
5
Cuando el número de días de vigencia se haya cumplido, se le impedirá el acceso al sistema, de tal manera que tendrá que acceder mediante la opción Renueve su contraseña AQUÍ y deberá seguir los mismos pasos que para el cambio de contraseña (sección 2.4.2)
2.4.4. Cómo recuperar la contraseña
En caso que no recuerde la contraseña, el usuario debe seleccionar la opción Recupere su contraseña AQUÍ
Se solicita el usuario y el ingreso del código de verificación para realizar el envío de la solicitud, en la ventana que aparece a continuación:
Debe ingresar la información y dar clic sobre el botón “Guardar
Cambios”.
El sistema enviará un correo electrónico al registrado en la opción Administrar información, con la dirección electrónica a la que el usuario deberá ingresar; allí encontrará los pasos a seguir.
De acuerdo con las instrucciones que aparecen en esa dirección electrónica, el sistema solicita la nueva contraseña, la confirmación de la nueva contraseña y el ingreso del código de verificación para realizar el cambio.

Sistema de Información para el Control de Sustancias y Productos Químicos - SICOQ
6
Ingresar la información y dar clic sobre el
botón “Guardar cambios”.
Si los valores son correctos, el sistema presentará mensaje de actualización correcta con un link que direcciona al Login.
2.5. ENTORNO DE TRABAJO
Una vez se ingresa al SICOQ, se visualizará el entorno de trabajo, lugar donde serán ejecutadas las funcionalidades del sistema. Ver siguiente ilustración:

Guía Usuario - Empresa – Versión 2
7
El entorno de trabajo está conformado por los siguientes elementos:
1- Menú Principal: Contiene las opciones de menú de las funcionalidades del sistema (formularios, reportes) de acuerdo al rol del usuario que realiza el ingreso en el sistema.
2- Panel Usuario: Presenta el nombre de usuario que realizó el ingreso al sistema, además de las opciones de cambio de contraseña y cerrar sesión.
3- Logos Institucionales: Lugar donde se visualizan los logos del Ministerio de Justicia y del Derecho y de la Policía Nacional de Colombia.
4- Ruta de Navegación: Guía de navegación entre formularios y reportes asociada a las opciones del menú principal.
5- Panel de trabajo: Espacio donde serán presentados los formularios y reportes seleccionados desde el menú principal.
6- Menú Principal (ayuda): Contiene videos tutoriales para el manejo de la herramienta.
2.6. ICONOS Y MENSAJES A continuación se presentan los íconos que pueden visualizarse en el sistema SICOQ:
Mensaje de Advertencia: indica precaución en la
funcionalidad que se va a ejecutar.
Mensaje de Ejecución Correcta: aparece al
ejecutar correctamente las funcionalidades del
sistema.
Mensaje de Error: aparece cada vez que ocurre
un error en la ejecución de las funcionalidades del
sistema.
Mensaje de Información: presenta información
acerca de la funcionalidad que se está ejecutando.
Mensaje de Descripción: se presenta en cada
formulario del sistema describiendo su
funcionalidad.
2.7. PERFILES DE LOS USUARIOS
El sistema permite la asignación de dos tipos de perfil para las empresas, teniendo en cuenta el grado de descentralización del registro de movimientos y el número de direcciones donde se manejan las sustancias.

Sistema de Información para el Control de Sustancias y Productos Químicos - SICOQ
8
2.7.1. Perfil de empresa Corresponde a la persona que interactúa con el sistema, haciendo uso de sus módulos. Este tipo de usuario puede:
Administrar la información de la empresa.
Crear, enviar y consultar el estado de las solicitudes del Certificado de Carencia por Tráfico de Estupefacientes -CCITE.
Consultar las notificaciones asociadas a sus trámites.
Consultar sus Certificados- CCITE.
Registrar y consultar en línea los movimientos realizados con las sustancias o productos químicos.
Verificar la validez de CCITE.
2.7.2. Perfil de sucursal Este tipo de usuario puede crear, modificar, anular, consultar la información del registro de movimientos en línea de la dirección de manejo de las sustancias que le haya sido asignada. Para solicitar la creación de un usuario sucursal debe enviar nombre de la empresa, serial de la firma digital, dirección(es) de la sucursal a asociar, el correo electrónico de la persona a la que se le asignará la contraseña.
2.7.3. Cambia de serial del certificado de firma digital
Cuando requiera cambiar por cualquier razón el serial del certificado de firma digital o token asociado a los perfiles definidos en SICOQ, debe radicar una comunicación firmada por el representante legal de la empresa en la oficina de correspondencia del Ministerio de Justicia y del Derecho, adjuntando la siguiente información:
Nombre de la empresa, usuario, perfil solicitado, con el serial de la firma digital, dirección(es) de la(s) sucursal(es) a asociar, el correo electrónico de la persona a la que se le asignará la contraseña y el usuario y el nuevo serial del certificado de firma digital.
Recuerde solicitar la renovación del certificado de firma digital antes de su vencimiento.
Mientras la Subdirección de Control y Fiscalización de Sustancias Químicas y Estupefacientes, realizan el cambio del serial del certificado, y hasta tanto no se le notifique que la modificación ha sido realizada puede continuar accediendo al sistema SICOQ como lo venía haciendo.
3. COMO INCORPORAR LA INFORMACIÓN DE LA EMPRESA
3.1. REGISTRO DE LA EMPRESA
La primera actividad que realiza una empresa que requiere obtener el Certificado de Carencia de Informes por Tráfico de Estupefacientes (CCITE) por primera vez, es el registro de la empresa

Guía Usuario - Empresa – Versión 2
9
en SICOQ. Si ya cuenta con un usuario y contraseña (ha tenido CCITE) omita esta sección y diríjase a la sección de Ingreso al Sistema. Para acceder a la página de registro de empresa, el usuario debe ingresar la siguiente dirección URL en la barra de direcciones de cualquier navegador:
Al ingresar a la dirección indicada, en el navegador de internet se solicita abrir el componente (archivo) “firmadorSICOQ.jnlp”, siga los pasos indicados en el “Manual de firma digital”,, dependiendo del navegador, por una única vez.
Recuerde tener activadas las ventanas emergentes para correcta ejecución del sistema.
A continuación, encontrará el formulario que le permite crear el usuario con rol de empresa, para acceder a SICOQ.
- Nombre (*): Nombre de la empresa o establecimiento de comercio que se va a registrar. No se registre como persona natural si cuenta con establecimiento de comercio. - Tipo Empresa (*): Seleccionar de las siguientes opciones, de acuerdo con su naturaleza
jurídica:
Persona Natural sin establecimiento de Comercio (actividades no mercantiles). Establecimiento de comercio. Persona jurídica – Sociedades limitadas, en comandita simple o empresas unipersonales. Persona jurídica – Sociedad anónima, por acciones simplificadas (S.A.S.), comandita por
acciones (S.C.A.)

Sistema de Información para el Control de Sustancias y Productos Químicos - SICOQ
10
Persona jurídica – Sucursales de sociedad extranjera. Persona jurídica – Sociedades extranjeras. Uniones temporales o consorcios.
- Tamaño Empresa (*): Seleccionar de las siguientes opciones el tamaño de la empresa:
Gran empresa Mediana empresa Microempresa Pequeña empresa Persona natural
En Colombia, y mientras se reglamenta el artículo 43 de la Ley 1450 de 2011, los parámetros vigentes para clasificar las empresas por su tamaño son los contenidos en el artículo 2º de la Ley 590 de 2000, sus normas modificatorias y reglamentarias las cuales se resumen a continuación.
Clasificación Definición
Personal Persona natural con y/o sin establecimiento de comercio.
Microempresa
Planta de personal no superior a los diez (10) trabajadores o
Activos totales por valor inferior a quinientos uno (501) salarios mínimos
mensuales legales vigentes.
Pequeña empresa
Planta de personal entre once (11) y cincuenta (50) trabajadores o Activos
totales por valor entre quinientos uno (501) y menos de cinco mil (5.001)
salarios mínimos mensuales legales vigentes
Mediana empresa
Planta de personal entre cincuenta y uno (51) y doscientos (200)
trabajadores o
Activos totales por valor entre cinco mil uno (5.001) y quince mil (15.000)
salarios mínimos mensuales legales vigentes
Gran empresa
Planta de personal superior a 200 trabajadores o
Activos totales superiores a 15.000 salarios mínimos mensuales legales
vigentes.
- Tipo Documento (*): Seleccionar de las siguientes opciones el tipo de documento:
Número de Identificación Tributaria (NIT), si es persona jurídica. NÚMERO DE MATRÍCULA MERCANTIL, si es establecimiento de comercio. CEDULA DE CIUDADANÍA, en el caso de personas naturales.
- Número Documento/Usuario (*): Ingresar el número de documento según corresponda, sin
puntos ni guiones; este es el usuario para el ingreso al sistema. En el caso que el tipo de documento corresponda a un Número de Identificación Tributaria (NIT), debe colocar el dígito de verificación; para el caso de establecimientos de comercio, debe ingresar el número de matrícula mercantil del mismo.
- Contraseña (*): Ingresar una contraseña de tipo alfanumérica, que contenga mínimo 7 caracteres, incluyendo un carácter especial. Tenga en cuenta lo mencionado en la sección

Guía Usuario - Empresa – Versión 2
11
2.1.
- Confirmar Contraseña (*): Ingresar nuevamente la contraseña.
- Dirección Correspondencia (*): Ingresar la dirección de ubicación de las oficinas administrativas de la empresa.
- Departamento (*): Seleccionar el departamento. - Ciudad (*): Seleccionar la ciudad.
- Email (*): Dirección de correo electrónico del contacto de la empresa; a este correo el sistema enviará un mensaje de confirmación de creación del usuario y será la dirección electrónica registrada para todas las notificaciones.
- Confirmar Email (*): Ingresar nuevamente la dirección de correo electrónico. - Teléfono (*): Ingresar el número telefónico de la empresa.
- Código de Verificación (*): Ingresar el valor que se visualiza en la imagen. Debe ser igual el valor ingresado al visualizado en la imagen, de lo contrario no permitirá la creación del usuario.
- Certificado (*): Seleccionar el certificado digital que ha sido instalado en el computador. Para ello:
I. Presione el botón refrescar , para que se busquen y listen los certificados almacenados en la máquina (en caso que haya más de uno).
II. Seleccione de la lista el nombre descriptivo del certificado digital con el cual se va a firmar digitalmente el ingreso al sistema.
III. Haga clic en la opción seleccionar certificado digital.
Complete el registro presionando el botón de Guardar ; con esta acción el sistema presentará mensaje de confirmación de cambios y enviará un correo electrónico, desde [email protected], para activar y terminar el proceso de creación del usuario. Si no encuentra el mensaje en la bandeja de entrada verifique en la bandeja de spam o correos no deseados.
Cuadro confirmación de cambios
Usuario creado satisfactoriamente
Al seleccionar el link que se envía en el correo, se activará el usuario visualizándose el siguiente mensaje:

Sistema de Información para el Control de Sustancias y Productos Químicos - SICOQ
12
Si el usuario desea ingresar al sistema presionará clic en “Iniciar sesión”, para ser direccionado al formulario de Login (ingreso al sistema).
Todos los campos son de ingreso obligatorio, el sistema validará cada uno de ellos. Todas las empresas deben tener su certificado digital (token) para realizar el registro en el sistema, de lo contrario NO podrán realizar el proceso de ingreso.
El correo electrónico enviado por el sistema tiene una vigencia, por lo tanto se recomienda terminar el proceso de activación de usuario inmediatamente se reciba el correo electrónico. El usuario es creado con una vigencia de un (1) mes, tiempo durante el cual, según el artículo 2.2.2.6.2.1 del Decreto 0585 del 2018, debe enviar la solicitud y radicar los documentos de requisitos físicamente en el Ministerio de Justicia y del Derecho (Subdirección de Control y Fiscalización de Sustancias Químicas y Estupefacientes). Cuando el usuario es creado de forma incorrecta1 debe i) enviar un correo electrónico a [email protected] solicitando su eliminación y ii) registrarse nuevamente de manera correcta. En caso de haber enviado la solicitud a través del sistema, adicionalmente, debe i) solicitar la eliminación de la misma al correo electrónico [email protected] y ii) realizar una nueva solicitud dejándola en estado enviada.
3.2. INGRESO AL SISTEMA Para ingresar a la página de inicio de sesión del sistema SICOQ, el usuario debe registrar en la barra de direcciones la dirección URL: https://srvsicoq.policia.gov.co/factorysuite/seguridad/factory.aspx
1 Por ejemplo, cuando se crea como persona natural y se trata de una persona jurídica.

Guía Usuario - Empresa – Versión 2
13
Para acceder a la aplicación el usuario debe:
Ingresar el usuario (número de identificación de la empresa con el que se ha registrado).
Ingresar la contraseña (valores ingresados cuando se registró la empresa).
Ingresar el código de verificación.
Seleccionar el certificado digital, de acuerdo con las instrucciones establecidas en la sección 3.1 Registro de la empresa, aceptando la ejecución del componente de firma digital y terminando la acción mediante la opción seleccionar.
Una vez se adjunte el certificado digital, se debe terminar la acción de inicio de sesión mediante la opción “Iniciar sesión”.
Si el ingreso fue correcto el usuario visualizará el siguiente menú:
3.3. ADMINISTRACIÓN DE LA INFORMACIÓN DE LA EMPRESA
La opción “Administrar información” que se encuentra en el menú, presenta la información incorporada en el formulario de registro de empresas. Esta opción permite la administración de la información general de la empresa, direcciones o sucursales y representantes, socios, apoderados y/o miembros de junta directiva.

Sistema de Información para el Control de Sustancias y Productos Químicos - SICOQ
14
3.3.1. Información general
La opción “Administrar información” sólo permite la actualización de la siguiente información: dirección de correspondencia de la empresa, departamento, ciudad, correo electrónico, teléfono, tamaño de la empresa, y descripción de la metodología de pérdidas y de ganancias por condiciones físicas o químicas de las sustancias.
Si requiere actualizar alguno de los datos mencionados, se selecciona en el costado izquierdo del panel de trabajo (listado de registros) el registro de la empresa, inmediatamente el sistema cargará los datos en el costado derecho del panel de trabajo (detalle del registro). Se actualizan los datos correspondientes y se guardan los cambios realizados dando clic en el botón “guardar
cambios” . Si se requiere modificar el nombre o tipo de empresa, se debe desactivar el registro de la
empresa, mediante el botón “activo” que aparece en este formulario
guardando los cambios ; a continuación se selecciona el botón para crear (agregar) el nuevo registro de la empresa, registrando la información y guardando los datos diligenciados mediante
el botón “guardar cambios” .
La actualización de la información de la empresa contenida en el CCITE requiere para su aprobación, la presentación de la solicitud de SUSTITUCION, conforme a las instrucciones del siguiente capítulo. Si existe una solicitud en curso, las modificaciones en el nombre o en el tipo de empresa deben ser autorizadas previamente por la Subdirección de Control y Fiscalización de Sustancias Químicas y Estupefacientes como se muestra en la sección 4.8. En el caso que la empresa cambie el tipo y el número de documento debe realizar una solicitud de expedición de Certificado de Carencia de Informes por Tráfico de Estupefacientes por primera vez, previo registro (ver sección 3.1).
Listado de
registro
Detalle de
registro

Guía Usuario - Empresa – Versión 2
15
El dato “Estado”, que se encuentra en este formulario, le permitirá conocer la condición del nuevo registro, así:
- Sin aprobación: Indica que se realizó un nuevo registro, pero no se ha generado la solicitud de sustitución; por lo tanto estos datos no se reflejaran en el CCITE.
- En trámite: Indica que la empresa envió una solicitud de CCITE, que actualmente se encuentra en curso en el Ministerio de Justicia y del Derecho.
- Aprobado: Indica que la información se encuentra contenida en el CCITE vigente, expedido por el Ministerio de Justicia y del Derecho.
- Rechazado: Indica que la información fue enviada por la empresa en una solicitud que no fue aprobada por el Ministerio de Justicia y del Derecho.
- Inactivo: Indica que el usuario desactivó el registro de la empresa, por lo que estos datos ya no están vigentes.
La actualización de la información que se realiza en esta opción, no permite la modificación del NIT de la empresa, usuario con el cual se ingresa al sistema.
Tenga en cuenta que los estados antes mencionados, indican si la información hace o no parte de un CCITE, autorización extraordinaria o un trámite que se encuentra en curso.
Los campos “metodología de pérdidas” y “metodología de ganancias”, deben ser diligenciados
en caso de que la empresa tenga definidos procedimientos para calcular las variaciones en los
inventarios de la(s) sustancia(s) debido a pérdidas o ganancias de índole física y/o química,
dependiendo de cada una de ellas, las condiciones ambientales e incluyendo la periodicidad del
registro. Se debe realizar una breve descripción de dichas metodologías para todas y cada una
de las sustancias que por sus características apliquen, teniendo en cuenta que esta información
debe permanecer actualizada. Para definir esa metodología la empresa puede consultar al
productor y/o distribuidor de la sustancia.

Sistema de Información para el Control de Sustancias y Productos Químicos - SICOQ
16
En la opción del menú “Administrar información”, seleccionando el registro en el costado
izquierdo del panel del trabajo (listado de registros) y presionando el clic derecho se visualizarán
las siguientes opciones:
Grupo de personas.
Direcciones de manejo de sustancias
3.3.2. Grupo de personas
Esta opción permite administrar la información relacionada con los representantes legales (principales y suplentes), socios, miembros de junta directiva (principales y suplentes), propietario y apoderados de la empresa. Para ingresar una nueva persona, se debe seleccionar la opción “grupo de personas” y hacer
clic en el botón “Nuevo registro” , diligenciando la siguiente información:

Guía Usuario - Empresa – Versión 2
17
- Es Empresa: Activar si el socio, miembro de junta directiva o apoderado es una empresa. No aplica para el caso del representante legal.
- Apellido (*): Ingresar sólo en el caso de persona natural.
- Nombre (*): Nombre/ razón social.
- Fecha de Nacimiento (*): Ingresar sólo en el caso de persona natural.
- Lugar de Nacimiento (*): Ingresar sólo en el caso de persona natural.
- Tipo Identificación (*): seleccionar el tipo de identificación:
- Cédula de Ciudadanía - Cédula de Extranjería - Documento Extranjero - NIT - No Definido - Número de Matrícula Mercantil - Pasaporte - Registro Civil - Tarjeta Identidad
- Número de Identificación (*): Ingresar el número de identificación del documento arriba
seleccionado.
- Fecha de expedición (*): Del documento de identificación; sólo aplica para personas naturales.
- Lugar de expedición (*): Del documento de identificación; sólo aplica para personas naturales.
- Fecha de vencimiento: Del documento de identificación; ingresar sólo en el caso que aplique al documento según el tipo.
- Email (*): Dirección de correo electrónico de la persona relacionada.
- Teléfono (*): Número telefónico de la persona ingresada.
- Es socio: Activar si es socio de la empresa
- Es representante: Activar si es representante de la empresa
- Es apoderado: Activar si es apoderado de la empresa
- Es miembro de junta directiva: Activar si es miembro de la junta directiva de la empresa
- Activo: Por defecto su valor es activo en la aplicación.
Una vez se termina de ingresar la información, se debe dar clic en el botón Guardar .

Sistema de Información para el Control de Sustancias y Productos Químicos - SICOQ
18
Para modificar los datos de una persona debe seleccionarla en el costado izquierdo del panel de trabajo, habilitándose la posibilidad de modificar, en el detalle del registro, la siguiente información: fecha y el lugar de nacimiento; fecha y lugar de expedición del documento de identificación; fecha de vencimiento del documento; el correo electrónico y el teléfono; luego de
realizar la modificación es necesario presionar el botón Guardar y aceptar los cambios en el mensaje de confirmación. Si requiere cambiar información diferente a la mencionada anteriormente, debe desactivar a la persona y volverla a crear siguiendo los pasos relacionados al comienzo de esta sección; en esta opción, puede activar o desactivar una persona siempre y cuando no se encuentre asociada a un trámite. Si la persona ya figura dentro de un CCITE y se requiere su exclusión, antes de realizar la solicitud a través de SICOQ se debe desactivar el registro correspondiente, seleccionando en el costado izquierdo del panel de trabajo el registro de la persona y una vez la información es cargada, cambiando su estado de activo a inactivo; finalmente, debe presionar el botón Guardar
y aceptar los cambios en el mensaje de confirmación.
Las inclusiones y exclusiones de las personas (naturales y jurídicas) en el CCITE requieren para su aprobación la presentación de la solicitud de SUSTITUCION, conforme a las instrucciones del siguiente capítulo. Si existe una solicitud en curso, la
mencionada modificación debe ser informada previamente al Ministerio de Justicia y del Derecho para su autorización, tal como se presenta en la sección 4.8.
El campo “Estado”, que se encuentra en este formulario, le permitirá conocer la condición del nuevo registro, de la misma forma que las actualizaciones de la información general, contenidas en la sección 3.3.1. El sistema permite eliminar las personas registradas en este formulario, siempre y cuando no estén asociados a una solicitud o CCITE. Si se desea eliminar una persona, en el costado izquierdo del panel del trabajo (listado de registros) se debe seleccionar el registro de la persona,
presionar clic en el botón activo (desactivándolo) y Guardar .
El listado de registros de la opción “Grupo de personas” es actualizado cada vez que se ejecuta una acción (Nuevo, edición o eliminación de un registro) en el formulario.
3.3.3. Direcciones de manejo de sustancias y productos químicos controlados
La opción “Direcciones de manejo de sustancias” permite administrar las sucursales, direcciones en las cuales se requiere manejar sustancias químicas y/o productos químicos controlados. Para ingresar una nueva dirección de manejo (sucursal), se debe seleccionar la opción
“Direcciones de manejo de sustancias” y hacer clic en el botón “Nuevo registro” , diligenciando la siguiente información:

Guía Usuario - Empresa – Versión 2
19
- Nombre/Denominación (*): Nombre de la sucursal o su denominación. - Matrícula mercantil: En caso de que la sucursal corresponda a un establecimiento de Comercio.
- Dirección (*): Ingresar la dirección donde está ubicada la sucursal.
- Departamento (*): Seleccionar el departamento donde está ubicada la sucursal o dirección.
- Ciudad (*): Seleccionar la ciudad de ubicación de la sucursal o dirección.
- Zona: Seleccionar el tipo de zona en donde se encuentra ubicada la sucursal o dirección. Rural o urbana.
- Teléfono (*): Ingresar el número de teléfono de la sucursal o dirección; en caso contrario ingresar cero (0). Incluya el indicativo.
- Celular (*): Ingresar un número de celular de la sucursal o dirección. en caso contrario ingresar cero (0).
- Persona contacto (*): Ingresar el nombre de la persona responsable en la sucursal o dirección. - No. documento contacto (*): Ingresar el número de documento de la persona de contacto de la sucursal o dirección. - Fecha Expedición (*): Seleccionar la fecha de expedición del documento de la persona de contacto de la sucursal o dirección. - Lugar Expedición (*): Ingresar el lugar de expedición del documento de la persona de contacto de la sucursal o dirección.

Sistema de Información para el Control de Sustancias y Productos Químicos - SICOQ
20
Una vez se termina de ingresar la información, se debe dar clic en el botón Guardar . Para modificar los datos de una sucursal, debe seleccionarla en el costado izquierdo del panel de trabajo, a continuación se habilita en el detalle de registro la siguiente información: nombre/denominación, matrícula mercantil, zona, número de teléfono y para la persona de contacto: nombre, número de documento, fecha de expedición del documento, lugar de expedición del documento y número de celular; en esta opción puede activar o desactivar la sucursal, siempre y cuando no se encuentre asociada a un trámite. Luego de realizar la
modificación es necesario presionar el botón Guardar y aceptar los cambios en el mensaje de confirmación. Si la dirección o sucursal ya figura dentro de un CCITE y requiere excluirla, antes de realizar la solicitud se debe desactivar el registro correspondiente, seleccionando en el costado izquierdo del panel del trabajo la sucursal y una vez la información es cargada, cambiando su estado de
activo a inactivo ; (como se ve en la gráfica), finalmente debe presionar
el botón Guardar y aceptar los cambios en el mensaje de confirmación.
Las actualizaciones de la información de las sucursales o direcciones de manejo de las sustancias contenidas en el CCITE requieren para su aprobación la presentación de la solicitud de SUSTITUCION, conforme a las instrucciones del
siguiente capítulo. Si existe una solicitud en curso, el cambio debe ser informado previamente al Ministerio de Justicia y del Derecho para la correspondiente aprobación de la modificación, tal como se presenta en la sección 4.8.
El campo “Estado”, que se encuentra en este formulario, le permitirá conocer la condición del nuevo registro, de la misma forma que las actualizaciones de la información general, contenidas en la sección 3.3.1. Las sucursales y/o direcciones pueden ser eliminadas cuando no están asociadas a una solicitud o CCITE. Si desea eliminar una sucursal y/o dirección, en el costado izquierdo del panel del trabajo (listado de registros) debe seleccionar el registro de la sucursal a eliminar, presionar clic
en el botón Eliminar y aceptar los cambios en el mensaje de confirmación.
4. TRÁMITE DE SOLICITUDES
El Sistema de Información para el Control de Sustancias y Productos Químicos (SICOQ), les permite a las empresas realizar el trámite de la solicitud de expedición del Certificado de Carencia de Informes por Tráfico de Estupefacientes (CCITE), lo que se traduce en exactitud y confiabilidad de la información, así como en mayor agilidad y oportunidad del trámite.

Guía Usuario - Empresa – Versión 2
21
Ingrese a esta opción si es una empresa que va a solicitar el CCITE por primera vez, requiere la sustitución o renovación del certificado que tiene vigente o necesita una autorización extraordinaria, de conformidad con la normatividad aplicable. Antes de crear una solicitud debe verificar que las personas y direcciones asociadas en la opción “Administrar información” son las correctas, en caso de no ser así, siga los pasos mencionados en las secciones 3.3.2 y 3.3.3.
4.1. CREACIÓN DE LA SOLICITUD
La opción “Solicitud”, le permite al usuario la creación de una solicitud de CCITE o autorización extraordinaria en SICOQ, la cual será enviada al Ministerio de Justicia y del Derecho para su posterior estudio. Para crear una solicitud, el usuario debe tener registrado en el sistema (opción Administrar información) como mínimo una sucursal, de lo contrario no se permitirá la creación de la solicitud.
El usuario debe entrar por la opción “Solicitud” hacer clic en el botón Nuevo e ingresar la información en los siguientes campos:
- Empresa (*): Por defecto lista la empresa activa o usuaria del sistema (el usuario en el sistema es el documento de identificación de la empresa).
- Tipo Trámite (*):Seleccionar entre los siguientes:
- Primera Vez - Sustitución - Renovación - Autorización extraordinaria
- Tipo de pago (*): Seleccionar entre pago en línea (ver numeral 4.2) o consignación.
Si selecciona el tipo de pago “consignación” se despliega el siguiente menú:
- Banco (*): Por defecto y como única opción debe seleccionar el banco y el número de
cuenta autorizado al cual se realizó la consignación o transferencia.
- N° consignación/N° aprobación (*): Ingresar el número de consignación o el número de aprobación de la transferencia relacionada con el pago.
- Valor consignación (*): Ingresar el valor consignado o transferido. Consulte en la página web del Ministerio de Justicia y del Derecho link “Control para el manejo de productos y sustancias químicas”, el banco autorizado, el número de cuenta y la tarifa vigente para este año.

Sistema de Información para el Control de Sustancias y Productos Químicos - SICOQ
22
- Fecha consignación (*): Seleccionar la fecha en que se realizó la consignación o
transferencia.
- Departamento consignación (*): Seleccionar el departamento (geográfico) en el que se realizó la consignación o transferencia.
- Ciudad consignación (*): Seleccionar la ciudad en la que se realizó la consignación o transferencia.
Cuando realice una transferencia electrónica, debe seleccionar la opción consignación.
En caso que no haya consignado la totalidad del costo del trámite, el sistema le permite, antes de enviar la solicitud, registrar una segunda consignación o transferencia en los campos N° Consignación/N° aprobación 2 (*), valor consignación 2 (*) y fecha de consignación 2 (*). Si selecciona el tipo de pago “en línea” se despliega un menú donde deberá diligenciar:

Guía Usuario - Empresa – Versión 2
23
- Ingrese valor de activos (*): Este valor considera el patrimonio bruto en el caso de personas naturales, el capital pagado en el caso de personas jurídicas o los activos vinculados en el caso de establecimientos de comercio. El sistema automáticamente calculará el valor que debe pagar por el trámite que requiere.
Adicionalmente, en el formulario de la solicitud debe ingresar:
- Justificación (*): Registrar los motivos por los que hace la solicitud. - Informar si acepta recibir notificaciones y comunicaciones por correo electrónico y/o
SICOQ en el espacio que se muestra:
- Estado (*): Seleccionar el estado de la solicitud. Al crear la solicitud el único estado posible, será Creada, pero en la edición luego de ingresar cantidades, actividades y tipos de uso, se permite el cambio de estado de la solicitud a Enviada.
Finalmente debe dar clic en el botón Guardar para registrar la “solicitud en el sistema.
Tenga en cuenta que si no acepta recibir comunicaciones a través de la plataforma o por correo electrónico, los requerimientos y demás actuaciones correspondientes al trámite serán enviados por correo certificado a la dirección de correspondencia registrada en la opción “Administrar información”.
Si desea modificar información de la solicitud debe hacer clic sobre el registro de la grilla del formulario (costado izquierdo), seleccionar e ingresar los nuevos valores en el registro
seleccionado. Una vez realizado esto, debe presionar botón Guardar y aceptar los cambios en el mensaje de confirmación. Si desea eliminar la solicitud debe seleccionar el registro de la grilla del formulario, presionar clic
en el botón Eliminar y aceptar los cambios en el mensaje de confirmación. La grilla del formulario es actualizada cada vez que se ejecute una acción (Nuevo, edición y eliminación) en el formulario.
Al momento de crear la solicitud, el sistema automáticamente adjunta los representantes, socios, propietarios y miembros de junta directiva que se encuentran en estado activo, así como la información general y las sucursales (direcciones) activas registradas en la opción “Administrar información”. Antes de crear la solicitud
cerciórese que esta información está actualizada. Si creó una solicitud, no la ha enviado y requiere incluir alguna persona, primero debe registrarla por la opción “Administrar información” sección 3.3.2, luego ingresar a la opción “solicitud”, seleccionar el registro y dar clic en la opción personas relacionadas y seguir los pasos dados en la sección 4.8.8.1
Solamente puede realizar cambios en la solicitud antes de cambiar el estado a “enviada”; una vez ha enviado la solicitud solo podrá modificarla siguiendo los pasos mencionados en la sección 4.8.

Sistema de Información para el Control de Sustancias y Productos Químicos - SICOQ
24
4.2. PAGO EN LÍNEA - PSE
Si seleccionó la opción de pago en línea, debe hacer clic derecho sobre ésta para desplegar el menú emergente, seleccionando la opción “pague aquí”, como se observa en la siguiente imagen.
Se direccionará a la página que se muestra en la parte inferior, acepte términos y condiciones, seleccione el tipo de cliente (empresa o persona) y el banco; debe dar clic en el botón “clic para continuar con el pago”. Se direcciona a la pasarela de pagos, donde deberá seguir los pasos requeridos. Si no se encuentra registrado en la plataforma PSE, regístrese en las opciones que le da la aplicación.
En el momento en que el pago se haya hecho efectivo, verifique que en SICOQ aparezca la cantidad en la casilla “valor pago” que se encuentra en el formulario de la solicitud.

Guía Usuario - Empresa – Versión 2
25
Si el pago no se ha realizado, el sistema le informará que no puede realizar el envío de la solicitud del trámite.
4.3. INCORPORACIÓN DE LAS SUCURSALES EN LA SOLICITUD
Una vez creada la solicitud en la grilla de datos, se debe hacer clic derecho sobre ésta para desplegar el menú emergente, seleccionando “Direcciones Relacionadas”, como se observa en la siguiente imagen.
A continuación se seleccionan en el costado izquierdo del panel de trabajo (listado de registros), una a una todas las sucursales que necesite autorizar, diligenciando para cada una en el detalle del registro la siguiente información:
- Número de personas de la sucursal (*): Número de personas que trabajan en la sucursal. Incluya todas las personas vinculadas independientemente de la labor que realicen.
- Número de personas en contacto con sustancias (*): Número de personas de la sucursal que tienen contacto con las sustancias.
Debe dar clic en el botón “Guardar cambios” para registrar la información diligenciada.

Sistema de Información para el Control de Sustancias y Productos Químicos - SICOQ
26
Se debe diligenciar la información sólo de la(s) sucursal(es) sobre la(s) cual(es) se va(n) a solicitar sustancias.
Seleccionando el registro en la grilla del formulario y haciendo clic derecho se visualizarán las
siguientes opciones:
4.4. INCORPORACION DE LAS SUSTANCIAS EN LA SOLICITUD
Al dar clic en la opción “Sustancias relacionadas” se visualiza una grilla de edición masiva de dos páginas, con el listado de las sustancias controladas, cantidades a solicitar y las unidades de medida.
Debe ingresar las cantidades y las unidades sobre las sustancias que requiera y terminar la acción mediante el botón “Guardar”
Se deben ingresar primero la cantidad de sustancia, para poder seleccionar luego las actividades y los tipos de uso. Las sustancias sobre las cuales no se ingresan cantidades, se entienden como no solicitadas.
Considere los límites de control mensuales establecidos en el artículo 6 de la Resolución 0001 del 8 de enero 2015.

Guía Usuario - Empresa – Versión 2
27
Haciendo clic derecho sobre el registro de sustancia de la grilla múltiple se visualizarán las siguientes opciones: “Sustancia – actividades relacionadas” para asociar actividades y “sustancia - tipos de uso relacionados” para asociar los usos.

Sistema de Información para el Control de Sustancias y Productos Químicos - SICOQ
28
4.4.1. Actividades
Al seleccionar la opción “Sustancia - actividades relacionadas”, se desplegará en el costado derecho del panel de trabajo un formulario de registro en el que podrá asociar cualquiera de las siguientes actividades para la sustancia seleccionada:
A_Comprador
B_Importador
C_Distribuidor
D_Consumidor
E_Productor
F_Almacenador
Para asociar una actividad debe seleccionarla en el menú desplegable y dar clic en el botón
“Guardar cambios“ . Si requiere asociar otra actividad, es necesario hacer clic en el botón
y en el costado derecho del panel de trabajo seleccionarla; debe volver a dar clic en el botón
“Guardar cambios”
Si requiere modificar la actividad asociada debe hacer clic sobre el registro de la grilla (costado izquierdo) del formulario y seleccionar la nueva actividad; debe presionar el botón “Guardar
cambios” y verificar los cambios en el mensaje de confirmación. También puede eliminar la actividad asociada y volverla a relacionar Si desea eliminar una actividad asociada debe seleccionar el registro de la grilla del formulario,
hacer clic en el botón Eliminar y aceptar los cambios en el mensaje de confirmación. La grilla del formulario es actualizada cada vez que se ejecute una acción (Nuevo, edición y eliminación) en el formulario.
4.4.2. Tipo de uso
Al seleccionar la opción “Sustancia – tipos de uso relacionados”, se desplegará en el costado derecho del panel de trabajo un formulario de registro en el que podrá seleccionar y asociar el uso que va a dar a la sustancia:

Guía Usuario - Empresa – Versión 2
29
Para asociar un tipo de uso debe seleccionarlo en el menú desplegable y dar clic en el botón
“Guardar cambios“ . Si requiere asociar otro uso, es necesario hacer clic en el botón y en el costado derecho del panel de trabajo seleccionarlo; debe volver a dar clic en el botón
“Guardar cambios”
Si requiere modificar el tipo de uso debe hacer clic sobre el registro de la grilla del formulario y
seleccionar el nuevo uso; debe presionar botón “Guardar cambios” y aceptar los cambios en el mensaje de confirmación. También puede eliminar el tipo de uso asociado y volverlo a relacionar. Si desea eliminar el tipo de uso debe seleccionar el registro de la grilla del formulario, debe
presionar clic en el botón Eliminar y verificar los cambios en el mensaje de confirmación. La grilla del formulario es actualizada cada vez que se ejecute una acción (Nuevo, edición y eliminación) en el formulario.
Tenga en cuenta que debe asociar las actividades y los tipos de uso para todas las sustancias químicas controladas solicitadas, de lo contrario el sistema no le permitirá el envío de su solicitud.
En la documentación que aporta a la Subdirección de Control y Fiscalización relacione la periodicidad con la que requiere le sean autorizadas las sustancias, tenga en cuenta que se aprueba una sola periodicidad (mensual, semestral o anual) dentro de un mismo CCITE (Decreto 0585 del 2018, artículo 2.2.2.6.2.7).
4.5. PREGUNTAS DE SEGURIDAD FÍSICA E INDUSTRIAL
Las preguntas de seguridad física e industrial son un complemento del registro fotográfico que el solicitante debe enviar para el estudio de su trámite, las respuestas son validadas durante la visita de inspección que, como parte del trámite, realiza la Policía Nacional. Para contestar las preguntas, debe ir a la solicitud, seleccionar la opción “direcciones relacionadas”, seleccionar la sucursal y luego dar clic en la opción “preguntas de seguridad física e industrial”.

Sistema de Información para el Control de Sustancias y Productos Químicos - SICOQ
30
A continuación, se visualiza una grilla de edición masiva con el listado de las preguntas. Para cada pregunta existen dos únicas respuestas “SI” o “NO”.
Se debe dar clic en el botón “guardar” para grabar las respuestas.

Guía Usuario - Empresa – Versión 2
31
Todas las respuestas de seguridad física e industrial son obligatorias. Si existe alguna observación o justificación sobre algún aspecto que considere relevante, deberá elaborar un documento anexo a los requisitos que envía al Ministerio de Justicia y del Derecho.
En caso de no ingresar a esta opción, tenga en cuenta que por defecto el sistema asigna la opción NO a todas las preguntas.
Si desea modificar alguna respuesta debe ubicarse en la pregunta y seleccionar la respuesta deseada. Presionar el botón “guardar” y aceptar los cambios en el mensaje de confirmación.
4.6. ENVÍO DE LA SOLICITUD
Cuando se concluyen las acciones contempladas en las secciones 4.1, 4.2, 4.3, 4.4 y 4.5., debe verificar la información que registró en la solicitud, para hacerlo, ingrese en la opción “solicitud”, seleccione el registro correspondiente, haga clic derecho y seleccione la opción “reporte solicitud” (ver sección 6,1). Al seleccionar esta opción encontrará toda la información ingresada en la solicitud, debe verificarla antes de cambiar el estado a “Enviada”.
Para enviar la solicitud debe seleccionar el registro en el costado izquierdo del panel de trabajo (listado de registros), inmediatamente el sistema cargará los datos en el detalle del registro (costado derecho). En la parte inferior de este registro debe cambiar el estado a enviar y
presionar el botón “Guardar cambios” . Una vez cambie el estado a enviada, la solicitud desaparecerá del menú “Solicitud” y la encontrará en el menú “solicitudes enviadas”.
A partir de ese momento la Subdirección de Control y Fiscalización de Sustancias Químicas y Estupefacientes, puede visualizar la solicitud. No obstante lo anterior, hasta que no se reciban en la oficina de correspondencia los documentos que acrediten el cumplimiento de los requisitos establecidos en el Decreto 585 del 2 de abril 2018, no se iniciará el trámite; para la radicación de los documentos cuenta con un mes contado a partir del envío de la solicitud, en caso de no hacerlo, se cancelará de manera automática su solicitud.

Sistema de Información para el Control de Sustancias y Productos Químicos - SICOQ
32
La Subdirección registra el número de radicación en el sistema y éste, de manera automática, asigna el número de la solicitud y notifica ésta información a la empresa al correo electrónico ingresado en la solicitud y en la bandeja de notificaciones La empresa puede realizar el seguimiento a la solicitud en la opción “solicitudes enviadas” (ver sección 6.2).
La notificación del número de solicitud, así como de las que tratan las secciones 4.7 y 4.9 serán enviadas desde el correo del SICOQ: [email protected] Tenga en cuenta que no podrá enviar una solicitud a través del sistema si tiene pendiente el envío de alguna solicitud aprobada para modificación.
Adicionalmente, al ingresar a la opción “bandeja de notificaciones” podrá consultar el número de solicitud y el radicado que fue asociado a su solicitud. En la opción “bandeja de notificaciones”, podrá consultar todas las notificaciones electrónicas que realice la Subdirección con ocasión del trámite.

Guía Usuario - Empresa – Versión 2
33
4.7. NOTIFICACIÓN DE REQUERIMIENTOS
La Subdirección de Control y Fiscalización de Sustancias Químicas y Estupefacientes efectúa la verificación de la información registrada en el sistema y evalúa la documentación enviada. Cuando se determinan inconsistencias en la información suministrada o los documentos no evidencian el cumplimiento de los requisitos generales y específicos de acuerdo con el tipo de trámite, se registran en el sistema las observaciones y éste genera y envía, automáticamente, el requerimiento al correo electrónico de la empresa incluido en la solicitud, así como al apoderado, en caso de que se haya registrado.

Sistema de Información para el Control de Sustancias y Productos Químicos - SICOQ
34
Cuando se genera un requerimiento en la opción “solicitudes enviadas” el estado del trámite cambia a “devuelta por requerimientos”.
Adicionalmente, si ingresa a la opción “solicitudes devueltas”, da clic en el registro de la solicitud y selecciona la opción “requerimientos”, podrá consultar los requerimientos de índole técnica y jurídica que se hayan generado. La opción de consulta de los requerimientos la encuentra, además en las opciones de menú “solicitudes enviadas” o “solicitudes aprobadas para modificación” (este último solamente cuando solicite una modificación durante el trámite) al seleccionar la solicitud correspondiente.
Por otra parte, al ingresar a la opción “bandeja de notificaciones” podrá consultar el requerimiento que llegó al correo asociado en la opción “Administrar información”.

Guía Usuario - Empresa – Versión 2
35
Cuando existan requerimientos por parte de la Subdirección y luego de radicar2 los requisitos faltantes a la Subdirección, en la opción “Solicitudes devueltas” debe cambiar el estado a “enviada por solicitud con requerimientos” y presionar el botón
“Guardar cambios” .
4.8. MODIFICACIONES A LAS SOLICITUDES EN CURSO
La opción “Solicitudes enviadas”, además de facilitar el seguimiento del estado del trámite, permite generar peticiones para modificar la solicitud presentada, una vez a enviado la solicitud a través del sistema.
Seleccionando el registro de la solicitud enviada en el costado izquierdo del panel del trabajo (listado de registros) y haciendo clic derecho sobre este, se visualiza la opción de “Generar petición”, a continuación se despliega en el costado derecho del panel de trabajo un formulario donde podrá crear la petición de modificación.
4.8.1. Creación de la petición de modificación
Para generar una petición se deben diligenciar los siguientes datos:
- Justificación (*): Ingrese la justificación correspondiente; de manera breve describa las razones para solicitar la modificación.
- Modificar sustancias: Seleccione si requiere modificar cantidades, agregar o excluir sustancias.
- Modificar actividades: Seleccione si requiere agregar o excluir actividades. - Modificar tipos de uso: Seleccione si requiere agregar o excluir usos de las sustancias.
2 En la carrera 13 N°52-95 en la ciudad de Bogotá D.C.

Sistema de Información para el Control de Sustancias y Productos Químicos - SICOQ
36
- Modificar información básica: Seleccione si la modificación está relacionada con el tipo de trámite, la(s) consignación(es) y la justificación de la solicitud, o si requiere cambiar el nombre de la empresa.
- Modificar sucursales/direcciones: Seleccione si requiere agregar o excluir direcciones o sucursales.
- Modificar grupo de personas: Seleccione si requiere incluir o excluir representantes, socios, propietario, miembros de junta directiva o apoderados.
La petición se enviará con estado “Solicitud para modificación”, quedando en este estado hasta que sea aprobado o negado el cambio solicitado por la empresa.
En forma simultánea, la empresa debe enviar la documentación complementaria que contenga la información sobre el cumplimiento de los requisitos técnicos o legales de la modificación requerida. Si la empresa no envía esta información, la solicitud no será estudiada por parte de la Subdirección.
La Subdirección de Control y Fiscalización se pronunciará aprobando o negando la modificación, una vez estudiada la petición y los documentos aportados, llegará un correo electrónico a la dirección registrada en el sistema. En caso de aprobación, encontrará la solicitud en el formulario “Solicitudes aprobadas para modificación”; en el caso de negación la solicitud quedará en el menú “Solicitudes enviadas”,
4.8.2. Diligenciamiento de la modificación
Una vez aprobada la petición de modificación de la solicitud en curso, debe ingresar a la opción “solicitudes aprobadas para modificación”, al seleccionar el registro y hacer clic derecho sobre este, se visualizaran las siguientes opciones:
Direcciones relacionadas. Personas relacionadas. Reporte Solicitud modificada. Requerimientos.

Guía Usuario - Empresa – Versión 2
37
Debe ingresar a la opción de sub-menú correspondiente al cambio o actualización requerida en la solicitud y seguir los pasos mostrados en las siguientes secciones. Tenga en cuenta que solamente se habilitará en la solicitud, los campos correspondientes a las modificaciones solicitadas por la empresa y aprobadas por la Subdirección.
Aunque no se trata de una nueva solicitud, las modificaciones aprobadas generan en el proceso del trámite una nueva evaluación por parte del Ministerio de Justicia y del Derecho, por lo que automáticamente se devuelven a su inicio.
Si requiere consultar cual fue la modificación que solicitó, una vez esta sea aprobada, ingrese a la opción de menú “solicitudes enviadas”, de clic izquierdo sobre el registro de la solicitud, después clic derecho y seleccione la opción generar petición. Aparecerá un registro en el que se
encuentra resaltada la modificación solicitada.
4.8.3. Diligenciamiento modificación de sustancias
Para realizar modificaciones relacionadas con las sustancias (sustancia o producto controlado, cantidad, actividad y/o tipo de uso) ingrese a la opción de menú “direcciones relacionadas” presentada en la sección 4.8.2, a continuación haga clic izquierdo sobre la sucursal en la que requiere modificar las sustancias y luego de hacer clic derecho seleccione la opción “Sustancias relacionadas”.

Sistema de Información para el Control de Sustancias y Productos Químicos - SICOQ
38
Al ingresar a esta opción, se desplegará el menú presentado en la sección 4.4 y siguiendo los pasos ahí mencionados, podrá realizar las modificaciones relacionadas con las sustancias y productos químicos controlados: - Incluir o excluir sustancias.
- Modificar cantidades o unidades. - Incluir, modificar o excluir actividades y tipo.
Una vez terminada la modificación de la solicitud, debe dar clic en el botón Guardar . Asegúrese que la información se registró correctamente ingresando a la opción “reporte solicitud modificada” del menú “solicitudes aprobadas para modificación”.
Para enviar la solicitud debe seleccionarla en el costado izquierdo del panel de trabajo (listado de registros), inmediatamente el sistema cargará los
datos en el detalle del registro (costado derecho). En la parte inferior de este registro debe
cambiar el estado a enviar y presionar el botón “Guardar cambios” . Su solicitud volverá a quedar en la opción “solicitudes enviadas”
Para excluir una sustancia debe eliminar toda la información que asoció inicialmente, ingresando a los sub-menú actividades y tipo de uso, en el costado izquierdo,
seleccionando la opción “eliminar” . Luego debe dejar en cero (0) la cantidad
solicitada y presionar el botón “Guardar cambios” .
4.8.4. Diligenciamiento modificación de actividades
Para realizar modificaciones relacionadas con las actividades, ingrese a la opción de menú “direcciones relacionadas” presentada en la sección 4.8.2, a continuación haga clic izquierdo sobre la sucursal en la que requiere modificar la(s) actividad(es) y luego de hacer clic derecho seleccione la opción “sustancias relacionadas”.

Guía Usuario - Empresa – Versión 2
39
Debe hacer clic derecho sobre la sustancia a la que requiere modificarle las actividades, seleccionar la opción “Sustancia – actividades relacionadas” y seguir los pasos mencionados en la sección 4.3.1 para asociar, modificar o eliminar.
Una vez terminada la modificación de la solicitud, debe dar clic en el botón Guardar . Asegúrese que la información se registró correctamente ingresando a la opción “reporte solicitud modificada” del menú “solicitudes aprobadas para modificación”.
Para enviar la solicitud debe seleccionarla en el costado izquierdo del panel de trabajo (listado de registros), inmediatamente el sistema cargará los
datos en el detalle del registro (costado derecho). En la parte inferior de este registro debe
cambiar el estado a enviar y presionar el botón “Guardar cambios” . Su solicitud volverá a quedar en la opción “solicitudes enviadas”
4.8.5. Diligenciamiento modificación tipos de uso
Para realizar modificaciones relacionadas con el tipo de uso, ingrese a la opción de menú “direcciones relacionadas” presentada en la sección 4.8.2, a continuación haga clic izquierdo sobre la sucursal en la que requiere modificar las sustancias y luego de hacer clic derecho seleccione la opción “sustancias relacionadas”. Debe hacer clic derecho sobre la sustancia a la que requiere modificarle las actividades, seleccionar la opción “Sustancia – tipos de uso relacionados” y seguir los pasos mencionados en la sección 4.3.2 para asociar, modificar o eliminar.
Una vez terminada la modificación de la solicitud, debe dar clic en el botón Guardar . Asegúrese que la información se registró correctamente ingresando a la opción “reporte solicitud modificada” del menú “solicitudes aprobadas para modificación”.
Para enviar la solicitud debe seleccionarla en el costado izquierdo del panel de trabajo (listado de registros), inmediatamente el sistema cargará los
datos en el detalle del registro (costado derecho). En la parte inferior de este registro debe
cambiar el estado a enviar y presionar el botón “Guardar cambios” .

Sistema de Información para el Control de Sustancias y Productos Químicos - SICOQ
40
Su solicitud volverá a quedar en la opción “solicitudes enviadas”
4.8.6. Diligenciamiento modificación información básica
La información básica que puede modificar la empresa es la que se habilita al ingresar a la opción de menú “solicitudes aprobadas para modificación” y seleccionar el registro de la solicitud con clic izquierdo. Se habilitará un formulario en el costado derecho del panel de trabajo donde podrá modificar la siguiente información:
- Tipo Trámite (*): Seleccionar el tipo de trámite de la solicitud en curso, entre los siguientes: Primera vez, Autorización extraordinaria, renovación y sustitución.
- Información relacionada con las consignaciones (1) y (2):
- N° Consignación/N° Aprobación (*): Ingresar el número de consignación o el número de aprobación sobre el cual se realizó el pago.
- Valor Consignación (*): Ingresar el valor consignado.
- Fecha Consignación (*): Seleccionar la fecha en que se realizó la consignación.
- Departamento Consignación (*): Seleccionar el departamento en el que se realizó la consignación
- Ciudad Consignación (*): Seleccionar la ciudad en la que se realizó la consignación.
- Justificación: Motivos por los cuales se genera la solicitud.
Una vez terminada la modificación de la solicitud, debe dar clic en el botón Guardar .

Guía Usuario - Empresa – Versión 2
41
Adicionalmente, cuando solicita modificación de la información básica, puede cambiar el nombre de la empresa, para esto ingrese a la opción “Administrar información”, seleccione el registro dando clic izquierdo en el nombre de la empresa, a continuación se cargará la información en el costado derecho del panel de trabajo (detalle registro). Desactive el registro quitando el “chulito” de la casilla y guarde los cambios.
A continuación ingrese la información correspondiente a la empresa:
- Nombre - Tipo de empresa - Dirección de correspondencia - Departamento - Ciudad - Email - Teléfono
- Usuario Autorizado seleccione el número de identificación de la empresa.
- Tamaño de la empresa - Metodología de pérdidas. - Metodología de ganancias.

Sistema de Información para el Control de Sustancias y Productos Químicos - SICOQ
42
Deje el registro activo colocando en la casilla y guarde los cambios.
Luego ingrese a la opción “solicitudes aprobadas para modificación”, seleccione el registro dando clic izquierdo en el nombre de la empresa, a continuación se cargará la información en el costado derecho del panel de trabajo (detalle registro).
Seleccione el nombre de la empresa en el menú desplegable.
Asegúrese que la información se registró correctamente ingresando a la opción “reporte solicitud modificada” del menú “solicitudes aprobadas para modificación”.
Para enviar la solicitud debe seleccionarla en el costado izquierdo del panel de trabajo (listado de registros), inmediatamente el sistema cargará los
datos en el detalle del registro (costado derecho). En la parte inferior de este registro debe
cambiar el estado a enviar y presionar el botón “Guardar cambios” . Su solicitud volverá a quedar en la opción “solicitudes enviadas”
Cuando solicita modificaciones relacionadas con el tipo de trámite, las consignaciones o la justificación y cualquier otro aspecto (sustancias, actividades, personas, tipos de uso o direcciones), tenga en cuenta que la última modificación que debe realizar es
información básica (tipo de trámite, las consignaciones o la justificación) relacionada con la
solicitud y finalizar la opción “Guardar cambios” .
4.8.7. Diligenciamiento modificación sucursales
Cuando selecciona la opción “Modificar sucursales/direcciones”, en el menú “solicitudes enviadas – generar petición”, tiene la posibilidad de incluir o excluir sucursales, modificar: 1. Las respuestas a las preguntas de seguridad física e industrial 2. La cantidad de personas de la sucursal o en contacto con las sustancias 3. La dirección de manejo de las sustancias químicas controladas. Luego de aprobada y realizada la modificación, antes de enviar la solicitud, asegúrese que la información se registró correctamente ingresando a la opción “reporte solicitud modificada” del menú “solicitudes aprobadas para modificación”.
Para enviar la solicitud debe seleccionarla en el costado izquierdo del panel de trabajo (listado de registros), inmediatamente el sistema cargará los
datos en el detalle del registro (costado derecho). En la parte inferior de este registro debe
cambiar el estado a enviar y presionar el botón “Guardar cambios” . Su solicitud volverá a quedar en la opción “solicitudes enviadas”

Guía Usuario - Empresa – Versión 2
43
Tenga en cuenta que si además requiere modificar información relacionada con las sustancias, cantidades, actividades o usos en una sede ya asociada a la solicitud, debe solicitar adicionalmente, estos tipos de modificación, tal como se presentó en la
sección 4.8.1
4.8.7.1 Inclusión de una sucursal
Si requiere incluir una sucursal, debe haberla creado previamente en la opción “Administrar información”, en caso de no haberlo hecho siga los pasos mencionados en la sección 3.3.3. Direcciones de manejo de sustancias.
A continuación debe ingresar en el menú “Solicitudes aprobadas para modificación”, seleccione la solicitud haciendo clic izquierdo y luego ingrese a la opción “direcciones relacionadas”, seleccione en el costado derecho
del panel de trabajo la opción “agregar” y del menú desplegable escoja la sucursal que requiere incluir en la solicitud, ingrese el número de personas de la sucursal, las que tienen contacto con las sustancias y presione el botón “Guardar
cambios” . Seleccione la nueva sucursal en el costado izquierdo del panel de trabajo dando clic izquierdo sobre esta y siga los pasos mencionados en las secciones 4.4 y 4.5 para asociar sustancias, cantidades, actividades, tipos de uso y responder las preguntas de seguridad física e industrial.
Termine y envíe la solicitud de acuerdo con lo presentado en 4.8.7
4.8.7.2 Modificación de cantidad de personas y preguntas de seguridad física
En una sucursal ya asociada a una solicitud se pueden realizar dos tipos de modificaciones: 1. Número de personas de la sucursal, número de personas en contacto con sustancias, y 2. Preguntas de seguridad física e industrial. Para realizar modificaciones relacionadas con el número de personas, en el menú “Solicitudes aprobadas para modificación”, de clic derecho e ingrese a la opción de menú “direcciones relacionadas”; a continuación haga clic izquierdo sobre la sucursal que requiere modificar, se cargará la información relacionada con el número de personas correspondientes a esa dirección en el costado derecho del panel de trabajo (detalle del registro), modifique el número de personas
y presione el botón ”Guardar cambios” .

Sistema de Información para el Control de Sustancias y Productos Químicos - SICOQ
44
Si en esta opción selecciona la opción “Eliminar” , la sucursal se excluirá de su solicitud.
Para realizar modificaciones en las preguntas de seguridad, en el menú “Solicitudes aprobadas para modificación”, de clic derecho e ingrese a la opción de menú “direcciones relacionadas”; a continuación haga clic izquierdo sobre la sucursal que requiere modificar, de clic izquierdo y seleccione la opción “preguntas de seguridad física e industrial”; inmediatamente, se visualiza la grilla de edición masiva presentada en la sección 4.4 con el listado de preguntas. De clic en
la opción actualizar para guardar las repuestas.
Termine y envíe la solicitud de acuerdo con lo presentado en 4.8.7
4.8.7.3 Actualización o modificación de la dirección relacionada con una sucursal
Si requiere actualizar o modificar la dirección de manejo asociada a la solicitud, manteniendo las sustancias, actividades, cantidades y uso de las mismas, debe:
1. Tener creada o crear la sucursal en la opción “Administrar información” de acuerdo con lo presentado en la sección ver sección 3.3.3. Revise que la sucursal quede
en estado activo y guarde los cambios . 2. Ingresar a la opción de menú “Solicitudes aprobadas para modificación”, dar clic derecho e ingresar a la opción de menú “direcciones relacionadas”; a continuación hacer clic izquierdo sobre la sucursal que requiera modificar, se cargará el detalle registro al costado derecho del panel de trabajo.

Guía Usuario - Empresa – Versión 2
45
3. En el menú desplegable “sucursal” seleccione la denominación de la nueva dirección y
guarde la información 4. Seleccionar, dando clic izquierdo, la sucursal en el listado de registros (costado izquierdo del panel de trabajo); luego dar clic derecho y elegir la opción “preguntas de seguridad física e industrial”. A continuación debe seguir los pasos presentados en la sección 4.4
Termine y envíe la solicitud de acuerdo con lo presentado en 4.8.7
4.8.7.4 Eliminar una sucursal
Para eliminar una solicitud en el menú “Solicitudes aprobadas para modificación”, de clic derecho e ingrese a la opción de menú “direcciones relacionadas”; a continuación haga clic izquierdo sobre la sucursal que requiere eliminar, se cargará la información relacionada con esta.
De clic en la opción eliminar para que la sucursal se desasocie de su solicitud.
Tenga en cuenta que cuando desasocia (elimina) una sucursal de una solicitud no puede volver a asociar bajo la misma denominación (nombre de la sucursal).
Termine y envíe la solicitud de acuerdo con lo presentado en 4.8.7
Denominación

Sistema de Información para el Control de Sustancias y Productos Químicos - SICOQ
46
4.8.8. Diligenciamiento modificación grupo de personas
Cuando selecciona la opción “Modificar grupo de personas” tiene la posibilidad de incluir, excluir o modificar la información de las personas asociadas al trámite, tal como se presenta en las secciones 4.8.8.1 a 4.8.8.3. Luego de aprobada y realizada la modificación, antes de enviar la solicitud, asegúrese que la información se registró correctamente ingresando a la opción “reporte solicitud modificada” del menú “solicitudes aprobadas para modificación”.
Para enviar la solicitud debe seleccionarla en el costado izquierdo del panel de trabajo (listado de registros), inmediatamente el sistema cargará los
datos en el detalle del registro (costado derecho). En la parte inferior de este registro debe
cambiar el estado a enviar y presionar el botón “Guardar cambios” . Su solicitud volverá a quedar en la opción “solicitudes enviadas”
4.8.8.1 Inclusión de personas asociadas a la solicitud
Si requiere incluir una persona en una solicitud, debe haberla creado previamente, en caso de no haberlo hecho siga los pasos mencionados en la sección 3.3.2 grupo de personas.
A continuación debe ingresar a la opción “Solicitudes aprobadas para modificación”, seleccione la solicitud haciendo clic izquierdo y luego ingrese a la opción “personas relacionadas”, se listaran al lado izquierdo del panel de trabajo las personas asociadas a la solicitud. Seleccione en el costado derecho del panel de
trabajo la opción “agregar” , del menú desplegable escoja la persona que requiere incluir en la solicitud y presione el botón “Guardar
cambios” . Termine y envíe la solicitud de acuerdo con lo presentado en 4.8.8

Guía Usuario - Empresa – Versión 2
47
4.8.8.2 Exclusión de personas asociadas a la solicitud
Si requiere eliminar una persona ingrese a la opción “Solicitudes aprobadas para modificación”, seleccione la solicitud haciendo clic izquierdo y luego ingrese a la opción “personas relacionadas”, se listaran al lado izquierdo del panel de trabajo las personas asociadas a la solicitud. Seleccione la persona que requiere excluir dando clic izquierdo sobre el nombre o razón social, de esta manera en el detalle del registro se listará.
De clic sobre la opción “eliminar” para desasociar la persona de la solicitud. Termine y envíe la solicitud de acuerdo con lo presentado en 4.8.8
Tenga en cuenta que la persona eliminada de la solicitud sigue activa en la opción “Administrar información” por lo que debería desactivarla, para esto ingrese a la mencionada opción, seleccione en el costado izquierdo el registro correspondiente a la empresa, con clic derecho despliegue el menú y seleccione la opción “grupo de personas”

Sistema de Información para el Control de Sustancias y Productos Químicos - SICOQ
48
A continuación, en el panel de trabajo (listado de registros) seleccione la persona que eliminó de la solicitud, dando clic izquierdo en el nombre, se cargará la información correspondiente en el
detalle de registro (costado derecho); inactive la persona quitando el de la casilla activo y
guarde los cambios , lo anterior siempre y cuando hayamos ingresado a esta persona en Administrar información.
4.8.8.3 Modificación relacionada con la información de las personas
Para realizar modificaciones relacionadas con la información de las personas (tipo de documento de identificación, número de documento de identificación y clasificación de la persona), se requiere primero desasociar la persona de todas las solicitudes creadas y desactivarla en la opción “Administrar información”, tal como se presentó en la sección 4.8.8.2 A continuación debe seguir los pasos presentados en la sección 3.3.2 para incluir nuevamente a la persona con la información correcta y lo indicado en la sección 4.8.8.1 para asociar la persona nuevamente a la solicitud. Termine y envíe la solicitud de acuerdo con lo presentado en 4.8.8
4.9. NOTIFICACIÓN DEL RESULTADO
Una vez culminada la evaluación técnica y legal, así como la consulta con los Organismos de Inteligencia y Seguridad del Estado- OISE y practicada la visita de inspección correspondiente, por parte de la Policía Nacional, la Subdirección de Control y Fiscalización de Sustancias Químicas y Estupefacientes, se pronuncia con respecto al trámite, expidiendo un Certificado de Carencia de Informes por Tráfico de Estupefacientes o una autorización extraordinaria, emitiendo una Resolución de Abstención o Auto de Archivo).

Guía Usuario - Empresa – Versión 2
49
Este resultado, es notificado de forma automática al correo electrónico ingresado por la empresa en la solicitud, así como al apoderado, en caso de que se haya registrado. Adicionalmente, puede ser consultado en la opción “Bandeja de notificaciones”, sección 6.5.
Cuando el Certificado es expedido, la empresa puede solicitar al administrador del sistema la creación de usuarios con rol “sucursal” con el fin de descentralizar el registro de movimientos.
Los usuarios con rol sucursal también deben contar con un certificado digital para ingresar al sistema.

Sistema de Información para el Control de Sustancias y Productos Químicos - SICOQ
50
5. REGISTRO ELECTRÓNICO DE MOVIMIENTOS
5.1. CARGUE DE INVENTARIO O SALDO INICIAL
El inventario o saldo inicial es la cantidad de sustancia química controlada autorizada en un CCITE, que se encuentra en una sucursal o sede como inventario físico al momento de iniciar el registro electrónico de movimientos en el sistema. Este inventario inicial debe verificarse cada vez que se le expide un CCITE o una autorización extraordinaria comprobando que corresponde con las existencias físicas; cuando la dirección de manejo de la nueva autorización corresponde exactamente con la anterior, el saldo final es cargado de manera automática como saldo inicial en la nueva autorización. Si este no es su caso o se le está expidiendo un CCITE por primera vez debe ingresar el inventario inicial tal como se presenta a continuación. Ingrese a la opción “Detalle certificado”, se listarán para la autorización vigente, cada una de las sedes autorizadas con sus correspondientes sustancias; seleccione una sustancia haciendo clic derecho y luego ingrese a la opción “cargue de inventario”.
Se solicita abrir el archivo “firmadorSICOQ.jnlp”, siga los pasos indicados en el “Manual de firma digital dependiendo del navegador”; a continuación se presenta una ventana de seguridad para la ejecución del componente de firma digital, debe seleccionar la opción “acepto los riesgos y ejecutar esta aplicación”.
Luego en el detalle del registro (costado derecho del panel de trabajo) debe seleccionar el día en el que está registrando el inventario inicial e ingresar la cantidad de sustancia o producto

Guía Usuario - Empresa – Versión 2
51
químico que tiene en el momento; a continuación, debe hacer clic en el botón “recargar lista”
, y seleccionar el certificado digital con el cual firmará el inventario inicial.
Finalmente se confirma el ingreso del inventario o saldo inicial para la sustancia seleccionada
mediante la opción “Guardar Cambios” . Se debe repetir este procedimiento por cada sustancia autorizada y por cada sede o sucursal donde se manejan las mismas. Una vez ha ingresado el saldo inicial, al registrar un movimiento en SICOQ, el sistema calcula el saldo de manera automática.
Tenga en cuenta que la cantidad correspondiente al inventario inicial al igual que todos los movimientos, debe ser registrada en las mismas unidades en las que fue autorizada la sustancia en el CCITE. Cuando la empresa ha tenido CCITE o autorización extraordinaria el saldo final de éstos es “arrastrado” como saldo inicial de la nueva autorización, siempre y cuando no haya habido algún cambio en la dirección de manejo de las sustancias (cambio de sucursal o modificación en la nomenclatura); no olvide verificar que esta cantidad aparece como inventario inicial, en caso de no estar, debe ingresar la(s) cantidad(es) tal como se presentó anteriormente. En caso que el inventario inicial sea “0” debe ingresar “0”.

Sistema de Información para el Control de Sustancias y Productos Químicos - SICOQ
52
5.2. REGISTRO INDIVIDUAL Una vez registrado el saldo o inventario inicial para cada una de las sustancias (en el caso que sea necesario), se debe realizar el registro de todas las transacciones realizadas con las sustancias químicas controladas autorizadas en el Certificado de Carencia de Informes por Tráfico de Estupefacientes y/o autorización extraordinaria. El registro de cada uno de los movimientos debe hacerse de manera oportuna, tan pronto se realice la transacción de acuerdo con lo establecido en la Resolución 002 del 2018. Para ingresar los movimientos ingrese a la opción “registro de movimientos” y a continuación en los menús desplegables seleccione la empresa y la sucursal correspondiente.
De esta manera se listarán las sustancias o productos químicos autorizados en la sede. De clic izquierdo en la sustancia requerida y luego en la opción adicionar.
De esta manera, se activa el formulario para registrar la transacción.

Guía Usuario - Empresa – Versión 2
53
De esta manera se despliega un formulario donde debe ingresar el detalle del movimiento, con la siguiente información (los datos marcados con (*) son obligatorios y los demás son opcionales):
- Tipo (*): Tipo de movimiento a registrar, se habilita de acuerdo con las actividades aprobadas en el certificado:
o Ajuste suma. o Ajuste resta. o Compra
o Consumo o Devolución de una entrada o Devolución de una salida o Dilución o preparación (Aumento del inventario) o Disposición final o Exportación (Venta a cliente en el exterior) o Ganancias físico/químicas (Calculadas de acuerdo con la metodología
establecida en Administrar información) o Ganancias o eventualidades (aumentan el inventario) o Importación (Compra a proveedor en el exterior) o Pérdidas físico/químicas (Calculadas de acuerdo con la metodología establecida
en Administrar información) o Pérdidas por eventualidades (Accidentes que reducen el inventario) o Producción (Obtención de sustancia o producto químico controlado) o Recuperación o ganancia por eventualidades.

Sistema de Información para el Control de Sustancias y Productos Químicos - SICOQ
54
o Remisión de entrada (aumenta el inventario) o Remisión de salida (reduce el inventario). o Traslado desde almacenador. o Traslado al almacenador. o Venta
- En el documento “Guía de movimientos SICOQ” publicado en la página web del Ministerio de Justicia y del Derecho encuentra las definiciones de los tipos de movimientos y varios ejemplos con respecto a su aplicación.
- Fecha (*): Fecha en que realiza el movimiento. Por defecto se carga el día en el registra
la transacción.
- Cantidad (*): Cantidad de la sustancia involucrada en la transacción. Tenga en cuenta que la cantidad debe ser registrada en las mismas unidades en las que fue autorizada la sustancia.
- Tipo documento soporte (*): Documento físico existente con el cual se soporta el movimiento, se habilitan dependiendo del tipo de movimiento seleccionado:
o Documentos de Ganancia o Documentos de Pérdida o Factura de Compra (aplica, además para el caso de importación) o Factura de Venta (Venta y Exportación) o Orden de Consumo o Orden de Entrada o Orden de Producción o Orden de Salida o Remisión de Entrada o Remisión de Salida
- Número documento soporte (*): Número del documento que soporta la transacción.
- Lote: Aplica para las actividades consumidor y/o productor cuando la empresa use números de lote para identificar la producción.
- Traslado sucursal: Este campo se diligencia cuando realiza traslado de sustancias entre sucursales autorizadas en el CCITE o autorización extraordinaria. Seleccione la sucursal a la que enviará las sustancias o productos químicos controlados si está registrando la salida, o de la que recibe las sustancias o productos químicos controlados si está registrando una entrada.
- Detalle (*): Comentarios u observaciones relacionadas con el movimiento; se recomienda ingresar toda la información relevante que no se pueda diligenciar en otros campos, por ejemplo indicar para la elaboración de qué producto se emplea la sustancia.
- Tipo documento del tercero (*): Especificar el tipo de documento del tercero que interviene en el movimiento a registrar. Si es de tipo Cédula de Ciudadanía, Cédula Extranjería, NIT, Pasaporte o Tarjeta Identidad.
- Numero documento del tercero (*): Ingresar el número del documento de identificación del tercero que interviene en el movimiento a registrar de acuerdo con el tipo de documento seleccionado anteriormente.
- Nombre del tercero (*): Ingresar el nombre de la empresa o persona que interviene en el movimiento a registrar. Por ejemplo, si es una compra o una importación, será el nombre de su proveedor, si es un consumo o una producción será su nombre.

Guía Usuario - Empresa – Versión 2
55
- Dirección del tercero (*): Ingresar la dirección del tercero que interviene en el movimiento a registrar.
- Numero CCITE del tercero: Ingresar el número del CCITE del tercero que interviene en el movimiento a registrar.
- Departamento del tercero (*): Seleccionar el departamento donde se encuentra el tercero que interviene en el movimiento. Si el tercero se encuentra fuera del país seleccione extranjero.
- Ciudad del tercero (*): Seleccionar la ciudad donde se encuentra el tercero que interviene en el movimiento.
A continuación de clic en el botón “Guardar” para registrar el movimiento en SICOQ.
Cuando registra una importación adicionalmente, deberá registrar información en los siguientes campos:
- Desaduanamiento urgente: Seleccione cuando retira la mercancía de manera urgente o cuando ocurre un despacho abreviado de la sustancia o producto químico controlado.
- Puerto de entrada: Indique la ciudad por la que ingresó la sustancia al país. - Número de licencia previa a la importación. - Número declaración de importación.
En caso tal de registrar una exportación deberá suministrar la siguiente información, además de lo solicitado anteriormente: - Número de autorización de embarque - Número de autorización de exportación. - Puerto de salida: Indique la ciudad por la que la sustancia sale del país.
El registro de movimientos debe hacerse sobre la autorización correspondiente; considere las autorizaciones extraordinarias y los CCITE que están vigentes.
Tenga en cuenta que no puede registrar movimientos de una sustancia sin haber ingresado el saldo inicial. Considere lo estipulado en la Resolución 0002 de 2018, con respecto a la oportunidad en
el registro de movimientos.
Cuando la transacción corresponde a consumo, importación, devolución de una entrada, devolución de una salida, dilución, pérdida, ganancia, producción o recuperación, el

Sistema de Información para el Control de Sustancias y Productos Químicos - SICOQ
56
sistema carga como información del tercero, los datos de la empresa que está registrando el movimiento, solamente debe ingresar la dirección, la ciudad y el departamento, en la que está registrando la transacción.
Tenga en cuenta que cuando realiza ajustes debe tener un documento soporte adicional al de la transacción, que tenga un consecutivo. Cuando realice ajustes suma o resta, no olvide indicar en la casilla detalle la fecha en la
que la realizó la transacción (fecha real del movimiento) y la razón del ajuste.
5.2.1. Anulación de movimientos
El sistema no permite la modificación de movimientos; cuando un usuario registra un movimiento y detecta que este contiene datos erróneos, puede anularlo y luego generar uno nuevo con la información correcta. Esta anulación solamente se puede hacer con los movimientos registrados el mismo día; si el movimiento fue registrado antes debe hacerse la corrección haciendo uso de los movimientos ajuste suma o resta para mayor claridad revise el documento “Guía de movimientos SICOQ”.
Para realizar la anulación, debe ingresar a la opción “listado de movimientos” seleccionar la transacción con clic izquierdo e ir a la opción a anular que se despliega en el costado derecho e ir a la pestaña “anular” en el costado derecho
del panel de trabajo. A continuación debe ingresar en el campo “comentario”, la razón por la que anula el movimiento y luego dar clic en el botón “anular” para terminar el proceso de anulación.
Confirme que el movimiento quedó anulado revisando que se activa la casilla que tiene ese nombre.
Una vez anulado el movimiento, toda la información referente a éste se presenta, en color rojo únicamente, en modo de lectura sin que sume o reste a la cantidad de sustancia en el inventario, es decir no afecta el saldo.
5.3. CARGUE MASIVO
Esta funcionalidad permite automatizar el registro de las transacciones, cargando varios movimientos a través de un archivo plano que solamente acepta la extensión (*.txt). El archivo plano que permite el cargue masivo de los movimientos, debe ser solicitado a la Policía Nacional, Dirección Antinarcóticos, enviando un mensaje al correo electrónico [email protected] Ese archivo debe contener por renglón o línea un movimiento y el número de renglones equivaldrá al número de movimientos a cargar.

Guía Usuario - Empresa – Versión 2
57
Se utilizará el símbolo “&:” como separador de los datos del movimiento y el símbolo “|” como separador para el tipo de uso del movimiento. Éste debe cumplir con la siguiente estructura:
Sigla Nombre Genérico Tipo de dato Descripción Obligatorio
ISC IDSustanciaCertificado Numérico
Número de identificación o código de
la sustancia dentro del certificado
aprobado.
SI
TM Tipo Movimiento Numérico Número de identificación o código del
tipo de movimiento SI
FM Fecha Movimiento dd/mm/yyyy Fecha del movimiento con formato
"dd/mm/yyyy" SI
CM Cantidad Movimiento Decimal
Cantidad del movimiento, permite un
máximo de 10 enteros y dos
decimales, separador decimal el
punto '.'
SI
TS Tipo Doc Soporte Numérico
Número de identificación o código del
tipo de documento soporte dentro de
SICOQ
SI
NS Numero Documento
Soporte Numérico
Número del documento soporte
según el tipo de documento soporte
anteriormente especificado.
SI
NL Numero Lote Alfanumérico Identificador del número de lote NO
ST Sucursal Traslado Numérico
Número de identificación o código de
la sucursal a la cual se va a realizar el
traslado
NO
PD Descripción Proceso Texto
Descripción del movimiento para
especificar datos adicionales del
movimiento.
SI
TD Tipo Documento
Receptor Numérico
Número de identificación o código del
tipo de documento del tercero SI
ND Numero Documento Numérico Número de identificación del tercero SI
NT Nombre Receptor Texto Nombre del tercer del movimiento SI
DT Dirección Receptor Texto Dirección de ubicación del tercero del
movimiento SI
CT Ciudad Receptor Numérico Ciudad de ubicación del tercero del
movimiento SI
CI Numero CCITE Numérico
Número del Certificado de Carencia
de Informes por Tráfico de
Estupefacientes del tercero del
movimiento
NO
DU ¿Desaduanamiento
Urgente? Numérico
Modalidad de desaduanamiento que
permite la entrega directa de las
mercancías al declarante con la
presentación del formato de solicitud
establecido por la Dirección de
Impuestos y Aduanas Nacionales, al
que se anexará el documento de
transporte y los vistos buenos
NO
ISC&:TM&:FM&:CM&:TS&:NS&:NL&:ST&:PD&:TD&:ND&:NT&:DT&:CT&:CI&:DU&:PES&:NAL&:NDA|TU

Sistema de Información para el Control de Sustancias y Productos Químicos - SICOQ
58
exigidos por otras autoridades.
1 para SI, vacío o cero (0) para NO
PES Puerto Entrada/Salida Numérico
Número de identificación o código del
puerto de entrada para importación y
salida para exportación.
SI
(Para comercio
exterior)
NAL Número de
Autorización/Licencia Alfanumérico
Número de autorización para
movimientos de exportación y número
de licencia para movimientos de
importación.
SI
(Para comercio
exterior)
NDA
Número Declaración /
Autorización de
Embarque
Alfanumérico
Número de declaración para
movimientos de importación y número
de autorización de embarque para
movimientos de exportación.
SI
(Para
importaciones)
TU Tipos de Uso Numérico Número de identificación o código del
tipo de uso NO
Ejemplo en pantalla:
Los movimientos a registrar a través del cargue masivo deben corresponder a las transacciones realizadas en el día, por lo que no se permitirá el cargue de movimientos antiguos. Si un dato de entrada es opcional y este no se ingresa, igualmente en el renglón del movimiento del archivo plano se debe dejar el separador vacío “&:”, Ejemplo:
Si no se conoce el número del CCITE del tercero, se utiliza el formato anterior, pues este campo es opcional.
Una vez tenga el archivo de movimientos generado correctamente, debe ingresar a la opción de
“Cargue masivo de movimientos” y seguir el procedimiento para cargar el archivo en el
sistema:
1- ) Realizar clic en el botón “Examinar…”
ISC&:TM&:FM&:CM&:TS&:NS&:NL&:ST&:PD&:TD&:ND&:NT&:DT&:CT&: &:DU&:PES&:NAL&:NDA|TU

Guía Usuario - Empresa – Versión 2
59
2- ) Buscar y seleccionar el archivo a cargar y hacer clic en el botón “Abrir”
3- ) Hacer clic en la opción “Subir”, esta acción verificará el contenido del archivo.

Sistema de Información para el Control de Sustancias y Productos Químicos - SICOQ
60
4- ) Si la columna mensaje esta “OK” y el estado del movimiento de cargue especificado
“VALINTEGRIDAD”, ratifica que todos los datos de los movimientos son correctos, se pueden
cargar los registros, para ello se hace clic en el botón “Cargar registros”.
5- ) Luego de cargar los registros, aparece un mensaje “OK datos cargados satisfactoriamente”;
adicionalmente, la columna mensaje presenta “OK” y la columna estado presenta
“VALINSERCION”, confirma que los movimientos han sido cargados satisfactoriamente en el
sistema SICOQ.

Guía Usuario - Empresa – Versión 2
61
El botón “cargar registros”, solamente se habilita cuando los movimientos quedaron
registrados correctamente.
Tenga en cuenta que cuando se expide una nueva autorización (CCITE o
autorización extraordinaria), debe solicitar un nuevo archivo plano al administrador del Sistema
(Policía Nacional).
Puede verificar que los movimientos quedaron cargados correctamente ingresando a la opción
“reportes empresa” tal como se presenta en la sección 6.7.
6. CONSULTAS Y REPORTES EN EL SISTEMA El sistema SICOQ permite a los usuarios realizar reportes y consultas asociadas con:
Los trámites que realiza ante el Ministerio de Justicia y del Derecho – Subdirección de Control y Fiscalización de Sustancias Químicas y Estupefacientes.
La información de los Certificados de Carencia de Informes por Tráfico de Estupefacientes que le han sido expedidos a la empresa.
La información del Certificado vigente.
Los movimientos realizados con cada una de las sustancias, por empresa y por sucursal.
Verificación validez de CCITE.
En la generación de un reporte el usuario debe tener en cuenta el número de páginas, esta opción se visualiza en la parte superior central de la barra de herramientas sección “página” del reporte. Los reportes pueden ser exportados a múltiples formatos y ser impreso para su revisión antes del envío de la solicitud.
6.1. REPORTE SOLICITUD Una vez el usuario crea la solicitud, puede visualizar la información registrada, ingresando por

Sistema de Información para el Control de Sustancias y Productos Químicos - SICOQ
62
esta opción (solicitud) en el menú, seleccionando el registro en el costado izquierdo del panel de trabajo, haciendo clic derecho sobre él y escogiendo la opción “Reporte de solicitud”. Visualizará la información ingresada en la solicitud la cual será revisada por la Subdirección de Control y Fiscalización de Sustancias Químicas y Estupefacientes.
6.2. REPORTE SOLICITUDES ENVIADAS
Al ingresar a la opción “solicitudes enviadas”, el usuario puede visualizar y realizar el seguimiento del estado de las mismas. En el costado izquierdo del panel de trabajo el usuario puede verificar el número de radicado externo de la documentación que aportó para el trámite y el número de solicitud asignado; adicionalmente, puede conocer el avance del trámite, teniendo en cuenta que se tienen los siguientes posibles estados de trámite:
Enviada: Va a iniciar la revisión de la solicitud.
Revisión inicial de documentación: La solicitud se encuentra en revisión técnica y jurídica inicial o de complemento.
Aprobada para modificación: La solicitud puede ser modificada de acuerdo con la solicitud presentada.
Devuelta por requerimientos: Como resultado de la revisión técnica y jurídica se encontró que la solicitud no cumple uno o varios requisitos para expedir el CCITE o la autorización extraordinaria.
Organismos de seguridad: Su solicitud se encuentra en consulta de antecedentes y visita de inspección.

Guía Usuario - Empresa – Versión 2
63
Revisión final técnica: La solicitud se encuentra en análisis técnico final para archivo de archivo, expedición, o negación del CCITE o autorización extraordinaria.
Revisión final jurídica: La solicitud se encuentra en análisis jurídico final para archivo de archivo, expedición, o negación del CCITE o autorización extraordinaria.
6.2.1 Reporte de solicitud
Una vez el usuario envía la solicitud puede visualizar la información registrada, ingresando por la opción “Solicitudes enviadas”, seleccionando el registro en el costado izquierdo del panel de trabajo, haciendo clic derecho sobre él y escogiendo la opción “Reporte solicitud”.
De esta manera tendrá acceso a la información ingresada y enviada al Ministerio de Justicia, Subdirección de Control y Fiscalización de Sustancias Químicas y Estupefacientes.
6.2.2 Consulta documentación requerida El usuario puede verificar la información que por tipo de trámite, debe enviar al Ministerio de Justicia y del Derecho- Subdirección de Control y Fiscalización de Sustancias Químicas y Estupefacientes, ingresando a la opción “solicitudes enviadas”, seleccionando el registro en el costado izquierdo del panel de trabajo, haciendo clic sobre él y escogiendo la opción “Documentación requerida”.

Sistema de Información para el Control de Sustancias y Productos Químicos - SICOQ
64
La documentación requerida se generará de manera correcta, siempre y cuando la empresa haya seleccionado correctamente el tipo de trámite que está realizando. Tenga en cuenta que la documentación requerida debe ser radicada en el Ministerio de Justicia y del Derecho, carrera 13 N°52-95 en Bogotá.
6.2.3 Requerimientos El usuario puede verificar los requerimientos de índole técnica y jurídica que realiza la Subdirección, ingresando a la opción de “solicitudes enviadas”, seleccionando el registro en el costado izquierdo del panel de trabajo, haciendo clic sobre él y escogiendo la opción “Requerimientos”, ingresando luego a las opciones “requerimientos técnicos” o “requerimientos jurídicos”.
A continuación aparecerán los requerimientos técnicos o jurídicos; cuando el requisito se
encuentra , significa que cumple, en caso contrario debe revisar el comentario asociado para verificar que debe radicar o corregir.

Guía Usuario - Empresa – Versión 2
65
6.2.4 Consulta de estado de la solicitud El usuario puede verificar el estado de su solicitud, ingresando a la opción “solicitudes enviadas” en la grilla de datos al final del registro.
Los estados que encontrarán son los siguientes:
Estado en SICOQ Situación del trámite
Enviada Se presenta cuando la empresa envía por primera vez su
solicitud o cuando la re-envía luego de un requerimiento.
Revisión inicial de documentación Se presenta cuando la solicitud está en revisión técnica
y/o jurídica o cuando tiene requerimientos.
En modificación Se presenta cuando la solicitud está aprobada para
modificación
Devuelta por requerimientos Se presenta cuando la solicitud ha sido devuelta al
usuario porque tiene requerimientos.
Verificación de los organismos de
seguridad
Se presenta cuando están pendientes las visitas de
inspección y/o se están consultando los antecedentes de
las personas relacionadas en la solicitud.
Revisión final técnica Se presenta cuando la solicitud está en revisión técnica
Cumple
No cumple

Sistema de Información para el Control de Sustancias y Productos Químicos - SICOQ
66
final, previa a la expedición del CCITE, el auto de
archivo o la abstención.
Revisión final jurídica
Se presenta cuando la solicitud está en revisión jurídica
final, previa a la expedición del CCITE, el auto de
archivo o la abstención.
6.3 REPORTE SOLICITUD MODIFICACIÓN Una vez el usuario modifica la solicitud puede visualizar la información registrada, ingresando por la opción “solicitudes aprobadas para modificación”, seleccionando el registro en el costado izquierdo del panel de trabajo, haciendo clic derecho sobre él y escogiendo la opción de “Reporte solicitud modificada”.
6.4 REPORTE SOLICITUDES CON REQUERIMIENTOS Al ingresar a la opción “Solicitudes devueltas”, el usuario puede visualizar aquellas que la Subdirección de Control y Fiscalización de Sustancias Químicas y Estupefacientes ha devuelto por no aportar o incumplir de algún requisito del trámite. Seleccionando el registro en el costado izquierdo del panel de trabajo, haciendo clic sobre él y escogiendo la opción “Requerimientos”, ingresando luego a las opciones “requerimientos técnicos” o “requerimientos jurídicos” tal como se presentó en la sección 6.2.3.
6.5 BANDEJA DE NOTIFICACIONES
Al ingresar a la opción “bandeja de notificaciones”, el usuario puede visualizar los requerimientos, el inicio y la finalización del trámite; además puede verificar si ha leído o no ha leído la notificación.

Guía Usuario - Empresa – Versión 2
67
Para visualizar la notificación, de clic izquierdo sobre la misma, aparecerá en la pantalla información como la presentada a continuación.
No leído
Leído

Sistema de Información para el Control de Sustancias y Productos Químicos - SICOQ
68
6.6 REPORTE DE CERTIFICADOS Al ingresar a la opción “Certificados”, el usuario puede visualizar el listado de todos los Certificados de Carencia de Informes por Tráfico de Estupefacientes y Autorizaciones Extraordinarias que le han sido expedidos y el estado en el que se encuentran. Para esto, se selecciona el registro en el panel de trabajo y se hace clic derecho sobre él, escogiendo la opción “Reporte CCITE” visualizará la información asociada a la autorización: número de CCITE, fecha de expedición, fecha de vencimiento, nombre de la empresa, el estado y la periodicidad.

Guía Usuario - Empresa – Versión 2
69
Adicionalmente, al ingresar a la opción “Detalle certificado”, del menú principal, el usuario puede visualizar la información aprobada en el Certificado de Carencia de informes por Tráfico de Estupefacientes (CCITE) vigente.
6.7 REPORTES DE MOVIMIENTOS Una vez el usuario ha registrado movimientos en SICOQ, puede consultar el histórico de éstos en el Certificado, ingresando a la opción “Reportes empresa” donde visualizará, dependiendo del rol autorizado, las opciones “Balance empresa”, “Balance empresa histórico”, “Balance sucursales” y “Balance sucursal histórico”,
Un usuario que tenga autorizado el rol empresa tendrá acceso a la información del balance de cada una de las sucursales (o direcciones autorizadas) y al balance de la empresa, mientras que

Sistema de Información para el Control de Sustancias y Productos Químicos - SICOQ
70
un usuario con rol sucursal solamente podrá ver la información de su sede. En la opción “Balance empresa” (o “Balance sucursales”) se muestran los datos de todos los certificados que han sido aprobados a la empresa (o sucursal) y las sustancias. Seleccionando el registro en la grilla del formulario y haciendo clic derecho, se visualizan por cada autorización las opciones: “Reporte de movimientos” y “Reporte detallado por saldo mensual”.
Al seleccionar la opción “Reporte de movimientos”, se presenta la información general de las transacciones realizadas para el intervalo de fechas seleccionado: Io: Inventario Inicial, E: Entradas, S: Salidas, If: Inventario final. Adicionalmente, se visualizan los detalles de los movimientos de entrada y salida (fecha, tipo movimiento y cantidad), y los movimientos anulados que aparecen en color rojo.
Al seleccionar la opción “Reporte detallado por saldo mensual”, se presenta la información del Certificado de la empresa (sucursal), el saldo inicial para el periodo seleccionado, el detalle de todos los movimientos ingresados, el inventario final, los movimientos anulados (en color rojo) y los movimientos de traslados si aplican (en color verde).

Guía Usuario - Empresa – Versión 2
71
En la opción “Balance empresa histórico” (o “Balance sucursal histórico”) se muestran las sustancias o productos químicos que han sido autorizados a la empresa (o sucursal).
Seleccionando el registro en la grilla del formulario y haciendo clic derecho sobre la opción “reporte histórico de movimientos”, se visualizan, para todos los certificados en los que ha sido autorizada la sustancia, el saldo inicial para el periodo seleccionado, el detalle de todos los movimientos ingresados, el inventario final, los movimientos anulados (en color rojo) y los movimientos de traslados si aplican (en color verde).

Sistema de Información para el Control de Sustancias y Productos Químicos - SICOQ
72
Tenga en cuenta que para consultar en todos los reportes de movimientos debe seleccionar como fecha inicial el primer del mes o periodo a consultar.
6.8 CONSULTA DE VALIDEZ DE CCITE
Cuando requiere verificar la validez de un CCITE, debe ingresar a la opción “Consulta de validez de CCITE”, aparecerá un formulario en el que debe ingresar la siguiente información tal como aparece en el documento que está verificando:

Guía Usuario - Empresa – Versión 2
73
- No. Documento empresa correspondiente al CCITE que requiere validar. - No. CCITE. - Sustancia: Ingrese cualquiera de las sustancias o productos autorizados en el CCITE que
va a verificar. - Actividad: Ingrese una de las actividades que se encuentra asociada a la sustancia
ingresada anteriormente.
A continuación de clic en el botón “enviar”.
Si la información enviada es consistente el sistema generará un reporte donde especificará el nombre de la empresa, el teléfono la(s) dirección(es) autorizadas, la sustancia, las actividades, la cantidad y la unidad perteneciente al CCITE verificado. En caso que la información ingresada sea incorrecta, el sistema generará el siguiente mensaje: “No se encontraron registros, por favor verifique que los datos sean correctos, de lo contrario es un CCITE NO valido”.

Sistema de Información para el Control de Sustancias y Productos Químicos - SICOQ
74